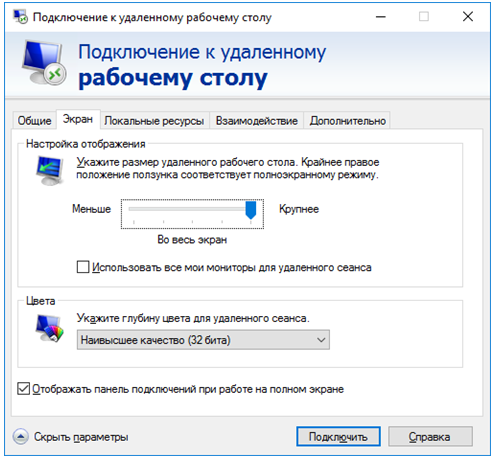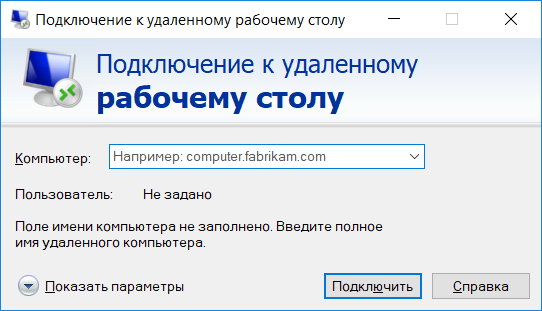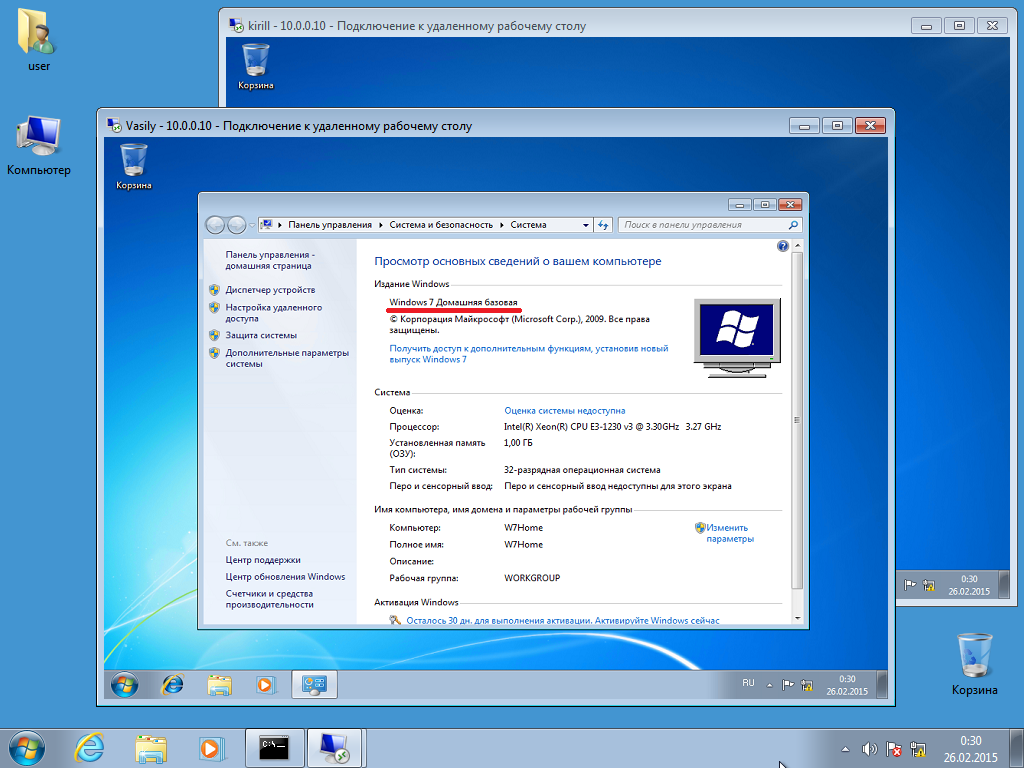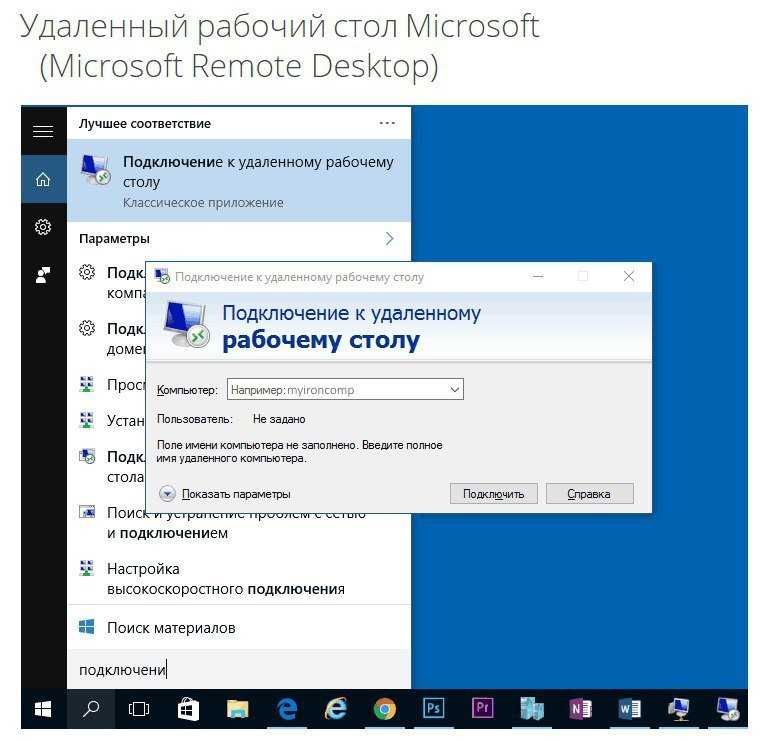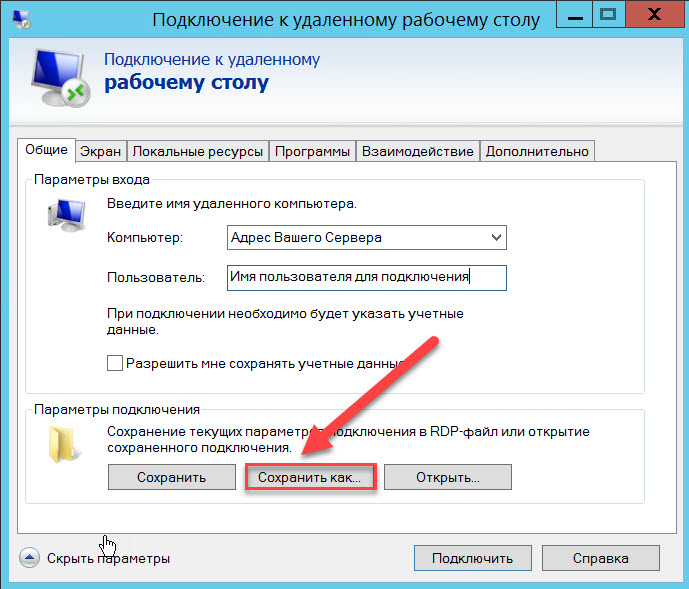Как подключиться к удаленному рабочему столу, лучшие методы
Обновлено 06.04.2020
Добрый день! Уважаемые читатели и гости одного из крупных IT блогов в России Pyatilistnik.org. В прошлый раз мы с вами разобрались с причинами появления черного экрана Windows 10 и других редакциях системы. Сегодня я вам хочу написать пост, о технологии RDP, а именно мы поговорим про удаленный рабочий стол Windows, мы разберем методы как к нему подключиться, какими клиентами лучше пользоваться у кого какие преимущества и удобства. Уверен, что всем будет полезна данная информация.
Что такое удаленный рабочий стол
Сейчас в мир мобильности и удаленной работы, очень большое количество людей, в крупных городах и во многих развитых странах предпочитают физически меньше времени проводить в офисе, тратя на дорогу как минимум по 2 часа в сутки и заменяя такую схему на удаленную работу. Удаленная работа подразумевает не только наличие электронной почты, а еще и возможно подключения к корпоративному рабочему месту.
Удаленный рабочий стол — это технология предоставления удаленного доступа по протоколу RDP к серверу или компьютеру, так если бы пользователь работал за ним локально (как за своим компьютером). Реализаций данной технологии подразумевает несколько вариантов:
- Служба терминальных столов в более старых версиях Windows Server 2008 R2, пользователи заходят на удаленные сервера, где работают с привычными им программами.
- RDS фермы — начали появляться начиная с Windows Server 2012 R2, пользователи заходят на удаленные сервера, где работают с привычными им программами.
- Просто включение удаленного рабочего стола на компьютере с Windows, но потребуется либо публичный IP-адрес или же настройка проброса порта на нужный сервер.
- Работа с RemoteApp — это специальным образом подготовленные приложения, которые по сути выполняются на удаленном сервере в сессии удаленного рабочего стола
- Интернет сервисы, позволяющие через браузер или мобильное приложение производить RDP подключение к удаленному компьютеру, даже за NAT, например Getscreen.
 me.
me.
Не важно каким образом у вас в компании настроено подключение к удаленному серверу или компьютеру, мы в данной статье поговорим про инструменты позволяющие вам это выполнить.
Настройка удаленного рабочего стола для подключения
Перед тем, разобрать все то многообразие методов и клиентов подключения по протоколу RDP, я вам хотел бы показать, то минимум, который вы должны выполнить, чтобы включить данный функционал на удаленном сервере. Напоминаю, что у вас должна быть включена функция разрешающая подключение по порту 3389. Для этого есть ряд методов активации. Например в Windows 10 вы можете открыть «Параметры Windows» (Нажав одновременно клавишу Windows+I), где находим пункт «Система».
Находим там раздел «Удаленный рабочий стол», где вы можете увидеть переключатель включающий данную функцию «Включить удаленный рабочий стол«.
Подтверждаем включение RDP.
После чего у вас автоматически будет создано правило в брандмауэре Windows и вы сможете подключаться к удаленному столу с любого устройства, где есть нужный клиент.
Универсальный метод включения RDP на любой версии Windows заключается в том, что вы открываете окно «Выполнить» и вводите:
sysdm.cpl
Переходите на вкладку «Удаленный стол» и активируете раздел «Разрешить удаленное подключение к этому компьютеру».
Кстати я недавно рассказал, как удаленно включить RDP подключение, советую почитать
На этом настройка удаленного рабочего стола еще не закончена в минимальном понятии, так как вам необходимо предоставить права подключения, по умолчанию их имеют две группы:
- Локальная группа Администраторы
- Локальная группа «Пользователи удаленного рабочего стола»
Эти группы проще всего найти и привести к нужному вам виду в оснастке «Управление компьютером», для этого в окне «Выполнить» введите compmgmt.msc, после чего перейдите в раздел «Локальные пользователи и группы»
Далее нажимаете кнопку «Добавить» и наполняете группу.
Если мы говорим про более сложную инфраструктуры терминальных столов и RDS ферм, то там настройки более сложные, можете почитать про них на моем блоге. Теперь когда у вас произведены все минимальные настройки к удаленному подключению, можно тестировать и выбирать клиента RDP.
Теперь когда у вас произведены все минимальные настройки к удаленному подключению, можно тестировать и выбирать клиента RDP.
Подключение к удаленному рабочему столу встроенным клиентом
Подключаться я буду к моему серверу Windows Server 2019 с DNS-именем SVT2019S01. Для начала я его пропингую и проверю, что он доступен.
Логично предположить, что компания Microsoft позаботилась, о том, чтобы пользователю не пришлось искать сторонние приложения для работы с удаленными подключениями, и она встроила в Windows своего клиента.
MSTSC (Microsoft Terminal System Console) — Это встроенный клиент, с которым я уже подружился с начиная с Windows XP. Открыть его очень просто, самый простой и универсальный метод. Откройте окно Выполнить и введите mstsc, после чего нажмите Enter.
В результате чего у вас откроется окно клиента подключения к удаленному рабочему столу.
Кстати вы так же можете открыть mstsc /admin в режиме администратора, я приводил случаю с подключением к определенному терминальному хосту находящемся в ферме RDS
Второй простой метод найти клиента RDP, это поиск в системе. Нажмите значок лупы и так же введите mstsc, вы обратили, что я пишу по английски, я делаю это специально, так как данная аббревиатура так откроется в любой локализации, но вам никто не мешает напечатать «Подключение к удаленному рабочему столу».
Нажмите значок лупы и так же введите mstsc, вы обратили, что я пишу по английски, я делаю это специально, так как данная аббревиатура так откроется в любой локализации, но вам никто не мешает напечатать «Подключение к удаленному рабочему столу».
Третий метод запуска встроенного клиента RDP, это из командной строки или оболочки powerShell, где так же просто нужно ввести:
Ну и четвертый метод, использование меню «Пуск», где в стандартных утилитах Windows вы так же найдете ярлык «Подключение к удаленному рабочему столу».
Базовые настройки встроенного клиента RDP в Windows
Перед тем, как мы произведем подключение к удаленному рабочему столу Windows, я бы хотел вам показать некоторые настройки которые окажутся вам полезными. В клиенте mstsc нажмите кнопку «Показать параметры«.
В результате чего у вас откроется огромное количество настроек, под разные сценарии. Вкладка «Общие» позволит вам задать:
- Поле компьютер — позволяет указать сервер или компьютер к которому будет идти подключение, в моем примере, это SVT2019S01
- Поле «Пользователь» — потребует от вас данные об учетной записи, от имени которой будет идти подключение, если пользователь доменный, то вы можете использовать две конструкции Domain\username или username@domain-name.
 В моем примере мой домен root.pyatilistnik.org и будет выглядеть вот так: root\sem. Если будите часто производить подключение, то можете ускорить процесс поставив галочку «Разрешить мне сохранять учетные данные«, не придется вводить пароль.
В моем примере мой домен root.pyatilistnik.org и будет выглядеть вот так: root\sem. Если будите часто производить подключение, то можете ускорить процесс поставив галочку «Разрешить мне сохранять учетные данные«, не придется вводить пароль. - Параметры подключения — позволят вам сохранить подключение с данными настройками в виде отдельного файла, для этого нажмите «Сохранить как».
Задайте имя rdp файла и сохраните в нужном расположении.
У меня на рабочем столе сохранился файл, его кстати вы так же можете открыть и обычным блокнотом, чтобы иметь возможность посмотреть его настройки, если нажать кнопку «Изменить«, то у вас откроется графический редактор.
Давайте посмотри остальные настройки, которые вам могут быть полезны. Переходим на вкладку «Экран», тут вы можете задать:
- Настройка отображения — позволит задать необходимое разрешения экрана удаленного рабочего стола, в большинстве случаев подходит стандартное значение «Во весь экран».

- Глубина цвета — задает какое количество цветовой палитры будет участвовать в передаче картинки во время сеанса, если у вас слабое сетевое подключение, то вы можете снизить качество, тем самым увеличить скорость отклика
Вкладка «Локальные ресурсы» поможет вам определиться какие устройства и их функции нужно передавать на удаленный рабочий стол:
- Звук удаленного рабочего стола — в параметрах вы можете задать нужно ли там воспроизводить звук и иметь возможность записи
- Клавиатура — задает как следует передавать горячие сочетания клавиш в ваш удаленный сеанс.
- Локальные устройства и ресурсы — тут задаются какие устройства с вами будут перенаправляться в удаленную сессию, так для примера вы можете выбрать принтеры, что позволит через удаленный стол производить печать на вашем локальном принтере, то же самое и с буфером обмена или USB устройствами, внешними дисками.
Вкладка «Взаимодействие» поможет вам экономить сетевой трафик, то как вы сами зададите на сколько у вас быстрое соединение и какие визуальные эффекты нужно передавать, например, вам не нужен фон рабочего стола и сглаживание шрифтов, тут вы легко это можете отключить.
Очень полезной функцией является восстановление подключения при разрыве, тут в течении 30 секунд у вас будет клиент mstsc пытаться восстановить соединение к вашей сессии. Последней вкладкой является «Дополнительно», тут вы задаете поведение отображения предупреждений с SSL сертификатом на ваше подключение к удаленному рабочему столу. На выбор будет:
- Подключаться без предупреждения — самый не безопасный вариант, любые самоподписанные и просроченные сертификаты будут приниматься без уведомлений и оповещений, можно использовать в тестовых средах.
- Предупреждать — самый правильный вариант, дающий возможность подключения, но с обязательным уведомлением
- Не соединять — тут если у вас не будет доверия к сертификату сервера или компьютера, то подключение к удаленному рабочему столу Windows будет блокироваться сразу.
Ну что после всех настроек клиента RDP пробуем подключиться на удаленный рабочий стол Windows. У вас выскочит ввод пароля, если желаете, то можете его сохранить для будущих подключений.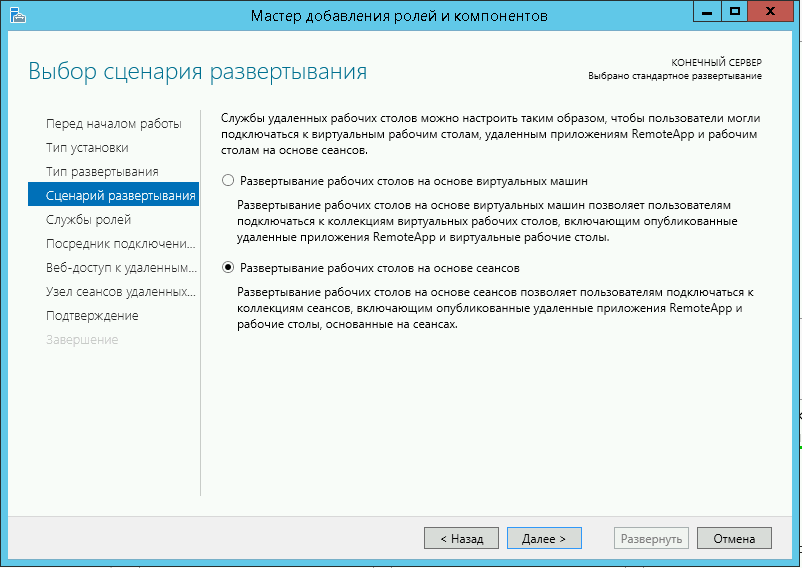
В итоге я спокойно подключился к моему серверу Windows Server 2019. Сверху у вас будет вкладка, напоминающая, о том, что вы подключены по RDP, чтобы попасть на ваш локальный компьютер вам нужно нажать кнопку свернуть в виде тире. Хочу отметить, что нажав крестик вы просто закроете данное окно, но ваша сессия будет продолжать работать. Чтобы корректно выйти вам необходимо сделать Log off, через пуск, выбрав пункт «Выход«.
Если получите ошибку «Произошла ошибка при проверке подлинности. Указанная функция не поддерживается. Удаленный компьютер имя. Причиной ошибки может быть исправление шифрования CredSSP» то можете посмотреть по ссылке как она решается
Удаленный доступ к компьютеру через браузер в Getscreen.me
Пока во всем мире бушует карантин и пандемия, огромнейшее количество людей сидят и работают из дома, интернет провайдеры испытывают огромные нагрузки на свои каналы, а системные администраторы по всему миру ломают голову, где взять ресурсы для реализации удаленного подключения персонала к своим рабочим местам, не у всех хватает серверов, лицензий и компетенции для настройки.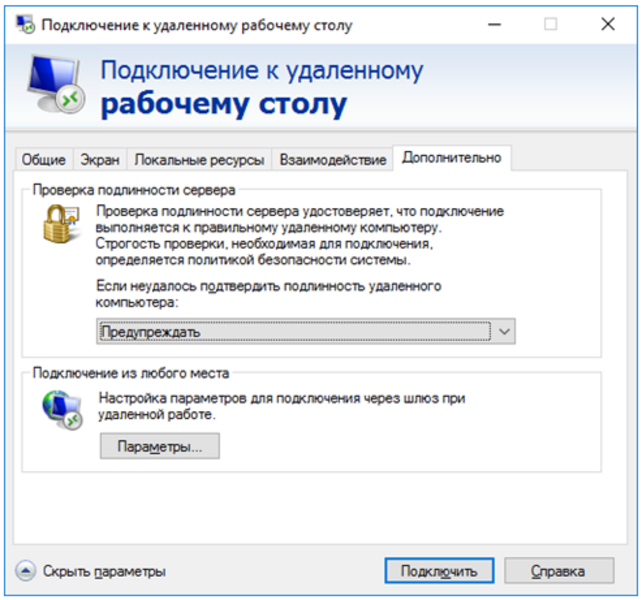 На помощь в такой ситуации вступают online-сервисы позволяющие за пару минут реализовать RDP сессию на ваш сервер или компьютер. Приведу пример одного из десятков таких площадок, называется она Getscreen.me.
На помощь в такой ситуации вступают online-сервисы позволяющие за пару минут реализовать RDP сессию на ваш сервер или компьютер. Приведу пример одного из десятков таких площадок, называется она Getscreen.me.
Getscreen.me — это облачное решение для управления удаленными компьютерами, серверами и даже целыми офисами и предприятиями. Данный сервис имеет целую пачку преимуществ:
Чтобы попробовать сервис Getscreen.me вам нужно перейти по ссылке https://Getscreen.me
Удобно, что тут вы сразу можете посмотреть демо стенд, чтобы оценить, как это будет выглядеть на практике. Если вас все устраивает, то проходим простую регистрацию. Вы указываете действующую электронную почту, на которую придет ваш пароль для личного кабинета.
В результате вы попадете в личный кабинет управления. Тут вы можете отслеживать свои сервера и компьютеры, через агентов, а так же просматривать активные сессии.
Скачиваем и устанавливаем агента на тот компьютер или сервер, куда планируется удаленное подключение по RDP, на момент написания статьи доступны платформы Windows и MacOS.
Далее вы копируете его на нужное устройство и запускаете, сразу вы можете обратить внимание, что есть возможность без установки подключиться по RDP по ссылке или QR-code. Перед инсталляцией я вам рекомендую перейти на вкладку «Sign in’ и авторизоваться.
Указываем логин и пароль полученный при регистрации, это свяжет вашего агента с вашим аккаунтом.
Если все введено правильно, то вы увидите статус «You signed in as»
На вкладке «Settings» можете задать автозапуск, и настройки медиа.
В личном кабинете у вас будет отображаться новый агент, его статус и возможность быстро подключиться.
Пробуем произвести RDP подключение через браузер. В итоге у вас откроется новая вкладка, где сверху будет панель помощи, обратите внимание, что ее легко свернуть. Тут у вас есть кнопки:
- Включить/Выключить звук с рабочего стола агента
- Включить/Выключить микрофон с рабочего стола агента
- Скрыть/Показать окно чата
Управление буфером обмена на агенте.
Двусторонний обмен файлами.
Представлен список горячих клавиш, которые можно отправить через браузер простым нажатием мышки.
Как видите данное кроссплатформенное решение по удаленному подключению к компьютеру и управлению им с любого устройства, посредство браузера просто великолепно и до безобразия просто
В настройках каждого агента вы можете выбрать способ, через который можно предоставить доступ другим пользователям для RDP подключения к вашему серверу через браузер.
Тут вы либо даете доступ другому зарегистрированному пользователю сервиса Getscreen.me.
Либо расшариваете доступ по ссылке и паролю.
Все активные сессии будут отображаться в соответствующем разделе.
Как видите это так же очень просто, и управление доступно из любой точки мира, через любое устройство, где есть браузер. На все настройки у меня ушло менее 10 минут, не потребовалось знаний управления фаэрволом, NAT и многим другим, как говорится все гениальное просто. Я вам советую попробовать сервис Getscreen.me, рекомендую по своему опыту.
Я вам советую попробовать сервис Getscreen.me, рекомендую по своему опыту.
Для большинства людей сервис будет абсолютно бесплатным и будет небольшое ограничение на два агента и время непрерывной сессии, потом без проблем открывается новая. Для мелких организаций вполне по силам выделить.
Подключение к удаленному рабочему столу Windows через магазинное приложение
Начиная с Windows 8.1 в операционной системе появилась такая разновидность приложений, как установленные из магазина Microsoft (Microsoft Store). Я покажу пример использования и установки такого клиента RDP на моей Windows 10.
Хочу отметить, что данные приложения работаю иначе на уровне взаимодействия в самой ОС, в результате этого вы, например, с помощью магазинного клиента RDP можете избежать моргающего экрана на удаленном сервере, а так же черного экрана. Я не знаю с чем это связано, но это факт
Открываем Microsoft Store
В поисковой строке вводим «Удаленный рабочий стол (Майкрософт)» и выбираем появившееся приложения, оно у вас будет одно.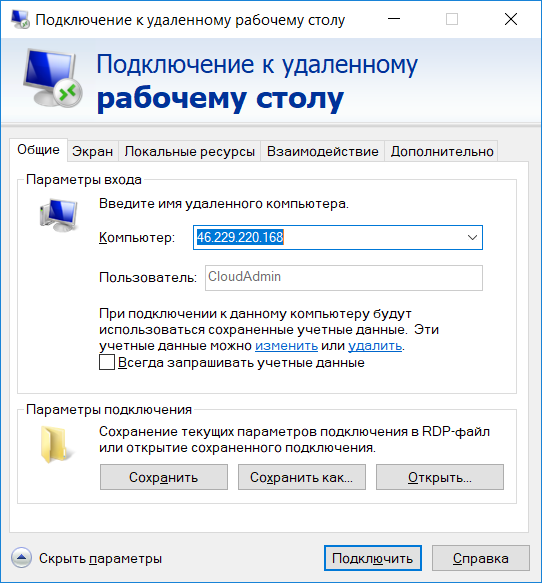
Вы попадаете на страницу с приложением. При желании вы можете посмотреть системные требования, почитать отзывы и связанные продукты. Если готовы к установке удаленного рабочего стола Майкрософт, то нажимаем кнопку «Установить«.
Ожидаем некоторое время. Хочу отметить, что вам не обязательно иметь учетную запись Microsoft, вы можете просто закрыть соответствующее окно, после чего у вас начнется скачивание. Приложение весит 28 МБ.
После установки вы можете его сразу запустить из магазина Windows или же найти ярлык в меню пуск.
Вот так выглядит интерфейс приложения. В центральной части вас уведомят, что для того, чтобы начать работу вам необходимо добавить удаленный компьютер. Справа вверху у вас будет две кнопки:
- Добавить
- Параметры
Параметры магазинного RDP клиента
Перед тем, как мы добавим новый сервер для подключения по RDP, я хочу показать вам параметры, которые вам окажутся полезными.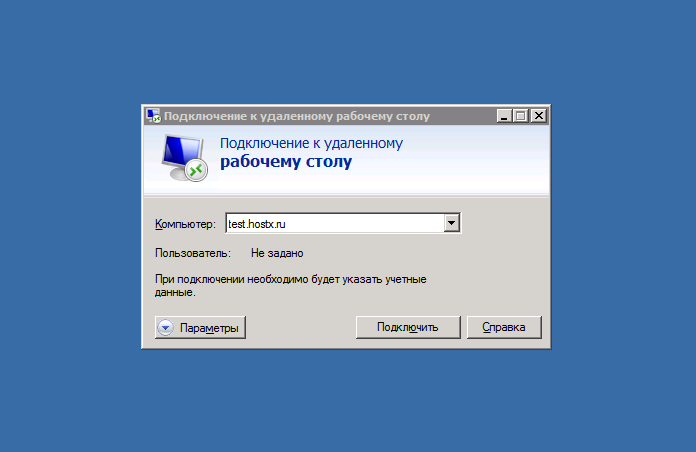 Данные параметры будут действовать все будущие ваши подключения, так сказать общий профиль настроек. Нажимаем соответствующую кнопку в правом углу. И так настройка удаленного рабочего стола начинается с выбора учетной записи. которую вы планируете использовать в своих профилях подключений.
Данные параметры будут действовать все будущие ваши подключения, так сказать общий профиль настроек. Нажимаем соответствующую кнопку в правом углу. И так настройка удаленного рабочего стола начинается с выбора учетной записи. которую вы планируете использовать в своих профилях подключений.
Давайте добавим новую учетную запись, нажимаем «+«.
Заполняем имя пользователя, в моем примере, это доменный пользователь root\Администратор. Далее вводим пароль и удобное описание для отображаемого имени. Сохраняем настройки.
Как видим у нас сохранился данный пользователь и он доступен в текущем списке, вы таких можете создавать сколько вам нужно.
Поле шлюз, заполняется в том случае, если у вас в компании служба удаленных рабочих столов работает в таком режиме, что шлюз является точкой входа на RDP стол, но чаще всего RDS ферма строится при использовании VPN сервера. Раздел группа, позволяет вам создавать группы объединяющие подключения RDP по различным признакам, например по исполняемым ролям, это могут быть контроллеры домена, RDS брокеры, файловые сервера и много другое.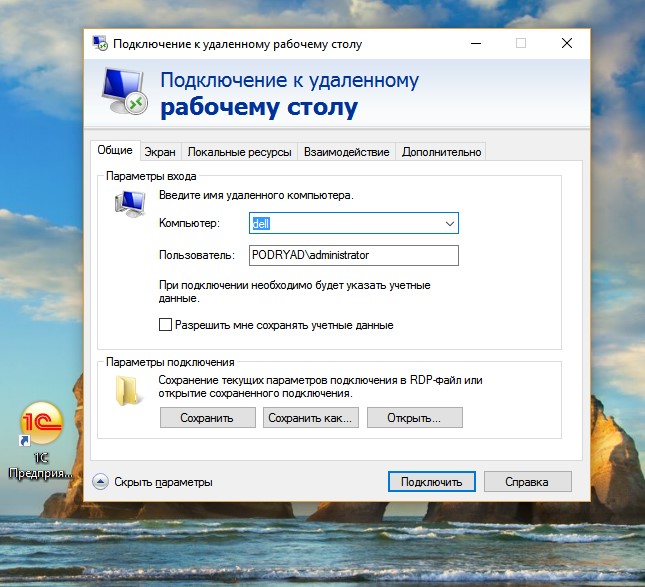 Чтобы создать свою группу нажмите кнопку «+«.
Чтобы создать свою группу нажмите кнопку «+«.
Задаем нужное вам имя группы RDP подключений, у меня это будет «Контроллеры домена», нажимаем сохранить.
Как видите у вас может получиться удобный выпадающий список.
Далее у нас идут ползунки с параметрами сеанса:
- Запускать в полноэкранном режиме
- Запускать каждое соединение в отдельном окне
Далее вы можете задать, как должен меняться размер окна приложения, на выбор три варианта:
- Растягивать содержимое с сохранением пропорций
- Растягивать содержимое
- Показывать полосы прокрутки
Пункт «Использование команд клавиатуры», так же имеет три варианта:
- Только с моим локальным компьютером
- Моим удаленным сеансом, когда он находится в полноэкранном режиме
- Моим удаленным сеансом, когда он используется
Опция заблокировать превышение времени ожидания, позволяет обходить лимитированное время простоя, которое может быть выставлено в ваших политиках компьютера. Далее идет блок настроек приложения:
Далее идет блок настроек приложения:
- Показывать эскизы рабочих столов, если у вас подключение слабое, то лучше уберите эту галку
- Помочь улучшить приложение «Удаленный рабочий стол», по сути это отправление дополнительных данных в компанию Microsoft, я отключаю ее подобно телеметрии и прочему сбору.
Добавим новое подключение к удаленному рабочему столу, у меня это будет контроллер домена dc01.root.pyatilistnik.org. Нажимаем кнопку «Добавить». На выбор у вас будет два варианта:
- Рабочий стол, тут вы будите подключаться по удаленному компьютеру классическим методом
- Удаленные ресурсы, тут вы будите вставлять ссылку для RemoteApp приложений.
Выбрав рабочий стол от вас потребуется указать, DNS-имя или IP-адрес, выбрать учетную запись или оставить постоянный запрос учетных данных, задать отображение название имени. Так же есть дополнительные параметры, для этого нажмите вкладку «Больше«.
В дополнительных настройках вы можете выбрать группу, шлюз, указать будет ли ваш клиент RDP работать в режиме администратора, если вы левш, то можете тут выбрать смену местами кнопок мыши.
Чуть ниже вы можете явным образом задать разрешение экрана на удаленном сервере.
Если выбираете свое разрешение, то убедитесь. что установлен ползунок «Обновить разрешение удаленного сеанса«. Тут же можете настроить перенаправление буфера обмена, к сожалению в магазинном приложение RDP вы не можете перенаправлять, принтеры, USB и прочие периферийные устройства, для этого придется использовать встроенное приложение. При желании вы может включить запись звука.
Сохраняем настройки, в итоге у вас появятся ваши группы созданные ранее и новое подключение.
Щелкаем по нужному RDP подключению. Если до этого вы не настраивали от имени какой учетной записи будет происходить, то задаем данные для удаленного сервера.
У вас может выскочить предупреждение, о сертификате, если доверяете ему, то выберите пункт «Больше не спрашивать об этом сертификате» и нажимаем подключиться.
Кстати вы если откроете вкладку подробно, сможете увидеть сам сертификат и его отпечаток.
Как видим, я успешно произвел подключение к удаленному рабочему столу Windows. С верху у вас будет белая полоса, показывающая имя удаленного сервера, чуть правее будет кнопка свертывания и закрытия подключения, а так же изменение размера окна RDP.
В самом клиенте вы будите видеть превью картинку активного подключения.
Теперь вам понятно, как подключиться к удаленному рабочему столу через приложение Windows Store, на мой взгляд очень удобное приложение, но пока оно еще не имеет всех функций с пробросом устройств, но думаю, что все это допилят.
Удаленный рабочий стол (RDP). Командная строка
Меня всегда напрягал момент поиска утилиты удаленного рабочего стола в меню Пуск. Никогда не помнил, в каком именно разделе она находится и всегда тратил много времени на поиск.
Так я долго мучился,пока один добрый человек (спасибо тебе, Паша) не показал мне:
Win + R, mstsc
mstsc.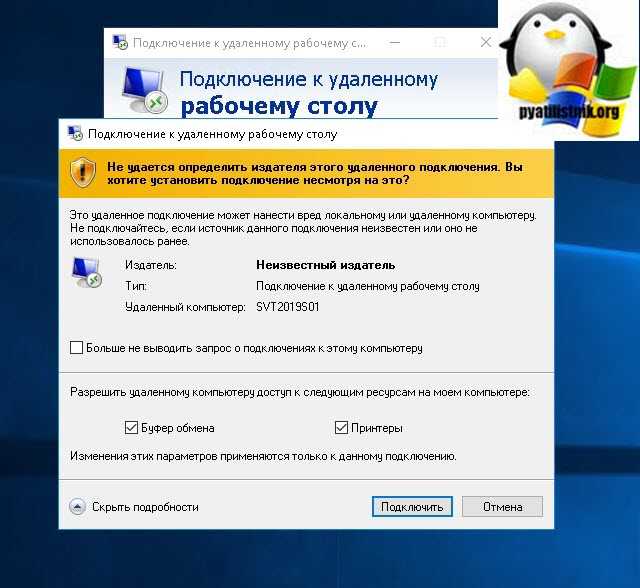 exe — такое имя файла имеет утилита удаленного рабочего стола. Просто запомнить, легко вводить.
exe — такое имя файла имеет утилита удаленного рабочего стола. Просто запомнить, легко вводить.
| Параметр | Описание |
|---|---|
| <имя файла> | Задает имя файла .rdp для подключения. |
| /v:<Server[:<Port>] | Задает имя удаленного компьютера, к которому необходимо подключиться и, опционально, номер порта подключения |
| /console | Коннект к сеансу физической консоли (сеанс 0). |
| /admin | Подключает к сеансу для администратирования. |
| /f | Запуск удаленного рабочего стола в полноэкранном режиме. |
| /w:<ширина> | Указывает ширину экрана удаленного рабочего стола. |
| /h:<высота> | Указывает высоту экрана удаленного рабочего стола. |
| /public | Запускает удаленный рабочий стол в общедоступном режиме. |
| /span | Сопоставление ширины и высоты удаленного рабочего стола с локальным виртуальным рабочим столом и развертывание на несколько мониторов при необходимости. |
| /multimon | Задает расположение мониторов сеанса служб удаленного рабочего стола в соответствии с текущей конфигурацией на стороне клиента. |
| /edit <имя файла> | |
| /migrate | Переносит устаревшие файлы подключений, созданные диспетчером клиентских подключений, в новые файлы .rdp |
| /control | разрешает управление сеансом |
| /? | Показывает помощь по параметрам командной строки. |
Ключ помощи показывает окно с командами, соответствующими текущей версии программы.
Следует заметить, что ключ /console применяется для подключения к сеансу физической консоли на сервере (также известный как сеанс 0). Этот режим использовался в Windows Server 2003.
Поэтому RDC 6.1 не поддерживает ключ /console. Тем не менее, для обеспечения обратной совместимости, можно использовать параметр /admin для подключения к сеансу физической консоли на сервере под управлением Windows Server 2003. Подробнее можно почитать в данной статье: Изменения для удаленного администрирования в Windows Server 2008
Кроме того, ключ /admin обладает еще и следующими особенностями:
- При использовании этого ключа с MSTSC соединения не требуется лицензии клиентского доступа (CAL) Terminal Services.
- Ключ /admin связан с повышением прав. Например, если на пользователя, имеющего полномочия применять ключ

- Даже если сервер терминала не принимает новых сеансов, все же можно создать сеанс /admin.
- Сеанс /admin не учитывается в счет предела, установленного на сервере терминала с целью ограничить число сеансов.
Как обычно, ссылки к дополнительной информации:
MSTSC /console is now MSTSC /admin
Microsoft TechNet — Опции командной строки mstsc
Подключение к удаленному столу (клиент служб терминалов версии 6.0)
Все статьи на тему RDP и устранения проблем в его работе на нашем сайте.
(Visited 55 274 times, 3 visits today)
- , Метки: /admin, /console, CMD, RDP, Windows, Удаленный рабочий стол
Posted by Rewalon
© 2010-2023 SubReal, Team — Powered by WordPress and Exray Theme.
6 способов открыть средство подключения к удаленному рабочему столу в Windows 11
Подключение к удаленному рабочему столу — это встроенное приложение Windows 11 для подключения к удаленным компьютерам.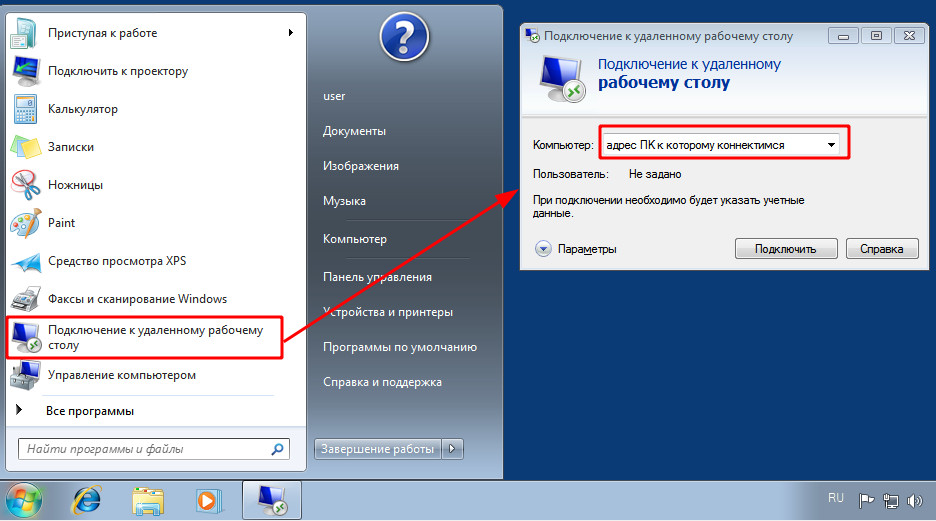 Вы можете использовать его для удаленного доступа к другому компьютеру, который пригодится для личного использования или использования в целях поддержки. В выпусках Windows 11 Professional и Enterprise вы также можете включить удаленный рабочий стол, чтобы настроить хост-компьютер для удаленных вычислений.
Вы можете использовать его для удаленного доступа к другому компьютеру, который пригодится для личного использования или использования в целях поддержки. В выпусках Windows 11 Professional и Enterprise вы также можете включить удаленный рабочий стол, чтобы настроить хост-компьютер для удаленных вычислений.
Чтобы подключиться к удаленному ПК, вам необходимо открыть инструмент подключения к удаленному рабочему столу. После этого вы можете ввести учетные данные для входа на удаленный компьютер, чтобы подключиться к нему через окно подключения к удаленному рабочему столу. Поэтому давайте рассмотрим, как включить инструмент подключения к удаленному рабочему столу в Windows 11 9.0003
Как включить подключение к удаленному рабочему столу в Windows 11
Если вы хотите, чтобы ваш компьютер был хост-компьютером, вам необходимо включить удаленный рабочий стол на копии Windows 11 этого ПК. Обратите внимание, что вы можете активировать эту функцию только в Enterprise и профессиональные выпуски новейшей настольной платформы Microsoft, как и в случае с Windows 10.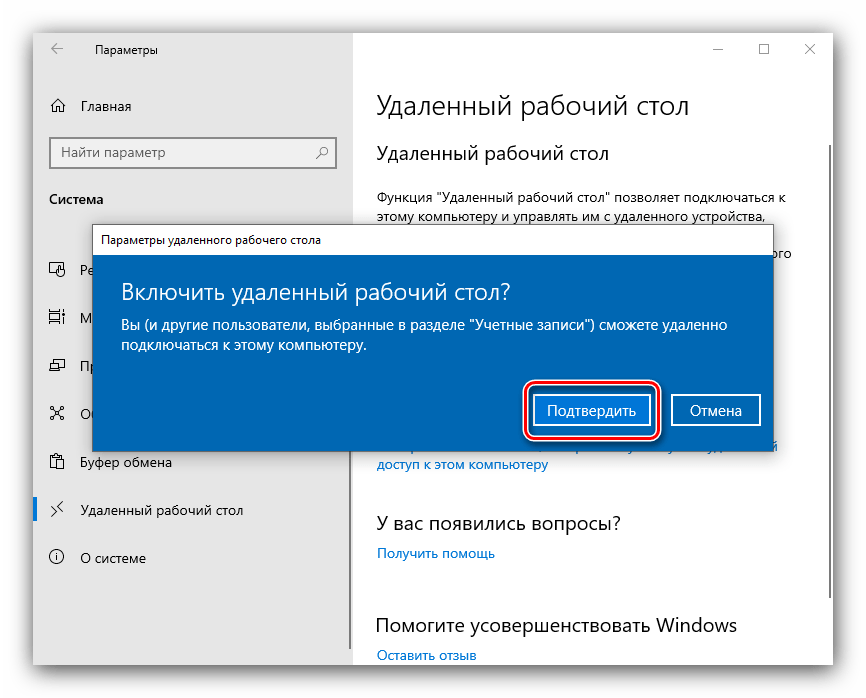 Вы можете включить удаленный рабочий стол следующим образом:
Вы можете включить удаленный рабочий стол следующим образом:
- Нажмите кнопку Start на панели задач.
- Откройте настройки , закрепленное в меню «Пуск».
- Выберите параметр навигации Remote Desktop .
- Щелкните параметр Remote Desktop , чтобы включить его.
- Выберите параметр Подтвердить в окне настроек удаленного рабочего стола.
- В качестве дополнительной опции щелкните маленькую стрелку рядом с кнопкой переключения удаленного рабочего стола. Затем выберите параметр Требовать от устройств использовать подключение для проверки подлинности на уровне сети (рекомендуется) .
После этого вы можете удаленно подключаться к главному ПК с другими компьютерами и мобильными устройствами. Для этого вам нужно ввести необходимые учетные данные для входа и ввести их в программное обеспечение удаленного доступа. На настольных компьютерах и ноутбуках Windows это можно сделать, открыв встроенный аксессуар для подключения к удаленному рабочему столу.
Читайте также: Как настроить подключение к удаленному рабочему столу Microsoft
1. Откройте подключение к удаленному рабочему столу с помощью инструмента поиска Windows 11
Инструмент поиска Windows 11 — это удобный способ найти программное обеспечение, файлы и другие аксессуары на вашем ПК. Таким образом, вы можете использовать его для поиска и открытия подключения к удаленному рабочему столу.
- Чтобы открыть инструмент поиска, щелкните значок увеличительного стекла на панели задач Windows 11.
- Введите Подключение к удаленному рабочему столу в поле поиска.
- Затем нажмите «Подключение к удаленному рабочему столу», чтобы открыть этот аксессуар.
- Кроме того, вы можете нажать его Запуск от имени администратора в инструменте поиска.
2. Открытие подключения к удаленному рабочему столу с помощью инструмента «Выполнить»
Инструмент «Выполнить», как следует из его названия, позволяет запускать приложения и программы. Вы можете открыть аксессуары и апплеты панели управления Windows 11, просто введя команды «Выполнить». Вот как вы можете открыть подключение к удаленному рабочему столу с помощью Run:
Вы можете открыть аксессуары и апплеты панели управления Windows 11, просто введя команды «Выполнить». Вот как вы можете открыть подключение к удаленному рабочему столу с помощью Run:
- Щелкните правой кнопкой мыши Start или нажмите Win + X , чтобы открыть меню WinX с метким названием.
- Выбрать Выполнить в этом меню.
- Введите mstsc в поле Открыть.
- Нажмите кнопку OK , чтобы открыть подключение к удаленному рабочему столу.
3. Открытие подключения к удаленному рабочему столу с помощью терминала Windows
Вы можете открыть подключение к удаленному рабочему столу как с помощью командной строки, так и с помощью средств командной строки PowerShell. Терминал Windows объединяет оба этих инструмента командной строки в новейшей настольной платформе Microsoft. Вы можете открыть RDC с помощью терминала Windows следующим образом.
- Откройте меню «Пуск» и нажмите Все приложения .

- Выберите Терминал Windows в меню «Пуск».
- Щелкните параметр Открыть новую вкладку , показанный непосредственно ниже, чтобы выбрать командную строку или Windows PowerShell.
- Введите эту команду на вкладке командной строки или PowerShell :
mtsc
- Нажмите Введите , чтобы открыть подключение к удаленному рабочему столу.
Читайте также: Как использовать новый терминал Windows для повышения производительности
4. Открыть подключение к удаленному рабочему столу в его папке
Подключение к удаленному рабочему столу включено в папку «Стандартные» Windows. Вы можете открыть аксессуар из папки Windows Accessories в проводнике. Для этого выполните следующие действия.
- Нажмите кнопку File Explorer (со значком папки) на панели задач Windows 11.
- Откройте эту папку в проводнике: C:\ProgramData\Microsoft\Windows\Главное меню\Программы\Стандартные .

- Щелкните Подключение к удаленному рабочему столу в этой папке.
5. Открытие подключения к удаленному рабочему столу с помощью ярлыка на рабочем столе
Ярлыки на рабочем столе обеспечивают самый прямой способ запуска программного обеспечения и аксессуаров. Вы можете настроить ярлык для RDC, чтобы открывать его прямо с рабочего стола. Вот как вы можете настроить ярлык подключения к удаленному рабочему столу в Windows 11.
- Щелкните правой кнопкой мыши область обоев рабочего стола, чтобы выбрать Новый > Ярлык .
- Введите %windir%\system32\mstsc.exe в окне «Создать ярлык» и нажмите «Далее », чтобы продолжить.
- Введите Подключение к удаленному рабочему столу в текстовом поле.
- Нажмите кнопку Finish , чтобы добавить ярлык на рабочий стол, как показано на скриншоте ниже.
- Теперь вы можете щелкнуть новый ярлык на рабочем столе, чтобы открыть подключение к удаленному рабочему столу.

Этот ярлык просто открывает окно RDC. Вы также можете настроить ярлык подключения к удаленному рабочему столу для определенного ПК. Для этого введите mstsc.exe /v:PC-name в текстовом поле расположения элемента окна «Создать ярлык». Замените Имя ПК в этом расположении элемента на фактическое имя ПК, к которому необходимо подключиться.
Если вы предпочитаете, вместо этого вы можете иметь ярлык на панели задач для подключения к удаленному рабочему столу. Щелкните правой кнопкой мыши ярлык подключения к удаленному рабочему столу и выберите Показать дополнительные параметры > Закрепить на панели задач . При выборе этого параметра на панель задач будет добавлен ярлык RDC, как показано на снимке ниже. Вы можете удалить рабочий стол, щелкнув его правой кнопкой мыши и выбрав Удалить .
6. Открытие подключения к удаленному рабочему столу с помощью сочетания клавиш
Вы можете добавить горячую клавишу к ярлыку RDC на рабочем столе. Таким образом, вы сможете открыть подключение к удаленному рабочему столу с помощью сочетания клавиш. Сначала настройте ярлык на рабочем столе, как описано для пятого метода. Затем вы можете добавить горячую клавишу к этому ярлыку следующим образом.
Таким образом, вы сможете открыть подключение к удаленному рабочему столу с помощью сочетания клавиш. Сначала настройте ярлык на рабочем столе, как описано для пятого метода. Затем вы можете добавить горячую клавишу к этому ярлыку следующим образом.
- Щелкните правой кнопкой мыши ярлык подключения к удаленному рабочему столу на рабочем столе и выберите Свойства .
- Щелкните внутри поля для сочетания клавиш, показанного на снимке экрана ниже.
- Нажмите клавишу R , чтобы настроить горячую клавишу Ctrl + Alt + R .
- Нажмите кнопку Применить , чтобы сохранить новое сочетание клавиш.
- Теперь вы можете нажать Ctrl + Alt + R , чтобы вызвать подключение к удаленному рабочему столу, когда вам это нужно. Однако не удаляйте для него ярлык на рабочем столе. Этот ярлык должен оставаться на месте, чтобы его горячая клавиша работала.
Откройте подключение к удаленному рабочему столу с помощью вашего любимого метода
Итак, есть несколько способов открыть подключение к удаленному рабочему столу в Windows 11. Самый быстрый и прямой способ — открыть его с рабочего стола или с помощью горячей клавиши, для которой вам понадобятся ярлыки. Или вы можете открыть его с помощью «Выполнить», инструмента поиска, проводника и терминала Windows. Выберите любой метод, который вы предпочитаете для открытия подключения к удаленному рабочему столу.
Самый быстрый и прямой способ — открыть его с рабочего стола или с помощью горячей клавиши, для которой вам понадобятся ярлыки. Или вы можете открыть его с помощью «Выполнить», инструмента поиска, проводника и терминала Windows. Выберите любой метод, который вы предпочитаете для открытия подключения к удаленному рабочему столу.
Как использовать подключение к удаленному рабочему столу в Windows
Чтобы получить доступ к файлам без переноса флэш-накопителей или жестких дисков туда и обратно, узнайте, как создать подключение к удаленному рабочему столу в Windows.
Вы можете разрешить удаленному рабочему столу доступ ко второму компьютеру из удаленного расположения с помощью Windows 11 и Windows 10. Эта функция использует протокол удаленного рабочего стола (RDP), к которому вы можете получить доступ с помощью приложения Windows Remote Desktop.
Вы также можете создать удаленное подключение четырьмя способами: через «Настройки», «Панель управления», «PowerShell» или «Командную строку».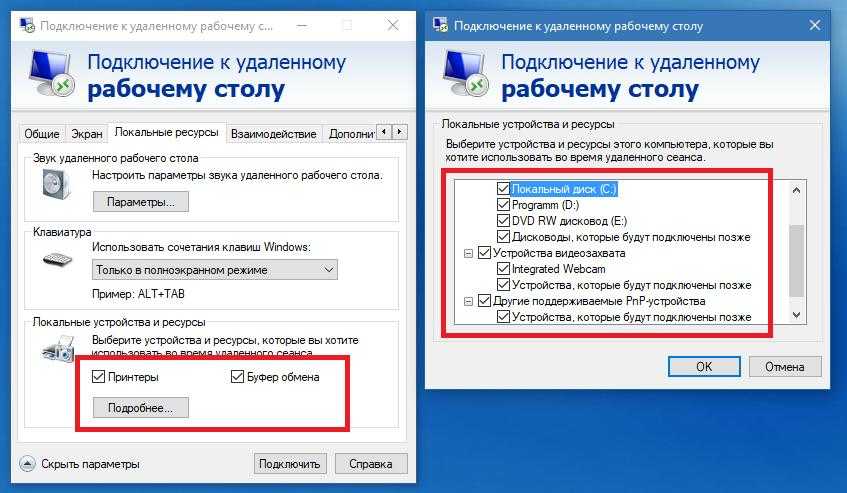 Ниже вы увидите шаги для каждого метода, а также то, как указать маршрутизатору разрешить Windows установить удаленное соединение.
Ниже вы увидите шаги для каждого метода, а также то, как указать маршрутизатору разрешить Windows установить удаленное соединение.
Мы также расскажем вам, как использовать программное обеспечение MS Remote Desktop для создания подключения после его включения, и предложим несколько быстрых шагов по устранению неполадок в случае сбоя установки.
Удаленное подключение к Microsoft Windows
Чтобы установить удаленное подключение в Windows, необходимо выполнить каждый из следующих шагов:
- Использовать Windows 11 Pro или установить приложение удаленного рабочего стола в Windows 11 Домашняя или Windows 10
- Укажите Microsoft Windows разрешить подключение к удаленному рабочему столу.
- Скажите маршрутизатору разрешить удаленные подключения.
- Используйте приложение Microsoft Remote Desktop для создания подключения.
Шаг 1: Используйте Windows 11 Pro
или установите приложение удаленного рабочего стола Все версии Windows 11 Pro включают удаленный рабочий стол Windows.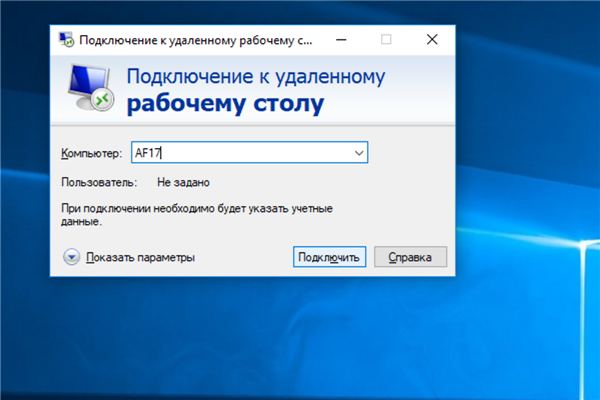 Если вы используете Windows 11 Home Edition или Windows 10 Pro (или Home), возможно, у вас не установлено приложение Remote Desktop. Несмотря на это, вы все равно можете получить доступ к удаленному рабочему столу Windows 10.
Если вы используете Windows 11 Home Edition или Windows 10 Pro (или Home), возможно, у вас не установлено приложение Remote Desktop. Несмотря на это, вы все равно можете получить доступ к удаленному рабочему столу Windows 10.
Сначала проверьте, установлено ли приложение, перейдя к Настройки , выбрав Система , и прокрутив вниз до Удаленный рабочий стол .
Когда вы нажмете Удаленный рабочий стол , вы увидите параметры для создания подключения к удаленному рабочему столу или увидите сообщение «Ваша домашняя версия Windows 11 не поддерживает удаленный рабочий стол». Если вы видите это сообщение, выполните следующие действия, чтобы установить приложение удаленного рабочего стола.
- Откройте меню Пуск .
- В строке поиска введите Сохраните и нажмите Enter.
- Откроется Microsoft Store. В строке поиска магазина введите Remote Desktop .

- Выберите приложение Microsoft Remote Desktop .
5. Нажмите Получить .
6. Следуйте инструкциям по установке приложения.
Шаг 2. Включите подключение к удаленному рабочему столу в Windows (четыре метода)
Сначала включите настройку удаленного рабочего стола в Windows одним из четырех следующих способов:
- Настройки (самый простой)
- Панель управления
- Доступ к командной строке
- PowerShell
Ниже приведены шаги для каждого метода разрешения удаленного рабочего стола в Windows:
Способ 1. Используйте настройки, чтобы разрешить подключения к удаленному рабочему столу в Windows
Чтобы создать удаленный рабочий стол в Windows 11 с настройками вашего компьютера , выполните следующие действия:
- Откройте настройки для Windows 11. (Это маленькая иконка в виде шестеренки внизу экрана.
 )
) - Выберите Система .
- Прокрутите вниз до Удаленный рабочий стол .
4. Переключить Удаленный рабочий стол на Вкл. .
5. Нажмите Подтвердить .
Теперь вы можете удаленно подключаться с помощью приложения Remote Desktop.
Для более безопасного соединения используйте параметр Аутентификация на уровне сети . Этот протокол безопасности предотвращает ложные соединения и определенные атаки, такие как атаки типа «отказ в обслуживании», которые могут привести к перегрузке сети.
Вы также можете проверить страницу настроек, чтобы задокументировать порт, который ваше устройство использует для подключения к удаленному рабочему столу. Если вы не измените этот порт вручную, он всегда должен быть «3389».
Способ 2. Используйте панель управления, чтобы разрешить подключения к удаленному рабочему столу в Windows
Выполните следующие действия, чтобы создать удаленный рабочий стол в Windows 11 с помощью панели управления :
- Откройте панель управления .

- Выберите Система и безопасность .
- В разделе Система выберите Разрешить удаленный доступ .
4. В разделе Удаленный рабочий стол выберите Разрешить удаленные подключения к этому компьютеру .
5. Нажмите Применить .
6. Нажмите OK .
Теперь вы можете удаленно подключаться к вашему ПК с другого компьютера. При использовании метода панели управления для обеспечения оптимальной безопасности по умолчанию требуется проверка подлинности на уровне сети .
Способ 3. Используйте командную строку, чтобы разрешить подключение к удаленному рабочему столу в Windows
Вот как создать удаленный рабочий стол в Windows 11 с помощью командной строки:
- Открыть Пуск .
- В поле поиска введите Командная строка .
- Введите приведенную ниже команду в окно Командная строка и нажмите Введите .

reg add «HKEY_LOCAL_MACHINE\SYSTEM\CurrentControlSet\Control\Terminal Server» /v fDenyTSConnections /t REG_DWORD /d 0 /f
4. Вы также можете ввести следующую команду в поле Командная строка и нажмите Введите , чтобы разрешить подключение к удаленному рабочему столу через брандмауэр Windows.
Брандмауэр netsh advfirewall set rule group=»remote desktop» new enable=Yes
Приведенные выше шаги включат удаленный доступ, чтобы вы могли использовать удаленное подключение Microsoft.
Способ 4. Используйте PowerShell для разрешения подключений к удаленному рабочему столу в Windows
Выполните следующие действия, чтобы создать удаленный рабочий стол в Windows 11 с помощью PowerShell:
- Открыть Старт .
- В строке поиска вверху введите «PowerShell» и щелкните правой кнопкой мыши первый результат.
- Выберите Запуск от имени администратора .

- Введите команду ниже, чтобы включить удаленный рабочий стол, затем нажмите Введите .
Set-ItemProperty -Path ‘HKLM:\System\CurrentControlSet\Control\Terminal Server’ -name «fDenyTSConnections» -value 0
5. Вы также можете ввести приведенную ниже команду, чтобы разрешить использование удаленного рабочего стола через брандмауэр Windows.
Enable-NetFirewallRule -DisplayGroup «Удаленный рабочий стол»
Вы готовы использовать программное обеспечение удаленного доступа Windows для создания удаленного подключения, даже с брандмауэром Windows.
Шаг 3. Скажите маршрутизатору разрешить подключения к удаленному рабочему столу
Ваш маршрутизатор будет запрещать подключения к удаленному рабочему столу, если вы не запретите его. Одна из проблем с исправлением этого заключается в том, что ваш маршрутизатор должен разрешать удаленные подключения из Интернета через переадресацию портов, что делает вас уязвимыми для кибератак. Другая проблема заключается в том, что для этого требуется длинный и сложный список шагов.
Другая проблема заключается в том, что для этого требуется длинный и сложный список шагов.
Для более простого и безопасного способа удаленного подключения к маршрутизатору Microsoft рекомендует использовать VPN . VPN — это виртуальная частная сеть , которая защищает вашу конфиденциальность и подключение к Интернету, создавая зашифрованный туннель для передачи ваших данных.
Чтобы использовать VPN, вам необходимо использовать VPN-провайдера.
VPN обычно предлагаются по подписке, которая обычно стоит от 5 до 10 долларов в месяц. Выбрав провайдера VPN, следуйте его инструкциям, чтобы настроить VPN с его сервисом на своем ПК, или перейдите к пункту 9.0012 Настройки и найдите «Добавить VPN».
Шаг 4. Используйте приложение удаленного рабочего стола для создания подключения в Windows
После включения доступа к удаленному рабочему столу на ПК и маршрутизаторе вы можете открыть и использовать приложение подключения к удаленному рабочему столу MS Windows. Вы можете найти приложение, открыв меню Start и введя «Подключение к удаленному рабочему столу» в строке поиска.
Вы можете найти приложение, открыв меню Start и введя «Подключение к удаленному рабочему столу» в строке поиска.
После установки приложения «Подключение к удаленному рабочему столу» откройте его и выполните следующие действия, чтобы установить подключение:
- Нажмите + Добавить в правом верхнем углу.
- Нажмите шт. .
- В поле Имя ПК введите сетевой адрес удаленного компьютера. (Если компьютер находится в частной сети, используйте этот IP-адрес для этой сети.)
- В разделе Учетная запись пользователя щелкните значок плюса.
- Добавьте Имя пользователя и Пароль для вашего удаленного устройства (или мобильного устройства).
- Вы также можете добавить Отображаемое имя , если хотите.
- Нажмите Показать больше .
- Нажмите Сохранить .

- В разделе Сохраненные ПК щелкните свое новое удаленное подключение, чтобы открыть его.
- Нажмите Подключиться.
Теперь ваш компьютер откроет подключение к удаленному рабочему столу. Чтобы завершить его, нажмите на три точки и выберите Disconnect .
Устранение неполадок удаленного рабочего стола
Если у вас возникли проблемы при установке сеанса удаленного рабочего стола в Windows, проверьте следующие распространенные проблемы и способы их устранения.
Проверьте настройки брандмауэра
Брандмауэр вашей системы может мешать вам установить удаленное соединение. Технически приложение удаленного рабочего стола должно получить разрешение от брандмауэра, но вы можете убедиться в этом, выполнив следующие действия:
- Откройте приложение Windows Security .
- Выберите Брандмауэр и защита сети .
- Выберите Разрешить приложение через брандмауэр .

- Нажмите Изменить настройки .
- Выберите Remote Desktop , Private и Public .
- Нажмите OK .
Проверить службы удаленных рабочих столов
На удаленном компьютере:
- Откройте меню Пуск .
- Найдите «Услуги» и нажмите Введите .
- Щелкните Служба удаленного рабочего стола.
- Если в столбце Статус не отображается Выполняется , щелкните его правой кнопкой мыши и выберите Старт .
Использовать IP-адрес компьютера вместо его имени
Если для подключения использовать имя компьютера вместо его IP-адреса, удаленное подключение может завершиться ошибкой. Вместо этого найдите IP-адрес компьютера и подключитесь к нему.
Проверьте порт удаленного подключения
Ваш интернет-провайдер (ISP) может блокировать удаленные подключения в качестве меры безопасности. Вы можете позвонить своему интернет-провайдеру и узнать, могут ли его протоколы безопасности препятствовать вашим попыткам удаленного подключения.
Вы можете позвонить своему интернет-провайдеру и узнать, могут ли его протоколы безопасности препятствовать вашим попыткам удаленного подключения.
Переключиться на локальную учетную запись
Ваша учетная запись Microsoft может блокировать удаленные подключения из-за беспарольной безопасности или двухэтапной проверки. Вы можете использовать локальную учетную запись для создания подключения и избежать этой проблемы.
- Открыть Настройки .
- Выберите Счета .
- Выберите Семья и другие пользователи .
- Щелкните Добавить учетную запись .
- Выберите У меня нет данных для входа этого человека .
- Щелкните Добавить пользователя без учетной записи Microsoft .
- Введите имя новой локальной учетной записи.
- Создайте пароль.
- Введите ответ на секретный вопрос.
- Щелкните Далее .

- Нажмите Изменить тип учетной записи .
- Выберите Администратор .
- Нажмите OK .
Отключить адресацию TCP/IPv6
Сетевой стек IPv6 в Windows 11 может вызывать проблемы с подключением. Вот как отключить IPv6:
- Откройте панель управления .
- Выберите Сеть и Интернет .
- Выберите Центр управления сетями и общим доступом .
- Выберите Изменить настройки адаптера .
- Щелкните соединение правой кнопкой мыши и выберите Свойства .
- Снимите флажок Интернет-протокол версии 6 (TCP/IPv6) .
- Нажмите OK .
- Перезагрузите компьютер.
Резюме
В современном мире удаленной работы установка удаленного подключения к другому ПК обеспечивает безопасный и эффективный способ работы с данными и проектами из разных мест.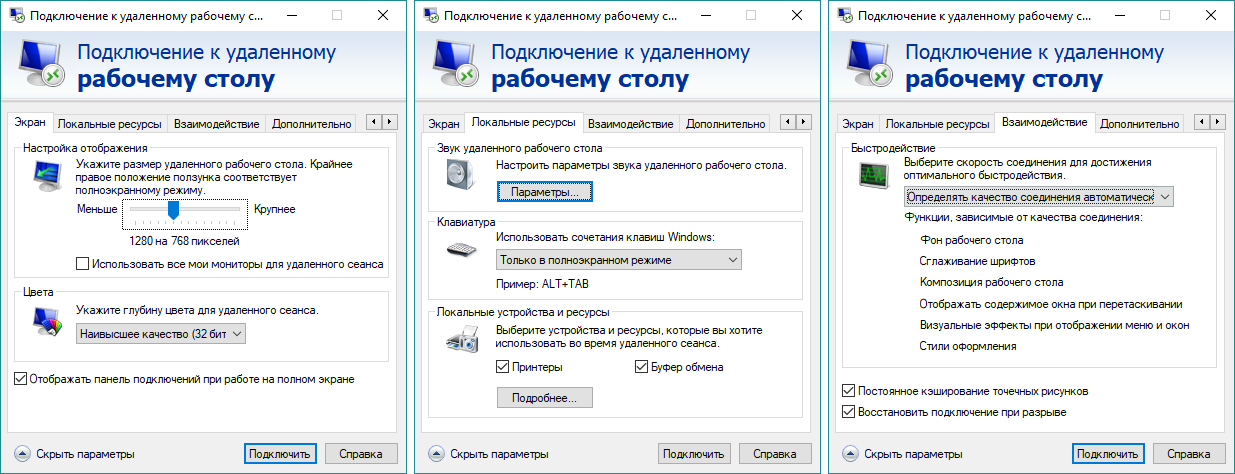


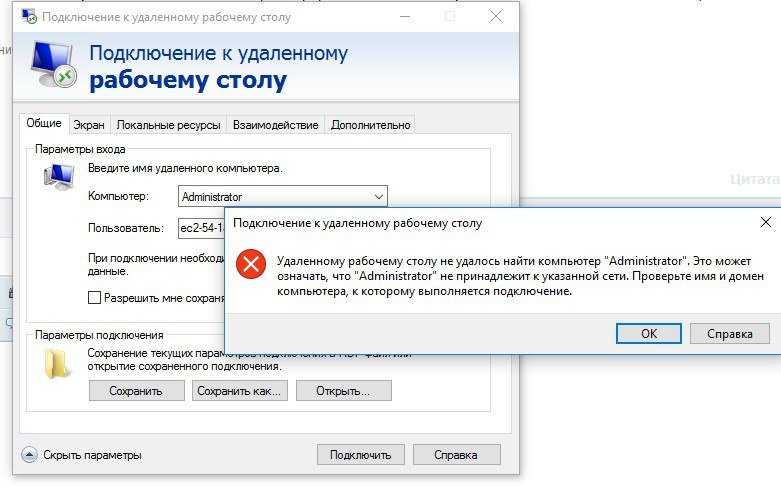 me.
me. В моем примере мой домен root.pyatilistnik.org и будет выглядеть вот так: root\sem. Если будите часто производить подключение, то можете ускорить процесс поставив галочку «Разрешить мне сохранять учетные данные«, не придется вводить пароль.
В моем примере мой домен root.pyatilistnik.org и будет выглядеть вот так: root\sem. Если будите часто производить подключение, то можете ускорить процесс поставив галочку «Разрешить мне сохранять учетные данные«, не придется вводить пароль.



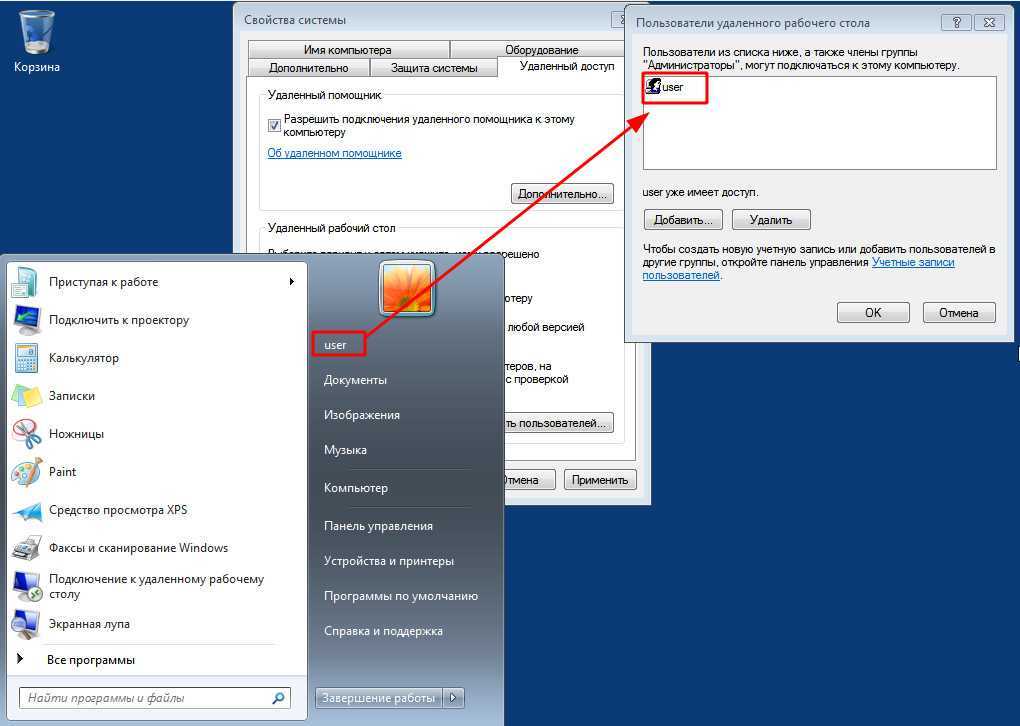

 )
)