Как удаленно включить удаленный рабочий стол (RDP) с помощью PowerShell — Information Security Squad
Самый простой способ включить Remote Desktop RD в семействе ОС Windows — это использовать графический интерфейс.
Для этого необходимо открыть элемент панели управления «Система», перейти на вкладку «Удаленные настройки» и включить опцию «Разрешить удаленные подключения к этому компьютеру» в разделе «Удаленный рабочий стол».
Однако для этого требуется локальный доступ к компьютеру, на котором вы хотите включить RDP.
Обычно вы можете запросить у пользователя (требуются права администратора) или местную техническую поддержку.
Однако что делать, если в удаленном офисе нет никого, кто мог бы включить удаленный рабочий стол локально?
По умолчанию удаленный рабочий стол отключен как в настольных версиях Windows, так и в Windows Server.
Если вы хотите удаленно включить удаленный рабочий стол (RDP) на удаленном хосте (сервере или компьютере), но у вас нет доступа к консоли локального устройства, мы покажем вам, как это сделать с помощью PowerShell.
Для этого на удаленном компьютере должна быть включена служба WinRM (удаленное управление Windows).
Служба WinRM включена по умолчанию во всех версиях Windows Server, начиная с Windows Server 2012 (однако WinRM по умолчанию отключена в клиентских операционных системах, таких как Windows 10).
Таким образом, для удаленного включения RD через PowerShell удаленный компьютер должен соответствовать следующим требованиям:
- Служба WinRM должна быть запущена;
- Вы должны иметь права администратора на удаленном устройстве;
- Брандмауэр Windows должен быть отключен или должны быть включены правила, разрешающие удаленный доступ через PowerShell Remoting.
Удаленное включение удаленного рабочего стола с помощью PowerShell
Предположим, вы хотите удаленно включить RDP в Windows Server 2012 R2 / 2016 / 2019.
На вашем компьютере откройте консоль PowerShell и выполните следующую команду для удаленного подключения к вашему серверу:
Enter-PSSession -ComputerName server.domain.local -Credential domain\administrator
Итак, вы установили удаленный сеанс с компьютером и теперь можете выполнять на нем команды PowerShell.
Чтобы включить удаленный рабочий стол, вам просто нужно изменить параметр реестра fDenyTSConnections с 1 на 0 на удаленном компьютере.
Запустите команду:
Set-ItemProperty -Path 'HKLM:\System\CurrentControlSet\Control\Terminal Server'-name "fDenyTSConnections" -Value 0
Когда RDP включен таким способом (в отличие от метода GUI), правило, разрешающее удаленные RDP-подключения, не включается в правила брандмауэра Windows.
Чтобы разрешить входящие RDP-подключения в брандмауэре Windows, выполните команду:
Enable-NetFirewallRule -DisplayGroup "Remote Desktop"
Если по какой-либо причине это правило брандмауэра удалено, вы можете создать его вручную:
netsh advfirewall firewall add rule name="allow RemoteDesktop" dir=in protocol=TCP localport=3389 action=allow
Если вам нужно включить безопасную аутентификацию RDP (NLA — аутентификация сетевого уровня), выполните команду:
Set-ItemProperty -Path 'HKLM:\System\CurrentControlSet\Control\Terminal Server\WinStations\RDP-Tcp' -name "UserAuthentication" -Value 1
Теперь со своего компьютера вы можете проверить, что порт TCP 3389 на удаленном хосте стал доступен. Запустите команду:
Test-NetConnection 192.168.1.11 -CommonTCPPort rdp
Должен быть такой результат:
ComputerName : 192.168.1.11
RemoteAddress : 192.168.1.11
RemotePort : 3389
InterfaceAlias : Ethernet0
SourceAddress : 192.168.1.90
TcpTestSucceeded : True
Это означает, что RDP на удаленном хосте включен, и вы можете установить подключение к удаленному рабочему столу с помощью клиента mstsc.
Заметка. По умолчанию только члены локальной группы администраторов могут подключаться через RDP удаленно. Чтобы разрешить подключения RDP для обычных пользователей, просто добавьте их в локальную группу «Пользователи удаленного рабочего стола».
Как включить удаленный рабочий стол через WMI?
Если вы хотите включить RDP на удаленном компьютере, на котором отключен WInRM (например, на обычном компьютере с Windows 10), вы можете использовать команду WMI PowerShell.
Чтобы проверить, включен ли доступ RDP на удаленном компьютере 192.168.1.90, выполните команду (см. Значение свойства AllowTSConnections):
Get-WmiObject -Class Win32_TerminalServiceSetting -Namespace root\CIMV2\TerminalServices -Computer 192.168.1.90 -Authentication 6
Чтобы включить RDP и добавить правило исключений брандмауэра Windows, выполните следующую команду:
(Get-WmiObject -Class Win32_TerminalServiceSetting -Namespace root\CIMV2\TerminalServices -Computer 192.168.1.90 -Authentication 6).SetAllowTSConnections(1,1)
RDP. Включение удаленно на компьютере с клиентской Windows XP
RDP. Включение удаленно на компьютере с клиентской Windows XPИногда необходимо подключиться к компьютеру c клиентской Windows XP через удаленный рабочий стол, но при этом этот функционал не включен.
Как включить удаленный рабочий стол (rdp)?
Как включить удаленный рабочий стол на чужом компьютере по сети?
Сразу необходимо убедиться, что на удаленном компьютере отключен брандмауэр. В том случае, если брандмауэр активен, необходимо создать правила, разрешающие удаленный доступ к службе rdp. Для этого на удаленном компьютере придется выполнить следующие команды (либо руками пользователя, либо групповой политикой, либо как-то еще).
Необходимо выполнить следующие команды (перед запуском нужно убедиться, что команды будут выполнены с административными правами):
netsh firewall set service remoteadmin enable
netsh firewall set service remotedesktop enable
где
remoteadmin — служба удаленного рабочего стола (администрирования),
remotedesktop – служба rdp и Удаленный помощник (remote assistance)
Итак, мы открыли доступ к удаленному рабочему столу на брандмауэре компьютера, далее мы должны активировать службы удаленного рабочего стола (remotedesktop).
Эту операцию можно выполнить несколькими способами:
Способ 1. С помощью редактора реестра
Откройте редактор реестр regedit.exe.
Выберите меню «Файл» -> Подключить сетевой реестр
Введите имя или IP-адрес удаленного компьютера и нажмите ОК.
В дереве системного реестра разверните ветку с удаленным компьютером и перейдите в ветку HKLM\system\currentcontrolset\control\te
Найдите следующий параметр: FdenyTSConnections:
FdenyTSConnections=1 – Удаленный рабочий стол отключен
FdenyTSConnections=0 – RDP включен
Способ 2. Использование утилиты PsExec
Сначала скачайте комплект утилит PSTools (в который входит PSExec).
PsExec легкое консольное приложение, позволяет выполнять процессы на удаленных системах, а так же интерактивно работать с консольными приложениями, и не требует необходимости ручной установки на клиентских компьютерах. PsExec очень мощная утилита, позволяет запускать на удаленных ПК консольные команды (команды командной строки), например IpConfig, netsh и любые другие.
Примечание: некоторые антивирусы могут реагировать на PsExec, воспринимая ее как вирус “remote admin”. Здесь есть один нюанс, PsExec сама по себе не является вирусом, однако из-за небольшого размера и удобства ее часто используют разработчики вирусов и троянов. Как установить PsExec? Просто скопируйте PsExec.exe в папку для исполняемых файлов. Набрав в командной строке PsExec, вы увидите ее синтаксис. PsExec работает на Windows Server 2008, Vista, NT 4.0, Win2K, Windows XP и Server 2003, включая 64-разрядные версии Windows.
Для включения удаленного доступа по rdp к компьютеру с именем PC001 через командную строку, введите следующие команды:
psexec \\PC001 netsh firewall set service remoteadmin enable
psexec \\PC001 netsh firewall set service remotedesktop enable
psexec \\PC001 reg add «HKEY_LOCAL_MACHINE\SYSTEM\CurrentContro
Способ 3. Использование групповой политики
Активировать удаленный рабочий стол можно и при помощи групповой политики, для этого нужно на машины выполнить при помощи групповой политики следующий скрипт:
reg add «HKEY_LOCAL_MACHINE\SYSTEM\CurrentContro
В общем-то во всех трех описанных случаях удаленный рабочий стол включается путем модификации реестра, просто различные способы доставки данного изменения на удаленный ПК.
Как включить удаленный рабочий стол RDP в Windows 10 Home
Внимание! Подключение к удаленному рабочему столу невозможно с учетной записью без пароля.
Section 1. Установка Сервер удаленного рабочего стола на Windows 10 / 8.1 Home / Starter!
Загрузите бесплатную RDPWrap из: https://github.com/stascorp/rdpwrap/releases/tag/v1.6.2
Или скачайте архив: RDPWrap-v1.6.2
Распакуйте архив RDPWrap-v1.6.2.zip и запустите от имени администратора файл install.bat
А теперь проверьте настройки удаленного рабочего стола.
Важный:
При проблемах с портами-слушателями запустите update.bat (режим администратора)! (… см. Изображение-2 Arrow-3)
Или после некоторого автоматического обновления Windows (10,7,8.1)!
| (Image-1) Установка удаленного рабочего стола на Windows-10 Home! |
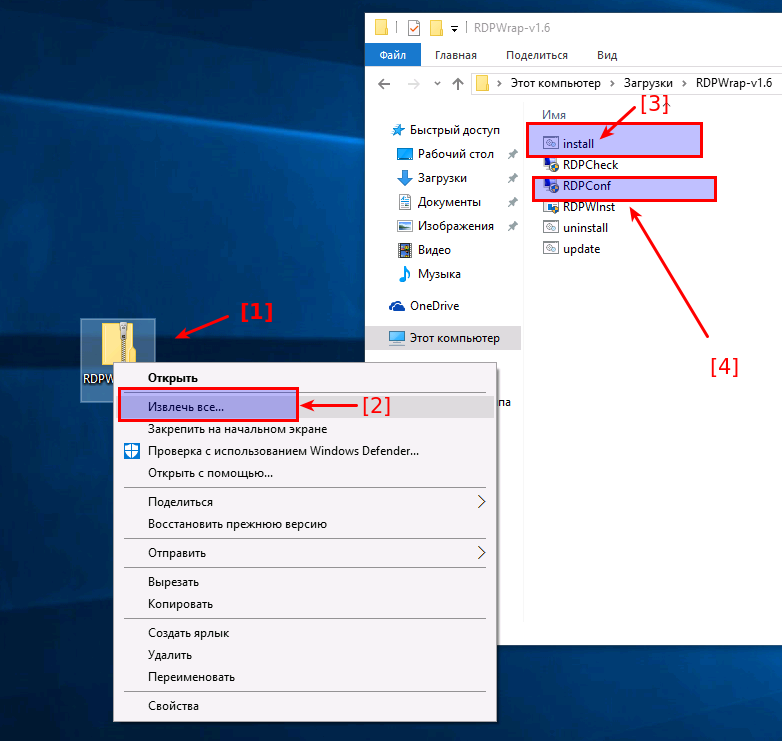 |
Section 2. Настройки установленного удаленного рабочего стола!
Запустите RDPConf.exe, чтобы увидеть или изменить настройки сервера удаленного рабочего стола!
Если в поле Listener state написано NO Listen, значит запустите update.sh
| (Image-2) Настройка удаленного рабочего стола Windows-10 Home! |
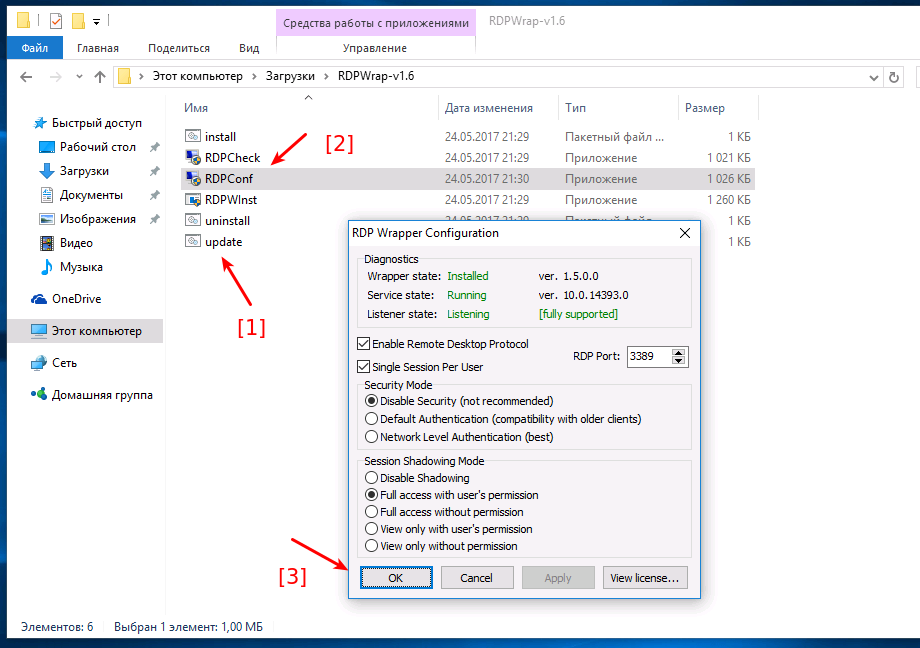 |
Section 3. Тестирование подключения к удаленному рабочему столу!
Проверьте подключение через RDPchek.exe
| (Image-3) Проверьте удаленный рабочий стол на Windows-10 Home! |
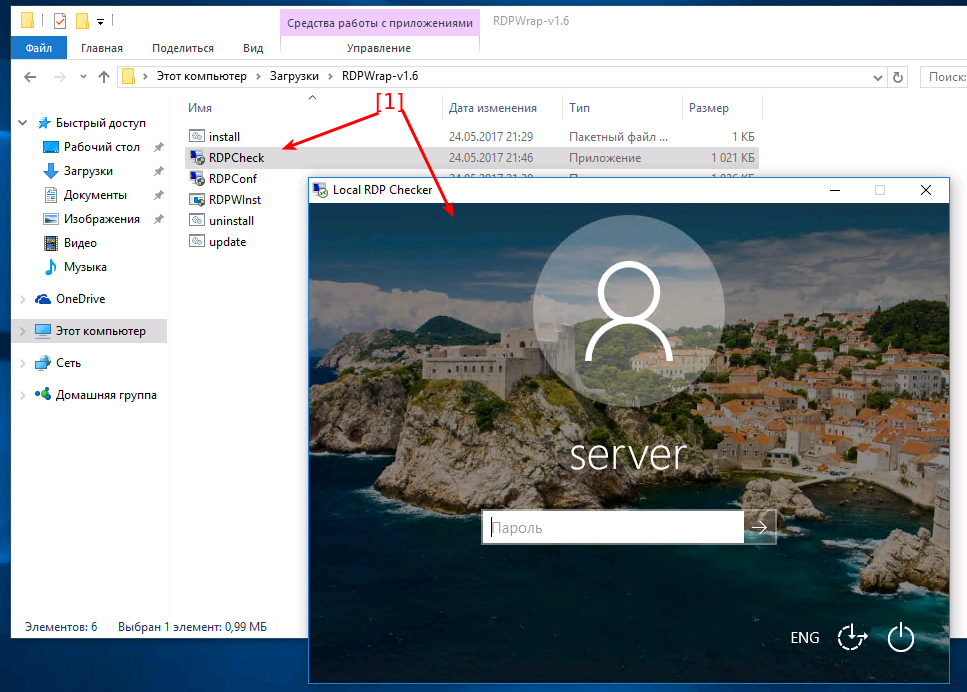 |
Section 4. Подключение к удаленному рабочему столу с Windows-7!
Запустите подключение к удаленному рабочему столу с помощью Run-Dialog Windows-Logo + R и mstsc и подключитесь к Windows Home Server Remote Desktop Server 🙂
| (Image-4) Тестирование подключения к удаленному рабочему столу с Windows-7! |
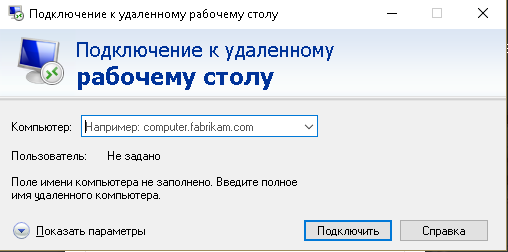 |
Это решение для Win-10 Pro: включить удаленный рабочий стол в Windows-10 Pro!
Это решение для включения удаленного рабочего стола Windows is Suitable for Windows 10 Pro, Windows 10 Enterprise, Windows 10 Home, Windows 8.1, Windows 8.1 Enterprise, Windows 8.1 Pro, Windows 8, Windows 8 Enterprise, Windows 8 Pro, Windows 7 Enterprise, Windows 7 Home Basic, Windows 7 Home Premium, Windows 7 Professional, Windows 7 Starter, Windows 7 Ultimate, Windows Vista Enterprise 64-bit edition, Windows Vista Ultimate 64-bit edition, Windows Vista Business, Windows Vista Business 64-bit edition, Windows Vista Enterprise, Windows Vista Ultimate
Подключение к удаленному рабочему столу
Автор:Владимир
Доброго времени суток дорогие читатели.
Удаленное подключение к компьютеру позволяет производить обмен информацией между двумя удаленными компьютерами имеющими выход во всемирную сеть – Интернет. При этом вы можете передавать файлы на удаленный компьютер, управлять рабочим столом, запускать и настраивать программное обеспечение на удаленном компьютере. Чтобы организовать такое управление нет необходимости устанавливать дополнительные программы на компьютер.
На удаленном компьютере сперва необходимо разрешить удаленное использование компьютера. Зайдите в Панель управления и откройте раздел Система или на рабочем столе правой кнопкой мыши нажмите на Мой компьютер и выберите Свойства. В меню слева откройте подраздел Настройка удаленного доступа.
В этом окне необходимо установить (включить) разрешение подключения к данному компьютеру
, для чего установите соответствующую галочку. После чего выбираем один из предлагаемых вариантов подключения к компьютеру. Вы можете разрешить производить подключение компьютера с проверкой подлинности на уровне сети (будет безопаснее) или любой версии утилиты удаленного подключения. Также Вы можете вообще запретить доступ, если в этом нет необходимости. При этом следует выбрать пользователя или группу пользователей, которым будет разрешено подключаться к компьютеру. Также Вы можете разрешить всем пользователям производить подключение к компьютеру. После настройки всех параметров удаленного доступа сохраните изменения, нажав кнопку ОК.Перед тем как приступать к подключению с другого компьютера следует посмотреть имя компьютера, имя пользователя и пароль, которые Вам могут понадобиться для выполнения подключения. Имя компьютера можно посмотреть в разделе «Система», а имя пользователя и пароль — в разделе «Учетные записи пользователей» Панели управления компьютера.
Чтобы произвести подключение к удаленному компьютеру зайдите в меню Пуск и раскройте список Все программы,
перейдите в стандартные программы и запустите утилиту Подключение к удаленному рабочему столу.
Введите имя компьютера или его IP-адрес в строке Компьютер и кликнете по кнопке Подключить. Узнать IP адрес компьютера довольно просто, никаких сложных процедур проделывать не нужно. В настоящее время в Интернете существует множество онлайн сервисов предоставляющих такие услуги, например вы можете воспользоваться вот этим: узнать свой ip.
Также можно определить IP компьютера с помощью команд: Пуск далее Выполнить набираем команду cmd в открывшимся командной строке вводим ipconfig. Если Вы подключены к интернету, будет показан ваш IP и адрес в локальной сети.
Возможно, потребуется ввести имя пользователя и пароль удаленного компьютера, после чего откроется окно с рабочим столом удаленного компьютера. Вы успешно подключились.
Для настройки параметров подключения нажмите на кнопку-стрелку скрыть или показать параметры.
Окно раскроется, и на соответствующих вкладках установите необходимые настройки подключения. Здесь можно изменить параметры отображения элементов на экране, изменить настройки использования горячих клавиш при работе с удаленным рабочим столом, настроить звук, указать программы, которые будут запускаться при подключении, оптимизировать скорость соединения и т.п. Сохранить настройки параметров подключения для последующих подключений к удаленному компьютеру можно на вкладке Общие, нажав кнопку Сохранить в подразделе Параметры подключения.
Также следует знать, что IP-адрес на удаленной машине должен быть статический, в противном случае необходимо воспользоваться сторонними утилитами для организации удаленного управления компьютером.Для выполнения большинства задач по удаленному управлению компьютера встроенных в Windows средств вполне достаточно.
Однако многие пользователи отмечают неудобства и появляющиеся сложности во время настройки подключения. В таком случае воспользуйтесь сторонними утилитами, позволяющими достаточно просто подключиться к рабочему столу удаленного компьютера. Одни из самых популярных утилит это: Ammyy Admin / TeamViewer / AeroAdmin и другие.
Достаточно настроить на удаленной машине утилиту, запомнить идентификационный номер и пароль подключения, чтобы организовать удаленное управление компьютером. На компьютере, откуда будет происходить управление необходимо ввести идентификационный номер, имя и пароль и вы можете тут же начинать управление, что намного проще, чем использование штатных средств удаленного управления. Всем пока и до новых встреч.
Видео:

