Как удаленно управлять смартфоном на Android
Вопрос, как дистанционно управлять другим телефоном или планшетом, великолепно знаком владельцам гаджетов на базе Андроид. Такая необходимость возникает, например, при отсутствии под рукой мобильника, на котором хранятся нужные сведения — или при необходимость помочь пожилому родственнику, мало смыслящему в новых технологиях. Преодолевать дистанцию в несколько километров, а то и десятков или сотен километров, ради одного-двух действий возможности нет; остаётся научиться работать на мобильном аппарате с компа. «Служба добрых дел» расскажет, как устанавливается подключение и что для этого нужно.
Что даёт технология Remote Control
Удалённое управление телефоном Android с компьютера,
выполняемое при помощи вшитых инструментов или сторонних приложений, доступно
на новых поколениях операционной системы. Если на вашем устройстве Android 5.0 или выше, проблем
не возникнет — можете получить доступ к смартфону, выбрав из предложенных в
статье способов.
Формат работы на гаджете с ПК позволяет:
- Искать потерянный или украденный аппарат, блокировать его или стирать конфиденциальные данные.
- Открывать файлы и просматривать сведения на телефоне, расположенном на большом расстоянии от вас.
- Настраивать гаджет, помогая родственникам, друзьям или коллегам.
Обратите внимание: удалённый доступ к Андроид-смартфону невозможен без соединения с интернетом. При этом вы можете пользоваться услугами разных провайдером, стационарным или мобильным трафиком: главное, чтобы устройство было подключено к сети.
Android Device Manager
Самый простой способ, не требующий установки дополнительных
программ. Всё, что нужно, уже вшито в операционную систему. Чтобы начать
пользоваться методом, вам нужно лишь завести гугл-аккаунт — или авторизоваться
на телефоне под уже существующим. Инструмент даёт возможность позвонить на
телефон, заблокировать его или отследить местоположение на интерактивной карте.
Если вам нужно удалённое управление смартфоном с компьютера:
- Перейдите по ссылке google.com/android/devicemanager.
- Войдите в тот же аккаунт, к которому прикреплён гаджет.
- Дождитесь загрузки онлайн-карты и посмотрите, где находится аппарат.
- Выберите, что нужно сделать с устройством: позвонить на него, отправить сообщение или стереть все пользовательские данные.
А если нужно управлять одним гаджетом с другого, установите фирменное приложение Google. Авторизуйтесь под одним аккаунтом на обоих мобильниках, включите GPS — и начинайте действовать!
Team Viewer
Эта программа для удалённого управления телефоном даёт куда больше возможностей, чем системный инструмент, рассмотренный выше. Чтобы начать работать с гаджетом, скачайте на ПК стационарную версию программы, а на мобильный аппарат — апплет TeamViewer QuickSupport.
Теперь вам нужно:
- Запустить приложение и на компе, и на смартфоне.

- Ввести в окошке стационарной версии ID подключаемого гаджета. Можете скопировать его и отправить через мессенджер.
- Нажать «Подключиться к партнёру» и подождать, пока будет установлено соединение.
Теперь вам доступно удалённое управление Android: от передачи файлов до просмотра системных характеристик гаджета, установки или удаления приложений.
AirDroid
Чтобы пользоваться этой программой, вам понадобится или завести учётную запись, или для каждого подключения сканировать появляющийся на экране ПК QR-код.
Скачайте на смартфон официальное приложение. Установите его и пройдите простую процедуру регистрации.
Откройте веб-интерфейс на ПК, в любом удобном браузере, и авторизуйтесь в том же профиле.
Теперь вы можете пересылать файлы, редактировать список контактов, писать SMS или совершать голосовые вызовы. Полноценное управление телефоном на расстоянии, включая отзеркаливание экрана, вы получите, добавив в браузер плагин AirMirror.
Остались вопросы или не можете разобраться в функционале? Обратитесь в «Службу добрых дел»! Мы дадим дистанционную консультацию, а при необходимости приедем к вам домой — в пределах Москвы или Санкт-Петербурга.
Способы удаленного управления Android-устройством: 5 методов
Задача: подключиться к аппарату на ОS Android, который находится на расстоянии нескольких метров (или тысяч километров) от юзера.
Решение: воспользоваться одним или несколькими способами удаленного управления Андроид-системой.
Проги позволяют, находясь, к примеру, дома, зайти со смарта в файлы, которые хранятся на планшете, оставленном на работе. Как это осуществить и для чего еще эта возможность пригодится, подробно описано далее в статье.
Полезно узнать: Как пользоваться смартфоном: краткий мануал из 5 пунктов для новичков.
Что такое удаленное управление Android?
Технология помогает дистанционно взаимодействовать с девайсами на ОС Андроид, т. е. 2 устройства могут находиться друг от друга на любом расстоянии: это не помеха для работы с ними.
е. 2 устройства могут находиться друг от друга на любом расстоянии: это не помеха для работы с ними.
Для чего это нужно:
- для полного или частичного управления/контроля;
- для удаленной помощи при настройке;
- для поиска потерянного или украденного устройства.
Удаленный доступ на приспособления на Андроид идеально подходит тем, кто вынужден часто уезжать в командировки, путешествовать и при этом нуждается в доступе к информации, которая хранится на домашнем или рабочем ПК. Пригодится система и в обыденной жизни. Например, если ноут забыт дома, а инфа из него вдруг срочно понадобилась.
Может заинтересовать: Как использовать ноутбук как монитор для компьютера: 3 способа подключения.
Основное преимущество технологии – просматривать, редактировать данные можно из любой точки мира, главное – наличие интернета. Не нужно дополнительно подключать провода, необходимо только установить специальные проги на тех гаджетах (например, на Neffos X1 Lite), которые нужно посетить дистанционно.
Как получить удаленный доступ к Андроид?
Для этого можно воспользоваться одним из 3-х простейших способов:
- Получение удаленного доступа через Google – популярный поисковик позволяет «следить» за своим девайсом (например, смартом на Андроид) и выполнять простые действия на нем. Для этого нужно всего лишь завести аккаунт в Google.
- Сторонние проги и ПО – более функциональные методы, воспользовавшись которыми, можно сохранять, удалять, восстанавливать данные на устройствах и много чего еще делать. Здесь также нужна подготовка – нужно заблаговременно скачать и установить необходимые программы.
- С Андроид-девайса – можно управлять с телефона на этой ОС стационарным компом, планшетом или ноутом.
Как все эти методы осуществить на практике, читаем далее в разделах.
Читайте также познавательную статью: Как выбрать игровой смартфон: 9 главных параметров.
Удаленное управление Андроид с компа
В этом разделе – целых 5 доступных каждому юзеру способов, которые помогут на расстоянии управлять девайсами с ПК.
Google аккаунт
Для начала стоит завести здесь электронку или воспользоваться данными уже имеющегося аккаунта. После этого можно пользоваться сервисом для удаленного управления аппаратом на Андроид в Гугл. Для этого понадобится вбить в строке поиска: Android Device Manager. Для входа сюда понадобится логин и пароль от созданной gmail-почты. Можно пользоваться онлайн-версией сервиса или скачать приложение на телефон.
Функционал здесь невелик, но основные опции есть:
Чтобы пользоваться этим методом, на девайсах должен быть активирован доступ в аккаунт Google, настроен GPS и включен интернет.
Будет интересно узнать: Исследование: как выглядит смартфон украинца.
Airdroid
С помощью данной проги можно дистанционно управлять такими моделями, как Huawei Nova 5t, используя ПК.
Доступ получаем 2 способами:
- при помощи пользовательской записи Airdroid;
- через QR-код (нужно отсканировать камерой).
Способ №1 – очень простой и приводится в действие следующим образом:
- В поисковой строке браузера нужно задать запрос «Airdroid».
- Далее необходимо зайти на сайт и пройти процедуру регистрации.
- После этого потребуется скачать и установить прогу на смарт…
- …и авторизоваться в учетной записи уже там.
После этих нехитрых действий юзер сможет управлять контактами на телефоне, писать смс или звонить, пользуясь дистанционным доступом через ПК. Кроме того, открывается доступ к аудио- и видеофайлам, которые хранятся на мобильном аппарате. Также можно выяснять, где находится гаджет, подключаться к камере, делать фото и пр.
Нюанс: Через браузер можно получить доступ только после установки плагина AirMirror. С его помощью юзер сможет видеть и управлять всем, что происходит на экране девайса.
С его помощью юзер сможет видеть и управлять всем, что происходит на экране девайса.
Airmore
Еще одна бесплатная прога. Чтобы начать ею пользоваться, нужно установить Airmore на ПК, предварительно, конечно же, скачав ее из инета. Затем отсканировать QR-код, найти утилиту в Play Market и установить на девайс (например, на планшет Samsung Galaxy Tab S5e). После того, как все действия успешно завершены и приложение запущено в работу, на экране компа появится все содержимое смарта (включая данные с карты памяти).
С помощью этой программы можно передавать видео и аудио, скачивать и удалять мобильные игрушки, изображения, управлять контактами, звонить, писать sms, используя для этого комп.
Нюанс: В проге нет русского языка. Но интерфейс интуитивно понятен, программа легка и удобна в применении.
MobileGo
Здесь можно воспользоваться проводным или беспроводным соединением. Начало пользования утилитой стандартное – скачать и установить прогу на ПК и мобильный гаджет. Для взаимодействия между ними нужно отсканировать код QR на экране стационарного монитора и запустить MobileGo на смарте/планшете (например, Samsung Galaxy Tab A7 10.4).
Для взаимодействия между ними нужно отсканировать код QR на экране стационарного монитора и запустить MobileGo на смарте/планшете (например, Samsung Galaxy Tab A7 10.4).
Читайте также: Как выбрать планшет: исчерпывающая пошаговая инструкция с описанием ключевых критериев.
Данная утилита позволяет влиять на:
Нюанс: Если использовать проводное соединение, прога запускается и при каждом соединении создает резервные копии.
TeamViewer
Как настроить удаленное управление Android с помощью этой утилиты? Юзеру понадобится скачать и установить 2 вариации проги: для ПК и смарта. После установки утилиты на телефоне/планшете появится окошко с ID-номером аппарата. Этот номер пригодится для синхронизации компа и мобильного гаджета.
Для установки утилиты на ПК понадобится:
Можно начинать работу с телефоном. Юзер получает полный доступ к рабочему столу аппарата на Андроид. Можно запускать проги, перемещать иконки, менять настройки, передавать файлы и пр.
Можно запускать проги, перемещать иконки, менять настройки, передавать файлы и пр.
Это были 5 самых удобных, понятных, функциональных и бесплатных программ для удаленного управления девайсами с помощью ПК. А можно ли сделать наоборот? Дистанционно управлять компом? Ответ на этот вопрос – в следующем разделе.
Управление ПК с Андроида
Для этого также существуют специальные проги. Одна из самых популярных уже была рассмотрена выше – TeamViewer. Чтобы управлять ПК с мобильного гаджета, нужно будет запомнить несколько жестов.
Для управления также понадобится скачать и установить 2 версии TeamViewer: десктопную и мобильную. При запуске на ПК откроется окошко, куда понадобится ввести идентификатор из цифр и пароль юзера. ID-номер пользователь получит, когда установит утилиту на телефоне.
После установки соединения компьютер будет полностью «под властью» мобильного гаджета. Можно будет двигать курсор, кликать правой и левой кнопкой мышки (имитация), перемещать файлы, прокручивать страницы.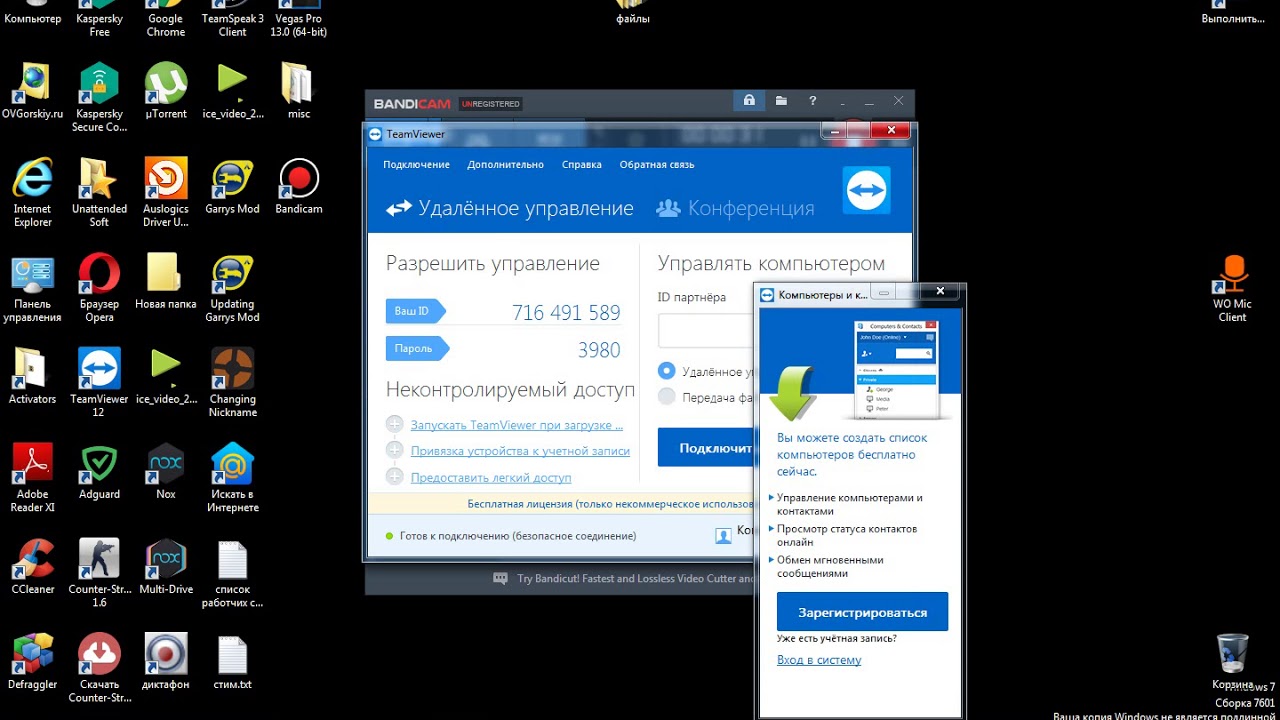 Можно делать все, что и на стационарном ПК.
Можно делать все, что и на стационарном ПК.
Нюанс: TeamViewer также позволяет управлять несколькими мониторами, переключаясь в меню программы между ними.
Управлять гаджетами на расстоянии – удобно и просто. Никаких проводов для этого не нужно. Достаточно скачать и установить специальные программы. Утилиты находятся в свободном доступе в инете, не требуют платы за установку и использование. С помощью таких прог можно беспроблемно управлять на расстоянии смартом или ПК, условия – наличие ОS Android и интернет-подключения.
Удалённое Управление Андроид с Компьютера: Как сделать
Удалённое управление Андроид с компьютера
В статье рассматриваются способы управления Android-устройствами через персональный компьютер и наоборот – как компьютером управлять через телефон.
На сегодняшний день существует много программ, которые помогают в этом.
Остановимся на некоторых подробнее.
Удаленное управление Android
Читай также: Android 8.0 — что изменилось: 20 новых функций
Удаленное управление гаджетом на базе системы Android через персональный компьютер возможно осуществить с помощью специальных программ и инструментов. Это просто и бесплатно.
Хотя мобильные телефоны на базе Android имеют множество нужных и удобных функций, не всегда можно произвести необходимое действие через них.
Приходится прибегать к помощи настольного компьютера. Бывает, что человек элементарно забыл мобильный, а на нем находится важная и нужная информация.
Существуют специальные программы, которые позволяют получить информацию из вашего мобильного устройства или планшета на расстоянии.
Можно наоборот управлять компьютером с помощью телефона или планшета, работающего на специальном программном обеспечении.
- Телефон можно использовать как мышь для управления компьютером.
 Есть даже специальные сочетания клавиш быстрого набора.
Есть даже специальные сочетания клавиш быстрого набора. - Существует возможность полностью контролировать телефон при работе с персонального компьютера.
- Возможно управлять некоторыми приложениями. Например, камерой или отправкой и получением sms.
Такие приложения требуется подбирать внимательно, изучая их возможности, так как они занимают достаточно много памяти на компьютере.
Подключение телефона к персональному компьютеру
Перед тем, как выбрать программу, определите критерии, которым она должна соответствовать.
К таким требованиям можно отнести:
1Бесплатное пользование и скачивание. Это поможет хорошо сэкономить. Так же существуют демо-версии платных приложений. Используя их определенное время, можно понять настолько программа удобна, и после приобрести уже полную версию.
2Чтобы не устанавливать на свой компьютер больше одной программы, нужно определиться с тем, что вы хотите от приложения и подобрать максимально отвечающую всем требованиям программу.
3Использовать ее должно быть легко. Без разнообразных длинных инструкций и непонятных и не нужных дополнительных возможностей.
4Если во время работы скорость ответа на задание оставляет желать лучшего, нужно поискать другой вариант.
Рассмотрим самые эффективные и популярные программы для работы с мобильным устройством на базе Android при помощи компьютера.
AirDroid
Читай также: ТОП-15 Лучших бесплатных браузеров для Android устройств: обзор самых быстрых и безопасных программ для серфинга | 2019
Программа AirDroid – удобная, простая и общедоступная
Действительно полезная и удобная программа. Поможет получить доступ к компьютеру удаленно через специальную утилиту, которая работает как браузер.
Разработчики постарались на славу. В ней присутствует много полезных функциональных особенностей, благодаря чему она — лидер при оценках потребителей.
- Изображение с дисплея телефона передается на экран компьютера.

- Приложение абсолютно бесплатное.
- Хорошее качество программы, как продукта.
- Предоставляется возможность удаленного управления различными файловыми документами и контактами.
Научится пользоваться приложением достаточно просто. Это не займет у вас много времени.
Для получения доступа к AirDroid, нужно зарегистрироваться на официальном сайте разработчиков приложения. Сайт можно найти в поисковике Google.
Теперь нужно скачать приложение на свой мобильный телефон (из мобильного приложения Google Play) и запустить.
Скачайте и запустите программное обеспечение
Откроется главная страничка программы. Здесь нужно указать свой логин и пароль. Его вы берете из учетной записи (которую вы создали на сайте разработчика при регистрации). Теперь получится подключить телефон на базе системы Android к компьютеру.
После этого возможно входить в свой кабинет и начать работу удаленно.
Управление файловыми документами мобильного устройства при помощи компьютера.
Если программа работает нестабильно, значит она не запущена на вашем мобильном телефоне.
Что она умеет:
- в облаке (вашем персональном надежном хранилище в интернете) для пользователя предоставлен объем памяти в размере 200 Мб;
- можно производить отправку и получение sms;
- получен полный доступ к фронтальной камере;
- можно видеть и даже редактировать контактные данные на телефоне;
- можно производить прием и отправку файловых документов через компьютер.
Предоставляемые услуги и работа с ними отличаются в разных моделях телефонов из-за того, что у разных телефонов стоят разные браузеры.
TeamViewer
Читай также: Подключение к Удаленному рабочему столу Windows: 2 простых способа
Программа для удаленного доступа TeamViewer.
Скорость выполняемых действий в нем достаточно высокая. Ошибок при выполнении заданных функций не возникает.
Ошибок при выполнении заданных функций не возникает.
Не зависимо от того, где находится пользователь с мобильным устройством, он может с легкостью управлять ПК.
Алгоритм действий с приложением при выполнении работы через TeamViewer.
1Скачать утилиту на персональный компьютер и произвести установку. Надо следить за тем, чтобы операционная система скачиваемого программного обеспечения соответствовала той, которая стоит у вас (проще говоря, если у вас стоит Windows 7, то и скачивать программу нужно для версии операционной системы Windows 7).Установка программы TeamViewer
2Установить ее и на мобильный телефон, и активировать на нем.
3В программе на компьютере необходимо открыть учетную запись.
Ваша персональная страничка в системе TeamViewer
4Теперь нужно запустить программу.
5Введите код ID и пароль (это сочетание цифр указано в поле «Ваш ID» и «пароль») – это даст возможность объединить два устройства и получить удаленный доступ.
Как объединить ПК и мобильное устройство между собой.
На этом настройки закончены и можно приступать к работе.
Существуют такие же программы, которые позволяют работать удаленно с компьютером и мобильным устройством, используя при этом Google.
Vysor
Читай также: Перенос информации с одного Android на другой: Пошаговое руководство
Мобильный клиент Vysor
В Google удаленное управление Android через компьютер возможно при использовании известного приложения под названием Vysor.
Оно понадобится, если вы захотите поработать с компьютером и телефоном через кабель USB. Vysor является дополнением к хрому в операционной системе Windows.
Устанавливать программу нужно отдельно.
Теперь пользователь может выводить на экран компьютера то, что у него находится на мониторе телефона. Работает с такими операционными системами:
Для работы с приложением нужно установить браузер Google Chrome и уже потом добавить расширение Vysor. Подключить кабель USB и можно пользоваться.
Подключить кабель USB и можно пользоваться.
Так же нужно произвести определенные настройки для успешной работы. Для начала нужно открыть расширение в Chrome App Launcher.
При установлении соединения нужно указать используемый вами аппарат. Выбрать его из предлагаемого списка.
Теперь нужно немного подождать. Произведется загрузка. После нее на мобильный телефон будет произведена установка мобильного клиента Vysor и на персональном компьютере можно будет наблюдать экран вашего устройства.
При дальнейшем пользовании программным обеспечением можно установить по умолчанию в настройках, чтобы подключение происходило автоматически.
Если программа не работает на вашем компьютере, значит возможно не поддерживается функция захвата экрана.
На этом этапе подготовка к работе удаленно завершена и можно спокойно, при помощи мышки и компьютерного устройства, производить управление гаджетом.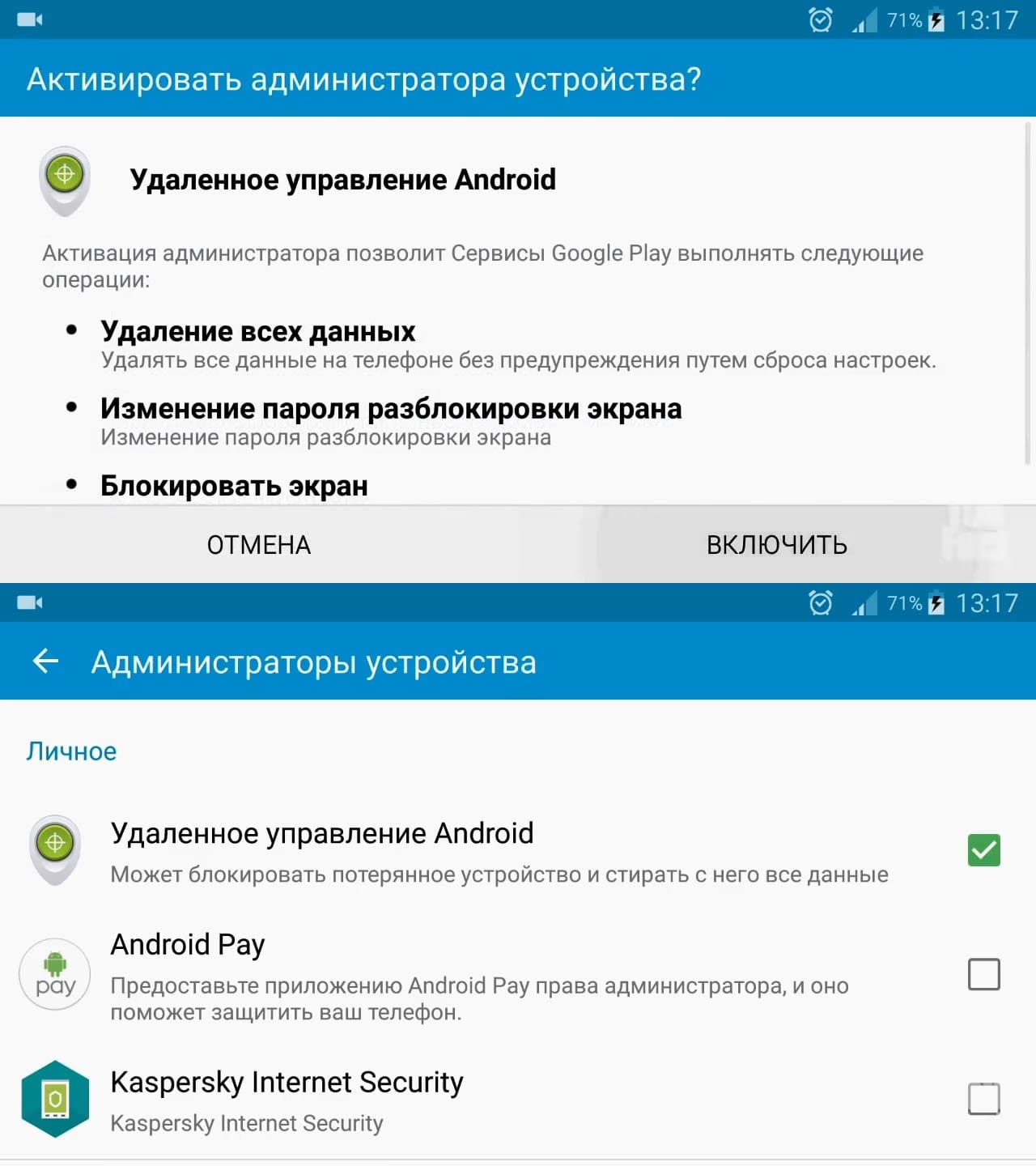
Преимущество этого расширения в том, что нет необходимости установки мобильного приложения, а значит и не занимается дополнительное место.
Можно видеть монитор приспособления и удаленно работать в нем.
Если проводить сравнение безпроводных программ и рассматриваемого клента Vysor , то очевидно, что его работа немного быстрее.
Device Manager
Читай также: WiFi Analyzer для Windows и Android — Как пользоваться?
Удаленное управление мобильного устройства на базе Android через персональный компьютер с помощью Google еще можно совершать при помощи специфического сервиса от Google –Android Device Manager
Расширение для удаленного доступа Device Manager
Пользоваться этим приложением можно при наличии аккаунта в системе Google. Существуют платная и бесплатная версии.
Существуют платная и бесплатная версии.
Совсем не обязательно скачивать что-либо себе на мобильный телефон, все действия можно произвести через браузер.
- Нужно запустить браузер и войти по адресу: google.com/android/devicemanager.
- Зайти в свой аккаунт в Google. Он должен быть создан заранее.
- Активируйте в телефоне опции интернет и геолокации (эта опция распознавания места нахождения телефона и его пользователя).
- Все выполнено.
С этого момента может воспользоваться следующими функциональными возможностями:
- привести мобильное устройство в непригодность, заблокировав его;
- выявить, где находится мобильное устройство с точностью до метра.
Как узнать место нахождения телефона на сегодняшний момент
Множество функций предоставлено в платной ее версии. Бесплатная тоже хороша, но имеет немного ограниченные возможности.
Управление компьютером с Android
Chrome Remote Desktop
Читай также: ТОП-15 Лучших бесплатных антивирусов для Андроид (Android) гаджетов в 2019 году
Приложение предоставлено компанией Google и работает с теми же операционными системами, что и Vysor.
Для более быстрого и удобного доступа к любым приложениям Google можно установить на свой персональный компьютер плагин со всеми доступными программами.
Плагин от Google в котором собраны полезные приложения.
С его помощью можно полностью подчинить управление компьютером, охватывая абсолютно всю информацию, которая на нем находится.
Для начала нужно установить плагин на персональный компьютер и на мобильное устройство на базе Android. Найти его можно в приложении Google Play (для телефона) и в Chrome Web Store – для операционных систем, которые устанавливаются на стационарные устройства.
Вся работа в программе делится на два раздела: «поддержка удаленно» и «мой компьютер».
Чтобы начать работать удаленно в компьютере другого человека, нужно знать кодовое сочетание цифр.
Так же нужно установить плагин на мобильное устройство и подключиться. При совершении входа у вас будет запрошен код.
После ввода кода, соединение будет установлено. Теперь вам открыт доступ ко всему, что присутствует на ПК, и просматривать его можно со своего смартфона.
Теперь вам открыт доступ ко всему, что присутствует на ПК, и просматривать его можно со своего смартфона.
Программа от Android для удаленного доступа к мобильному телефону
Теперь вам доступен экран персонального компьютера (он виден на телефоне). Панель управления можно найти в верхней части странички.
Она включает в себя несколько функциональных возможностей:
- получение справки;
- отключение от персонального компьютера;
- отображение команды ctrl+alt+del
Когда мобильное устройство подключается к стационарному компьютеру, внизу, на стартовой страничке, отображается информация об этом действии.
Чтобы приступить к управлению ПК со смартфона, нужно просто водить пальцем по дисплею телефона и курсор на мониторе компьютера будет передвигаться.
Иногда получается, что не весь экран помещается на дисплей (это зависит от размеров вашего мобильного устройства). Некоторая часть монитора скрыта.
Если туда переводить курсор, она всплывает. Можно, для простоты использования, изменить масштаб и все поместится и будет видимо.
Можно, для простоты использования, изменить масштаб и все поместится и будет видимо.
Если нужно имитировать работу правой клавиши мыши – произведите щелчок по экрану одним пальцем. Для запуска левой клавиши – нужно совершить нажатие двумя пальцами.
Управление через Wi-Fi
Читай также: ТОП-12 Лучших Wi-Fi роутеров для дома в 2018 году. Актуальные цены, а также видео обзоры
Чтобы управлять компьютером через Wi-Fi, нужно установить на стационарный компьютер и на телефон приложения, а потом подключить их к общему распределителю сети интернет.
Для этого можно воспользоваться программой Unified Remote. На мобильный ее можно скачать из приложения Google Play.
Для начала необходимо соединить телефон с компьютером. Скачайте и запустите на мобильное устройство приложение Unified Remote.
Запуск приложения Unified Remote на телефоне.
Когда вы начнете запускать ее, на экране телефона высветится ссылка. По ней нужно перейти для того, чтобы на стационарном компьютере попасть на вторую часть приложения (так сказать, главную) и установить ее.
Нужно перейти в самую нижнюю часть странички и кликнуть на «I HAVE INSTALLED THE NEW SERVER!»
Начать процесс запуска расширения Unified Remote на мобильном устройстве
Перед вами откроется окно, в котором нужно активировать добавочное окно.
Добавочное окно для настройки расширения
Перейти в раздел «Servers». Откроются все устройства с которыми можно совершить сопряжение.
Выберите «Servers» для дальнейшей корректной настройки
Теперь предстоит работа с мобильным телефоном.
Зайдите в приложение Unified Remote на мобильном устройстве. Найдите имя вашего стационарного компьютера и напротив этого названия активируйте Wi-Fi.
Активируйте сеть Wi-Fi для вашего персонального компьютера
Настройка закончилась, можно смело приниматься за удаленную работу.
При помощи приложения Unified Remote можно выполнить следующие действия на компьютере, управляя им через мобильный телефон.
- Применять мобильное устройство как пульт от музыкального проигрывателя.

Если заглянуть в меню «Media», можно использовать с его помощью телефон как пульт к телевизору или магнитофону.
Пункт «Media» для использования телефона как пульт к телевизору или магнитофону
В этой вкладке также есть клавиши для переключения (как на настоящем пульте) – вниз, вверх, вперед, назад, стоп и т.д. С их помощью легко можно приглушить или увеличить звук.
Работа с приложением Unified Remote
- Просмотр файлов удаленно.
Просмотром файлов удаленно можно воспользоваться только в платной версии программы Unified Remote. Применяя его, пользователь может просматривать на дисплее телефона монитор стационарного компьютера.
Режим дублирования информации с экрана компьютера на дисплей телефона
- Управлять активностью устройства.
«Power» позволит рационально использовать функции меню компьютера. Например, включить, выключить, перезагрузить и т. д.
д.
Функциональные возможности режима «Power»
Мобильное устройство можно использовать в качестве клавиатуры для набора текста.
За это действие отвечает функция меню «Basic Input»
Активируя функцию «Basic Input», смартфон можно использовать в качестве клавиатуры
СкачатьУправление ПК по Bluetooth
Читай также: ТОП-15 Бесплатных программ шпионов для Андроид (Android): устанавливаем слежку (+Отзывы)
Чтобы получить полный доступ к компьютеру через Bluetooth, рекомендуем воспользоваться приложением Monect PC Remote.
Приложение Monect PC Remote для удаленного доступа к компьютеру через мобильный телефон.
Скачать на телефон его можно из приложения Google Play. Приложение бесплатное и достаточно простое в использовании.
Нужно установить Monect PC Remote на оба устройства (мобильный телефон и стационарный компьютер) и совершить запуск. Информация об этом действии появится в информационной строке.
Информация об этом действии появится в информационной строке.
Появится окно, где необходимо выбрать требуемый способ подключения. В данном случае нам понадобится пункт Bluetooth.
Определяем стационарное устройство, к которому подключаемся (устанавливаем напротив соответствующего пункта галочку).
Подключение стационарного компьютера к телефону через Bluetooth посредством программы Monect PC Remote
СкачатьВыводы
Удаленный доступ к мобильным устройствам через персональный компьютер и наоборот — очень удобная функция. Для этого существуют специальные программы, которые требуется установить и скачать из сети Интернет.
Также существуют специальные расширения, помогающие работать в Google (их можно скачать в мобильном приложении Google Play).
Иногда такие функциональные возможности очень полезны и удобны. В случае, когда телефон вышел из строя. Или если требуется расширить функциональные возможности гаджета.
Так же посредством этих программ многие пользователи выполняют работу на компьютере.
Такие приложения облегчают жизнь пользователей и открывают новые возможности.
ВИДЕО: Удалённое управление Андроид с компьютера
Удалённое управление Андроид с компьютера
Удаленное управление Android с компьютера: Как настроить телефон
7.5 Total Score
Для нас очень важна обратная связь с нашими читателями. Если Вы не согласны с данными оценками, оставьте свой рейтинг в комментариях с аргументацией Вашего выбора. Ваше мнение будет полезно другим пользователям.
Управление через Wi-Fi
7
Управление ПК по Bluetooth
6.5
Добавить свой отзыв | Отзывы и комментарииScrcpy — удаленное управление Android с компьютера | Soft-Setup.
 ru
ruНа данный момент в PlayMarket существуе множество условно-бесплатных программ, позволяющих осуществлять удаленное управление мобильными устройствами. Но мало кто знает о том, что в Android уже есть интегрированное программное обеспечение Scrcpy, позволяющее получать изображение экрана и осуществлять удаленное управление Android устройством с компьютера по USB или по сети TCP/IP.
Перед использованием программы Scrcpy необходимо выполнить несколько настроек, позволяющих выполнить подключение к устройству по USB или IP-адресу.
- Активировать режим разработчика и включить отладку по USB;
- Настроить ADB-драйвер на подключение по ip-адресу (для удаленного подключения).
Активация режима разработчика и отладки.
Включаем режим разработчика: Настройка/О телефоне. Несколько раз тапаем по номеру сборки. Устройство сообщает нам, что теперь мы стали разработчиками и доступ к секретному меню открыт.
Возвращаемся в Настройки и заходим в меню «Для разработчиков».
Находим и включаем пункт «Отладка по USB»
Настраиваем ADB-драйвер Android для подключения по ip-адресу.
Так как у многих возникают вопросы с root-доступом на android устройствах я решил рассмотреть 2 способа переключения adb-драйвера на работу с протоколом tcp:
1 способ настройки требует наличие usb кабеля и установку драйверов для мобильного устройства, но нет необходимости в root-доступе.
2 способ позволяет выполнить настройку без usb-кабеля и установки драйверов телефона на компьютер, но необходимо наличие в Android root-доступа.
В основном на всех мобильных устройствах root-доступ отключен в целях безопасности.
1 способ. Через usb-подключение (не требуется root-доступ).
Подключаем мобильное устройство Android к компьютеру с помощью USB-кабеля и устанавливаем usb-драйвера устройства.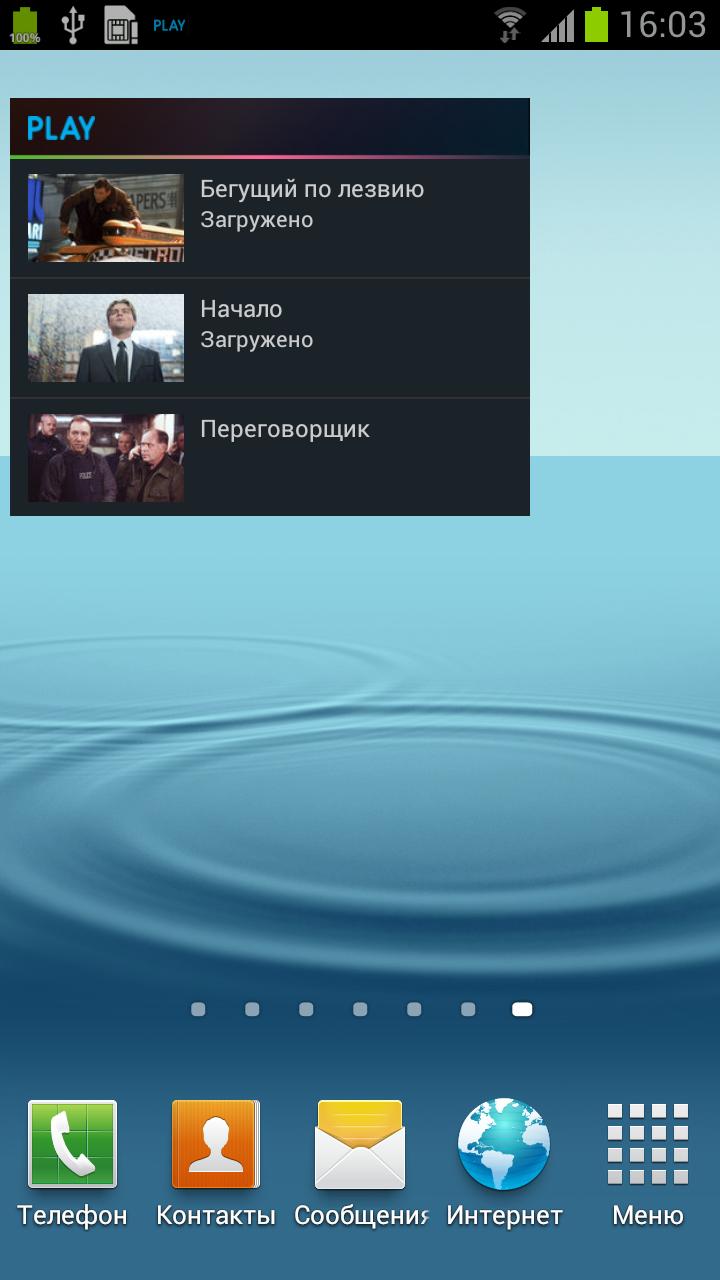
На вопрос Windows как использовать usb-устройство отвечаем «Передача файлов».
На экране телефона необходимо подтвердить разрешение на отладку по USB.
Приступаем к работе с телефоном через ADB.
Скачиваем программу Scrcpy для просмотра экрана и удаленного управления Android с Github https://github.com/Genymobile/scrcpy/releases.
В папке с программой будет файл adb.exe. Его необходимо запустить из командной строки Windows. Информацию о подключенных устройствах получаем следующей командой:
adb devicesЕсли вы забыли подтвердить разрешение отладки по USB на экране телефона, то соединение устанавливаться не будет и появится сообщение о том, что устройство не авторизовано.
Переключаем ADB в режим работы TCP
adb tcpip 5555Теперь телефон можно отключить от usb-кабеля.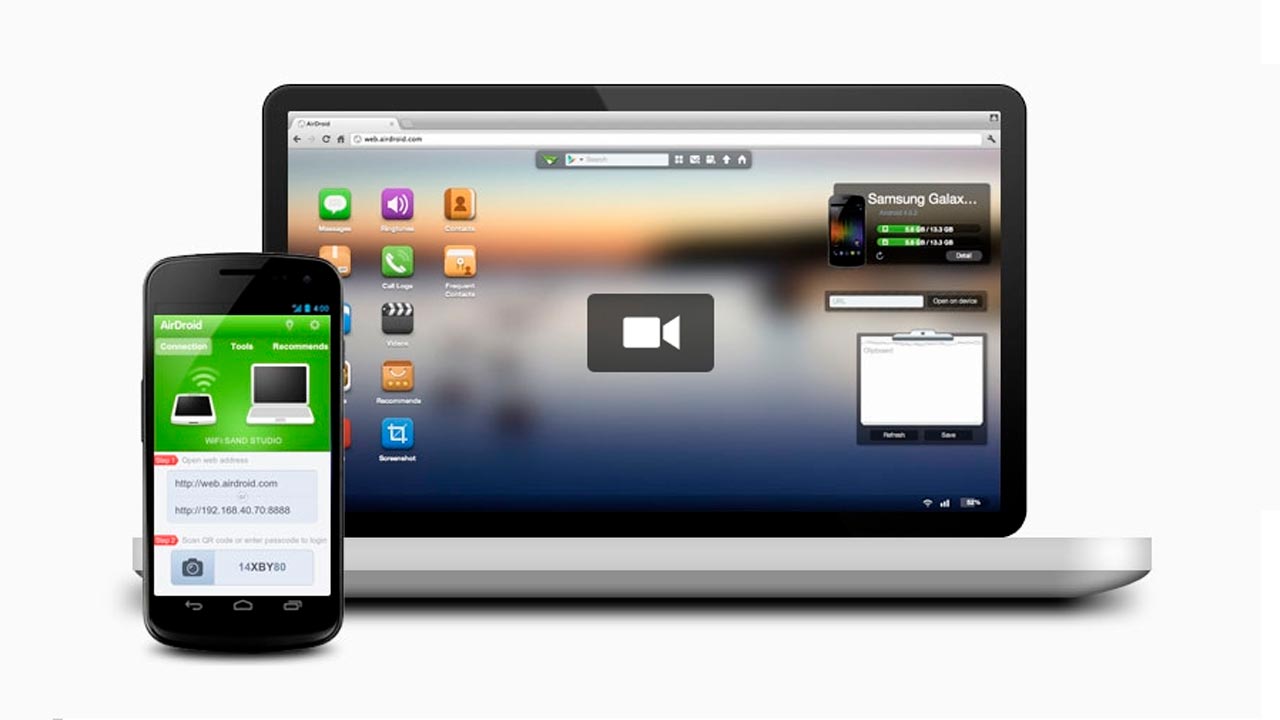
2 способ. Через SSH-подключение (требуется root-доступ).
Для взаимодействия по SSH с терминалом Android необходимо установить на мобильное устройство SSH-сервер. Я решил воспользовался программой «SSH/SFTP Сервер -Терминал» от Banana Studo. Установить ее можно через Play Market.
После запуска программы переключаемся в меню «Пользователи» и создаем пользователя для подключения.
Возвращаемся на Главную и нажимаем «Запустить». Здесь так же доступны настройки номера порта и автоматического запуска SSH-сервера.
После запуска SSH-сервера запоминаем ip-адрес Android-устройства и порт, который можно увидеть в правом верхнем углу. У моего устройства ip-адрес 192.168.11.123, порт 2222.
Для подключения к консоли Android с компьютера по SSH воспользуемся программой PUTTY. Скачать ее можно здесь https://putty.org.ru/ .
Вводим ip-адрес, порт и жмем соединиться.
Авторизуемся по SSH с помощью созданного ранее логина и пароля.
Ввод пароля визуально никак не будет отображаться.
Набираем команды, которые переключат ADB-драйвер в режим работы по протоколу TCP. Указываем номер порта, например 5555.
su
setprop service.adb.tcp.port 5555
stop adbd
start adbd Команда su переключает консоль в режим работы от имени superuser и предполагает наличие root-доступа.
Подключаемся к телефону с помощью Scrcpy.
Для этого необходимо выяснить текущий ip адрес телефона. Обычно его можно посмотреть так: «Настройки > О телефоне > Статус».
Выполняем команду adb connect, указав ip-адрес телефона и tcp порт adb.
adb connect 192.168.11.123:5555Теперь, когда соединение с Android установлено запускаем Scrcpy.exe и открывается экран для удаленного управления устройством.
Как управлять телефоном Android через компьютер Windows
Сейчас я расскажу каким образом можно управлять своим телефоном через компьютер на Windows. Подобная штука понадобится, если на телефоне перестал работать сенсорный экран или есть повреждения, которые на дают работать нормально на смартфоне.
Данная статья подходит для всех брендов, выпускающих телефоны на Android 10/9/8/7: Samsung, HTC, Lenovo, LG, Sony, ZTE, Huawei, Meizu, Fly, Alcatel, Xiaomi, Nokia и прочие. Мы не несем ответственности за ваши действия.
Внимание! Вы можете задать свой вопрос специалисту в конце статьи.
Удаленное управление Андроид
Для управления Андроид устройством через компьютер потребуются специальные инструменты и программы. Хотя гаджеты и содержат большое количество удобных и нужных опций, через них не всегда удается осуществить нужное действие.
Пользователи прибегают к помощи ПК, к примеру, когда забыли телефон, а в нем располагаются необходимые данные. Существует специальный софт, позволяющий получить данные из телефона на расстоянии.
Требования к программам:
- Бесплатное скачивание и применение. Это позволит сэкономить деньги и получить отличный по функционалу продукт.
- Определитесь сразу, что вам нужно от этой утилиты, какие функции она должна выполнять.
- Легкость в работе. В приложении не должно быть ненужных дополнительных опций и длинных непонятных инструкций.
- Если при использовании софта скорость ответа на указанные задания очень длительная, то поищите иную программу.
Рассмотрим наиболее популярные и эффективные методы и программы для управления Андроид телефоном через компьютер на системе Windows.
Нужна помощь?Не знаешь как решить проблему в работе своего гаджета и нужен совет специалиста? На вопросы отвечает Алексей, мастер по ремонту смартфонов и планшетов в сервисном центре.Напиши мне »
Через USB кабель и приложение Vysor
Сначала нужно активировать на телефоне отладку по USB:
Теперь скачиваем и инсталлируем утилиту Vysor. Сделать это можно на официальном портале разработчика http://vysor. io. После запуска софта ваш телефон будет обнаружен автоматически, к нему будет выполнено подключение.
io. После запуска софта ваш телефон будет обнаружен автоматически, к нему будет выполнено подключение.
После этого пользователь получает полный контроль над собственным смартфоном. Можно записывать видеоролики с экрана, создавать скриншоты, работать в приложениях.
В настройках есть опции по включению полноэкранного режима или по выбору качества изображения. Данные функции доступны только после подписки, как и предоставление доступа к телефону иным пользователям. Еще одно ограничение бесплатной версии – отсутствие возможности подключения телефона к ПК по сети Wi-Fi.
Несмотря на минимальное число опций, Vysor позволяет эффективно работать за компьютером и не отвлекаться на телефон, когда на него приходит уведомление.
Читайте Как управлять компьютером/ноутбуком Windows 10 с телефона Android
Программы для удаленного управления телефоном Андроид через компьютер
AirDroid
Полезный и удобный софт, способный удаленно предоставить доступ к ПК при помощи специального приложения, имеющего вид браузера. Разработчики добавили в программу много опциональных особенностей, что позволило софту стать одним из лидеров на рынке.
Разработчики добавили в программу много опциональных особенностей, что позволило софту стать одним из лидеров на рынке.
Особенности AirDroid:
- Распространяется программа бесплатно.
- Изображение с телефонного экрана передается на экран ПК.
- Качественный продукт.
- Функция удаленной работы с контактами и файловыми документами.
Работать с программой AirDroid смогут даже начинающие пользователи. Для начала приложение нужно скачать на мобильный телефон из Play Google Market и запустить.
Читайте Android не скачивает с Play Market новые приложения/игры
Отобразится главное окно софта, где требуется ввести логин, пароль. Его необходимо взять из учетной записи, созданной на официальном портале разработчика во время регистрационного процесса.
После этого подключаем Андроид смартфон к ПК. Теперь у нас есть возможность посетить собственный личный кабинет и начать удаленную работу.
Если функционирует софт нестабильно, значит он не запущен на гаджете. Возможности AirDroid:
Возможности AirDroid:
- Отправка и получение СМС.
- Пользователю предоставляется в облаке 200 Мб в качестве хранилища.
- Можно просматривать и осуществлять редактирование контактов на смартфоне.
- Получение доступа к фронтальной камере.
- Отправка и прием через ПК файловых документов.
В разных моделях смартфонов работа и предоставляемые услуги отличаются. Это связано с установкой разных браузеров в телефонах.
TeamViewer
Программа отличается высокой скоростью работы, а при выполнении заданий ошибки не появляются. Пользователь может управлять с компьютера своим телефоном вне зависимости от того, где гаджет располагается.
Инструкция по работе с TeamViewer:
Теперь настройки завершены, можно начинать работать.
Device Manager
Существует специальный сервис от компании Гугл под названием Android Device Manager, при помощи которого можно удаленно управлять мобильным гаджетом через ПК.
Данное приложение функционирует только при наличии аккаунта в системе Гугл.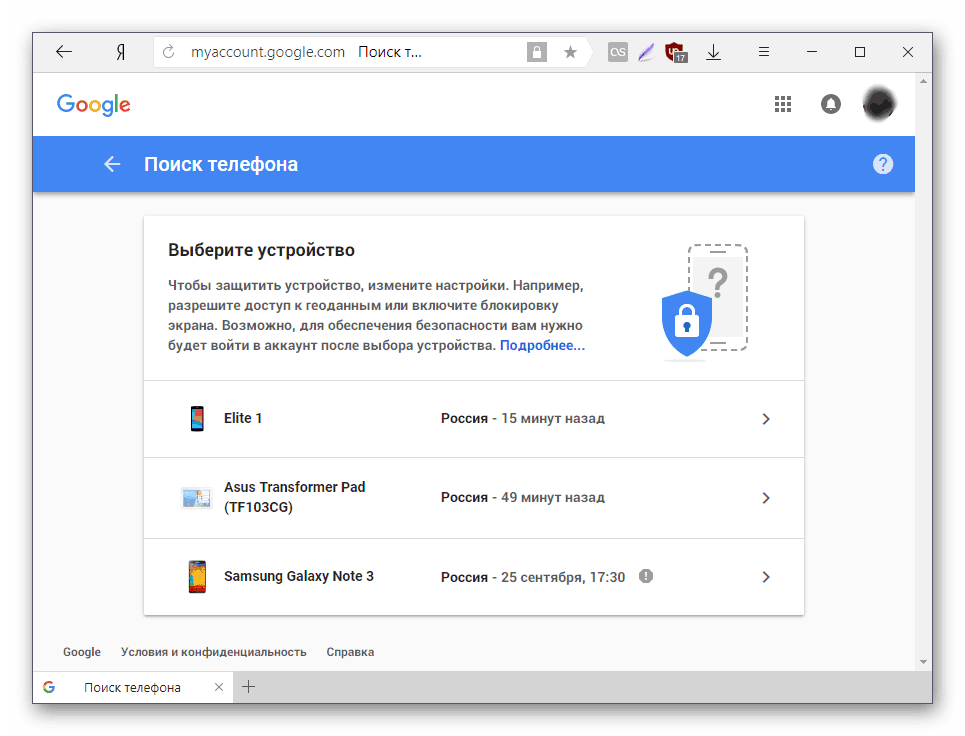 Есть бесплатная и платная версия. Пользователю не нужно ничего скачивать на смартфон, все действия выполняются при помощи браузера.
Есть бесплатная и платная версия. Пользователю не нужно ничего скачивать на смартфон, все действия выполняются при помощи браузера.
Инструкция по работе с Device Manager:
- В интернет браузере вводим google.com/android/devicemanager.
- Переходим в собственный аккаунт в Гугл. Его следует заранее создать.
- В гаджете активируем опцию интернет и геолокации. Данная функция отвечает за распознавание места расположения смартфона и пользователя.
- Настройка завершена.
После этого у вас будут такие возможности:
- Заблокировать свой девайс.
- Определить, где располагается смартфон с точностью до метра.
В платной версии есть намного больше опций. Бесплатная версия отличается ограниченными функциями.
AirMore
Программ имеет веб интерфейс, поэтому никакое ПО инсталлировать не нужно. Данный инструмент обеспечивает вывод на экран ПК рабочего стола телефона, поэтому можно создавать скриншоты. Софт распространяется бесплатно, его высоко оценивают пользователи.
Сначала требуется выполнить такие шаги:
- Скачиваем софт AirMore на Андроид в Плей Маркете.
- На ПК Виндовс открываем ресурс разработчиков https://airmore.com.
Инструкция по работе с программой:
- Жмем «Launch AirMore Web to Connect» на официальном сайте программы.
- Вам будут предложены такие способы подключения: код QR или Wi-Fi.
- На Андроид запускаем AirMore, жмем на «Scanner».
- Код QR сканируется с монитора компьютера, после чего на смартфоне разрешаем доступ софта к разным опциям.
После выполнения вышеописанных действий в веб интерфейсе будут отображены все данные о гаджете: версия ОС, название, зарядка аккумулятора, емкость хранилища и др. Еще вы сможете между телефоном и ПК передавать файлы. Предоставляются функции для создания скриншотов и записи видеороликов с экрана, можно просматривать список сообщений и контактов.
AirMore демонстрирует отличную производительность, но главным минусом сервиса является отсутствие русскоязычной версии. Разработчики постоянно совершенствуют продукт, и выпускают обновления.
MobileGo
Софт распространяется бесплатно. MobileGo позволяет выполнять синхронизацию, конвертировать видеоролики, работать с хорошим менеджером. Пользователю необходимо скачать приложение на ПК и Андроид.
Выполняется подключение по сети Wi-Fi или по кабелю. При выборе Wi-Fi следует использовать сканер кодов QR, доступный на гаджете Андроид. Если вы выбираете кабель, то данные два устройства достаточно соединить им, после чего софт во время каждого подключения будет создавать резервную копию и выполнять синхронизацию основных настроек.
Функционал MobileGo:
- Просмотр списков журнала, контактов, СМС-сообщений и инсталлированных программ.
- Ознакомление с данными о телефоне.
- Перенос файлов.
- Удаление программ, видео, фото и др.
Минусом MobileGo стало отсутствие русскоязычной версии, хотя интерфейс понятен. По своему функционалу софт не уступает большинству аналогов.
АвторМастер Николай
Инженер по ремонту мобильной и компьютерной техники в специализированном сервисном центре, г. Москва. Непрерывный опыт работы с 2010 года.
Есть вопросы? Задавайте в комментариях к статье. Отвечать стараюсь максимально быстро вам на указанную почту. Каждый случай индивидуален и поэтому очень важно, чтобы вы максимально расписали свою проблему и какая у вас модель устройства.
Способы удаленного управления Android-устройством
В большинстве случаев мы пользуемся своими Android-устройствами, будь то смартфон или планшет, непосредственно держа его в руках. О том, что гаджетом можно управлять удаленно, многие даже не задумываются, не совсем понимая, для чего это может быть полезно. Сегодня поговорим о том, как расширить область применения своего смартфона. А может у вас просто завалялось старенькое устройство, которому хотелось бы найти какое-нибудь практическое применение. Время прочтения — 7 минут.
В МАГАЗИНЧем может быть полезно удаленное управление?
Для того, чтобы организовать удаленное управление своим гаджетом, нужно понимать, какая от этого будет польза. Как удаленное управление может облегчить жизнь?
Смартфон как Wi-Fi-роутер
Если у вас где-то на полке пылится ненужный смартфон или планшет на Android, его можно без труда превратить в полноценный Wi-Fi-роутер. Да к тому же с возможностью удаленного управления с любой точки мира. А такая функциональность, на секундочку, доступна только роутерам высокого ценового сегмента. Для обеспечения вашего Wi-Fi-роутера Интернетом прекрасно подойдет SIM-карта с безлимитным интернет-пакетом. Подобные тарифы на сегодняшний день в изобилии у всех мобильных операторов.
Для того, чтобы превратить Android-устройство в маршрутизатор, достаточно зайти в «Настройки» и в пункте «Беспроводные сети» выбрать «Режим модема». После чего в пункте «Настройка точки доступа» ввести параметры вашей будущей Wi-Fi-сети и включить точку доступа, активировав ползунок «Точка доступа WLAN».
Теперь ваш смартфон может работать в качестве Wi-Fi-роутера, раздавая Интернет. С помощью удаленного управления в любой момент и из любой точки земного шара вы сможете контролировать работу устройства.
Хаб для смарт-техники
В современных системах «умного» дома хаб (центральный узел, связывающий все устройства) представлен отдельным компонентом. Для тех смарт-устройств, которые не связаны экосистемой, роль хаба может ложится на плечи Android-устройства с удаленным управлением. Особенно это касается бытовой техники, в которой есть только Bluetooth, а Wi-Fi-модуль не предусмотрен. Например, как в некоторых моделях мультиварок, электрочайников, кофемашин, стиральных машин и т. д.
Проблема таких приборов заключается в том, что, как только выходишь из дома или отдаляешься от них на расстояние более 10 метров, забирая смартфон с собой, доступ к удаленному управлению становится невозможным. Чтобы решить эту задачу можно превратить старый смартфон (или планшет) в Bluetooth-хаб.
Для этого нужно подключить Android-устройство к домашней сети Wi-Fi. Затем настроить на нем Bluetooth-подключение ко всем своим «умным» гаджетам точно так же, как вы это сделали на своем основном смартфоне. Теперь даже находясь за пределами дома, вы всегда сможете удаленно подключиться к своему Android-хабу для управления «умной» техникой по Bluetooth.
Удаленный помощник
Обращаются ли к вам родные (особенно старшего поколения) или друзья/коллеги с просьбой разобраться с той или иной проблемой на своем Android-девайсе? Если да, то вам наверняка знакомо желание не объяснять все на словах, а взять гаджет в руки и все настроить или показать самому. Но что делать, если с проблемой к вам обратились по телефону и возможности сделать все собственноручно нет? В этом как раз и поможет удаленное управление. Достаточно лишь подключиться к смартфону того, кто обратился к вам за помощью, и управлять им с вашего личного смартфона или компьютера.
Защита от кражи
Удаленное управление Android-устройством также поможет обезопасить ваш гаджет. Настроив на своем смартфоне удаленное управление, в случае его утери или кражи вы все равно сможете получить к нему полный доступ. Например, включив геолокацию, найти свой смартфон, или же для удаления всех данных.
Работа за ПК
Иногда возникает потребность пользоваться смартфоном при помощи компьютера или ноутбука. Такая необходимость появляется, например, если вы активно работаете в каком-либо Android-приложении, у которого нет полноценной версии для ПК (тот же Instagram). Или же вам просто удобнее работать со смартфоном, используя большой экран и полноценную клавиатуру.
Можно использовать удаленное управление и в более шпионских целях. Например, если ваш ребенок активно пользуется старым смартфоном или планшетом для просмотра мультфильмов или игр. Если на устройстве нет функции «Родительского контроля», которая позволяет блокировать нежелательные ресурсы, то, имея удаленное подключение, вы можете контролировать контент для своего чада. В любом случае, настроив удаленное управление на своем Android-устройстве, вы сможете получить к нему доступ с различных ПК и ноутбуков, а также других гаджетов под управлением Android.
Как настроить удаленное управление
Из пунктов выше становится понятным, что удаленный доступ дает много полезных возможностей. Каким образом можно его организовать?
TeamViewer
TeamViewer — это, пожалуй, самый известный и полноценный пакет программ и приложений для организации удаленного доступа к различным устройствам. К тому же ПО распространяется бесплатно при условии личного, не коммерческого использования. Рассмотрим самые полезные и популярные его компоненты.
- TeamViewer (программа для ПК): позволяет удаленно подключаться и управлять Android-устройствами и компьютерами, используя компьютер или ноутбук. Также служит для передачи файлов между ними.
- TeamViewer (Android-приложение): позволяет удаленно подключаться и управлять Android-устройствами и компьютерами, используя гаджет на Android. С его помощью также можно передавать файлы между ними.
- TeamViewer QuickSupport (Android-приложение): позволяет другим пользователям производить удаленное подключение и управление Android-устройством, на котором оно установлено. Для подключения используется авторизация.
- TeamViewer Host (Android-приложение): позволяет другим пользователям производить удаленное подключение и управление Android-устройством, на котором оно установлено, в скрытом режиме.
Основной принцип использования перечисленных компонентов сводится к следующему: на гаджет, с которого будет производится подключение к удаленному устройству, устанавливается программа TeamViewer. На устройстве, которое будет удаленно управляться, должно быть установлено приложение Host, для доступа к нему без подтверждения, или приложение QuickSupport для доступа с авторизацией.
Удаленный доступ через TeamViewer позволяет использовать все функции смартфона так же, как если бы он просто находился у вас в руках.
Google-сервис Find My Device
Выполнять удаленное управление Android-устройством также позволяет Find My Device — стандартный сервис от Google. Правда, его функциональность весьма ограничена. С его помощью можно совершить звонок на удаленное устройство или определить его местоположение по геолокации, а также возможна блокировка смартфона или удаление с него всех данных.
Для того, чтобы воспользоваться сервисом, используя персональный компьютер, в браузере нужно открыть Find My Device, после чего ввести данные Google-аккаунта, используемого на удаленном устройстве. После этого вам станут доступны все возможные инструменты удаленного управления.
В случае использования смартфона, нужно установить приложение Find My Device от Google LLC. Далее ввести данные Google-аккаунта, используемого на удаленном устройстве, и готово. В целом сервис от Google хоть и ограничен в возможностях, но все же позволяет произвести минимум процедур, который актуален при краже или утере смартфона.
Другие приложения
В Google Play существуют и другие приложения для удаленного доступа: AirDroid, Mobizen Mirroring, Airmore, MobileGo, Vysor и прочие. Все они по-своему хороши, но ни одно из них не обладает такой обширной функциональностью, как TeamViewer. Во многих приложениях установлены ограничения бесплатной версии. Некоторые же умеют управлять смартфоном только в случае, если тот подключен кабелем к ПК. Или же приложение и вовсе умеет только получать доступ к галерее устройства. Поэтому в полноценном удаленном управлении лучше себя показывает именно TeamViewer.
ЧИТАЙТЕ В TELEGRAMТакже по теме:
За изображения спасибо: intelregion.com, blog.public.gr, askleo.com, smartmania.cz, teamviewer.com, ongame.pro, connectnigeria.com
Удаленное управление Android планшетом
Современный пользователь владеет далеко не одним мультимедийным устройством. Чаще всего, кроме компьютера, это телефон или планшет. Иногда для выполнения каких-либо задач просто не хочется пересаживаться за компьютер с удобного дивана. Или же возникает потребность в файлах с домашнего ПК, а возможности до него добраться нет. В такие моменты на помощь придет функция «Удалённый доступ». Поскольку самой распространённой операционной системой для мобильных устройств остаётся Андроид, то рассмотрим именно её.
Функция удалённого доступа присутствует и на АндроидПодготовка к настройке управления
Удалённое управление планшетом, телефоном или компьютером потребует от вас:
- Мультимедийное устройство с операционной системой Android.
- Стационарный персональный компьютер или ноутбук.
- Соединение с интернетом.
- Немного времени.
Прежде всего, следует определиться с целями последующих действий. Ознакомившись с этим материалом, вы сможете осуществлять удалённое управление Android-устройством с компьютера и наоборот, управлять своим ПК с планшета или смартфона. Также на новый уровень выйдут такие обыденные задачи, как поиск утерянного телефона, копирование на него и с него документов или папок, работа с вызовами и СМС.
Шаг 1 —
Гугл в помощьСначала обеспечьте себе доступ в «Плей Маркет» — онлайн-магазин приложений для Андроид. Для этого вам понадобится создать Гугл-аккаунт, или же использовать уже существующий. Необходимо пройти простую процедуру регистрации на сайте — и готово.
Давайте попробуем пока обойтись без программ сторонних разработчиков и использовать непосредственно возможности операционной системы Андроид. Для этого в настройках своего девайса, в разделе «Местоположение», разрешите обнаружение устройства (галочки напротив «Поиск в Google» и «Беспроводные сети»). Теперь, зайдя на сайт магазина приложений Google play под своим аватаром, в настройках (изображение шестерёнки) увидите пункт «Удалённое управление Android». Жмите его — и наслаждайтесь!
Этот вариант доступа к смартфону с компьютера не поражает своим функционалом. Можете заставить свой телефон подавать звуковой сигнал вызова, стереть на нём все данные или посмотреть на карте его примерное местоположение.
Шаг 2 — Выбор стороннего ПО
Универсальные программы
Самое популярное решение — Teamviewer.
К особенностям этой программы следует отнести, прежде всего, кроссплатформенность. Не важно, Linux у вас, Windows или Macintosh — всё будет работать одинаково, а именно отменно! Для работы потребуются одноимённые приложения на каждом из устройств и интернет. Простая регистрация, стабильность, скорость работы и бесплатное распространение стали основными особенностями этой программы. Каждому устройству выдаётся номер и пароль, введя которые, вы можете подсоединиться. Область применения практически не ограничена — вы можете делать на планшете всё то же самое, что и на ПК, и наоборот.
Удалённое управление Андроид-устройством
с компьютераНаиболее функциональное решение — AirDroid.
Это приложение пользуется огромной популярностью из-за того, что является бесплатным, простым и функциональным. При первом запуске вам будет предложено зарегистрироваться. Лучше это сделать, тем самым не ограничивая функционал программы. В любом случае отобразится главное окно с двумя адресами и QR кодом.
Если устройство Андроид и компьютер находятся в одной Wi-Fi сети, можно перейти по второму адресу (просто скопировать в браузер ПК) и получить доступ к смартфону или планшету. Или, использовав камеру, просканировать код прямо с экрана ПК — и получить тот же результат. Вы будете перенесены в панель управления Android-девайсом.
Если ваше мобильное устройство не подключено к той же сети Wi-Fi (особенно удобно, если его вообще нет рядом), то перейдите по первой ссылке в программе — адресу web.airdroid.com. Здесь и пригодится созданный недавно логин и пароль. Путём таких нехитрых манипуляций вы получите удалённое управление Android-устройством, где бы оно ни находилось.
Используя эту программу, вы сможете на своём компьютере:
- Работать с вызовами и адресной книгой.
- Писать СМС и ММС сообщения.
- Устанавливать приложения из памяти телефона или из ПК.
- Передавать файлы и папки между устройствами (в обе стороны).
- Использовать смартфон как веб-камеру.
Как говорилось выше, программа полностью бесплатна, но имеет некоторые ограничения. Например, при соединении вне одной Wi-Fi передача данных сети ограничена ста мегабайтами, также недоступно определение местоположения и включение камеры. Как часто бывает, обойти запреты поможет платная версия — всего 2$ в месяц или 20$ в год. Смотря на внушительный список преимуществ, функционал и дружелюбный интерфейс, можно сказать, что это программное обеспечение стоит своих денег.
Droid VNC Server
Интересное решение для консерваторов и пользователей, которые боятся запутаться в интерфейсе. Вы просто получаете экран своего Андроида на рабочем столе компьютера. Можно производить те же действия, что доступны в мобильном устройстве, за счёт создания VNC сервера. Программа из разряда «must have» для копирования контактов или СМС. Работа с персональной информацией требует аутентификации.
Remote Web Desktop
Простая программа, создающая в вашем браузере виртуальный рабочий стол Android-устройства. Подходит для передачи файлов между девайсами, прослушивания музыки и видео. Имеет слегка запутанный интерфейс.
Удалённое управление компьютером с Андроид-устройства
PocketCloud Remote Desktop
Интересное приложение, которое полностью эмулирует рабочий стол вашего ПК. Имеет массу настроек и приятный интерфейс. Делает удалённый доступ Андроид-устройства к компьютеру быстрым и приятным. К недостаткам можно отнести заметное притормаживание на слабых устройствах и отсутствие каких-либо инструментов для работы с разрешением экрана.
Splash top 2 — Remote Desktop
Приложение, позволяющее делать на экране Андроида абсолютно всё, что вы можете сделать на своём компьютере. Отличное приложение, работает быстро, а гибкие настройки позволяют работать с максимальным комфортом. Минусов всего два: цена в 7$ и отсутствие русификации. Если знаете английский, то смело покупайте — продукт стоит своих денег.
LogMeIn — лучший среди равных
Повторяет функционал Splashtop 2 — Remote Desktop и является бесплатным. Русский язык также доступен. В платной версии появляется только возможность просмотра видео в HD, но если такие излишества вам не нужны, то недостатков попросту не остаётся.
Так что же выбрать?
В подборе программного обеспечения, прежде всего, нужно отталкиваться от своих потребностей. Определитесь, что вам необходимо, и установите приложения, которые позволят воплотить ваши желания в жизнь. Отношение к каждой программе очень индивидуально, и то, что понравится одному, может быть неприемлемо для другого пользователя. Просто опробуйте все варианты — и оставьте тот продукт, который сделает удалённое управление Андроид-устройством максимально комфортным и продуктивным именно для вас.
Как удаленно управлять устройством Android с компьютера с помощью AirDroid Personal? — Центр поддержки AirDroid
Вы можете удаленно управлять устройствами Android с помощью функции дистанционного управления AirDroid Personal, даже если устройство Android находится далеко от вас.
Вы можете использовать функцию дистанционного управления, чтобы:
Сфокусироваться на экране компьютера, повысить эффективность работы
Играть в мобильные игры на компьютере
Удаленно получить доступ к автоматическому устройству Android
…
Если вы хотите удаленно управлять другим телефоном Android с одного телефона Android, вы можете использовать AirMirror, см. Эту статью.
Шаг 1. Установите и настройте приложение AirDroid (на устройстве Android)1. Загрузите приложение AirDroid из Google Play или с официального сайта AirDroid.
2. Войдите в свою учетную запись AirDroid
3. Следуйте инструкциям для завершения полномочий разрешения (если вы сделали это раньше, инструкция не будет отображаться).
Шаг 2. Включите удаленное управление (на компьютере) 1.Предварительные требования:Чтобы использовать функцию удаленного управления AirDroid для удаленного доступа к устройству Android, вы должны предоставить AirDroid соответствующие разрешения. Ознакомьтесь с подробностями ниже:
Для устройства Android без рута Для устройства Android с рутом
Для устройства Android без рута:Если ваше устройство Android не имеет root-прав, вам следует запустить авторизацию без полномочий root для AirDroid. Авторизация без полномочий root могла быть выполнена только в клиенте AirDroid Personal Desktop Client.Вот шаги:
ПРИМЕЧАНИЕ:- Пока вы не перезагружаете телефон, вам нужно только один раз предоставить AirDroid разрешение без полномочий root. Но в некоторых особых случаях полномочия без полномочий root станут недействительными, это означает, что вам потребуется снова предоставить полномочия без полномочий root, проверьте подробности здесь: Почему я должен повторно предоставлять полномочия без полномочий root?
Вы должны предоставить разрешение на полный доступ к AirDroid, подробности см. Ниже:
- Откройте корневое приложение (например, SuperSU), чтобы вручную предоставить разрешение для AirDroid Personal.
ИЛИ
- Вы можете запустить удаленное управление на настольном клиенте AirDroid (Win / Mac), веб-клиенте AirDroid или в приложении AirMirror, после чего на вашем устройстве Android появится всплывающее окно, просто нажмите GRANT , чтобы завершить авторизацию.
ПРИМЕЧАНИЕ:
Чтобы избежать предоставления разрешения для AirDroid Personal каждый раз после обновления / повторной установки AirDroid Personal на вашем устройстве Android, просто перейдите в Настройки приложения Root (например, SuperSU) и убедитесь, что параметр Re-authentication не отмечен флажком. .
Если вы не хотите рутировать свое устройство Android или у вас возникла проблема при удаленном управлении рутированным устройством Android, вам рекомендуется попробовать способ без рута: Как запустить установку без рута для удаленного управления телефоном Android с помощью AirDroid Личное?
2. Устройство Android с удаленным доступомСуществует два способа удаленного доступа к вашему Android с вашего ПК. Подробности см. Ниже:
Из настольного клиента Из браузера
Вариант 1. Использование клиента рабочего стола AirDroid для удаленного управления устройством Android
1.Загрузите AirDroid Desktop Client с официального сайта AirDroid
2. Войдите в свою учетную запись AirDroid (ту же, что используется на вашем устройстве Android)
3. Инициировать подключение удаленного управления
- Щелкните значок дистанционного управления (третий значок в левой строке меню)
- Выберите телефон, которым вы хотите управлять удаленно
- Нажмите кнопку Remote Control, чтобы установить соединение.
4. После запуска сеанса удаленного управления экран устройства Android будет зеркально отображен на вашем компьютере, и вы сможете управлять им с помощью клавиатуры и мыши.
- 01): повернуть экран
- 02): Переключатель клавиатуры
- 03): Назад
- 04): Главный экран
- 05): переключить задачу
- 06): перейти в полноэкранный режим
- 07): Подробнее
- 08): проведите вверх
- 09): проведите вниз
- 10): экран блокировки
- 11): Регулятор громкости
- 12): Меню
- 13): начать запись
- 14): Сделать скриншоты
1.Посетите AirDroid Web (web.airdroid.com) через браузер (рекомендуется Chrome)
2. Войдите в свою учетную запись AirDroid (ту же, что используется на вашем устройстве Android)
3. Щелкните значок управления, чтобы инициировать подключение удаленного управления.
4. После запуска сеанса удаленного управления экран устройства Android будет отражен в вашем браузере, и вы сможете удаленно управлять своим устройством Android прямо в браузере.
- 01): повернуть на
- 02): AirIME (удаленная клавиатура)
- 03): Назад
- 04): Домашняя страница
- 05): Последние приложения
- 06): перейти в полноэкранный режим
- 07): Скриншоты
- 08): Подробнее
- 09): проведите вверх
- 10): проведите вниз
- 11): экран блокировки
- 12): Регулятор громкости
- 13): Меню
AirDroid Personal предназначен для управления личными устройствами, он имеет множество функций, таких как удаленное управление, удаленная камера, зеркальное отображение экрана, передача файлов и управление ими, уведомления и SMS и т. Д.
- Если вам нужны только функции зеркального отображения экрана и управления или вы хотите иметь возможность зеркалировать и управлять iPhone или iPad и не хотите использовать другие функции, такие как передача файлов, SMS-уведомление и т. Д., Настоятельно рекомендуется использовать AirDroid Cast .
- Если у вас есть несколько корпоративных устройств, таких как цифровые устройства, автоматические устройства, настоятельно рекомендуется применить AirDroid Business.
Как удаленно управлять телефоном Android с ПК
Вы, наверное, хотели бы время от времени управлять своим Android-устройством с компьютера.Возможно, ваш телефон находится на дне вашей сумки, или вы в классе и хотите, чтобы кто-то незаметно отправил сообщение. Или, возможно, вам нужно набрать много текста или посмотреть что-нибудь на большом экране.
К счастью, получить доступ к вашему телефону Android с компьютера несложно. Вот лучшие варианты, от уже встроенного в Windows до приложения для полноэкранного зеркального отображения.
1. Управляйте своим телефоном Android из Windows 10
Если вы используете Windows, то у вас уже есть базовый способ доступа к телефону с компьютера.Это работает через приложение «Ваш телефон» в Windows 10.
Ваш телефон — это встроенное приложение, которое позволяет вам просматривать 25 последних фотографий, отправлять и получать текстовые сообщения и управлять вызовами на вашем ПК. Microsoft также предоставляет функцию зеркального отображения экрана, которая поддерживает ограниченное количество устройств.
Чтобы настроить свой телефон:
- Обновите приложение «Ваш телефон» в Windows и установите приложение «Ваш телефон» на Android.
- Войдите в свою учетную запись Microsoft на обоих устройствах.
- Запустите приложение на телефоне и ПК, затем следуйте инструкциям на экране, чтобы связать их.
Процесс настройки может быть немного вспыльчивым, но, как только он начнется, все работает довольно хорошо. Если вам просто нужен быстрый способ отвечать на сообщения на ноутбуке, стоит попробовать.
2. Доступ к телефону с компьютера с помощью AirDroid
.AirDroid похож на гораздо более мощную версию Your Phone. Это дает вам настольный доступ к большинству важных функций вашего телефона, и вам даже не нужно создавать учетную запись, чтобы использовать его. Хотя AirDroid бесплатен, вы можете подписаться на премиум-версию, чтобы получить еще больше функций.
Сервис предлагает настольное приложение для Windows и Mac, но оно вам не нужно, поскольку оно работает в любом крупном веб-браузере на любой платформе.Это очень просто и делает его безопасным для использования на общем компьютере.
AirDroid позволяет управлять телефоном Android с ПК через Интернет или через Wi-Fi, если оба устройства подключены к одной сети.
Чтобы начать работу с AirDroid:
- Установите AirDroid на свой телефон. При появлении запроса примите запросы на разрешения.
- Откройте браузер на своем компьютере или ноутбуке и перейдите в Интернет.airdroid.com. Откроется страница с QR-кодом.
- Запустите AirDroid на телефоне и коснитесь значка Scan вверху экрана рядом с AirDroid Web.
- Отсканируйте QR-код.
- Нажмите Войти (даже если вы еще не создали учетную запись).
- Теперь вы подключены.Функции вашего телефона доступны в окне браузера.
Веб-интерфейс AirDroid напоминает рабочий стол и отлично смотрится, если вы переключитесь в полноэкранный режим. Вы можете видеть доступные приложения и функции слева, а инструменты и информацию о вашем телефоне — справа. Вверху находится панель, которую можно использовать для поиска приложений, совершения звонков, установки будильника и т. Д.
ОсобенностиAirDroid
AirDroid не работает со сторонними приложениями, поэтому вы не можете использовать Snapchat на своем ноутбуке.Но это единственное серьезное ограничение. Он обладает множеством функций в других местах.
Вы можете совершать звонки, а также отправлять и читать текстовые сообщения. Он также обеспечивает доступ к фотографиям и видео, хранящимся на вашем телефоне, а также к локально сохраненной музыке.
Кроме того, существует множество инструментов, которые легко связывают ваш телефон и рабочий стол. Вы можете переносить данные с компьютера на телефон по беспроводной сети, вводить URL-адрес на рабочем столе и открывать веб-страницу на телефоне, а также удаленно устанавливать файлы APK.
Вам нужна учетная запись для некоторых функций, некоторые из которых ограничены бесплатной версией. Обновление до AirDroid Premium стоит 3,99 доллара в месяц или 29,99 доллара в год, но все, кроме самых продвинутых пользователей, должны найти бесплатную опцию достаточной.
Скачать: AirDroid (бесплатно, доступна подписка)
3. Удаленный доступ к Android с ПК с помощью AirDroid Cast
.AirDroid поддерживает базовую функцию зеркалирования, но для большего контроля вы можете использовать AirDroid Cast, который позволяет управлять своим телефоном с рабочего стола.
Для начала вам необходимо загрузить AirDroid Cast для Windows или Mac, а также приложение Android AirDroid Cast на свой телефон.
Теперь запустите приложения на обоих устройствах. В настольном приложении вы увидите QR-код; коснитесь значка Сканировать , отсканируйте код, затем коснитесь Начать трансляцию . В целях безопасности вам будет предложено Разрешить на рабочем столе и Начать сейчас на телефоне.
После этого вы будете подключены.AirDroid Cast допускает только базовое зеркалирование в бесплатной версии, но если вам нужно полное сенсорное управление через ПК с Windows или Mac, вы можете обновить его за 3,49 доллара в месяц. Также есть бесплатная пробная версия, поэтому вы можете убедиться, что она соответствует вашим потребностям.
В отличие от AirDroid, вы можете работать со сторонними приложениями в Cast, а также можете перемещать файлы на свой телефон и с него. Поскольку приложение отражает экран вашего телефона, вам нужно держать экран включенным, чтобы им пользоваться.
Скачать: AirDroid Cast для Android | Windows | Mac (бесплатно, доступна подписка)
4.Управление телефоном Android с ПК с помощью Vysor
Vysor работает аналогично AirDroid Cast. Он доступен для Windows, Mac, Linux и Chrome OS. Поставляется в бесплатной и платной версиях. Бесплатная версия достаточно хороша, чтобы дать вам представление о том, что предлагается, но она ограничена — она включает в себя рекламу, и вы можете использовать только проводное соединение.
Но что делает Vysor отличным, так это то, что здесь почти нет процесса установки или настройки. Вы должны включить отладку по USB, но это все.Просто установите Vysor на свой компьютер и подключите телефон. Все происходит автоматически.
По пути на ваше устройство Android загружается приложение. Если вы когда-нибудь захотите удалить это, вы можете сделать это, перейдя в «Настройки »> «Приложения и уведомления » на своем устройстве Android.
ХарактеристикиVysor
После завершения установки вы увидите экран вашего телефона, отображаемый в окне на рабочем столе. Есть удобные кнопки для создания снимков экрана, записи экрана и регулировки громкости.Все остальное вы можете делать с помощью мыши на виртуальном сенсорном экране.
изображение галерея (2 изображения)Поскольку Vysor — это сервис зеркального отображения экрана, совместимость приложений не стоит беспокоиться.Все, что работает на вашем телефоне, можно будет использовать на рабочем столе. Это включает в себя игры, хотя отставание будет проблемой в играх, требующих быстрой реакции.
Скачать: Vysor для Windows | Mac | Linux (бесплатно, доступна подписка)
Другие способы управления телефоном с ПК
Есть еще несколько приложений, которые можно использовать для доступа к телефону с компьютера. MightyText построен в основном для обмена сообщениями, как и ваш телефон.Между тем Pushbullet ближе к AirDroid, хотя и более дорогой вариант.
Кроме того, есть ApowerMirror, приложение для зеркалирования экрана, похожее на Vysor. Он поставляется с автономным приложением для Windows и Mac с ограничениями на бесплатную версию. Обновление до полной версии приложения дороже, чем Vysor.
Существует также бесплатное приложение с открытым исходным кодом под названием Scrcpy, которое предлагает функции, аналогичные тем, за которые вам придется платить в Vysor. Звучит идеально, но, к сожалению, отнюдь не удобен для пользователя.Процесс установки более сложен, и вы можете настроить параметры приложения только через командную строку. Тем не менее, на это стоит обратить внимание, если вы более продвинутый пользователь.
Подробнее: Как отразить экран Android на ПК или Mac без рута
Использование Android на рабочем столе с эмулятором
Теперь вы знаете, как лучше всего использовать свой телефон Android с ноутбука или настольного компьютера. Они позволяют управлять своими устройствами с того, что лучше всего работает в данный момент.
Еще один вариант — не управлять телефоном напрямую, а вместо этого использовать эмулятор. Это позволяет вам использовать свои любимые мобильные приложения или играть в игры для смартфонов на своем ноутбуке, запустив Android внутри приложения.
Кредит изображения: Денис Приходов / Shutterstock
Лучший эмулятор Android для Windows 10Знаете ли вы, что Android можно запускать прямо на компьютере? Вот лучшие эмуляторы Android для Windows 10.
Читать далее
Об авторе Энди Беттс (Опубликовано 222 статей)Энди — бывший печатный журналист и редактор журнала, который пишет о технологиях уже 15 лет.За это время он внес вклад в бесчисленное количество публикаций и написал работы по копирайтингу для крупных технологических компаний. Он также предоставил экспертные комментарии для средств массовой информации и организовал панели на отраслевых мероприятиях.
Более От Энди БеттсаПодпишитесь на нашу рассылку новостей
Подпишитесь на нашу рассылку, чтобы получать технические советы, обзоры, бесплатные электронные книги и эксклюзивные предложения!
Нажмите здесь, чтобы подписаться
Как управлять устройством Android с ПК с Windows 10
Жонглирование смартфоном и компьютером во время работы над важным заданием может быть утомительным занятием.Вы искали способы управлять своим телефоном через ПК и избавить себя от необходимости постоянно смотреть на два экрана? Если да, то вы попали в нужное место.
В этом руководстве мы предоставим вам пять самых удобных приложений для управления вашим устройством Android из Windows 10. Если вы хотите управлять своим телефоном по беспроводной сети или с помощью кабеля, мы поможем вам.
Как использовать AirDroid в Chrome для управления устройством Android?
AirDroid — одно из самых популярных приложений для удаленного управления устройствами Android и iOS.Помимо загрузки приложения AirDroid на свой компьютер, вы также можете установить плагин Chrome для беспроводного управления устройством Android.
Это позволяет выполнять несколько операций на телефоне через браузер Chrome для настольных ПК. Все, что вам нужно сделать, это подключить мобильное устройство и расширение Chrome к одной учетной записи.
Вот подробные инструкции по удаленному управлению устройством Android с помощью AirDroid в Chrome:
- Подключите телефон и компьютер к одной сети.
- Установите приложение AirDroid из Google Play на свое устройство Android.
- Войдите в свою учетную запись. Если у вас еще нет учетной записи, нажмите «Зарегистрироваться» и следуйте инструкциям.
- Предоставьте приложению AirDroid доступ к своим файлам. По соображениям безопасности предоставляйте доступ только к файлам, которые вы планируете контролировать. Например, вы можете предоставить доступ к камере только в том случае, если хотите получить доступ к своим изображениям. Мы рекомендуем не предоставлять доступ к вашей личной информации, такой как сообщения, контакты или история звонков.В противном случае вы рискуете получать спам-звонки от сторонних приложений.
- Установите подключаемый модуль дистанционного управления AirDroid из Интернет-магазина Chrome.
- Дождитесь установки плагина и запустите его.
- Появится всплывающее окно с просьбой войти в свою учетную запись. Обязательно введите точные данные учетной записи, как в приложении для телефона.
- Установите флажок «Подключиться через HTTPS».
- Нажмите «Подключиться».
- Расширение AirDroid Chrome автоматически подключится к вашему телефону, и последний теперь будет доступен для удаленного управления.
Как использовать ApowerMirror для управления устройством Android?
ApowerMirror — это приложение, которое позволяет управлять устройством Android с компьютера и наоборот. Он позволяет вам делиться экраном телефона, фотографиями, видео или играми. Еще одна интересная функция — вы можете управлять своим устройством Android со своего компьютера, а также с другого устройства Android или iOS. Чтобы использовать это приложение, ваш телефон должен работать под управлением Android 5.0 или более поздней версии.
Чтобы использовать ApowerMirror для управления устройством Android, выполните следующие действия:
- Загрузите приложение ApowerMirror в Google Play.
- Убедитесь, что ваше устройство Android и потоковое устройство подключены к одному и тому же Wi-Fi.
- Загрузите приложение ApowerMirror на свой компьютер и затем установите его.
- Запустите приложение на своем устройстве Android.
- Нажмите значок «Зеркало». Это просканирует все доступные устройства.
- Нажмите на имя вашего компьютера. Оно начинается с «Apowersoft [имя пользователя]».
- Выберите «Начать сейчас».
- Экран вашего устройства Android появится на вашем компьютере.
Как использовать MirrorGo для управления устройством Android?
Приложение MirrorGo для Android позволяет управлять устройством Android через ПК, передавать файлы или просто делиться экранами.
Чтобы подключить телефон к компьютеру с помощью MirrorGo, выполните следующие действия:
- Загрузите приложение MirrorGo Android Recorder на свой компьютер.
- Установите приложение, следуя инструкциям на экране.
- Загрузите приложение MirrorGo (Stream & Recorder) на свой телефон из Play Store.
- После того, как вы загрузили и установили приложение на обоих устройствах, откройте его на своем компьютере.
- Подключите телефон к компьютеру через USB или Wi-Fi.
- Если вы выберете USB, просто подключите телефон к компьютеру с помощью USB-кабеля, и вы мгновенно подключите свои устройства.
- Если вы выбрали вариант Wi-Fi для дистанционного управления, отсканируйте QR-код с экрана компьютера с помощью мобильного устройства. Или выберите свое мобильное устройство из списка (ваш телефон и мобильное устройство должны быть подключены к одному и тому же Wi-Fi).
- Теперь вы увидите дисплей вашего телефона на экране компьютера.
Как использовать Vysor для управления устройством Android?
Vysor — одно из самых простых приложений для управления устройством Android из Windows 10. Вы можете запустить его через расширение Chrome или с помощью настольного приложения. Мы объясним обе процедуры ниже.
Вот несколько общих шагов для обоих вариантов:
Загрузите приложение Vysor
- Загрузите приложение Vysor Android из Play Store на свой телефон.
- Установите приложение.
Включить отладку по USB на вашем телефоне
- Перейдите в настройки вашего Android-устройства.
- Найдите «Параметры разработчика». Если вы не можете их найти, перейдите в раздел «О телефоне» и нажмите «Номер сборки» семь раз. Параметры разработчика теперь будут отображаться в настройках.
- Найдите раздел «Отладка по USB» и нажмите на переключатель рядом с ним, чтобы включить.
- Подключите телефон к компьютеру через USB.
Запустить Vysor с помощью Chrome
- Убедитесь, что вы выполнили все вышеперечисленные шаги.
- Установите драйверы ADB.
- Перейдите в версию браузера Vysor с помощью Chrome.
- Теперь ваше устройство Android подключится автоматически. Если нет, нажмите «Подключить USB-устройство», нажмите на имя своего телефона и нажмите «Подключить».
Запустите Vysor с помощью настольного приложения и клиента
- Перейдите на веб-сайт Vysor и загрузите версию приложения для Windows.
- Откройте Vysor из меню «Пуск».
- Нажмите кнопку «Найти устройства» и выберите свое устройство Android.
- Vysor теперь будет транслировать изображение с вашего устройства на ваш компьютер.
Как использовать Scrcpy для управления устройством Android?
Scrcpy — еще одно простое, минималистичное приложение, которое вы можете использовать для управления своим Android-устройством из Windows 10. Нет необходимости устанавливать какие-либо приложения на телефон или рутировать устройство.
Как и Vysor, вам необходимо включить отладку по USB перед подключением телефона к Windows 10 с помощью Scrcpy:
- Откройте настройки Android-устройства.
- Найдите «Параметры разработчика». Если вы не можете их найти, перейдите в раздел «О телефоне» и семь раз нажмите «Номер сборки». Параметры разработчика теперь будут отображаться на странице настроек.
- Найдите раздел «Отладка по USB» и нажмите на переключатель рядом с ним, чтобы он стал активным.
- Подключите телефон к компьютеру через USB.
Теперь вам нужно загрузить Scrcpy на свой компьютер.
- Перейдите на страницу Scrcpy на Github и загрузите приложение в разделе «Windows».Вам нужно будет немного прокрутить вниз, чтобы добраться до него.
- Распакуйте zip-файл на свой компьютер.
- Откройте папку и запустите Scrcpy. Это запустит командную строку на вашем телефоне, и вы должны принять отладку по USB. Вы можете установить флажок «Всегда разрешать с этого компьютера», чтобы сохранить настройки для следующего использования этого приложения.
- Экран вашего телефона теперь будет отображаться в Windows. Для навигации по телефону используйте мышь или клавиатуру.
Часто задаваемые вопросы
Вот несколько дополнительных вопросов, которые помогут вам максимально эффективно управлять своим Android-устройством с ПК с Windows 10.
Могу ли я управлять своим телефоном Android из удаленного места?
Совершенно верно. Существует довольно много популярных приложений, которые позволяют управлять своим телефоном Android удаленно. Это особенно полезно, если с телефоном возникла проблема, которую может решить удаленно только профессионал. Некоторые из лучших приложений для удаленного управления Android включают TeamViewer, Mobizen и LogMeIn Rescue.
Какое приложение лучше всего для управления телефоном Android в Windows 10?
В нашем руководстве мы рассмотрели довольно много приложений для управления телефоном Android в Windows 10.Однако некоторые выделяются среди конкурентов. Лучшим в нашем списке является ApowerMirror.
С помощью этого приложения у вас есть полный контроль над Android на вашем компьютере. Вам не нужно рутировать свой телефон, он отлично работает на всех устройствах Android, и вы можете подключить их через USB или Wi-Fi. В целом, это приложение имеет плавный и очень простой в использовании интерфейс, который каждый может сразу освоить.
Потоковая передача вашего Android-устройства как Pro
Управление вашим Android-устройством с компьютера еще никогда не было таким доступным.Для этого вы можете использовать десятки приложений, и мы рассмотрели некоторые из лучших в нашем руководстве. В зависимости от ваших предпочтений или возможностей вы можете управлять своим телефоном по беспроводной сети или через USB.
Не забудьте подключить свои устройства к одной сети, если вы выберете Wi-Fi и включите отладку по USB для кабельного подключения. Все остальное просто сводится к установке приложений на ваш компьютер и телефон. Надеюсь, мы предоставили вам достаточно ресурсов, чтобы начать управлять своим устройством Android уже сегодня.
Какое приложение вы считаете наиболее удобным для удаленного управления устройством Android? Поделитесь своими мыслями и опытом в разделе комментариев ниже.
Удаленное управление Android с ПК
Возможности удаленной поддержки Android
После начала сеанса удаленной поддержки технический специалист может управлять устройством Android (Samsung / HTC / Dell) или видеть экран устройства (Android 5.0+). Чтобы решить эту проблему, он может общаться с конечным пользователем, передавать файлы, завершать процессы, удалять приложения или делиться сеансом с другими членами команды, если требуется дополнительная помощь.
Пульт дистанционного управления
Перемещайтесь по экрану, открывайте приложения, печатайте и нажимайте, как если бы вы держали устройство в руках. (Samsung / HTC / Dell)
Совместное использование экрана
Посмотрите, что конечный пользователь видит на своем телефоне или планшете Android в режиме реального времени, включая приложения, настройки и камеру устройства. (Android 5.0+ Lollipop)
Поддержка в чате
Обменивайтесь чатом с конечным пользователем в рамках сеанса удаленной поддержки.
Автоматический удаленный доступ
Используйте элементы Jump для доступа к автоматическим устройствам Android, которые используются в качестве торговых точек или киосков.
Удаление приложения и информация о системе
Просматривайте ключевую информацию о системе, завершайте процессы и удаляйте приложения на устройствах Android. Доступная для просмотра системная информация, включая версию ОС, объем памяти, приложения и многое другое.
Передача файлов
Передача файлов на устройство Android и обратно.
Несколько сеансов
Поддержка устройств Android при одновременной работе с другими системами и устройствами через вкладки сеанса — никаких надстроек или обновлений не требуется.
Поддержка с любой платформы
Обеспечьте поддержку устройств Android с компьютера под управлением Windows, Mac или Linux, а также с iPad, iPhone или любого смартфона или планшета Android через консоли Mobile Rep Consoles BeyondTrust.
Сотрудничество
Пригласите дополнительных технических специалистов на сеанс удаленной поддержки для совместного решения проблемы или передайте сеанс эксперту.
Безопасность
Как и в каждом сеансе BeyondTrust, каждое предпринятое действие и вся транскрипция чата регистрируются и сохраняются в вашем собственном защищенном устройстве Bomgar, что повышает безопасность и соответствие требованиям.
Клиент Клиент
Разрешить конечному пользователю запускать клиентский клиент, щелкнув ссылку в электронном письме или на веб-сайте.
Настройка единого входа SAML
Подключив BeyondTrust к поставщику удостоверений или службе федерации с помощью SAML, вы можете безопасно и удобно войти в мобильную консоль Android.
Удаленный доступ, просмотр и управление телефонами и планшетами Android
Используя Splashtop SOS, теперь вы можете удаленно просматривать экраны устройств Android в режиме реального времени и осуществлять удаленный доступ / управление устройствами Android под управлением Android 8 или более поздней версии, а также другими телефонами и планшетами на базе Android от Samsung, LG и Lenovo. SOS — это программное обеспечение для удаленного доступа / поддержки для ИТ-специалистов, службы поддержки и специалистов по поддержке, которое обеспечивает быструю и сопровождаемую поддержку для Android, Windows и Mac.С помощью SOS вы можете:
- Удаленный доступ / просмотр телефонов Android и планшетов Android под управлением Android версии 5 или более поздней
- Удаленное управление устройствами Android под управлением Android 8.0 или новее, такими как Asus, Essential, Google Pixel, OnePlus, HTC, Huawei, Honor, Motorola, Nokia, OPPO, Sony, Xiaomi и ZTE
- Удаленное управление некоторыми дополнительными устройствами Android Samsung, Lenovo TAB 2 и 3, Yoga и LG, даже если они не работают под управлением Android 8 или более поздней версии.
- Удаленный доступ к компьютерам Windows и Mac с устройств Android
Ищете решение для автоматического доступа к Android или хотите включить технологию Splashtop в свой продукт? См. Ссылки внизу этой страницы для получения информации об автоматических и OEM-вариантах.В противном случае, продолжайте изучать управляемый удаленный доступ к Android с помощью Splashtop SOS.
Как удаленно просматривать экраны планшетов Android и телефонов Android
Получить Splashtop SOS
Подпишитесь на SOS, чтобы удаленно просматривать устройство Android с помощью компьютера Windows, Mac или другого устройства Android. Вы можете использовать сервис с бесплатной пробной версией или недорогой платной подпиской.
SOS имеет большую ценность и стоит намного меньше, чем другие инструменты сопровождаемой поддержки. Он основан на проверенной технологии удаленного доступа Splashtop, которой пользуются более 20 миллионов пользователей по всему миру.
Функции доступа к мобильным устройствам не включены в бесплатную некоммерческую версию SOS, исходную версию SOS или удаленную поддержку Splashtop. Вы должны приобрести Splashtop SOS, если хотите удаленный доступ к мобильным устройствам.
Загрузите приложение SOS на устройство, которое вы хотите просматривать или контролировать.
Попросите конечного пользователя перейти по ссылке для загрузки приложения SOS (как показано в приложении Splashtop) со своего устройства Android, чтобы загрузить, запустить и установить приложение SOS.
Когда вы (или ваш клиент) запускаете приложение SOS на устройстве Android, оно отображает код сеанса, который вы вводите на экране, чтобы удаленно просматривать это устройство.Пользователям устройств под управлением Android 8 или более поздних версий будет предложено включить специальные возможности в Android, чтобы разрешить удаленный доступ.
Пользователям определенных устройств (LG, Lenovo) может быть предложено загрузить надстройку из магазина Google Play, чтобы добавить удаленный доступ к определенным семействам устройств Android.
Введите код в своем приложении Splashtop Business и начните удаленный просмотр экрана Android.
Запустите приложение Splashtop Business на своем компьютере и щелкните значок SOS (знак плюса) в верхней части приложения, чтобы открыть экран подключения SOS.Введите девятизначный код, отображаемый в приложении SOS на устройстве Android вашего клиента. Когда вы щелкните стрелку, сеанс начнется.
На этом этапе вы сможете просматривать их экран Android в реальном времени в окне на экране вашего компьютера.
На изображении ниже показан вид экрана Android конечного пользователя, интерфейс технического специалиста и просмотр экрана Android во время удаленных подключений в окне на экране компьютера с расширенными элементами управления.
Использование элементов управления просмотром
Щелкните стрелку в верхней части окна зеркального экрана устройства, чтобы получить доступ к элементам управления.Кнопки:
- Отключить
- Спинка (управление устройством)
- Дом (управление устройством)
- Меню (управление устройством)
- FPS Качество потоковой передачи
- Переключатель Масштаб / Исходный размер
- Полный экран
- Передача файлов
Вы также можете снимать экраны печати экрана Android, используя стандартные комбинации клавиш экрана печати для вашего компьютера Windows или Mac.
Отключение сеанса
По завершении сеанса вы можете закрыть окно программы просмотра на вашем компьютере.Сеанс можно закрыть на просматриваемом устройстве, нажав кнопку X отключения.
Узнайте больше и начните работу с Splashtop SOS
Что еще можно делать с Splashtop SOS?
Splashtop SOS — это ваше решение для сопровождаемой поддержки для Windows, Mac, Android, iOS и Chrome OS. Это отличный способ для специалистов службы поддержки, поддержки и ИТ-специалистов получить удаленный доступ к компьютерам и мобильным устройствам, чтобы помочь клиентам. Если вы уже используете другую систему службы поддержки, систему управления мобильными устройствами или инструмент автоматической поддержки, SOS — это недорогое дополнение, которое позволяет вам или вашей команде быстро оказывать поддержку управляемым или неуправляемым компьютерам и мобильным устройствам.
- Удаленный доступ и просмотр телефонов и планшетов Android под управлением Android 5 или более поздней версии
- Удаленное управление телефонами Android и устройствами под управлением Android 8 или более поздней версии
- Также удаленно управлять другими устройствами Android (Samsung, LG, Lenovo)
- Удаленный доступ и управление компьютерами Windows и Mac с дополнительными функциями, включая передачу файлов, чат и просмотр с мобильных устройств
- Удаленный доступ и просмотр устройств Chromebook
Начните работу с Splashtop SOS!
Новинка! Дополнительные опции- Требуется решение для автоматического доступа, при котором пользователю не нужно находиться рядом с устройством, чтобы дать вам код доступа? Проверьте автоматический доступ к Android с помощью Splashtop Remote Support.Удаленный доступ к устройствам Android через наше приложение для удаленного рабочего стола, доступное для Windows, Mac и Android.
- Хотите, чтобы мы добавили поддержку дополнительных производителей и устройств, таких как Bluebird, CipherLabs, Honeywell, Sonim, Motorola, Panasonic, Seuic, Unitech и Zebra? Подпишитесь на автоматическую бета-версию Android и укажите в форме типы / бренды устройств, которые вы хотели бы поддерживать. Или, если вы производитель устройств, заключите партнерство со Splashtop, чтобы добавить поддержку для своих устройств.
- Хотите интегрировать технологию удаленного доступа Splashtop в ваше решение MDM, RMM, управления конечными точками или другое решение? Присоединяйтесь к Datto, Ivanti, Ninja и другим, кто интегрирует Splashtop в свои решения.Свяжитесь с нами, чтобы узнать о решениях OEM и партнерства.
Как просматривать и управлять устройством Android с помощью Splashtop SOS
Какие устройства LG и Lenovo поддерживаются плагинами?
- Устройства LG Android — будет предложено установить приложение LG Add-On из Google Play Store для удаленного управления этими устройствами
- Устройства Lenovo под управлением Android , включая TAB2 X30, TAB3-730, TAB3-850, TAB3 A8-50, Yoga TAB3 8, Yoga TAB3 10, Yoga TAB3 Pro, Yoga TAB3 Plus, Yoga Book и Tablet A12 — будут запрошены также установите бесплатные приложения SOS Lenovo Yoga Add-On или Lenovo Achilles Add-On из магазина Google Play для удаленного управления этими устройствами
- Другие устройства Android — Устройства под управлением Android 8.0 или более поздней версии можно удаленно просматривать и контролировать. Устройства под управлением Android версий 5-7 или новее должны иметь возможность удаленного просмотра с помощью SOS (но не удаленного управления).
Как полностью управлять своим Android-устройством с любого компьютера «Android :: Gadget Hacks
Вы когда-нибудь использовали свой компьютер, когда друг случайно решал, что пора начать разговор с помощью текстового сообщения? Обычно вам нужно прекратить то, что вы делаете на рабочем столе, затем взять смартфон и ответить на текст.Затем, если ваш приятель отвечает другим сообщением, вам придется переключаться между мышью и клавиатурой и вашим портативным устройством.
Но что, если бы вы могли ответить на тот же текст, просто открыв окно на своем компьютере? А что, если это окно позволит вам полностью контролировать свой смартфон, пока он заряжается через USB? Что ж, разработчик Кушик Датта позаботился о том, чтобы этот фантастический сценарий наконец стал реальностью — а поскольку его новое приложение Vysor работает с веб-браузером Chrome, вы можете сделать это практически с любой настольной операционной системой.
Шаг 1. Включите ADB на компьютере (только для Windows)
Если вы используете ПК с Windows, вам необходимо установить драйверы ADB. Поэтому щелкните по этой ссылке , и загрузка файла драйвера должна начаться немедленно. (Пользователям Mac этого делать не нужно, поэтому переходите к следующему шагу.) Когда он будет готов, запустите его, а затем следуйте инструкциям по установке.
Шаг 2. Включите отладку по USB на вашем Android.
Затем вам нужно будет включить ADB на вашем Android-устройстве, а затем убедиться, что он настроен на постоянное разрешение подключений с вашего компьютера.Итак, подключите свой телефон или планшет к компьютеру с помощью USB-кабеля для передачи данных, а затем откройте меню «Настройки» на своем устройстве Android.
Отсюда перейдите в меню «Параметры разработчика» (если вы не видите такой записи, не забудьте сначала включить параметры разработчика). Затем включите параметр «Отладка по USB», затем нажмите «ОК» во всплывающем окне.
На этом этапе, когда ваш телефон все еще подключен к компьютеру, вы должны увидеть дополнительное всплывающее окно с вопросом, хотите ли вы разрешить соединение ADB с этого устройства.Установите флажок «Всегда разрешать с этого компьютера», затем нажмите «ОК» во всплывающем окне.
Шаг 3. Установите приложение Vysor для Chrome
Затем перейдите по ссылке по этой ссылке из браузера Google Chrome на вашем компьютере. Отсюда нажмите кнопку «Добавить в Chrome» в верхней части экрана, чтобы установить приложение Vysor Chrome.
После установки Vysor нажмите «Запустить приложение» или откройте панель запуска приложений Chrome на панели закладок в верхней части экрана, затем щелкните значок Vysor.
Шаг 4. Подключите Vysor к вашему устройству Android
С установленным Vysor и настроенным ADB использование вашего компьютера для просмотра и управления вашим устройством Android теперь будет невероятно простым. Начните с нажатия кнопки «Найти устройства» в главном меню Vysor.
Отсюда выберите свое устройство Android из списка, затем нажмите «Выбрать», после чего ваш экран должен начать зеркальное отображение на ваш компьютер в течение нескольких секунд. Если у вас возникли проблемы с подключением, вернитесь к шагу 1 этого руководства или ознакомьтесь с нашим полным руководством по настройке и устранению неполадок отладки по USB.
Шаг 5. Управляйте своим Android-устройством с вашего ПК
Теперь, когда вы подключены, вы должны увидеть дисплей вашего Android-устройства в окне на вашем компьютере. Отсюда вы можете использовать мышь или клавиатуру для навигации по телефону или планшету, как обычно.
Однако есть несколько сочетаний клавиш, о которых вам следует знать. Используйте клавишу ESC, чтобы имитировать кнопку «Назад», клавишу F1 для доступа к функциям меню Android и клавишу «Домой», чтобы быстро вернуться на главный экран.На MacBook эти сочетания клавиш могут отличаться или вообще не работать.
Если вы откроете приложение с альбомной ориентацией, окно на вашем компьютере автоматически повернется в соответствии с содержимым вашего экрана. То же самое происходит, если вы хотите изменить размер этого окна — просто перетащите его за один из углов, и содержимое будет увеличиваться или уменьшаться, чтобы соответствовать размеру окна на лету.
Шаг 6. Предоставьте другим людям доступ к управлению своим устройством Android
ПРИМЕЧАНИЕ. Теперь для этой функции требуется профессиональная версия Vysor.Вы можете просмотреть тарифные планы Vysor здесь.
Если вам когда-нибудь понадобится передать управление вашим устройством другому человеку — скажем, в целях устранения неполадок — на самом деле использовать Vysor очень просто. Просто подключите телефон к компьютеру и запустите Vysor, как обычно, затем нажмите кнопку «Поделиться» в главном меню Vysor.
На этом этапе вы увидите сообщение о том, что ссылка для совместного использования экрана вашего устройства была скопирована в буфер обмена. Просто откройте свою любимую программу обмена сообщениями или почтовое приложение, а затем вставьте эту ссылку в сообщение другому человеку.Со своей стороны, как только они нажмут ссылку, им будет предложено установить приложение Vysor Chrome, и когда они это сделают, они смогут удаленно управлять вашим телефоном, как и вы.
Какие интересные применения вы уже нашли для Vysor? Дайте нам знать в разделе комментариев ниже или напишите нам в Facebook или Twitter Android Hacks, Facebook, Google+ или Twitter.
Защитите свое соединение без ежемесячного счета . Получите пожизненную подписку на VPN Unlimited для всех своих устройств, сделав разовую покупку в новом магазине Gadget Hacks Shop, и смотрите Hulu или Netflix без региональных ограничений, повышайте безопасность при просмотре в общедоступных сетях и многое другое.
Купить сейчас (скидка 80%)>
Другие выгодные предложения, которые стоит проверить:
7 способов управления телефоном Android с ПК
Бывают обстоятельства, когда вам необходимо управлять своим устройством Android с ПК или ноутбука. Допустим, вы получили текстовое сообщение и хотите быстро ответить, не отрываясь от экрана компьютера. Возможно, вы хотите больше выполнять несколько задач одновременно и таким образом управлять своим телефоном или планшетом. Или вы можете управлять своим игровым процессом с помощью мыши и клавиатуры своего компьютера.
К счастью, существует ряд приложений и инструментов, которые вы можете использовать для мониторинга Android с вашего ПК. Однако из-за сложных шагов некоторые из их рекомендаций трудно понять или понять. Итак, в этом посте я собираюсь обсудить несколько простых и понятных способов удаленного управления телефоном Android с вашего компьютера.
Также читайте: Как отразить экран Android на ПК с USB
① APowerMirror
ApowerMirror — это мощное программное обеспечение, которое дает вам полный контроль над всеми аспектами Android на вашем компьютере.Это позволит вам отображать и управлять своим телефоном или планшетом Android с помощью клавиатуры и мыши. Вы также можете использовать ApowerMirror, чтобы делать снимки экрана, сохранять экран телефона и многое другое.
Не требуется root-доступ или доступ к джейлбрейку, он работает на любом устройстве Android. И самое главное, вы можете легко подключиться через USB или WiFi. Настройка занимает всего пару минут. Просто загрузите приложение на свое устройство Android и на компьютер, затем запустите его и следуйте инструкциям. Подключите Android и компьютер к одной сети Wi-Fi или используйте USB-кабель.Откройте ApowerMirror на своем Android-устройстве и нажмите «Начать сейчас».
② RemoDroid
RemoDroid требуется root-доступ для обеспечения функций удаленного рабочего стола Android. Когда ваши устройства сопряжены, вы сможете просматривать экран телефона на своем ПК и интуитивно управлять им. Вы можете получить доступ к устройству, просмотреть изображения и видео, изменить настройки и многое другое прямо со своего компьютера. Он работает как через Wi-Fi, так и через мобильные данные, что должно сделать удаленный доступ приятным. Один из недостатков заключается в том, что вам потребуется рутировать свой телефон Android, чтобы использовать RemoDroid.
③ Mobizen
Mobizen — еще одно программное обеспечение, которое вы можете использовать. Это позволяет транслировать экран Android на компьютер. Помимо управления устройством Android, вы также можете передавать файлы между компьютером и мобильным телефоном. Вам не нужно загружать и устанавливать какие-либо другие программы, если вы хотите синхронизировать файлы между двумя устройствами. Кроме того, вы можете использовать этот метод для обмена мгновенными сообщениями. Допустим, вам нужно снимать видео в реальном времени на экране телефона, и вы можете использовать функцию записи экрана.Вы также можете использовать эту функцию для создания учебного пособия или пошагового руководства по мобильным играм, чтобы помочь другим игрокам лучше ориентироваться в игре. В этом приложении отсутствует то, что оно не позволяет изменять размер зеркального окна экрана Android. Итак, если вы воспользуетесь этим приложением, вам не понравится смотреть много фильмов в потоковом режиме.
Также читайте: 10 лучших эмуляторов Android для ПК с Windows
④ Высор
Vysor — популярное расширение Chrome для доступа и использования приложений и сервисов Android на вашем ПК.Chrome доступен практически во всех ОС. Недавно Vysor также запустила свое настольное приложение.
Вы можете установить расширение менее чем за минуту. Кроме того, вы также можете использовать приложение, которое вам нужно запустить на своем ПК. Я собираюсь протестировать расширение Chrome, потому что мне нравится то, что работает в браузере. Включите отладку по USB на своем телефоне Android с помощью параметров разработчика. Загрузите драйвер Windows ADB. Установите драйвер и начните подключаться к своему телефону Android. Обратите внимание, что для работы Vysor вам понадобится рабочий USB-кабель.
⑤ Pushbullet
Pushbullet позволяет синхронизировать различные устройства для обмена файлами и отправки сообщений. Он также поддерживает WhatsApp. Хотя вы сможете отправлять сообщения WhatsApp и видеть, как они появляются при получении новых, вы не сможете получить историю сообщений. Существует также ограничение на 100 сообщений (SMS и WhatsApp) в месяц, если вы не платите. Профессиональная версия стоит 4,99 доллара в месяц.
Он также имеет некоторые уникальные особенности.Он позволяет управлять несколькими устройствами и общаться между ними. Pushbullet — хороший инструмент для офисного использования. Вы можете управлять своим телефоном Android с компьютера лучше и дешевле.
⑥ MirrorGo
MirrorGo — популярное программное обеспечение для зеркалирования, предназначенное для управления мобильными устройствами с ПК. Вы также можете рассчитывать на отзывчивый интерфейс, даже когда играете в динамичные игры. Еще одна причина, по которой это отличное приложение для зеркалирования экрана Android на вашем ПК, заключается в том, что оно позволяет пользователям управлять уведомлениями вашего смартфона, поэтому вам не нужно поднимать телефон, чтобы получить к нему доступ.
Он также может передавать данные с вашего компьютера на мобильное устройство. Благодаря функции перетаскивания файлов легче загружать с компьютера. Но у него, как и у любого приложения, есть свои недостатки. Есть несколько ситуаций, когда вы можете столкнуться с нестабильным выходом, когда у вас нет стабильного интернет-соединения.
Также читайте: Зеркальное отображение экрана Android на Android
⑦ Сервер VMLite VNC
VMLite VNC Server — это программное обеспечение, которое настраивает виртуальные сетевые вычисления и позволяет удаленно получать доступ к вашему телефону Android из любого места.Это приложение сложнее, чем большинство в нашем списке, и оно не бесплатное, но в то же время более эффективное.
Как и Vysor, вы также можете включить отладку по USB в параметрах разработчика и настроить несколько элементов, а также заплатить 9,99 долларов за приложение Google Play Store. Подключите оба устройства к USB-кабелю, запустите программное обеспечение и автоматически загрузите драйверы Windows.



 Остановимся на некоторых подробнее.
Остановимся на некоторых подробнее. Есть даже специальные сочетания клавиш быстрого набора.
Есть даже специальные сочетания клавиш быстрого набора.
