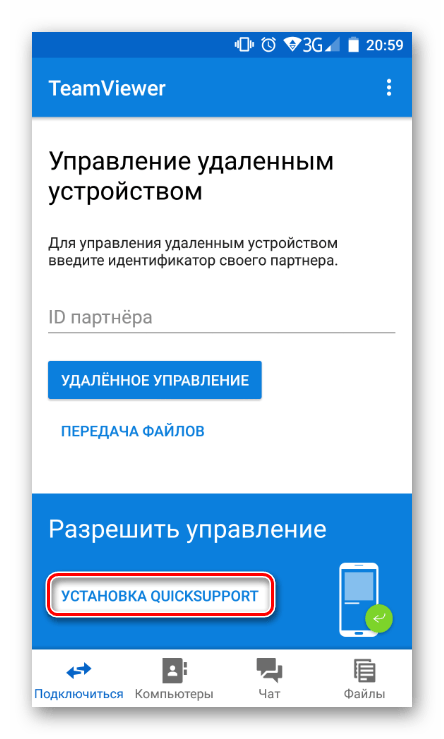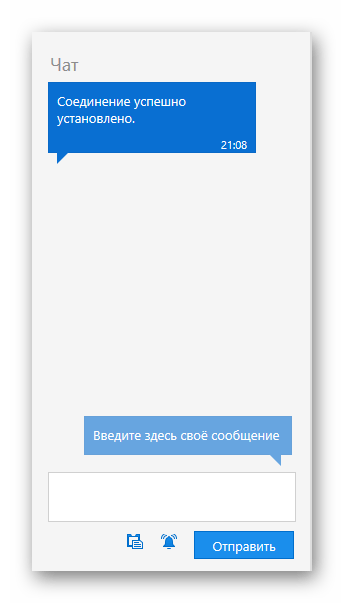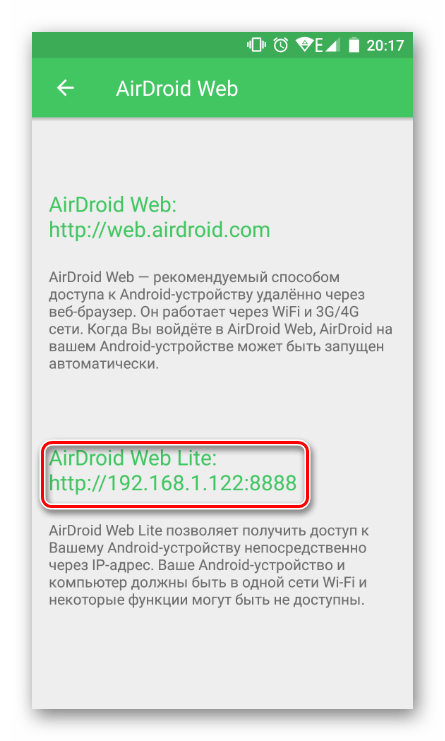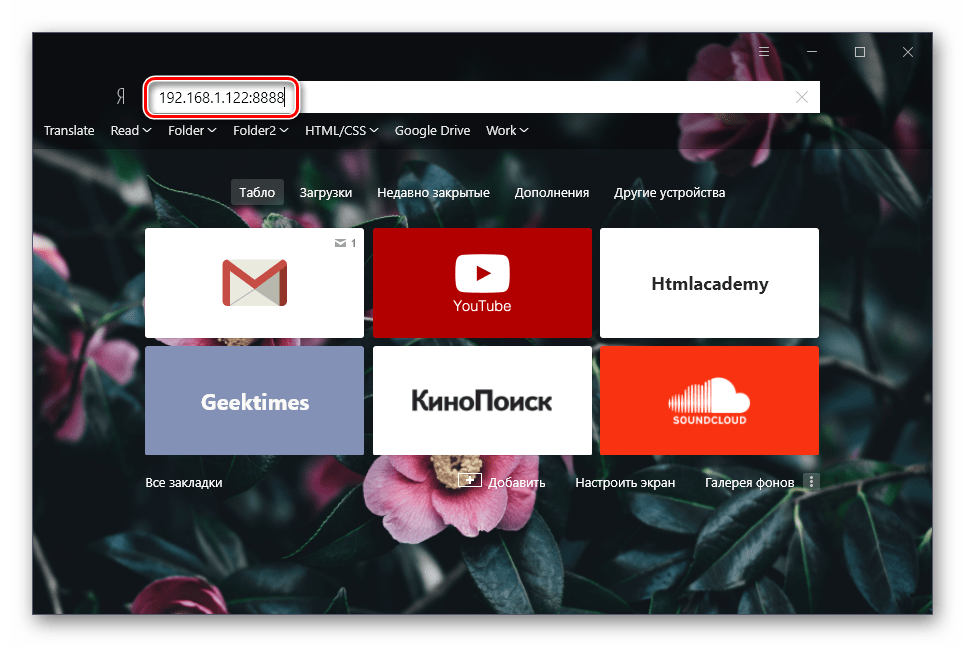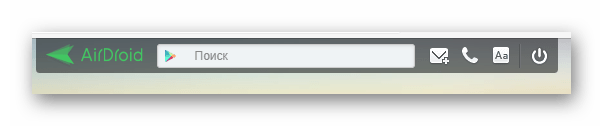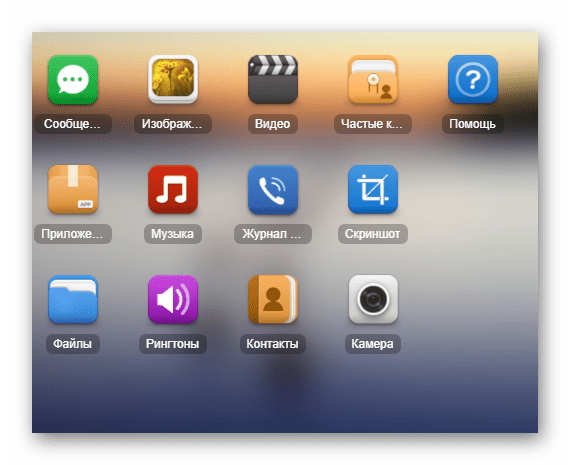Удаленное управление Android

Дистанционное подключение к смартфону или планшету на Android — функциональная и полезная вещь в ряде случаев. Например, если пользователю нужно найти гаджет, помочь с настройкой устройства, находящегося у другого человека, или в целях управления девайсом без подключения по USB. Принцип работы схож с удаленной связью между двумя ПК, и реализовать его не сложно.
Способы удаленного подключения к Андроид
В ситуациях, когда есть необходимость подключиться к мобильному устройству, находящемуся в пределах нескольких метров либо вовсе в другой стране, можно воспользоваться специальными приложениями. Они устанавливают соединение между компьютером и девайсом по Wi-Fi или локально.
К сожалению, на текущий период времени нет удобного способа демонстрации Андроид-экрана с функцией управления смартфоном так, как это производилось бы вручную. Из всех приложений данную возможность предоставляет только TeamViewer, но с недавнего времени функция удаленного подключения стала платной. Пользователи, которые хотят управлять своим смартфоном или планшетом с ПК через USB, могут воспользоваться программами Vysor или Mobizen Mirroring. Мы же рассмотрим беспроводные способы соединения.
Способ 1: TeamViewer
TeamViewer — бесспорно, самая популярная программа на ПК. Неудивительно, что разработчики реализовали подключение к мобильным аппаратам. Пользователи, уже знакомые с интерфейсом десктопной версии ТимВьювер, получат практически те же возможности: управление жестами, передача файлов, работа с контактами, чат, шифрование сеанса.
К сожалению, самой важной возможности — демонстрации экрана — в бесплатной версии уже нет, она была перенесена в платную лицензию.
Скачать TeamViewer с Google Play Market
Скачать TeamViewer для ПК
- Установите клиенты для мобильного устройства и ПК, затем запустите их.
- Для управления смартфоном потребуется дополнительная установка QuickSupport прямо из интерфейса приложения.

Скачиваться компонент будет так же с Google Play Market.
- Выполнив установку, вернитесь в приложение и нажмите на кнопку «Открыть QuickSupport».
- После небольшой инструкции отобразится окно с данными для подключения.
- В результате успешного соединения откроется многофункциональное окно со всей важной информацией об устройстве и его подключении.
- Слева расположен чат между устройствами пользователей.

Посередине — вся техническая информация об устройстве.

Вверху находятся кнопки с дополнительными возможностями по управлению.

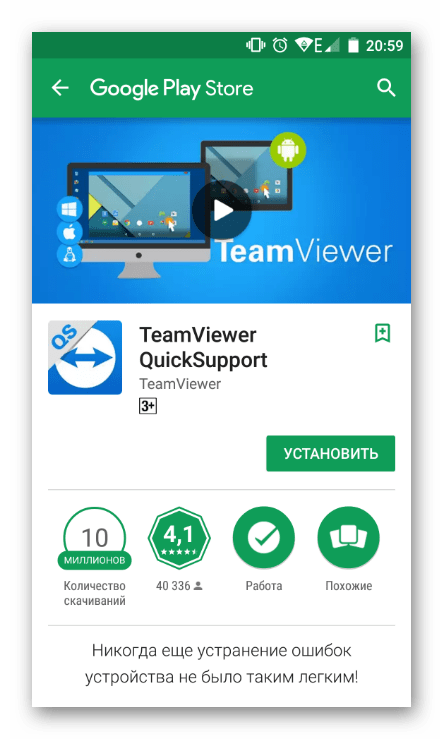
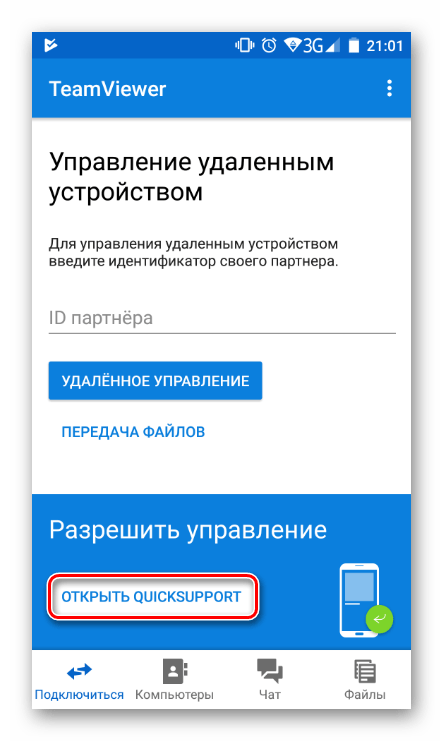



В целом, free-версия предоставляет не так много функций, и их будет явно недостаточно для расширенного управления устройством. К тому же, есть более удобные аналоги с упрощенным подключением.
Способ 2: AirDroid
AirDroid — одно из самых известных приложений, позволяющих управлять Андроид-устройством, находясь на расстоянии от него. Вся работа будет происходить в окне браузера, где запустится фирменный рабочий стол, частично имитирующий мобильный. На нем отображается вся полезная информация о состоянии девайса (уровень заряда, свободная память, входящие SMS/звонки) и проводник, через который пользователь может выполнять загрузку музыки, видео и другого контента в оба направления.
Скачать AirDroid с Google Play Market
Для соединения проделайте следующие шаги:
- Установите приложение на устройство и запустите его.
- В строке «AirDroid Web» кликните на значок с буквой «i».
- Откроется инструкция по соединению через ПК.
- Для разового или периодического подключения подойдет вариант «AirDroid Web Lite».
- Чуть ниже, под названием варианта соединения, вы увидите адрес, который нужно ввести в соответствующую строку браузера, запущенного на вашем компьютере.

Необязательно вписывать http://, достаточно указать лишь цифры и порт, как на скриншоте ниже. Нажмите Enter.

- На дисплее устройства появится запрос на подключение. В течение 30 секунд вам нужно согласиться, после чего произойдет автоматический отказ от соединения. Нажмите «Принять». После этого смартфон можно убрать, так как дальнейшая работа будет происходить в окне веб-обозревателя.
- Ознакомьтесь с возможностями управления.

В верхней части находится строка быстрого поиска приложения в Google Play. Правее нее кнопка создания нового сообщения, осуществление звонка (требуется наличие микрофона, подключенного к ПК), выбор языка и выход из режима подключения.

Слева располагается файловый менеджер, ведущий к наиболее часто используемым папкам. Вы можете просматривать мультимедийные данные прямо в браузере, загружать файлы и папки с компьютера перетаскиванием или наоборот скачивать их на ПК.

Справа находится кнопки, отвечающие за удаленное управление.

Сводка — выводит на экран модель устройства, количество занятой и общей памяти.
Файл — позволяет быстро загрузить файл или папку на смартфон.
URL — выполняет быстрый переход по введенному или вставленному адресу сайта через встроенный проводник.
Буфер обмена — отображает или позволяет вставить любой текст (например, ссылку, чтобы открыть ее на Android-устройстве).
Приложение — предназначена для быстрой установки APK-файла.
В нижней части окна находится строка состояния с основными сведениями: типом соединения (локальное или онлайн), подключением Wi-Fi, уровнем сигнала и зарядом батареи.

- Чтобы разорвать соединение, достаточно нажать кнопку «Выйти» сверху, просто закрыть вкладку веб-обозревателя или выходом из AirDroid на смартфоне.
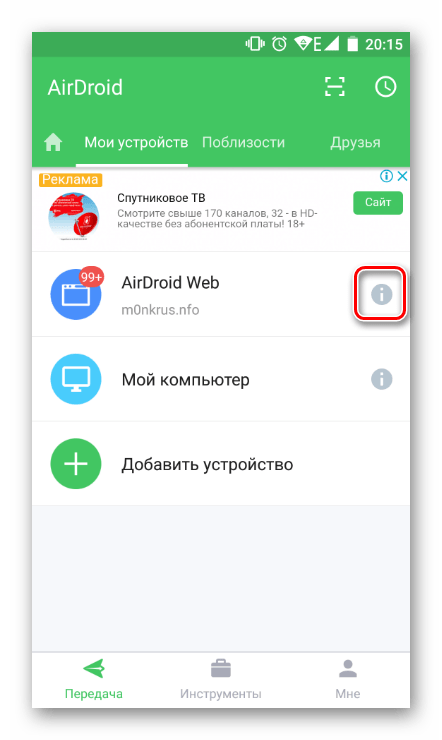
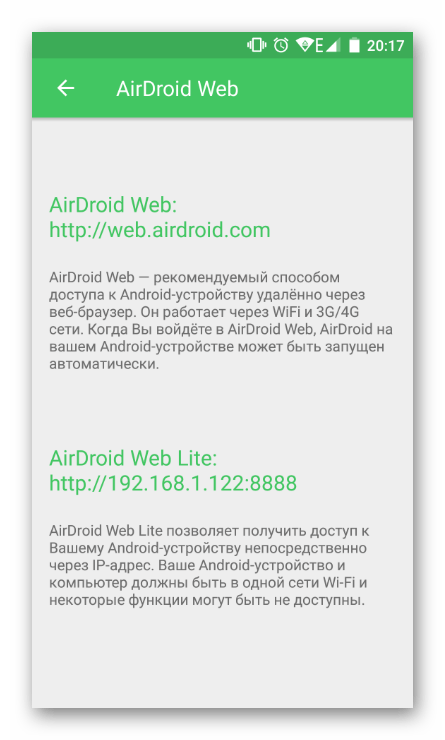
Если вы планируете пользоваться таким подключением постоянно, обратите внимание на первый вариант, либо способом, указанным выше, откройте инструкцию для «Мой компьютер» и ознакомьтесь с ней. В рамках этой статьи мы рассмотрим простое подключение.


Как видите, простое, но функциональное управление позволяет совершать управление Андроидом с компьютера, однако лишь на базовом уровне (передача файлов, осуществление звонков и отправка SMS). К сожалению, получить доступ к настройкам и другим функциям невозможно.
Веб-версия приложения (не Lite, которую мы рассмотрели, а полная) дополнительно позволяет использовать функцию «Найти телефон» и запускать «Удаленную камеру», чтобы получать изображения с фронтальной камеры.
Способ 3: Find My Phone
Этот вариант не совсем относится к классическому удаленному управлению смартфоном, поскольку создано в целях защиты данных устройства при утере. Так, пользователь может отправить звуковой сигнал, чтобы найти девайс или полностью его заблокировать от посторонних пользователей.
Сервис предоставляется компанией Google и будет работать только в следующем случае:
- Устройство включено;
- Устройство подключено к сети по Wi-Fi или мобильному интернету;
- Пользователь заранее совершил вход в Google-аккаунт и синхронизировал устройство.
Перейти к сервису Find My Phone
- Выберите устройство, которое требуется найти.
- Подтвердите, что вы являетесь владельцем Google-аккаунта, введя от него пароль.
- Если на устройстве была включена геолокация, вы можете нажать на кнопку
- В случае, если указан тот адрес, где находитесь вы, используйте функцию «Прозвонить». При отображении незнакомого адреса вы можете сразу же возможность «Заблокировать устройство и удалить данные».

Без включенной геолокации переходить к данному поиску не имеет смысла, но вы можете воспользоваться другими вариантами, представленными на скриншоте:

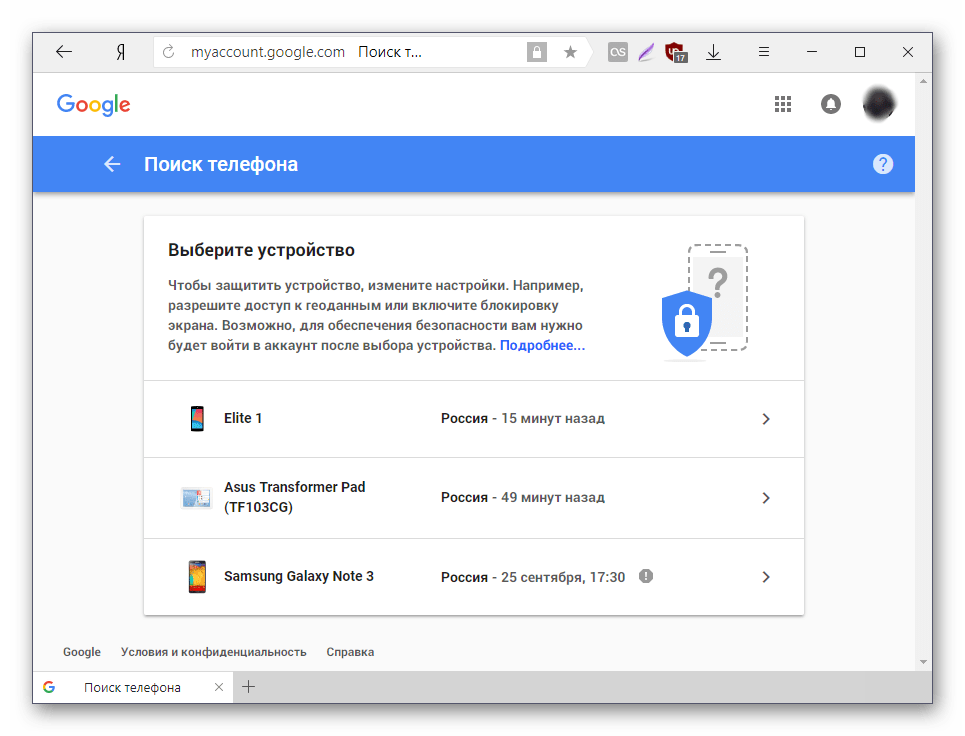
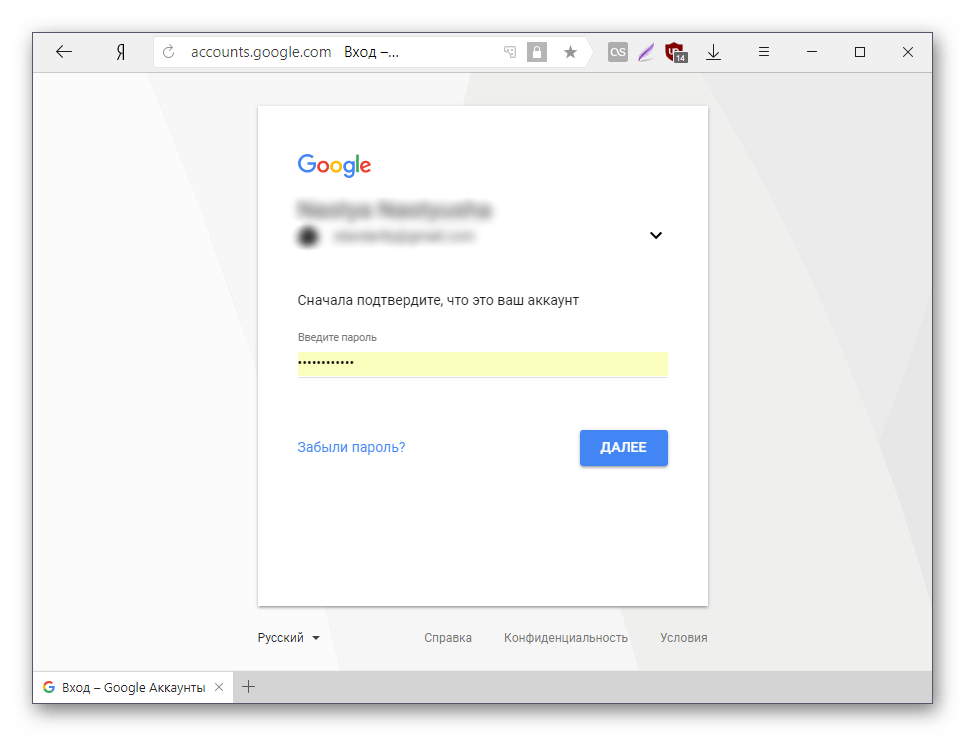
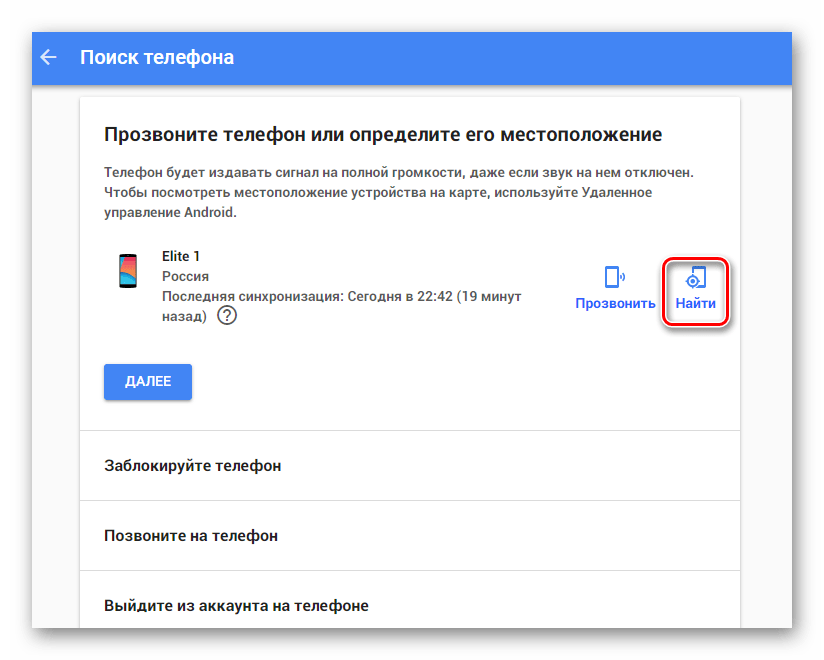
Мы рассмотрели наиболее удобные варианты удаленного управления устройствами на Android, предназначенные для различных целей: развлекательных, рабочих и обеспечения безопасности. Вам же остается выбрать подходящий способ и воспользоваться им.
 Мы рады, что смогли помочь Вам в решении проблемы.
Мы рады, что смогли помочь Вам в решении проблемы. Опишите, что у вас не получилось.
Наши специалисты постараются ответить максимально быстро.
Опишите, что у вас не получилось.
Наши специалисты постараются ответить максимально быстро.Помогла ли вам эта статья?
ДА НЕТУдаленный доступ к Android с компьютера в AirMore
  для начинающих | мобильные устройства | программы
 Удаленное управление и доступ к Android смартфону с компьютера или ноутбука без необходимости подключать устройства USB-кабелем может быть очень удобным и для этого доступны различные бесплатные приложения. Одно из лучших — AirMore, о котором и пойдет речь в обзоре.
Удаленное управление и доступ к Android смартфону с компьютера или ноутбука без необходимости подключать устройства USB-кабелем может быть очень удобным и для этого доступны различные бесплатные приложения. Одно из лучших — AirMore, о котором и пойдет речь в обзоре.
Заранее обращу внимание на то, что приложение предназначено в первую очередь для доступа ко всем данным на телефоне (файлы, фото, музыка), отправки SMS с компьютера через Android телефон, управления контактами и подобных задач. Но: отобразить экран устройства на мониторе и управлять им мышью не получится, для этого вы можете использовать другие средства, например, Apower Mirror.
Использование AirMore для удаленного доступа и управления Android
AirMore — бесплатное приложение, позволяющее подключиться по Wi-Fi к вашему Android устройству и получить удаленный доступ ко всем данным на нём с возможностью двухсторонней пересылки файлов между устройствами и дополнительными полезными функциями. Во многом оно похоже на популярное AirDroid, но, возможно, кто-то найдет этот вариант более удобным.
Для того, чтобы использовать приложение достаточно выполнить нижеперечисленные шаги (в процессе приложение будет требовать различные разрешения для доступа к функциям телефона):
- Скачайте и установите приложение AirMore на свое Android устройство https://play.google.com/store/apps/details?id=com.airmore и запустите его.
- Ваше мобильное устройство и компьютер (ноутбук) должны быть подключены к одной Wi-Fi сети. Если это так, в браузере на компьютере перейдите на страницу http://web.airmore.com. На странице будет отображен QR-код.

- Нажмите на телефоне кнопку «Scan to connect» и отсканируйте его.

- В результате произойдет подключение и в окне браузера вы увидите информацию о своем смартфоне, а также своего рода рабочий стол с иконками, позволяющими получить удаленный доступ к данным и различным действиям.

Возможности управления смартфоном в приложении
К сожалению, на момент написания материала, в AirMore отсутствует поддержка русского языка, тем не менее, почти все функции интуитивно понятны. Перечислю основные доступные возможности удаленного управления:
- Files — удаленный доступ к файлам и папкам на Android с возможностью скачать их на компьютер или, наоборот, отправить с компьютера на телефон. Удаление файлов и папок, создание папок также доступны. Для отправки вы можете просто перетащить файл с рабочего стола на нужную папку. Для скачивания — отметить файл или папку и нажать по значку со стрелкой рядом с ним. Папки с телефона на компьютер скачиваются в виде ZIP-архива.

- Pictures, Music, Videos — доступ к фото и другим изображениям, музыке, видео с возможностью передачи между устройствами, а также просмотра и прослушивания с компьютера.
- Messages — доступ к SMS сообщениям. С возможностью читать и отправлять их с компьютера. При новом сообщении в браузере отображается уведомление с его содержимым и адресатом. Также может быть интересно: Как отправлять СМС через телефон в Windows 10.

- Reflector — функция отображения экрана Android на компьютере. К сожалению, без возможности управления. Но есть возможность создания скриншотов и автоматического сохранения на компьютере.

- Contacts — доступ к контактам с возможностью их редактирования.
- Clipboard — буфер обмена, позволяющий обмениваться буфером обмена между компьютером и Android.
Не много, но для большинства задач обычных пользователей, думаю, будет вполне достаточно.
Также, если вы заглянете в раздел «More» в приложении на самом смартфоне, там вы найдете несколько дополнительных функций. Из интересных — Hotspot для раздачи Wi-Fi с телефона (но это можно сделать и без приложений, см. Как раздавать Интернет по Wi-Fi с Android), а также пункт «Phone Transfer», позволяющий обмениваться данными по Wi-Fi с другим телефоном, на котором также установлено приложение AirMore.

Как итог: приложение и предоставляемые функции вполне удобны и полезным. Однако, не вполне ясно, как именно передаются данные. Судя по всему, сама передача файлов между устройствами происходит напрямую по локальной сети, но в то же время сервер разработчиков тоже участвует в обмене или поддержке подключения. Что, потенциально, может быть небезопасным.
А вдруг и это будет интересно:
Удаленное управление Андроид устройством с компьютера ???? ➠ ????
Удаленное управление андроид устройством — это способ получить доступ к данным и файлам, либо функциям на Андроид смартфоне или планшете через интернет. Вы сможете подключить свой Андроид девайс к компьютеру — без проводов: для передачи или загрузки файлов, установки приложений, либо для управления книгой контактов и галереей изображений.
Мы расскажем как используя бесплатные приложения AirDroid и TeamViewer получить удаленный контроль над Андроид устройством через ПК или наоборот, как управлять компьютером с телефона, и даже как найти потерянный андроид! Например, в случае кражи или потери устройства можно будет с легкостью удалить все личные данные: фотографии, контакты и даже приложения с вашими данными.
- Удаленное подключение и управление Андроид устройством через ПК
- Удаленное управление контактами: как посмотреть и удалить
- Удаленная установка программа и приложений
- Передавать, удалять или загружать файлы на устройство
- Обнаружить местоположение устройства
С помощью бесплатного сервиса AirDroid вы можете управлять своим Андроид устройством с компьютера, причем устройствам не обязательно находится в одной Wi-Fi сети. Подключившись к устройству вы получите доступ к файлам, в том числе сохраненными во внутренней памяти, контактам и даже приложениям. Более того в это время вы можете свободно продолжать пользоваться телефоном или планшетом. Легкость и скорость настройки подключения, а также возможности и удобства этого сервиса доводят до забавных ситуаций, когда идти за проводом дольше, чем включить приложение.
- Скачиваем и устанавливаем приложение AirDroid по ссылке ниже
AirDroid — Удаленное управление андроид устройством
Разработчик: SAND STUDIO
- Запускаем приложение AirDroid и авторизуемся через Google, Facebook или Твитер; Иначе проходим небольшую регистрацию и получаем такие данные для соединения устройств
- Теперь на компьютере открываем браузер и заходим на сайт: web.airdroid.com, кстати таким способом можно удаленно подключиться с одного телефона к другому
Андроид и компьютер (или другое устройство с наличием браузера) должны находиться в одной Wi-Fi сети. Совет: вы можете использовать мобильный интернет андроида для подключения как точки доступа (для этого заходим в приложении AirDroid во вкладку «Инструменты», ярлык «Точка доступа», предварительно включив мобильные данные на андроиде)
С помощью установленного приложения AirDroid вы cможете совершать удаленное управление контактами андроид устройства, а именно:

- Удалять и изменять контакты, добавлять новые и создавать группы, не прикасаясь к телефону. Благодаря возможности выбора сразу нескольких контактов – это очень удобный способ привести в порядок телефонную книгу;
- Читать и писать СМС на компьютере, а также отправлять сообщения как одному, так и нескольким контактам сразу, при этом можно даже прикреплять файлы на ПК (ММС). Очень удобно использовать эту функцию, если вы хотите скопировать текст сообщения на компьютер или наоборот вставить в сообщение текст или файл с компьютера, а также вести длинную переписку с помощью клавиатуры ПК и большего экрана;
- Позвонить;
- Управлять журналом вызовов.
Для этого в веб интерфейсе сервиса AirDroid используйте меню «Контакты», «Сообщения», «Журнал вызовов»
Если же вам необходимо установить приложение не с магазина Play Маркет, а с любого другого источника очень удобно использовать сервис AirDroid. С его помощью вы можете устанавливать приложения с установочных файлов apk, где бы они не находились: как в памяти устройства, так и на ПК.
- В первую очередь в настройках андроида переходим во вкладку Безопасность и устанавливаем галочку напротив «Неизвестные источники».
- Устанавливаем и настраиваем приложение AirDroid (смотри выше в пункте 1 «Как подключить андроид к компьютеру удаленно»)
- Если ваш установочный файл находится на андроиде: открываем на странице AirDroid в браузере ПК ярлык «Файлы», находим необходимый вам apk-файл (если знаете название файла, можно использовать поиск), запускаем его и подтверждаем действие на андроид устройстве.
- Если установочный файл находится на ПК: на странице AirDroid выбираем справа вкладку «Приложения» и в появившееся окно перетаскиваем apk файл либо указываем к нему путь.
При удаленном подключении в бесплатной версии сервиса AirDroid есть ограничение – 100 Мб передачи данных в день. Поэтому можете приобрести себе премиум аккаунт с ограничением до 1 Гб, либо использовать подключение по Wi-Fi.
Сейчас мы рассмотрим удаленное управление файлами на андроиде с помощью сервиса AirDroid, он позволит: получить доступ к файлам и папкам своего телефона или планшета. Вы можете без особого труда организовать, к примеру, музыку или фото по папкам, удалять, перемещать, копировать и даже архивировать все папки и файлы.

После установки подключения на странице AirDroid в браузере другого устройства выбираем ярлык «Файлы». Здесь вам отображается все содержимое, как карты памяти, так и внутренней памяти вашего андроида. С каждым файлом вы можете проделывать следующие действия: вырезать, копировать, вставить, удалить, переименовать, создать ярлык на рабочем столе. Помимо этого, вы можете загружать файлы с ПК и скачивать любые файлы и папки (в том числе zip-архивом для папок или нескольких файлов) с андроида на компьютер.
Теперь вы всегда можете получить доступ и управление файлами на андроиде, даже если вы забыли телефон или планшет дома.
О том, как найти потерянный андроид, мы уже разбирали в предыдущей статьей.
Сервис AirDroid немного уступает по возможностям антивора сервиса, описанного в прошлой статье, но может быть альтернативой, если вы ее еще не прочитали и не настроили по инструкции.
- Открываем установленное приложение AirDroid на андроиде, нажимаем справа-вверху кнопочку «Функции», выбираем «Настройки». Здесь включаем функцию «Найти телефон» и программа сразу предлагает активировать администратора устройства, нажимаем «Активировать сейчас» и «ОК».
- После установки удаленного подключения к андроид устройству в веб интерфейсе сервиса AirDroid, заходим в меню «Найти телефон». Здесь мы видим андроид на карте, а также можем включить звонок, заблокировать экран андроида паролем и удалить данные на телефоне или планшете. В премиум аккаунте есть еще возможность сделать снимок передней камерой и увидеть лицо нарушителя, когда он пытается разблокировать экран.

В качестве Альтернативы AirDroid вы можете использовать TeamViewer, он предоставляет аналогичный функционал.
TeamViewer-удалённый доступ
Разработчик: TeamViewer
TeamViewer QuickSupport
Разработчик: TeamViewer
Если у вас возникают вопросы или не можете с чем-то разобраться, а может хотите предложить свой интересный вариант использования возможностей удаленного управления, пишите в комментариях ниже.
И не забывайте про безопасность своего Андроид устройства: аналогичным образом к вашему устройству может подключиться и злоумышленник, в качестве надежного способа обезопасить свое устройство рекомендуем установить графический ключ или пароль.
все доступные способы :: SYL.ru
Возможность взаимодействовать с телефоном в случае его отсутствия поблизости, например, при помощи компьютера или планшета, интересует многих владельцев Android. Удаленное управление – отличный способ выполнять необходимые действия на смартфоне, просматривать или удалять файлы, загружать информацию и, главное, делать все это на расстоянии. Данная функция также выручает, если телефон был утерян или украден, так как с ее помощью можно заблокировать мобильное устройство или стереть с него все конфиденциальные данные.
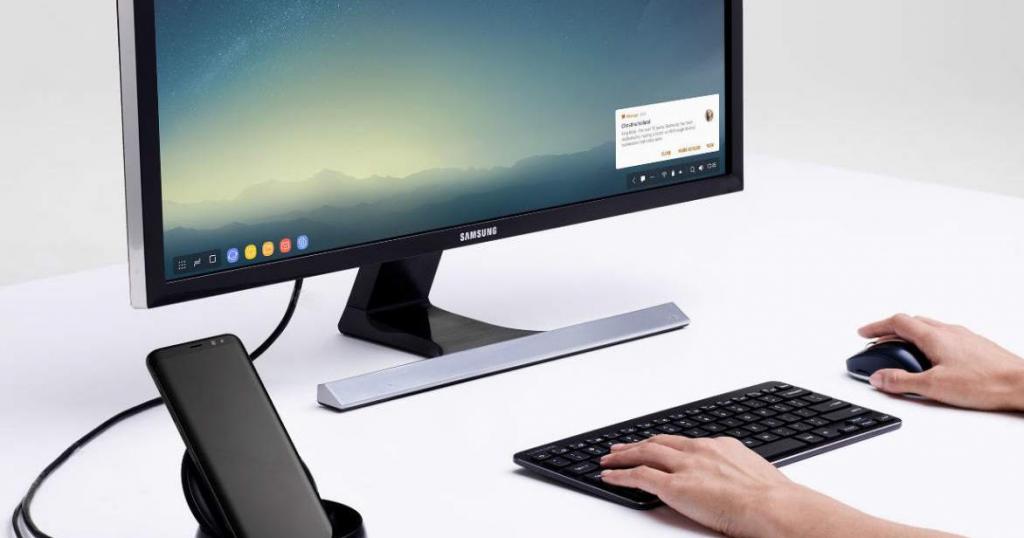
Зачем нужно удаленное управление
Удаленное управление телефоном Android может осуществляться при помощи сразу нескольких простых способов, которые подробно описаны в этой статье. Возможность взаимодействовать со своим гаджетом является довольно полезной и востребованной, так как ситуации, когда человек забывает где-то телефон и не может посмотреть в нем необходимую информацию, происходят не так редко, как хотелось бы.
К примеру, пользователь отправился на деловую встречу, взяв с собой документы и ноутбук. В ходе разговора ему потребовалось посмотреть записи на телефоне, однако мобильный остался дома. Ранее этот конфуз мог бы завершиться поездкой домой или переносом встречи на другое время, однако сейчас для того, чтобы посмотреть файлы на мобильном устройстве, даже не обязательно держать его в руках.
Способы удаленного управления
Существует один простой выход, который в такой ситуации может спасти пользователя Android – удаленное управление. Зачастую для его применения даже не требуется загрузка посторонних приложений, так как сейчас эту функцию встраивают в почти каждый смартфон при его сборке. Так, например, на большинстве новых устройств Android удаленное управление осуществляется при помощи сервисов Google. Для этого главное — иметь зарегистрированный аккаунт и доступ к ПК.
Однако удаленное управление Android Google ограничено по функционалу, в связи с чем иногда для использования более широких возможностей требуется загрузка дополнительных приложений. Самые популярные из них стоит рассмотреть подробно.

Team Viewer
Team Viewer – удобная и простая в использовании утилита, которая позволяет получать дистанционный доступ к любому устройству, будь то ПК или смартфон на базе Android. Удаленное управление с ее помощью осуществляется следующим путем:
- программа скачивается и устанавливается на оба устройства – мобильный телефон и ПК;
- после загрузки на смартфон приложение выдаст девятизначный код, который можно пересылать по почте или делиться им в мессенджерах;
- когда завершится установка на ПК, программа запросит ID-номер, которым и являются 9 цифр, сгенерированные мобильной версией Team Viewer;
Когда будет получено подтверждение со смартфона, станет возможным интегрировать файлы, просматривать записи, данные об устройстве, установленные на нем приложения.
Однако самой полезной функцией Team Viewer является удаленное управление смартфоном Android. Выбрав соответствующий пункт в меню приложения, пользователь получает доступ к рабочему столу мобильного устройства. Таким образом, на экране его ПК отобразятся все иконки, настройки, контакты, вызовы, сообщения, медиа-файлы и так далее.
Airdroid
Airdroid – еще одно удобное бесплатное приложение, удаленное управление Android с помощью которого осуществляется при условии наличия одноименной учетной записи. Также совершить вход в программу, можно просканировав QR-код, который появится при запуске десктопной версии Airdroid. Однако самым быстрым все же является первый способ, поэтому стоит рассмотреть его подробнее.
В первую очередь пользователю приложения понадобится пройти простую регистрацию на официальном сайте разработчиков Airdroid. Для этого потребуется указать адрес актуальной электронной почты и пароль либо же осуществить авторизацию при помощи кнопки любой социальной сети.
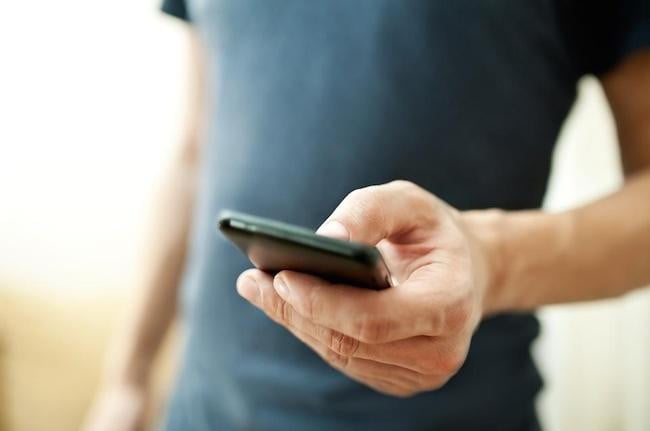
После этого приложение Airdroid нужно скачать на смартфон и войти в него, используя те же данные. Сделав это, пользователь ПК получит обширный доступ ко многим функциям телефона на базе Android. Удаленное управление позволит ему просматривать и изменять профили в контактной книжке, писать сообщения или осуществлять звонки, слушать музыку, смотреть фото и видео, нажав на соответствующие иконки.
С помощью веб-интерфейса Airdroid также можно определить местоположение телефона и даже дистанционно сделать фото или снять видео. Однако стоит отметить, что получить доступ к рабочему столу смартфона удастся, лишь загрузив дополнительный плагин AirMirrow. Он позволит видеть все, что происходит на телефоне и управлять необходимыми процессами.
Mobizen Mirroring
Mobizen Mirroring – мощная программа, удаленное управление Android с помощью которой осуществляется аналогичным способом. Софт скачивается на смартфон и на ПК, проводится регистрация, после чего становится возможным переносить данные между двумя устройствами.
Однако у данного приложения есть свои недостатки. В отличие от выше представленных аналогов, Mobizen Mirroring является платным. Для того чтобы получить доступ к расширенному функционалу программы, потребуется приобрести годовую подписку стоимостью 48 долларов.
Можно воспользоваться и бесплатной версией, в которой предусмотрен набор ограниченных опций. Также стоит отметить, что в этом случае придется осуществлять подключение через USB-кабель, что далеко не всегда удобно и выполнимо.

Splashtop 2
Примечательной особенностью утилиты Splashtop 2 является быстродействие и простой интерфейс, что выгодно отличает ее от некоторых конкурентов. Тем не менее, говоря о ней, стоит упомянуть и некоторые существенные недостатки. Самым весомым ограничением является то, что для подключения смартфона к ПК потребуется наличие локальной сети.
Именно поэтому наибольшей популярностью приложение пользуется в домашних условиях. Например, для просмотра фильмов или сериалов во время готовки на кухне. Для использования более расширенного функционала и возможности подключения через 3G-интернет потребуется приобрести платную версию утилиты.
MightyText
Основным предназначением программы MightyText является набор текстовых сообщений посредством компьютера. Своим интерфейсом и технологией работы приложение напоминает платформу Airdroid, однако, в отличие от него, MightyText заточен именно под набор текста. Удобно то, что в веб-версии утилиты могут отображаться сразу множество диалогов, а это позволяет эффективно вести переписку со сразу несколькими людьми, избегая необходимости переключаться между окнами.

Кроме этого, в приложении можно настроить отсылку уведомлений о входящих звонках и других событиях на телефоне, включить отображение уровня заряда аккумулятора и состояния оперативной памяти. Стоит отметить, что отправка СМС посредством компьютера является платной. Стоимость одного сообщения оценивается согласно тарифу мобильного оператора.
Нередко бывает так, что у человека появляется необходимость получить удаленное управление через Android к компьютеру. Эта, казалось бы, невыполнимая задача легко осуществляется при помощи все тех же приложений, которые необходимо скачать и установить на оба устройства. Наиболее популярные из них – Team Viewer и Splashtop 2 – не только предоставляют удаленное управление Android с компьютера, но и действуют наоборот. Однако существуют и другие программы, заслуживающие внимания, благодаря своей простоте и эффективности.
PocketCloud
PocketCloud хорош тем, что имеет сразу несколько режимов дистанционного управления – RDP, VNC и Auto Discovery. RDR представляет собой протокол удаленного рабочего стола, VNC позволяет проводить ретрансляцию экрана посредством подключения к сети, а последний режим дает возможность осуществлять подключение с помощью Google-аккаунта.
Пользователь PocketCloud получает доступ к любой программе, установленной на компьютере. С помощью приложения можно проводить бесперебойный стриминг происходящего на ПК на экран мобильного устройства. Для стабильной работы рекомендуется осуществлять подключение через аккаунт Google.
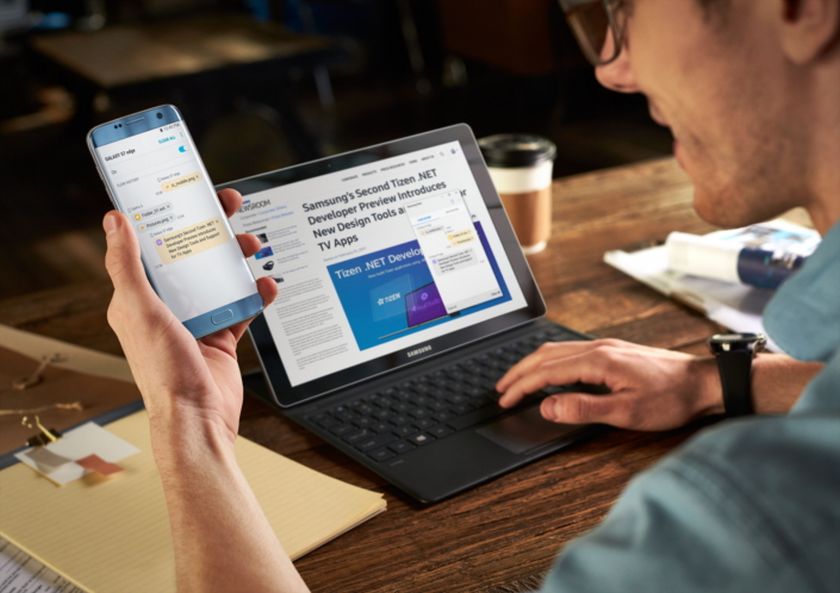
Microsoft Remote Desktop
Приложение Microsoft Remote Desktop, производства корпорации Microsoft, появилось на рынке относительно недавно, но очень быстро успело завоевать доверие миллионов пользователей. Удобно то, что для удаленного управления компьютером с помощью этой программы даже не требуется устанавливать посторонний софт. Однако все же придется проделать несколько простых действий в настройках системы.
Чтобы запустить дистанционное управление потребуется перейти в раздел «Панель управления», выбрать меню «Система» и пункт «Настройка удаленного доступа». В открывшемся окне нужно дать разрешение на подключение к компьютеру и сохранит параметры. Стоит отметить, что перед тем, как приступать к дистанционному управлению ПК, потребуется запустить встроенный брандмауэр Windows, так как без него компьютер отклонит запрос.
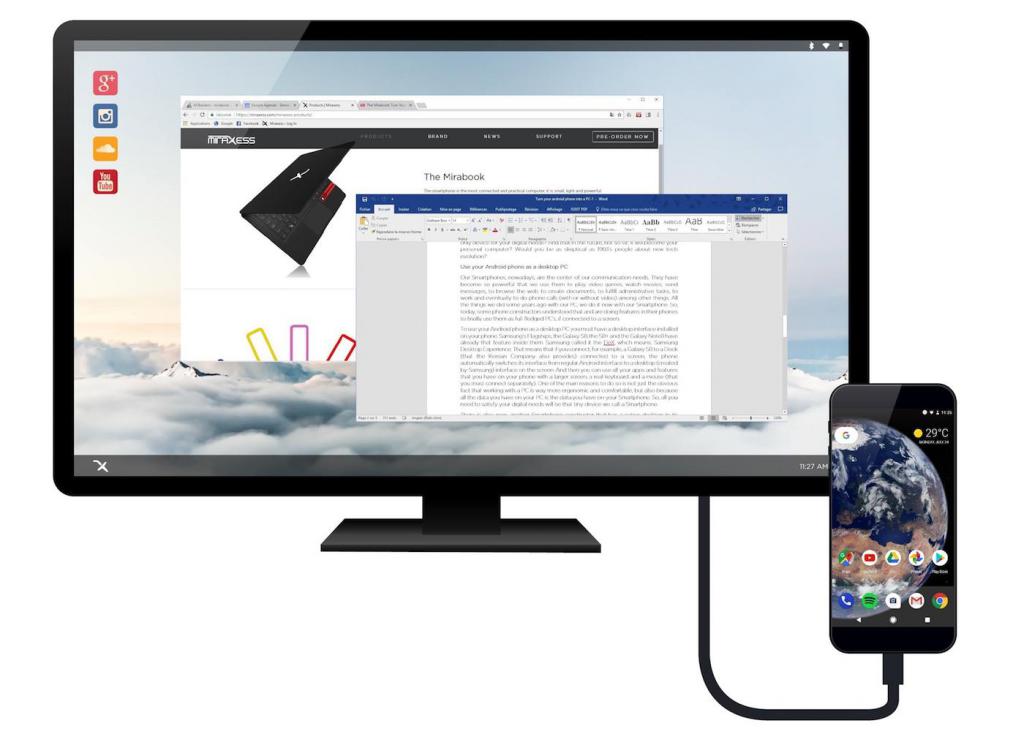
Если все условия выполнены, то с помощью мобильного приложения Microsoft Remote, используя системные данные пользователя, без проблем удастся получить доступ к персональному компьютеру, без каких-либо дополнительных действий. Пароль можно получить или создать самостоятельно в меню «Учетные записи пользователей». Его наличие является обязательным.
Отличительной особенностью программы является то, что с ее помощью можно не только самостоятельно управлять ПК посредством мобильного устройства, но и предоставлять доступ на просмотр/редактирование другим пользователям. Для этого нужно войти в меню «Выбрать пользователей» и добавить нужных людей в список.
Удаленное управление ОС Андроид с ПК
В последнее время все большей популярностью пользуется функция удаленного управления устройством. Операционная система Андроид также может управляться удаленным способом, для чего нужно только иметь постоянное соединение с интернетом. Рассмотрим подробнее то, как можно организовать удаленное управление Андроид с компьютера и какие методы пользуются большей популярностью.

 Современные технологии предоставляют нам удобную возможность удаленного доступа к Андроид через компьютер
Современные технологии предоставляют нам удобную возможность удаленного доступа к Андроид через компьютерИспользование единого сервиса Google
Первым довольно распространенным способом установки удаленного управления устройством на Андроид можно назвать использование единого сервиса Google. Для этого следует провести создание аккаунта и подключить к нему устройство. После этого некоторые функции можно будет использовать удаленно – все зависит от особенностей мобильного устройства. Если вам необходимо воспользоваться устройством Андроид и у вас его нет – скачайте Андроид эмулятор на нашем портале.

 Аккаунт сервиса Google поможет вам удобно собрать все данные с устройства в одном месте
Аккаунт сервиса Google поможет вам удобно собрать все данные с устройства в одном местеПрименение специального программного обеспечения
Есть несколько программ, которые можно использовать для установки удаленного доступа. Управление Андроид телефоном с компьютера можно при использовании нижеприведенных программ:

 Для управления устройствами установите программу AirDroid на оба устройства (телефон и ПК)
Для управления устройствами установите программу AirDroid на оба устройства (телефон и ПК) 
 TeamViewier также предполагает установку программы на оба управляемых устройства
TeamViewier также предполагает установку программы на оба управляемых устройстваОсобенностями этого программного обеспечения можно назвать то, что оно распространяется абсолютно бесплатно. Также достоинствами можно назвать простату использования и стабильность работы. Именно поэтому рекомендуется использовать именно их для решения задачи по установке удаленного доступа к устройству.
Применение программы AirDroid
Использовать эту программу можно для того, чтобы управлять фалами устройства на Андроид. Также функционал программы позволяет проводить перевод текстовых сообщений на компьютер, принимать вызовы, редактировать копировать контакты и выполнять многие другие задачи. Другими словами, использовать рассматриваемое приложения можно для выполнения практически всех функций через удаленный доступ.
Для использования рассматриваемого приложения следует провести создание аккаунта на сервисе, который распространяет приложение, провести его загрузку и ввести информацию, используемую при регистрации на сервисе. Таким образом синхронизация устройств проводится через сайт. Дальнейшее управление устройством проводится непосредственно через личный аккаунт через рассматриваемый сервис.
Применение программы TeamViewer
Подобная программа имеет больший функционал, чем многие другие. Использовать ее можно для того, чтобы полностью использовать все функции, просматривать изображение с экрана, включенной встроенной камеры. Процесс использования программы предусматривает ее установку на обоих устройствах, после чего создается общий аккаунт. Как и многие другие приложения, рассматриваемое устанавливает соединение между устройствами через сервер.
Таким образом, зайдя в свой личный кабинет, можно выбирать функции и нужным образом управлять устройством.
Вышеприведенная информация определяет то, как может быть установлено удаленное управление Андроид с компьютера. Полезность функции трудно недооценить, так как современные мобильные устройства обладают широким спектром возможностей, которые превышают возможности стационарных компьютеров.
Удаленное управление Андроид с компьютера и установка приложений
В сегодняшнем материале мы рассмотрим одну интересную особенность удаленного управления смартфоном или планшетом на базе Андроид через компьютер. Использовать будет стандартные веб средства и среду магазина-приложений PlayMarket и настройку аккаунта Google. Это поможет Вам немного облегчить работу со своим гаджетом.
Для полноценной работы Вам нужен работающий аккаунт Гугла, привязанный к устройству, персональный компьютер или ноутбук с доступом к сети интернет и немного времени. Мы рассмотрим два вопроса: удаленная установка на свой Андроид приложений и удаленной управление и так приступим.
Как удаленно установить приложения на свой Андроид
Для начала мы произведём несложную персональную настройку и приведём несколько примеров (все скриншоты увеличиваются при нажатии):
1. Для начала, заходим на главную страницу сайта PlayMarket и входим в свой аккаунт вводя логин и пароль;
2. При выполненном входе Вы увидите свое имя и аватарку в правом верхнем углу;
3. Нажимаем на значок шестеренки (настройки) и выбираем пункт «Устройства»;
4. Появится список Всех устройств, подвязанных под Ваш аккаунт. Если у Вас много устройств, то по модели Вы модели или дате регистрации Вы можете найти нужное и задать ему уникальное имя нажав кнопку переименовать;
5. Отлично, базовые настройки проверены и сделаны, теперь можно вбить в графе поиск имя нужного приложение или просто перейти в каталог;
6. Например, мы зашли в раздел Музыка и хотим установить «Музыка Вконтакте». Нажимаем на него и читаем его базовое описание и смотрим фото;
7. Если приложение полностью нас устраивает, то нажимаем кнопку установить, из списка выбираем своей устройство и это все. Как только Ваш Андроид будет в зоне Wi-Fi сети, то приложение будет установлено на него автоматически.
Удалённое управление Андроид
Не рекомендуем, надеется полностью на данную функцию в целях найти пропавшее устройство, так как данные о местоположении передаются с некоторой погрешностью.
1. Вх
Удаленное управление Андроид с компьютера
Если вы задавались вопросом: «Как обеспечить удаленное управление Андроид с компьютера?», в этой статье я расскажу, как обмениваться файлами между компьютером и смартфоном, отправлять СМС-ки через ваш Андроид-смартфон с компьютера, воспроизводить записанную на телефон музыку и смотреть фотографии, а также контролировать буфер обмена, камеру и инсталлированные программы. Итак, поехали.
Все упомянутые выше операции вполне осуществимы при помощи программы AirDroid. Единственное условие для успеха данной операции – это подключение обоих устройств к одной и той же Wi-Fi сети или маршрутизатору. Модульное приложение AirDroid работает через веб-интерфейс, и для того, чтобы удаленное управление Андроид с компьютера вступило в силу, нужно установить приложение на смартфон и на компьютер. Вначале займемся компьютером. Для установки программы на ПК достаточно зайти на официальный сайт программы и загрузить оттуда инсталляционный дистрибутив. Ссылка на скачивание находится в верхней части активной веб-формы.

Выбираем соответствующую платформу (в нашем случае, Windows) и приступаем к загрузке программного продукта.

Инсталляция клиента проходит, как обычно, быстро и безболезненно – просто придерживайтесь указанных на экране инструкций и спустя полминуты клиент AirDroid окажется на вашем ПК.
Что касается установки Android-версии, все так же элементарно и просто. Заходим в официальный магазин Google Play, вводим в строке поиска слово “airdroid”, заходим на найденную страничку и устанавливаем с нее клиент программы для ОС Андроид. Если у вас не получается установить программу на телефон, обратитесь вот к этой статье: в ее начале описано, как устанавливается приложение на смартфон на базе Андроид.
Итак, когда эта фаза будет закончена, запускаем AirDroid на телефоне.

На первом плане перед нами появляется форма входа. Чтобы залогиниться в программу, потребуется произвести быструю регистрацию. Для этого выбираем поле «Регистрация» и вводим учетные данные для аутентификации.


Проверяем правильность введенного пароля и его подтверждения, после чего нажимаем кнопку «Регистрация», дабы аккаунт был создан.

В случае успешного ввода всех данных, спустя мгновение вы попадете в свою учетную запись и сможете приступать к работе с AirDroid. Переходим на вкладку «Передача». Именно здесь сосредоточены все основные модули для совместной работы между компьютером и телефоном.

В верхней части окна в поле “AirDroid Web” мы видим две ссылки, по которым можем зайти с компьютера на свой телефон. Первая из них (web.airdroid.com) позволяет залогиниться в том случае, если вы зашли в свою учетную запись на сайте AirDroid. Мы же воспользуемся второй ссылкой (IP-адресом).

Введем обозначенный здесь IP-адрес в адресной строке браузера и нажмем Enter.

Тут же на экране телефона появляется сообщение о попытке подключения к аппарату с компьютера. Нажимаем кнопку «Принять», и подключение, наконец, будет инициализировано.

Для того, чтобы подключиться по второй указанной ссылке, заходим на официальную страничку(ссылка выше) проекта с компьютера и нажимаем на кнопку «Войти» в шапке.

Далее на форме входа вводим тот логин и пароль, под которым вы осуществляли регистрацию со смартфона, и нажимаем кнопку «Войти».

После непродолжительного процесса авторизации мы попадаем в свой аккаунт. Теперь можете ввести адрес «web.airdroid.com» в адресную строку. Вскоре вход в программу так же будет выполнен.
Теперь о том, как именно работает удаленное управление Андроид с компьютера. Какие функции доступны для управления с компьютера? После ввода соответствующего IP-адреса в адресную строку браузера на экране компьютера появляется форма управления всеми составляющими Андроид-смартфона: сообщениями, файлами, приложениями, рингтонами, журналом вызовов, контактами, мультимедиа и прочими объектами. Но начнем по порядку.
Сообщения
Зайдя в режим «Сообщения», вы можете просматривать и отправлять SMS-ки непосредственно с экрана компьютера. Для того, чтобы создать новое сообщение, нажмите кнопку «Новое сообщение» в верхней части экрана.


Выберите получателя в поле “To:”, нажав на кнопку с плюсиком и выбрав соответствующий контакт из адресной книги. В нижнем текстовом поле введите содержимое сообщения.

Важное замечание: для отправки СМС-ок в телефоне должны быть корректно настроены номера SMS-центра, в противном случае сообщения отправляться не будут.
Файлы
Разумеется, существуют и более практичные способы получить доступ к файловой системе телефона. Тем не менее, что касается того, как удаленно управлять телефоном, доступ через AirDroid весьма наглядный и практичный (во всяком случае, файлы копируются невероятно легко и быстро). Чтобы открыть файловый менеджер, выберите кнопку «Файлы» на главном экране.

Приложения
Следующий модуль предназначен для управления установленными на смартфоне программами. Здесь же можно инсталлировать сторонние приложения из внешних APK-файлов. Более привычный способ установки (а именно, через магазин Google Play) также доступен в верхней части экрана. Просто вводите название программы в строке поиска, и на дисплее откроется соответствующая страничка из Store’а.

Рингтоны
По нажатию на кнопке «Рингтоны» вы увидите перед собой список всех мелодий звонков, закаченных в память телефона. Отсюда же вы можете скачать выбранные мелодии себе на компьютер, а также загрузить новые требуемые mp3, ogg и wav-файлы на смартфон. Тут же доступно предварительное прослушивание мелодий.

Журнал вызовов
В журнале вызовов вы можете посмотреть историю всех входящих и исходящих звонков, — ничего особенного. Если вы хотите позвонить на новый номер, не указанный в адресной книге, воспользуйтесь иконкой с изображением трубки на топ-панели AirDroid.

Контакты
Как ни удивительно, удаленное управление Андроид с компьютера распространяется и на адресную книгу. Здесь вы можете посмотреть и отредактировать любой из контактов, а также добавить новый в список абонентов. В действительности, все невероятно удобно и интуитивно понятно.

Камера
Предел всех мечтаний – с помощью героя сегодняшнего обзора вы можете даже делать удаленные фотоснимки и осуществлять видеосъемку. Правда, не совсем понятно для чего это нужно. – ведь все равно придется одной рукой держать телефон, а другой управлять камерой с компьютера. В таком случае уж действительно проще вести съемку непосредственно с мобильного аппарата, но для полноты картины такой функции действительно не хватало бы, не так ли?

Что касается удаленного управления Android с компьютера, в остальном все функции работают соответствующим образом. Изображения, видео и аудио можно тут же копировать на телефон и с него же, что действительно поддает перца к адской смеси из самого востребованного функционала и встроенных фич, и этого не отнять.
Для еще большего удобства пользователя разработчики позаботились о создании специального тулбокса, куда можно перетаскивать файлы для быстрого копирования, вводить URL-адреса, управлять буфером обмена и контролировать работу приложений, свободно добавляя новые APK-файлы и запуская их на исполнение в мобильной среде.

Как видите, удаленное управление Андроид с компьютера при помощи программы AirDroid – вещь довольно увлекательная и интересная, а благодаря новаторскому инновационному интерфейсу эта процедура еще и вполне приятна. Стоит испытать в деле остальные пункты меню, которые мы обошли вниманием в данной статье, и убедиться в том, что это приложение – лучшее в своем классе и работает просто превосходно.