Способы доступа на другой компьютер если знаешь IP, популярные программы
Узнать, как сделать удаленку через интернет, полезно, например, когда нужно что-то настроить на компьютере, который находится вне прямого доступа. Удаленное подключение позволяет выполнять практически любые манипуляции, но обо всем по порядку.
Иногда требуется контролировать удаленный компьютерКак зайти на другой компьютер через интернет по локальной сети
Подключение по локальной сети возможно как сторонними приложениями, так и стандартными средствами Windows. О втором способе речь пойдет позже.
Гайд, как подключиться к другому компьютеру по локальной сети при помощи самой популярной программы — TeamViewer выглядит так:
- Сначала следует скачать TeamViewer с официального сайта разработчика ПО. Это совсем не сложно.
- Далее установить на двух компьютерах: на основном и там, где требуется удаленный доступ.
- На втором компьютере в главном меню нажать пункт «Дополнительно» > «Опции» и перейти на вкладку «Основное».

- Здесь в меню «Настройка сети» в пункте «Входящие соединения (локальная сеть)» в выпадающем списке выбрать пункт «принять исключительно».
С такими настройками подключаться смогут только устройства, которые находятся в локальной сети.
Многие продвинутые пользователи выбирают TeamViewerКак зайти на компьютер по IP через интернет
После всех манипуляций на главном экране программы будет отображаться IP компьютера, который будет использоваться для подключения. В данном случае адрес контролируемого ПК вводится в строке IP партнера.
При подключении по локальной сети сервера TeamViewer не задействуются, поэтому применяется обычное симметричное шифрование данных.
Программы для удаленного доступа
Существует большое количество специального программного обеспечения, которое позволяет организовать удаленное подключение к другому ПК. При этом, самыми популярными в данной сфере остаются:
- TeamViewer
Эта программа остается самой востребованной и популярной с 2005 года.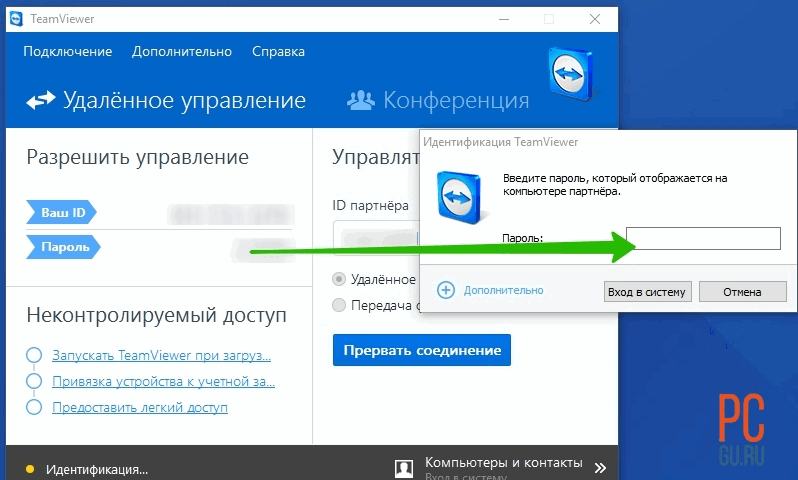 Такая популярность связана с дружелюбным интерфейсом — управление интуитивно понятное, окно программы не перегружено лишними элементами.
Такая популярность связана с дружелюбным интерфейсом — управление интуитивно понятное, окно программы не перегружено лишними элементами.
Она также работает практически со всеми платформами. В программе предусмотрены подсказки, поэтому проблем с использованием не возникает.
Интерфейс программы AnyDesc- AnyDesk
Работает с Windows, macOS, Linux.
Для получения доступа достаточно всего лишь ввести код, который генерируется на каждую сессию (его постоянно нужно узнавать у владельца удаленного ПК), после чего подтвердить подключение.
При условии некоммерческого использования программа полностью бесплатна, при этом имеет полный набор необходимых функций.
- Ammyy Admin
Главный плюс программы — она не требует установки, главный недостаток — работает только с ОС Windows.
Дизайн выполнен в минималистичном стиле, зато набор функций и возможностей перекрывает все минусы.
Помимо основных опций, стоит отдельно отметить возможность передачи файлов и голосового общения с владельцем удаленного ПК средствами приложения.
- Общий экран (Screen Sharing)
Приложение работает только с macOS, зато позволяет подключиться к другому устройству всего за пару кликов: достаточно ввести Apple ID подключаемого устройства.
Screen Sharing для macOS- Удалённый рабочий стол Chrome
Позволяет работать со всеми ОС, а также с мобильными платформами. Есть два варианта управления ПК: «Удаленная поддержка» и «Удаленный доступ».
В первом случае генерируется специальный код, который необходимо ввести во всплывающем окне для подключения. Во втором случае необходимо войти под своим логином.
Не следует использовать программное обеспечение от неизвестных разработчиков, в нем может быть запрятан функционал, наносящий вред пользователю.
Удаленный доступ позволяет настраивать компьютеры на расстоянииПодключение стандартными средствами Windows
ОС Windows имеет встроенные утилиты, с помощью которых можно подключить удаленный доступ к другим устройствам.
Действия на ПК, к которому следует подключиться:
- Запустить утилиту «Удаленный помощник» от имени администратора.

- Откроется окно, где нужно выбрать пункт «Пригласить того, кому вы доверяете для оказания помощи». Если компьютер окажется не настроен для удаленного подключения, система сама об этом оповестит и предложит исправить ошибки.
- Если все хорошо, утилита предложит выбрать способ приглашения, необходимо выбрать «Как файл».
- Когда файл будет сгенерирован, на экране появится пароль. Его необходимо сохранить затем переслать человеку, который будет удаленно подключаться вместе с файлом.
- Как только появится запрос на удаленное подключение, необходимо нажать «Разрешить».
Давать удаленный доступ на свой компьютер следует исключительно доверенным людям. Не стоит открывать доступ простым знакомым и сомнительным личностям из интернета.
Действия на домашнем ПК, с которого подключаются:
- Необходимо запустить полученный файл, затем ввести пароль. После этого появится окно с экраном компьютера.
- Чтобы управлять компьютером удаленно, необходимо нажать «Запросить управление» в верхнем меню.

Remote Desktop Protocol
Для контроля ПК на расстоянии в Windows есть еще один специальный инструмент — RDP (Remote Desktop Protocol). Утилита использует порт TCP 3389, и каждый пользователь может использовать ее для своих нужд, в том числе для доступа к устройствам, расположенным в локальной сети.
Утилита есть в Windows 7, 8, а также в 10, но в редакции «Pro» и выше. При таком подключении есть 2 нюанса:
- В настройках частной и общественной сети на компьютере, к которому нужно подключаться, должна стоять галочка на пункте «разрешить обнаруживать устройство».
- Учетная запись пользователя на этом ПК должна иметь пароль.
Также удаленный компьютер необходимо дополнительно настроить:
- Комбинацией клавиш «Win» + «Pause» открываются настройки системы, затем перейти к настройкам доступа.
- В открывшемся меню выбрать пункт «Разрешить подключения от компьютеров с любой версией».
Теперь можно подключиться удаленно к этому ПК, но только к учетной записи администратора.
Если нужно подключиться к другой учетке, нужно дополнительно создать пользователей в настройках удаленного рабочего стола. Список подключенных пользователей и устройств отображается на главном экране.
Далее нужно узнать IP-адрес текущего компьютера, чтобы к нему можно было подключиться. Для этого необходимо запустить командную строку от имени администратора и ввести команду «ipconfig».
Если у компьютера динамический IP-адрес, сперва его нужно сделать статическим.
Удаленный доступ открывает широкие возможности для злоумышленников, поэтому не следует использовать его без надобности.Процесс подключения:
- Нажать сочетание клавиш «Win» + «R», ввести «mstsc.exe» и нажать Enter.
- Откроется окно RDR, где нужно указать IP-адрес устройства, которое будет находится под контролем.
- После этого система попросит ввести имя учетной записи и пароль. Для учетных записей Microsoft нужно вводить их данные, а не данные локальных учеток.
- После ввода данных выскочит окошко с информацией о соединении, после чего нужно нажать «Да».

Встроенные в Windows утилиты не позволяют передавать файлы между устройствами.
Это были все способы, как подключиться удаленно к другому компьютеру через интернет. Все они имеют свои преимущества и недостатки, и каждый сам для себя решит, каким именно воспользоваться.
Последнее обновление — 11 июля 2022 в 06:21
Как подключиться к компьютеру зная ip адрес. Как подключить удаленный доступ к компьютеру через интернет
Дистанционное управление компьютером поможет решить многие задачи. Настроить Skype бабушке, находящейся в другом городе, или открыть дома отчет с рабочего ПК – для этого понадобится удаленный доступ к другому компьютеру через интернет. Чтобы его получить, установите одну из рассмотренных ниже программ – мы собрали лучшие средства от простых до навороченных решений для администрирования.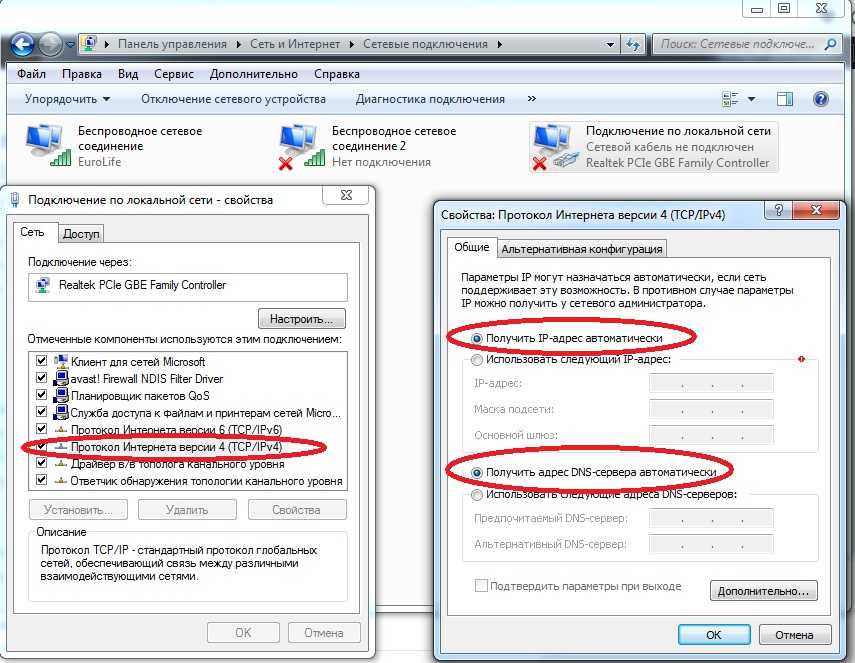
В Windows 10 есть встроенное средство «Быстрая помощь», предназначенное для удаленного управления вторым компьютером через интернет. Оно располагается в разделе «Стандартные Windows» меню Пуск. В Windows 7 и других версиях утилита называлась Microsoft Remote Desktop, одноименные решения выпущены для устройств на Android и iOS. Но подключится с ее помощью вы сможете только к ПК или ноутбуку с ОС Виндовс.
Как подключить удаленный рабочий стол в «Быстрой помощи»:
- На первом устройстве откройте утилиту, кликните на «Оказать помощь». При первом запуске потребуется ввести пароль от учетной записи Microsoft.
- Вы получите код безопасности.
- На втором компьютере кликните «Получить помощь» и впишите код, полученный на шаге 2. Обратите внимание, что код действителен только 10 минут.
- Подтвердите доступ кнопкой «Разрешить».
- На экране первого устройства появится изображение рабочего стола второго ПК.
Дистанционно можно запускать и настраивать приложения, копировать файлы между устройства, рисовать на рабочем столе.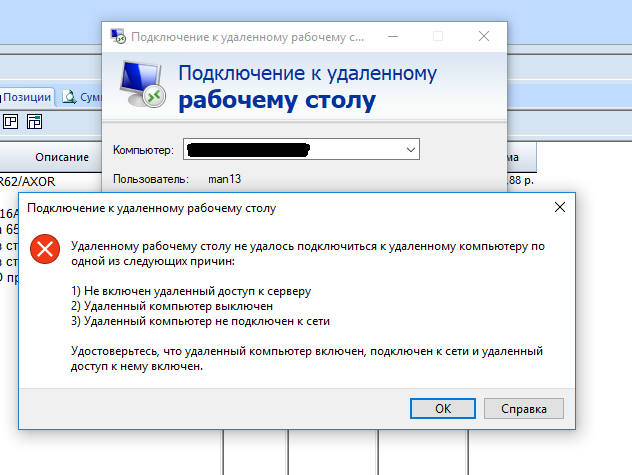 Без расширенных настроек такое подключение доступно только в локальной сети и при наличии статического IP.
Без расширенных настроек такое подключение доступно только в локальной сети и при наличии статического IP.
Если вы используете браузер от Google, можете не искать сторонние программы для удаленного доступа к компьютеру. Установите утилиту Chrome, которая будет работать на любом устройстве, где есть веб-обозреватель. В настройках запустите Магазин приложений Google, найдите и установите Chrome Remote Desktop.
У программы есть 2 режима:
- Удаленная поддержка – для доступа другого человека, при активации генерируется пин-код, который надо вписать на втором устройстве.
- Мои компьютеры – вы создаете пин-код, который затем укажите на другом ПК. При этом в Chrome на обоих компьютерах должен был выполнен вход в единый Google-аккаунт.
TeamViewer
Известная программа для удаленного доступа к стороннему компьютеру, инструмент почти всех системных администраторов. Для личного пользования распространяется бесплатно, интерфейс на русском, многофункциональная и легка в освоении.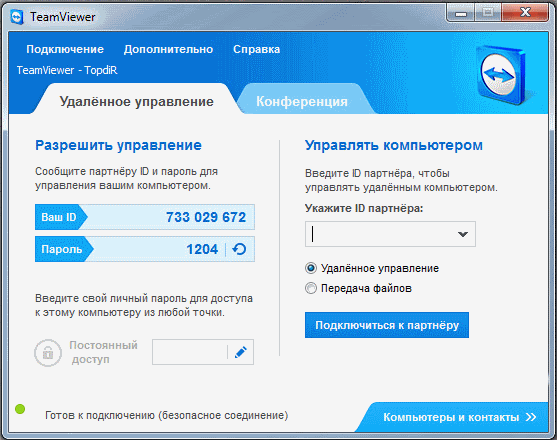 Может действовать без инсталляции, есть приложения для ОС Android, iOS и расширение для Google Chrome.
Может действовать без инсталляции, есть приложения для ОС Android, iOS и расширение для Google Chrome.
Список возможностей TeamViewer:
- Организует удаленный доступ для пересылки файлов.
- Создает VPN-соединение.
- Позволяет устраивать конференции с количеством участников до 25 человек.
- Интегрированный текстовый и голосовой чат.
- Совместный доступ к файлам.
- Удаленная печать на принтере.
- Записывает рабочий стол, снимает скриншоты.
Как включить компьютер удаленно: активируйте опцию Wake-on-LAN в TeamViewer. Высокий уровень безопасности позволяет спокойно использовать программу не только дома, но и для рабочих целей в крупных компаниях.
Приложение отличается наиболее четким изображением рабочего стола при удаленном подключении – эффект достигается применение собственного метода передачи графики, который обеспечивает высокое качество картинки даже на медленном соединении. Это позволяет не только управлять другим ПК, но и дистанционно работать на нем в графических программах.
Как в AnyDesk подключиться к удаленному рабочему столу:
- Скачайте программу и запустите.
- На втором устройстве скопируйте цифровой код доступа.
- Впишите код в поле «Другое рабочее место» на первом компьютере.
- Разрешите соединение.
Бесплатная версия не может похвастаться обилием функций – есть шифрование, передача файлов и качественный доступ к рабочему столу, причем каждый из них можно вывести на отдельную вкладку. В платном варианте вы можете блокировать клавиатуру и мышку, получать полное управление ПК.
Ammyy Admin
Функционал Ammyy Admin довольно неплох – есть голосовой чат, высокая скорость работы на любых каналах, шифрование данных, соединение через прокси HTTPs, передача папок размером до 140 Тб с возможностью докачки. Программа совместима с Windows 7, 10 и даже XP. Для бесплатной версии действует лимит на 15 часов сессии в месяц.
Как настроить удаленный доступ к компьютеру в Ammyy Admin: запустите приложение на обоих устройствах. ID-код из части «Клиент» впишите в поле «Оператор» того ПК, с которого будет осуществляться администрирование. Кликните на «Подключиться» и разрешите доступ в клиентской части, отметив галочками нужные параметры. Оператор увидит второй рабочий стол, дополнительные функции расположены на верхней панели инструментов.
ID-код из части «Клиент» впишите в поле «Оператор» того ПК, с которого будет осуществляться администрирование. Кликните на «Подключиться» и разрешите доступ в клиентской части, отметив галочками нужные параметры. Оператор увидит второй рабочий стол, дополнительные функции расположены на верхней панели инструментов.
AeroAdmin
Неплохой бесплатный инструмент для подключения к удаленному рабочему столу в ОС Windows 10, 7 или 8. AeroAdmin выделяет быстрота соединения – менее 20 секунд. Программа запускается без установки, умеет создавать несколько параллельных сессий и обходить Firewall, передавать комбинации клавиш, есть файловый менеджер с продолжением закачки и отправка текстовых сообщений.
Как в AeroAdmin подключиться к удаленному рабочему столу: запустите программу на обоих компьютерах. На первом сгенерируйте ID, впишите полученный код на втором и кликните на «Подключиться». На первом ПК следует разрешить соединение, отметив в настройках доступные опции.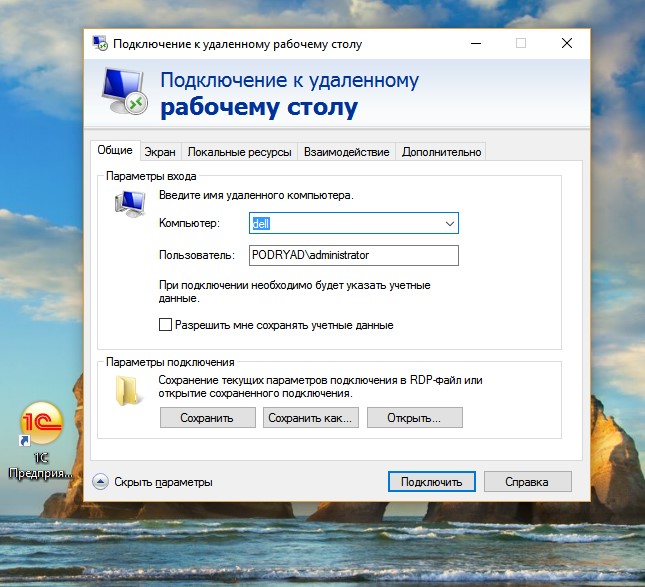
Remote Utilities
Русская версия программы называется , она полностью бесплатна для группы до 10 ПК и многофункциональна. Состоит из модуля управления «Клиент» и удаленных станций «Хост», к которым будет подключаться клиентская часть.
Среди функций реализованы:
- Дистанционная установка приложений.
- Удаленное включение компьютера.
- Редактирование реестра, управление командной строкой и диспетчером задач.
- Текстовый, аудио- и видеочат.
- Настройка прав доступа.
- Удалённое подключение к веб-камере.
Заключение
Мы рассмотрели лучшие приложения для удаленного управления компьютером. Чтобы не скачивать новые утилиты, вы можете использовать встроенные средства Windows или Google Chrome. Для несложных задач подходят AeroAdmin и Ammyy Admin – в них проще всего открыть рабочий стол через интернет. TeamViewer предоставит больше функций, AnyDesk – отличное качество картинки. Remote Utilities – инструмент для профессионалов, который поможет не только удаленно подключиться к другому компьютеру, но и гибко управлять им.
TeamViewer предоставит больше функций, AnyDesk – отличное качество картинки. Remote Utilities – инструмент для профессионалов, который поможет не только удаленно подключиться к другому компьютеру, но и гибко управлять им.
Вконтакте
«Прямое подключение» позволяет Вам подключаться к удаленному ПК через IP адрес или DNS имя. Этот способ подключения доступен как через ЛВС, так и через Интернет.Примечание: Для успешного подключения, Host компьютер должен иметь внешний статический IP адрес и правильно настроенные маршрутизатор и Брендмауэр (читайте подробнее ниже).
Как это работает
При Прямом подключении программа Anyplace Control должна быть установлена по крайней мере на двух разных компьютерах (один ПК — Админ, и второй — Host). В Admin модуле Вам нужно добавить в адресную книгу IP адрес Host компьютера, или его DNS имя. Если оба компьютера находятся в одной локальной сети, тогда Вам не понадобиться IP адрес компьютера, которым Вы хотите управлять, поскольку Вы можете подключиться через имя компьютера в сети.
Если оба компьютера находятся в одной ЛВС, тогда проблем с подключением не будет (разве что с Брендмауэром, если Вы его используете). В большинстве случаев Вы можете также подключится также и через Интернет. Однако, если не удается установить подключение через Интернет, следуйте нижеприведенным инструкциям:
В зависимости от вашего Интернет провайдера, Ваш компьютер может иметь постоянно меняющийся IP адрес. Этот вид адреса называется «динамический», и характерен для большинства провайдеров, оказывающих услуги по доступу в Интернет. Будет трудно установить подключение с удаленным компьютером, текущий IP адрес которого Вы не знаете. Однако есть метод, который поможет Вам решить проблему с динамическими IP адресами. Читайте о нем
Внутренние IP адреса
Обыденная ситуация, когда компьютер, к которому Вы хотите подключиться, находиться в корпоративной или домашней локальной сети (за маршрутизатором). Как правило, компьютеры, находящиеся внутри одной ЛВС, имеют IP адреса, подобные такому 192.
Если у Вас нет ни малейшего желания заниматься настройкой Брендмауэров, запоминать IP адреса чтобы сделать удаленное управление через Интернет возможным, мы предлагаем Вам более простой способ. Программа Anyplace Control имеет еще один режим подключения — «Aккаунт-подключение» (подключение через учетную запись), который автоматически решает все указанные проблемы. Забудьте об IP адресах, Брендмауэрах, маршрутизаторах и наслаждайтесь беспрепятственным удаленным доступом через Интернет. Подробнее об службе «Aккаунт-подключения» читайте
Инструкция
Вызовите контекстное меню раздела «Мой компьютер» при помощи нажатия на нем правой кнопкой мыши. Откройте пункт меню «Свойства». В появившемся окне перейдите к вкладке «Удаленные сеансы» и в меню дистанционного управления вашим рабочим столом снимите отметку с пункта «Разрешить удаленный доступ к этому компьютеру».
Отключите удаленный доступ к вашему компьютеру при помощи внесения изменений в локальные групповые политики. Для этого в утилите «Выполнить» введите “gpedit.msc” и нажмите клавишу Enter. В появившемся на вашем экране окне перейдите к меню конфигурации компьютера и откройте пункт «Административные шаблоны» в редакторе групповой политики использования компьютера.
В компонентах операционной системы Windows откройте меню «Службы терминалов» и щелкните дважды левой кнопкой мыши по пункту «Разрешать удаленное подключение с использованием служб терминалов», после чего примените для него параметр «Включен». Подтвердите изменения. Перейдите к меню «Администрирование» в панели управления компьютером.
В появившемся меню откройте настройку, доступную по ссылке с названием «Маршрутизация и удаленный доступ». В клиентах удаленного доступа (раздел «Где?») откройте меню «Имя сервера» и «Клиенты удаленного доступа ». Выполните отключение из контекстного меню. Перезагрузите компьютер.
Перезагрузите компьютер.
Обратите внимание, не установлены ли на вашем компьютере программы для обеспечения удаленного доступа , например, Radmin или его аналоги. Для этого зайдите в меню установки и удаления программ и проверьте его наличие в списке. Для отключения удаленного доступа лучше всего деинсталлируйте программу или блокируйте ее работу фаерволом или другими средствами обеспечения безопасности, предусмотренными на вашем компьютере.
Необходимо быть очень внимательным, настраивая локальную сеть. Современные операционные системы и дополнительные программы способны сильно затруднить доступ к определенному компьютеру.
Вам понадобится
- — учетная запись администратора
Инструкция
Настройка параметров доступа к компьютеру внутри сети полностью зависит от того, какую цель вы преследуете, вводя определенные параметры. Если вам требуется обеспечить общедоступность принтера, то сделать это сравнительно легко, нежели настроить общий доступ к нужным папкам. Для начала отключите фаерволл. Это может быть любая отдельная программа или встроенная функция антивируса.
Для начала отключите фаерволл. Это может быть любая отдельная программа или встроенная функция антивируса.
Теперь перейдите к настройке брандмауэра Windows. Эту систему защиты лучше отключить вообще. Если вы не хотите так рисковать, то установите особое разрешение для определенной сети. Откройте меню «Панель управления» (Windows 7 и Vista) и перейдите в меню «Брандмауэр Windows». Теперь кликните по пункту «Включение и отключение брандмауэра». Найдите пункт «Параметры домашней или рабочей сети». Установите флажок напротив параметра «Отключить брандмауэр Windows».
Теперь вернитесь в панель управления и перейдите в меню «Центр управления сетями и общим доступом». Откройте пункт «Изменить дополнительные параметры общего доступа». Теперь в пункте «Сетевое обнаружение» установите флажок возле параметра «Включить».
В следующем меню выберите параметр «Включить общий доступ к файлам и принтерам». Обратите особое внимание на меню «Доступ к общим папкам». Для рабочей сети лучше установить значение «Включить общий доступ».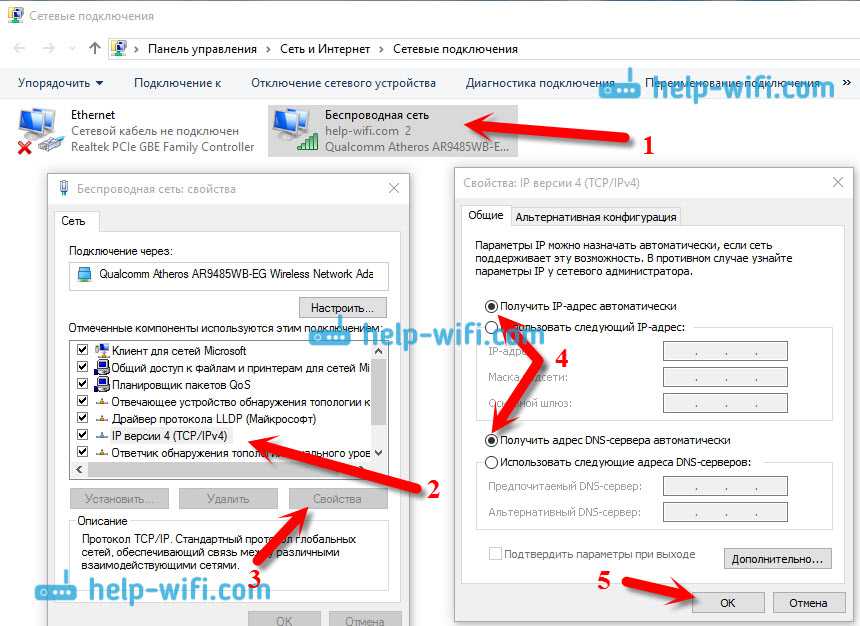
Теперь изучите меню «Общий доступ с парольной защитой ». Если вы активируете данную функцию, то к вашему компьютеру смогут подключиться только после ввода имени учетной записи и пароля для нее. Данная учетка должна быть обязательно создана на вашем компьютере. Отключив этот параметр, вы позволите всем ПК рабочей группы подключаться к вашей системе.
После завершения изменения параметров доступа к компьютеру, перезагрузите его. Попробуйте подключиться к вашему ПК с другого устройства. Убедитесь в доступности общих файлов и папок.
В операционных системах Windows версий ХР и выше имеется возможность соединения по локальной сети с другим компьютером через удаленный доступ . Это реализуется посредством службы терминальных подключений. Для осуществления удаленного доступа к компьютеру необходимо предварительно произвести некоторые настройки .
Вам понадобится
- — два компьютера, соединенных локальной сетью с установленной ОС Windows XP и выше.

Инструкция
Включите компьютер, к которому вы хотите в будущем зайти через удаленный доступ. Выберите пункт «Панель управления» в главном меню «Пуск» и запустите оснастку «Система». В появившемся окне слева найдите раздел «Дополнительные параметры». В открывшемся окне перейдите на вкладку «Удаленный доступ», где и будет производиться его настройка.
Активируйте пункт «Разрешить подключение удаленного помощника к этому компьютеру». В результате автоматически сформируется исключение для брандмауэра Windows. После этого нажмите на кнопку «Дополнительно». Здесь установите разрешение на удаленное управление и время сеанса подключения. Вернитесь на вкладку «Удаленный доступ» и выберите вариант подключения к удаленному рабочему столу.
Установите на компьютере логин и пароль для входа в систему. В противном случае удаленный пользователь не сможет к нему подключиться. Для этого зайдите в «Панель управления» и выберите оснастку «Учетные записи пользователей». Нажмите на ссылку «Создание пароля» и введите необходимые параметры. Если вы хотите поменять имя пользователя, то нажмите на ссылку «Изменение имени учетной записи».
Если вы хотите поменять имя пользователя, то нажмите на ссылку «Изменение имени учетной записи».
Пересядьте на компьютер, с которого вы будете заходить через удаленный доступ. Если не известно имя удаленного компьютера или его IP адрес в локальной сети, то введите в командной строке команду ipconfig. После этого откройте меню «Пуск» и выберите в разделе «Стандартные» пункт «Подключение к удаленному рабочему столу».
Введите в появившемся окне адрес компьютера, к которому вы хотите подключиться. Нажмите кнопку «Подключить». Если связь установлена, то появиться окно, в котором потребуется ввести логин и пароль, установленные на компьютере, на который вы заходите. При необходимости можно установить дополнительные параметры подключения, нажав на соответствующую кнопку.
Подключение с помощью компонента «Администрирование удаленного рабочего стола» не требует отдельной лицензии доступа клиентов сервера терминалов, но подразумевает наличие администраторского доступа к ресурсам компьютера.
Как использовать подключение к удаленному рабочему столу в Windows 10
Поскольку это самая популярная операционная система для настольных компьютеров на планете, весьма вероятно, что вы или кто-то из ваших знакомых владеет устройством под управлением Windows 10. Однако в некоторых случаях вы можете захотеть чтобы управлять им дистанционно. Возможно, вам нужны данные с другого устройства, или у вашего друга или члена семьи есть проблема, которую нужно решить.
К счастью, есть несколько способов обойти эту проблему, одним из которых является подключение к удаленному рабочему столу, функция, встроенная в программное обеспечение Windows 10.
Могу ли я использовать подключение к удаленному рабочему столу в Windows 10?
Подключение к удаленному рабочему столу — это опция, доступная всем, кто работает под управлением Windows 10, поэтому, возможно, лучше спросить, где вы должны ее использовать.
Для большинства людей ответ, вероятно, нет.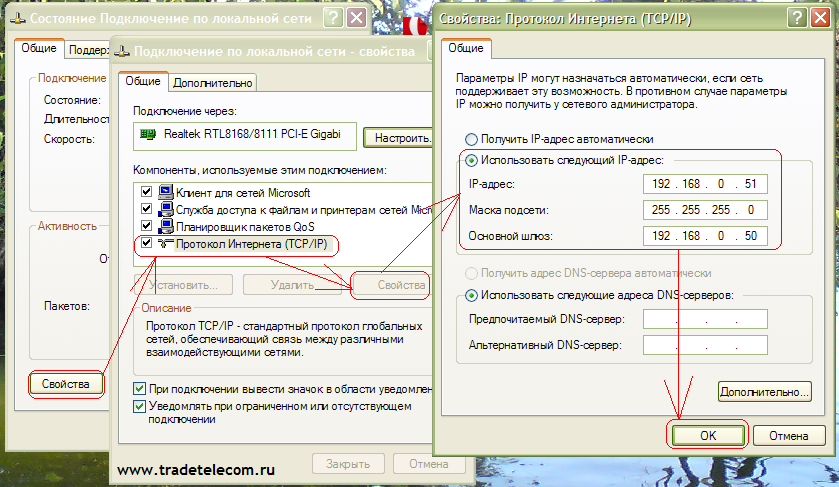 Подключение к удаленному рабочему столу не так просто настроить по сравнению с такими службами, как
VNC или
Наблюдатель команды.
Подключение к удаленному рабочему столу не так просто настроить по сравнению с такими службами, как
VNC или
Наблюдатель команды.
Эти службы также предлагают удаленный доступ к ПК. Если все, что вам нужно, — это просматривать файлы на жестком диске или помогать друзьям и родственникам с удаленной поддержкой, то мы определенно рекомендуем эти решения в качестве более удобных альтернатив.
И с облачное хранилище настолько доступно в наши дни, не говоря уже о кросс-платформенности, мы также предлагаем хранить ваши файлы в одном из этих сервисов — это более простой и удобный способ доступа к ним, чем оставлять ваш домашний ПК все время включенным, просто чтобы вы может получить доступ к своим файлам. Даже Диск NAS — лучшее решение.
Есть еще одна проблема с подключением к удаленному рабочему столу. Хотя все версии Windows 10 могут удаленно подключаться к другому ПК с Windows 10, — только Windows 10 Pro 9.0018 разрешает удаленный доступ. Поэтому, если у вас Windows 10 Домашняя версия, вы не найдете никаких настроек для включения подключения к удаленному рабочему столу на вашем ПК, но вы все равно сможете подключиться к другому ПК под управлением Windows 10 Pro.
Как настроить подключение к удаленному рабочему столу в Windows 10?
Итак, вы прочитали предупреждения и решили продолжить использование подключения к удаленному рабочему столу на своем устройстве с Windows 10 Pro. Что дальше?
Сначала вы должны разрешить удаленный доступ к вашему целевому ПК. Открыть Проводник и найдите Этот компьютер . Щелкните имя правой кнопкой мыши и выберите Свойства > Удаленные настройки .
В разделе Удаленный убедитесь, что выбран параметр Разрешить удаленные подключения к этому компьютеру , и снимите флажок Разрешить подключения только с компьютеров, на которых запущен удаленный рабочий стол с проверкой подлинности на уровне сети . Как вы увидите, рекомендуется оставить это, поэтому этот учебник не для всех.
Конечно, вы всегда можете вернуться к нему позже, чтобы добавить дополнительный уровень безопасности на свой компьютер. Теперь нажмите «Применить» и «ОК».
Теперь нажмите «Применить» и «ОК».
Далее вам необходимо узнать IP-адрес этого целевого компьютера, чтобы его можно было найти в сети.
Для этого удерживайте нажатой клавишу Windows и нажмите R. В появившемся окне введите cmd и нажмите Enter. В появившемся окне терминала введите ipconfig и нажмите Enter.
Вы увидите ряд информации, но вам нужен адрес IPv4. Запишите это (это несколько цифр и точек), а также запишите IP-адрес шлюза по умолчанию.
Адрес IPv4 позволит вам получить доступ к ПК в локальной сети, но если вы хотите получить к нему доступ из глобальной сети (например, если вы на работе и хотите позвонить домой), откройте браузер и в в адресной строке введите whatismyipaddress, затем запишите адрес.
После того, как вы настроили целевой ПК для разрешения доступа и получения IP-адреса, вы можете перейти к удаленному компьютеру.
На нем откройте меню «Пуск», начните вводить «Удаленный рабочий стол» и выберите Подключение к удаленному рабочему столу при появлении в результатах поиска.
Затем в появившемся окне введите IP-адрес и нажмите Подключить . Вам будет предложено ввести имя пользователя и пароль, затем компьютер должен быть доступен для вас, как если бы вы сидели перед ним.
Могу ли я подключиться к ПК через Интернет?
Все еще сложнее, если вы хотите получить доступ к своему ПК, который не находится в той же локальной сети (LAN).
Во-первых, вам нужно убедиться, что брандмауэр Windows не блокирует удаленный рабочий стол. Вы можете проверить это, открыв раздел «Брандмауэр Windows» в «Настройках» и на панели управления и выбрав «Разрешить приложение или функцию через брандмауэр Защитника Windows».
Если у вас уже работает сторонний Firewell, возможно, через какое-то антивирусное программное обеспечение, вам придется временно отключить его, прежде чем продолжить.
Далее вам нужно настроить маршрутизатор так, чтобы он знал правильные адреса для ваших компьютеров (сделайте это, используя настройки шлюза по умолчанию и глобальной сети, которые вы записали ранее), и включите параметр переадресации портов, чтобы он указывал на порт 3389. , Поскольку настройки маршрутизатора на каждом маршрутизаторе разные, вам следует прочитать наше руководство по
Как перенаправить порты на вашем маршрутизаторе, чтобы все это понять.
, Поскольку настройки маршрутизатора на каждом маршрутизаторе разные, вам следует прочитать наше руководство по
Как перенаправить порты на вашем маршрутизаторе, чтобы все это понять.
Как видите, это определенно для любителей технологий.
Стоит иметь в виду, что если вы собираетесь регулярно удаленно подключаться к ПК, внешний (WAN) IP-адрес может измениться. Это связано с тем, что большинство провайдеров широкополосного доступа не предоставляют вам статический IP-адрес (то есть один и тот же каждый раз, когда ваш маршрутизатор подключается к вашему провайдеру).
Чтобы избежать повторного обнаружения адреса каждый раз, когда это происходит, вы можете подписаться на динамическую службу DNS, такую как
noip.com, так как это дает вам запоминающееся доменное имя, к которому вы можете подключиться, и будет отслеживать любые изменения вашего внешнего IP-адреса. Многие маршрутизаторы имеют встроенную поддержку динамического DNS, поэтому загляните в свое руководство и выберите одну из служб, поддерживаемых вашим маршрутизатором.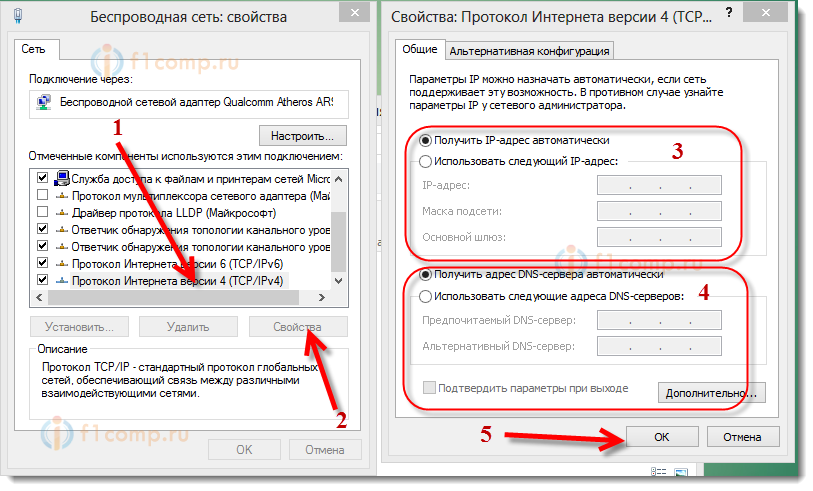
Когда все это будет сделано, вы сможете открыть меню «Пуск» Windows, найти «Удаленный рабочий стол», выбрать «Подключение к удаленному рабочему столу», затем в появившемся окне ввести IP-адрес и нажать «Подключиться». Введите свое имя пользователя и пароль, после чего у вас должен быть полный доступ к целевому ПК.
Автор: Мартин Кассерли, автор
Мартин занимается технологиями с момента появления своего ZX Spectrum в начале 80-х. Он занимается iOS, Android, Windows и macOS, пишет учебные пособия, покупает руководства и обзоры для Macworld и его дочернего сайта Tech Advisor.
Как получить доступ к другому компьютеру с помощью IP-адреса | Small Business
Стивен Мелендес Обновлено 13 августа 2018 г.
Часто при работе на компьютере необходимо подключаться к другим компьютерам для запуска программного обеспечения или проверки данных на них. Это может включать подключение к бизнес-серверу, используемому вашей рабочей группой, или открытие сеанса удаленного рабочего стола на рабочем ПК из дома.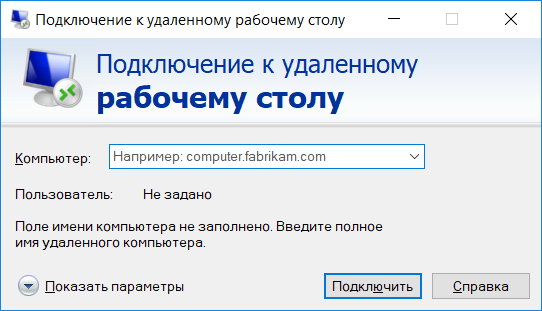 В любом случае, если вы знаете доменное имя или IP-адрес компьютера, есть несколько инструментов, позволяющих сделать это возможным.
В любом случае, если вы знаете доменное имя или IP-адрес компьютера, есть несколько инструментов, позволяющих сделать это возможным.
Удаленный доступ к компьютеру с помощью удаленного рабочего стола
Одним из наиболее распространенных инструментов для подключения к удаленному компьютеру с ОС Microsoft Windows является удаленный рабочий стол Microsoft. Это программное обеспечение позволяет подключаться к компьютеру под управлением Windows 10 или многих более ранних версий операционной системы с другого компьютера с Windows или смартфона под управлением Android или iOS. Он позволяет удаленно управлять компьютером с помощью клавиатуры и мыши, используя стандартный интерфейс Windows.
Прежде чем вы сможете подключиться к компьютеру с помощью удаленного рабочего стола, вы должны включить его на компьютере, к которому вы подключаетесь. Для этого нажмите «Пуск» и выберите «Настройки». В меню «Настройки» нажмите «Удаленный рабочий стол», а затем выберите «Включить удаленный рабочий стол». Запишите имя компьютера.
Запишите имя компьютера.
Затем на другом компьютере с Windows откройте приложение «Удаленный рабочий стол» и введите имя или IP-адрес компьютера, к которому вы хотите подключиться. Вы также можете сделать это на смартфоне под управлением iOS или Android с помощью приложения Microsoft Remote Desktop из App Store или магазина Google Play. Существуют и другие сторонние клиенты для протокола удаленного рабочего стола, известные как RDP, которые вы можете загрузить для других операционных систем.
Другие инструменты для удаленного доступа к компьютеру
В дополнение к удаленному рабочему столу другие инструменты, которые вы можете использовать для удаленного доступа к компьютеру, включают VNC с открытым исходным кодом, что означает виртуальную сетевую консоль. Как и удаленный рабочий стол, он позволяет использовать клавиатуру и мышь для управления удаленным компьютером. Доступно несколько программных пакетов VNC, и обычно вы должны установить VNC как на свой локальный компьютер, так и на удаленный компьютер, которым вы планируете управлять.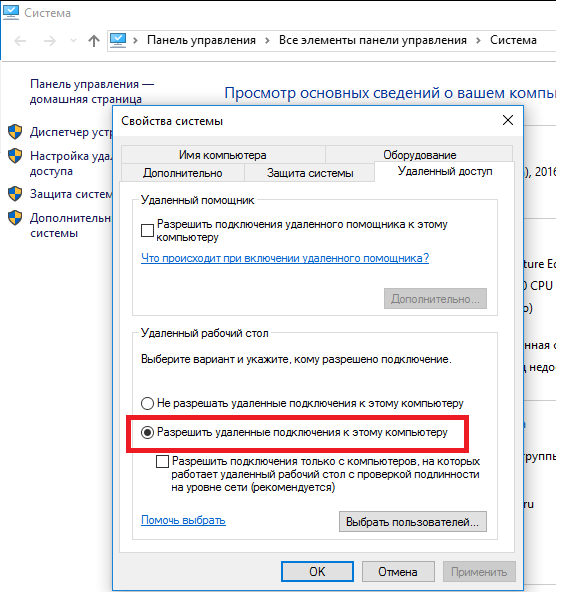
Другое коммерческое программное обеспечение, такое как TeamViewer, доступно для подключения к удаленному рабочему столу или совместного использования экрана во время конференц-связи и собраний, чтобы другие могли видеть данные на вашем компьютере.
SSH, что означает Secure Shell, часто используется программистами и системными администраторами для связи с удаленными серверами. В отличие от Remote Desktop и VNC, SSH открывает соединение командной строки с удаленным компьютером, хотя во многих случаях вы также можете пересылать удаленный графический и онлайн-контент на свой компьютер. Он чаще используется для подключения к Linux и другим системам Unix, чем к компьютерам Windows или Mac.
Вам необходимо знать имя или IP-адрес удаленного компьютера для подключения по SSH или VNC.
Определение вашего IP-адреса
Если вам нужно подключиться к удаленному компьютеру и вы не знаете IP-адрес, вы можете проверить его в настройках Windows.
Нажмите «Пуск», а затем «Настройки». В меню «Настройки» нажмите «Сеть и Интернет».
Если вы используете проводное соединение на компьютере, нажмите «Ethernet», а затем ваше соединение, чтобы увидеть IP-адрес. Если вы используете соединение Wi-Fi, нажмите «WiFi», а затем «Дополнительные параметры».
Ваш IP-адрес представляет собой набор чисел, разделенных точками.
Ссылки
- Microsoft Windows: как использовать удаленный рабочий стол
- Apple: удаленный рабочий стол
- RealVNC: домашняя страница
- FreeRDP: домашняя страница
- Microsoft: протокол удаленного рабочего стола ваш IP-адрес
- без использования Netgear: поиск адреса Командная строка
- Putty: домашняя страница
- OpenBSD: SSH
- TeamViewer: бесплатно для личного использования
Ресурсы
- Мой IP-адрес
Советы
- Выберите «Разрешить подключения с компьютеров с любой версией удаленного рабочего стола», чтобы разрешить пользователям Windows Vista или более ранних версий операционной системы создавать подключение к удаленный компьютер.
 Имейте в виду, однако, что это менее безопасно.
Имейте в виду, однако, что это менее безопасно. - Чтобы разрешить обычным пользователям, то есть пользователям без прав администратора, подключаться к удаленному компьютеру, нажмите «Выбрать пользователей» на вкладке «Удаленный», а затем нажмите «Добавить». Введите имя стандартного пользователя, нажмите «Проверить имена», чтобы найти правильную учетную запись, а затем нажмите «ОК».
Предупреждения
- Вы не можете использовать удаленный рабочий стол для создания подключения к компьютерам под управлением Windows 7 Starter, Windows 7 Home Basic или Windows 7 Home Premium. Вместо этого вы можете использовать удаленный помощник для создания удаленного подключения, но сначала пользователь на компьютере должен пригласить вас.
Биография писателя
Стивен Мелендес — независимый журналист с опытом работы в сфере технологий и бизнеса. Он писал для различных деловых изданий, включая Fast Company, Wall Street Journal, Innovation Leader и Business BVI.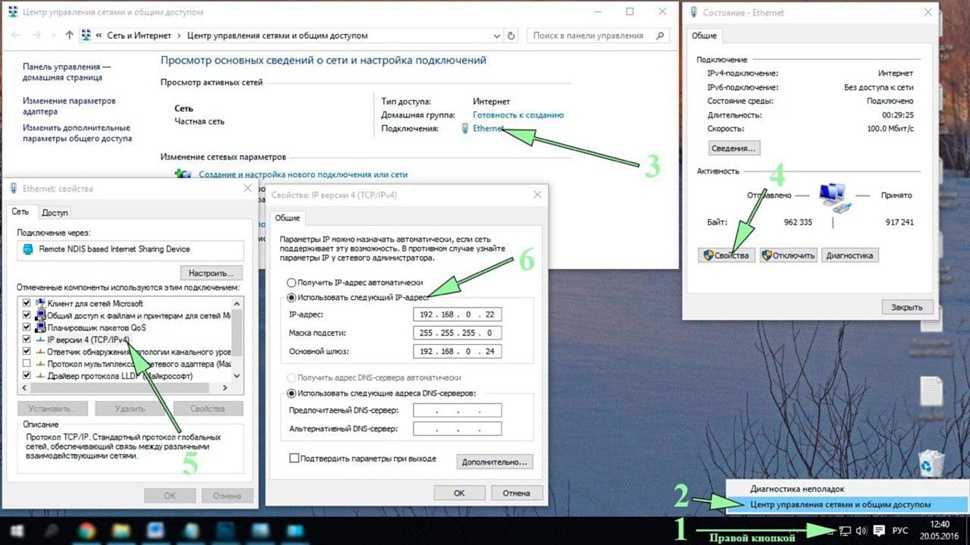




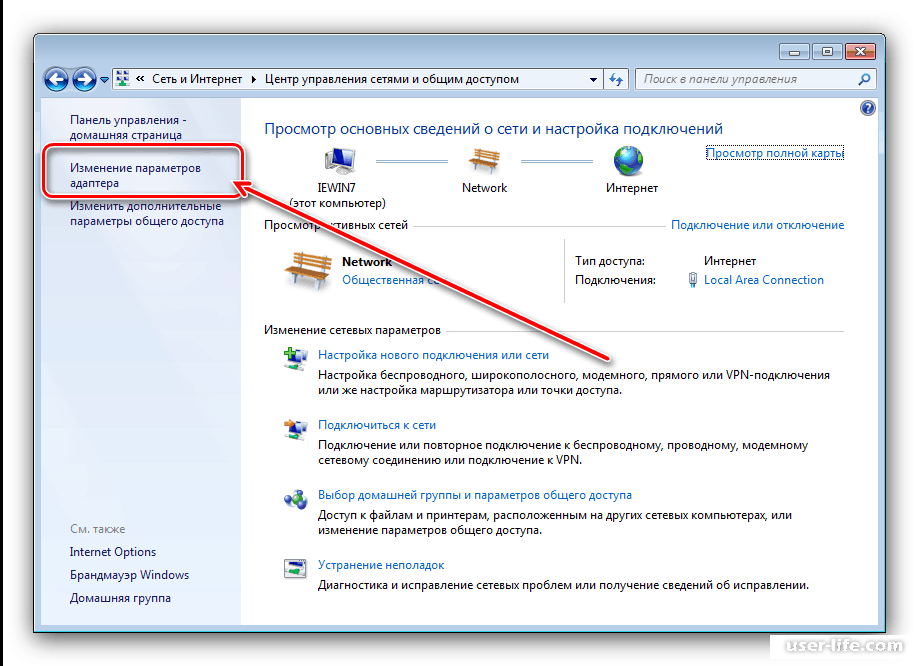

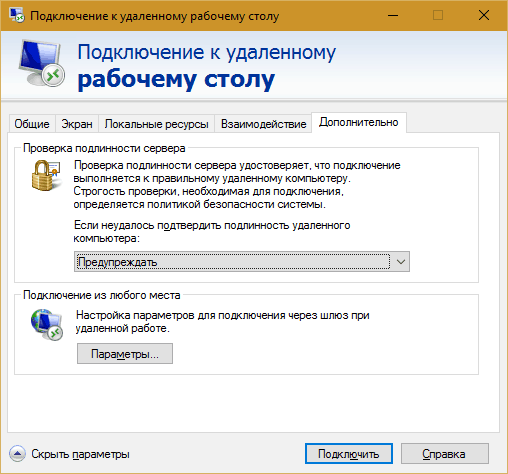

 Имейте в виду, однако, что это менее безопасно.
Имейте в виду, однако, что это менее безопасно.