Удаленная настройка компьютера — компьютерный мастер онлайн
В чем преимущества удаленной настройки компьютера
Обращайтесь в Службу Добрых Дел
Круглосуточно
Работаем 24/7 и выполняем срочное обслуживание, если вам нужна настройка компьютера здесь и сейчас
Фиксированная цена
Фиксированная цена за одно обращение с возможностью оформления годовой подписки. Никаких доплат, изменения стоимости в процессе работы
Опытные специалисты
Вы можете написать конкретному мастеру, проводившему обслуживание или консультировавшему вас
Варианты покупки
| Услуги | Количество обращений | Количество устройств | Срок действия | Цена | Действие | |
Удаленная настройка компьютера Разовое обращение по устранению неполадок. | 1 | 1 | 1 490 р | Купить | ||
Годовое обслуживание ВЫГОДНО Безлимитная онлайн-поддержка одного устройства в течение года. Обслуживание и решение проблем с любым типом устройств. Сюда же входят услуги по защите в сети, обучению компьютерной грамотности, пользованию Aliexpress и другие. Самый выгодный тариф при частых обращениях. | 1 3 5 | 1 год | 3 990 р | Купить | ||
Подписка на 3 месяца Оптимальный срок на неограниченное количество обращений. | 1 | 3 месяца | 1 990 р | Купить | ||
| Выезд мастера Одно обращение для помощи одному устройству. Услуга выезда мастера к вам домой действует по всей России. | 1 | 1 | 3 990 р | Купить |
Как происходит удаленная помощь
Первый шаг – создание обращения. Сделать это можно двумя способами:
Сделать это можно двумя способами:
По телефону
8 (800) 333 46 67 (звонок по РФ бесплатный)
В приложении «Службы добрых дел»
Чтобы специалист начал работу с вашим устройством, необходимо оставить заявку, позвонить по телефону или создать обращение в приложении « Служба добрых дел».
Скачать его вы можете на нашем сайте. Оно будет полезно, если Вы планируете и дальше пользоваться услугами качественного дистанционного обслуживания. Мы предлагаем бонус – бесплатное первое обращение через приложение для любого устройства.
После оплаты проводится непосредственно удаленная настройка компьютера. Мастер подключится к
компьютеру при помощи программы удаленного доступа.
По любым вопросам вы всегда можете позвонить или написать нам!
Продолжая использовать сайт, вы даете согласие на обработку персональных данных: файлов cookie и пользовательских данных с помощью метрических программ Яндекс.Метрика и GoogleAnalytics в целях улучшения функционирования сайта и проведения статистических исследований. Если вы не хотите, чтобы ваши данные обрабатывались, пожалуйста, покиньте сайт или зайдите на него в режиме инкогнито.
Подробнее
Удаленный доступ к компьютеру через интернет и по локальной сети
Всем здорово! С вами системный администратор Бородач! Сегодня мы поговорим про удаленный доступ к компьютеру. Кто хоть раз работал сис. админ-ом или IT инженером, знает – насколько это нужная вещь. Когда в компании около сотни компьютеров, и они расположены по разным этажам или адресам. Конечно, просто нереально ходить или ездить к каждому по мелким трудностям.
Кто хоть раз работал сис. админ-ом или IT инженером, знает – насколько это нужная вещь. Когда в компании около сотни компьютеров, и они расположены по разным этажам или адресам. Конечно, просто нереально ходить или ездить к каждому по мелким трудностям.
Именно поэтому на помощь приходят программы для удаленного доступа к ПК или серверу. Но спешу обрадовать многих, можно также воспользоваться и стандартными средствами Windows. Сначала мы разберем удаленное подключение в Винде, а потом я расскажу про список самых лучших на сегодняшний момент программ по удаленному управлению. Если у вас будут какие-то дополнения, то пишите о них в комментариях.
Для начала давайте коротко разберем вопрос: что такое удаленный доступ? – это возможность с одного компьютера управлять другим компьютером, видеть его рабочий стол, делать различные манипуляции, настройки и т.д. Подключение может быть, как по локальной сети, так и через интернет.
Содержание
- Средства Windows
- Настройка клиента
- Настройка администратора
- Подключение через интернет
- Программы
- Radmin
- TeamViewer
- Royal TS
- Supremo
- LogMeIn
- UltraVNC/RealVNC
- Ammyy Admin
- Google Chrome
- Задать вопрос автору статьи
Средства Windows
Вам ну нежно скачивать или покупать программы, если вы используете операционную систему Windows. Для локального подключения настройки достаточно простые. Но, чтобы подключиться к другому компьютеру через интернет, нужно дополнительно прокидывать порт у шлюза. Обо всем по порядку. Покажу на примере двух компьютеров. Первый комп будет выступать как «Смотрящий». На второй комп мы попытаемся настроить удаленный рабочий стол.
Для локального подключения настройки достаточно простые. Но, чтобы подключиться к другому компьютеру через интернет, нужно дополнительно прокидывать порт у шлюза. Обо всем по порядку. Покажу на примере двух компьютеров. Первый комп будет выступать как «Смотрящий». На второй комп мы попытаемся настроить удаленный рабочий стол.
ПРИМЕЧАНИЕ! Все ниже перечисленные инструкции подходят для настройки онлайн доступа к удаленному ПК с Windows версий: 7, 8, 8.1 и 10.
Настройка клиента
Тут мы будет настраивать именно ту машину, которой в будущем будем управлять. Для начала нужно зайти в настройки сетевой карты и установить статический IP адрес. Второй компьютер может быть подключен как по кабелю, так и по Wi-Fi.
- Нажимаем на две кнопки + R. Прописываем команду: «ncpa.cpl».
- Нажимаем один раз на 4 протокол IP и далее кликаем на кнопку «Свойства». Если два компьютера подключены к одному маршрутизатору, то лучше отталкиваться от его настроек.
 То есть первые 3 цифры пишем, как у шлюза (роутера). Я в качестве эксперимента указал IP: 192.168.1.105. Ниже маска указывается автоматически. Также не забываем указать IP шлюза. Я в качестве сетевого оборудования использую домашний роутер, у которого IP адрес: 192.168.1.1. Если шлюз подключен к интернету, то можно также указать DNS – я указал ДНС от Google: 8.8.8.8 и 8.8.4.4.
То есть первые 3 цифры пишем, как у шлюза (роутера). Я в качестве эксперимента указал IP: 192.168.1.105. Ниже маска указывается автоматически. Также не забываем указать IP шлюза. Я в качестве сетевого оборудования использую домашний роутер, у которого IP адрес: 192.168.1.1. Если шлюз подключен к интернету, то можно также указать DNS – я указал ДНС от Google: 8.8.8.8 и 8.8.4.4.
- Теперь на этом компьютере нужно разрешить подключение к удаленному рабочему столу. Заходим в меню «Пуск», далее кликаем по «Панели управления».
- Заходим в раздел «Система».
- Кликаем по «Настройка удаленного доступа».
- Убедитесь, что верхняя галочка включена. Далее нужно включить пункт «Разрешать подключения от компьютеров с любой версией удаленного рабочего стола». Теперь небольшое отступление. У нас сейчас на данном компьютере есть всего одна учетная запись с администраторскими правами.
 Но давайте для наглядности создадим ещё одну обычную учетку. Для этого нажимаем «Выбор пользователей» и далее нажимаем на «Учетные записи пользователей».
Но давайте для наглядности создадим ещё одну обычную учетку. Для этого нажимаем «Выбор пользователей» и далее нажимаем на «Учетные записи пользователей».
- Как видите, тут есть только одна учетная запись – «Татьяна» (Администратор). Нажимаем «Управление другой учетной записью».
- Далее выбираем «Создание учетной записи».
- Вводим логин учетки и назначаем ей обычные права доступа. Я в качестве примера использую имя «user1». В самом конце нажимаем «Создание учетной записи».
- Новая учетка у нас уже есть, но давайте назначим ей пароль. Для этого нажимаем по ней.
- Переходим по ссылке «Создание пароля».
- Два раза вводим ключ и нажимаем «Создать пароль».
- Теперь закрываем данное окошко и возвращаемся к настройке пользователей удаленного рабочего стола. Нам надо «Добавить» нашего нового юзера.

- В строке ниже вписываем логин и нажимаем «Проверить имена». После этого кликаем по кнопке «ОК».
На этом этапе настройка клиента завершена. Переходим к конфигурации администраторского места.
Настройка администратора
На самом деле никакая настройка и не нужна, и вы уже можете выйти на данный компьютер, который подключен и находится в одной локальной сети. Чтобы организовать подключение к ПК или ноуту:
- Открываем меню «Пуск» и находим «Подключение к удаленному рабочему столу». Данное название можно просто ввести в поисковую строку и запустить службу оттуда.
- Подключаться мы будем по IP – вписываем именно тот адрес, который мы указали в сетевом подключении. В моем случае это: 192.168.1.105. Нажимаем «Подключить».
- Далее вы указываете имя пользователя, которого создали ранее и вписываете пароль.
Для удаленного управление компьютером при подключении по локальной сети – это идеальный выбор. Вы можете настроить данные подключения для любой локальной машины.
Вы можете настроить данные подключения для любой локальной машины.
Подключение через интернет
Все вышеперечисленные инструкции подходят для подключения по локальной сети. Но что делать, если нужно подключиться к другому компьютеру через интернет? – Для этого нужно у шлюза пробросить порт номер 3389 на данный компьютер (в качестве адресации будем использовать IP). Для этого надо зайти в настройки шлюза. У меня дома – это обычный Wi-Fi роутер. По пробросу портов смотрим отдельные инструкции по разным моделям:
- D-Link
- ASUS
- TP-Link
- Tenda
- Upvel
- ZyXEL Keenetic
- Ростелеком
Теперь давайте попробуем подключиться по внешнему IP. Его можно также узнать в системных данных в роутере или с помощью онлайн-сервисов в интернете. Для подключения сначала вводим внешний IP адрес, а потом через двоеточие номер порта (3389).
Если есть проблемы с подключением, то возможно ваш провайдер выдает вам серый IP – об этом подробно написано тут.
Также можно попробовать вручную открыть порт 3389 на компьютере – смотрим инструкцию тут.
ПРИМЕЧАНИЕ! Если у вас динамический IP адрес, то через какое-то время он изменится. Тогда для подключения лучше всего использовать DDNS сервис, который прикреплен к вашему роутеру. Про настройку DDNS – читаем тут.
Программы
Если вам лень делать какие-то настройки, то вы всегда можете воспользоваться специальными программами удаленного доступа к компьютеру. Далее я рассмотрю самые популярные проги. Также я выставлю систему рейтинга – где вы можете голосовать за понравившуюся вам программу. В общем ставим «лайки» и «дизлайки», и не забываем подписываться на канал. В самом конце вы сможете посмотреть таблицу с победителями. Также вы можете писать свой более развёрнутый отзыв в комментариях.
Radmin
На мой взгляд одна из самых удобных программ. Для управления есть две версии: Server и Viewer. Можно установить программу таким образом, что пользователь не будет знать о её существовании. Также есть поддержка голосового часа, передачи файлов, удаленного управления большим количеством устройств. Единственный минус, что нужно будет запариться с настройками.
Также есть поддержка голосового часа, передачи файлов, удаленного управления большим количеством устройств. Единственный минус, что нужно будет запариться с настройками.
TeamViewer
Является одной из самых популярных. Пользовался ею, наверное, лет 5 назад. Сейчас она почти ничуть не изменилась. Есть как портативная, так и установочная версия. Не требует каких-то определенных настроек, так как использует 80 порт. Есть возможность использовать мобильные приложения на базе iOS и Android. Для домашнего использования полностью бесплатная – правда есть некоторые ограничения. По ограничениям точно сказать не могу, так как они постоянно меняются. Раньше было ограничение в количестве подключенных компов.
Royal TS
Программа полностью бесплатная, но на мой взгляд самым главным минусом является сложность в настройке. Из плюсов можно отметить большое количество поддерживаемых платформ – есть поддержка даже iOS.
Supremo
Если вам не понравились прошлые варианты программ, то эта должна подойти точно. Во-первых, она почти полностью бесплатная. Во-вторых, она не требует установки. В-третьих, она легко настраивается, так как использует HTTPS/SSL протоколы. Как и у прошлых вариантов есть поддержка чата и передачи файлов. Но есть один минус – она работает только с операционной системой Windows.
LogMeIn
Ещё одна утилитка для простого удаленного управления. Для работы не требует сложной и муторной настройки. А подключение и управление может идти через обычный браузер. Есть также возможность управлять компьютером с помощью специального приложения на телефоне.
Для работы не требует сложной и муторной настройки. А подключение и управление может идти через обычный браузер. Есть также возможность управлять компьютером с помощью специального приложения на телефоне.
UltraVNC/RealVNC
Если вы не знаете как настроить удаленный рабочий стол в Linux, то данная программа создана специально для вас. Она использует специальный протокол RFB, который аналогично работает и в Windows. Для настройки подключения нужны права администратора, а также нужно настраивать брандмауэр.
Ammyy Admin
Бесплатная, нетребовательная к ресурсам и настройкам. Её совершенно не нужно устанавливать и работает из обычной портативной версии. Отличный вариант для небольшого офиса или даже дома.
Google Chrome
Данную функцию добавили совсем недавно, и работает она отлично. Инструкцию по настройке можете посмотреть тут.
Инструкцию по настройке можете посмотреть тут.
Google Chrome
3
Supremo
2
TeamViewer
1
UltraVNC/RealVNC
Ammyy Admin
Radmin
-1
Royal TS
-1
LogMeIn
-1
Настройка устройства Brother с компьютера
Программа удаленной настройки позволяет настраивать с компьютера различные параметры устройства. При запуске программы удаленной настройки параметры устройства Brother автоматически загружаются на компьютер и отображаются на экране. Если вы измените настройки, их можно передать непосредственно на устройство.
Примечание
| • | Если возникает ошибка, программа удаленной настройки не запустится. Исправьте ошибку и вновь запустите приложение удаленной настройки. | ||||
| • | Для Windows®
|
| 1 | Запустите приложение ControlCenter.
| ||||||||||||||||||||||
| 2 | Нажмите кнопку Удаленная настройка. Откроется окно удаленной настройки. Примечание
| ||||||||||||||||||||||
| 3 | В дереве папок выберите меню и выполните необходимые настройки (в примере ниже показан пункт Общ. настройки).
Во время запуска приложение удаленной настройки синхронизирует настройки даты и времени устройства с подключенным компьютером. Примечание
|
Наверх страницы
Как настроить удаленный рабочий стол на ПК с Windows 10 : HelloTech How
Содержание
Настройка удаленного рабочего стола позволяет получить доступ к компьютеру, где бы вы ни находились, и управлять им, как если бы вы находились прямо перед клавиатурой. Используя встроенное приложение для подключения к удаленному рабочему столу в Windows 10, вы можете устранять неполадки, получать доступ к файлам и многое другое. Вот как настроить удаленный рабочий стол в Windows 10 и как получить удаленный доступ к другому компьютеру через Интернет.
Как настроить удаленный рабочий стол в Windows 10
Чтобы настроить удаленный рабочий стол в Windows 10, выберите Настройки > Система > Удаленный рабочий стол . Затем включите ползунок для Включить удаленный рабочий стол . Затем найдите в настройках Разрешить приложение через брандмауэр Windows и включите приложение удаленного рабочего стола для Private и Public.
Затем найдите в настройках Разрешить приложение через брандмауэр Windows и включите приложение удаленного рабочего стола для Private и Public.
Примечание. Вы можете запустить приложение «Подключение к удаленному рабочему столу», только если вы используете Windows 10 Professional или Enterprise. Если вы используете домашнюю версию Windows 10, ознакомьтесь с нашим руководством по использованию Quick Assist для удаленного управления компьютером.
- Нажмите кнопку Пуск Windows. Это кнопка с логотипом Windows в левом нижнем углу экрана. Сделайте это с хост-компьютера (или компьютера, к которому вы пытаетесь получить удаленный доступ).
- Затем нажмите Настройки . Это значок в виде шестеренки над кнопкой питания.
- Далее нажмите Система .
- Затем нажмите Удаленный рабочий стол на левой боковой панели.
 Вы можете найти это, прокрутив вниз. Это значок, который выглядит как больше и меньше, чем знаки, указывающие друг на друга.
Вы можете найти это, прокрутив вниз. Это значок, который выглядит как больше и меньше, чем знаки, указывающие друг на друга. - Затем щелкните ползунок рядом с Включить удаленный рабочий стол . Это приведет к появлению нового окна.
- Затем нажмите Подтвердить . Появится всплывающее окно с вопросом, хотите ли вы включить удаленный рабочий стол. Это также напоминает вам, что это позволит вам и другим пользователям в ваших учетных записях пользователей удаленно подключаться к ПК. Затем вам нужно будет изменить настройки брандмауэра, чтобы получить доступ к другому компьютеру через Интернет.
- Затем введите firewall в строку поиска окна настроек. Вы можете сделать это, щелкнув поле поиска с надписью . Найдите параметр в верхней части левой боковой панели. Как только вы наберете firewall , вы увидите результаты поиска под строкой поиска.

- Затем выберите Разрешить приложение через брандмауэр Windows . Если этот параметр не отображается, нажмите Показать все и выберите его из списка.
- Затем нажмите Изменить настройки . Первоначально приложения и флажки рядом с ними будут серыми или отключенными. Как только вы нажмете Изменить настройки , они станут черными и станут активными.
- Установите флажки Private и Public справа от Remote Desktop . Убедитесь, что оба флажка в столбцах «Личное» и «Общедоступное» установлены.
- Наконец, нажмите OK .
После включения удаленного рабочего стола и разрешения приложению обмениваться данными через брандмауэр вы можете получить доступ к этому компьютеру через Интернет. Вот как:
Как получить удаленный доступ к другому компьютеру через Интернет
Существует два способа удаленного доступа к другому компьютеру через Интернет — в зависимости от того, находитесь ли вы в той же сети или нет. Если вы подключаетесь к другому компьютеру в той же сети, вам просто нужно знать имя ПК. В противном случае вам необходимо узнать свой общедоступный IP-адрес и настроить переадресацию портов.
Если вы подключаетесь к другому компьютеру в той же сети, вам просто нужно знать имя ПК. В противном случае вам необходимо узнать свой общедоступный IP-адрес и настроить переадресацию портов.
Как получить удаленный доступ к другому компьютеру через Интернет в вашей сети
Чтобы получить удаленный доступ к другому компьютеру в вашей сети через Интернет, откройте приложение «Подключение к удаленному рабочему столу» и введите имя этого компьютера, свое имя пользователя и пароль.
- Щелкните значок увеличительного стекла в левом нижнем углу экрана. Сделайте это с компьютера, к которому вы хотите получить доступ через Интернет.
- Затем введите About в строку поиска и нажмите Открыть .
- Затем скопируйте имя вашего компьютера. Вы можете найти это рядом с Имя устройства . Вы можете либо записать это имя, либо скопировать и вставить его в текстовый документ, электронное письмо или любым другим способом.

Примечание. Если это имя слишком сложное, вы можете нажать кнопку «Переименовать этот компьютер» ниже. Это позволяет вам выбрать собственное имя для вашего ПК.
- Затем откройте панель поиска Windows и введите подключение к удаленному рабочему столу . Это значок увеличительного стекла в нижнем левом углу экрана. Сделайте это с клиентского компьютера или компьютера, который вы будете использовать для установки удаленного подключения.
- Далее нажмите Открыть .
- Затем нажмите Показать параметры . Вы можете увидеть это в нижнем левом углу окна.
- Затем введите имя компьютера. Это имя, которое вы скопировали на предыдущих шагах.
- Также введите имя пользователя. Если эта информация уже введена, убедитесь, что она верна. Вы можете найти свое имя пользователя, перейдя в Настройки > Учетные записи .
 Затем вы увидите свое имя пользователя под изображением вашего профиля.
Затем вы увидите свое имя пользователя под изображением вашего профиля. - Затем нажмите Подключить .
Примечание. Вы также можете изменить дополнительные параметры, щелкнув вкладки «Экран», «Локальные ресурсы», «Впечатления» и «Дополнительно».
- Затем введите пароль вашего компьютера и нажмите OK. Это пароль, который вы используете для входа в компьютер, когда вы находитесь на экране блокировки.
Примечание. Вы можете столкнуться с запросом, хотите ли вы подключиться, даже если личность удаленного компьютера не может быть идентифицирована. Просто нажмите Да.
- Наконец, дождитесь настройки удаленного подключения. После описанного выше шага вы увидите зеленый индикатор выполнения. Дождитесь завершения. Вкратце, вы увидите черное окно, которое становится синим. Как только удаленное соединение будет успешно установлено, вы увидите изображение компьютера, к которому пытаетесь получить доступ.

Как получить удаленный доступ к другому компьютеру за пределами вашей сети
- Откройте веб-браузер. Сделайте это с главного компьютера или компьютера, к которому вы пытаетесь получить удаленный доступ.
- Затем введите мой IP в адресную строку.
- Затем скопируйте указанный общедоступный IP-адрес. Ваш общедоступный IP-адрес будет представлять собой серию чисел, разделенных точками.
Примечание. Не сообщайте свой общедоступный IP-адрес никому, кому вы не доверяете. Они могут использовать эту информацию для взлома вашего компьютера и кражи вашей личной информации, например банковских реквизитов.
- Затем откройте TCP-порт 3389 на вашем маршрутизаторе. Если вы не знаете, как это сделать, ознакомьтесь с нашим пошаговым руководством по переносу вперед.
Примечание. Также следует установить статический IP-адрес для компьютера, к которому вы пытаетесь получить доступ.
 Если вы хотите узнать, как установить статический IP-адрес для вашего ПК с Windows 10, ознакомьтесь с нашим пошаговым руководством здесь.
Если вы хотите узнать, как установить статический IP-адрес для вашего ПК с Windows 10, ознакомьтесь с нашим пошаговым руководством здесь. - Затем откройте приложение «Подключение к удаленному рабочему столу». Сделайте это с клиентского компьютера (или того, который вы будете использовать для удаленного управления хост-компьютером).
- Введите общедоступный IP-адрес в поле «Компьютер». Это будет общедоступный IP-адрес, который вы скопировали ранее.
- Затем нажмите Подключить .
- Введите свои учетные данные. На странице «Безопасность Windows» введите имя пользователя и пароль удаленного сервера.
- Нажмите OK.
Примечание. Вы можете столкнуться с запросом, хотите ли вы подключиться, даже если личность удаленного компьютера не может быть идентифицирована. Просто нажмите Да.
- Наконец дождитесь настройки удаленного подключения.
 После описанного выше шага вы увидите зеленый индикатор выполнения. Дождитесь завершения. Вкратце, вы увидите черное окно, которое становится синим. Как только удаленное соединение будет успешно установлено, вы увидите изображение компьютера, к которому пытаетесь получить доступ.
После описанного выше шага вы увидите зеленый индикатор выполнения. Дождитесь завершения. Вкратце, вы увидите черное окно, которое становится синим. Как только удаленное соединение будет успешно установлено, вы увидите изображение компьютера, к которому пытаетесь получить доступ.
Если вы ищете менее сложный способ удаленного доступа к вашему компьютеру, ознакомьтесь с нашей статьей о том, как удаленно управлять компьютером с Windows 10 или Mac.
В начало
Обновлено 24 декабря 2021 г.
С тегами: Windows 10
Была ли эта статья полезной?
Да Нет
Статьи по теме
Как легко настроить удаленное подключение в Windows
Всего пару лет назад мы и представить не могли, что удаленная работа станет настолько распространенной. И предприятия, и частные лица теперь пользуются возможностями, которые он предлагает. Если вам что-то нужно с удаленного компьютера, необязательно получать это лично; вы можете получить доступ к машине через один из выделенных сервисов, независимо от того, как далеко она находится. Это полезно во многих ситуациях; например, вам может понадобиться отсканировать документ, сохраненный на вашем компьютере Mac, пока вы находитесь в отпуске в другом штате; или вы хотите установить подключение к удаленному рабочему столу в Windows, чтобы помочь клиенту с настройкой некоторой программы.
Это полезно во многих ситуациях; например, вам может понадобиться отсканировать документ, сохраненный на вашем компьютере Mac, пока вы находитесь в отпуске в другом штате; или вы хотите установить подключение к удаленному рабочему столу в Windows, чтобы помочь клиенту с настройкой некоторой программы.
В этой статье мы рассмотрим решение удаленного доступа MSP360 для Windows, поскольку Windows является самой популярной ОС. Мы рассмотрим программное обеспечение как для личного, так и для коммерческого использования: MSP360 Connect Free и MSP360 Connect Managed. Оба решения безопасны и просты в использовании.
Как настроить удаленное подключение с помощью MSP360 Connect Managed
Для бизнеса мы предлагаем MSP360 Connect Managed с централизованным управлением через единую веб-консоль и неограниченное количество конечных точек для легкого масштабирования вашего бизнеса Когда у вас много конечных точек для работы при этом проще сделать это из одного окна, чем запоминать все идентификаторы и их назначения; функции отчетности также пригодятся.
Сначала перейдите на страницу регистрации Connect Managed, заполните необходимую информацию и отправьте форму. Вы будете перенаправлены в консоль управления.
Здесь вы можете загрузить агент для своего компьютера, настроить и создать сборку для конечных точек ваших клиентов.
Нажмите Downloads и выберите версию Windows в разделе Connect from . После загрузки файла запустите его, чтобы установить решение.
Создайте компанию, чтобы связать ее с вашими целевыми конечными точками. Эта сущность необходима для настройки пользовательской сборки для группы клиентов. Нажмите Организация/компании .
Нажмите Добавьте компанию , дайте компании имя и нажмите Создать .
Чтобы создать сборку, перейдите на вкладку Downloads и нажмите кнопку Remote Computer Installation . Настройте сборку в появившемся слайде.
Дальнейшее чтение Начало работы с MSP360 Connect (ранее Remote Desktop)
Однако стоит упомянуть одну опцию, которую настоятельно рекомендуется включить: пользовательский пароль, который необходим для предотвращения несанкционированного доступа к вашим хост-компьютерам. Вы можете настроить это в Безопасность вкладка.
После настройки сборки нажмите Generate Installation Script . Вы получите URL-адрес, который позволит вашим пользователям вручную установить решение на свои компьютеры, и сценарий командной строки, который можно использовать, например, в любом решении RMM.
После установки MSP360 Connect на хост-компьютерах вы увидите эти машины в списке Компьютеры . Чтобы подключиться к машине, щелкните значок штекера справа от имени конечной точки.
После установления соединения откроется окно. Если вы установили пароль при создании URL-адреса установки, вам будет предложено ввести его.
На следующем шаге вам нужно выбрать между подключением с использованием учетных данных Windows или Присоединение к активному сеансу Windows (с PIN-кодом).
Теперь вы можете управлять этим компьютером удаленно.
Как настроить удаленное подключение с помощью MSP360 Connect Free
Если у вас 1-5 компьютеров, обычно достаточно упрощенного Connect Free. Загрузите агент MSP360 Connect с этой страницы, установите решение и запустите его на своем компьютере. Вы увидите окно активации. Выберите Использовать бесплатную версию и нажмите Далее .
Введите адрес электронной почты и нажмите Start Freeware .
Чтобы установить соединение, вам просто нужно перейти на следующую вкладку и ввести идентификатор компьютера, к которому вы хотите получить доступ, в Подключиться к полю и нажать Подключить .
Вам будет предложено ввести ключ шифрования, если он включен на удаленном компьютере. Попросите вашего партнера предоставить вам ключ.
Попросите вашего партнера предоставить вам ключ.
Затем вам нужно будет ввести PIN-код. Попросите вашего партнера по подключению предоставить вам PIN-код, введите его и все!
Заключение
Как Connect Managed, так и Connect Free — это простые решения, позволяющие быстро и легко подключаться к любому компьютеру с установленными агентами. MSP360 Connect Managed предлагает дополнительные функции для использования в бизнесе. Если у вас есть какие-либо вопросы, пожалуйста, свяжитесь с нами.
Подключить MSP360.
Простой. Надежный.
Безопасно подключайтесь к удаленным устройствам и серверам и управляйте ими, чтобы быстрее решать проблемы. Воспользуйтесь преимуществами стабильного высокоскоростного соединения независимо от глобального местоположения компьютера.
Удаленный доступ к компьютеру: что это такое и каковы риски?
Удаленный доступ к компьютеру — это возможность доступа к другому компьютеру или сети, которые не находятся в вашем физическом присутствии. Удаленный доступ к компьютеру позволяет сотруднику получить доступ к рабочему столу компьютера и его файлам из удаленного места. Это помогает, например, сотруднику, работающему из дома, работать эффективно.
Удаленный доступ к компьютеру позволяет сотруднику получить доступ к рабочему столу компьютера и его файлам из удаленного места. Это помогает, например, сотруднику, работающему из дома, работать эффективно.
В связи со вспышкой нового коронавируса в 2020 году удаленный доступ к компьютерам приобрел все большее значение. Удаленный доступ к компьютеру может позволить сотрудникам продолжать выполнять свою работу вдали от своего физического рабочего места, что может помочь поддерживать работу бизнеса.
Удаленный доступ к компьютерам не новинка. Это может иметь преимущества для людей на работе и в личной жизни. Вот два примера.
- Программное обеспечение для удаленного доступа полезно, когда вы находитесь на совещании в другом офисе со своим ноутбуком — или работаете удаленно — и вам нужен важный файл, который находится на вашем офисном компьютере.
- Удаленный доступ к компьютеру может помочь вам помочь кому-то в вашей личной жизни, кто может быть далеко.
 Например, вы можете помочь пожилым родителям заполнить налоговые декларации. Вы сможете получить доступ к их компьютеру и их финансовым документам, если на ваших соответствующих компьютерах настроен удаленный доступ.
Например, вы можете помочь пожилым родителям заполнить налоговые декларации. Вы сможете получить доступ к их компьютеру и их финансовым документам, если на ваших соответствующих компьютерах настроен удаленный доступ.
Может быть полезно узнать, как работает удаленный доступ к компьютеру, каковы возможные риски безопасности и как можно удаленно и безопасно получить доступ к другим компьютерам и сетям. Вот что вам нужно знать.
- Что такое удаленный доступ к компьютеру?
- Как работает удаленный доступ к компьютеру?
- Каковы риски безопасности удаленного доступа?
- Как я могу защитить свой компьютер при использовании удаленного доступа к компьютеру?
Что такое удаленный доступ к компьютеру?
Многие люди берут с собой ноутбуки, чтобы, например, закончить бизнес-презентацию в ожидании рейса в аэропорту. Но на многих из этих ноутбуков могут не быть больших и важных файлов. Вы можете оставить эти файлы на работе или дома на своем настольном компьютере.
Что делать, если вам нужен доступ к этим файлам? Что делать, если вам нужен доступ к вашей сети? Если это так, удаленный доступ к компьютеру может помочь.
Программное обеспечение для удаленного доступа к компьютеру позволяет получить удаленный доступ к сетям и компьютерам. Он может включить обмен файлами. Это как иметь пульт дистанционного управления для компьютера или системы, которая не находится рядом с вами. Вы сможете удаленно загружать файлы и приложения со своего рабочего стола или компьютера другого человека на свой ноутбук или мобильный телефон. Удаленный доступ также дает вам контроль над этим удаленным устройством
Удаленный доступ предлагает несколько преимуществ, включая следующие.
- Возможность быстрого устранения неполадок.
- Простой мониторинг и управление устройствами, подключенными к одной сети.
- Эффективный обмен файлами.
- Способность вашего устройства дублировать исходное устройство, включая файлы и приложения.

Как работает удаленный доступ к компьютеру?
Для удаленного доступа к компьютеру требуется надежное подключение к Интернету. Вам потребуется активировать или установить программное обеспечение на устройстве, к которому вы хотите получить доступ, а также на устройстве — или устройствах — которые вы хотите использовать для получения этого доступа.
Например, вы можете установить программное обеспечение на свой домашний компьютер и другое устройство, которое вы будете использовать удаленно. Это позволяет вам создать удаленное соединение, которое позволит вам получить доступ к вашему домашнему рабочему столу из любого места.
Решения для удаленного доступа делятся на две категории: первая, предоставляемая той же компанией, что и ваша операционная система; и, два, сторонние решения.
На рынке представлено множество вариантов программного обеспечения удаленного доступа от сторонних производителей. Программа, которая подходит именно вам, может зависеть от вашей платформы. Например, существуют программы только для Windows и только для Mac, если все ваши компьютеры и устройства используют одну и ту же операционную систему.
Например, существуют программы только для Windows и только для Mac, если все ваши компьютеры и устройства используют одну и ту же операционную систему.
Варианты программного обеспечения для удаленного доступа также различаются по цене, а некоторые из них бесплатны. Вот несколько вариантов*.
TeamViewer . Это кроссплатформенное программное решение, бесплатное для личного использования. Вот как это работает. Вам необходимо создать учетную запись, а затем загрузить и установить программное обеспечение TeamViewer как на домашний, так и на удаленный компьютер или устройство. TeamViewer можно установить на Windows, Mac OS, Linux и Chrome OS. У него также есть приложения для Windows Phone, Blackberry, iOS и Android.
LogMeIn . Это еще один кроссплатформенный вариант, доступный по цене. Вы можете получить к нему доступ только из веб-браузера, и он включает в себя несколько функций обмена файлами.
Брызговик . Эта опция имеет функциональность, сравнимую с TeamViewer, но она бесплатна только в том случае, если вам нужен локальный доступ между устройствами. Если вас интересуют не только местные соединения, это может быть более дорогой выбор. Но продукт отличается высоким качеством видео и звука. Если для вас это важно, цена может быть оправдана.
Если вас интересуют не только местные соединения, это может быть более дорогой выбор. Но продукт отличается высоким качеством видео и звука. Если для вас это важно, цена может быть оправдана.
UltraVNC или TightVNC (доступно в Linux). Это клиенты совместного использования экрана, которые позволяют подключаться с компьютера Windows к компьютеру Mac
Обе операционные системы Windows и Mac имеют встроенные решения для удаленного рабочего стола.
Протокол удаленного рабочего стола Windows (RDP) — это встроенное подключение к удаленному рабочему столу, поддерживаемое Windows и сторонними производителями. Если у вас Windows Professional или выше, вам не потребуется дополнительное программное обеспечение. Хотя это решение может быть бесплатным, возможным недостатком является то, что настройку необходимо выполнять на домашнем компьютере. Если вы делаете это для кого-то, кто не разбирается в технологиях, первоначальная настройка может быть сложной
Кроме того, Windows RDP будет работать только в вашей локальной сети. Вам нужно либо перенаправить порты на маршрутизаторе для доступа к нему через Интернет, либо использовать VPN. Подробнее об этом ниже.
Вам нужно либо перенаправить порты на маршрутизаторе для доступа к нему через Интернет, либо использовать VPN. Подробнее об этом ниже.
Совместное использование экрана Mac OS. Mac OS X имеет встроенную функцию совместного использования экрана, которая позволяет вам обмениваться файлами между компьютерами Mac. Он позволяет вам подключаться несколькими различными способами, включая вход в систему, использование вашего Apple ID, отправку запроса на подключение или использование подключения к виртуальному сетевому компьютеру.
Каковы риски безопасности удаленного доступа?
Возможно, вас беспокоит безопасность удаленного доступа. Большой вопрос? Облегчает ли удаленный доступ киберпреступникам доступ к вашему компьютеру и личным данным?
Можно. Решения для удаленного доступа могут сделать вас уязвимыми. Если у вас нет надлежащих решений для обеспечения безопасности, удаленные подключения могут выступать в качестве шлюза для доступа киберпреступников к вашим устройствам и данным.
Хакеры могут использовать протокол удаленного рабочего стола (RDP), в частности, для удаленного доступа к компьютерам Windows. Серверы удаленных рабочих столов подключаются напрямую к Интернету при переадресации портов на маршрутизаторе. Хакеры и вредоносное ПО могут атаковать слабые места в этих маршрутизаторах.
Как защитить свой компьютер при удаленном доступе?
Существуют способы защиты компьютера, сети, файлов и данных при использовании удаленного доступа. Многие из этих способов аналогичны тем, которые вы использовали бы для других типов веб-активности
Вот несколько шагов, которые вы можете предпринять, чтобы защитить свой компьютер и данные, полагаясь на удаленный доступ.
Используйте надежные пароли . Установите уникальные и сложные пароли, состоящие не менее чем из 12 символов, состоящих из случайных комбинаций прописных и строчных букв, цифр и символов. Упреждающие меры, такие как постоянный сброс паролей по умолчанию, регулярная смена паролей и никогда не сообщайте и не используйте один и тот же пароль, помогут предотвратить их вычисление киберпреступниками.
Использовать многофакторную или двухфакторную аутентификацию (2FA) . Управление доступом с помощью 2FA добавляет еще один уровень защиты. 2FA будет включать в себя установку имени пользователя и пароля, а также уникальный код, который может быть отправлен вам в виде текстового SMS-сообщения. Многофакторная аутентификация делает еще один шаг вперед, используя биометрические данные, такие как распознавание лиц или отпечатков пальцев.
Настройка политики блокировки учетной записи . Чтобы помочь защититься от хакеров, осуществляющих атаки грубой силы с помощью инструментов автоматического подбора пароля, важно настроить компьютер на блокировку ваших учетных записей, когда кто-то вводит неверный пароль определенное количество раз.
Используйте безопасную виртуальную частную сеть (VPN) . Если вы настроите VPN, ваш сервер удаленного рабочего стола не будет напрямую подключен к Интернету. Он будет доступен только в вашей локальной сети, что сделает его менее уязвимым для хакеров.
Обслуживание брандмауэров . Брандмауэры могут быть вашей первой линией защиты в сетевой безопасности, ограничивая тех, кто имеет удаленный доступ. Вы должны настроить брандмауэры, чтобы ограничить доступ с помощью программного или аппаратного обеспечения или того и другого.
Регулярно обновляйте программное обеспечение . Убедитесь, что ваше программное обеспечение обновляется автоматически, чтобы вы работали с последними исправлениями безопасности. Это обеспечит использование самых последних исправлений безопасности. Это поможет защитить вас от новых вредоносных программ и других вредоносных вирусов.
Ограничить количество пользователей удаленного доступа . Ограничение числа пользователей, которые могут войти в систему, может помочь сохранить безопасность. Один из способов сделать это — включить ограниченный режим для администраторов.
Удаленный доступ к компьютеру может помочь предприятиям, отдельным лицам и семьям различными способами.



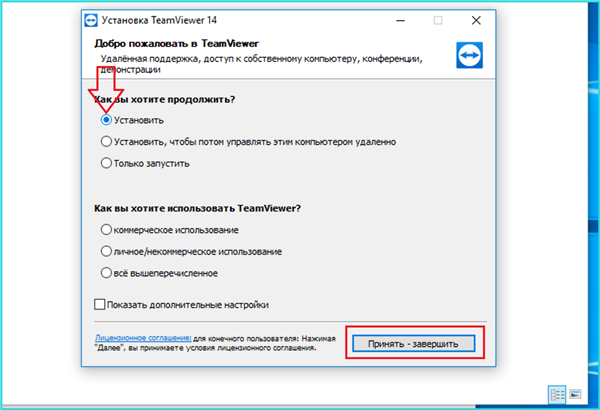 Выгодная опция для знакомства со всеми преимуществами сервиса на короткий срок.
Выгодная опция для знакомства со всеми преимуществами сервиса на короткий срок. То есть первые 3 цифры пишем, как у шлюза (роутера). Я в качестве эксперимента указал IP: 192.168.1.105. Ниже маска указывается автоматически. Также не забываем указать IP шлюза. Я в качестве сетевого оборудования использую домашний роутер, у которого IP адрес: 192.168.1.1. Если шлюз подключен к интернету, то можно также указать DNS – я указал ДНС от Google: 8.8.8.8 и 8.8.4.4.
То есть первые 3 цифры пишем, как у шлюза (роутера). Я в качестве эксперимента указал IP: 192.168.1.105. Ниже маска указывается автоматически. Также не забываем указать IP шлюза. Я в качестве сетевого оборудования использую домашний роутер, у которого IP адрес: 192.168.1.1. Если шлюз подключен к интернету, то можно также указать DNS – я указал ДНС от Google: 8.8.8.8 и 8.8.4.4.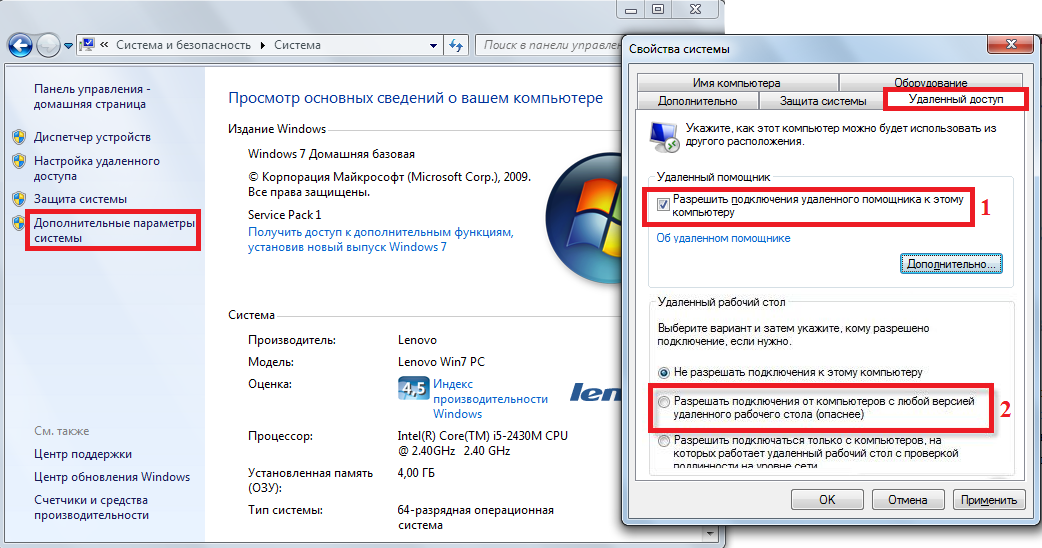 Но давайте для наглядности создадим ещё одну обычную учетку. Для этого нажимаем «Выбор пользователей» и далее нажимаем на «Учетные записи пользователей».
Но давайте для наглядности создадим ещё одну обычную учетку. Для этого нажимаем «Выбор пользователей» и далее нажимаем на «Учетные записи пользователей».
 Также можно попробовать вручную открыть порт 3389 на компьютере – смотрим инструкцию тут.
Также можно попробовать вручную открыть порт 3389 на компьютере – смотрим инструкцию тут.
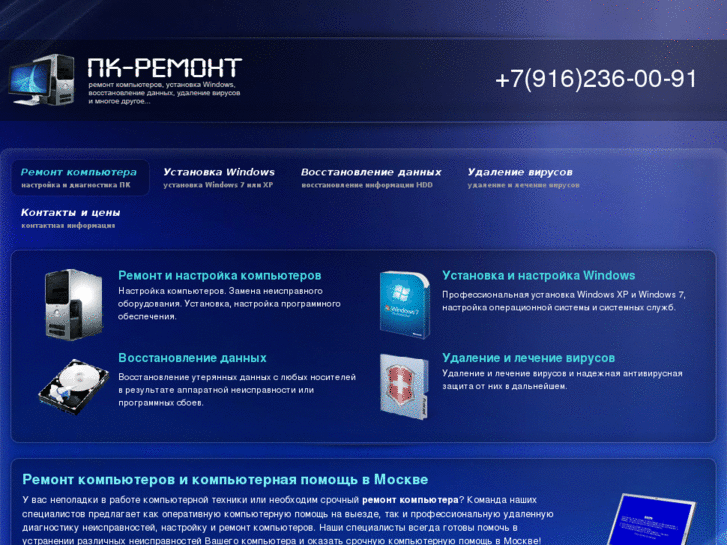



 Откройте Мастер выбора устройства и выберите новое устройство. (Только для пользователей сети)
Откройте Мастер выбора устройства и выберите новое устройство. (Только для пользователей сети) Вы можете найти это, прокрутив вниз. Это значок, который выглядит как больше и меньше, чем знаки, указывающие друг на друга.
Вы можете найти это, прокрутив вниз. Это значок, который выглядит как больше и меньше, чем знаки, указывающие друг на друга.

 Затем вы увидите свое имя пользователя под изображением вашего профиля.
Затем вы увидите свое имя пользователя под изображением вашего профиля.
 Если вы хотите узнать, как установить статический IP-адрес для вашего ПК с Windows 10, ознакомьтесь с нашим пошаговым руководством здесь.
Если вы хотите узнать, как установить статический IP-адрес для вашего ПК с Windows 10, ознакомьтесь с нашим пошаговым руководством здесь. После описанного выше шага вы увидите зеленый индикатор выполнения. Дождитесь завершения. Вкратце, вы увидите черное окно, которое становится синим. Как только удаленное соединение будет успешно установлено, вы увидите изображение компьютера, к которому пытаетесь получить доступ.
После описанного выше шага вы увидите зеленый индикатор выполнения. Дождитесь завершения. Вкратце, вы увидите черное окно, которое становится синим. Как только удаленное соединение будет успешно установлено, вы увидите изображение компьютера, к которому пытаетесь получить доступ. Например, вы можете помочь пожилым родителям заполнить налоговые декларации. Вы сможете получить доступ к их компьютеру и их финансовым документам, если на ваших соответствующих компьютерах настроен удаленный доступ.
Например, вы можете помочь пожилым родителям заполнить налоговые декларации. Вы сможете получить доступ к их компьютеру и их финансовым документам, если на ваших соответствующих компьютерах настроен удаленный доступ.