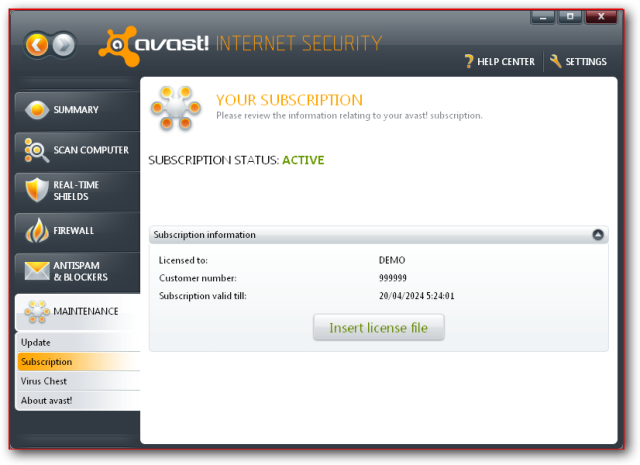Как удалить Avast антивирус в Windows 10 (3 способа)
Avast Antivirus завоевал репутацию одного из лучших бесплатных антивирусов, доступных в настоящее время. Хотя ведутся споры о том, нужен ли вам антивирус для Windows 10, миллионы пользователей Windows продолжают полагаться на Avast для защиты от вирусов, вредоносных программ и других угроз.
К сожалению, сейчас существуют серьезные проблемы с конфиденциальностью продуктов Avast, поскольку компания продает личные данные бесплатных пользователей Avast, чтобы помочь финансировать продукт. Если вы хотите узнать, как удалить Avast в Windows 10, тогда это руководство для вас.
Безопасен ли антивирус Avast?
Прежде чем вы поспешите удалить Avast, вам может быть интересно, безопасно ли использовать Avast (и другое антивирусное программное обеспечение, принадлежащее Avast, например AVG).
Хотя Avast предположил, что прекратит продажу пользовательских данных в рамках своей схемы сбора Jumpshot, факты очевидны. Компания продавала корпоративным клиентам пользовательские данные, собранные в Avast Antivirus.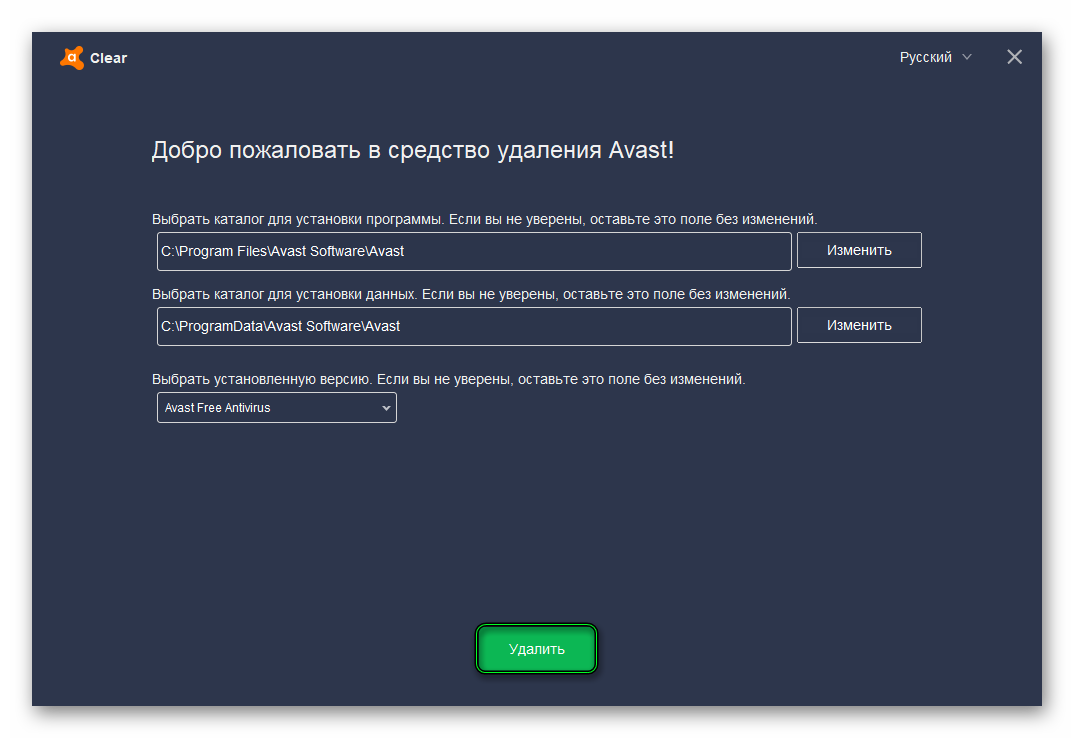 Если для вас это проблематично, то пора рассмотреть альтернативы.
Если для вас это проблематично, то пора рассмотреть альтернативы.
Это делает Avast небезопасным? Не обязательно, но это определенно сомнительная деловая практика. Как подтверждают независимые исследования, продукты Avast хорошо защищают ПК с Windows от вирусов и других угроз, но его прошлые методы сбора данных показывают, что это не лучший вариант, если вы заботитесь о своих личных данных.
Avast не совсем ясно дал понять, что он будет делать дальше, хотя вы можете сами проверить текущую политику конфиденциальности Avast. Если вы хотите, чтобы ваши личные данные были в безопасности, вам лучше удалить Avast и поискать другую защиту.
Как удалить Avast с помощью настроек Windows 10
Для большинства пользователей самый простой способ удалить Avast — это использовать меню настроек Windows и удалить его, как любое другое программное обеспечение. Это должно работать для большинства пользователей. Хотя, если вы хотите удалить Avast полностью, вам может потребоваться использовать один из альтернативных методов ниже.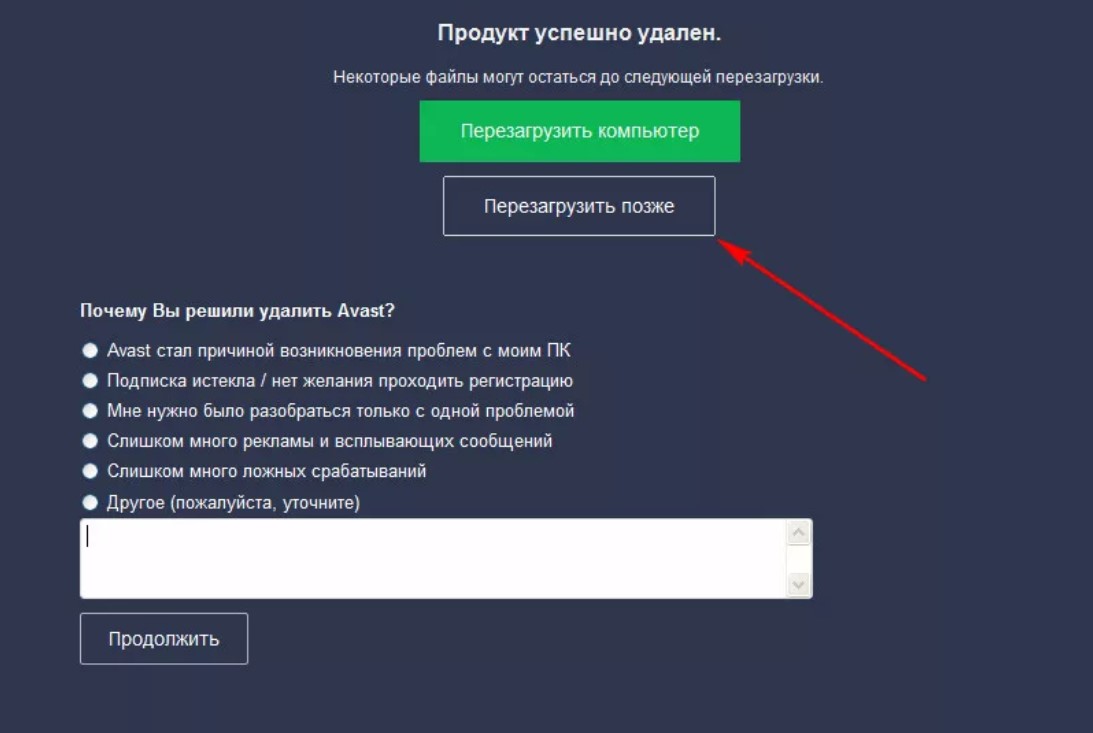
Для удаления Avast с помощью настроек Windows 10 щелкните правой кнопкой мыши меню «Пуск» и выберите «Параметры».
В окне параметров Windows нажмите «Приложения» > «Приложения и возможности». Будет отображен список установленного программного обеспечения. Вы можете использовать панель поиска или вручную прокрутить, а затем выбрать Avast Antivirus.
Выбрав приложение, нажмите «Удалить» > «Удалить», чтобы начать удаление Avast.
Это запустит деинсталлятор Avast. Щелкните «Удалить», чтобы начать удаление программного обеспечения.
В качестве функции безопасности Avast попросит вас подтвердить, что вы хотите удалить антивирусную защиту. Нажмите «Да» для подтверждения.
Программа удаления Avast начнет удалять все файлы Avast с вашего компьютера. После этого вам нужно будет перезагрузить компьютер.
Как удалить Avast с помощью утилиты удаления Avast Clear
Обычная программа удаления Avast должна удалить большую часть, файлов Avast с вашего компьютера. Однако возможно, что некоторые файлы и записи реестра останутся. Чтобы удалить его полностью, вам придется использовать утилиту удаления Avast.
Однако возможно, что некоторые файлы и записи реестра останутся. Чтобы удалить его полностью, вам придется использовать утилиту удаления Avast.
Для начала вам необходимо загрузить утилиту удаления Avast. Это отдельная программа, поэтому после ее загрузки дважды щелкните файл, чтобы запустить инструмент удаления.
Утилита Avast Clear просканирует ваш компьютер на предмет существующих установок Avast. После этого утилита спросит вас, хотите ли вы запустить инструмент в безопасном режиме. Чтобы перезагрузиться в безопасном режиме, нажмите кнопку «Да». Если вы нажмете «Нет», утилита запустится в обычном режиме.
Чтобы подтвердить перезагрузку, снова нажмите «Да». Windows автоматически перезагрузится в безопасном режиме. После завершения процесса перезагрузки автоматически запустится утилита удаления Avast. Убедитесь, что в окне утилиты удаления Avast выбраны правильные места установки антивируса, затем нажмите «Удалить», чтобы начать удаление.
Если ваш антивирус по-прежнему работает в безопасном режиме, Avast предупредит вас о попытке его удаления. Разрешите это, нажав «Да» в окне предупреждения.
Разрешите это, нажав «Да» в окне предупреждения.
Утилита удаления начнет удаление антивируса Avast, это может занять некоторое время. После завершения процесса вам необходимо перезагрузить компьютер.
Использование сторонних средств удаления программного обеспечения для удаления Avast
Вы также можете удалить программное обеспечение в Windows с помощью таких инструментов, как Revo Uninstaller Free.
Если у вас установлен Revo Uninstaller Free, вы можете удалить Avast, найдя антивирус в главном окне программы. Чтобы удалить его, выберите Avast, затем нажмите кнопку «Удалить».
Для подтверждения нажмите «Продолжить», чтобы начать удаление.
Это действие запустит собственный инструмент удаления Avast. Нажмите «Удалить» в этом окне, чтобы начать удаление. После завершения работы собственной программы удаления Avast, утилита Revo Uninstaller Free снова проверит, какие оставшиеся файлы и записи реестра остались. Для этого нажмите кнопку «Сканировать» в главном окне Revo Uninstaller Free, чтобы начать сканирование.
Revo Uninstaller Free сначала определит, остались ли какие-либо записи в реестре Windows. Выберите их и нажмите «Удалить», чтобы удалить записи, затем нажмите «Далее».
Далее появится список оставшихся файлов. Нажмите «Выбрать все», затем нажмите «Удалить», для удаления файлов. Когда закончите, нажмите «Готово».
После завершения этого процесса перезагрузите компьютер, чтобы убедиться, что Avast был полностью удален.
Заключение
Если вы удалили Avast из своей системы, вам нужно будет быстро установить альтернативу, чтобы защитить свой компьютер. Вместо бесплатного антивируса вы можете попробовать использовать Windows Security (ранее Защитник Windows) для защиты вашего компьютера от распространенных угроз.
Поделиться
Как удалить антивирус Аваст с компьютера?
Многие антивирусы защищают себя и свои файлы от удаления — иначе они были бы уязвимы для вирусов.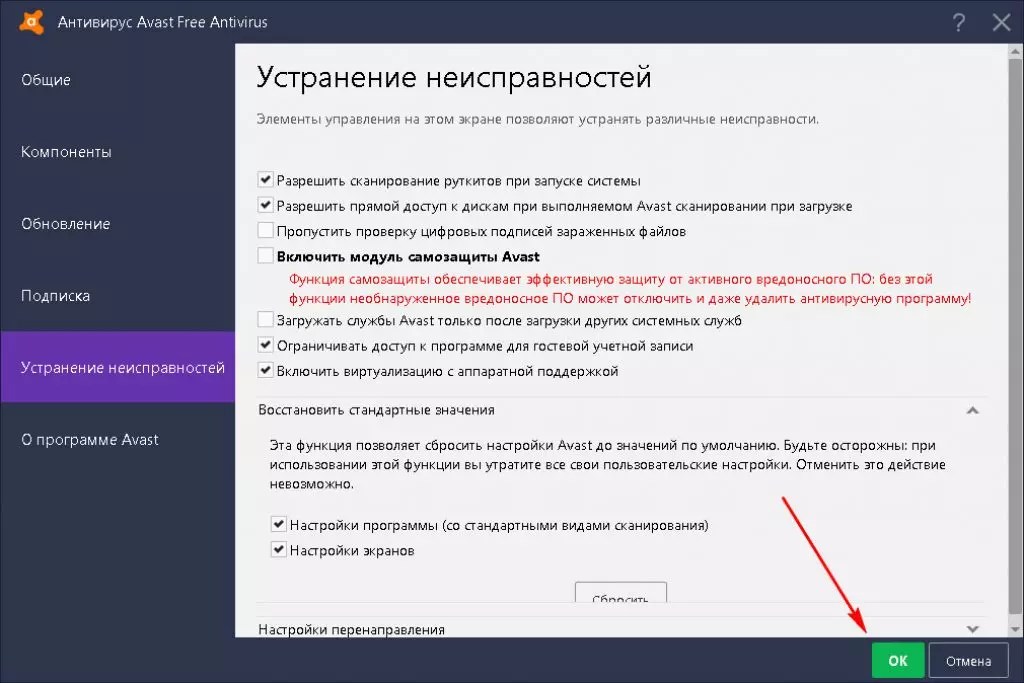 Не является исключением и Avast.
Не является исключением и Avast.
Мы писали про этот антивирус в статье про бесплатные антивирусы, отмечая различные его достоинства. Тем не менее, есть у него и недостаток — его не так уж и просто удалить.
Особенности защиты антивируса Avast
- Настройки антивирусной программы Avast по умолчанию подразумевают автоматическую защиту от ее удаления. Проблему решает отключение этой защиты. Как это сделать, будет описано в нашем первом способе удаления Avast.
- При попытке «неправильно» удалить Avast в реестре обязательно останется несколько записей с его параметрами, из-за чего не получится установить другую антивирусную программу, пока реестр не будет очищен от упоминания об антивируснике Avast, а вручную удалить остатки Аваста будет непросто. Для очистки реестра удобно использовать довольно простую программу CCleaner, которая удаляет все ненужные записи в реестре. Кроме того, Avast можно удалить полностью непосредственно с помощью этой программы, о чем будет рассказано во втором способе.

- Вопрос о том, как отключить Аваст, является не самым простым еще и потому, что стандартный комплект этой программы не предусматривает возможность ее удаления, поскольку не содержит файла типа uninstall.exe. Но в интернете можно отдельно скачать утилиту avast uninstaller, сделать перезагрузку вашего компьютера или ноутбука в безопасном режиме, запустить утилиту и, следуя инструкциям, выполнить полное удаление. Об этом способе также более подробно будет рассказано ниже.
Почему нужно удалять Avast правильно?
Во-первых, если вы хотите заменить «криво» работающий Avast на нормально функционирующую версию.
Во-вторых, если хотите установить вместо него другую антивирусную программу (наличие одновременно двух или нескольких разных антивирусных программ на одном компьютере может привести к конфликту ПО).
В-третьих, у вашего Avast-а может закончиться срок лицензии.
Отключение самозащиты Avast
Чтобы вам потом не пришлось очищать реестр после неудачной попытки удалить Avast Internet Security самым привычным способом, путем удаления папки (почему для Avast-а он непригоден, смотрите выше), нужно знать, как отключить модуль самозащиты Аваст.
Для этого запускаем Avast и заходим в «Настройки».
Далее внизу в левой панели выбираем «Устранение неисправностей».
В открывшемся окне снимаем галочку напротив элемента списка «Включить модуль самозащиты avast!».
Теперь Avast можно спокойно удалять через панель управления или просто из папки «Program Files».
Если вдруг после удаления все-таки возникнут проблемы с установкой нового антивируса или новой версии Avast, придется все-таки почистить реестр. Для этого подойдет программа CCleaner, о которой речь пойдет дальше.
Удаление Avast с помощью CCleaner
Выключить антивирус Аваст можно и с помощью специальной утилиты. Для начала скачаем и устанавливаем бесплатный софт под названием CCleaner — это будет наша программа для удаления Avast, которая поможет вам не только удалить сам антивирусник, но и его временные файлы, очистить измененные им файлы реестра и напоминания о нем в реестре.
Есть и другие аналоги, но меньшая часть из них — платные, а большая часть не способна сделать все, что нам необходимо.
Специальная утилита avast uninstall utility (вернее, uninstaller), которую нужно загружать отдельно (как уже упоминалось, в комплекте с Avast ее нет), со своей задачей справляется, но после ее работы все равно желательно почистить реестр CCleaner-ом или другой программой по очистке реестра. Поэтому достаточно будет и одной программы CCleaner, которая все равно пригодится вам и в дальнейшем.
Итак, устанавливаем CCleaner.
Запускаем.
Далее в списке слева выбираем раздел «Сервис», ищем в списке то, что нужно удалить (Avast! Free Antivirus), выделяем его и нажимаем на кнопку «деинсталляция», которая находится в основном окне программы справа.
Подтверждаем все, что нам там напишут.
Закрываем прогу, заходим в меню «Пуск» и перезагружаем наш комп.
Перезагружаемся. Чистим реестр.
Запускаем все ту же утилиту, ССleaner, выбираем раздел «Реестр».
Нажимаем на кнопку «Поиск проблем», потом «Исправить». Не сохраняем резервные копии изменений в реестре.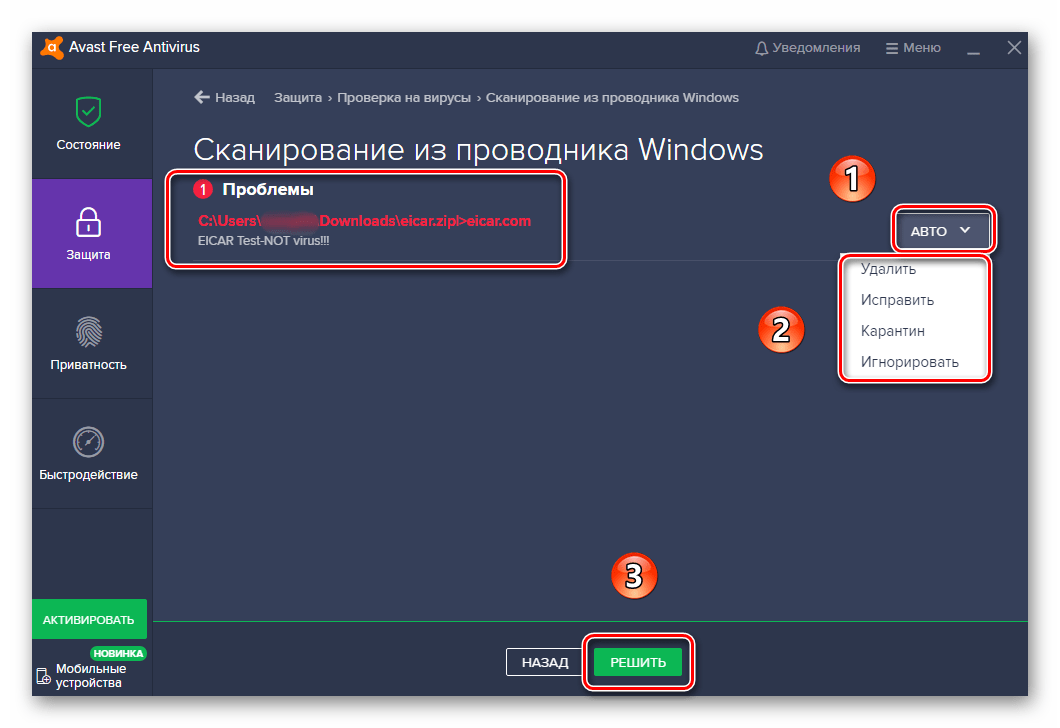
Жмем «Далее».
Ждем, перезагружаемся… и все, машина свободна от Avast!
Удаление Avast для ОС Windows XP,Vista,7
Для этого нам все так же понадобится утилита CCleaner, для того, чтобы почистить реестр после удаления Avast (особенно если забыли перед удалением снять его защиту).
Заходим в меню «Пуск», там открываем «Панель управления», в ней выбираем «Удаление программ».
Открывается стандартная утилита Windows по удалению программ. Она очень проста в использовании и легка для понимания. Это нам и нужно.
В открывшемся списке выбираем все тот же Avast, выше списка программ нажимаем на кнопочку «Удалить/Изменить». В следующем открывшемся окне выбираем «Удаление», затем подтверждаем его.
Закрываем утилиту «Удаление программ», открываем уже полюбившийся нам CCleaner, чистим реестр. В левом боковом меню выбираем «Реестр», внизу нажимаем кнопку «Поиск проблем». Ждем. Нажимаем «Исправить».
Дальше заходим в меню «Очистка».
Жмем «Анализ».
Ждем, пока закончится, нажимаем «Очистка», подтверждаем удаление.
Перезагружаем компьютер. Все! Можно смело устанавливать новый антивирус.
Особенности удаления Avast в Windows 8
В Windows 8, в отличие от других операционных систем Windows, отсутствует меню «Пуск» на привычном для всех месте.
Находясь на Рабочем столе, открываем правое боковое меню, выбираем «Параметры». Выбираем «Панель управления».
В разделе «Программы» выбираем «Удаление программ».
Далее проделываем все то же, что было описано выше для других систем Windows.
Собственно, это все. Надеюсь, что у вас не возникло никаких проблем.
За обновлениями нашего сайта можно следить в Вконтакте, Facebook, Twitter, Одноклассники или Google+, а также предлагаем подписаться на них по email.
Утилита для удаления Avast — особенности использования
Существует ли утилита для удаления Аваст? Да, она существует.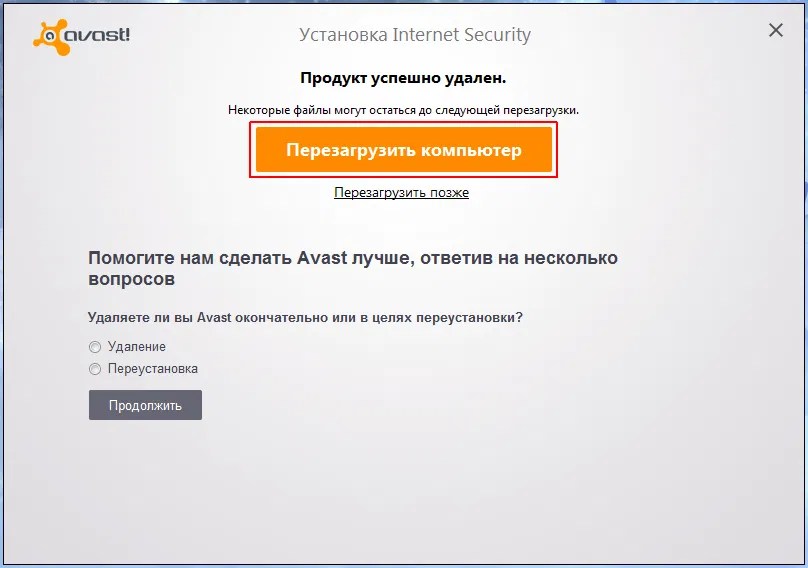 При этом ее выпустили разработчики самого антивируса. И в данном материале мы расскажем о ней подробнее. А также поговорим о том, как с ней работать.
При этом ее выпустили разработчики самого антивируса. И в данном материале мы расскажем о ней подробнее. А также поговорим о том, как с ней работать.
Что это за программа
К сожалению, Avast – это как раз то приложение, которое практически невозможно правильно удалить стандартным способом (при помощи инструмента «Программы и компоненты» в Windows).
Поэтому существует специальная утилита для удаления, которая называется Avast Cleaner (Clear в некоторых случаях). Она помогает сделать все правильно и затратить на это минимум усилий. По-другому правильно удалить антивирус не получится.
Данная утилита может работать на компьютерах под управлением операционных систем Microsoft Windows XP SP3, Vista, 7, 8, 8.1 и 10. Причем разрядность систем никакого значения не имеет. Для Linux или Mac OS, к сожалению, такой программы нет.
Утилита способна удалить следующие продукты: Avast Free Antivirus, Avast Pro Antivirus, Avast Internet Security, Avast Premier и Avast Business Security. Причем удаляются все файлы из выбранного каталога. Даже те, которые не относятся к антивирусу.
Причем удаляются все файлы из выбранного каталога. Даже те, которые не относятся к антивирусу.
В целом, программа неплохо справляется со своей работой. Однако нужно подробно рассмотреть процесс удаления антивируса с ее помощью, так как он довольно-таки специфический. Его можно разделить на несколько этапов.
Этап 1. Скачивание программы
Для начала нужно подумать о том, где скачать утилиту. Лучше всего для этого использовать официальный сайт разработчика. Только так можно быть уверенным в том, что исполняемый файл не будет заражен вредоносным ПО:
- Перейдите по ссылке https://www.avast.ru/uninstall-utility.
- В открывшейся странице будет много текста. Нам нужно кликнуть по ссылке «avastclear.exe».
- Загрузка начнется немедленно.
Вот и все. Программа скачана. Теперь можно будет переходить к следующему этапу. И он не менее важен, чем сам процесс удаления антивируса. О нем мы поговорим прямо сейчас. В следующей главе нашего материала.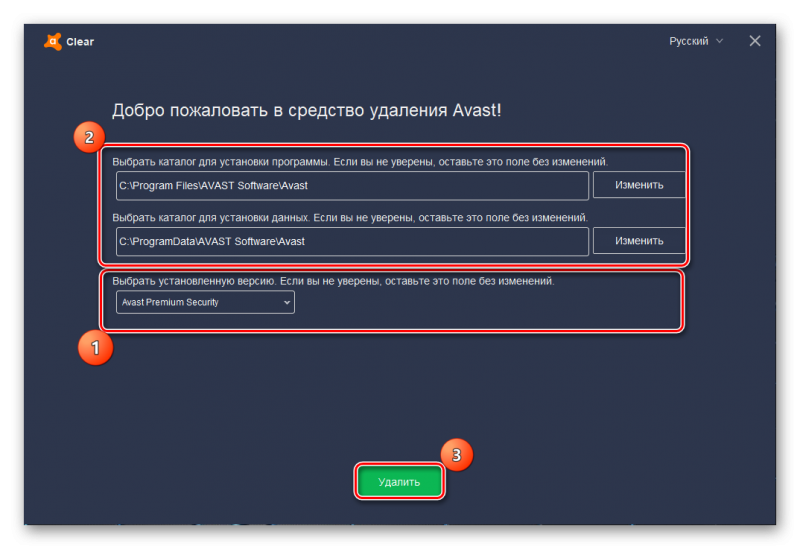
Этап 2. Вход в безопасный режим
Программа Аваст Клеар может правильно и полностью удалить антивирус только в безопасном режиме. Такова особенность продукта. Поэтому систему нужно сначала загрузить в этом режиме. И вот тут могут начаться трудности.
Дело в том, что в Windows 10 загрузиться в этом режиме – целая история. И новички легко могут запутаться в пунктах меню. Поэтому мы предоставляем подробную инструкцию, рассказывающую о том, как и что нужно делать:
- Сначала нажимаем кнопки Win + I для вызова меню «Параметры».
- Далее кликаем по разделу «Обновление и безопасность».
- Теперь переключаемся на вкладку «Восстановление».
- Здесь нужно найти кнопку «Перезагрузить сейчас» в блоке «Особые варианты загрузки» и кликнуть по ней.
- Откроется окошко с выбором вариантов. Нужный нам режим будет под номером 4. Это значит, что на клавиатуре нужно нажать F4.
Сразу же начнется перезагрузка компьютера. И после рестарта вы попадете в безопасный режим. После этого можно будет приступать к удалению антивируса при помощи соответствующей утилиты. И данный процесс мы рассмотрим в следующей главе.
И после рестарта вы попадете в безопасный режим. После этого можно будет приступать к удалению антивируса при помощи соответствующей утилиты. И данный процесс мы рассмотрим в следующей главе.
Кстати, если вы не хотите вручную включать безопасный режим, то достаточно будет запустить Avast Clear от имени администратора. Программа сама предложит загрузить компьютер в этом режиме. Особенно удобно в случае с Windows 10. Не нужно будет выполнять огромное количество различных действий.
Этап 3. Использование программы
Теперь поговорим об использовании Avast Clear. В самом процессе ничего сложного нет. Но интерфейс может показаться немного необычным. Впрочем, русский язык в программе присутствует. Так что особых проблем возникнуть не должно:
- Ищем скаченный ранее файл с именем «avastclear.exe» и кликаем по нему правой кнопкой мыши.
- В появившемся меню щелкаем по пункту «Запуск от имени администратора».
- Появится главное окно приложения.
 В соответствующей строке выберите версию антивируса.
В соответствующей строке выберите версию антивируса. - Чуть ниже укажите папку с установленной программой (если вы меняли путь инсталляции).
- Затем просто нажмите «Удалить».
Через несколько секунд антивирус будет деинсталлирован с вашего компьютера полностью. Учтите, что если вы указали другую папку, то все ее содержимое будет удалено. Так что аккуратнее с программой. Она способна уничтожить все.
Заключение
В рамках данного материала мы поговорили о том, как пользоваться программой Avast Clear. Эта утилита создана разработчиками одноименного антивируса и предназначена для правильной деинсталляции последнего. Весь процесс работы с утилитой мы описали чуть выше, снабдив его соответствующими инструкциями.
Удаление антивируса Avast на Windows 10
Avast Antivirus завоевал репутацию одного из лучших бесплатных антивирусов, доступных в настоящее время. Хотя ведутся споры о том, нужен ли вам антивирус для Windows 10, благодаря встроенной защите Windows Security миллионы пользователей Windows продолжают полагаться на Avast для защиты от вирусов, вредоносных программ и других угроз.
К сожалению, сейчас существуют серьезные проблемы с конфиденциальностью продуктов Avast, поскольку компания продает личные данные бесплатных пользователей Avast, чтобы помочь финансировать продукт. Если вы хотите узнать, как удалить Avast в Windows 10 и в процессе изменить конфиденциальность , вот что вам нужно сделать.
Безопасен ли антивирус Avast?
Прежде чем вы поспешите удалить Avast, вам может быть интересно, безопасно ли использовать Avast (и другое антивирусное программное обеспечение, принадлежащее Avast, например AVG).
Хотя Avast предположил, что прекратит продажу пользовательских данных в рамках своей схемы сбора Jumpshot, факты очевидны. Компания продавала пользовательские данные, собранные в Avast Antivirus, и продавала их корпоративным клиентам. Если для вас это проблематично, то пора рассмотреть альтернативы.
Это делает Avast небезопасным? Не обязательно, но это определенно сомнительная деловая практика. Независимые исследования подтверждают, что продукты Avast хорошо защищают ПК с Windows от вирусов и других угроз, но практика сбора прошлых данных показывает, что это не лучший вариант, если вы заботитесь о своих личных данных.
Avast не совсем ясно дал понять, что он будет делать дальше, хотя вы можете сами проверить текущую политику конфиденциальности Avast. Если вы хотите сохранить свои личные данные в безопасности, вам лучше удалить Avast и поискать защиту в другом месте.
Как удалить Avast с помощью настроек Windows
Для большинства пользователей самый простой способ узнать, как удалить Avast, — это использовать меню настроек Windows и удалить его, как любое другое программное обеспечение. Это должно работать для большинства пользователей. Хотя, если вы изо всех сил пытаетесь удалить Avast полностью, вам может потребоваться пропустить этот раздел и использовать один из альтернативных методов ниже.
- Для этого щелкните правой кнопкой мыши меню «Пуск» Windows и выберите «Параметры» в меню параметров.
- В окне настроек Windows нажмите Приложения > Приложения и функции . Будет отображен список установленного программного обеспечения. Вы можете использовать панель поиска или вручную прокрутить список, а затем выбрать запись Avast Antivirus.

- Выбрав запись, нажмите «Удалить» > «Удалить», чтобы начать удаление Avast.
- Это запустит деинсталлятор Avast. Щелкните Удалить, чтобы начать удаление программного обеспечения.
- В качестве функции безопасности Avast попросит вас подтвердить, что вы хотите отключить антивирусную защиту, и начать удаление. Нажмите Да для подтверждения.
- Программа удаления Avast начнет удалять все файлы Avast с вашего компьютера. После этого вам нужно будет перезагрузить компьютер. Нажмите «Перезагрузить компьютер», чтобы сделать это сейчас, или «Перезагрузить позже», чтобы перезагрузить компьютер вручную.
После перезагрузки ваша антивирусная защита вернется в режим безопасности Windows. Если вы установили другую антивирусную программу, она возьмет на себя эту защиту.
Как удалить Avast с помощью утилиты удаления Avast
Обычная программа удаления Avast должна удалить большую часть, если не все, файлы Avast с вашего компьютера. Однако возможно, что некоторые файлы и записи реестра останутся. Если вы не можете удалить его полностью, вам придется использовать утилиту удаления Avast.
Однако возможно, что некоторые файлы и записи реестра останутся. Если вы не можете удалить его полностью, вам придется использовать утилиту удаления Avast.
Этот инструмент безопасно удалит все файлы Avast с вашего ПК, если стандартный метод с использованием настроек Windows не работает.
- Для начала вам необходимо загрузить утилиту удаления Avast. Это отдельная программа, поэтому после ее загрузки дважды щелкните файл, чтобы запустить его.
- Утилита удаления Avast просканирует ваш компьютер на предмет существующих установок Avast. Avast спросит вас, хотите ли вы запустить инструмент в безопасном режиме, который рекомендуется. Чтобы перезагрузиться в безопасном режиме, нажмите кнопку Да. Если вы нажмете Нет, вам придется самостоятельно перезагрузиться в безопасном режиме, а затем снова запустить утилиту удаления Avast.
- Чтобы подтвердить перезагрузку, снова нажмите Да.
- Windows автоматически перезагрузится в безопасном режиме. После завершения процесса перезагрузки автоматически запустится утилита удаления Avast.
 Убедитесь, что в окне утилиты удаления Avast выбраны правильные места для установки и продукты, затем нажмите «Удалить», чтобы начать удаление.
Убедитесь, что в окне утилиты удаления Avast выбраны правильные места для установки и продукты, затем нажмите «Удалить», чтобы начать удаление. - Если ваш антивирус по-прежнему работает в безопасном режиме, Avast предупредит вас о попытке его удаления. Разрешите это, нажав Да в окне предупреждения.
- Утилита удаления Avast начнет удаление вашей установки Avast на этом этапе, что может занять некоторое время. После завершения процесса вам необходимо перезагрузить компьютер, нажав кнопку «Перезагрузить компьютер», чтобы завершить удаление всех файлов. В противном случае нажмите «Перезагрузить позже», чтобы выполнить перезагрузку вручную.
Использование сторонних средств удаления программного обеспечения для удаления Avast
Несмотря на то, что опасения по поводу конфиденциальности в отношении Avast не являются несправедливыми, она по-прежнему остается значительной компанией на рынке безопасности ПК, поскольку ее программное обеспечение регулярно тестируется сторонними исследователями.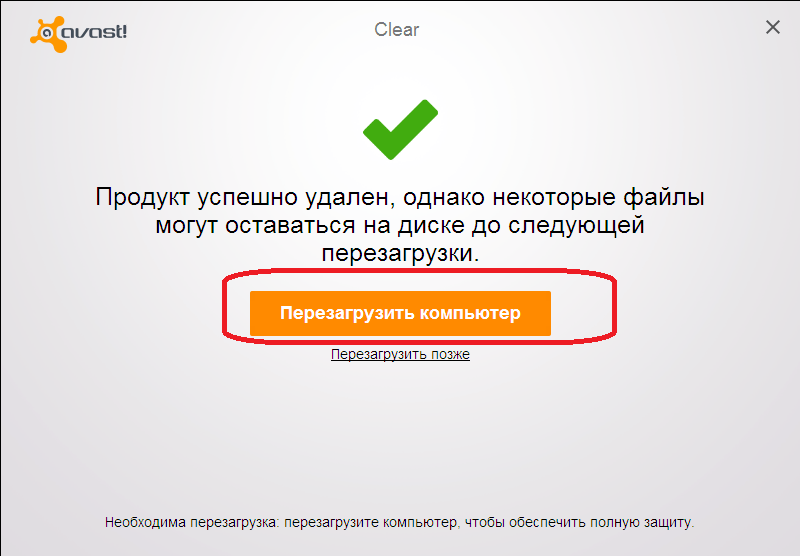
Это означает, что вы можете чувствовать себя в безопасности, зная, что даже если вы не можете удалить Avast с помощью настроек Windows, вы можете использовать утилиту удаления Avast, чтобы удалить его. Если это не сработает (или вы просто не доверяете Avast на данном этапе), вы можете попробовать альтернативы сторонних производителей.
Например, вы можете удалить программное обеспечение Windows с помощью таких инструментов, как Revo Uninstaller , который будет искать и очищать файлы Avast с вашего ПК. Хотя существует платная опция, Revo Uninstaller Free должен иметь возможность искать и удалять все файлы и записи Avast с вашего ПК.
- Если у вас установлен Revo Uninstaller Free, вы можете удалить Avast, найдя запись в главном окне Revo после того, как программное обеспечение завершит поиск на вашем ПК. Чтобы удалить его, выберите запись Avast, затем нажмите кнопку «Удалить».
- Для подтверждения нажмите «Продолжить», чтобы начать удаление.
- Это запустит собственный инструмент удаления Avast.
 Нажмите Удалить в этом окне, чтобы начать удаление. После завершения работы собственной программы удаления Avast Revo снова проверит, какие оставшиеся файлы и записи реестра остались. Для этого нажмите кнопку «Сканировать» в главном окне Revo, чтобы начать сканирование.
Нажмите Удалить в этом окне, чтобы начать удаление. После завершения работы собственной программы удаления Avast Revo снова проверит, какие оставшиеся файлы и записи реестра остались. Для этого нажмите кнопку «Сканировать» в главном окне Revo, чтобы начать сканирование. - Revo сначала определит, остались ли какие-либо записи в реестре Windows деинсталлятором. Выберите их, нажмите «Удалить», чтобы удалить записи, затем нажмите «Далее».
- Далее появится список оставшихся файлов. Нажмите «Выбрать все», чтобы выбрать все, затем нажмите «Удалить», чтобы удалить файлы. Когда закончите, нажмите Завершить.
После завершения этого процесса перезагрузите компьютер, чтобы убедиться, что Avast был полностью удален.
Альтернативы Avast Antivirus
Если вы удалили Avast из своей системы, вам нужно будет быстро установить альтернативу, чтобы убедиться, что вы можете защитить свой компьютер и быстро удалить вредоносное ПО. Вместо бесплатного антивируса вы можете попробовать использовать Windows Security (ранее Защитник Windows) для защиты вашего компьютера от распространенных угроз.
Однако есть, безусловно, лучшие варианты избавления от вирусов , особенно если вы готовы платить. Вы можете проверить независимые отчеты исследователей безопасности, чтобы узнать, насколько хорошо распространенные антивирусные программы (включая Avast) справляются с реальными угрозами и стоит ли платить за дополнительную защиту.
Как полностью удалить антивирус Аваст с компьютера?
В этот раз мы обсудим проблему удаления антивируса Аваст с компьютера, так как довольно часто приходят письма на почту с таким вопросом. Брать деньги за такую простую процедуру как то не удобно, а вот время теряю — это да. Для тех кто не знаком с реестром, могут возникнуть трудности, так как придется вычищать файлы антивируса Avast с реестра компьютера.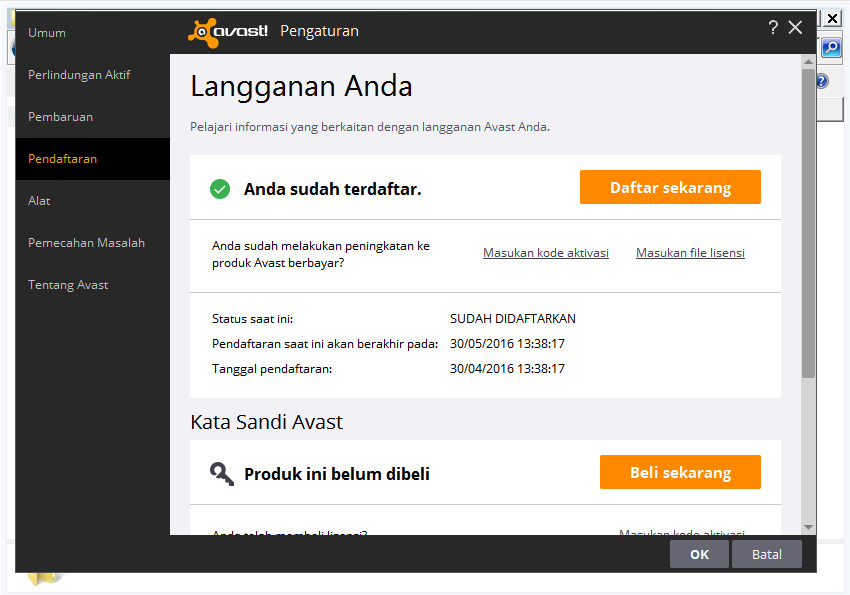 Ведь после стандартного удаления Аваст оставляет очень много мусора. Особенно вредны ненужные записи в реестре. Если у вас стояла пробная версия антивируса Аваст и закончилась лицензия, то повторно установить его не получится, так как в реестре прописаны записи о окончании лицензии.
Ведь после стандартного удаления Аваст оставляет очень много мусора. Особенно вредны ненужные записи в реестре. Если у вас стояла пробная версия антивируса Аваст и закончилась лицензия, то повторно установить его не получится, так как в реестре прописаны записи о окончании лицензии.
Каждый выбирает себе сам антивирус. И что то рекомендовать мы не будем, а посоветуем лишь попробовать несколько антивирусов. И уже тогда сделать свой выбор в пользу какого то. Мы бы посоветовали из платных антивирусов обратить внимание на Касперского или BitDefender, а из бесплатных на Avira. Так лицензия на Kaspersky Internet Security поставляется на 2-3-5 устройства, иными словами вы можете совместно с друзьями купить и пользоваться на своих компьютерах. Раз заплатил и чувствуй весь год себя спокойно.
В данном материале мы рассмотрим 3 варианта удаления антивируса Аваст с компьютера.
ВАРИАНТ 1. Стандартное удаление антивируса Аваст при помощи встроенных средств Windows с дальнейшей чисткой реестра.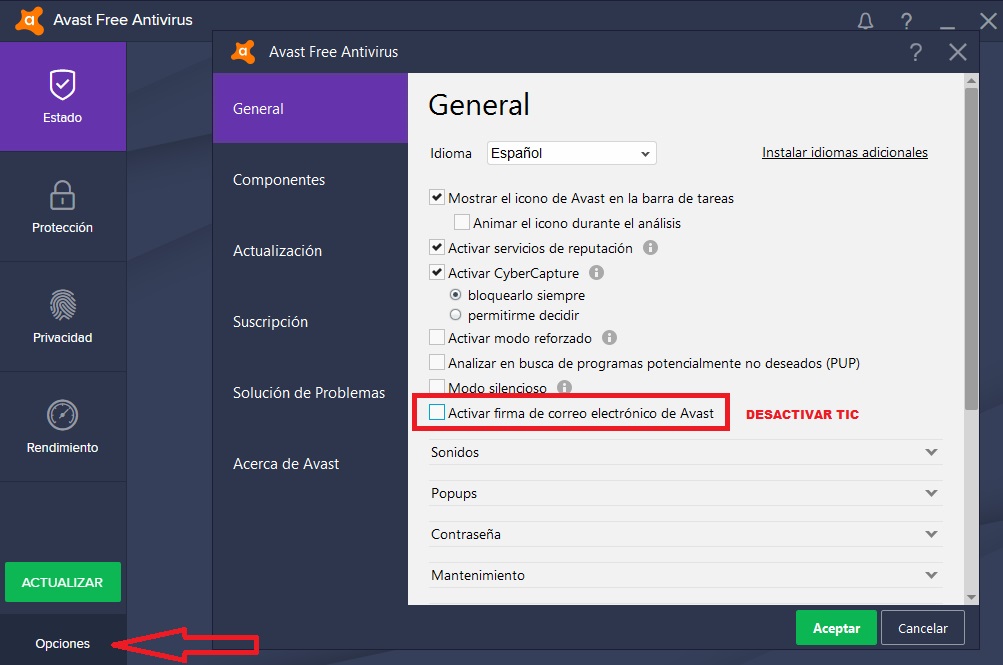
Данный способ знаком многим пользователям компьютеров и многие о нем знают, но… повторение мать ученье.
Нажимаем на кнопку «Пуск» и выбираем панель управления
Выбираем пункт «Удаление программ» в панели управления
Находим антивирус Аваст в панели управления и нажимаем по нему левой кнопкой мышки два раза, чтоб его удалить.
После нажатия появится окно установки Аваста. Выбираем «Удаление» и нажимаем кнопочку «Далее». Процесс удаления антивируса Аваст с компьютера начнется. Следим за указаниями программы. В конце удаления программа попросит перезагрузить компьютер — соглашаемся.
Все, мы удалили антивирус Аваст с компьютера при помощи стандартного средства удаления и теперь нам потребуется почистить реестр от остатков программы. Нажимаем на «Пуск» и выбираем команду «Выполнить». Если пункта «Выполнить» не видно, то выбираем «Все программы» далее «Стандартные» и там находим «Выполнить».
В появившейся командной строке вводим regedit и жмем «Ок», это позволит попасть в редактор реестра компьютера.
Перед нами и есть реестр компьютера — самое сердце операционной системы. Наводим курсор на строчку «Компьютер», она располагается в самом верху.
Далее, мы ищем все значения где есть слово Avast. Для облегчения поиска жмем на клавиатуре «F3», тем самым попадем в поиск. В строчке поиска набираем слово Avast и нажимаем кнопочку «Найти далее»
Программа покажет нам первой найденное значение с остатками антивируса. Для удаления нажимаем на кнопку «Delete»
Затем опять нажимаем на «F3» и опять пользуемся поиском нового значения и удаляем.
Таким образом выполняем эти операции до тех пор, пока полностью не удалим все значения со словом Avast. Данная процедура для неопытного пользователя может занять продолжительное время. После очистки реестра стоит перезагрузить компьютер.
После очистки реестра стоит перезагрузить компьютер.
Теперь антивирус Аваст полностью удален с вашего компьютера.
ВАРИАНТ 2. Удаление антивируса Аваст при помощи утилиты от производителя самого антивируса
Этот способ тоже не идеален, но подходит тем, кто не может удалить антивирус Аваст стандартным способом по какой то причине. После удаления антивируса необходимо все равно почистить реестр.
Переходим на официальный сайт производителя www.avast.ru. Переходим в раздел «Центр поддержки», он расположен в нижней части сайта.
В разделе «Заказы и Предложения» находим ссылку на утилиту
Перед нами видим ссылку на программу aswclear.exe, нажимаем на нее, чтоб загрузить себе на компьютер.
Находим загруженный файл и жмем на него для запуска — запустится процесс автоматического удаления антивируса Аваст. Произойдет перезагрузка компьютера в безопасный режим, после этого запускаем программу и подтверждаем процесс удаления.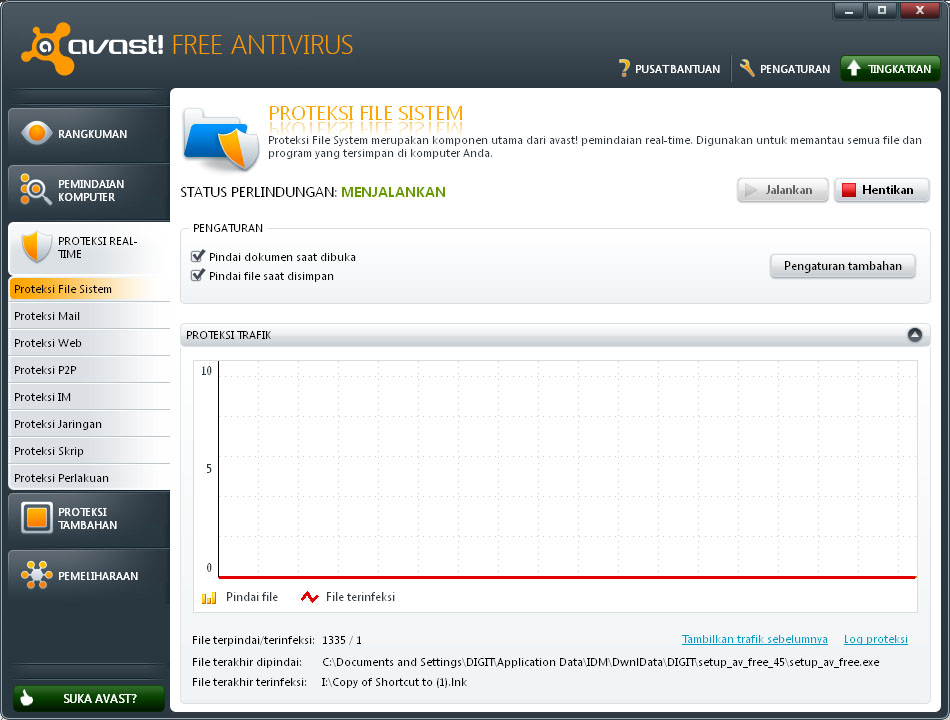 В конце удаления, компьютер повторно перезагрузиться.
В конце удаления, компьютер повторно перезагрузиться.
ВАРИАНТ 3. Полное удаление антивируса Аваст при помощи программы деинсталятора
Для начинающего пользователя данный вариант следует прочитать внимательно до конца.
Для удаления программ существуют специальные утилиты деинсталяторы, которые в процессе удаления также подчищают следы программ в реестре, тем самым снижают «загрязнение» компьютера ненужными файлами, которые остались после удаления. Такие программы деинсталяторы подходят не только для удаления антивируса Аваст, но и для удаления любых других программ. Поэтому наш совет такой — выбрать для себя более оптимальную программу. К примеру можно использовать Revo Uninstaller.
Запускаем наш деинсталятор Revo Uninstaller и в списке программ находи Avast! Выделим ее и вверху нажимаем кнопочку «Удалить»
В начале пойдет стандартная процедура по удаления антивируса Аваст
Выполняем все команды которые необходимы, но в конечном пункте ставим точку на «Перезагрузить позже» ( сейчас компьютер перезагрудать не надо).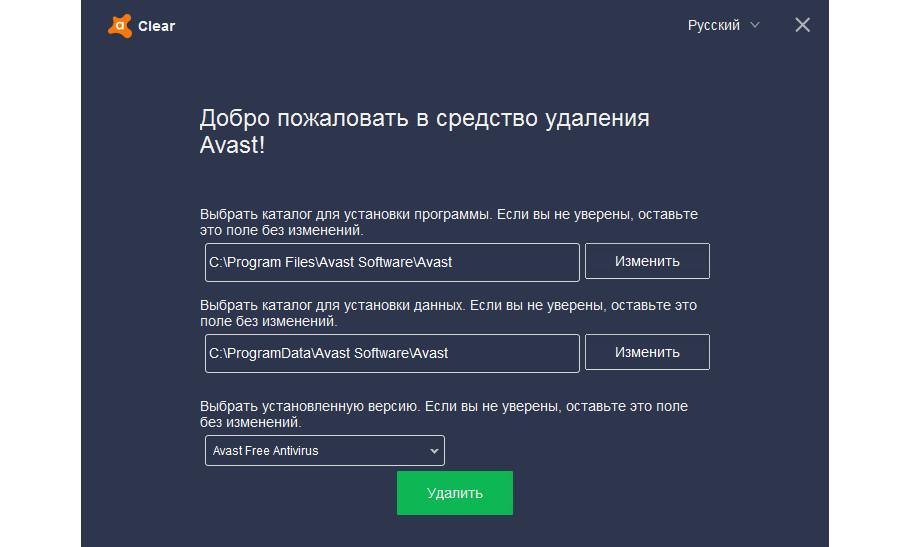 И нажимаем на кнопочку «Готово»
И нажимаем на кнопочку «Готово»
Необходимо при помощи утилиты Revo Uninstaller просканировать на не удаленные мусорные файлы. Выбираем пункт «Продвинутый» и нажимаем кнопочку «Сканировать»
Данный процесс по поиску не удаленных файлов займет какое то время. По окончанию сканирования утилита выдаст все значения реестра от оставшегося Avast. Ставим везде галочки и нажимаем на кнопочку «Удалить». По завершению процесса нажимаем на кнопочку «Далее».
Перед нами на экране появится окошко с ненужными файлами от антивируса. Повторяем процедуру тем же способом, что описывался выше и нажимаем на кнопочку «Готово».
Делаем перезагрузку компьютеру. Все!
Мы полностью удалили антивирус Аваст с компьютера.
Друзья, поделитесь ссылкой на эту статью со своими близкими и знакомыми. Возможно им потребуется полностью удалить антивирус Аваст с компьютера!
Добавить комментарий
как удалить на Windows 10, 7
Многие пользователи совершают распространенную ошибку, и просто удаляют антивирус из списка установленных программ, а потом устанавливают другое антивирусное ПО. Но такое удаление неправильное, и из-за такого удаления новая программа-защитник будет работать неправильно. Этот нюанс касается всех антивирусов, в том числе, и такого популярного защитника, как Аваст.
Но такое удаление неправильное, и из-за такого удаления новая программа-защитник будет работать неправильно. Этот нюанс касается всех антивирусов, в том числе, и такого популярного защитника, как Аваст.
Как удалить антивирус Аваст стандартным способом
Стандартное удаление ПО Аваст практически ничем не отличается от удаления другой программы. Нужно открыть список установленного софта, найти в нем название антивируса и кликнуть на него мышкой.
Далее во всплывающем окне нужно нажать на кнопку «Удалить». Перед пользователем появится окно настройки конфигурации антивируса. В нем также нужно нажать на кнопку для подтверждения удаления.
В дальнейшем перед пользователем будут появляться дополнительные вопросы. Они генерируются автоматически, отвечать на них не нужно. Удаление антивируса происходит автоматически. После удаления программы нужно перезагрузить компьютер
Утилита Avast Clear для полного удаления
Для полного и правильного удаления антивируса нужно воспользоваться сертифицированной утилитой — Avast Clear.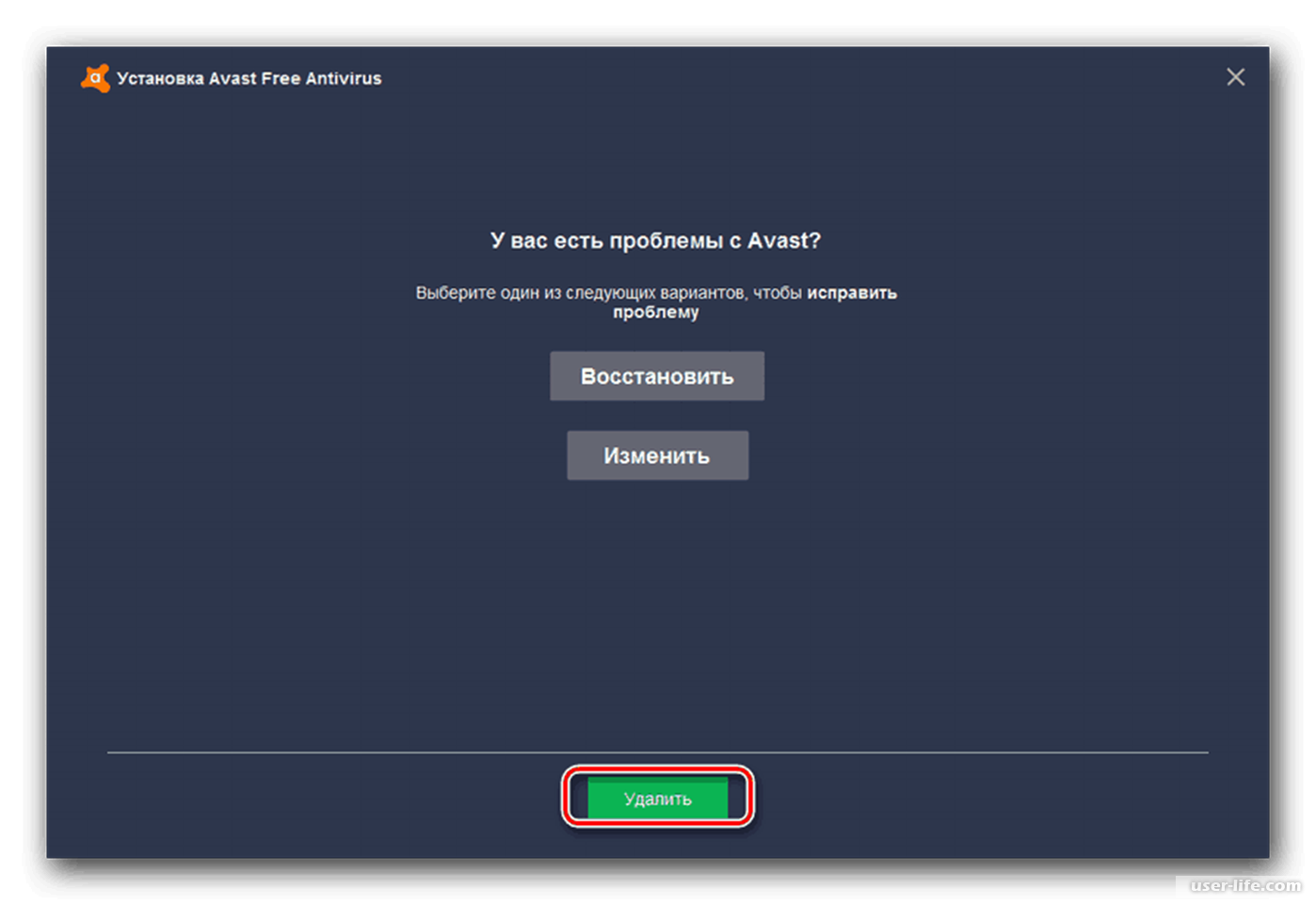
Вне зависимости от выбранного способа удаления, сначала следует отключить модуль защиты. Это необходимо, ведь антивирус может начать блокировать действия пользователя в процессе удаления.
Для этого необходимо кликнуть на кнопку Аваста, в открывшемся меню зайти в Настройки и кликнуть на вкладку Устранения неисправностей. Также необходимо убрать галочку напротив надписи «Включить модуль защиты».
После этого с официального сайта Avast скачивают утилиту, запускают ее и проводят удаление:
- Операционную систему Windows запускают в безопасном режиме;
- Запускают саму утилиту;
- Выбирают установленную на компьютер версию антивируса;
- Жмут кнопку «Удалить».
Когда удаление завершится, нужно перезагрузить компьютер для полной очистки устройства от следов антивирусного ПО.
Avast Clear — идеальное решение для всех компьютеров и ноутбуков. С ее помощью можно полностью удалить антивирусные программы и их следы с компьютера. Сам процесс удаления практически полностью автоматизирован, поэтому даже у начинающих пользователей не возникает проблем с деинсталляцией.
Сам процесс удаления практически полностью автоматизирован, поэтому даже у начинающих пользователей не возникает проблем с деинсталляцией.
Для правильного удаления антивируса можно воспользоваться видео инструкцией.
Как удалить Avast Software — подробная инструкция
Avast Free Antivirus — это программа для обеспечения безопасности, разработанная компанией Avast. Последняя занимает самую большую долю на мировом рынке антивирусных приложений и предоставляет широкий ассортимент продуктов для защиты как потребителей, так и корпораций (Android, Microsoft Windows, iOS и macOS).
Во время настройки утилита регистрирует автоматический запуск при загрузке Windows с помощью «Планировщика заданий», который включает ее в разное отложенное время (расписание варьируется в зависимости от версии антивируса). Программное обеспечение предназначено для подключения к Интернету и добавляет себя в список исключения брандмауэра Windows, чтобы работать без вмешательства.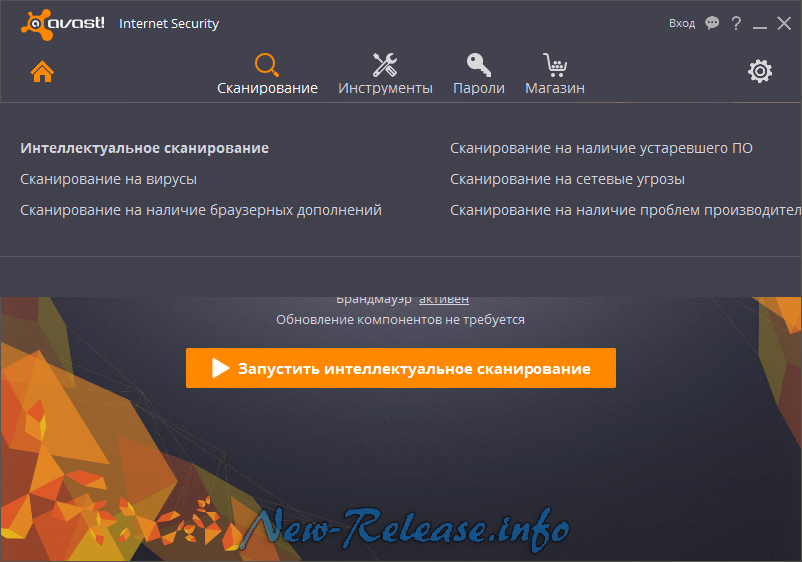 После установки для обеспечения быстрого к себе доступа Avast добавляет в оболочку Windows обработчика контекстного меню.
После установки для обеспечения быстрого к себе доступа Avast добавляет в оболочку Windows обработчика контекстного меню.
Как удалить Avast Software
Основываясь на статистических данных за 2016 год, компания Avast насчитывала 400 миллионов пользователей и занимала 40% рынка антивирусных программ за пределами Китая. В 2017 году она приобрела Piriform — разработчика инструмента CCleaner. Последний печально известен случаем хакерской атаки в сентябре 2017 года, что вылилось в повреждение версий CCleaner 5.33.6162 и CCleaner Cloud 1.07.3191 и подтолкнуло миллионов пользователей к риску заражения вредоносным ПО Floxif.
Естественно, многие из тех, кто пытался использовать Avast, имеют разные мнения относительно инструмента. Однако, учитывая результаты независимого тестирования в сторонних лабораториях, он обладает высокой способностью блокировать, обнаруживать и удалять вирусы. Антивирус добавляет сетевой сканер безопасности, предоставляет менеджер паролей, предлагает защищенный веб-браузер и панель инструментов (Google Chrome), а также другие полезные функции.
Avast способен обнаруживать и блокировать рекламное ПО и клавиатурных шпионов в частности. Аналитики AV-Comparatives провели тест безопасности и предоставили по два рейтинга Advanced+ и Advanced, а значит, продукт оценили намного выше других.
Avast способен обнаруживать и блокировать рекламное ПО и клавиатурных шпионов
Однако Avast часто попадает под подозрения и отрицательно влияет на производительность устройства при сканировании вредоносного ПО. Некоторые пользователи не одобряют этот инструмент, поскольку в нем нет родительского контроля.
Вкратце, Avast — отличный антивирус для защиты вашего ПК, но не самый лучший. Как правило, его можно удалить с помощью программ, функций или приложений Windows, но после выхода Windows 10 Fall Creators Update многие сообщили, что программа перестала работать или ее нельзя переустановить/удалить.
Было отмечено, что процесс удаления выполняется с ошибкой, указывающей на отсутствие файлов Avast (например, Avastip.dll, avast. messaging.dll).
messaging.dll).
Бывает, что процесс удаления выполняется с ошибкой, указывающей на отсутствие файлов Avast
Возможные проблемы при деинсталляции антивируса
- Avast Free Antivirus не отображается в списке «Программ и компонентов».
- У вас недостаточно прав для удаления Avast Free Antivirus.
- Файл, необходимый для завершения этой деинсталляции, не может быть запущен.
- Произошла ошибка. Не все файлы были успешно удалены.
- Другой процесс, который использует файл, останавливает удаление Avast Free Antivirus.
- После удаления на жестком диске все равно присутствуют файлы и папки Avast Free Antivirus.
Неполная деинсталляция вызывает множество различных проблем. Вот почему важно правильно удалить Avast и все его компоненты.
при удалении программы может возникнуть проблема, что у вас недостаточно прав для удаления Avast Free Antivirus
Если вы по той или иной причине решили очистить свой компьютер от этой утилиты, но ничего не получается, мы объясним, какие шаги необходимо предпринять для ее успешного удаления.
Вариант 1. Используйте утилиту Avast Uninstall
Антивирус предлагает бесплатную утилиту под названием Avast Uninstall, которая позволяет удалить все компоненты и части инструмента. Чтобы запустить ее, выполните следующие действия:
Шаг 1. Загрузите Аvastclear.
Загружаем Аvastclear
Теперь на вашем рабочем столе должен появится файл avastclear.exe.
Шаг 2. Прежде чем открывать его, запустите Windows в безопасном режиме.
Запускаем Windows в безопасном режиме
Шаг 3. Как только система загрузится, дважды щелкните по файлу avastclear.exe.
Шаг 4. Найдите в списке программ стандартную папку Avast и нажмите «Удалить».
Находим стандартную папку Avast и нажимаем «Удалить»
Важно! Если вы установили инструмент в другом месте, выберите последнюю папку в списке, но будьте осторожны и сделайте правильный выбор, поскольку все содержимое в итоге будет удалено.

Шаг 5. Наконец, перезагрузите компьютер.
Вариант 2. Удалите Avast вручную
Шаг 1. Завершите работу антивируса в диспетчере задач
Чтобы открыть его нажмите Ctrl + Shift + Esc (Windows 10) или Ctrl + Alt + Del (более старые версии).
Диспетчер задач
Откройте вкладку «Процессы» и найдите в списке Avast.
Открываем вкладку «Процессы» и находим в списке Avast
Щелкните по нему и выберите «Завершить процесс».
Шаг 2. Удалите инструмент из приложений и функций
Для перехода к параметрам нажмите клавиши Windows+I. Откройте раздел «Приложения».
Открываем раздел «Приложения»
Пользователи старых версий системы должны открыть панель управления и выбрать «Программы и компоненты».
Раздел «Программы и компоненты»
Найдите запись Avast Free Antivirus, нажмите на нее и выберите «Удалить».
Шаг 3. Удалите остатки антивируса
Щелкните правой кнопкой мыши по проводнику и откройте вкладку «Открыть». Затем нажмите на «Вид».
Открываем вкладку «Открыть», а затем нажимаем на «Вид»
Выберите пункт «Параметры» и в открывшемся диалоговом окне перейдите к разделу «Вид».
Выберите пункт «Параметры» и переходим к разделу «Вид»
Отметьте галочкой «Показывать скрытые файлы, папки и диски».
Зажмите клавиши Windows + R, введите regedit и нажмите Enter.
Вводим regedit
Откройте раздел «Правка» в верхней части экрана и выберите «Найти далее».
Открываем «Правка» и выбираем «Найти далее»
Введите «Аvast» и нажмите «Найти далее».
Если поиск обнаружит восстановленные записи антивируса, удалите их.
Удаляем восстановленные записи антивируса
Наконец, перезагрузите компьютер.
После удаления программы лучше установите другой антивирус, иначе может быть слишком поздно. В некоторых случаях очень важно использовать несколько защитных утилит, поскольку каждую секунду ваш компьютер находится под риском заражения вредоносными вирусами или ПО, которые никогда не упускают шанс причинить серьезный ущерб вашему устройству или персональным данным. Таким образом, вам необходимо проводить периодическое сканирование системы и удалять виновников заражения. Никогда не недооценивайте силу причиняемого ими ущерба. Даже при наличии нескольких мощных антивирусных программ, не будьте слишком дерзкими, потому что новые вирусные технологии всегда появляются быстрее, чем антивирусные. Постоянно обновляйте защитные утилиты и будьте бдительными в любое время и в любом месте.
Видео — Как удалить Avast Software
Как удалить Avast на Mac
Пользователи Mac обычно не используют антивирусное программное обеспечение, но лучше защитить свой компьютер, чем сожалеть. Avast предлагает «Avast Security для Mac» — бесплатное приложение для обеспечения безопасности, необходимое для Mac OS. Существует также Pro-версия Avast Security, которая обеспечивает повышенную безопасность, например оповещения в реальном времени. Если вы используете бесплатный антивирус Avast на Mac и больше не хотите его использовать, лучше удалить программу.Если вы удаляете его из-за более высокой стоимости продления, рассмотрите возможность использования купона Avast, чтобы получить скидку и сэкономить деньги.
Удаление рекомендуется, поскольку антивирусное программное обеспечение требует больших ресурсов и может потреблять достаточно памяти в фоновом режиме. Однако удалить Avast на Mac непросто. Будучи антивирусным программным обеспечением, программа глубоко интегрируется в Mac OS. Следовательно, удаление или перемещение Avast security из каталога приложений в корзину не приведет к удалению программы.Однако можно удалить Avast с Mac, выполнив следующие действия. Кроме того, вы можете использовать официальную программу удаления Avast для Mac, если не можете удалить ее обычным способом.
шагов по удалению Avast Security с Mac
- Щелкните значок Avast в строке меню вверху и выберите в меню «Открыть Avast».
- Теперь нажмите «Avast Security» в верхнем левом углу строки меню и выберите «Удалить Avast».
- Выберите «Удалить» для подтверждения.
- Затем выберите дополнительные продукты безопасности из Avast для удаления и нажмите «Продолжить».
- Теперь вас могут попросить ввести имя пользователя и пароль администратора. Введите его, чтобы продолжить удаление.
- Вот и все! Программа должна быть полностью удалена. Щелкните Выйти.
Альтернативный способ
- Загрузите Avast Security для Mac (установочный файл .dmg) и сохраните его на своем Mac.
- Откройте только что загруженный файл и дважды щелкните параметр «Удалить Avast».
- Теперь перейдите к шагу №3, упомянутому выше.
Мы надеемся, что это краткое руководство было для вас полезным.
Теги: АнтивирусИнструмент для удаления антивирусаAvastMacSecurityUninstallКак удалить, отключить или выключить Avast? (Шаг за шагом)
(последнее обновление: 19 января 2021 г.)
Avast — один из ведущих поставщиков антивирусных программ на рынке, предлагающий различные пакеты безопасности для пользователей Windows и Mac.
Если вы являетесь пользователем Avast, но теперь хотите попробовать какую-либо другую антивирусную программу по какой-либо причине, лучше полностью удалить Avast с вашего ПК или ноутбука перед установкой нового программного обеспечения.
Простая причина такой практики заключается в том, что наличие более одной программы на ПК может вызвать конфликты, что приведет к ошибкам, снижению производительности и невозможности должным образом обнаруживать вирусы.
В этой статье мы расскажем вам, как можно полностью удалить Avast со своего компьютера, независимо от операционной системы.
Удаление Avast с устройств WindowsВыполните следующие действия, чтобы удалить Avast из разных выпусков Windows.
Удалить Avast в Windows 10- Щелкните правой кнопкой мыши меню Пуск , чтобы открыть окно Quick Link . Выберите Приложения и функции (это в основном первая опция во всплывающем меню). Вы также можете нажать кнопку Windows + X , чтобы открыть меню быстрой ссылки.
- Выбрав «Приложения и функции», найдите свою версию Avast и нажмите Удалить .
- Если Windows запросит проверку, нажмите Да .
- Нажмите Удалить , когда появится мастер установки Avast.
- Чтобы гарантировать удаление Avast, нажмите Да и дождитесь удаления антивируса с вашего ПК.
- Нажмите Удалить при появлении запроса в диалоговом окне Контроль учетных записей для подтверждения.
- Наконец, нажмите Перезагрузить , чтобы завершить процесс удаления. После перезагрузки компьютера он больше не защищен Avast от вредоносных программ и других угроз.
- Нажмите одновременно клавиши Windows и X для доступа к меню Quick Link .
- Выберите Программы и компоненты во всплывающем меню.
- щелкните правой кнопкой мыши программное обеспечение Avast , которое вы хотите удалить, и выберите Удалить в открывшемся меню.
- Диалоговое окно Контроль учетных записей пользователей запросит разрешения.Щелкните здесь Да .
- Щелкните Удалить в нижней части диалогового окна мастера установки Avast .
- Щелкните Да , чтобы подтвердить удаление Avast Antivirus.
- Когда появится диалоговое окно подтверждения, нажмите Перезагрузить , чтобы завершить удаление и позволить Windows применить изменения к системе.
- Нажмите кнопку «Пуск» Windows .
- Выберите Панель управления .
- Перейдите в Установка и удаление программ и щелкните продукт Avast , который вы хотите удалить.
- Когда Windows запросит подтверждение, нажмите Да .
- В мастере установки Avast щелкните Удалить в нижней части экрана.
- Щелкните Да , чтобы подтвердить удаление антивируса Avast.
- Подождите, пока программа установки удалит Avast с вашего ПК.
- Нажмите Удалить при появлении запроса в диалоговом окне Контроль учетных записей для подтверждения.
- Перезагрузите компьютер, чтобы завершить процесс удаления.
Иногда традиционный способ — например, использование «Установка и удаление программ» в панели управления — удалить Avast не работает.В этом случае вы можете использовать Avast Uninstall Utility , чтобы полностью удалить продукт с вашего устройства.
Утилита удаления Avast — это надежный метод удаления антивирусного программного обеспечения, поскольку он полностью удаляет все файлы Avast с вашего компьютера, пока Windows работает в безопасном режиме.
- Перейдите на веб-сайт Avast и загрузите программу удаления Avast .
- Откройте загруженный файл (avastclear.exe) и дважды щелкните его.
- Выберите продукт Avast , который вы хотите удалить, из раскрывающегося списка.
- Далее внимательно введите путь , где установлен выбранный продукт, так как утилита сотрет все файлы с этого пути.
- Щелкните Удалить .
- Подождите, пока инструмент удалит файлы программного обеспечения с вашего ПК.
- Перезагрузите компьютер, чтобы завершить процесс.
Ниже приведены способы полного удаления / удаления Avast с устройств Mac.
Удалить Avast с помощью строки меню
Один из предпочтительных методов удаления Avast с компьютера — удалить его через строку меню. Чтобы удалить продукт с помощью строки меню программного обеспечения, необходимо выполнить следующие действия:
- Щелкните строку меню Avast , отображаемую в верхнем левом углу экрана.
- Выберите Открыть Avast в раскрывающемся меню, появившемся на экране.
- В строке меню щелкните Avast Security .
- В раскрывающемся меню выберите Удалить Avast .
- Нажмите Удалить .
- Затем выберите дополнительные продукты безопасности для удаления и нажмите Продолжить .
- Введите свой идентификатор администратора и пароль при запросе разрешения и нажмите ОК .
- Дождитесь завершения процесса удаления и нажмите Выйти из .
Это, вероятно, самый простой способ удалить Avast. Однако, если это не сработает, вы можете попробовать другие методы.
Удаление с помощью программы удаления Avast
- Загрузите Инструмент Avast Security для Mac Установка с веб-сайта Avast . (Загрузите только файл установки Mac.)
- Дважды щелкните загруженный файл установки , чтобы открыть его.
- Выберите Удалить Avast .
- Нажмите Удалить .
- Вы также можете выбрать другие продукты Avast для удаления, установив флажки рядом с их названиями.
- Теперь нажмите Продолжить .
- Если Mac запрашивает разрешение администратора, введите идентификатор пользователя и пароль и нажмите ОК .
Удалить Avast вручную
Вы также можете удалить Avast вручную со своего Mac, выполнив следующие действия:
- Закройте все запущенные приложения Avast .
- Перейдите в папку приложений и удалите Avast из списка.
- Перейти в папку библиотеки.
- Удалите все файлы и папки служб Avast из папки библиотеки.
Примечание: Файлы служб можно найти в следующих подпапках:
- Macintosh HD> Пользователи>> Библиотека> Поддержка приложений> Avast
- Macintosh HD> Пользователи>> Библиотека> Кеши> com.avast.AAFM
- Macintosh HD> Пользователи>> Библиотека> LaunchAgents> com.avast.home.userpront.plist
После удаления всех этих файлов ваш Mac полностью очистится от Avast.
Avast удален!
Теперь вы полностью удалили Avast со своего компьютера. Вышеуказанные методы можно использовать для удаления практически всех пакетов Avast, включая Avast Free Antivirus, Avast Premier, Avast Internet Security, Avast Pro Antivirus, Avast Premium Security и т. Д.
Однако не забудьте как можно скорее установить другую антивирусную программу, так как на данный момент на вашем компьютере нет защиты от вредоносных программ, что может быть опасно, учитывая количество и изощренность кибератак в наши дни.
Анас Байг по профессии защитник конфиденциальности потребителей и журналист по вопросам кибербезопасности. За плечами более 7 лет профессионального опыта. Анас фигурирует в многочисленных публикациях в СМИ, включая The Guardian, Lifehacker, The Next Web, Infosecurity Magazine, Security Boulevard, Hacker Noon, CMS Wire, IAPP, SC Magazine и многих других.Его интересы включают права на конфиденциальность цифровых данных, информационную безопасность, работу в сети, конфиденциальность и защиту данных.
Мои взносы:
Хакерский полдень | TheNextWeb | DevOps.com | GlobalSign | CMS Wire | CSO | Tech.co | Бульвар Безопасности | ITProPortal | MuckRack | Crunchbase
Как удалить Avast навсегда?
Прежде чем мы начнем
Потратив несколько лет на программирование приложений для macOS, мы создали инструмент, который может использовать каждый.Универсальный инструмент для решения проблем для Mac.
Итак, вот вам совет: загрузите CleanMyMac, чтобы быстро решить некоторые проблемы, упомянутые в этой статье. Но чтобы помочь вам сделать все это самостоятельно, ниже мы собрали наши лучшие идеи и решения.
Функции, описанные в этой статье, относятся к версии CleanMyMac X для MacPaw.
Avast был одним из самых противоречивых антивирусов практически с момента его запуска.С одной стороны, это помогает обнаруживать угрозы и уведомлять вас, когда вредоносное ПО атакует вашу ОС. С другой стороны, антивирусы, такие как Avast, часто конфликтуют друг с другом и с другими приложениями. Это может быть причиной того, что некоторые пользователи хотят удалить это программное обеспечение со своих компьютеров.
Итак, сегодня мы поговорим об Avast Security и способах полного его удаления с вашего Mac.
Что такое Avast Security?
Avast Security — это универсальный инструмент безопасности для ПК и компьютеров Mac.Avast сочетает в себе инструменты обнаружения угроз и утилиты управления паролями, которые предназначены для обеспечения безопасности вашего устройства и предотвращения его заражения вредоносными программами.
Хотя многие пользователи утверждают, что Avast за долгие годы оказался полезным, теперь все больше и больше людей разочаровываются его чрезвычайно низкой производительностью, чрезмерным потреблением ресурсов и многочисленными всплывающими окнами в течение дня. Возможности этого антивируса по обнаружению вредоносных программ, похоже, не решают всех проблем, с которыми пользователи сталкиваются при использовании Avast.Итак, если вы относитесь к числу тех, кто не может удалить Avast, но хочет прекратить использовать этот антивирус, мы можем вам в этом помочь.
Как удалить Avast с Mac?
Существует так много антивирусов на выбор, что вы можете подумать о переходе на другие варианты защиты от вредоносных программ. Avast, с другой стороны, не предотвращает и никаким образом не затрудняет удаление антивируса. Утилиты удаления Avast для Mac нет, но мы покажем вам простой способ удаления этого антивируса.Следуйте инструкциям, чтобы полностью удалить Avast Security с вашего Mac:
- Откройте Avast.
- Щелкните Avast в строке меню в левом верхнем углу Mac.
- Выберите Удалить Avast Security.
- В открывшемся окне нажмите «Удалить».
- Вам потребуется ввести имя пользователя и пароль для подтверждения действия.
- Нажмите «Выйти», чтобы завершить удаление.
Теперь вы не будете получать раздражающие уведомления от Avast на вашем Mac.Но одна из проблем, с которыми вы можете столкнуться в ближайшее время, — это оставшиеся файлы Avast.
Удаляя Avast с Mac, вы оставляете его уязвимым для угроз. Подумайте об использовании другого программного обеспечения, такого как CleanMyMac X, которое контролирует ваш Mac на наличие вредоносных программ и позволяет легко управлять вашими данными.
Удалить оставшиеся данные
Дело в том, что при удалении Avast со своего Mac вы удаляете только само приложение. Хотя при этом вы не удаляете файлы и данные, созданные приложением на вашем Mac.Вы можете изучить эти маршруты, чтобы найти и удалить все оставшиеся файлы, связанные с Avast Security:
~ / Library / ApplicationSupport / AvastHUB
~ / Library / Caches / com.avast.AAFM
~ / Library / LaunchAgents / com.avast.home.userpront.plist
Эти файлы легко найти на Mac и удалить их, чтобы освободить место. Но, если вы не хотите искать оставшиеся данные вручную, у нас есть еще более простой способ удалить Avast и связанные данные в целом.
Как удалить Avast и связанные с ним данные сразу?
Чтобы раз и навсегда удалить Avast и оставшиеся файлы с вашего Mac, мы рекомендуем использовать CleanMyMac X. Это идеальный инструмент очистки для macOS, который поможет вам оптимизировать производительность вашего компьютера и очистить его от старых и больших файлов. Вот как удалить Avast Antivirus и удалить оставшиеся данные с помощью Clean My Mac X:
.- Загрузите бесплатную версию CleanMyMac X здесь.
- Установите и запустите приложение.
- Выберите модуль Uninstaller из списка функций слева.
- Найдите Avast в списке приложений и установите флажок рядом с ним
- Нажмите «Удалить», чтобы CleanMyMac X удалил приложение.
- CleanMyMac X удалит Avast с вашего Mac.
Конечно, на вашем Mac остались некоторые данные. Чтобы удалить его, проверьте вкладку «Остатки» в модуле «Деинсталлятор». Здесь выберите оставшиеся файлы и нажмите «Очистить», чтобы приложение удалило ненужные данные с вашего Mac.
Подсказка
Из-за того, что Avast работает в фоновом режиме, CleanMyMac X может попросить вас закрыть приложение перед его удалением. Откройте Activity Monitor, чтобы завершить все процессы Avast и успешно удалить приложение с вашего Mac.
Если вас больше не устраивает Avast Security, вы можете просто удалить его и оставшиеся данные. Вы можете удалить Avast из его меню, а затем удалить оставшиеся данные из библиотеки.Или вы можете использовать CleanMyMac X для очистки вашего Mac от Avast и связанных данных за один раз.
Как удалить Avast на Mac за 3 простых шага
Avast Security для Mac — это антивирусное и антивирусное программное обеспечение для Mac, обеспечивающее защиту от различных угроз безопасности. Avast Security выпускается в двух версиях — Бесплатная и Профессиональная. Версия Avast Security Pro включает в себя Ransomware Shield и Wi-Fi Inspector, которые в сочетании с основными функциями приложения помогают полностью защитить ваш Mac от известных угроз.
Независимо от выбранной версии при загрузке и запуске установщика Avast Security вы заметите (или не заметите), что Avast пытается получить ваше разрешение на установку дополнительных несвязанных приложений — Avast SecureLine VPN и Avast Passwords. Короче говоря, если вы невнимательны и приобрели дурную привычку быстро просматривать программы установки, по завершении установки у вас будет всего 3 приложения Avast на вашем Mac. Излишне говорить, что это усложняет удаление комплекта Avast с вашего компьютера Mac.Не волнуйтесь, это руководство поможет вам.
Шаг 1. Как удалить Avast с Mac: SecureLine VPN
Учитывая, что вы изначально хотели установить именно антивирус Avast, имеет смысл начать только с удаления вредоносного ПО Avast, которое вас обманом заставили установить вместе с основным продуктом.
Например,Avast SecureLine VPN — это программное обеспечение Avast для виртуальной частной сети, которое помогает скрыть ваше фактическое местоположение. VPN может быть полезен, если вы пытаетесь обойти ограничения местоположения, например.грамм. получить доступ к сервису, недоступному в вашей стране, но вы ни в коем случае не должны использовать его ежедневно во время обычного просмотра. Более того, если вам когда-либо приходилось сохранять анонимность своего местоположения, вы, должно быть, уже нашли предпочтительный VPN-сервис, и он, вероятно, тоже бесплатный. Это не оставляет никаких причин для использования SecureLine VPN на вашем Mac.
Если просто перетащить приложение в корзину, оно не исчезнет, однако сотрудники Avast любезно добавили программу удаления.
- Открыть Приложение Avast SecureLine VPN
- Щелкните Avast SecureLine VPN в строке меню
- Выберите Удалить Avast SecureLine VPN и следуйте инструкциям на экране
Шаг 2.Как удалить Avast на Mac: Avast Passwords
Если Avast SecureLine VPN удален, следующим в строке будет Avast Passwords. Avast Passwords — это служба Avast по управлению паролями, используемая для защиты и ускорения использования вашей информации для входа. Avast Passwords хранит все данные для входа в ваши учетные записи в одном хранилище, защищенном вашим мастер-паролем. В конечном итоге вам решать, нужна ли вам эта услуга или нет, и имеет ли смысл использовать Avast Passwords вместо ее конкурентов.Тем не менее, когда вы решите удалить службу со своего Mac, вы поймете, что перемещения приложения в корзину будет недостаточно, как и в случае с SecureLine VPN. Вот что вам нужно сделать:
- Открыть Приложение Avast Passwords
- Щелкните Справка в строке меню
- Выберите Удалить и следуйте инструкциям на экране
Вы также можете безвозвратно удалить все данные из своего хранилища Avast, но перед этим убедитесь, что у вас есть резервные копии всех паролей в другом месте.
Шаг 3. Как удалить Avast Mac Security: бесплатно и Pro
Наконец, после того, как нежелательное программное обеспечение исчезло, вопрос о том, хотите ли вы по-прежнему устанавливать Avast Security для OS X, является предметом обсуждения. Неудивительно, что удаление приложения из Finder> Applications не приводит к полному удалению Avast Security с вашего Mac. Вместо этого выполните следующие действия:
- Открыть Приложение Avast Security
- Нажмите Avast Security на панели управления
- Выберите Удалить Avast и установите флажок рядом с Avast Security .
Вы также можете удалить весь комплект Avast вместе с приложениями VPN и паролями с помощью этого деинсталлятора.
В заключение, Avast выбирает хитроумную схему, пытаясь продать свои продукты. Однако, даже если вы случайно попались на эту удочку, иметь дело с ними не так уж и сложно. По общему признанию, Avast, похоже, не может определиться с местоположением деинсталлятора, но, следуя приведенным выше руководствам, у вас не будет проблем с выяснением того, как удалить программное обеспечение Avast с вашего Mac.
Как удалить Avast на Mac и сделать это правильно
Avast разработал служебный программный продукт для увеличения срока службы батареи мобильных гаджетов и удаления ненужных документов на жестком диске.А также обнаруживает безопасную беспроводную сеть для организации VPN-подключения к Интернету. Он предлагает продукт безопасности для вашего компьютерного устройства. Однако как удалить avast на Mac , используя различные методы процесса удаления?
В Avast есть утилита для удаления. Есть сообщения, что антивирус avast способствует интернет-серфингу и накоплению конфиденциальных данных.
Avast продолжает собирать информацию, отслеживая каждый щелчок и движение.Но как быстро и эффективно удалить avast на Mac? Независимо от того, что находится внутри вашего устройства, нам все равно необходимо соблюдать некоторые универсальные методы удаления avast на Mac, прочтите ниже и узнайте больше об удалении avast на устройстве Mac.
Содержание статьи Часть 1. Безопасен ли Avast для Mac? Часть 2. Как удалить Avast с Mac с помощью встроенного деинсталлятора? Часть 3. Как удалить Avast на Mac вручную? Часть 4. Как полностью удалить Avast с Mac? Часть 5.Заключение
Часть 1. Безопасен ли Avast для Mac?
Да, но это в некоторой степени замедлит работу вашего устройства Mac, в котором оно почти такое же. Avast не похож на необычный бесплатный антивирусный пакет, он может проверять, обнаруживать проблемы и удалять вредоносные программы, которые могут нанести вред вашему Mac.
Бесплатная версия Avast просто распознает дилеммы вашего Mac и сообщает о них. Перемещение avast в корзину не приведет к удалению приложения на Mac. Продолжайте читать эту статью, чтобы узнать больше о том, как удалить avast на Mac.Обсуждение важных и доступных методов удаления avast важно помнить, почему люди развертывают avast на своих сервисах и почему им нужно удалить его.
Avast пользуется уважением, многие владельцы Mac предпочитают Avast, он не имеет скорости и достаточно эффективен для избавления большинства людей от виртуальных угроз на их устройствах. Некоторые пользователи Интернета используют это в целях безопасности, но опытные люди из круга родственников Apple признают, что это не всегда доступно для защиты.Многих клиентов раздражает исключительно высокая скорость сканирования avast, ограниченное потребление ценных ресурсов и отвлечение всплывающих окон.
Однако они начинают искать правильные методы удаления антивируса. Соответствует более чем одной антивирусной лаборатории тестирования AV-Comparatives, AV-test. Avast для Mac считается действительным программным обеспечением для защиты от вредоносных программ. Так что добавлять как бесплатные, так и платные варианты намного безопаснее. Но были отзывы, что Avast превратил пользователей в другие группы.
Часть 2. Как удалить Avast с Mac с помощью встроенного деинсталлятора?
Avast — бесплатный антивирус для Mac, у него есть несколько основных характеристик. Он также предлагает процесс сканирования по требованию на предмет вредоносных вторжений вредоносных программ, вирусов, программ-вымогателей, угроз нулевого дня и уязвимостей домашних сетей Wi-Fi. В Avast есть встроенный деинсталлятор, поэтому, если вы хотите очистить что-либо на своем устройстве Mac, вы можете очистить свой Mac с помощью встроенного деинсталлятора.
Использование встроенной утилиты Avast — самый надежный метод установки, она удаляет все вирусные документы avast с вашего Mac, когда компьютер работает в безопасном режиме.Чтобы удалить или если вы решите удалить встроенный деинсталлятор Avast на свой Mac, вам нужно обратиться за советом к команде в соответствующей статье ниже по шагам. Давайте выполним действия по удалению с вашего Mac. Прочтите и следуйте каждому шагу один за другим.
- Войдите в Windows avast как пользователь с разрешением администратора и убедитесь, что на вашем Mac не запущено ни одно приложение в фоновом режиме. Лучше выбрать его безопасный режим работы. Потому что, если вы попытаетесь запустить avast в обычном режиме, вам будет предложено
- Щелкните утилиту удаления avast или откройте Avastclear.Затем выберите свою версию avast.
- Если вы устанавливаете avast в отдельную папку, а не в папку по умолчанию, нажмите «Обзор», чтобы найти ее. Содержимое любой выбранной вами папки будет удалено.
- Нажмите «Удалить», и файлы Avast будут полностью удалены.
- После завершения всего процесса на экране дисплея появится подтверждение «Перезагрузите», чтобы полностью завершить процесс.
Вот еще один шаг с использованием программы удаления avast.
- Вы можете зайти на официальный сайт Avast, найти инструмент Avast Security в формате Mac и загрузить его.
- Загрузите только установочный файл Mac, так как никакая другая категория в вашем случае работать не будет.
- Откройте загруженный установочный файл, дважды щелкнув по нему.
- Выберите удалить Avast и нажмите, чтобы удалить.
- Вы можете выбрать дополнительные свойства Avast для удаления, установив флажок рядом с их именами.
- Нажмите, чтобы продолжить.
- Если на вашем устройстве более одного пользователя, программа удаления запросит разрешение администратора. Введите идентификатор пользователя и пароль администратора, затем нажмите ОК.И бросить.
Avast Security будет удален после того, как все открытые вкладки avast будут закрыты и полностью удалены с вашего Mac.
Часть 3. Как удалить Avast на Mac вручную?
Объем и важность ручных программных программ — это проблема между различными методами, и это выбор пользователя.Если вы обнаружите, что антивирус Avast отказывается работать на вашем Mac и жить в соответствии с вашими вероятностями безопасности, тогда вам пора удалить Avast на вашем Mac.Вы можете выбрать любой метод удаления Avast на Mac, но выбор ручного метода не так прост, поэтому вам необходимо проанализировать все трудности при выборе процесса удаления вручную. Давайте удалим avast на Mac вручную. Следуйте каждому шагу ниже.
Во-первых, вам нужно закрыть приложение. После закрытия программы avast вам нужно перейти в Activity Monitor, чтобы проверить и остановить процесс. Вот что надо делать.
- Откройте и запустите Activity Monitor вашего Mac из папки Utility
- Выберите метод, связанный с файлом имени avast.
- Щелкните значок x и нажмите кнопку выхода, чтобы выйти из программы.
Вышеуказанные шаги представляют собой шаги по проверке и остановке запуска файлов avast. Теперь перейдем к шагам по удалению Avast на Mac.
- Зайдите и откройте окно Finder на вашем устройстве Mac.
- Затем найдите папку приложения и щелкните ее. Затем выберите Avast из списка приложений.
- Переместите приложение avast в корзину или щелкните правой кнопкой мыши значок Avast и выберите «Переместить в корзину».
- Затем очистите корзину, чтобы полностью удалить файл avast.
Затем, после удаления приложения Avast, вам необходимо удалить все связанные файлы avast в вашей системе. Вот что надо делать.
- Откройте и снова запустите окно Finder на вашем Mac.
- Затем щелкните вкладку «Перейти» в меню Finder.
- И выберите из списка опцию «Перейти к папке».
- В строке поиска вам нужно ввести / Library /, когда вы находитесь в библиотеке, используйте вкладку поиска, чтобы найти все файлы, связанные с Avast, поэтому вам нужно искать все имена с тегом avast.
- Выберите все имена и щелкните правой кнопкой мыши, чтобы переместить их в корзину.
Macintosh HD> Пользователи> [текущий пользователь]> ~ Библиотека> Поддержка приложений> Avast
Macintosh HD> Пользователи> [текущий пользователь]> ~ Библиотека> Агенты запуска> com.avast.home.userpront.plist
Macintosh HD> Пользователи> [текущий пользователь]> ~ Библиотека> Кеши> com.avast.AAFM
Прежде чем вы закончите, важно повторить и проверить все файлы, соответствующие Avast, найти их все.
- ~ / Библиотека / Приложение
- ~ / Приложения /
- ~ / Библиотека / Настройки /
- ~ / Библиотека / Кэши
- ~ / Библиотека / Сохраненное состояние приложения /
- ~ / Библиотека / Поддержка приложений / CrashReprter /
Теперь, убедившись, что на вашем Mac нет оставшихся файлов avast, очистите корзину, чтобы сэкономить место в хранилище.
Это инструкции по удалению Avast на Mac. Вы можете сделать это самостоятельно, но будьте уверены, что вы не пропустите ни одного пункта выше.
Часть 4. Как полностью удалить Avast с Mac?
Закройте все открытые программы и выполните полную очистку системы приложения, чтобы просто обезопасить свое устройство. Удаление с помощью электроинструмента так же просто, как удаление вручную. Инструмент, который продолжает выполнять работу всего за несколько шагов, и мы говорим с инструментом PowerMyMac. PowerMyMac — единственный инструмент, обладающий множеством функций и превосходными знаниями для удаления любых файлов, приложений и программ с вашего Mac.Это универсальный инструмент, который сделает всю работу по полному и эффективному удалению Avast на Mac.
PowerMyMac — это не только обычный инструмент для очистки, он может оптимизировать скорость и защитить ваше устройство. Использование PowerMyMac — это разумный вариант для снижения риска вредоносных угроз, которые намерены нанести вред вашему устройству Mac.
Процесс удаления avast на Mac очень прост: вы можете удалить не только приложение avast, но и оставшиеся файлы avast с устройства.Он полностью очистит и придаст вашему Mac совершенно новую производительность. Чтобы выполнить процесс удаления, вам просто нужно следовать приведенным ниже инструкциям и полному руководству о том, как это сделать.
Скачать бесплатную версию сейчас
Шаг 1. Запустите инструмент PowerMyMac на устройстве Mac, просто щелкнув приложение. На основном дисплее вашего экрана вы сможете увидеть все модули внутри PowerMyMac.
Шаг 2. Выберите модуль Unisntaller, чтобы быстро удалить avast на Mac.
Шаг 3. После запуска программы удаления нажмите кнопку сканирования, затем просканируйте свой Mac. Это может занять некоторое время, поэтому вам придется терпеливо дождаться завершения процесса сканирования.
Шаг 4. После того, как вы полностью закончите сканирование. Теперь вы можете просматривать все приложения, которые есть на вашем устройстве Mac. Теперь перейдите на страницу приложения, чтобы найти файл avast.
Шаг 5. Выберите все файлы avast для очистки. Нажмите кнопку «Очистить» и начните очистку и удаление всех файлов avast на вашем устройстве Mac.Тогда вы полностью и легко удалили avast на Mac.
Теперь вы успешно удалили avast на своем устройстве Mac, используя все возможности инструмента PowerMyMac. Всего в одном приложении вы можете очистить, оптимизировать и удалить множество нежелательных и ненужных файлов на вашем Mac.
Часть 5. Заключение
Имейте в виду, что чем больше приложений вы сохраните, тем больше шансов замедлить работу вашего устройства. Вы не будете наблюдать это только в одном приложении, но после того, как сохраните и используете их.Перейдите к списку приложений, установленных на вашем устройстве. Проверьте, какие приложения вам больше не нужны, затем удалите их и не забудьте оставшиеся файлы?
Помните, что все загруженные вами приложения оставляют на устройстве оставшиеся файлы. Вы не поймете, сколько скопилось скопилось, если оставите эти записки, поэтому вам лучше проверять каждый файл в своей библиотеке, чтобы не было нехватки места на вашем Mac.
Как удалить avast на Mac используется другой метод.Вы можете сделать это простым и простым способом, используя лучший инструмент — PowerMyMac. Используя инструмент, вам не составит труда удалить avast на Mac. PowerMyMac разработан для того, чтобы ваше устройство Mac оставалось чистым, оптимизированным и имело лучшую производительность, как у нового.
Скачать бесплатную версию сейчас
Антивирус Avast теперь удаляет все свои файлы при удалении.
Последнее обновление: Автор: Venkat
Часто при удалении приложения некоторые файлы и записи реестра остаются позади Чтобы это произошло, используйте продвинутые программы удаления, такие как Revo и IObit, чтобы очистить их со своего ПК.Avast впервые во время выпуска Avast 19.6 заявила, что будет лучше удалять все свои файлы, если вы удалите их антивирусный продукт.
Прощай, чище — Если вы когда-нибудь удалите нас (ах!), Теперь мы лучше удаляем все наши файлы
Когда вы устанавливаете антивирус Avast в Windows, кроме установки в Program Files it записывает некоторые файлы в папки ProgramData, AppData и также записывает некоторые записи в реестр. Обычно эти остатки сохраняются, если вы удалите Avast.Обратите внимание, что установщик Avast также создает и запускает некоторые запланированные задачи за кулисами.
Мы сделали небольшое наблюдение за тем, в какие каталоги Avast помещает свои файлы после установки и сколько файлов осталось с файлами (не пустыми) после его удаления. Вы можете проверить результат ниже.
Примечание. Мы не использовали никаких инструментов для отслеживания изменений файлов для этого. Мы использовали поиск по всем, чтобы получить изображение Avast после его установки и удаления.
C: \ Program Files \ AVAST Software
C: \ ProgramData \
C: \ Users \ [имя пользователя] \ AppData \ Roaming \ AVAST Software
C: \ Program Files \ Common Файлы \ AVAST Software
Совет. Как и в случае с AVG Clear, Avast предлагает утилиту удаления, чтобы полностью избавиться от нее, если вы не можете найти Avast в Панели управления или если его удалить не удалось.
После удаления Avast Free Antivirus 19.6.2383 через «Программы и компоненты» панели управления мы были впечатлены ! И могу подтвердить, что он действительно удалил большинство своих файлов, включая overseer.exe, которые обычно оставались в системе после завершения удаления.
Но некоторые файлы все еще существуют, например файлы журналов, так что вы можете продолжать использовать расширенный деинсталлятор, если вы использовали его раньше, теперь также, чтобы эта версия Avast удаляла записи реестра, а другие файлы отправляли сообщение об удалении.
Как удалить Avast Secure Browser из Windows?
Вы когда-нибудь задумывались, как именно профессионалы удаляют Avast Secure Browser на ПК с Windows? Вы искали руководство, которое расскажет вам все основы удаления программы? В таком случае вы найдете это руководство абсолютно подходящим для вас.
Полное руководство по удалению Avast Secure Browser с компьютера под управлением Windows и знакомство с быстрым и простым способом избавиться от нежелательных программ без особых усилий.
Что такое Avast Secure Browser?
Я считаю, что вы всегда испытывали то же самое, что различные рекламные веб-сайты отслеживают каждое наше движение во время просмотра в Интернете и забрасывают нас релевантной рекламой в ущерб нашей конфиденциальности. Выявление краж, и хакеры также всегда пытаются украсть наши конфиденциальные данные и даже взламывают наши банковские счета для собственной выгоды. Итак, как оставаться анонимным в Интернете и защитить нашу конфиденциальность в Интернете от атак безопасности и хакеров? Выбор — это безопасный и частный веб-браузер.Если вы долгое время использовали программу безопасности Avast, вы не должны чувствовать себя странно с Avast Secure Browser.
Avast Secure Browser — это частный веб-браузер, который утверждает, что он в 4 раза быстрее, чем другие, и предназначен для тех людей, которые хотят просматривать веб-страницы с невероятно высокой скоростью. Что касается вопросов безопасности, Avast Secure Browser также посвящает себя защите конфиденциальности каждого пользователя от атак. Он будет автоматически блокировать всю навязчивую онлайн-рекламу, поэтому каждый пользователь может просматривать в Интернете или искать ожидаемые результаты, не прерываясь.Это повысит безопасность при совершении покупок на любых сайтах, а банковские данные будут надежно защищены. Это предотвратит кражу ваших конфиденциальных данных хакерами и использование шифрования для защиты конфиденциальных данных, все потенциальные угрозы безопасности и загрузки будут заблокированы автоматически.
Итак, если вы стремитесь легко защитить свою конфиденциальность в Интернете от злоумышленников или краж, безопасный веб-браузер очень необходим.
Возможности Avast Secure Browser:
- Автоматическая блокировка вирусов и вредоносных программ
- Шифрование ваших конфиденциальных данных и безопасные покупки в Интернете
- Проверьте, не стали ли вы жертвой кражи личных данных
- Защитите свою веб-камеру и убедитесь, что доступ этих веб-сайтов к вашей веб-камере безопасен
- Блокировать навязчивую рекламу и вредоносные загрузки
- Защитите вашу цифровую информацию от вредоносных программ
- … многое другое
Вы когда-нибудь задумывались об удалении Avast Secure Browser?
Каждый месяц наша команда анализирует и публикует программы в зависимости от того, что пользователи хотят удалить со своих компьютеров под управлением Windows.Сегодня мы расскажем, как удалить Avast Secure Browser из Windows, основная цель — помочь пользователям устранять неполадки на основе обновления программного обеспечения. Таким образом, если у вас возникли проблемы с обновлением Avast Secure Browser до последней версии, удаление и повторная установка будут простым решением.
Способы удаления Avast Secure Browser из Windows?
Итак, у вас есть полное руководство по удалению Avast Secure Browser с компьютеров под управлением Windows, независимо от того, какую операционную систему Windows вы используете, Windows 10, Windows 7 или Windows 8.
Метод 1. Удаление Avast Secure Browser из Windows вручную
Мы узнаем, как удалить Avast Secure Browser на вашем ПК с Windows, из этого руководства. Мы объясним, как вы можете последовательно удалить программу из Windows 7, Windows 8 и Windows 10. Выберите руководство в соответствии с вашей конкретной версией операционной системы Windows.
Windows 10
Если у вас установлена последняя версия Windows 10, выполните следующие действия:
1.Завершить задачу, если программа Avast Secure Browser запущена. Щелкните правой кнопкой мыши меню Пуск на панели задач> выберите Диспетчер задач > выберите программу Avast Secure Browser на вкладке ЦП> щелкните Завершить задачу / процесс .
2. Щелкните правой кнопкой мыши меню Windows Пуск > выберите Приложения и функции в первой строке всплывающего меню.
3. Затем вы посмотрите на окно настроек, выберите Яблоки и функции на левой панели.Выберите приложение Avast Secure Browser из списка> щелкните Удалить .
4. Щелкните Да , чтобы убедиться, что вы хотите разрешить программе Avast Secure Browser вносить изменения в ваше устройство. Установите флажок «Также удалить данные просмотра»> нажмите Удалить еще раз.
5. Подождите, пока программа удаления удалит Avast Secure Browser с вашего компьютера. После завершения удаления нажмите ОК, обязательно , чтобы закрыть окно.
6. Откройте редактор реестра и удалите остатки. Щелкните правой кнопкой мыши Пуск меню> щелкните Выполнить > введите regedit в поле «Открыть»> нажмите Введите ключ или щелкните ОК , чтобы открыть окно редактора реестра.
7. Щелкните Изменить > щелкните Найти в раскрывающемся списке.
8. Введите Avast в поле «Найти»> щелкните Найти следующий .Удалите файлы, связанные с программой Avast Secure Browser. Файлы, которые вы собираетесь удалить, должны быть безопасными для удаления и не должны быть системными.
9. Перезагрузите компьютер.
Окна 8
Если вы используете Windows 8, выполните следующие действия:
1. Нажмите клавиши Windows и X на клавиатуре> выберите Диспетчер задач > выберите программу Avast Secure Browser> выберите Завершить задачу .
2. Нажмите клавишу Windows и клавишу X на клавиатуре, чтобы открыть меню быстрого доступа> выберите опцию Программы и компоненты во всплывающем меню.
3. Вы увидите окно Удаление или изменение программы. В окне найдите программу Avast Secure Browser> щелкните программу правой кнопкой мыши> щелкните Удалить в раскрывающемся меню.
4. Щелкните Да , чтобы разрешить программе Avast Secure Browser вносить изменения на вашем устройстве.Проверьте Также удалите данные просмотра. option> щелкните Удалить .
5. Подождите, пока программа удаления удалит Avast Secure Browser с вашего компьютера. После завершения удаления нажмите ОК, обязательно , чтобы закрыть окно.
6. Откройте редактор реестра и удалите остатки. Щелкните правой кнопкой мыши Пуск меню> щелкните Выполнить > введите regedit в поле «Открыть»> нажмите Введите ключ или щелкните ОК , чтобы открыть окно редактора реестра.См. Приведенный выше снимок экрана.
7. Щелкните Изменить > щелкните Найти в раскрывающемся списке> введите Avast в поле «Найти»> щелкните Найти далее . Удалите файлы, связанные с программой Avast Secure Browser.
8. Перезагрузите компьютер.
Windows 7
Если вы используете Windows 7, следуйте инструкциям по эксплуатации:
1. Нажмите Ctrl + Shift + Esc , чтобы открыть Диспетчер задач> выберите программу Avast Secure Browser на вкладке ЦП> щелкните Закрыть .
2. Щелкните Пуск меню > щелкните Панель управления в правой части всплывающего меню.
3. Найдите Программы > щелкните Удаление программы .
4. Теперь вы посмотрите на окно «Программы и возможности». Чтобы удалить программу Avast Secure Browser, вам необходимо выбрать ее из списка и затем щелкнуть Удалить / изменить .
5. В следующем окне сообщения нажмите Да , чтобы убедиться, что вы хотите внести изменения.Отметьте опцию « Также удалите данные просмотра »> нажмите Удалить еще раз.
6. Подождите, пока программа удаления удалит Avast Secure Browser с вашего компьютера. После завершения удаления нажмите ОК, обязательно , чтобы закрыть окно.
7. Откройте редактор реестра и удалите остатки. Щелкните правой кнопкой мыши Пуск меню> щелкните Выполнить > введите regedit в поле «Открыть»> нажмите Введите ключ или щелкните ОК , чтобы открыть окно редактора реестра.
8. Щелкните Изменить > щелкните Найти в раскрывающемся списке> введите Avast в поле «Найти»> щелкните Найти далее . Удалите файлы, связанные с программой Avast Secure Browser.
9. Перезагрузите компьютер.
Метод 2. Автоматическое удаление Avast Secure Browser из Windows
Если удаление программы вручную звучит запутанно, но утомительно, не волнуйтесь. У нас есть для вас профессиональный инструмент для удаления.Предоставленный Total Uninstaller удалит Avast Secure Browser и все его остатки всего за несколько щелчков мышью. Вы можете описать, как это работает, с помощью простых шагов.
1. Запустите Total Uninstaller > выберите Avast Secure Browser> щелкните Запустить анализ .
2. Щелкните Завершить удаление > щелкните Да, , чтобы убедиться, что вы хотите удалить Avast Secure Browser со своего ПК прямо сейчас.
3. Проверить Также удалите данные просмотра> щелкните Удалить .
4. Щелкните ОК, УБЕДИТЕСЬ, , чтобы продолжить следующий шаг.
5. Щелкните Отсканировать остатки .
6. Щелкните Удалить остатки > щелкните Да , чтобы подтвердить, что вы хотите удалить все оставшиеся файлы Avast Secure Browser и записи реестра.
7. Все остатки, связанные с программой Avast Secure Browser, были успешно удалены.Щелкните OK > щелкните Вернуться к шагу 1 для проверки.
8. Перезагрузите компьютер.
Видео-руководство по удалению Avast Secure Browser с помощью Total Uninstaller:
Наконец
Удалить Avast Secure Browser будет легко, если вы понимаете два метода, описанных выше.



 В соответствующей строке выберите версию антивируса.
В соответствующей строке выберите версию антивируса.
 Убедитесь, что в окне утилиты удаления Avast выбраны правильные места для установки и продукты, затем нажмите «Удалить», чтобы начать удаление.
Убедитесь, что в окне утилиты удаления Avast выбраны правильные места для установки и продукты, затем нажмите «Удалить», чтобы начать удаление. Нажмите Удалить в этом окне, чтобы начать удаление. После завершения работы собственной программы удаления Avast Revo снова проверит, какие оставшиеся файлы и записи реестра остались. Для этого нажмите кнопку «Сканировать» в главном окне Revo, чтобы начать сканирование.
Нажмите Удалить в этом окне, чтобы начать удаление. После завершения работы собственной программы удаления Avast Revo снова проверит, какие оставшиеся файлы и записи реестра остались. Для этого нажмите кнопку «Сканировать» в главном окне Revo, чтобы начать сканирование.