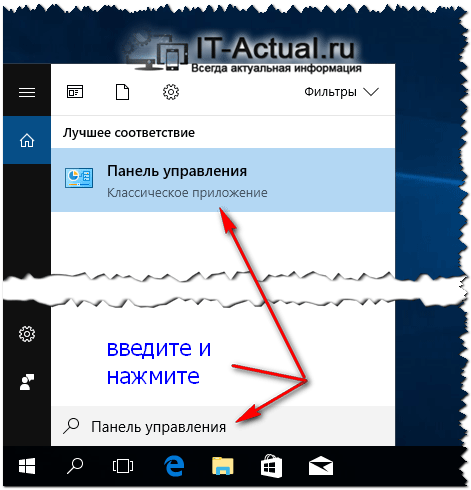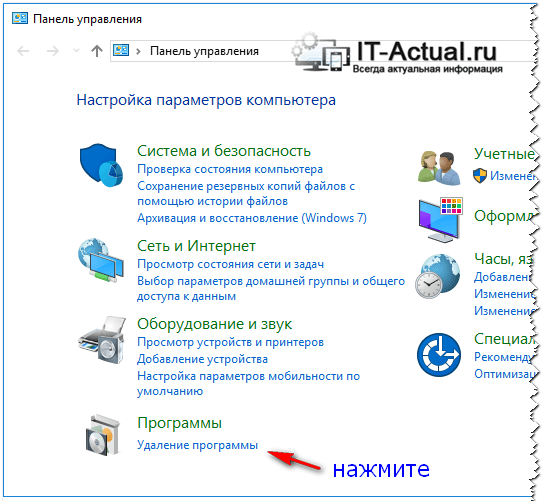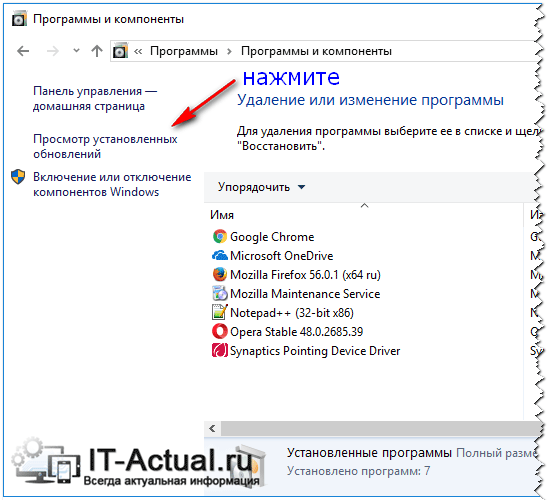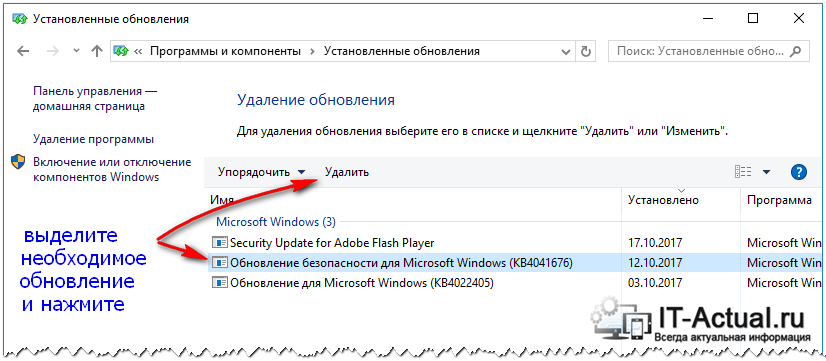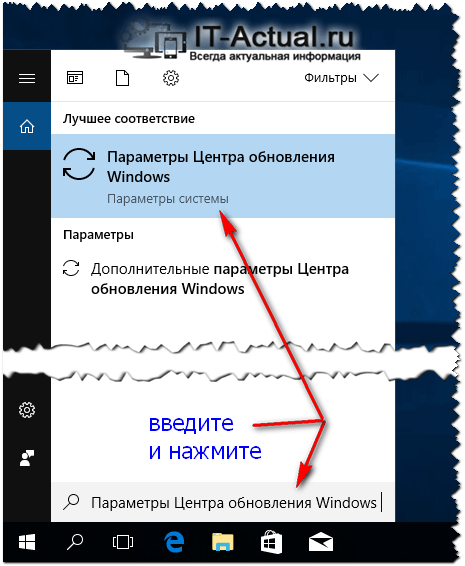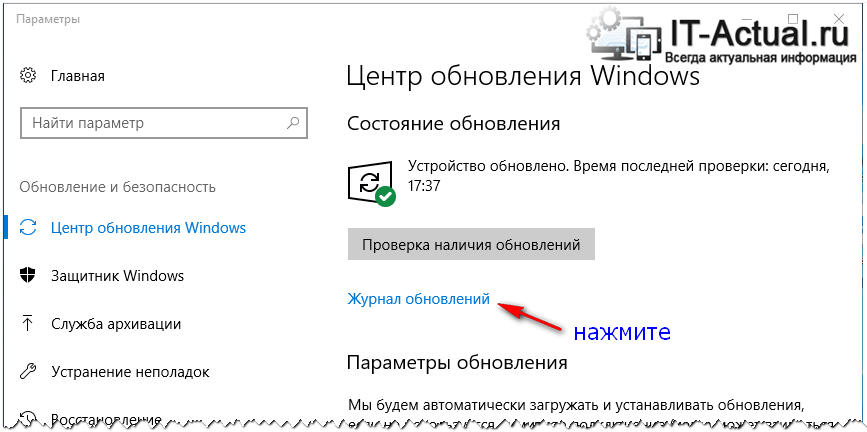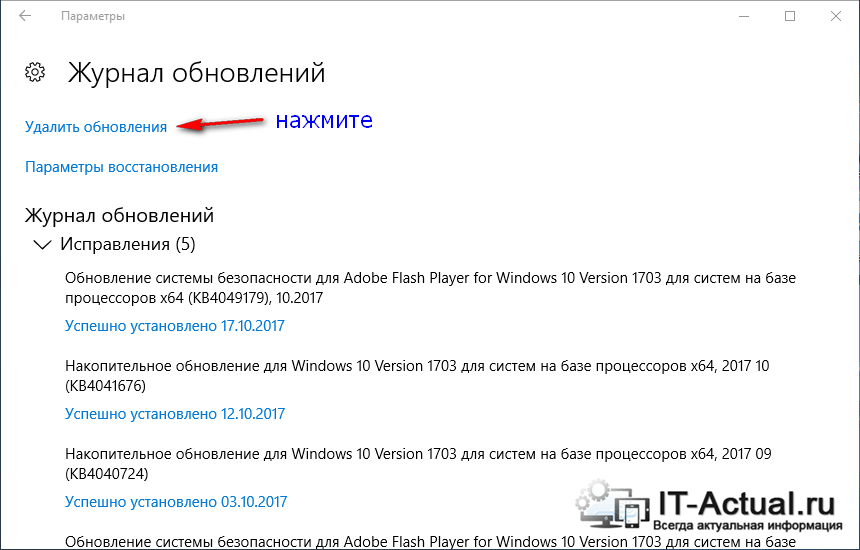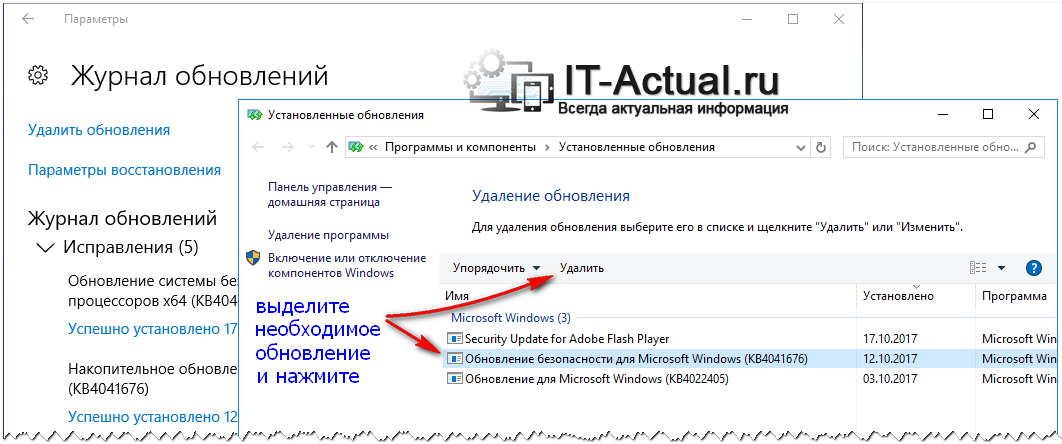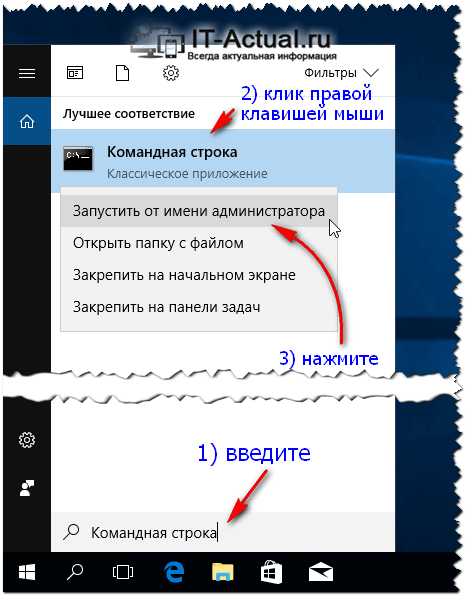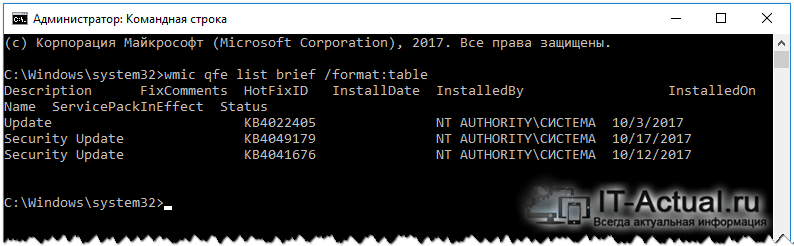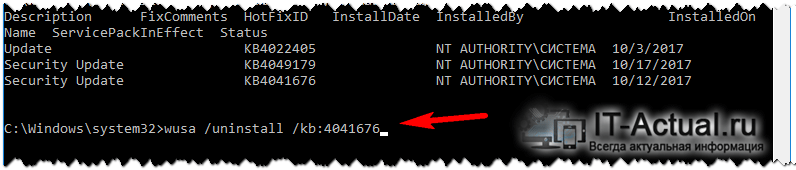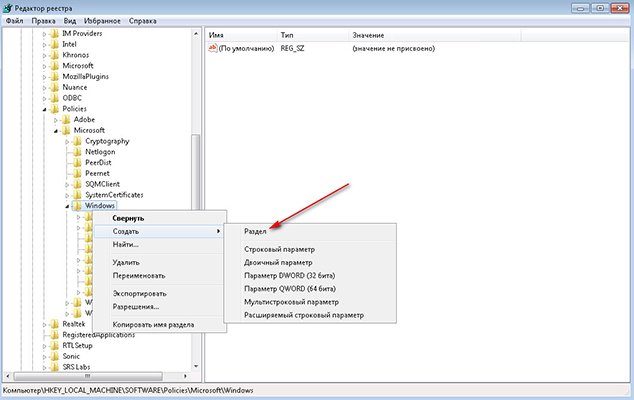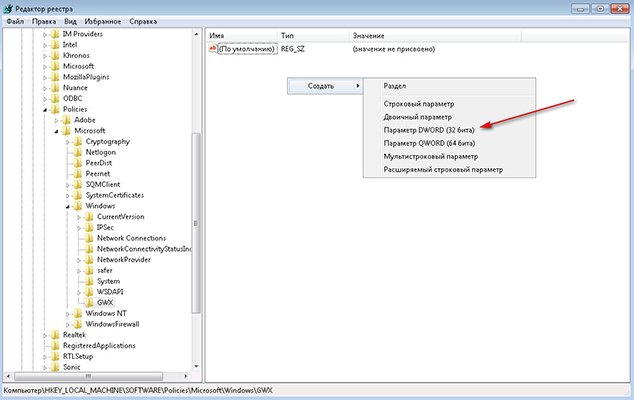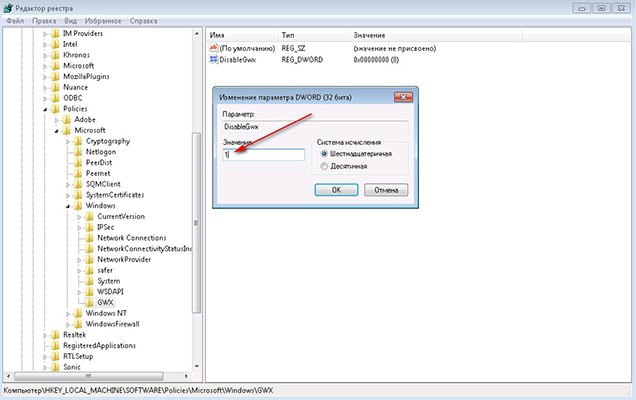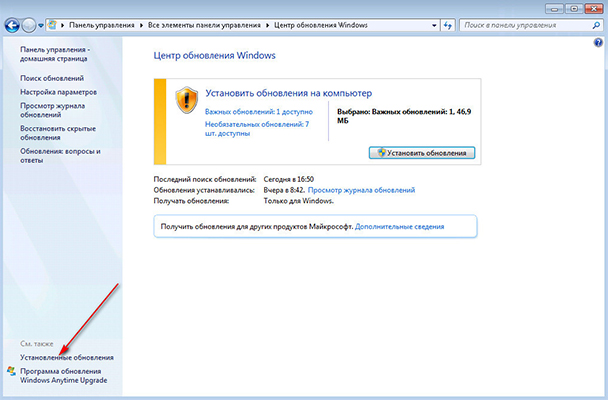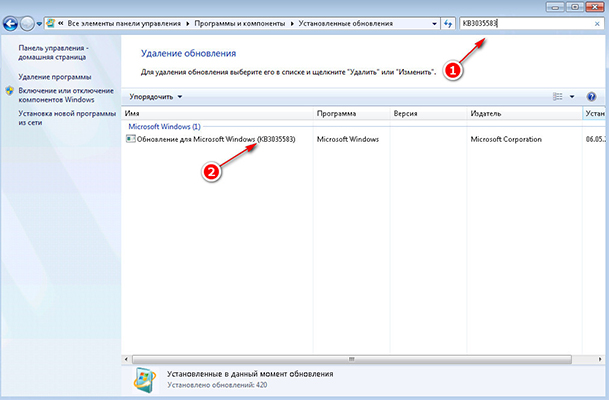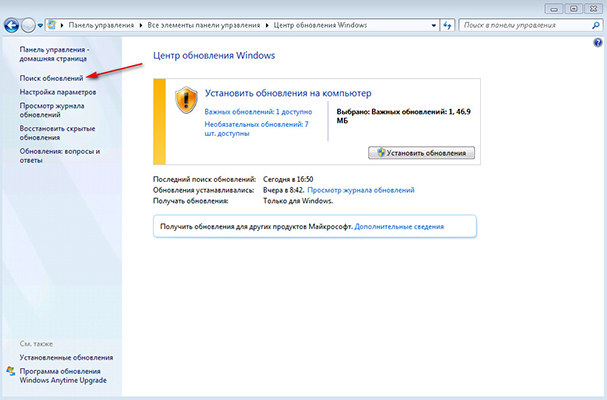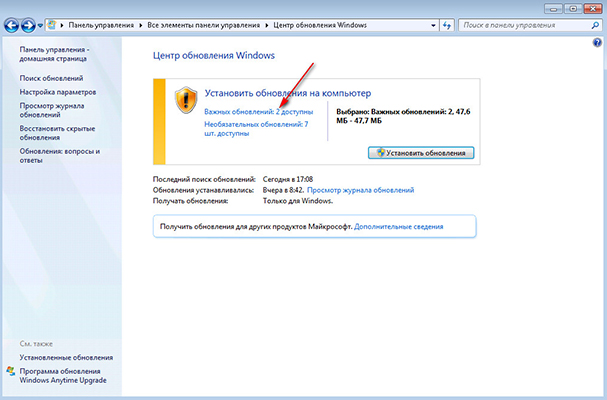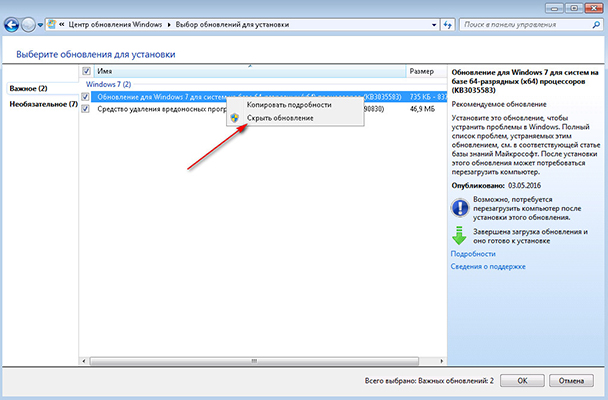Как удалить обновление Windows 10 через Командную строку или Панель управления
Операционная система Windows 10 регулярно обновляется и обычно эти обновления проходят для пользователей незаметно. Но, иногда бывают ситуации, когда обновление приводит к нестабильной работе системы. В этом случае возникает необходимость удалить такое обновление и отключить его установку в будущем. В этой статье мы рассмотрим именно такой случай.
Как удалить обновления через Панель управления или меню Параметры
Для удаления обновлений Windows 10 удобней всего использовать Панель управления. Чтобы воспользоваться данным способом зайдите в «Панель управления» и перейдите в раздел «Удаление программ».

После этого перед вами появится список установленных программ. Для того чтобы перейти к списку обновлений, нужно нажать на ссылку «Просмотр установленных обновлений», которая находится в левой части окна.

В результате перед вами появится список обновлений Windows 10 и других программ от Майкрософт, которые вы можете удалить. Также вы можете открыть окно с этим списком через меню «Параметры». Для этого нужно перейти по пути «Пуск – Параметры – Обновление и безопасность – Центр обновления Windows – Журнал обновлений».

Для того чтобы найти обновление, которое нужно удалить вы можете отсортировать список обновлений по дате, издателю или программе. Для удаления обновления достаточно просто кликнуть по нему правой кнопкой мышки и выбрать «Удалить».

После этого появится предупреждение об удалении выбранного обновления. Для того чтобы продолжить нужно будет нажать на кнопку «Да».
Как удалить обновление через командную строку
Также для удаления обновлений Windows 10 очень удобно использовать командную строку. Для этого сначала нужно вызвать командную строку Windows от имени администратора. Это можно сделать, например, с помощью комбинации клавиш Win+X. Нажмите Win+X и в открывшемся меню выберите «Командная строка (администратор).

После того, как командная строка запущена, нужно выполнить в ней команду «wmic qfe list brief /format:table». Это команда отобразит список обновлений для Windows 10, которые вы можете удалить.

После просмотра списка обновлений, можно приступать к их удалению. Для этого можно воспользоваться командой «wusa /uninstall /kb:ID» Главное, вместо «ID» в конце команды, подставить номер обновления, которое вы хотите удалить из Windows 10. Например, команда может выглядеть так «wusa /uninstall /kb:3176937».
Если вы хотите, чтобы удаление прошло в автоматическом режиме и компьютер сам перезагрузился, то в конец команды можно добавить «/quiet». В этом случае полная команда на удаление обновления может выглядеть так «wusa /uninstall /kb:3176937 /quiet».
Отключение автоматической установки некоторых обновлений
Если вы не хотите, чтобы некоторые обновления устанавливались в будущем, то вы можете отключить их при помощи специального инструмента от Майкрософт. Данный инструмент нужно скачать по этой ссылке, запустить на своем компьютере и сразу нажать на кнопку «Далее».

После этого нужно будет выбрать один из двух вариантов: Hide updates (скрыть обновления) или Show hiden updates (показать скрытые обновления). Выбираем «Hide updates» и переходим к следующему шагу.

Дальше нужно отметить обновления, которые вы не хотите устанавливать в будущем. После чего нужно нажать на кнопку «Далее».

После этого система немного подумает и сообщит о том, что найденные проблемы были исправлены. Теперь это окно можно закрыть с помощью соответствующей кнопки.

Для того чтобы разрешить установку скрытых обновлений нужно будет снова запустить данный инструмент, выбрать Show hiden updates и включить установку обновлений.
Посмотрите также
Как удалить обновление в Windows 10 – пошаговая инструкция
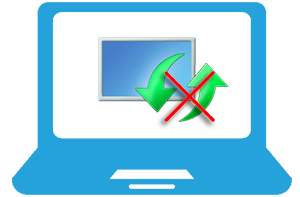 Приветствую!
Приветствую!
Редкие обновления для Windows 10 могут вызвать нестабильность системы, которые впоследствии заменяются компанией Microsoft, но в этот период рекомендуется провести процесс деинсталляции (удаления) «проблемного» обновления.
И в этом пошаговом руководстве будет подробно объяснено, как удалить то или иное обновление из Windows 10.
Мы рассмотрим три способа, которые призваны удалить необходимое обновление из Windows 10. Вы можете воспользоваться любым из них, дабы произвести удаление «проблемного» или просто нежелательного обновления, что установлен у вас в операционной системе Windows 10.
Содержание:
Удаление обновления в Windows 10 через «Панель управления»
- Откройте «Панель управления». Для этого воспользуйтесь кнопкой поиска, которая располагается у кнопки Пуск. Нажмите на неё и введите в появившейся строке «Панель управления» (без кавычек). В результатах высветится ссылка, нажатие по которой осуществляет открытие нужного нам системного окна.

- Открыв панель управления, нажмите там на пункте «Удаление программы».

- Высветится окно «Программ и компонентов», сбоку данного окна имеется меню, где необходимо нажать на «Просмотр установленных обновлений».

- В результате мы попадём в окно, в котором выводится список из установленных обновлений на текущем компьютере.

Выделите мышкой требуемое к удалению обновление и нажмите на кнопку Удалить в верхнем меню. На запрос об удалении – ответьте утвердительно.
Всё. Удалив обновление, перезагрузите компьютер.
Удаление обновления через «Параметры» в Windows 10
А теперь мы расскажем, как удалить обновление через меню Параметры, которое также имеется в Windows 10.
- Для его открытия мы также воспользуемся встроенным системным поиском. Введите в строку «Параметры Центра обновления Windows» и кликните по одноимённому пункту, что высветится в блоке.

- Открыв данное окно, кликните по пункту «Журнал обновлений».

- Будет выведено окно, в котором будет представлен список установленных обновлений с номерами версий и датой установки. Для удаления обновления нажмите на находящийся там пункт «Удалить обновления».

- Будет открыто окно, в котором представлен список установленных обновлений на имеющимся в распоряжении компьютере с Windows 10. Вам останется только выделить мышкой нужное обновление и нажать кнопку Удалить, которая высвечивается перед самим списком.

Удаление обновления с помощью командной строки в Windows 10
И наконец, последний способ удаления обновления в Windows 10 – через командную строку.
- Вызовем мы её также с использованием штатного системного поиска. Для этого введём «Командная строка», а когда появится нужный пункт, кликнем по нему правой клавишей мышки и в появившемся контекстном меню выберем «Запустить от имени администратора».

- В появившемся окне командной строки необходимо ввести команду:
wmic qfe list brief /format:table
После чего нажать клавишу Enter. Данная команда выводит список установленных обновлений.

- Для удаления требуемого обновления следует ввести:
И нажать клавишу Enter. Только не забудьте за место ID вписать номер обновления, которое требуется удалить. К примеру, wusa /uninstall /kb:4041676 и далее нажатие клавиши ввод.

- Будет выведен запрос на подтверждения удаления. Согласитесь с ним. По окончании перезагрузите компьютер.

Что делать, чтобы обновление повторно не установилось
В Windows 10 по умолчанию осуществляется автоматическая установка обновлений. Это значит, что если вы удалите какое-либо обновление, то оно вновь будет скачано и установлено после перезагрузки ПК. В инструкции «Как запретить к установке определённое обновление в Windows 10» подробно рассказывается, как избежать этого.
В свою очередь, Вы тоже можете нам очень помочь.
Просто поделитесь статьей в социальных сетях с друзьями.
Поделившись результатами труда автора, вы окажете неоценимую помощь как ему самому, так и сайту в целом. Спасибо!
Опрос: помогла ли вам эта статья?(cбор пожертвований осуществляется через сервис Яндекс Деньги)
На что пойдут пожертвования \ реквизиты других платёжных систем
Привет.Не секрет, что в экономике ныне дела обстоят не лучшим образом, цены растут, а доходы падают. И данный сайт также переживает нелёгкие времена 🙁
Если у тебя есть возможность и желание помочь развитию ресурса, то ты можешь перевести любую сумму (даже самую минимальную) через форму пожертвований, или на следующие реквизиты:
Номер банковской карты: 5331 5721 0220 5546
Кошелёк Яндекс Деньги: 410015361853797
Кошелёк WebMoney: P865066858877
PayPal: [email protected]
QIWI кошелёк: +79687316794
BitCoin: 1DZUZnSdcN6F4YKhf4BcArfQK8vQaRiA93
Оказавшие помощь:
Сергей И. — 500руб
<аноним> — 468руб
<аноним> — 294руб
Мария М. — 300руб
Валерий С. — 420руб
<аноним> — 600руб
Полина В. — 240руб
Деньги пойдут на оплату хостинга, продление домена, администрирование и развитие ресурса. Спасибо.
С уважением, создатель сайта IT-Actual.ru
Как удалить обновления Windows 10 – пошаговая инструкция [2019]
 Виталий Солодкий 10.05.2019 0
Виталий Солодкий 10.05.2019 0 Загрузка…
Загрузка…Недавно установленные обновления порой вызывают проблемы в работе компьютера. Со временем разработчики устраняют баги, но до этого момента лучше избавиться от произведенных в системе изменений. В статье расскажем, как удалить обновления Windows 10 несколькими способами и обезопасить себя от установки конкретного апдейта в будущем. Все описанные ниже действия выполняются только при наличии прав администратора.
Удаление через Параметры
Раздел «Параметры» является отличительной чертой Windows 10 и призван упростить настройку компьютера. Рассмотрим, как выполнить задуманное с его использованием:


Важно знать
Выпущенные дополнения в большинстве случае делают работу системы более стабильной и менее подверженной кибер-атакам. Рекомендуется избавляться только от тех апдейтов, которые были установлены в последнее время и принесли негативные последствия.
Удаление через Панель управления
Аналогичным образом выполняется отмена обновлений Windows 10 через Панель управления. Отличается только метод открытия окна со списком установленных компонентов:
Удаление через командную строку
Данный метод подойдет для более продвинутых пользователей. Может быть использован в случае, если задачу нельзя осуществить стандартным способом, как было описано выше. Инструкция:
- Используя поиск, найти и запустить от имени администратора приложение «Командная строка».
- Ввести команду «wmic qfe list brief /format:table». Отобразится список установленных обновлений. Они идентифицируются по номеру, например, «KB1234567». В таблице не указано, где хранятся обновления Windows 10, но отображена дата установки.
- Чтобы удалить определенный компонент, следует ввести команду «wusa /uninstall /kb:123456». Вместо «123456» подставить номер из таблицы.
- В некоторых случаях система запросит подтверждение операции. Нажать «Да».
- После отката изменений, система предложит выполнить перезагрузку. Действие необходимо для того, чтобы полностью завершить процесс.
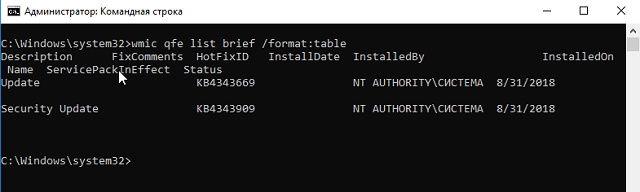
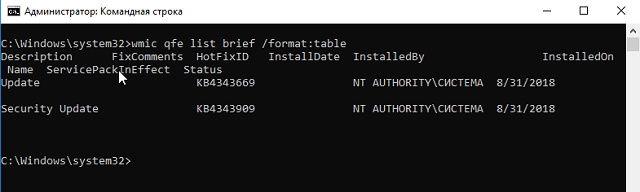
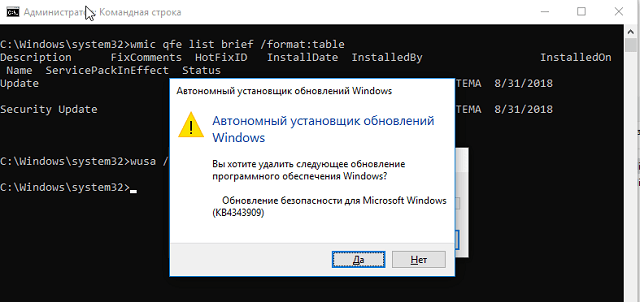
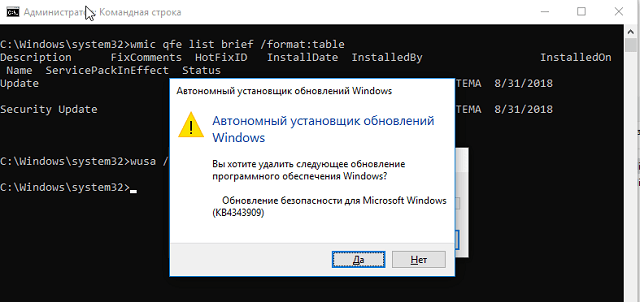


Обратите внимание
Посредством применения команды «wusa /uninstall /kb:номер /quiet» на третьем шаге инструкции, получится выполнить удаление компонента без появления запроса на подтверждение.
Куда скачиваются обновления Windows 10
Кэш обновлений операционной системы может занимать достаточно много места, а свободное пространство критически важно, если системный диск имеет малый объем. Чтобы убедиться в этом, следует посетить папку «SoftwareDistribution», которая расположена в корне «Windows». Для освобождения места потребуется:
Вторая папка с обновлениями также находится в корне «Windows» и называется «WinSxS». Удалять с нее файлы нельзя, это может повлиять на стабильность системы. Доступное место для очистки можно узнать, открыв свойства системного диска и запустив утилиту «Очистка диска».
Можно ли удалить папку Windows10Upgrade
Данная директория создается при переходе на Windows 10 с более старой версии ОС. В ней хранится программа-помощник и необходимые файлы. Также она появляется после ручной установки Anniversary Update или других более поздних обновлений. Располагается папка не только на системном диске – порой она находится в корне других разделов накопителя. Удалять ее можно и даже нужно (для освобождения места).
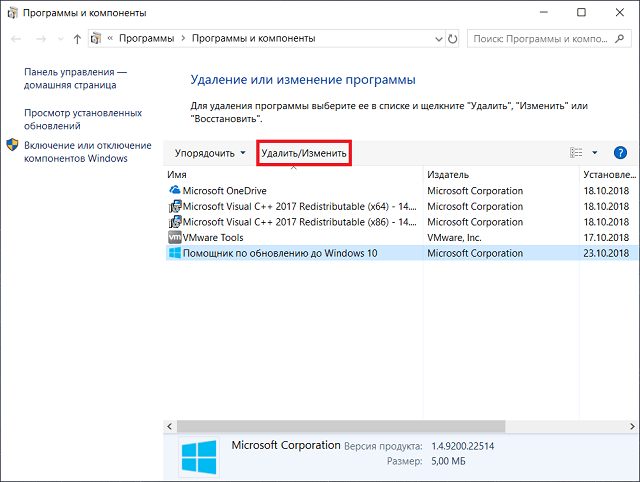
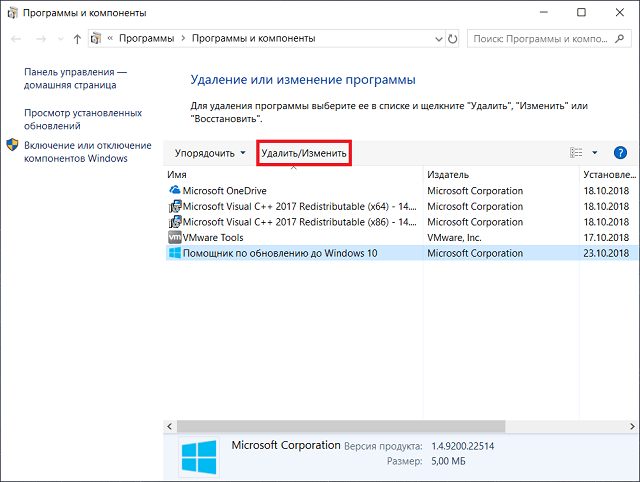
Для выполнения задуманного следует просто выделить папку и нажать «Del» на клавиатуре. Второй способ: зайти в раздел панели управления «Программы и компоненты», найти и удалить программу «Помощник по обновлению до Windows 10».
Подведем итоги. Удаление обновлений выполняется через раздел «Программы и компоненты» или командную строку. Запрет на установку определенных апдейтов реализован через официальную утилиту Microsoft. Чтобы освободить место на системном диске, допускается удаление некоторых файлов из папки «SoftwareDistribution».
 Виталий Солодкий
Виталий СолодкийКак удалить обновление Windows, если оно все сломало?
Наверх- Рейтинги
- Обзоры
- Смартфоны и планшеты
- Компьютеры и ноутбуки
- Комплектующие
- Периферия
- Фото и видео
- Аксессуары
- ТВ и аудио
- Техника для дома
- Программы и приложения
- Новости
- Советы
- Покупка
- Эксплуатация
- Ремонт
- Подборки
- Смартфоны и планшеты
- Компьютеры
- Аксессуары
- ТВ и аудио
- Фото и видео
- Программы и приложения
- Техника для дома
- Гейминг
- Игры
- Железо
- Еще
- Важное
Как в Windows 10 запускать обновления из командной строки
Как в Windows 10 запускать обновления из командной строки
В некоторых случаях обновления Windows 10 не получается запустить из Параметров. Однако, как раз обновление может и починить эти проблемы системы. Итак, сегодня мы поговорим о другом способе запуска этих обновлений.
Запуск обновления Windows Update с помощью Windows PowerShell
Запуск обновлений Windows Updates в Windows PowerShell потребует от вас вручную установить модуль Windows Update, загрузить обновления и установить их.
Для этого откройте Windows PowerShell с правами администратора.
Наберите команду:
Install-Module PSWindowsUpdate
чтобы установить модуль Windows Update для Windows PowerShell.
Затем команду:
Get-WindowsUpdate
для подключения к серверам Windows Update и загрузки обновлений, если они найдены.
И, наконец:
Install-WindowsUpdate
для установки обновлений Windows, загруженных на компьютер.
Запуск обновления Windows Update с помощью командной строки
Откройте Командную строку с правами Администратора. Затем набирайте команды:
Проверьте обновления:
UsoClient StartScan
Запустите загрузку обновлений:
UsoClient StartDownload
Запустите установку обновлений:
UsoClient StartInstall
Перезапустите устройство после установки обновлений:
UsoClient RestartDevice
Проверьте, загрузите и установите обновления:
UsoClient ScanInstallWait
Стоит отметить, что упомянутые выше команды командной строки предназначены только для Windows 10. Для более старых версий Windows необходимо использовать следующие команды:
wuauclt /detectnow
wuauclt /updatenow
wuauclt /detectnow /updatenow
Спасибо, что читаете! Подписывайтесь на мой канал в Telegram и Яндекс.Дзен. Только там последние обновления блога и новости мира информационных технологий. Также, читайте меня в социальных сетях: Facebook, Twitter, VK, OK.
Респект за пост! Спасибо за работу!
Хотите больше постов? Узнавать новости технологий? Читать обзоры на гаджеты? Для всего этого, а также для продвижения сайта, покупки нового дизайна и оплаты хостинга, мне необходима помощь от вас, преданные и благодарные читатели. Подробнее о донатах читайте на специальной странице.
На данный момент есть возможность стать патроном, чтобы ежемесячно поддерживать блог донатом, или воспользоваться Яндекс.Деньгами, WebMoney, QIWI и PayPal:
Спасибо! Все собранные средства будут пущены на развитие сайта. Поддержка проекта является подарком владельцу сайта.
Поделиться ссылкой:
Как удалить обновления Windows 7 и Windows 8
  windows
 По разным причинам может возникнуть необходимость удалить установленные обновления Windows. К примеру, может случиться, что после автоматической установки очередного обновления перестала работать какая-либо программа, оборудование или стали появляться ошибки.
По разным причинам может возникнуть необходимость удалить установленные обновления Windows. К примеру, может случиться, что после автоматической установки очередного обновления перестала работать какая-либо программа, оборудование или стали появляться ошибки.
Причины могут быть разными: к примеру, некоторые обновления могут вносить изменения в ядро операционной системы Windows 7 или Windows 8, что может повлечь за собой неправильную работу каких-либо драйверов. В общем-то, вариантов неприятностей много. И, несмотря на то, что я рекомендую устанавливать все обновления, а еще лучше предоставить это делать ОС самостоятельно, не вижу причины, чтобы не рассказать, как их удалить. Возможно вам также пригодится статья Как отключить обновления Windows.
Удаление установленных обновлений через панель управления
Для того, чтобы удалить обновления в последних версиях Windows 7 и 8, вы можете воспользоваться соответствующим пунктом в Панели управления.
- Зайдите в панель управления — Центр обновления Windows.

- Слева внизу выберите ссылку «Установленные обновления».


- В списке вы увидите все установленные на данный момент обновления, их код (KBnnnnnnn) и дату установки. Таким образом, если ошибка стала проявлять себя после установки обновлений в конкретную дату, этот параметр может помочь.

- Вы можете выбрать обновление Windows, которое нужно удалить и нажать соответствующую кнопку. После этого нужно будет подтвердить удаление обновления.

По завершении вам будет предложено перезагрузить компьютер. Меня иногда спрашивают, нужно ли перезагружать его после каждого удаленного обновления. Отвечу: я не знаю. Вроде бы, ничего страшного не происходит, если это сделать после того, как нужное действие произведено над всеми обновлениями, но насколько это правильно у меня уверенности нет, так как я могу предположить некоторые ситуации, в которых не перезагрузка компьютера может вызвать сбои при удалении очередного обновления.
С этим способом разобрались. Переходим к следующему.
Как удалить установленные обновления Windows с помощью командной строки
В Windows присутствует такой инструмент как «Автономный установщик обновлений». Вызвав его с определенными параметрами из командной строки, вы можете удалить конкретное обновление Windows. В большинстве случаев, для удаления установленного обновления используют следующую команду:
wusa.exe /uninstall /kb:2222222
в которой kb:2222222 — это номер обновления, которое нужно удалить.
А ниже — полная справка по параметрам, которые можно использовать в wusa.exe.

Параметры для работы с обновлениями в Wusa.exe
Вот и все об удалении обновлений в операционной системе Windows. Напомню, в начале статьи была ссылка на информацию об отключении автоматического обновления, если вдруг эта информация вам интересна.
А вдруг и это будет интересно:
Как удалить обновление Windows 10 с помощью реестра » DelPC.ru
Действенный вариант – удалить обновление Windows 10 в реестре. Как удалить файлы обновления Windows 10:
- Открываем реестр, нажав на сочетание клавиш Win+R и введя команду regedit
- Переходим в ветку: HKEY_LOCAL_MACHINE\SOFTWARE\Policies\Microsoft\Windows и ищем в нём раздел GWX, если такого не будет, создайте (для этого нажмите правой кнопкой мышки на папке Windows и выберите пункт “Создать” — “Раздел”)

- Присвойте ему имя GWX. Теперь нажмите правой кнопкой мышки в правой части окна реестра и создайте новый параметр DWORD

- Укажите ему имя DisableGwx, затем откройте этот параметр двойным кликом и присвойте ему значение “1”

Готово! Жмем “ОК” и перезагружаем компьютер, теперь вы знаете как отключить обновление Windows 10 через реестр.
Для того, чтобы отключить обновление Windows 10 нужно:
- Перейти в “Панель управления”
- Запустить инструмент “Центр обновления Windows”
- Открыть список установленных обновлений

- В окне поиска введите обновление KB3035583, у вас в списке останется только одно обновление с этим номером

- Нажмите на нём правой кнопкой мышки и в контекстном меню выберите пункт “Удалить”, после чего согласитесь с предупреждением и дождитесь удаления обновления. Когда появится предложение перезагрузить компьютер, согласитесь с ним
- После перезагрузки снова откройте “Центр обновления Windows” и нажмите на “Поиск обновлений”

- Дождитесь окончания поиска обновлений, после чего в списке важных обновлений найдите ранее удаленное под номером KB3035583

- Нажмите на нём правой кнопкой мышки, затем выберите “Скрыть обновление”

- После чего нажмите “ОК”. Теперь надоедливая кнопка “Обновить до Windows 10” не будет вам мешать
Если после этого вам все равно будут предлагать обновиться до Windows 10, можем посоветовать с помощью вышеописанного способа отключить обновление:
Для Windows 7
- KB2952664
- KB3021917
- KB3022345
- KB3035583
- KB3050265
- KB3050267
- KB3065987
- KB3080149
- KB3083324
- KB3083710
- KB3139929
- KB3146449
- KB3150513
- KB971033
Для Windows 8, 8.1
- KB2902907
- KB2976978
- KB3022345
- KB3035583
- KB3044374
- KB3046480
- KB3050267
- KB3065988
- KB3068708
- KB3075249
- KB3075853
- KB3080149
- KB3083325
- KB3139929
- KB3150513
Не забудьте после удаления обновления скрыть его для невозможности последующей установки.
На самом деле, отказаться от Windows 10 очень просто.
Самый легкий и быстрый способ отказаться от установки Windows 10 раз и навсегда – использовать стороннее ПО.
Как отказаться от обновлений до Windows 10 с помощью нескольких щелчков мышки:
- Скачайте программу Never10
- Распакуйте её в удобное вам место и запустите
- Нажмите кнопку “Disable Win10 Upgrade”
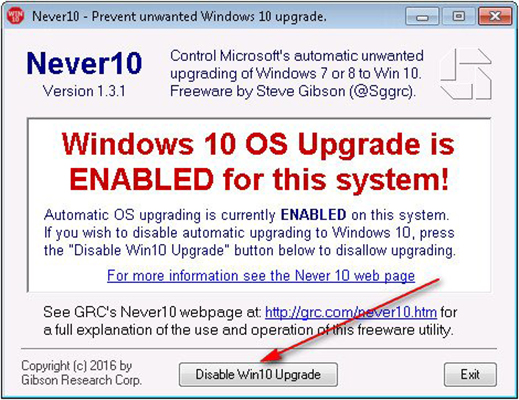
Если по каким-то причинам вы захотите получить обновление до Windows 10, еще раз запустите программу и нажмите “Enable Win10 Upgrade”.
Подобным эффектом обладает программа “I Don’t Want Windows 10”. Чтобы отказаться от Windows 10, загрузите её. После распаковки запустите файл “I Don’t Want Windows 10.exe” и нажмите на “I Agree”.
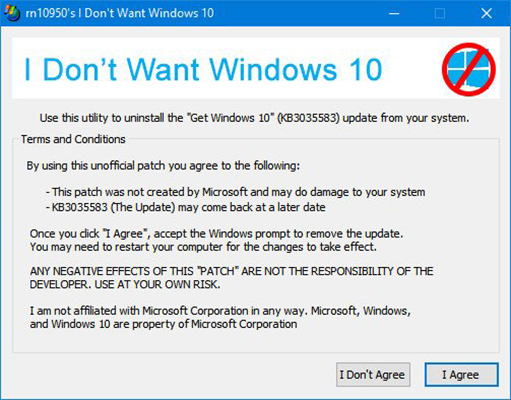
Дальше программа все сделает сама. Найдёт необходимые обновления, удалит их и запретит последующую установку.
В последнее время вопрос “Как отключить обновление до Windows 10” пользователи задают всё чаще. Политика навязывания новой версии операционной системы переходит в попытку автоматического обновления системы. Самая распространённая операционная система – Windows 7. Пользователи привыкли к ней и не хотят обновлять до Windows 10. Сегодня мы расскажем, как отказаться от обновления (или как отключить автоматическое обновление до Windows 10):
- Существует программа для отключения обновления до Windows 10
- В Windows 7 отключить обновление до Windows 10 можно вручную или через реестр