Сброс графического ключа через ADB
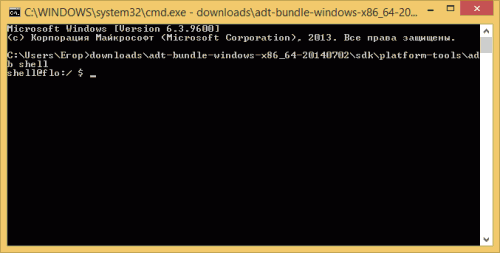
Сброс графического ключа через ADB. Если вы забыли графический ключ на Android, то одним из вариантов сбросить его является удаление блокировки при помощи компьютера и ADB. Также данная программа имеет множество других полезных функций, поэтому установить её стоит.
Сброс графического ключа через ADB
Мы уже писали об Android Debug Bridge и основных командах ADB в отдельной статье, так что советую её почитать. Из неё вы можете узнать, что из себя представляет данная программа и что можно при помощи неё делать. В данной инструкции только стоит отметить, что ADB является частью Android SDK, поэтому чтобы установить ADB на компьютер, нужно скачать SDK с официального сайта.
Также советую прочитать мануал по сбросу блокировки на Android, где вы найдете ещё несколько эффективных методов удаления пароля или графического ключа.
Внимание! На вашем устройстве должна быть включена отладка по USB. К счастью, на многих Android телефонах и планшетах при подключении девайса к компьютеру можно активировать данный пункт.

Если же до того, как вы забыли графический ключ, данная опция не была активирована в разделе «Для разработчиков» и при подключении мобильного устройства к ПК через USB у вас не появилось пункта о включении отладки (см. скриншот выше), то сбросить графический ключ при помощи ADB вы не сможете.
Итак, после подключения устройства к компьютеру, разархивируйте скачанный архив с Android SDK в любую папку. ADB вы найдете по пути sdk/platform-tools внутри архива.
Работать с программой мы будем через командную строку. Для этого в меню пуск выберите «Выполнить», введите «cmd» и нажмите Enter.
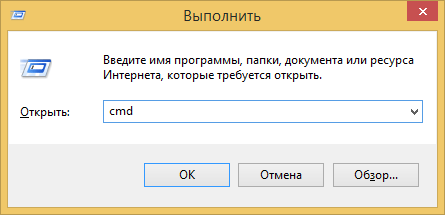
Пропишите путь до папки с ADB и введите последовательно команды. После каждой нажимайте Enter.
Первый способ:
adb shell
cd /data/data/com.android.providers.settings/databases
sqlite3 settings.db
update system set value=0 where name=’lock_pattern_autolock’;
update system set value=0 where name=’lockscreen.lockedoutpermanently’;
.quit
В конце просто перезагрузите ваш Android планшет или телефон.
Второй вариант:
adb shellrm /data/system/gesture.key
Еще один способ:
adb shell
su
rm /data/system/locksettings.db
rm /data/system/locksettings.db-wal
rm /data/system/locksettings.db-shm
reboot
Также попробуйте:
adb shell
rm /data/system/gesture.key
После перезагрузки просто вводите произвольный графический ключ (если будет отображаться).
Данная статья написана по материалам XDA-Developers. Это не решение вопроса на 100% моделей устройств и я не могу гарантировать, что хотя бы один из приведенных в инструкции способов сброса графического ключа у вас сработает. Но многим статья помогла, так что пробуйте — есть большая вероятность, что вам также удастся убрать графическую блокировку одним из способов!
Удаление графического ключа на Android — Всё об Android
Блокировка устройств на Андроид – важный элемент защиты для обеспечения безопасности и конфиденциальности данных. Разработчики постарались максимально усложнить обход таких защит. Для этого выходят многочисленные обновления и сторонний софт. Всё же, обойти такую блокировку как графический ключ не так уж и сложно. В этом отношении Андроид поддаётся взлому, и вам не придётся для этого разбирать устройство или прибегать к применению сложных программных или аппаратных методов.
Зачем нужен графический ключ
Смысл графического ключа состоит в том, что получить доступ при разблокировке вы можете только после ввода особого символа посредством соединения точек на экране. Обычно из всего 9, что делает спектр вариантов большим, но не бесконечным, хотя ручной подбор кода – идея, обречённая на провал. По умолчанию удалить эту опцию можно только через настройки телефона, более того, для этого может потребоваться повторный ввод ключа.
Если речь идёт о вашем собственном девайсе, восстановить доступ без графического ключа легко через электронную почту аккаунта, прикреплённого к устройству. Конечно, если вы помните пароль.
Иногда верифицировать аккаунт на Андроиде не получается просто потому что нет подключения к сети, здесь сработает один из следующих приёмов:
- Попробуйте с другой SIM, на которой есть мобильный интернет.
- Попробуйте перезагрузиться и открыть свайп верхнего меню, чтобы включить там передачу данных.
- Введите через «экстренный вызов» стандартную команду *#*#7378423#*#*. Вас перенесёт в меню, где будет категория сервисных тестов, там нужно выбрать WLAN: будет произведено принудительное подключение к WiFi.
Обход через «слабые места»
К сожалению, большинство устройств на Андроид всё ещё имеют лазейки, позволяющие «перехитрить» систему. На некоторых прошивках это объясняется недоработками совместимости или кривизной интерфейса. И это можно использовать во благо. В случае с графическим ключом можно попробовать следующие манипуляции:
- Принять звонок или входящее SMS. Из этого состояния иногда можно легко попасть в настройки, а там отключить блок.
- Спровоцировать появление на дисплее какого-нибудь уведомления, например, о разряженном аккумуляторе: иногда из него или при его закрытие можно уйти в общие настройки.
- Подлезть в настройки через свайп верхней шторки.
Удалённый доступ
Данная функция на некоторых моделях может быть включена по умолчанию. Суть в том, что вполне реально управлять некоторыми параметрами гаджета с другого устройства: например, с другого телефона или планшета, выполнив вход в аккаунт. Отладка графического ключа зачастую доступна из стандартного google-сервиса удалённого управления.
В системе можно исправить параметры безопасности, либо вовсе удалить приложение локера из системы.Файловая система
Информация о графическом ключе гаджета на Андроиде записана в определённом месте. На всех актуальных прошивках это файл gesture.key из пресловутой директории Data – то есть конкретная запись реестра, которая вполне поддаётся изъятию и редактированию.
Поскольку на этом уровне требуется более серьёзное вмешательство, следует установить меню Recovery, которое применяется для глубоких настроек и перепрошивки. Впрочем, сейчас оно по умолчанию есть почти везде. Зайти в меню Recovery прямо из телефона обычно можно, удерживая громкость вниз либо вверх и кнопку питания при включении. На ряде моделей к ним добавляется кнопка «home», всё зависит от конкретной марки и версии системы.
Проще всего здесь будет работать с свободно распространяемой программой Adb Run, потому что она универсальна для многих моделей смартфонов и планшетов. Сброс графического ключа – достаточно сильное вмешательство в файлы Андроида, важно использовать только проверенное программное обеспечение.
- Перед подключением к Adb Run должна быть включена опция «отладка по USB». Иногда такой вариант предлагается сразу при подключении провода.
- После запуска софта через командную строку выполняется комплектный плагин adbBLOCK GEST.
- В результате система спросит вас, хотите ли вы удалить ключа gesture.key.
Без файла графического ключа на Андроиде никаких побочных эффектов не возникает – захотите новый ключ, система создаст файлик заново.
После получения прав root этот файл ключа можно также убрать в системных папках /data/system через Aroma Manager. Программа работает с любыми версиями системы.
Более проблемным методом сброса ключа является hard reset, присутствующий в любом меню recovery: пункт «wipe data». Он сбрасывает полностью все настройки, а также приводит к очистке файлов, правда, карту памяти можно заблаговременно вытащить. К аналогичному эффекту приводит и перепрошивка: графический ключ пропадает. Но здесь файл прошивки всегда находится на карте. Наиболее актуальными решениями для перепрошивки остаются программы Odin и Fastboot. Первая рекомендуется для Samsung, вторая – для всего остального.
Профилактика
Одна из превентивных мер, удобных для быстрого избавления от графического ключа Андроида – SMS Bypass. В систему предварительно инсталлируется фоновая программа, реагирующая определённым образом на входящие сообщения с заданным заранее кодом. Когда сообщение приходит, происходит перезагрузка и сброс настройки блока.
Поставить данный инструмент можно и удалённо, владея связанным аккаунтом от Play Market. В компьютерном интерфейсе есть все те же самые настройки. Программа платная и требует наличия root-прав.
Удаление через стороннего пользователя
Есть и такой оригинальный способ сброса графического ключа на ОС Андроид. Для него опять же необходим root и софт SuperSU с включенным многопользовательским режимом на «пациенте» и телефоне, с которого будем производить отключение. Такая система даёт возможность устанавливать с одного пользователя другому любой набор приложений. В данном случае проще всего «подлезть» в файловую систему «пациента» через скачиваемый Root Browser и убрать файлы графического ключа: gesture.key и locksettings.db.
Пожаловаться на контентНа Android забыл графический пароль (ключ) чтобы разблокировать экран
В данной статье я расскажу как получить доступ к своему телефону Андроид если забыли графический пароль (ключ) от экрана блокировки и не можете попасть на рабочий стол устройства. В статье рассматривается несколько актуальных способов.
Данная статья подходит для всех брендов, выпускающих телефоны на Android 10/9/8/7: Samsung, HTC, Lenovo, LG, Sony, ZTE, Huawei, Meizu, Fly, Alcatel, Xiaomi, Nokia и прочие. Мы не несем ответственности за ваши действия.
Внимание! Вы можете задать свой вопрос специалисту в конце статьи.
Получаем доступ через данные аккаунта
Наиболее простой метод разблокировки Андроид гаджета заключается в восстановлении доступа при помощи аккаунта Google. Данный метод срабатывает в ситуации, когда смартфон или планшет подключены к мобильной сети или Wi-Fi. Все заключается в механизме самой системы, которая помогает, когда забыт графический ключ или неправильно введен пароль.
Если графический ключ ввести более 5 раз, то отобразится окошко, в котором будет предупреждение о тридцатисекундной блокировке. Появится надпись на экране гаджета «Забыли графический ключ?».

 Увеличить
УвеличитьЕсли нажать на данную надпись, то будет предложено ввести данные собственного аккаунта Google. После ввода своего e-mail и пароля, девайс будет разблокирован.
Способ не сработает, если отсутствует интернет, так как невозможно будет проверить логин и пароль от аккаунта Google. Нужно установить подключение к интернету.
Для этого следует перезагрузить гаджет. Сразу после включения отобразится верхний бар (его еще называют информационным центром или центром уведомлений). Его нужно потянуть вниз и включить мобильный интернет или Wi-Fi, после чего можно вводить свой логин, пароль, а аппарат будет разблокирован.
Читайте На Android нет интернета через WiFi
Если Wi-Fi рядом нет, а на вашей SIM карте недоступен мобильный интернет, то можно поступить следующим образом. Используйте другую SIM карту, где подключена услуга «Интернет».
Снимаем блокировку экрана при помощи звонка
Данный метод работает только на старых версиях системы Андроид. Необходимо попробовать позвонить с другого телефона на заблокированный. После принятия вызова гаджет активируется автоматически. Подобным образом можно обойти ввод графического ключа и иные виды блокировки экрана.
Если на телефоне установлены новые версии ОС (от 5.0 и выше), то при помощи простого звонка восстановить работу не получится. В данной ситуации доступ восстановить можно путем использования сторонних программ для компьютера, которые сохраненный скрипт ключа удаляют автоматически. Примеры утилит:
- Pattern Unlock.
- Delete Lock.
- Bypass.
Суть работы этого софта заключается в том, что сначала его нужно установить на смартфон и на компьютер. Процесс сброса файла на гаджете можно запустить функцией удаленного восстановления с компьютера. Затем следует перезагрузить телефон, чтобы исчезли настройки графического ключа.
Если утилита Bypass была заранее установлена на смартфоне, то для разблокировки достаточно на девайс отправить SMS со следующим текстом: 1234 reset. Bypass сканирует тексты сообщений, а когда обнаружит секретный текст в одном из них, то перезагрузит телефон и удалит графический элемент. После восстановления доступа необходимо сразу зайти в настройки безопасности смартфона, чтобы отключить функцию блокировки.
Снятие ключа при помощи разрядки аккумулятора
Метод актуален для любых смартфонов на Андроид, но требуется время и внимание. Необходимо дождаться, пока смартфон разрядится и отобразится уведомление, что заряд аккумулятора на низком уровне.
В данном окне можно нажать на значок «Состояние батареи». Затем пользователь будет перенаправлен в раздел просмотра статистики применения батареи. Графический ключ для этого вводить не нужно.

 Увеличить
УвеличитьЕдинственная сложность метода заключается в быстром исчезновении системного окна (приблизительно 10 – 15 секунд). Непросто поймать сообщение, когда смартфон медленно разряжается.
Ручное удаление опции
Для применения метода на гаджете необходимо иметь установленную опцию Recovery Mode. Имеется она только в официальных версиях девайсов. В зависимости от вида окна восстановления (TWRP или CWM), расположение вкладок и интерфейс может немного отличаться.
Выполняем такие действия:
- Перемещаем на гаджет с ПК архив проводника Aroma. Файл перемещаем на карту памяти.
- Заходим в Recovery Mode, открываем папку с архивом приложения.
- Выполняем ее установку.
- В режиме восстановления теперь появится доступ к системным файлам.
- Переходим в директорию «data system».
- В появившемся списке файлов нужно удалить объект «gesture.key», который отвечает за установленный на устройстве графический ключ. Без данного файла после процесса перезагрузки будет осуществлен автоматический сброс пароля.

 Увеличить
УвеличитьRecovery Mode для каждого отдельного гаджета запускается индивидуально. Наиболее распространенный способ заключается в удерживании в течении 15 – 20 секунд кнопок громкости и кнопки «Домой» до отображения окна с командами.
Читайте Android не загружается в режиме Recovery
Существует еще один метод удаления файла «gesture.key». Для этого гаджет в режиме накопителя подключаем к компьютеру (выбираем режим без разблокировки экрана через центр уведомлений). При помощи обычного проводника Виндовс заходим в папку телефона по пути data system. Удаляем объект графического ключа.

 Увеличить
УвеличитьПрограмма для мгновенного восстановления ОС
Метод подразумевает применение Recovery Mode. Архив с утилитой GEST загружаем на гаджет при помощи компьютера. Приложение работает по такому принципу: автоматически ищется файл Gesture Key и деактивируется.
Теперь следует перейти в режим Recovery и установить утилиту из архива по вышеописанному способу. После этого просто перезагружаем Андроид, а когда отобразится экран блокировки, необходимо ввести любую комбинацию линий, после чего будет восстановлен доступ. После успешного входа в меню смартфона графический ключ нужно в настойках отключить.
Читайте Android не подключается к ПК/ноутбуку по USB и только идет зарядка
Удаляем ключ с помощью дополнительного аккаунта
Способ актуален в ситуации, когда на смартфоне имеются рут права и есть несколько авторизованных пользователей. В учетной записи всех пользователей должно быть приложение SuperSU, которое запущено в многопользовательском режиме.

 Увеличить
УвеличитьКонкретная комбинация графического ключа доступна для установления только на аккаунт одного пользователя. При использовании такой же фигуры на экране блокировки иной учетной записи, система сделать это не позволит. Данная опция позволят всегда получать доступ к смартфону, даже если один из ключей будет забыт.
Переходим в аккаунт второго пользователя и запускаем SuperSU. Переходим в окно data system и удаляем файл, в котором содержится графический ключ. Еще следует удалить объекты с расширением db, db-shm и db-wal – это объекты локальных настроек гаджета.
Читайте Как на Android поставить пароль на приложение
Recovery и сброс настроек
Подобный метод подойдет для любого планшета или смартфона на операционной системе Андроид. Для удаления забытого ключа необходимо настройки сбросить до первоначальных параметров. Данная функция предусмотрена на всех изделиях, процесс запускается через окно настроек. Пользователь с заблокированного гаджета перейти в настройки не сможет, поэтому нужно применять меню Recovery Mode.
Выключаем устройство и запускаем окно восстановления при помощи одновременного нажатия 3-х клавиш (Включение, Громкость, Home). Затем запускаем показанный на скриншоте ниже процесс data reset.

 Увеличить
УвеличитьВ результате выполнения данного действия вся информация и пользовательские файлы будут с устройства удалены без возможности последующего восстановления. Рекомендуется перед сбросом из телефона достать симку и карту памяти, чтобы не удалились контакты.
После перезагрузки необходимо девайс настроить повторно:
- Подключаем интернет.
- Проводим через Google активацию.
- Задаем настройки местоположения.

 Увеличить
УвеличитьСброс для Samsung
Владельцам гаджетов Samsung требуется выключить устройства и нажать на кнопки: центральная клавиша, увеличение громкости и кнопка включения. В отобразившемся окне Recovery Mode следует выбрать wipe data/factory reset.
Читайте Как запретить блокировку экрана на телефоне Android
Для смартфонов Huawei
На смартфонах компании Huawei сброс настроек выполняется по следующему алгоритму:
- Пользователь отключает гаджет. Потом необходимо достать аккумулятор и установить его снова. Если батарею нельзя достать из-за уникальных параметров телефона, то сразу после выключения запускаем Recovery.
- Переходим в режим восстановления при помощи одновременного нажатия кнопки включения и кнопок громкости. Сброс выполняется нажатием на раздел factory reset.
Эта инструкция не действует для новых моделей Huawei. Поэтому устройства следует восстанавливать через официальный сайт компании https://consumer.huawei.com/.
Читайте На Android не активно отключение блокировки экрана — Запрещено администратором
Data Reset для HTC
В телефоне HTC вначале следует выключить устройство и достать его аккумулятор. Затем нажимаем на клавишу питания и кнопку убавления громкости до появления меню восстановления.


Между строчек перемещаемся клавишами громкости. Выбираем строчку Clear Storage.
Для телефонов HTC имеется специальная утилита HTC Sync, которая позволяет сбросить довольно быстро забытый графический пароль. Устанавливается приложение на компьютер, а загрузить его можно по ссылке https://www.htc.com/ru/support/software/htc-sync-manager.aspx.

 Увеличить
УвеличитьПосле инсталляции телефон нужно подключить к компьютеру. Установив процесс Lock Bypass ожидаем сброса данных, а затем перезагрузки устройства. В настройках телефона снимаем блокировку. Если окно графического ключа с первого раза не пропало, то следует повторить сброс.
Установка графического ключа на Андроид
Из этой инструкции вы узнаете как установить графический ключ на андроид
У каждого из нас есть какая-то личная информация, которую мы храним на своем смартфоне или планшете. Это может быть какая-либо деловая переписка, фотографии, не предназначенные для просмотра другими лицами и т.д. И чтобы все это не попало в чужие руки, мы стараемся защитить свое андроид-устройство паролем или графическим ключом. Подробнее о защите личных данных — читайте тут.
Графический ключ – это один из самых популярных способов оградить свою личную информацию от просмотра нежелательными лицами. В данной статье мы расскажем, как поставить графический ключ на свой девайс, а также, что делать, если мы его забыли и не можем разблокировать своего «любимца», то есть и как его удалить или сбросить!
Как поставить графический ключ на андроид
Способ первый
Самый легкий и доступный пользователю метод – это установка графического ключа с помощью настроек своего устройства. Здесь нам не понадобится установка сторонних программ. Все будет производиться «собственными силами» смартфона.
- Заходим в настройки своего андроид-устройства. Пролистываем вниз и находим пункт под названием «Безопасность».

- Здесь выбираем пункт «Блокировка экрана».

- В появившемся списке на наш выбор будет представлено несколько различных вариантов блокировки, но нас интересует именно «Графический ключ». Жмем на него.

- Теперь нам предстоит начертить этот самый ключ. Тут у кого, на что фантазия горазда. Я нарисую «Z». Нажимаем кнопку продолжить, и чертим только что нарисованный графический ключ еще раз (для подтверждения). Нажимаем кнопку «подтвердить».

- Далее нам предложат выбрать режим уведомлений на заблокированном устройстве. Выбираем то, что требуется именно нам. Так как я сторонник конспирации, то выберу нижний пункт «не показывать уведомления». Нажимаем кнопку «готово».

Теперь в настройках появился новый ползунок под названием «Показывать ключ». Если мы его включим, то во время разблокировки устройства, вы или другой человек будет видеть вводимый графический ключ. Если же отключить этот параметр, то ничего видно не будет.
Чтобы отключить блокировку графическим паролем, возвращаемся назад /настройки/безопасность/блокировка экрана. Еще раз чертим ключ и нажимаем кнопку «нет».
У нас все получилось. Теперь после нажатия кнопки включения/отключения мы будем наблюдать такую картину — Смартфон защищен от посторонних.

Способ второй
Мы воспользуемся сторонним приложением под названием AppLock, которое вы сможете скачать отсюда. Данное приложено хорошо тем, что позволяет заблокировать графическим ключом любую игру, программу, галерею и.т.д. Одним, словом AppLock способен запаролить все что угодно.
Инструкция:
- Скачиваем, устанавливаем и запускаем вышеуказанную программу. Чертим графический ключ, необходимый для входа в само приложение AppLock, а затем подтверждаем его еще раз.

- Затем пишем свою электронную почту и нажимаем кнопку сохранить (это нужно для пущей безопасности).

- На вкладке «Конфиденциальность», мы увидим список всех приложений, включая системные, которые мы можем заблокировать. Для примера возьмем системное приложение «Галерея», в котором у нас хранятся личные фотографии. Нажимаем значок навесного замка и вуаля! Галерея (совместно с камерой, одно без другого работать не может) заблокированы.

- Выходим из AppLock и проверяем блокировку.

У нас все получилось. Вдобавок хотелось бы сказать о том, что приложение AppLock обладает дополнительным функционалом, различными темами и множеством других «плюшек».
Способ третий
Следующее популярное приложение, которым мы воспользуемся, называется «CM Locker-Защита личных данных». Найти его вы сможете, перейдя по ссылке.
Инструкция:
- Скачиваем, устанавливаем и запускаем приложение.
Сразу же после запуска программа просканирует ваше андроид-устройство на проверку безопасности. У меня обнаружилось аж 3 угрозы.
Нажимаем кнопку «Устранить» и после этого мы автоматически перейдем в настройки смартфона во вкладку «Спец. Возможности».

- От нас потребуется включить CM Locker. Нажимаем одноименную кнопку и в открывшемся окне активируем ползунок и нажимаем «ок».
После этого программа завершит проверку безопасности и устранит все найденные уязвимости.
- Внутри программы «CM Locker» нажимаем вкладку «Безопасность».
Нажимаем кнопку «задать пароль». На наш выбор будет представлено множество вариантов графических ключей, выбираем тот, который нам по душе.
Чертим графический ключ, затем повторно подтверждаем его и переходим к экрану блокировки.

- В появившемся списке выбираем то, что мы хотим «запаролить», например, приложение «Музыка».
Нажимаем на значок навесного замка напротив данного приложения.
Теперь чтобы воспользоваться встроенным аудиоплеером, придется вводить графический ключ.
Чтобы разблокировать «залоченное» приложение, возвращаемся назад и еще раз нажимаем на значок замка.
«CM Locker-Защита личных данных» — это превосходная программа, которая обладает еще рядом интересных функций. Так, например, здесь есть интересная функция защиты вашего девайса от кражи и еще много других полезностей.
Способ четвертый
Сейчас мы воспользуемся еще одной популярной программой блокировки экрана с ярким графическим оформлением. Называется она «Блокировки экрана», скачать приложение.
Инструкция:
- Скачиваем, устанавливаем и запускаем данное приложение.
- После запуска нажимаем на кнопку «Включить блокировку экрана» и вводим графический ключ. По обыкновению подтверждаем нарисованный ключ.


- После нажатия кнопки включения/выключения видим такую красивую заставку.

Вот и все. Данное приложение очень простое в использовании и не нагружено множеством дополнительных функций.
Способ пятый
Еще одно популярное и очень удобное в эксплуатации приложение называется «Lockdown Pro», Скачать приложение.
Инструкция:
- Скачиваем, устанавливаем и запускаем «Lockdown Блокировка приложения». После запуска нам сразу предложат выбрать метод блокировки: классический или с помощью графического ключа. Выбираем второй.

- Рисуем графический ключ, а затем подтверждаем его. Добавляем свою электронную почту, на случай, если мы забудем нарисованный нами графический ключ.

- После этого программа перенесет нас в окно, в котором нужно подтвердить ей доступ. Нажимаем на ползунок напротив пункта под названием «Lockdown Pro». Подтверждаем доступ, нажав «Ок».


- Теперь нас автоматически перенесет в раздел «Спец. Возможности», где еще раз нужно будет включить «Lockdown Pro».
- Возвращаемся назад в основное меню программы. Здесь мы увидим список приложений, которые доступны для блокировки.
Выбираем то, которое нам требуется, например, Email и переводим ползунок напротив в активное положение. Теперь приложение заблокировано.

Вот и все. Отметим, что «Lockdown Pro» обладает еще рядом интересных функций. Например, возможностью создавать скрытую частную галерею и т.п.
Как разблокировать (удалить) графический ключ.
И вот мы уже умеем с помощью различных приложений или встроенными средствами поставить графический ключ и защитить свою конфиденциальную информацию. Однако нередко случается такое, что мы забываем нарисованный нами пароль и теперь сами не можем получить доступ к какому-либо приложению или еще хуже вообще к функционалу девайса.
Способ первый
Сейчас мы будем «избавляться» от графического ключа используя нашу учетную запись Google и ПК. Данный метод поможет стопроцентно, вот только для этого потребуется интернет на устройстве, вышеупомянутая учетная запись и ПК. Поэтому предварительно зарегистрируйтесь и создайте свой профиль в Google.
Инструкция:
- Перед тем как ставить графический ключ заходим в настройки телефона в раздел «Безопасность». Здесь выбираем пункт «Администраторы устройства».

- В открывшемся окне нужно поставить галочку в поле напротив пункта «Удаленное управление Android». В следующем окне жмем кнопку «Активировать».
- Теперь, если мы забыли пароль, то заходим в Google Play с помощью ПК. Нажимаем на значок шестеренки в правом верхнем углу экрана и выбираем «Удаленное управление Android».

- Вводим свой пароль еще раз и перед нами появляется такая картина. Здесь нас интересует кнопка «Очистить». Нажимаем на нее и подтверждаем удаление всех данных и сброс до заводских настроек.


Смартфон перезагрузится и после включения окажется уже без блокировки.
Данный способ хорош, но требует множества дополнительных ресурсов и удаляет, все, что было на устройстве.
Способ второй
Следующий метод гораздо более удобный и «безболезненный», чем первый. Мы воспользуемся сторонним приложением под названием «[root] SMS Bypass», которое вы можете скачать с нашего сайта, перейдя по ссылке.
Для работы [root] SMS Bypass на девайсе обязательно должны быть получены рут-права.
Инструкция:
- Скачиваем, устанавливаем и запускаем данное приложение. После запуска программа сразу же запросит предоставить ей Root-права. Нажав кнопку «Разрешить», предоставляем ей доступ.

- Ставим галочку в поле напротив первого пункта под названием «SMS Bypass Service».
Далее нажимаем «Change secret code». В открывшемся окне в поле «old secret code» пишем 1234 (это пароль по умолчанию). А в двух следующих полях вводим свой собственный код и нажимаем «Save secret code».

- Теперь с другого телефона на наш заблокированный смартфон, отправляем смс с придуманным нами паролем.
Как только оно придет на заблокированный телефон, он автоматически перезагрузится и включится уже без блокировки.
Очень удобный и простой метод, который не требует сброса к заводским настройкам и убережет вас от потери личных данных, с единственным минусом, что приложение придется держать установленным, покуда пользуетесь графическим ключом.
Способ третий
Как нам уже стало понятно, спасти ситуацию поможет сброс настроек через Recovery меню, который мы сейчас сделаем. На различных моделях доступ выполняется по-разному. Но чаще всего принцип сброса всегда схожий. Если данным способом не удалось попасть в Recovery — попробуйте спросить у гугла «Как зайти в рековери (название модели вашего устройства)».
Инструкция:
- Выключаем заблокированный смартфон.
- Жмем одновременно кнопку включения и клавишу громкости +.
- Появляется вот такое окно Здесь нужно нажать wipe_ data/factory_reset, а затем строчку Yes— delete all user data.


- После этого выбираем первый пункт Reboot system now.

Телефон сбросится до заводских настроек (это займет некоторое время) и запустится уже без блокировки.
Отметим, что все данные хранившиеся во внутренней памяти устройства будут удалены.
Способ четвертый
Любые графические ключи на вашем андроид-устройстве хранятся в файле под названием gesture.key. Чтобы избавиться от блокировки нужно удалить этот файл. Для этого нам потребуется ПК и установленная на нем программа «ADB Run»(скоро будет на сайте с полной инструкцией по применению). Заранее в настройках телефона, в разделе «для разработчиков» должна быть включена функция отладки по USB.
Инструкция:
- Устанавливаем «ADB Run» на свой ПК и запускаем ее.
- Подключаем смартфон к ПК через USB-шнур.
- Как мы видим в программе 16 пунктов, но нас интересует только 6.

- В появившемся Вводим число 6 и нажимаем Enter.
- Нам на выбор будет предложено 5 различных методов. Выбираем каждый по очереди и пробуем. Если снять графический ключ получилось – замечательно, если нет, то пробуем предыдущие способы. Выбираются методы так же про принципу — вводим число и жмем Enter.
Заключение
Будьте внимательны, друзья и никогда не забывайте графический ключ. Как мы выяснили избавиться от него не сложно, если быть заранее готовым к этому. В ином случае придется потерять все данные на своем устройстве.
По всем возникающим вопросам пишите в комментариях к статье, и мы обязательно вам поможем.
Как убрать графический ключ с Андроида
Вступление
В век информационных технологий можно хранить различную информацию в памяти электронных устройств, например, на планшете либо смартфоне. Операционная система Google Android оснащена хорошим набором параметров безопасности. Таким образом, пользователи могут защитить личную информацию от стороннего доступа. Если вы переживаете за то, что кто-то украдёт ваши данные или просто не желаете, чтобы кто-то увидел, что вы храните, то можно установить один из предустановленных способов защиты.
 Для сброса пароля понадобится доступ к Google-аккаунту
Для сброса пароля понадобится доступ к Google-аккаунтуГрафический ключ считается одним из самых надёжных, поэтому чужому пользователю разблокировать устройство просто так не удастся. Однако, если вдруг хозяин устройства забыл графический ключ, это преимущество сыграет против него. Для того, чтобы получить доступ к своему планшету или смартфону, придётся найти способ взлома графического ключа. Способов существует несколько, и мы предлагаем вам с ними ознакомиться.
Убираем графический ключ…
…через учётную запись Google
Этот способ убрать графический ключ является наиболее лёгким и простым. Минимальным условием для его успешного выполнения станет подключённая и синхронизированная учётная запись Google, а также активное интернет-соединение.
Введя несколько раз неправильную комбинацию, вы увидите сообщение, что в целях безопасности следующая попытка станет доступной через 30 секунд. В углу появится кнопка «Забыл графический ключ». Если нажать на неё, то вам будет предложено ввести данные учётной записи Google. При активном интернет-соединении устройство разблокируется, после чего вам нужно будет придумать новый ключ. Поэтому советуем не игнорировать призывы держать активным интернет-соединение, а также вводить данные учётной записи Google при первичной настройке планшета. Интернет-тарифы невысокие, а подключённый и синхронизированный аккаунт выручит вас в подобной ситуации.

…позвонив на заблокированный аппарат
Если на вашем устройстве установлена старая версия Android, не выше, чем 2.2, а также он поддерживает функции телефонных звонков, то попробуйте позвонить на него с другого телефона. Ответив на звонок, нажмите кнопку меню, обычно она расположена посередине. Звонок будет переведён в фоновый режим и вам станет полностью доступным меню настроек. Перейдите в настройки безопасности и попробуйте снять либо заменить графический ключ. Возможно, придётся выполнить сброс всех настроек.
…разрядив аккумулятор
Один из способов, который может помочь — это дождаться разряда аккумулятора. В тот момент, когда заряд почти иссяк, устройство выдаёт соответствующее предупреждение. В этот момент нужно успеть войти в пункт меню настроек, оповещающий пользователя о состоянии батареи, позволяющий отключить некоторые программы и процессы. Запустив его, можно попробовать перейти в настройки конфиденциальности и выполнить сброс параметров. Кстати, метод довольно действенный и может помочь в большинстве случаев. Главное — уловить нужный момент, чтобы перейти в параметры Android.

…удалив файл gesture.key через recovery
После того как вы вводите в настройках графический ключ, его комбинация сохраняется в специальном файле gesture.key в системном разделе файловой системы. Зная, где он располагается и имея доступ к системному разделу, можно удалить его и тем самым снять графический ключ с помощью приложения AROMA Filemanager.

Но для начала необходимо иметь на вашем Android-устройстве root-права. Если вы их уже получили, это очень хорошо, если же нет, потребуется начать с них. Если вы ещё сомневаетесь в их надобности, то познакомьтесь с этой статьёй. Здесь, или в этой статье перечисляются возможные способы их получения.
При заблокированном графическом ключе единственный доступный способ получения root-прав — получить их через режим Recovery. Для этого сделайте следующее:
- Загрузите на ПК со специализированного форума архив с модифицированными файлами и перекиньте его в корень карты памяти (компьютер видит карту памяти даже у заблокированного планшета).
- Затем, удерживая кнопку включения и увеличения громкости (вверх), перейдите в режим Recovery, выберите пункт меню install zip from sdcard — choose zip from sdcard и дождитесь завершения процесса.

- Вам понадобится пользовательский Recovery, например, CWM Recovery, так как на стандартном AROMA Filemanager работать не будет. Обращаем внимание, что на некоторых современных устройствах этот загрузчик уже является предустановленным. Если же ваша модель планшета к ним не относится, то найдите информацию по прошивке именно вашего устройства на специализированном форуме.
Итак, если все условия соблюдены, устанавливаем AROMA Filemanager следующим способом:
- Качаем архив с приложением.
- Копируем его через USB-кабель в корень карты памяти.
- Загружаемся в режиме Recovery.

- Переходим в install zip from sdcard — choose zip from sdcard, затем переходим в наш архив.
- После запуска приложения, монтируем системный раздел файловой системы, выбрав Settings — Automount all devices on start.

- Переходим в папку /data/system/ и удаляем файл gesture.key.

- Перезагружаем устройство в обычном режиме, затем переходим в настройки и устанавливаем новый графический ключ.

…выполнив сброс настроек
Если у вас ничего не получается стандартными способами, а возиться с root-правами вам не особо хочется, то придётся сбросить все настройки. Войдите в режим Recovery, перейдите в пункт Wipe data/Factory reset и подождите какое-то время. Будут сброшены все ваши программы и настройки вместе с забытым графическим ключом. Обращаем внимание на то, что вам придётся устанавливать и настраивать всё с самого начала. Если дойдёте до этого способа, то обязательно введите после сброса учётную запись Google, чтобы в дальнейшем можно было, в случае чего, быстро восстановиться.

…выполнив прошивку устройства заново
Самый радикальный метод, который стоит применять лишь в том случае, когда по-другому проблему не решить. Лучше, конечно, быть внимательным и вообще не забывать рисунок блокировки.
Заключение
Как видите, убрать графический ключ не так и сложно, если выполнять все рекомендации разработчика. Советуем без особой надобности не отключать интернет-соединение и активировать синхронизацию с аккаунтом Google.
Получилось ли у вас снять блокировку своего смартфона или планшета Android? Будем рады получить от вас отзывы в комментариях.








































