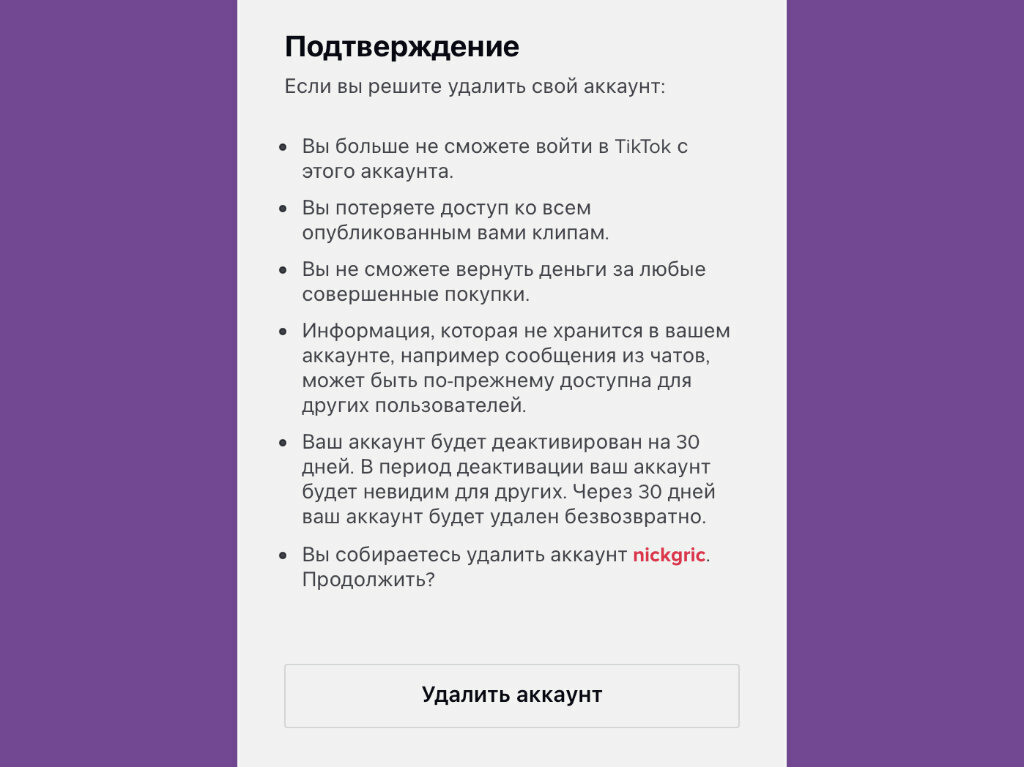Как удалить аккаунт в Telegram — инструкция
06 Февраля, 2021, 16:01
211241
Редакция AIN.UA рассказывает, как удалить аккаунт в Telegram. В подробной инструкции.
Экспорт своих данных
Если пользователь хочет выкачать свои данные из Telegram перед удалением, нужно:
- Зайти в «Настройки» (иконка в левом верхнем углу приложения, три горизонтальные линии).
- В настройках выбрать опцию Advanced (есть только в десктопной версии Telegram).

- Затем выбрать тип данных, которые нужны (контакты, содержимое чатов и т.д.) и скачать их.
Как удалить аккаунт в Telegram
Есть два способа удалить свой аккаунт.
Telegram сам деактивирует аккаунт пользователя, если тот давненько туда не заходил. По умолчанию, этот период установлен на полгода, но его можно поменять в настройках.
Для этого нужно:
- Зайти в настройки, по иконке в верхнем левом углу, а затем выбрать вкладку «Приватность и безопасность».
- Дойти до пункта «Удалить мой аккаунт» и в нем выбрать период.
- Установить период на минимальное значение — один месяц и не заходить в приложение в это время. Через месяц Telegram удалит аккаунт.
Если же пользователь не хочет ждать месяц, есть более быстрый способ. Для этого:
- Нужно зайти на официальный сервис Telegram для удаления аккаунта и авторизироваться там с помощью номера телефона, который привязан к учетной записи.
 Telegram пришлет код подтверждения не в SMS, а в свое же приложение.
Telegram пришлет код подтверждения не в SMS, а в свое же приложение. - После авторизации появится список действий, среди которых и удаление аккаунта:
- Сервис предложит указать причину, по которой пользователь хочет удалить аккаунт. Также пользователя предупредят о том, что все сообщения и контакты будут удалены без возможности восстановления. Но группы и каналы, которые создавал пользователь, останутся в онлайне. Если пользователь был там единственным админом, Telegram назначит на эту должность рандомно выбранного активного участника.
- Затем нужно нажать кнопку «Удалить мой аккаунт» и еще раз подтвердить свое решение.
- После этого еще несколько дней нельзя будет завести новый аккаунт Telegram с этого же номера.
- В Telegram утверждают, что стирают все данные пользователя после удаления его аккаунта. Например, если пользователь спустя какое-то время зарегистрирует новый аккаунт с того же номера, старые сообщения, чаты и группы не будут ему доступны.

Больше о том, как удалить свой Telegram-аккаунт, можно почитать здесь.
Читайте также:
Как удалить аккаунт Телеграмм
Удалить аккаунт Телеграмм предельно просто, но стоит понимать: что при этом вся ваша переписка будет удалена вместе с аккаунтом, а фото, видео и другие файлы, которыми Вы обменивались в чате, сохраняться при условии, что вы их загрузили на свое устройство. Стоит хорошо подумать перед тем, как Вы полностью сотрете всю информацию о вашем профиле в Telegram, возможно Вам оправили важное сообщение о котором Вы позабыли и будете жалеть, что не сохранили. Но если Вы настроены решительно и уверены, что ничего ценного не потеряете, то воспользуйтесь этой небольшой инструкцией.
Независимо от того, на каком устройстве у вас установлен мессенджер, Android, iPhone или PC процесс удаления может быть только один, который описан в этой инструкции.
- В любом браузере перейдите по ссылке https://my.telegram.org/auth?to=deactivate. Если Вы находитесь в России ссылка может не открыться из-за блокировки Роскомнадзора. Для обхода блокировки можно использовать Анонимайзер, к примеру http://cameleo.xyz/ или воспользуйтесь «Турбо» режимом если у вас Opera или Яндекс.Браузер. Если пользуетесь Google Chrome или Firefox установите расширение Stealthy или Frigate.
- На сайте введите номер телефона учетной записи, которую хотите стереть.
- После чего в мессенджере придет сообщение с паролем, обратите внимание на то, что сообщение приходит не по СМС, а непосредственно в Telegram, поэтому прочесть его можно не только на телефоне, но и на компьютере, если конечно у Вас установлена версия для ПК.
- Введите пароль из сообщения в браузере.

- Если пароль верен, Вы сможете перейти к следующему шагу. В открывшемся окне выберите — Deactivate account.
- Разработчики мессенджера Телеграмм стараются сделать свой продукт лучше, а Вы можете подсказать им, что они делают не так, указав причину удаления вашего профиля. Для этого напишите пару слов в поле — Why are you leaving? (Почему Вы уходите). Если конечно хотите, но это не обязательно. Затем нажмите на Done.
- Система еще раз спросит Вас, уверены ли Вы, что хотите удалить аккаунт и предупредит о том, что Вы не сможете зарегистрировать новый на тот же номер телефона в течение нескольких дней. Нажмите на — Yes, delete my account, если Вас это устраивает.
- Затем Вы увидите сообщение, что Ваш аккаунт успешно удален.
Не смотря на предупреждение, мне удалось зарегистрироваться вновь, на тот же номер телефона, сразу после деактивации аккаунта. Но возможно мне просто повезло.
Как удалить аккаунт в Telegram: пошаговая инструкция для телефона и ПК
Как удалить аккаунт в Телеграме
Этот способ поможет быстро удалить телеграмм-аккаунт с компьютера или телефона.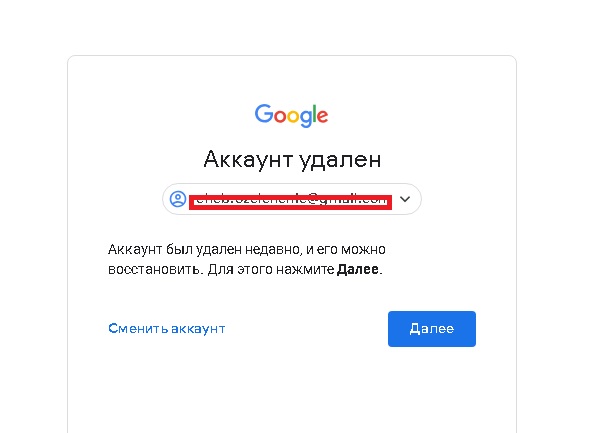
Если вам нужны файлы, которые вы получили через Телеграм, то перед удалением профиля обязательно сохраните их на своем устройстве. Вместе с аккаунтом удалятся все переписки, аудиофайлы, документы и фото — и вы потеряете к ним доступ.
Итак, чтобы удалить телеграмм аккаунт навсегда, следуйте инструкции ниже:
- Перейдите на страницу https://my.telegram.org/auth?to=deactivate на смартфоне или ПК. Если она не открывается, установите VPN и попробуйте снова. Лучшие программы для обхода блокировок можно найти в этой статье.
- Укажите номер телефона, который привязан к вашей учетной записи в Телеге.
- От чат-бота Telegram придет сообщение с кодом — его необходимо ввести на следующей странице в форме удаления аккаунта.
- После ввода откроется форма «Delete Your Account».
 Здесь вы можете указать причину, по которой хотите отказаться от доступа к приложению. Однако это не обязательно.
Здесь вы можете указать причину, по которой хотите отказаться от доступа к приложению. Однако это не обязательно. - Нажмите «Delete My Account». Вас еще раз спросят, уверены ли вы в своем решении. Подтвердите его, чтобы удалить страницу навсегда.
Самоуничтожение аккаунта Telegram
Мало кто знает это, но соцсеть сама удаляет профили, если в них долго не заходят. Эту функцию можно настроить.
- Перейдите в раздел «Настройки» — «Конфиденциальность».
- Найдите пункт «Удалить мой аккаунт».
- В строке «Если я не захожу» выберите период, в течение которого Telegram будет хранить ваши данные. Это может быть 1 год или 6, 3 или 1 месяц.
Можно ли восстановить удаленный аккаунт Телеграм?
К сожалению, нельзя — если вы стерли свой профиль, то вернуть все переписки не получится. Телеграм сразу удаляет удаленные аккаунты, в отличие от ВКонтакте или ТикТока, которые дают пользователям время на «раздумье» и возможность восстановить свою страничку.
Единственный способ вернуться в Telegram, если вы передумали отказываться от этого удобного приложения — создать аккаунт заново. Это можно сделать с тем же номером телефона, на который был зарегистрирован старый профиль.
Важно, что при удалении аккаунта история переписки и все файлы, которые вы отправляли своим контактам, останутся им доступны. Чтобы полностью стереть следы своего пребывания в мессенджере, заранее почистите все чаты перед удалением профиля.
Как удалить все переписки в Телеграм
Откройте чат, в котором хотите стереть все сообщения — и свои, и от собеседника.
- Тапните по трем точкам в правом верхнем углу, чтобы открыть настройки беседы.
- Выберите «Очистить историю».
- Приложение предложит удалить переписку также для собеседника. Поставьте галочку в этом окне и снова нажмите «Очистить историю».
- Также на этом этапе можно настроить автоматическое удаление сообщений через 21 часа или 7 дней.

Как удалить аккаунт? — Help Mail.ru. Mail ID
Популярные запросы
- Как удалить аккаунт
- Не помню пароль
- Как изменить фото профиля
- Можно ли изменить имя аккаунта mail.ru/id/hacked/restore/blocked&suggest_c=46254ceb8667″>Меня взломали, что делать?
- Как удалить телефон
- Как восстановить доступ, если не помню пароль
- Как посмотреть, с каких устройств входили в аккаунт
Как удалить аккаунт Dropbox | Справка Dropbox
Если вы удалите свой аккаунт Dropbox, то вместе с ним с сайта dropbox. com будут удалены все ваши данные. Кроме того, вы выйдете из своего аккаунта Dropbox на всех ваших устройствах. Что произойдет, если вы удалите свой аккаунт Dropbox:
com будут удалены все ваши данные. Кроме того, вы выйдете из своего аккаунта Dropbox на всех ваших устройствах. Что произойдет, если вы удалите свой аккаунт Dropbox:
- Программа Dropbox для компьютера и мобильные приложения на ваших устройствах перестанут синхронизироваться
- У вас больше не будет доступа к вашему аккаунту через веб-сайт dropbox.com.
- Вы больше не сможете изменять файлы в общих папках.
- Файлы останутся в папке Dropbox на вашем компьютере.
- Файлы, которыми вы поделились при помощи общих папок, по-прежнему будут доступны другим участникам этих папок.
- Ваши файлы будут удалены с серверов Dropbox.
Для пользователей Dropbox Basic, Plus, Family и Professional
- Войдите в свой аккаунт на сайте dropbox.com.
- Нажмите на свой аватар (фотографию профиля или инициалы) в правом верхнем углу.
- Нажмите Настройки.
- В разделе Общие выберите Удалить аккаунт.
Если вы удалите аккаунт, то через 30 дней мы начнем удалять файлы, которые вы хранили в Dropbox. Если вы решите окончательно удалить файл из своего аккаунта, то при нормальных условиях мы безвозвратно удалим его в течение 60 дней. Дополнительно может потребоваться еще несколько дней — это зависит от количества файлов, отмеченных для удаления.
Если вы решите окончательно удалить файл из своего аккаунта, то при нормальных условиях мы безвозвратно удалим его в течение 60 дней. Дополнительно может потребоваться еще несколько дней — это зависит от количества файлов, отмеченных для удаления.
Если вы отменяете подписку на Dropbox Plus, Dropbox Professional или Dropbox Family, то сначала тип вашего аккаунта изменится на Dropbox Basic. Затем при необходимости вы сможете окончательно удалить свой аккаунт.
Важное примечание: удаление аккаунта Dropbox Basic, Plus, Family или Professional является окончательным и не может быть отменено.
Для администраторов Dropbox Business
Если вы отмените подписку на Dropbox Business, сначала аккаунты всех участников вашей рабочей группы изменятся на Dropbox Basic, но при этом эти аккаунты по-прежнему будут объединены в бесплатную рабочую группу. Участники смогут по желанию в любой момент покинуть эту рабочую группу.
Чтобы окончательно удалить рабочую группу (вместе со всеми данными входящих в нее аккаунтов и всеми файлами), выполните следующие инструкции:
- Удалите из рабочей группы всех участников.

- Свяжитесь со службой поддержки Dropbox, чтобы изменить тип своей рабочей группы и сделать ее бесплатной рабочей группой.
- Покиньте бесплатную рабочую группу.
- Удалите свой собственный аккаунт.
Обратите внимание: нельзя полностью удалить тех участников рабочей группы, чьи данные сохраняются в хранилище данных для судебных нужд; это можно будет сделать только после того, как администратор удалит соответствующее хранилище.
Для участников рабочих групп Dropbox Business
Участники рабочих групп Dropbox Business не могут закрывать аккаунты и отменять подписку. Если вы являетесь участником рабочей группы и хотите удалить свой аккаунт, свяжитесь с администратором вашей рабочей группы.
Администраторы рабочих групп Dropbox Business могут удалять участников. В качестве меры безопасности, у администраторов есть возможность восстановить участника в течение семи дней после удаления.
В качестве альтернативы, чтобы сохранить данные и файлы из аккаунта удаленного участника, администраторы рабочих групп могут перенести аккаунт удаленного пользователя в аккаунт действующего участника рабочей группы.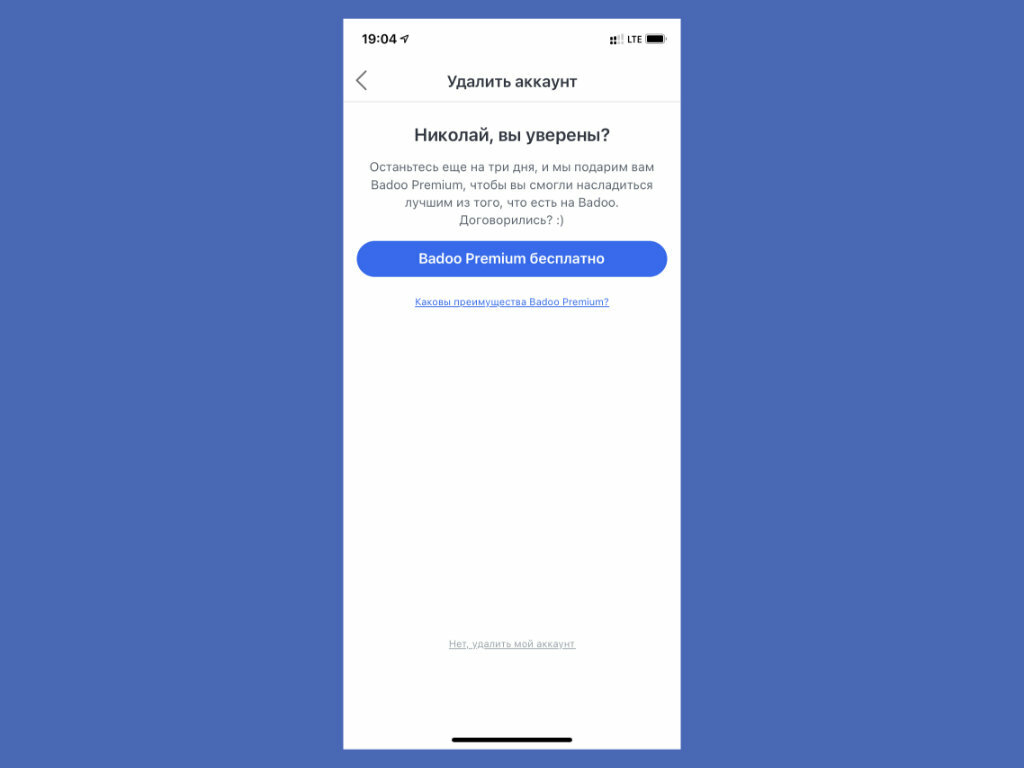
Примечания:
- Файлы, находящиеся в общих папках удаленных пользователей, будут по-прежнему доступны другим участникам этих папок. Другие участники общей папки смогут открывать, изменять, удалять или стирать навсегда эти файлы в зависимости от своих прав доступа в этих общих папках, которые установил администратор рабочей группы.
- После удаления аккаунта в вашей рабочей группе по-прежнему будут доступны копии ваших файлов. Уточните у администратора своей рабочей группы подробности, связанные с политикой сохранения данных, резервного копирования файлов и других обязательств, которых придерживается ваша компания.
Что произойдет, если мой рабочий аккаунт удалят из Dropbox Business?
Как удалить аккаунт в инстаграме: понятная инструкция
Если по каким-то причинам вы хотите удалить аккаунт в Instagram на время или навсегда, воспользуйтесь нашей подробной инструкцией и выберите самый удобный для себя способ.
Зачем удалять аккаунт в Instagram
Причины для удаления профиля в социальной сети могут быть самыми разными.
Некоторые пользователи замечают, что уделяют ведению аккаунта в Instagram слишком много времени в ущерб рабочим и личным делам. Да и реальное общение уходит на второй план, его заменяет виртуальное.
А ученые из Университета Британской Колумбии говорят, что собственная жизнь начинает казаться пользователям недостаточно яркой и интересной в сравнении с тем, как другие люди демонстрируют свою жизнь в Instagram.
И, наконец, не все хотят, чтобы их фотографии и истории были в общем доступе.
Если вы тоже больше не хотите показывать свою жизнь, то уже сделанные публикации можно архивировать. В этом случае их не увидит никто, кроме вас. Для этого надо:
- Зайти на свою страницу в приложении и открыть публикацию, которую хотите архивировать.
- Нажать на три точки в правом верхнем углу.
- В появившемся списке выбрать пункт «Архивировать».
Когда вы хотите вообще отказаться от Instagram, можно удалить свой профиль на время или насовсем.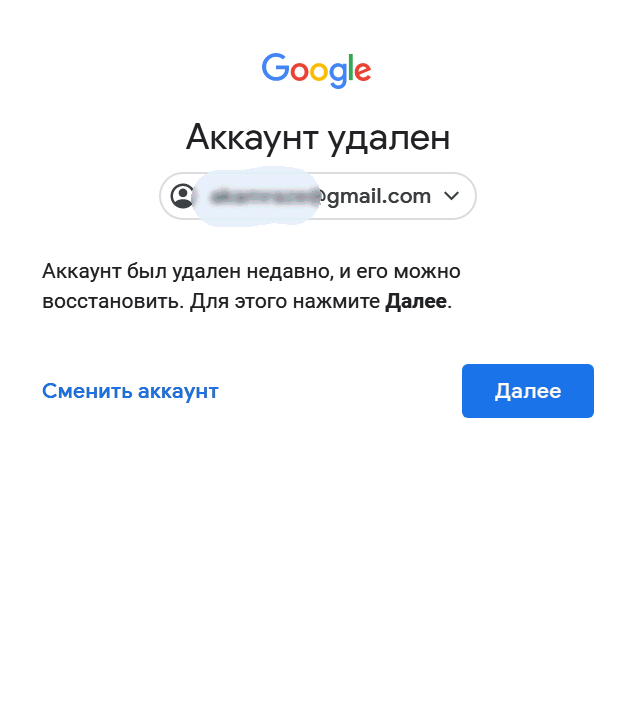
Профиль, который удален временно, не виден другим пользователям социальной сети. Как только вы захотите, чтобы он снова был доступен, надо просто войти в приложение с телефона или компьютера, как обычно.
Удаление со смартфона
Чтобы удалить свой профиль на время, надо сделать следующее:
1. Зайдите в свой профиль в социальной сети, перейдите в раздел «Настройки» и выберите пункт «Справка». В появившемся меню нажмите на строку «Справочный центр».
2. На странице поддержки откройте пункт «Управлять своей учетной записью». В появившейся строке поиска начните вводить «Временно отключить». Перейдите на статью «Как удалить свой аккаунт в Instagram».
3. Перейдите по ссылке «Как временно отключить свою учетную запись» и найдите статью «Сайт Instagram.com с мобильного браузера». Нажмите на ссылку в первом пункте инструкции и перейдите в мобильный браузер.
4. На главной странице своего аккаунта нажмите на кнопку «Редактировать профиль» и в самом низу страницы выберите ссылку «Временно отключить мой аккаунт».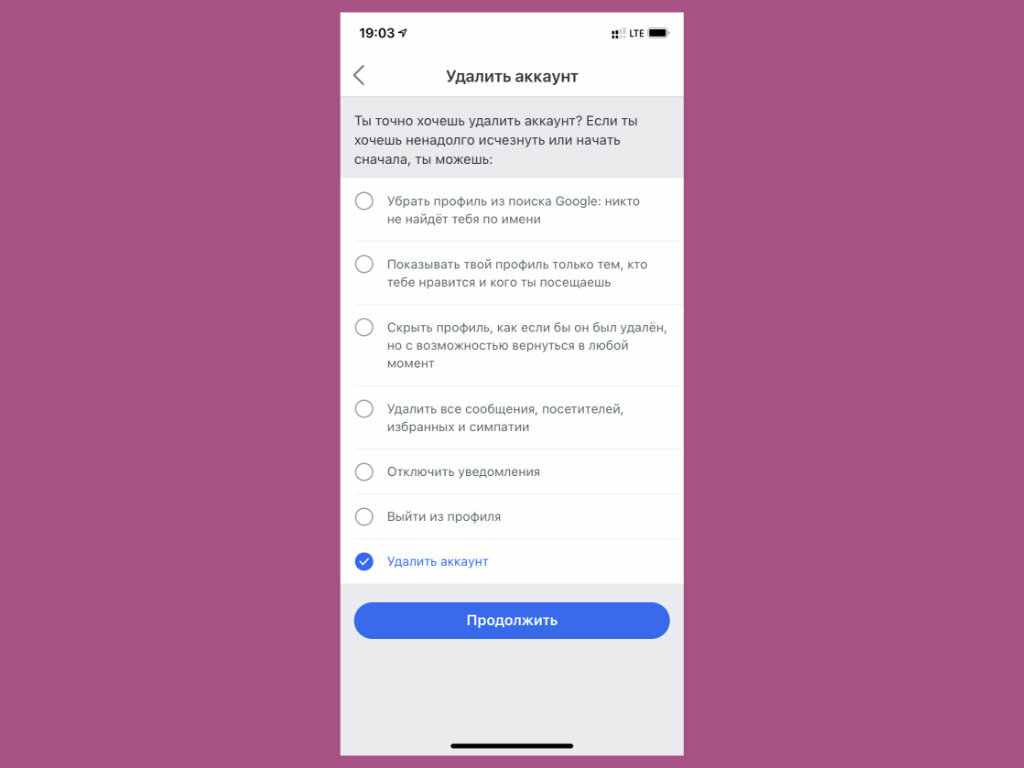
5. Выберите причину, по которой хотите отключить аккаунт. Подтвердите свой выбор паролем и нажмите на кнопку «Временно отключить аккаунт».
Временное удаление через ПК
Чтобы на время деактивировать свой профиль через компьютер, надо выполнить такие действия:
1. Зайдите на сайт социальной сети под своей учетной записью.
2. Нажмите на фото профиля и в открывшемся меню выберите пункт «Настройки».
3. В самом низу страницы нажмите на ссылку «Временно отключить мой аккаунт». На открывшейся странице укажите, по какой причине отключаете страницу. После этого введите свой пароль.
Важно! Временно блокировать аккаунт можно не чаще одного раза в семь дней.
Как удалить аккаунт в Instagram навсегдаТакой вариант стоит выбирать тогда, когда профиль точно не пригодится. Например, если вы вели его для компании, которая закрывается, и вас об этом попросил руководитель.
Если какие-то данные, которые были в аккаунте, надо сохранить, Instagram дает такую возможность перед удалением страницы. Для этого надо следовать инструкции, которая описана здесь. После этого на электронную почту придет письмо со ссылкой, по которой можно будет скачать фото и видео.
Для этого надо следовать инструкции, которая описана здесь. После этого на электронную почту придет письмо со ссылкой, по которой можно будет скачать фото и видео.
Удаление страницы со смартфона
Если вы хотите удалить свой аккаунт навсегда, надо поступить так:
1. Войдите в свой профиль в приложении и нажмите на пункт «Настройки». В появившемся меню выберите строку «Справка» и перейдите в «Справочный центр».
2. На странице, которая открылась, выберите пункт «Управлять своей учетной записью». Появится строка поиска, в которой надо начать вводить запрос «Удалить профиль». Перейдите на статью «Как удалить свой аккаунт в Instagram».
3. Перейдите по ссылке, которая предложена в статье, и укажите причину, по которой удаляете аккаунт в Instagram. После этого введите пароль страницы.
Удаление аккаунта через ПК
Чтобы удалить профиль при помощи компьютера, надо сделать следующее.
1. Зайдите на сайт социальной сети и в нижнем правом углу нажмите на кнопку «Помощь».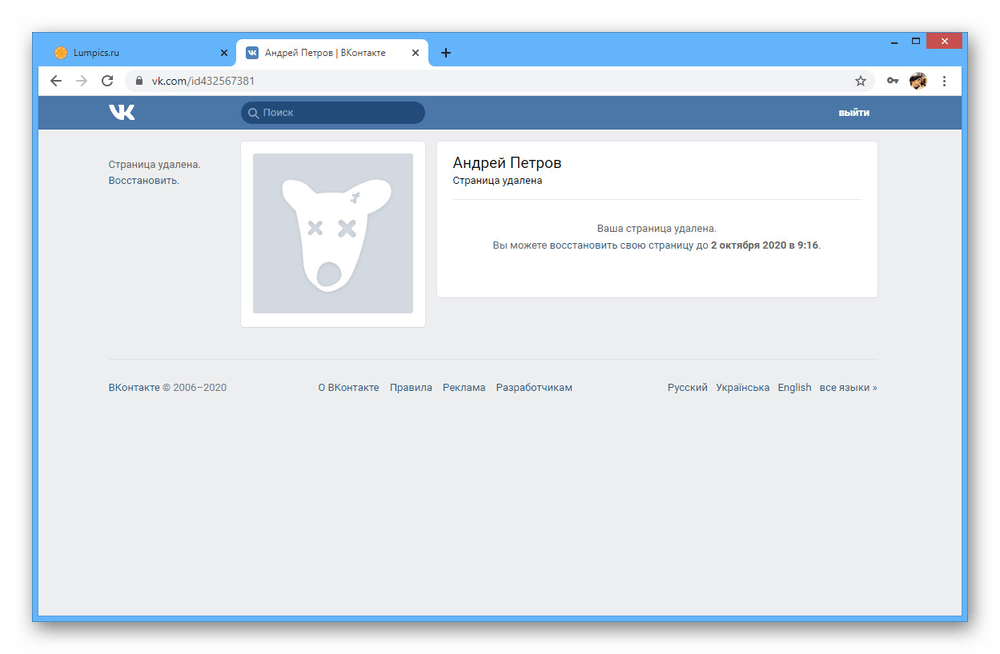
2. Перейдите в «Справочный центр» и выберите в левом меню строку «Удалите свою учетную запись». Перейдите по предложенной в статье ссылке.
3. Укажите причину, по которой удаляете профиль, и подтвердите действие паролем.
Важно! Даже когда вы выполнили все действия для удаления профиля, он будет виден в соцсети еще 30 дней. За это время вы можете изменить решение и восстановить профиль. Для этого надо просто авторизоваться в системе. Если вы этого не сделаете, аккаунт удаляется безвозвратно.
Улучшайте себя и свою команду: курсы для HR
Наши партнеры из Laba разработали курсы, которые помогут улучшить вашу команду:
- HR-маркетинг, 30 августа — 27 сентября. Научитесь пользоваться инструментами, с помощью которых вы ускорите процесс найма и повысите узнаваемость компании;
- HR-менеджер 2.0, 27 сентября— 1 ноября. Узнаете как формировать корпоративную культуру с нуля и влиять на эффективность бизнеса.

В этом тексте могут быть использованы ссылки на продукты и услуги наших партнеров. Если вы решите что-то заказать, то мы получим вознаграждение. Так вы поможете редакции развиваться. Партнеры не влияют на содержание этой статьи.
Как удалить аккаунт Телеграм с телефона Android и iPhone
  iOS и MacOS | для начинающих | мобильные устройства
Если вам потребовалось удалить учетную запись Телеграм, сделать это можно двумя способами: первый предполагает ожидание перед удалением, второй — быстрое удаление учетной записи.
В этой инструкции подробно о двух способах удалить аккаунт Телеграм навсегда, выполнив все действия с телефона Android или iPhone, а также видео, где процесс удаления показан наглядно.
Способы удаления аккаунта Телеграм
В Телеграм предусмотрены два метода удаления вашего аккаунта. Первый предполагает, что учетная запись будет удалена автоматически после некоторого периода времени при условии, что вы не будете пользоваться ею. Второй позволяет удалить аккаунт сразу.
Второй позволяет удалить аккаунт сразу.
Автоматическое удаление учетной записи при отсутствии активности
По умолчанию в Телеграм включена опция, которая удаляет ваш аккаунт если он долго не использовался. Вы можете изменить этот промежуток времени:
- На телефоне Android в приложении Телеграм нажмите по кнопке меню, а затем — «Настройки».
- На iPhone нажмите по кнопке «Настройки» в панели снизу приложения.
- В настройках откройте раздел «Конфиденциальность».
- В параметрах конфиденциальности найдите пункт «Удалить мой аккаунт», нажмите по «Если я не захожу» и установите желаемый интервал, минимум — 1 месяц.
Теперь, если вы выйдите из учетной записи на всех устройствах и не будете заходить, она будет полностью удалена вместе со всеми контактами, сообщениями и другим контентом.
Как удалить аккаунт Телеграм сразу
Как правило, предыдущий вариант большинству пользователей не подходит, в этом случае вы можете произвести удаление навсегда и сразу, используя следующие шаги:
- Зайдите в настройки Телеграм.

- В разделе «Помощь» откройте пункт «Вопросы о Telegram».
- Откроется страница со списком вопросов по Telegram, вверху которой присутствует меню, в нём в разделе «Your Account» нажмите по пункту «Delete your Telegram account».
- На следующей странице обратите внимание на ссылку «deactivation page». Я не рекомендую выполнять переход по ней в самом приложении Телеграм (это может сделать процесс удаления неудобным), лучше — нажмите и удерживайте ссылку, затем на Android выберите пункт «Скопировать» и вставьте ссылку в любом браузере, а на iPhone также удерживая ссылку, после появления меню выберите пункт «Открыть в…» и откройте в любом браузере. Сама ссылка: https://telegram.org/deactivate (можно использовать и на компьютере).
- На следующей странице введите номер телефона, на который зарегистрирован аккаунт Телеграм, который нужно удалить и нажмите кнопку «Next». Телефон следует вводить в правильном международном формате, например, для России номер будет начинаться с +7.

- На следующей странице потребуется ввести код, который придёт вам в сообщении Телеграм, не в СМС (именно по этой причине я рекомендовал открывать страницу «отдельно от Телеграма» — чтобы не пришлось закрывать её для просмотра сообщения).
- После ввода и подтверждения удаления, ваш аккаунт Телеграм будет удалён.
Дополнительная информация
Официальная справка сообщает, что при удалении учетной записи вторым способом:
- Ваши сообщения и контакты будут удалены с серверов Телеграм.
- Созданные вами группы и каналы останутся без «создателя», но администраторы сохранят свои права.
- Отмена действия невозможна.
Дополнительный нюанс, не указанный в справке — зарегистрировать новый аккаунт Телеграм на тот же номер телефона не получится в течение некоторого периода времени, ориентировочно — месяц.
Видео по удалению учетной записи
Надеюсь, всё получилось и аккаунт был успешно удалён без каких-либо проблем.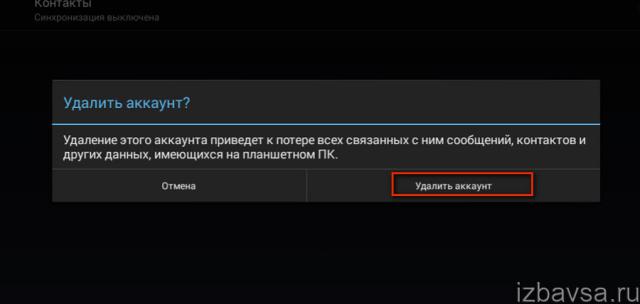
remontka.pro в Телеграм | Другие способы подписки
А вдруг и это будет интересно:
Удалить или деактивировать — что делать со старыми учетными записями
Когда вы прекращаете пользоваться профилем социальной сети или веб-сайтом, рекомендуется деактивировать или удалить свою учетную запись. Это будет означать, что ваш контент больше не доступен и не должен быть доступен для поиска в Интернете; это также устранит риск того, что эти учетные записи будут использоваться другими или взломаны без вашего ведома.
В этом блоге дается конкретное руководство для сайта о том, как деактивировать или удалить ваши учетные записи и что означают эти параметры.
На Facebook у вас есть возможность деактивировать или удалить свою учетную запись.
При деактивации аккаунта:
- Вы можете повторно активировать его, когда захотите.
- Люди не могут видеть вашу хронологию или искать вас.
- Некоторые вещи могут оставаться видимыми (например, отправленные вами сообщения).

Для деактивации аккаунта:
- Щелкните меню учетной записи в правом верхнем углу любой страницы Facebook
- Выберите настройки
- Щелкните Общие в левом столбце
- Выберите «Управление учетной записью», а затем прокрутите вниз и нажмите «Деактивировать учетную запись».
При удалении аккаунта:
- Вы не сможете восстановить доступ после удаления.
- Удаление откладывается на несколько дней после того, как вы отправили запрос. Запрос на удаление отменяется, если в это время вы снова войдете в свою учетную запись Facebook.
- Удаление данных, хранящихся в системах резервного копирования, может занять до 90 дней. В это время ваша информация недоступна на Facebook.
- Некоторые вещи не хранятся в вашей учетной записи. Например, после удаления у друга могут быть сообщения от вас.
Чтобы навсегда удалить свою учетную запись, вам необходимо связаться с Facebook: https: // www.facebook.com/help/delete_account
Вы можете временно отключить свою учетную запись или удалить ее навсегда.
Если вы временно отключите свой аккаунт:
- Ваш профиль, фотографии, комментарии и лайки будут скрыты
- Вы можете повторно активировать свою учетную запись, снова войдя в систему
Для отключения учетной записи:
- Войдите в instagram.com из мобильного браузера или компьютера. Вы не можете временно отключить свою учетную запись из приложения Instagram.
- Нажмите или щелкните в правом верхнем углу, а затем выберите «Редактировать профиль».
- Прокрутите вниз, затем нажмите или щелкните «Временно отключить мою учетную запись» в правом нижнем углу.
- Выберите вариант в раскрывающемся меню рядом с «Почему вы отключаете свою учетную запись?» И повторно введите свой пароль. Возможность отключить вашу учетную запись появится только после того, как вы выберете причину в меню.
- Коснитесь или щелкните «Временно отключить учетную запись».
При удалении аккаунта:
- Ваш профиль, фотографии, видео, комментарии, лайки и подписчики будут удалены без возможности восстановления.
- Вы не можете зарегистрироваться снова с тем же именем пользователя или добавить это имя пользователя в другую учетную запись
- Удаленные аккаунты не могут быть повторно активированы
Для удаления учетной записи:
- Перейдите на страницу удаления учетной записи. Если вы не вошли в Instagram в Интернете, вам будет предложено сначала войти в систему (вы не можете удалить свою учетную запись из приложения Instagram).
- Выберите вариант в раскрывающемся меню рядом с «Почему вы удаляете свою учетную запись?» И повторно введите свой пароль.Возможность навсегда удалить вашу учетную запись появится только после того, как вы выберете причину в меню.
- Нажмите или коснитесь «Удалить мою учетную запись навсегда».
Твиттер
В Twitter деактивация ставит вашу учетную запись в очередь на окончательное удаление из Twitter . Деактивация недоступна на мобильных устройствах и должна выполняться на сайте twitter.com.
Перед тем, как деактивировать свой аккаунт, вы должны знать:
- Twitter хранит ваши пользовательские данные только в течение 30 дней с даты деактивации, после чего они начинают процесс удаления вашей учетной записи из своих систем, который может занять до недели, как предусмотрено в Политике конфиденциальности Twitters.
- Вы можете повторно активировать свою учетную запись в любое время в течение этих 30 дней, выполнив вход.
- Вам не нужно деактивировать свою учетную запись, чтобы изменить свое имя пользователя или адрес электронной почты; Вы можете изменить его в любое время в настройках своей учетной записи.
- После деактивации ваша учетная запись должна быть удалена в течение нескольких минут, однако некоторый контент может быть доступен для просмотра на twitter.com в течение нескольких дней.
Для отключения:
- Войдите на сайт twitter.com в Интернете.
- Зайдите в настройки своей учетной записи и нажмите «Деактивировать мою учетную запись» внизу страницы.
- Прочтите информацию о деактивации учетной записи. Нажмите «Хорошо, деактивировать аккаунт».
- Введите свой пароль, когда будет предложено, и подтвердите, что вы хотите деактивировать свою учетную запись.
Snapchat
Вы можете окончательно удалить только свою учетную запись в Snapchat. Удаление занимает 30 дней, и за это время ваша учетная запись будет деактивирована.
В течение этих 30 дней ваши друзья не смогут связываться с вами или взаимодействовать с вами через Snapchat. Через 30 дней ваша учетная запись будет окончательно удалена, а ваше имя пользователя больше не будет доступно.
Для удаления учетной записи:
- Перейти на эту страницу
- Введите имя пользователя и пароль учетной записи, которую вы хотите удалить
Если вы передумаете в течение 30 дней после удаления учетной записи, вы можете снова войти в Snapchat, как обычно, используя свое имя пользователя и пароль.
Дополнительные ресурсы
Наши контрольные списки для социальных сетей содержат всю необходимую информацию о деактивации или удалении учетных записей, и вы можете скачать копии здесь.
Восстановление пользователя — администратор Microsoft 365
- 2 минуты на чтение
В этой статье
При восстановлении учетной записи пользователя в течение 30 дней после ее удаления учетная запись и все связанные с ней данные восстанавливаются.Пользователь может войти в систему с той же рабочей или учебной учетной записью. Их почтовый ящик будет полностью восстановлен. Чтобы узнать, сколько времени осталось до того, как конкретная учетная запись пользователя больше не сможет быть восстановлена, свяжитесь с нами.
Вот пара советов:
Восстановление одной или нескольких учетных записей пользователей
Для выполнения этих действий вы должны быть глобальным администратором Microsoft 365 или администратором управления пользователями.
В центре администрирования перейдите на страницу Пользователи > Удаленные пользователи.
На странице Удаленные пользователи выберите имена пользователей, которых вы хотите восстановить, а затем выберите Восстановить .
Следуйте подсказкам, чтобы установить их пароль, а затем выберите Восстановить .
Если пользователь успешно восстановлен, выберите Отправить электронное письмо и закройте . Если вы столкнулись с конфликтом имен или прокси-адресов, см. Приведенные ниже инструкции по восстановлению этих учетных записей.
После того, как вы восстановили пользователя, убедитесь, что вы уведомили его о том, что его пароль изменился, и проследите за ним.
Восстановить пользователя, имеющего конфликт имен пользователей
Конфликт имени пользователя возникает, когда вы удаляете учетную запись пользователя, создаете новую учетную запись пользователя с тем же именем (для того же пользователя или другого пользователя с таким же именем), а затем пытаетесь восстановить удаленную учетную запись.
Чтобы исправить это, замените активную учетную запись пользователя той, которую вы восстанавливаете. Или назначьте другое имя пользователя восстанавливаемой учетной записи, чтобы не было двух учетных записей с одинаковым именем пользователя. Вот шаги.
В центре администрирования перейдите на страницу Пользователи > Удаленные пользователи.
На странице Удаленные пользователи выберите имена пользователей, которых вы хотите восстановить, а затем выберите Восстановить .
Примечание
Если не удается восстановить двух или более пользователей, появляется сообщение об ошибке, указывающее на то, что операция восстановления не удалась для некоторых пользователей. Просмотрите журнал, чтобы увидеть, какие пользователи не были восстановлены, а затем восстановите отказавшие учетные записи по одному.
Следуйте инструкциям по установке пароля и выберите Восстановить .
Появляется сообщение о том, что при восстановлении учетной записи возникла проблема. Выполните одно из следующих действий:
Отменить восстановление и переименовать текущего активного пользователя.Затем повторите попытку восстановления.
ИЛИ введите новый основной адрес электронной почты пользователя и выберите Восстановить .
- Просмотрите результаты и выберите Закрыть .
Восстановить пользователя с конфликтом прокси-адреса
Конфликт прокси-адреса возникает, когда вы удаляете учетную запись пользователя, содержащую прокси-адрес, назначаете тот же прокси-адрес другой учетной записи, а затем пытаетесь восстановить удаленную учетную запись.Следуйте инструкциям ниже, чтобы исправить эту проблему.
Для этого у вас должны быть права администратора в Microsoft 365.
В центре администрирования перейдите на страницу Пользователи > Удаленные пользователи.
На странице Удаленные пользователи выберите пользователя, которого вы хотите восстановить, а затем выберите Восстановить .
На странице Restore следуйте инструкциям по установке пароля и выберите Restore .Любые конфликтующие прокси-адреса автоматически удаляются у восстанавливаемого пользователя.
Просмотрите результаты и выберите Закрыть .
Связанное содержание
Удаление пользователя (статья)
Назначение ролей администратора (видео)
Назначение лицензий пользователям (статья)
Восстановление учетной записи Google для удаленных учетных записей: каковы ваши варианты?
Администратору Google может потребоваться не только восстановить потерянные данные Gmail или Диска, но также может потребоваться восстановить все данные для удаленных учетных записей.Это могло произойти, если конечный пользователь подвергся фишингу или взлому (см. Этот недавний фишинговый эксплойт Google для одного из таких сценариев). Или, как рассказали наши друзья из Ассоциации Альцгеймера, ИТ-служба может регулярно удалять учетную запись бывшего волонтера или сотрудника, когда они уходят. только для того, чтобы позже обнаружить, что в учетной записи была важная часть информации, которая была необходима.
Итак, каковы ваши варианты восстановления данных для одной или нескольких учетных записей G Suite (Google Apps) с помощью собственных инструментов G Suite? Как описано в базе знаний Google, варианты не подходят.
Ограничение по времени составляет 20 дней: учетная запись должна быть удалена не более 20 дней назад. Через 20 дней учетная запись и все связанные с ней данные будут окончательно удалены, и Google не сможет их восстановить.
Есть способ лучше восстановить данные удаленных аккаунтов G SuiteЕсли после удаления аккаунта у вас будет гораздо больше времени для восстановления потерянных данных, вам может помочь Spanning Backup for G Suite. Spanning сохраняет зарезервированные данные учетной записи G Suite на неопределенный срок, пока у вас назначена лицензия Spanning, гораздо более длительный период для выполнения восстановления, чем у Google «через 20 дней Google не может восстановить вашу учетную запись.”
Кроме того, восстановление потерянных аккаунтов G Suite с помощью экспорта данных стало проще с Spanning.
- Войдите в систему как суперадминистратор Spanning или Google и убедитесь, что для учетной записи пользователя назначена лицензия Spanning.
- Выдавайте себя за пользователя, войдя в его учетную запись.
- Нажмите «Экспорт учетной записи» и выберите, хотите ли вы экспортировать Gmail, Диск, Календари, Контакты или Сайты.
- Щелкните «Go», чтобы экспортировать данные.
После отправки запроса вы увидите уведомление о том, что экспортированный файл будет отправлен вам по электронной почте, и расскажет, как отслеживать ход выполнения.
После завершения экспорта вы получите электронное письмо от Spanning со ссылкой на zip-файл для загрузки. После загрузки и распаковки вы можете искать в данных локально любую информацию, которая вам нужна.
Возможности администратораAG Suite по восстановлению удаленных данных учетной записи из Google должны быть широкими: от возможности восстановить один файл или папку, которые могли быть случайно удалены, до возможности быстро и легко восстановить данные всей учетной записи, даже возможность восстановить удаленные данные общих дисков.Когда вы оцениваете решение для резервного копирования и восстановления, убедитесь, что оно может быстро и точно соответствовать этим сценариям использования.
Обзор Spanning Backup для G SuiteУдалить учетную запись | Управление счетом
Удалите свою учетную запись, чтобы удалить личные данные и отказаться от подписки на маркетинговые сообщения Autodesk. Мы можем сохранить определенные данные для юридических и внутренних деловых целей, такие как предотвращение мошенничества в соответствии с действующим законодательством. Когда ваш аккаунт и личные данные удаляются, у вас больше не будет доступ к вашим продуктам, услугам или файлам.
Альтернативы удалению аккаунта
Убедитесь, что вы хотите вместо этого удалить свою учетную запись и личные данные одного из следующих:
Если у вас есть активная подписка, которую вы приобрели через Autodesk, мы отменим вашу подписку и удалим вашу учетную запись. Если вы купили через партнера, обратитесь к партнеру, чтобы отменить эту часть вашей учетной записи, прежде чем продолжить. Если кто-то из ваших подписки находятся на автоматическом продлении, вы должны сначала выключите его. На обработку вашего запрос.
Корпоративные счета: Если ваш счет связанный с корпоративной учетной записью, мы можем связаться с вами для получения дополнительной информации информацию или направить вас к администратору вашей учетной записи. Если ты назначенный пользователь корпоративной учетной записи, обратитесь к администратору чтобы удалить вас из всех продуктов и услуг перед удалением вашего учетная запись.
Как удалить аккаунт
Примечание: После удаления учетной записи вы у вас больше нет доступа к вашим файлам.Обязательно скачайте свои файлы прежде чем продолжить.
- Войдите в свою учетную запись на странице profile.autodesk.com/security.
- Нажмите Начать удаление в разделе Удалить учетную запись и данные.
- Просмотрите альтернативные действия, чтобы убедиться, что вы хотите удалить учетной записи и не ограничивать электронную почту, отключить автоматическое продление, удалить пользователем или отмените пробную версию.
- Если вы уверены, что хотите удалить учетную запись, нажмите Продолжить удаление .
- Выберите адрес электронной почты, текст или позвоните, чтобы получить подтверждение код.
- Щелкните Продолжить удаление .
- Введите проверочный код и нажмите Продолжить с Удаление . Появится экран подтверждения.
Вернуться в Топ
Как восстановить аккаунт
Вы можете восстановить свою учетную запись в течение 30 дней в следующие способы:
- Нажмите кнопку Восстановить мою учетную запись в электронное письмо с подтверждением.
- Войдите на страницу profile.autodesk.com/security и нажмите Восстановить мою учетную запись в разделе Удалить учетную запись и данные.
Вернуться в Топ
Удалить информацию из нашей системы
Если у вас нет учетной записи Autodesk Account и вы хотели бы иметь ваша информация удалена из нашей системы, заполните онлайн-форму для обработки вашего запроса.
Чтобы узнать больше об удалении, хранении и хранении данных политики, см. наше Заявление о конфиденциальности.
Вернуться в Топ
Восстановление удаленного пользователя в G Suite
Как поделиться своим Календарем Google с другими
Вот как поделиться своим календарем Google с коллегами или людьми за пределами вашей организации.Чтобы поделиться своим календарем с определенными людьми: Откройте Календарь Google и найдите свой на левой боковой панели. Наведите на него курсор и выберите «Настройки и обмен». Кроме того, вы можете перейти в «Настройки» (значок шестеренки — вверху справа), а затем выбрать свой календарь в разделе «Настройки моих календарей». Прокрутите вниз, чтобы найти параметр «Поделиться с определенными людьми». Нажмите «Добавить людей» и введите их адрес электронной почты. По умолчанию вы можете добавлять людей не из вашей организации, но ваш администратор может отключить эту опцию.Выберите желаемый уровень разрешений. Будьте осторожны при предоставлении разрешений наивысшего уровня, потому что человек, с которым вы открываете доступ к календарю, сможет вносить изменения в ваши мероприятия и даже удалять ваш календарь. Ниже описаны различные уровни разрешений. 6. Щелкните Отправить. Получатели получат электронное письмо со ссылкой для принятия приглашения и добавления календаря в свой список. Объяснение разрешений Календаря Google: Просмотр только информации о свободном / занятом времени (скрыть подробности) Они могут видеть, когда ваш календарь забронирован, а когда есть свободное время, не видя никаких подробностей о запланированных мероприятиях, включая названия ваших встреч и тех, кто приглашен.Посмотреть все детали мероприятия Люди, с которыми вы открываете доступ к календарю, могут просматривать сведения обо всех мероприятиях, за исключением тех, которые отмечены вами как личные. Внести изменения в мероприятия Люди могут просматривать и изменять все события, в том числе те, которые установлены как частные. Вносите изменения и управляйте совместным доступом У них такие же права, как и у вас, владельца календаря. Любой, у кого есть этот уровень разрешений, может создавать новые мероприятия и редактировать существующие, отвечать на приглашения, делиться своим календарем с другими, получать уведомления по электронной почте об изменениях в вашем календаре и даже удалять ваш календарь.
Как навсегда удалить свою учетную запись Instagram (2021)
С более чем миллиардом пользователей Instagram сегодня является одной из самых популярных социальных сетей в мире. Это восьмое по величине онлайн-сообщество после Facebook и других компаний, принадлежащих Facebook, Messenger и WhatsApp. Удаление выделенных приложений для обмена сообщениями из этого списка делает Instagram третьей по величине социальной сетью в мире и второй по величине в Северной Америке.Это невероятно важная платформа как для пользователей, так и для брендов.
Конечно, наступает время, когда вы можете отключиться от социальных платформ, и не только временно. Чаще, чем когда-либо, люди предпочитают удалить свое присутствие в социальных сетях, чтобы жить жизнью, менее ориентированной на онлайн-культуру. Независимо от того, пытаетесь ли вы защитить свои будущие рабочие аспекты, удаляя свои социальные сети, или просто пытаетесь меньше дотягиваться до телефона, удаление учетных записей в социальных сетях может привести к более здоровой жизни.
Окончательное удаление вашей учетной записи Instagram может показаться важным шагом, но если вы готовы освободиться от своей учетной записи и получить немного свободного времени в своей жизни, это несложно. Давайте посмотрим, как удалить свой аккаунт в Instagram навсегда.
Как сохранить данные своей учетной записи
Когда вы удалите свою учетную запись, Instagram сделает именно это: удалит вашу учетную запись и все, что в ней есть. Это означает, что все ваши фотографии, отметки «Нравится» и комментарии будут удалены без возможности восстановления.Перед удалением учетной записи вы можете захотеть сохранить постоянную запись ваших сообщений, комментариев и информации профиля. Для этого выполните следующие действия:
- Откройте Instagram и коснитесь значка профиля в правом нижнем углу.
- Коснитесь трех вертикальных линий в правом верхнем углу, затем коснитесь Настройки внизу.
- Выберите Security в меню Settings , затем найдите опцию Download Data .
- Введите свой адрес электронной почты и нажмите Запросить загрузку .
В течение 48 часов Instagram отправит по электронной почте полный файл вашего профиля на указанный вами адрес электронной почты, содержащий ваши фотографии, комментарии, информацию профиля и все остальное, что вам может понадобиться в будущем. Даже если вы думаете, что эти данные вам больше никогда не понадобятся, это важный шаг к обеспечению их защиты на случай, если вы когда-нибудь захотите просмотреть их снова.Если вы этого не сделаете, вы полностью потеряете свои данные и никогда не получите их обратно, как бы сильно вы ни старались.
Как навсегда удалить мою учетную запись Instagram?
После сохранения данных можно переходить к удалению учетной записи. Instagram предлагает пользователям два варианта. Первый — это навсегда удалить вашу учетную запись и все, что с ней связано, а второй — временный вариант.
Постоянно удалить вашу учетную запись Instagram можно только через браузер, но я могу быть либо вашим мобильным браузером, либо настольным компьютером.Вот как окончательно удалить свою учетную запись Instagram:
- Перейдите на специальную страницу удаления вашей учетной записи в своем браузере (убедитесь, что вы вошли в систему.)
- Выберите причину удаления из раскрывающегося меню .
- Нажмите или коснитесь кнопки Удалить .
Отключите свой аккаунт в Instagram
Если вы просто хотите отдохнуть от Instagram, не спешите. Рассмотрите возможность отключения вашей учетной записи вместо ее удаления.Отключение приведет к выходу из системы и скрытию вашего профиля. Что касается ваших подписчиков, вы также могли удалить учетную запись. Но что касается вас, вы можете вернуться в любое время, просто войдя в систему. Выполните следующие действия, чтобы отключить свою учетную запись:
- Перейдите на Instagram.com из своего браузера (вы не можете сделать это из приложения).
- Войдите в систему, если будет предложено сделать это.
- Щелкните или коснитесь значка профиля в верхнем правом углу.
- Щелкните или коснитесь Профиль , затем Изменить профиль .
- Прокрутите вниз и коснитесь Временно отключить мою учетную запись справа от кнопки Отправить .
- Вас спросят, почему вы это делаете. Выберите вариант в раскрывающемся меню.
- Повторно введите пароль учетной записи.
- Щелкните или коснитесь « Временно отключить учетную запись ».”
Обратите внимание, что в соответствии с политикой Instagram вы можете отключать свою учетную запись Instagram только один раз в неделю.
Сколько времени до того, как Instagram удалит вашу учетную запись?
Если вы пройдете процедуру удаления, описанную выше, ваша учетная запись Instagram будет немедленно удалена. Это отличается от Facebook, который отключает вашу учетную запись на две недели, прежде чем помещать ее в очередь на удаление, что может занять до 90 дней (всего 104 дня). У вас нет такой поддержки при удалении Instagram, поэтому будьте уверены в своем решении, когда решите удалить его.
Если вам интересно, сколько времени занимает Instagram, чтобы удалить неактивные учетные записи или учетные записи, отмеченные как спам / боты, ответ немного менее однозначен. Instagram периодически удаляет полностью неактивные учетные записи и учетные записи, которые в их системе обнаруживаются как боты, хотя никто, кроме Instagram, не совсем уверен, как часто это происходит и каковы параметры удаления.
Проблемы со входом в систему
Если вас взломали и вы хотите защитить свою личную информацию, то описанные выше шаги, возможно, будет легче сказать, чем сделать.К сожалению, невозможно удалить или отключить учетную запись без предварительного входа в систему. Вы также не можете обратиться в Instagram, чтобы он сделал это за вас. Если вы не можете вспомнить или найти свой пароль, или если он был изменен кем-то другим, выполните следующие действия, чтобы восстановить его.
- Откройте приложение.
- Нажмите Получите помощь, войдя в под кнопкой Login .
- Если у вас Android, выберите один из следующих вариантов: « Использовать имя пользователя, адрес электронной почты или телефон » или « Войти через Facebook .’
- Если у вас iOS, выберите один из следующих вариантов: Имя пользователя или Телефон .
- Следуйте подсказкам после выбора.
Если вы считаете, что вас взломали, возможно, вы не сможете использовать один или все эти методы, в зависимости от того, насколько тщательно хакер изменил вашу информацию для восстановления.
- Откройте приложение.
- Нажмите Получите помощь, войдя в под полями входа.
- Выберите вариант, позволяющий ввести свое имя пользователя.
- Метчик Нужна дополнительная помощь?
Отсюда вы можете следовать подсказкам, чтобы связаться с Instagram. Они, скорее всего, попросят вас предоставить информацию об учетной записи, такую как прошлые пароли, информацию для восстановления и многое другое.
Есть ли способ вернуть мою учетную запись после удаления?
Итак, официально нет возможности восстановить свою учетную запись после того, как вы удалили ее без возможности восстановления, но некоторые пользователи рекомендуют обходной путь, который мы рассмотрим здесь на тот случай, если вы окажетесь в такой затруднительной ситуации.
По сути, вам нужно сообщить в Instagram о взломе вашего аккаунта, как мы это делали выше.
Сначала введите свое имя пользователя или адрес электронной почты и выберите в Instagram «Получить помощь при входе в систему» . Отсюда выберите « Ошибка входа в систему», и, наконец, « Требуется дополнительная помощь». ‘
Следуйте инструкциям, например, выберите тип учетной записи, которую вы хотите восстановить, и нажмите опцию « Моя учетная запись была взломана », чтобы продолжить. Заполните формы, и Instagram отправит вам электронное письмо в течение нескольких часов.В конечном итоге вам нужно будет предоставить некоторые подтверждения, такие как изображения, которые вы загрузили в эту учетную запись, ваше имя пользователя, адрес электронной почты и / или код подтверждения, чтобы это работало.
Завершение
Сбросив и навсегда удалив свою учетную запись Instagram, вы наконец-то сможете вернуть себе немного личного времени, чтобы сбежать и оставить позади вездесущую утомительную работу онлайн-культуры. Конечно, временная деактивация учетной записи — хороший вариант, если вы хотите ненадолго уйти, но в противном случае удалите ее, чтобы защитить свою учетную запись — и свое здравомыслие.У вас есть опыт или вопросы относительно удаления учетной записи Instagram? Пожалуйста, поделитесь с нами в разделе комментариев ниже.
Как восстановить удаленную учетную запись Gmail — Полное руководство
В этой статье представлены все различные варианты простого восстановления удаленной корпоративной учетной записи Gmail.
Во-первых, давайте рассмотрим все доступные варианты восстановления удаленной учетной записи Gmail для корпоративных или корпоративных пользователей G Suite (теперь известного как Google Workspace).
Обратите внимание, что для корпоративных и корпоративных пользователей восстановление учетной записи Gmail фактически означает восстановление учетной записи пользователя, поскольку корпоративная учетная запись Gmail не может существовать сама по себе без соответствующей лицензии на учетную запись Google.
Как восстановить удаленную учетную запись Google Workspace из консоли администратора Google?
Суперадминистраторы могут восстановить удаленного пользователя в Google Workspace в течение 20 дней после удаления. Через 20 дней все данные, связанные с этой учетной записью, будут безвозвратно удалены с серверов Google и не могут быть восстановлены никакими средствами.
Шаг 1: Войдите в консоль администратора Google с учетными данными суперадминистратора.Шаг 2: Щелкните на опции «Пользователи».
Шаг 3: Перейдите в «Пользователи» и нажмите «+ добавить фильтр».
Шаг 4: Выберите опцию «недавно удалено» из раскрывающегося меню.
Шаг 5: Наведите указатель мыши на нужного пользователя и нажмите кнопку «Восстановить».
Шаг 6: Просмотрите и нажмите кнопку «Продолжить».
Шаг 7: Выберите желаемое организационное подразделение и нажмите «Восстановить».
Примечание: Пользователи, учетные записи которых были ранее приостановлены, будут отображаться как «приостановленные».Чтобы узнать больше о восстановлении заблокированного пользователя, нажмите здесь.Восстановление учетной записи администратора Google Workspace аналогично восстановлению учетной записи пользователя Google Workspace, за исключением нескольких дополнительных шагов. Это связано с тем, что для удаления учетной записи администратора вы должны сначала удалить их роль администратора.
Выполните те же действия, чтобы восстановить удаленную учетную запись пользователя, а затем снова назначьте им роль администратора, если вы хотите, чтобы эта учетная запись была администратором. Чтобы узнать, как сделать пользователя G Suite администратором, нажмите здесь.Эти методы хорошо работают, когда вам нужно получить доступ к своей учетной записи или восстановить удаленную учетную запись пользователя в течение нескольких дней. Но что, если вы превысили 20-дневный лимит? Или что, если вы просто хотите восстановить определенную службу, папку или файл, а не всю учетную запись? В таких ситуациях создание резервной копии данных всех ваших учетных записей Google — единственный способ восстановить учетную запись.
Как восстановить удаленную личную учетную запись Gmail?
Если вы недавно удалили свою личную учетную запись Gmail, вы можете восстановить учетную запись в течение 2-3 недель с даты удаления учетной записи.
Google не указывает точный период времени, в течение которого личные пользователи Gmail могут восстановить свою учетную запись.
Допустим, вы удалили свою личную учетную запись Gmail несколько дней назад, выполните следующие действия, чтобы восстановить недавно удаленную учетную запись Gmail:
Шаг 2: Нажмите кнопку «Далее». (Google покажет этот вариант только в том случае, если вашу учетную запись можно восстановить. Если Google сообщает, что не может найти учетную запись с этим адресом электронной почты, это означает, что вы не можете восстановить свою учетную запись.)
Шаг 3: Введите последний пароль, который вы помните для этой учетной записи. Если вы сделаете это правильно, вы можете напрямую войти в свою учетную запись. Если нет, переходите к следующему шагу.
Шаг 4: Вы получите текстовое сообщение или звонок на номер телефона, который вы связали с учетной записью во время создания учетной записи. Если вы не указали номер телефона, переходите к шагу 5.
Шаг 5: Введите проверочный код, который был отправлен на ваш резервный адрес электронной почты.
Шаг 6: Выберите месяц и год, в котором вы создали учетную запись.
Если ни один из этих шагов не сработает, Google попросит вас предоставить им другой адрес электронной почты для связи с вами. Они свяжутся с вами после попытки подтвердить вашу личность.
Восстановление данных из учетной записи Google при наличии резервной копии
Если вы уже сделали резервную копию своей учетной записи Google, вы можете легко восстановить данные обратно в новую учетную запись в случае удаления учетной записи или просто восстановить необходимые данные для существующей учетной записи.
В этом разделе вы узнаете, как восстановить данные учетной записи Google с помощью встроенной функции Google (Google Takeout) и стороннего приложения (SysCloud).
Как восстановить удаленные данные учетной записи Gmail с помощью Google Takeout?
Google Takeout — это встроенная функция Google, которая позволяет загружать данные вашей учетной записи. Если вы регулярно загружали свои данные с помощью Google Takeout, вы можете восстановить их во вновь созданной учетной записи Google, если ваша учетная запись была окончательно удалена.Прочтите статьи нашего блога, чтобы узнать больше об использовании Архиватора Google для восстановления удаленных писем Gmail и восстановления удаленных файлов на Google Диске.Ограничения использования встроенных функций Google для восстановления данных учетной записи Google
Возможная потеря данных : Google Takeout требует, чтобы вы регулярно загружали данные; отказ, что приводит к потере данных.
Нет прямого восстановления данных : Вы не можете напрямую восстановить данные своей учетной записи Google с помощью Google Takeout или других встроенных функций.Вам придется использовать дополнительные инструменты и почтовые клиенты для восстановления данных.
Неполное восстановление: Встроенные функции не восстанавливают ваши данные с сохранением разрешений на общий доступ и структуры папок для файлов и сообщений электронной почты на Диске.
Как восстановить удаленные данные учетной записи Google с помощью сторонних приложений?
Сторонние приложения, такие как SysCloud, регулярно делают резервные копии ваших данных и безопасно хранят их в облаке.SysCloud обеспечивает автоматическое резервное копирование и восстановление из облака в облако, где ваши данные могут храниться в течение неограниченного периода времени. Это эффективное и надежное решение для легкого восстановления потерянных данных учетной записи во время кризиса.
SysCloud предлагает возможность межпользовательского восстановления для восстановления данных из одной учетной записи Google в другую. Эта функция поможет вам легко восстановить данные из удаленной учетной записи в новую учетную запись с сохранением всех разрешений на общий доступ и структуры папок.
Как восстановить навсегда удаленную учетную запись Google с помощью SysCloud?
Шаг 1: Создайте новую учетную запись Google для восстановления, если вы хотите восстановить все данные учетной записи или просто хотите восстановить определенные файлы или папки, тогда вы можете использовать существующую учетную запись.
Примечание. Не забудьте добавить эту учетную запись в приложение SysCloud, прежде чем пытаться восстановить данные между пользователями.
- Шаг 2: Войдите в свою учетную запись SysCloud с учетными данными администратора.
Шаг 3: Перейдите к параметру «Резервное копирование» в строке меню и выберите параметр «Архивировать и восстановить» в раскрывающемся меню.
Шаг 4: Выберите учетную запись пользователя, данные которой вы хотите восстановить.
Шаг 5: Выберите службу, которую вы хотите восстановить, и выберите все файлы.
Шаг 6: Нажмите кнопку «Восстановить» в верхнем левом углу страницы и выберите опцию «Все» в раскрывающемся меню, чтобы восстановить все файлы в этой службе. Теперь вам будет предложено указать учетную запись, в которую вы хотите восстановить данные.
Шаг 7: Введите имя новой учетной записи и выберите «Восстановить».Все данные в выбранной службе теперь будут восстановлены в указанной учетной записи Google.
Шаг 8: Повторите те же шаги для всех служб, таких как Google Диск, Контакты, Календарь и Сайты, чтобы восстановить все данные в новую учетную запись Google.
Примечание.



 Telegram пришлет код подтверждения не в SMS, а в свое же приложение.
Telegram пришлет код подтверждения не в SMS, а в свое же приложение.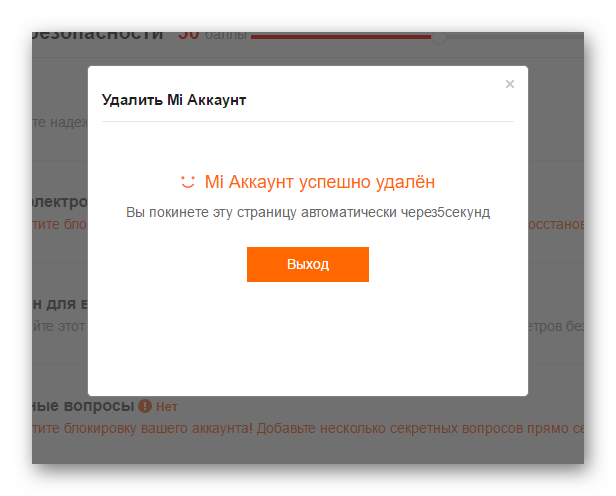
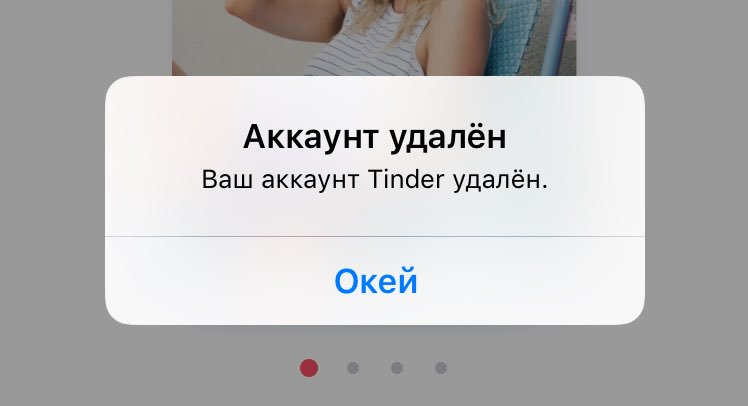
 Здесь вы можете указать причину, по которой хотите отказаться от доступа к приложению. Однако это не обязательно.
Здесь вы можете указать причину, по которой хотите отказаться от доступа к приложению. Однако это не обязательно.