Как узнать версию Ubuntu и версию ядра. Linux статьи
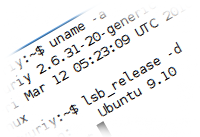 Часто возникает необходимость определить версию дистрибутива Ubuntu, которая установлена у вас на компьютере и текущую версию ядра. Например, это требуется при установке каких-нибудь программ, собранных под разные версии Ubuntu. В заметке я расскажу о нескольких способах определения версии Ubuntu.
Часто возникает необходимость определить версию дистрибутива Ubuntu, которая установлена у вас на компьютере и текущую версию ядра. Например, это требуется при установке каких-нибудь программ, собранных под разные версии Ubuntu. В заметке я расскажу о нескольких способах определения версии Ubuntu.
Как нумеруются версии Ubuntu
Версии Ubuntu нумеруются в формате Год.Месяц (YY.MM). Дата указывает на то, когда был выпущен релиз. Помимо числовой версии к каждой версии приписывается кодовое имя. Например, Jaunty Jackalope или Lucid Lynx.
Определяем версию Ubuntu из командной строки
Команда lsb_release
Команда lsb_release предназначена для вывода информации о текущей версии дистрибутива Ubuntu. Чтобы получить требуемую информацию, выполните в командной строке команду lsb_release -a:
$ lsb_release -a
Distributor ID: Ubuntu
Description: Ubuntu 9.10
Release: 9.10
Codename: karmicКак видите, мы получили версию (Release) и кодовое имя (Codename).
Файл /etc/lsb-release
Так же информация о версии Ubuntu хранится в файле /etc/lsb-release. Чтобы вывести файл, выполните в командной строке команду cat /etc/lsb-release:
$ cat /etc/lsb-release
DISTRIB_ID=Ubuntu
DISTRIB_RELEASE=9.10
DISTRIB_CODENAME=karmic
DISTRIB_DESCRIPTION="Ubuntu 9.10"Файл /etc/issue
Есть еще один простой способ определить версию, это просмотреть содержимое файла /etc/issue, хотя сам файл предназначен несколько для других целей. Для этого в командной строке выполните:
$ cat /etc/issue Ubuntu 9.10 \n \l
Определяем версию Ubuntu без использования командной строки
Есть несколько простых способов определения версии, не используя командную строку.
В системном мониторе Ubuntu
На панели Gnome выполните Система->Администрирование->Системный монитор. Откроется окно Системного монитора, на главной вкладке которого будет указана версия Ubuntu и текущая версия ядра.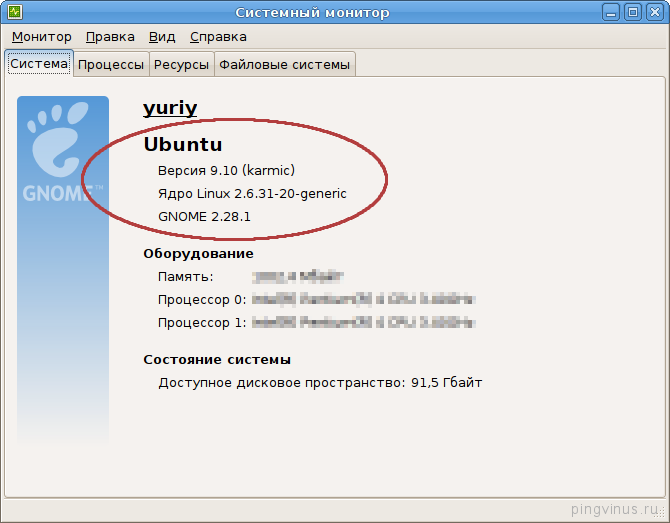
В справке Ubuntu
В меню на панели Gnome выполните Система->О системе Ubuntu. Загрузится документация по Ubuntu. На главной странице справки будет указано, какую версию вы используете.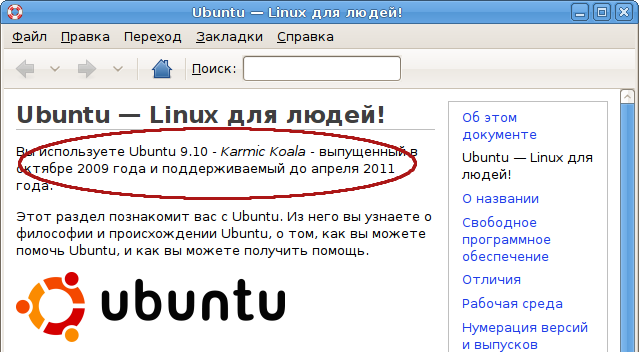
Определяем текущую версию ядра
Выше я написал, как можно определить версию ядра Ubuntu, используя Системный монитор. Для определения версии ядра можно также воспользоваться командой uname. Выполните в командной строке:
$ uname -r
2.6.31-20-genericПараметр -r используется для того, чтобы вывести информацию о версии ядра. Также можно вывести всю информацию, предоставляемую командой uname, для этого выполните команду с параметром -a:
$ uname -a
Linux yuriy 2.6.31-20-generic #58-Ubuntu SMP Fri Mar 12 05:23:09 UTC 2010 i686 GNU/LinuxКак узнать версию Ubuntu и версию ядра системы
Очень часто бывают такие ситуации, например, когда вы скачали приложение из сторонних источников или у вас возникли проблемы со стороны работоспособности OS, и вам нужно срочно, как бы то ни было, узнать версию Ubuntu, которая в настоящий момент установлена на вашем ПК. Ведь от этого будет зависеть дальнейшая работа программы или «операционки» без всевозможных ошибок. В этой статье мы разберём парочку простых и распространённых решений определения характеристик Убунту и ядра системы.

Существует несколько способов узнать номер сборки дитрибутива
Каким образом происходит нумерация версий Ubuntu
Нумерация Убунту происходит в таком виде: Год.Месяц (YY.MM). По дате можно определить выпуск релиза. Кроме того, каждый релиз содержит своё кодовое название. К примеру, они будут написаны в таком стиле: Jaunty Jackalope или Lucid Lynx.
Как узнать версию Убунту, используя функцию командой строки
С помощью команды lsb_release
Эта команда выводит данные текущих параметров OS Ubuntu. Для того чтобы выяснить интересующую нас информацию, мы просто-напросто прописываем код по адресу lsb_release –a, и в итоге получаем данные такого типа:
$ lsb_release -a
Distributor ID: Ubuntu
Description: Ubuntu 9.10
Release: 9.10
Codename: karmic
Исходя из этого, можно с уверенностью сказать, что у нас на руках имеется достоверная информация о нашем дистрибутиве. Например, в строчке Release — можно узнать номер сборки, а в строчке Codename — соответственно кодовое название.

Воспользовавшись командной строкой, вы сможете вывести данные о версии ОС
С помощью файла /etc/lsb-release
Помимо этого, вы можете узнать системные параметры одним простым способом — с помощью открытия файла /etc/lsb-release, в котором хранится полная информация о нашей OS. Для вывода существующих данных вводим по следующему адресу код cat /etc/lsb-releas, после чего появляется информация наподобие такого:
$ cat /etc/lsb-release
DISTRIB_ID=Ubuntu
DISTRIB_RELEASE=9.10
DISTRIB_CODENAME=karmic
DISTRIB_DESCRIPTION=”Ubuntu 9.10″
С помощью файла /etc/issue
Одним из самых незамысловатых методов того, как выяснить системные черты дистрибутива, является открытие файла /etc/issue. Как правило, этот файл применяется совсем для иных целей. Но это не помешает нам узнать то, что нас интересует. Достаточно ввести в командной строке коротенький код:
$ cat /etc/issue
Ubuntu 9.10 \n \l
Как посмотреть версию Ubuntu без использования командой строки
На сегодняшний день существует несколько лёгких и быстрых способов определения параметров Убунту без ввода специальных команд, о которых сейчас мы и поговорим.
Функция системного монитора в Убунту
Чтобы открыть окошко системного монитора, и узнать полностью всю информацию об OS, достаточно зайти в панель управления Gnome, затем «Система» — «Администрирование» — «Системный монитор».
С помощью справки в Убунту
Чтобы определить параметры нашего дистрибутива с помощью функции справки, вам нужно выполнить похожие действия в управлении Gnome: «Система», далее «О системе Ubuntu». После чего начнётся процесс загрузки материала. При просмотре главной страницы вы увидите все характеристики OS Ubuntu.
Как определить версию ядра
Теперь мы уже ознакомились с тем, как узнать версию ядра Ubuntu при помощи системного монитора. Нам хотелось бы рассказать вам ещё об одном довольно необычном и не таком популярном решении определения параметров ядра системы, используя простую команду uname. Всё, что нужно, это ввести вот такой код:
$ uname -r
2.6.31-20-generic
С использованием варианта -r нам выведутся точные данные о текущем ядре системы. Таким же образом можно вывести полную информацию о нашей OS Убунту, для этого мы просто вводим аналогичный код uname, но с параметром -a:
$ uname -a
Linux yuriy 2.6.31-20-generic #58-Ubuntu SMP Fri Mar 12 05:23:09 UTC 2010 i686 GNU/Linux
Как обновить Убунту до последней версии
Зачастую у многих пользователей возникает желание обновить установленный дистрибутив до последней версии. Но какие действия нужно выполнить, чтобы это сделать, мало кто знает. Для того чтобы обновить наш дистрибутив, нужно произвести последующие действия команд: «Система», далее «Администрирование», далее «Менеджер обновлений». Откроется специальное окошко обновлений, в котором нужно нажать на кнопку «Проверить» (Check) и дождаться процесса поиска файлов, при обнаружении новых компонентов появится кнопка «Установить обновления» (Install Updates). Нажимаем на неё, ждём загрузку и установку всех обновлений, после чего наша OS успешно обновится.
В итоге мы с вами разобрались с тем, как же правильно проверить параметры нашей операционной системы Убунту и решили вопрос с её обновлением. Если у вас остались какие-то вопросы, то пишите их ниже в комментариях.
Как узнать версию дистрибутива Ubuntu в терминале — Maddot IT&FOSS
Сегодня мы рассмотрим вопрос как узнать версию запущенной системы Ubuntu, если по какой-либо причине ты не помнишь или не знаешь, какая версия запущена (к примеру при подключении к чужому ПК по сети). Это совершенно не сложно сделать используя всего одну команду в терминале. Плюс ко всему метод узнать версию системы именно через терминал является более универсальным ввиду количества различных рабочих окружений (DE) поставляемых с семейством системы Ubuntu — Xubuntu, Kubuntu и т.д.
Информация о версии системы
Развернутый вывод
Для просмотра подробной информации в терминале необходимо выполнить команду:
lsb_release -a
Данная команда имеет приблизительно следующий вывод (варьируется версия, название и т.п.):
Distributor ID: Ubuntu Description: Ubuntu Bionic Beaver (development branch) Release: 18.04 Codename: bionic

Краткий вывод
Если нет необходимости вывода полной информации — то можно обойтись различными флагами команды lsb_release:

Данные флаги можно комбинировать между собой, например вывести номер релиза и кодовое имя:
lsb_release -rc
Release: 18.04 Codename: bionic

Также с каждым из вышеприведенных флагов можно использовать еще один полезный — s (—short), при использовании которого будет выведено лишь значение запрошенного параметра, исключая его описание. Например, если использовать команду lsb_release с флагами -rs — она вернет значение 18.04 (в моем случае, а так, конечно, номер будет соответствовать версии системы):
lsb_release -rs
18.04

354
Сбор информации о системе Ubuntu
Собрать всю доступную информацию о системе и железе Ubuntu может понадобиться если у вас появился новый компьютер или ноутбук, и вам интересно, какое там точно оборудование. Также это может понадобиться если нужно заменить какой-либо компонент, например, жесткий диск. Ну или даже просто так. Для замены оборудования вам нужно знать всю информацию заранее. Также информация о железе Ubuntu может понадобиться если вы собираетесь настраивать Wifi, Bluetooth, веб камеру или устанавливать драйвера для видеокарты.
В этой статье я перечислю команды, с помощью которых может быть получена информация об операционной системе Ubuntu. Все команды были проверены в Ubuntu 16.04, но они должны работать в любом современном дистрибутиве, таком как Debian, Fedora, OpenSUSE и т д.
Содержание статьи:
Узнаем имя хоста
Самый простой способ узнать имя хоста своей машины, это команда hostname:
hostname
server01
Или:
cat /etc/hostname
server01
Если у вас сервер, можно посмотреть доменное имя узла определяемое по DNS:
dnsdomainname
losst.ru
Полное доменное имя хоста (FQDN) можно посмотреть командой:
hostname
server01.losst.ru
Находим производителя, серийный номер
Если у вас ноутбук, то может быть получена такая информация, как производитель, серийный номер, и другая информация о железе Ubuntu, закодированная в dmi:
sudo dmidecode -s system-serial-number
$ sudo dmidecode -s system-manufacturer
$ sudo dmidecode -s system-product-name
Всю доступную информацию смотрите командой:
sudo dmidecode | more
Также в можно использовать команду lshw, в некоторых дистрибутивах придется ее установить:
sudo lshw | more
$ sudo lshw -short
Информация о подключенном оборудовании
Команда покажет все подключенное оборудование, используемые PCI и USB порты и т д:
sudo lsdev
Информация о процессоре
Информация о процессоре linux тоже легко доступна:
cat /proc/cpuinfo
processor : 0
vendor_id : AuthenticAMD
cpu family : 16
model : 6
model name : AMD Athlon(tm) II X2 250 Processor
stepping : 3
microcode : 0x10000c8
cpu MHz : 2300.000
Или:
lscpu
Статистика использования процессора
Посмотреть загруженность процессора можно командой:
sudo mpstat
21:56:27 CPU %usr %nice %sys %iowait %irq %soft %steal %guest %gnice %idle
21:56:27 all 18,27 0,33 5,26 2,01 0,00 0,04 0,00 0,00 0,00 74,10
Возможно утилиту придется установить, установив пакет sysstat.
Информация о памяти
Посмотреть статистику использования памяти в системе можно командой:
less /proc/meminfo
MemTotal: 6109876 kB
MemFree: 188544 kB
MemAvailable: 2117964 kB
Buffers: 254120 kB
Cached: 1595932 kB
Если не нужна такая подробная информация, можно получить информацию о linux командой free.
Отобразить информацию о памяти в мегабайтах:
free -m
В гигабайтах:
free -g
В читаемом виде:
free -h
Информация о подкачке
Посмотреть подключен ли swap раздел и какого он размера можно командами:
swapon -s
cat /proc/swaps
vmstat
Информация о виртуальной памяти
sudo vmstat
$ sudo vmstat 1
$ sudo vmstat 2
Версия дистрибутива
Команда покажет версию и название дистрибутива, а также некоторую дополнительную информацию, это важная информация об операционной системе linux:
lsb_release -a
Версия ядра
Ядро — это самый важный компонент системы. Информация о системе Ubuntu, а именно версии ядра доступна с помощью команды uname.
uname -r
$ uname -a
Linux dhcppc0 4.1.15-8-default #1 SMP PREEMPT Wed Jan 20 16:41:00 UTC 2016 (0e3b3ab) x86_64 x86_64 x86_64 GNU/Linux
Параметры запуска ядра
cat /proc/cmdline
$ sysctl -a | more
Архитектура системы
uname -m
$ getconf LONG_BIT
$ arch
Информация о жестких дисках
Смотрим подключенные жесткие диски:
fdisk -l | grep '^Disk /dev'
Disk /dev/sda: 465,8 GiB, 500107862016 bytes, 976773168 sectors
Disk /dev/sdb: 931,5 GiB, 1000204886016 bytes, 1953525168 sectors
Смотрим разделы на определенном диске:
fdisk -l /dev/sda
Узнаем метку диска:
sudo fdisk /dev/sda
$ sudo e2label /dev/sda1
$ sudo cfdisk /dev/sda
Информация о блочных устройствах
Атрибуты блочных устройств:
blkid
Список всех блочных устройств:
lsblk
Свободное пространство на диске
Информация о системе Ubuntu включает информацию о дисках. Отобразить использованное пространство всех дисков:
df
$ df -H
$ df -HT
Отобразить размер файлов в домашней папке:
du
$ du /home
Примонтированные диски
Посмотреть все примонитрованные файловые системы:
cat /proc/mount
$ mount
SCSI устройства
Отобразить параметры SCSI устройств подключенных к системе:
lsscsi
Статистика ввода/вывода:
sudo iostat
$ sudo iostat 2
Информация о PCI устройствах
PCI устройства — это все устройства, подключенные к материнской плате компьютера, это процессор, сетевая карта, беспроводный адаптер, и так далее. По сути, посмотреть железо Ubuntu можно просмотрев pci устройства.
lspci
$ lspci -vt
$ lspci | grep -i 'устройство'
$ lspci -vvvn| less
Информация о USB
Кроме PCI устройств есть еще внешние USB, это принтеры, Bluetooth адаптер, мышка, клавиатура. Это тоже важная информация о компьютере Ubuntu.
lsusb
$ lsusb -vt
Информация о беспроводных сетевых адаптерах
Модель и производителя сетевого адаптера можно посмотреть через lscpi, но более подробную информацию о настройках и поддерживаемых функциях там не узнать, для этого есть свои команды:
iwconfig
$ watch -n 1 cat /proc/net/wireless
$ wavemon
$ iw list
Информация об видеокарте
lspci | grep -i vga
$ lspci -vvnn | grep VGA
Или:
sudo lshw -class display
Информация об видеокарте NVIDIA
Если установлены проприетарные драйвера, информацию о видеокарте можно посмотреть командой:
nvidia-smi
Или
nvidia-settings
Здесь будет представлена более подробная информация о компьютере Ubuntu, чем в обычном выводе lspci.
Информация о видеокарте ATI Readon
Для работы команды, нужно чтобы был установлен драйвер ATI:
fglrxinfo
Версия Unity
unity --version
Информация об аудио устройствах
lspci | grep -i audio
Или:
cat /proc/asound/cards
Или:
arecord -l
Состояние батареи
На ноутбуке нам может понадобиться посмотреть состояние батареи:
upower -i /org/freedesktop/UPower/devices/battery_BAT0
$ acpi -V
Время работы системы
uptime
$ who
$ w
Загрузка системы
uptime
$ cat /proc/loadavg
$ sudo top
$ sudo htop
$ sudo atop
История выключений и перезагрузок
last reboot
$ last shutdown
Текущий RunLevel
RunLevel это уровень запуска в системе инициализации SysVinit.
runlevel
$ who -r
Просмотр лога ядра
Очень полезная информация о компьютере Ubuntu, информация об ошибках и проблемах находится в логе ядра:
sudo less /var/log/dmesg
$ sudo grep 'regx' /var/log/dmesg
$ sudo grep '[h|s]d' /var/log/dmesg
Загруженные модули ядра
sudo lsmod
$ sudo modinfo _____имя_модуля___
Информация о сети
Посмотреть локальный ip адрес и другую информацию о сетевых интерфейсах:
sudo ip a
$ sudo ip
$ sudo ip link ls up
$ sudo ifconfig -a
Посмотреть только информацию об интерфейсе eth0:
sudo ip a show eth0
$ sudo ifconfig eth0
Посмотреть таблицу маршрутизации:
sudo ip r
$ sudo route -n
$ sudo netstat -nr
Посмотреть сетевые мосты:
sudo brctl show
$ sudo bridge link
Информация о DNS серверах
Адреса DNS серверов, с которыми работает система находятся в файле /etc/resolv.conf:
cat /etc/resolv.conf
Системные настройки DNS находятся в файле /etc/host.conf
cat /etc/host.conf
Информация о соктетах
Смотрим открытые сетевые и локальные сокеты:
sudo ss
Все прослушиваемые порты:
sudo ss -l
Или:
sudo netstat -tulpn
$ sudo netstat -tulpn | grep LISTEN
Смотрим все TCP сокеты:
sudo ss -t -a
UDP сокеты:
sudo ss -u -a
Смотрим открытые в системе файлы:
lsof | more
$ lsof | grep something
$ lsof /dev/sda2
Информация о сервисах
Смотрим все запущенные сервисы. В SysVinit:
sudo service --status-all
В Upstart:
sudo initctl list
Проверяем загружается ли сервис автоматически:
sudo initctl status service-name
$ sudo initctl status smbd
Или:
sudo service имя_сервиса status
$ sudo service nginx status
Просмотр лог файлов
cd /var/log
$ ls -l
$ tail -f /var/log/имя_файла
$ grep 'то_что_нужно' /var/log/имя_файла
Поиск файла по имени
С помощью Locate:
locate имя_файла
$ locate passwd
$ locate курсовая.doc
С помощью find:
find {/папка_где_искать} -name {имя_файла} -print
$ find /etc/ -name /etc/passwd -print
$ find $HOME -name '*.doc' -print
Информация о пользователях
less /etc/passwd
$ grep userName /etc/passwd
$ getent passwd
Информация о группах
less /etc/group
$ getent group
$ grep имя_группы /etc/group
$ groups имя_пользователя
Информация о паролях
chage -l имя_пользователя
$ chage -l root
$ chage -l vivek
Загрузка системы
sudo top
$ sudo htop
$ sudo atop
$ sudo ps auxwww
$ sudo netstat опции
$ sudo iostat
$ sudo mpstat 1
$ sudo sar опции
Трассировка программ
strace -o output.txt /bin/foo
$ strace -p 22254 -s 80 -o debug.nginx.txt
Трассировка вызовов библиотек
sudo ltrace /usr/sbin/httpd
$ sudo ltrace /sbin/chroot /usr/sbin/httpd
Информация о процессах
sudo pstree
$ sudo pstree | less
$ sudo ps auxwwwm
$ ps alxwww
$ ps auxwww
$ lsof -b M -n -l
Изменяем приоритет процесса:
sudo /bin/nice -n -1 имя процесса
$ sudo /bin/nice -n -1 pid
$ sudo renice __приоритет___ pid
Использование CPU процессом:
sudo taskset -p pid
$ sudo taskset -p 42
Установленные пакеты
Смотрим список всех установленных пакетов:
dpkg -l
$ dpkg -l | less
$ dpkg -l nginx
Смотрим все установленные патчи:
sudo apt-show-versions -a | grep -i "security"
Смотрим все необходимые исполняемому файлу библиотеки:
ldd имя_файла
Какому пакету принадлежит файл:
dpkg -S /путь/к/файлу
$ dpkg -S /bin/ls
Делаем резервную копию списка установленных программ:
sudo dpkg --get-selections > /root/installed.pkgs.txt
Восстанавливаем:
sudo dpkg --set-selections < /root/installed.pkgs.txt
Информация о брандмаузере
sudo iptables -L -n -v
$ sudo ufw status numbered
$ sudo ufw status verbose
$ sudo ufw app list
Выводы
На этом сайте уже есть стати подробно расписывающие многие из приведенных здесь команд. Информацию о тех командах, которые не описаны, вы можете получить, выполнив в терминале команду man. Если я упустил какие-либо важные команды и параметры, напишите в комментариях!
Оцените статью:
 Загрузка…
Загрузка…Как узнать версию ядра Linux
Ядро Linux — это один из самых важных компонентов операционной системы. Ядро выступает посредником между программами и аппаратным обеспечением, контролирует процессы, управляет памятью, предоставляет доступ к сети. Это основа операционной системы, в которой выполняются большинство важных процессов.
Довольно часто выходят новые версии ядра, которые нужно устанавливать, чтобы вовремя получать новые возможности, а также исправления проблем с безопасностью. Но для начала неплохо бы знать какая версия установлена сейчас. В этой статье мы рассмотрим как узнать версию ядра Linux. Для этого существует несколько способов.
Как узнать версию ядра Linux?
Самый распространенный способ посмотреть ядро linux — это команда uname. Она выводит информацию о системе в целом, и в том числе о ядре. Чтобы посмотреть всю доступную информацию выполните команду с опцией -a:
uname -a

Здесь сообщается вся доступная информация о ядре Linux, имя компьютера, дата сборки ядра, имя дистрибутива, архитектура и версия ядра — 4.8.0-54. Первая цифра — это мажорный номер версии, на данный момент — это 4, 8 — минорная версия, ядро уже немного устарело, сейчас уже актуальная версия 4.11, цифра 0 — это номер ревизии, а 54 — это уже относиться к номеру сборки от разработчиков дистрибутива, каждый раз, когда к ядру нужно добавить новые патчи или исправления оно пересобирается, а к номеру добавляется это число.
Если же вам не нужна вся эта информация, то можно просто посмотреть версию ядра с помощью опции -r:
uname -r

Но это далеко не единственный способ узнать ядро linux. Мы можем посмотреть строку запуска Grub с помощью команды:
cat /proc/cmdline

Тут в параметре BOOT_IMAGE мы можем видеть полный путь к образу ядра, который был сейчас загружен. В той же файловой системе /proc есть файл version, где хранится версия ядра:
cat /proc/version

Дальше, чтобы получить ту же информацию мы можем посмотреть лог dmesg, в самом начале отображается версия ядра, которая будет загружена:
dmesg | grep Linux

Также, вы можете узнать какие версии ядра установлены в вашей системе с помощью пакетного менеджера, но это вам никак не поможет понять какая версия сейчас запущена, если установлено несколько вариантов. В Ubuntu для этого есть утилита dpkg:
sudo dpkg -l | grep linux-headers | grep ii | awk '{print $3}'

А в Red Hat / CentOS можно воспользоваться аналогичной программой — rpm:
sudo rpm -q kernel
Также в ответ на вопрос как посмотреть ядро Linux можно посоветовать посмотреть содержимое папки /boot на предмет образов ядра с именем vmlinuz:
ls /boot | grep vmlinuz

Логически, из этих данных можно предположить, что текущая версия ядра с последним номером исправлений — 54 поскольку менеджер пакетов во время обновлений автоматически перезаписывает конфигурацию Grub для использования новой версии.
Выводы
В этой статье мы разобрались как узнать версию ядра linux несколькими способами, надеюсь, эта информация была полезной для вас. Если у вас остались вопросы, спрашивайте в комментариях!
Ядро | Русскоязычная документация по Ubuntu
Ядро (англ. kernel) – то, вокруг чего строится всё остальное. Именно оно и называется Linux. Сейчас словом Linux в быту называют построенную на нём операционную систему, хотя по-хорошему она называется GNU/Linux (ядро Linux и ПО от проекта GNU, многие десятилетия находящейся в разработке).
В Ubuntu исппользуется ядро с большим количеством патчей, часть из которых добавляет нестабильные и экспериментальные возможности1).
Каждый релиз Ubuntu имеет собственную версию ядра. LTS-релизы начиная с 10.04 получили возможность обновить ядро до версий, входящих в состав более новых релизов.
| Версия Ubuntu | Версия ядра |
|---|---|
| 4.10 | 2.6.9 |
| 5.04 | 2.6.11 |
| 5.10 | 2.6.13 |
| 6.06 LTS | 2.6.15 |
| 6.10 | 2.6.18 |
| 7.04 | 2.6.19 |
| 7.10 | 2.6.20 |
| 8.04 LTS | 2.6.24 |
| 8.10 | 2.6.27 |
| 9.04 | 2.6.28 |
| 9.10 | 2.6.31 |
| 10.04 LTS | 2.6.32 |
| 10.10 | 2.6.35 |
| 11.04 | 2.6.38 |
| 11.10 | 3.0.4 |
| 12.04 LTS | 3.2 |
| 12.10 | 3.5 |
| 13.04 | 3.8 |
| 13.10 | 3.11 |
| 14.04 LTS | 3.13 |
| 14.10 | 3.16 |
| 15.04 | 3.19 |
Форки
- pf-kernel – форк ядра, развиваемый одним из участников русскоязычного сообщества. Цель сего проекта — собрать максимально оптимизированное по скорости и возможностям ядро под себя, заодно предоставив другим возможность пользоваться этими наработками.
- Zen Kernel – форк, в рамках которого развивается ядро пригодное для ежедневного использования. Не расчитано на серверные системы.
Установка
Ядро является одним из жизненно важных компонентов каждого дистрибутива Linux. В Ubuntu ядро содержится в пакетах linux-image-версия_ядра-тип_ядра. Для простоты обновления так же имеется пакет linux-image-тип_ядра, в зависимостях которого указана последняя версия ядра имеющеяся в репозитории.
Нумерация версий ядра Ubuntu и на сайте kernel.org не совпадает, так как для обозначения добавленных патчей разработчики из Canonical добавляют микроверсию. Например, версия 3.2.0-23 будет означать, что ядро базируется на ветке 3.2, на которую было наложено 23 патча.
В репозитории Ubuntu поддерживаются следующие типы ядер:
generic– ядро, подходящее для большей части систем.-
generic-pae2) – ядро, включающее в себя возможность адресовать больше 4Гб оперативной памяти на 32-битных системах.- Начиная с Ubuntu 10.04 при установке с MinimalCD3) система автоматически определяет объем оперативной памяти и устанавливает подходящее ядро.
- Начиная с Ubuntu 12.04 это ядро включено в 32-битную версию дистрибутива по-умолчанию.
server– серверный вариант ядра (начиная с релиза Ubuntu 12.04 обьеденен сgeneric).
generic-pae ядро позволяет 32-битной системе использовать до 64ГБ общего объёма оперативной памяти, выделяя под нужды конкретного процесса не более 4ГБ, в то время как простое ядро generic работает не более чем с 4ГБ ОЗУ.64-битное ядро позволяет адресовать до 1ТБ памяти, потребляемой процессами.
Если требуется обновить ядро на более новую мажорную версию4) (обычно это связано с тем, что в новых версиях добавляется поддержка нового оборудования, устраняются регрессии) можно воспользоватся официально поддерживаемым архивом http://kernel.ubuntu.com/~kernel-ppa/mainline/.
Компиляция ядра
Сборка ядра из исходных кодов требует некоторых навыков и знаний о работе ОС.
Перед началом сборки ядра необходимо установить следующие пакеты:
build-essential fakeroot ncurses-dev libssl-dev
Все дальнейшие действия необходимо выполнять от лица суперпользователя:
sudo su
Получение исходного кода
Исходный код ядра, используемого в Ubuntu можно получить установив пакет linux-source:
apt-get install linux-source
После установки в директории /usr/src появится архив называющийся linux-source-верися_ядра.tar.bz2.
Так же можно скачать архив и с исходным кодом ядра с сайта kernel.org.
Скачивая ядро с сайта kernel.org, вам придётся наложить на него патчи
Конфигурирование
Распакуйте полученый архив5) и, для удобства, создайте символическую ссылку на полученую в результате директорию:
cd /usr/src tar xjf ./linux-source-3.2.0.tar.bz2 ln -s ./linux-source-3.2.0 ./linux cd ./linux
Для упрощения процесса конфигурации ядра можно скопировать настройки текущего:
cp /boot/config-`uname -r` .config
Если вы хотите узнать какие различия появились между новой и текущей версией ядер выполните:
make oldconfig
Начиная с версии ядра 2.6.32 появилась возможность обновлять конфигурацию только тех модулей, которые используются в данной системе:
make localmodconfig
Существует три основных варианта конфигурирования ядра:
make config
Способ для смелых и отважных. Конфигуратор задаст вам около четырехста вопросов на которые нужно будет дать ответ.
make menuconfig
Предоставляет псевдографический конфигуратор, в котором все настройки разложены по пунктам.
make xconfig
Предоставляет графический конфигуратор.
Сборка
Сборка ядра производится командой
fakeroot make-kpkg -j 5 --initrd --append-to-version=-custom kernel_image kernel_headers #-j <количество ядер процессора>+1
Вместо ваша_версия подставьте название для вашей версии ядра.
Процесс сборки может занять некоторое время. По его окончанию появятся пакеты содержащие скомпилированное ядро и заголовочные файлы. Их можно будет установить при помощи dpkg.
Модули ядра
Смотрите также
Ссылки
Чем отличается Ubuntu Server от Desktop
Утверждение, что Ubuntu — самая популярная операционная система семейства Linux, спорное, но, несомненно то, что об этом дистрибутиве слышали все, кто интересуется Linux. Он постоянно развивается и выпускается в виде нескольких редакций. Есть редакция Ubuntu для сервера (Server), для домашнего использования (Desktop), для организации облачных инфраструктур (Cloud) и для встраиваемых устройств (Core).
Кроме того, у версии для рабочего стола есть редакции для большинства популярных окружений. А также есть специальная версия для Китая (Kylin). В зависимости от релиза, дистрибутив может поддерживаться девять месяцев после выпуска или пять лет (LTS-версия). Давайте в этой статье разберёмся, чем отличается Ubuntu Server от Desktop.
Содержание статьи:
Чем отличается сервер от компьютера?
Прежде чем сравнивать отличия Ubuntu Desktop и Server, нужно понять, чем отличается сервер от обычного рабочего компьютера. Серверы бывают двух основных форм-факторов: Tower и Rackmount. Сервер форм-фактора Tower, практически такой же, как и обычный рабочий компьютер, но его составные части рассчитаны на долговечность, стабильность и безопасность. Например, серверы используют оперативную память с поддержкой функции Error Code Correcting (ECC), которая в обычных компьютерах не используется. Серверы Rackmount размещаются в стойках по несколько серверов на одной.
Также у серверов очень часто отсутствуют такие периферийные устройства, как мышь, клавиатура, экран. Серверы настраиваются по сети и потом просто делают свою работу сами. Домашний компьютер же будет ежедневно использоваться, поэтому у него должна быть мышь и клавиатура. А также компоненты домашнего компьютера не рассчитаны на работу 24/7, в отличие от компонентов сервера. Отличия Ubuntu Server от Desktop вытекают из аппаратных конфигураций этих платформ.
В чем разница Ubuntu Desktop или Server
1. Графический интерфейс

Основные отличия Ubuntu Desktop от Server — это графический интерфейс и окружение рабочего стола. Первая имеет графический интерфейс, а вторая — нет. Это происходит потому, что большинство серверов работают без графического интерфейса. Вместо классической клавиатуры и мыши всё взаимодействие с сервером выполняется удалённо по сети. Для этого используется утилита SSH. Подробнее про SSH читайте в статье «как пользоваться SSH».
Конечно, в большинство дистрибутивов для сервера можно установить графическую оболочку, но по умолчанию её там нет. А некоторые вовсе не рассчитаны на использование вместе с графическим интерфейсом. Например, дистрибутив CoreOS для контейнеров имеет только командную строку.
2. Приложения
![]()
Версия Ubuntu Desktop по умолчанию содержит приложения для общего использования. Это офисные приложения, мультимедиа, веб-браузеры. Также у редакции Desktop есть несколько версий с различными окружениями рабочего стола. Тогда как версия для сервера содержит только базовый набор приложений плюс программы, необходимые для работы сервера. Сюда входят почтовый сервер, файловый сервер, веб-сервер, а также DNS-сервер, например bind9. Вы можете установить все эти программы в обычной версии Ubuntu, и многие так и делают, но здесь они есть по умолчанию.
Кроме того, в серверной версии предустановленны пакеты для управления облачной инфраструктурой (cloud-init, cloud-guest-utils), утилита curl, утилиты для работы с файловыми системами btrfs и xfs, библиотеки для организации lvm, гипервизор контейнеров lxd и программы для настройки RAID.
3. Процесс установки
Установка версии для домашнего использования выполняется в графическом интерфейсе. Здесь у вас есть два варианта установки. Это просто графический интерфейс или Live-система, в которой во время установки вы можете просматривать интернет-страницы, слушать музыку и смотреть фильмы. Здесь же можно открыть терминал и попытаться решить любые проблемы, возникшие во время установки.
Ubuntu Server не имеет графического установщика. Здесь инсталляция выполняется в псевдографическом установщике, в котором вы даже не можете пользоваться мышкой. Только клавиатура.
Что похожего у Ubuntu Desktop и Server
1. Ядро
Начиная с Ubuntu 12.04 обе редакции: и Ubuntu Desktop, и Server — используют одно ядро Linux. Раньше в этих редакциях использовались разные ядра. Благодаря тому, что используется одно и то же ядро, вы можете устанавливать любые пакеты в любую из редакций. После установки вы можете настроить свою систему так, как захотите.
Вы можете установить Ubuntu Server, а потом установить графическую оболочку, если поймёте, что не справляетесь с командной строкой. Или же вы можете установить Ubuntu Desktop, а потом установить все необходимые серверные программы.
2. Длительность поддержки

До версии Ubuntu 12.04 длительность срока поддержки тоже отличалась. До этой версии LTS-редакции Desktop поддерживались и получали обновления три года после релиза, а их серверные аналоги пять лет. Но теперь обе редакции в LTS-версии поддерживаются на протяжении пяти лет. Версия Ubuntu 18.04 будет поддерживаться на протяжении десяти лет, однако будет ли это касаться следующих LTS-релизов пока неизвестно.
Выводы
Теперь вы знаете все отличия и сходства этих редакций, и сам собой возникает вопрос, так что же выбрать? Основной фактор — это графическая оболочка и приложения по умолчанию.
Редакцию для домашнего компьютера лучше использовать, когда вы повседневно работаете за этим компьютером. Если вам нужно графическое окружение и мультимедийные программы. В графическом интерфейсе установка намного проще, а нужные серверные программы вы можете установить вручную отдельно.
Ubuntu Server — лучший выбор для сервера. Если вы собираетесь использовать сервер без графического окружения и администрировать его только по SSH, то ставить туда Ubuntu Desktop нет смысла. В любом случае, потом вы сможете установить графическую оболочку. К тому же, в серверной версии предустановлено много специфических программ, это сэкономит вам время, и вам не придётся устанавливать всё вручную.

