«Как удалить яндекс браузер?» — Яндекс Кью
Популярное
Сообщества
Когда я его удаляю пишет, закройте все окна яндекс, и попробуйте еще раз,подскажите пожалуйста какие окна и где их посмотреть что они открыты, как это делать.
Яндекс браузерУдаление браузера
Евгений М.
·
275,3 K
ОтветитьУточнитьПортал компьютерной помощи
8
Портал компьютерной помощи поможет вам выявить и устранить неполадки с компьютером или… · 1 сент 2020 · x-flame.ru
Отвечает
Александр Тонкарев
Вам необходимо зайти через диспетчер задач в процессы и отсортировать их все по имени, после чего найти все процессы с именем Yandex и завершить их.
12,9 K
Комментировать ответ…Комментировать…
Олег Б.
14 мая 2020
Выше Ден ответил Белле как удалить этот чертов браузер.
Открыть диспетчер задач, завершить все процессы, связанные с яндексом и после этого удалить через панель управления, программу Revo, как выше указанно не нужно, достаточно удалить папки с компа связанные с яндексом.
Комментировать ответ…Комментировать…
Огюст Роден
23
Музыкант, монтажер, оператор и прочая… · 21 мая 2021
Проблема Яндекса в том, что он часто вдруг начинает глючить машину. Удалить его проблематично. Нет его ни в панели управления, ни в любых сторонних унисталлерах. После долгих и бесполезных плясок с бубном я открыл диск С, сверху в поле поиска ввел Yandex, и те папки, которые он наше тупо все выделил и удалил.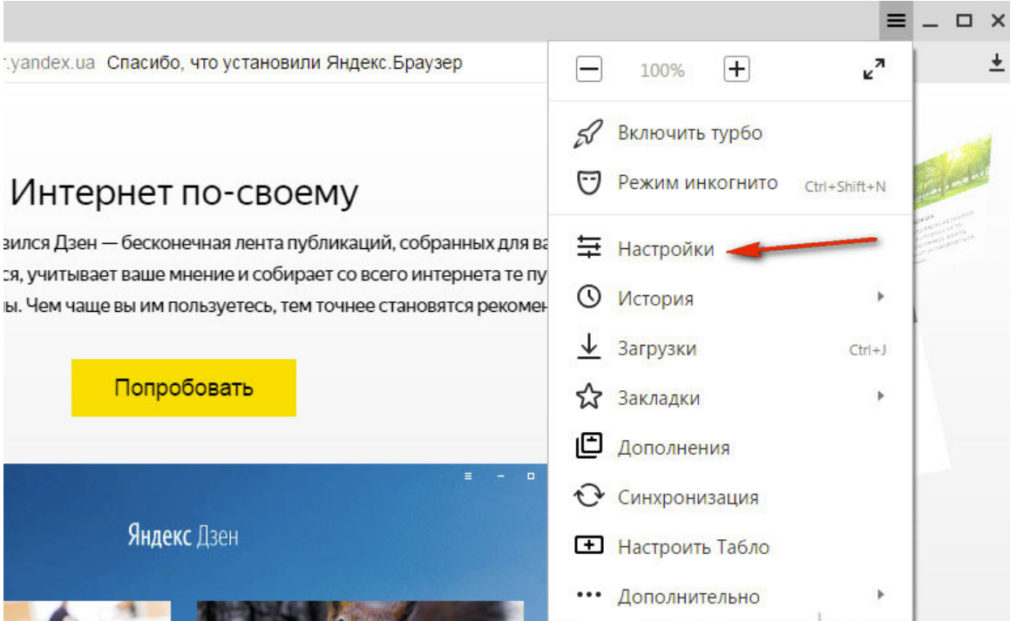
Олег К.
16 октября 2021
Яндекс — это бизнес по-российски, ты его в дверь, а он в окно. Хамство так и прёт…
Комментировать ответ…Комментировать…
дмитрий
-1
23 сент 2020
рево унистайлер бесплатная версия. скачиваете с оф. сайта и удаляете андекс и улису которые сами пролезли на комп. все следы оставшиеся в системе эта прога подчистит.
aleks dynkan
14 декабря 2020
Нет-не удалит.
Комментировать ответ…Комментировать…
Слуцкий Вадим
21 сент 2020
Браузер удалён, согласно Вашей инструкции, но как его заново запустить перезапустить чтобы при воспроизведении файлов не повторились теже предупреждения от которых старались избавиться?
Комментировать ответ…Комментировать…
Вероника
-11
Помагаю всем · 26 мая 2020
Чтобы удалить Яндекс Браузер программу с компьютера
Необходимо сделать следующие действия открыть Пуск на Windows в откывшемся меню выбрать пункт 《панель управления》далее перейти в пункт 《удаление програмы》
Комментировать ответ…Комментировать…
Первый
andrei
8
не чего не делаю · 10 мая 2020
как правильно удалить яндекс браузер надо зайти в диспечер задач и все процессы яндекса завершить .
11,4 K
Комментировать ответ…Комментировать…
Первый
Яэль Я.
15
3 апр 2020
ну как бы это не работает, потому что комп начинает писать «закройте все окна Яндекса а потом удалите», при это конечно же никакие окна не открыты ))) так что совет ваш кэпский и бесполезный
17,0 K
Белла Е.
28 апреля 2020
И что тогда делать? У меня сейчас такая же ситуация
Комментировать ответ…Комментировать…
478
22 мар 2019
Чтобы удалить программу Яндекс браузер с компьютера, необходимо выполнить следующие действия:
— Открыть пуск Windows. — В открывшемся меню выбрать пункт «Панель управления».
— Далее перейти в пункт «Удаление программы».
— В новом окне появится список всех программ. Необходимо найти Яндекс браузер.
— Выбрать его и щелкнуть по кнопке «Удалить».
— После подтвердить… Читать далее
— В открывшемся меню выбрать пункт «Панель управления».
— Далее перейти в пункт «Удаление программы».
— В новом окне появится список всех программ. Необходимо найти Яндекс браузер.
— Выбрать его и щелкнуть по кнопке «Удалить».
— После подтвердить… Читать далее
88,9 K
Чумба
30 июня 2019
А если пункта «Удаление программы» нет, что делать?
Комментировать ответ…Комментировать…
Вы знаете ответ на этот вопрос?
Поделитесь своим опытом и знаниями
Войти и ответить на вопрос
Почему Яндекс браузер открывается сам по себе и как это исправить
Ни для кого не секрет, что интернет является самым настоящим рассадником вредоносного программного обеспечения и прочих опасных вещей. Даже пользователи с надежной антивирусной защитой подвержены опасности и есть вероятность того, что их компьютер может быть заражен вирусами из самых разных источников. Говорить о тех, чьи ПК совсем не защищены, даже нет смысла.
Говорить о тех, чьи ПК совсем не защищены, даже нет смысла.
Достаточно часто проблемы проявляются при работе с браузерами. Это проявляется в отображении большого количества рекламы, некорректной и медленной работе. Другой распространенный признак – произвольно запускающиеся страницы и ссылки, которые не просто раздражают, но и мешают работе.
В этой статье мы поговорим о том, почему яндекс браузер открывается сам по себе, с чем это связано и как решить данную проблему. Давайте рассмотрим основные причины и найдем их быстрое, но при этом эффективное решение.
Содержание статьи
- Вредоносное ПО и вирусы
- AdwCleaner
- Запуск при старте компьютера
- Планировщик заданий
- Изменение свойств ярлыка
- Записи в реестре
- Сторонние расширения
- Возвращение к первоначальным настройкам
- Очистка файла Hosts
- Переустановка браузера
- Видео урок
- Комментарии пользователей
Вредоносное ПО и вирусы
Именно вирусы и опасное программное обеспечение считаются самой популярной причиной самопроизвольного запуска обозревателя.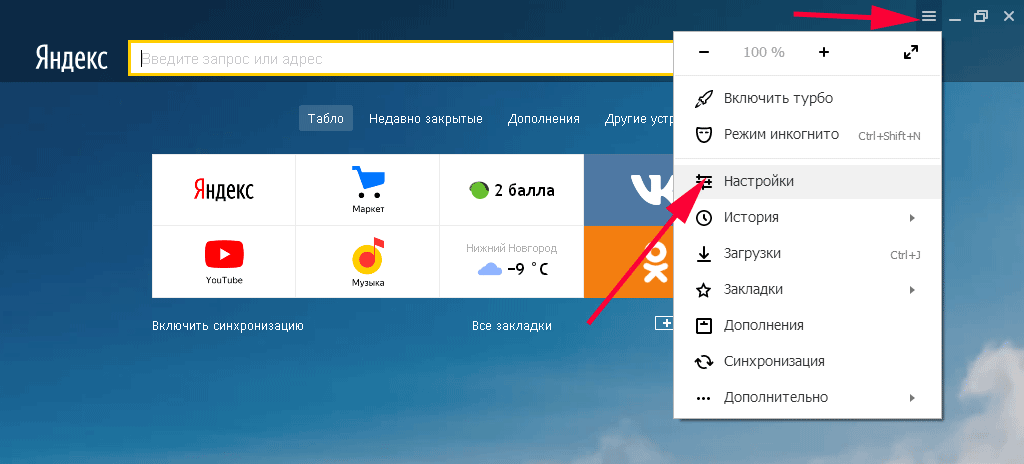 В этом случае первое, что необходимо сделать – просканировать ПК на наличие вирусов. Если на вашем компьютере отсутствует даже базовая защита в виде антивируса, то рекомендуем как можно быстрее ее поставить. Ранее мы писали о разнообразных антивирусных программах, среди которых вы можете выбрать наиболее подходящую вам.
В этом случае первое, что необходимо сделать – просканировать ПК на наличие вирусов. Если на вашем компьютере отсутствует даже базовая защита в виде антивируса, то рекомендуем как можно быстрее ее поставить. Ранее мы писали о разнообразных антивирусных программах, среди которых вы можете выбрать наиболее подходящую вам.
Если на вашем устройстве уже установлен антивирус, но ему не удалось ничего не найти, то следует попробовать применить специальные сканеры. Они специализируются на устранении шпионского, рекламного и прочего опасного программного обеспечения. Как показывает практика, достаточно одного самого простого антивируса и сканера чтобы надежно защитить ваш ПК.
AdwCleaner
В большинстве случаев, когда отключить автозапуск браузера не получается с помощью проверки и удаления вирусов обычными антивирусными программами, на помощь приходит AdwCleaner. Ее работа преимущественно направлена на выявление и удаление любых угроз рекламного характера. К тому же она абсолютно бесплатная и не требует установки, что, на мой взгляд, очень удобно.
- После запуска, нажимаем «Scan» и дожидаемся окончания проверки.
- В графе «Results» (Результаты) мы можем увидеть все найденные угрозы, чтобы удалить их нажмите кнопку «Clean».
Таким образом, автозапуск Яндекс браузера будет отключен. Однако данный способ не помогает в тех случаях, когда проблема вызвана совершенно другими причинами, о которых мы поговорим ниже.
Запуск при старте компьютера
Нередко по тем или иным причинам, в том числе из-за вирусов, Яндекс браузер прописывается в автозапуск и открывается сам по себе при включении компьютера.
Чтобы убрать его из автозапуска нужно выполнить следующее:
- Нажимаем сочетание клавиш «Win+R» и в открывшемся окне прописываем «msconfig».
- Переходим в раздел «Автозагрузка», находим Yandex и снимаем установленную рядом с ним галочку, щелкаем по кнопке «Применить», затем «ОК». Так мы уберем его из автозапуска.
- Перезагружаем ПК.
Проблема должна быть решена, но если этого не произошло, двигаемся дальше.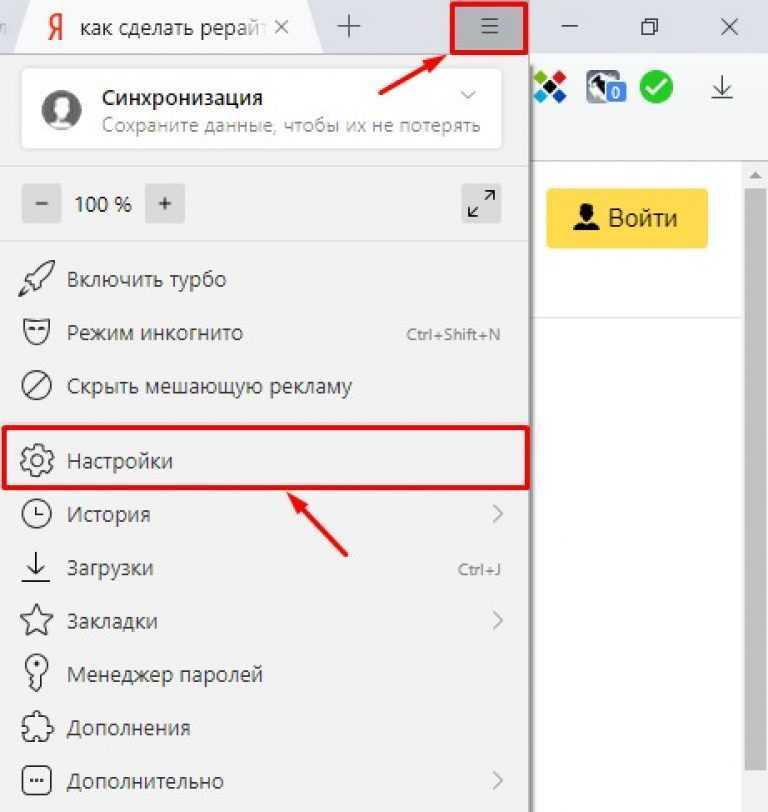
Планировщик заданий
Иногда бывает так, что даже после обнаружения и удаления вируса обозреватель все равно открывается по несколько раз самостоятельно, причем без рекламы. Очень часто это происходит по определенному расписанию, допустим, в одно и то же время ежедневно. Исходя из этого, можно предположить, что вирус установил исполняемую задачу, и ее необходимо удалить.
В операционной системе Windows за выполнение задач по расписанию отвечает отдельная программа «Планировщик заданий.
Зайти в нее можно одним из двух способов:
- Заходим в «Пуск» и набираем в поиске «Планировщик заданий».
- Заходим в «Панель управления/Система и безопасность/Администрирование» и запускаем «Расписание выполнения задач».
- Теперь следует отыскать подозрительную задачу, которая связана с браузером. Щелкните по ней левой мышкой и в правом окне нажмите кнопку «Удалить».
Теперь вы знаете что делать, если проблема с самопроизвольным запуском обозревателя связана с задачами по расписанию. Если же вам не удалось исправить неполадку, то давайте перейдем к следующему варианту.
Если же вам не удалось исправить неполадку, то давайте перейдем к следующему варианту.
Изменение свойств ярлыка
В некоторых случаях вирусы действуют намного проще и просто изменяют свойства запуска обозревателя, из-за чего при запуске браузера открывается неизвестный сайт. То есть, исполняемый файл запускается с конкретными параметрами, в том числе с отображением рекламы.
Мошенники создают bat-файл, не распознаваемый в качестве вируса ни одним антивирусом, так как для них это обычный текстовый файл с последовательными командами. Зачастую он используется для того, чтобы сделать работу в ОС Windows проще, но хакеры применяют его и в виде средства для воспроизведения рекламы и произвольного запуска обозревателя.
Удалить его достаточно просто, для этого следуйте нижеприведенной инструкции:
- Кликаем правой мышкой по ярлыку Яндекс.Браузера и в контекстном меню выбираем «Свойства».
- Перемещаемся во вкладку «Ярлык» и нас интересует поле «Объект».
- Теперь смотрим в конец строки, если вместо «browser.
 exe» стоит «browser.bat», то мы нашли причину того, почему браузер запускается сам по себе. И это необходимо исправить, делаем следующее:
exe» стоит «browser.bat», то мы нашли причину того, почему браузер запускается сам по себе. И это необходимо исправить, делаем следующее: - Во вкладке «Ярлык» нажимаем «Расположение файла».
- Заходим туда и находим нужный нам bat-файл. Предварительно нужно включить в операционной системе отображение скрытых папок и файлов и убрать скрытие защищенных файлов.
- Удаляем найденный bat-файл вместе со старым ярлыком Yandex.
После этого вам остается просто создать новый ярлык и снова наслаждаться работой в Яндексе.
Записи в реестре
Обратите свое внимание на то, какие браузер открывает страницы с рекламой и запишите их, например, в блокнот, далее они нам пригодятся. Теперь нам нужно открыть редактор реестра:
- Нажмите сочетание клавиш «Win+R».
- Пропишите в строке «regedit» и нажмите «ОК».
- На всякий случай следует создать резервную копию всего реестра, чтобы в случае ошибочного удаления какой-либо записи, можно было восстановить все к первоначальному состоянию.
 Для этого в верхнем меню выберите пункт «Файл — Экспорт», укажите любое название, место расположения и нажмите «Сохранить».
Для этого в верхнем меню выберите пункт «Файл — Экспорт», укажите любое название, место расположения и нажмите «Сохранить». - Далее нужно открыть поиск по реестру комбинацией «Ctrl+F» или через верхнее меню «Правка».
Если вы ранее входили в реестр и не вышли из какой-то ветки, то поиск будет вестись исключительно внутри нее. Поэтому для поиска по всему реестру необходимо переключиться с открытой ветки на «Компьютер» и сделать это можно в левой части экрана.
Теперь чтобы убрать вкладки, которые сами открываются, необходимо:
- В строку поиска прописать адрес сайта (например, если у вас открывается сайт «http://example.com», то в это поле вы пишите «example»), открываемый в браузере, и нажать «Найти далее».
- При положительном результате поиска путем нажатия клавиши «Delete» удаляем выделенные в левой части экрана ветки.
- После того, как запись будет удалена, переходите к поиску сайта в других ветках нажатием «F3».
После устранения всех записей, проблема должна быть решена. Если ничего не изменилось и Яндекс браузер все равно самостоятельно открывает новые окна, следует перейти к следующему пункту.
Если ничего не изменилось и Яндекс браузер все равно самостоятельно открывает новые окна, следует перейти к следующему пункту.
Сторонние расширения
В Яндекс.Браузере по умолчанию активирована функция, позволяющая расширениям работать даже после его закрытия. Если плагин со встроенной рекламой, то это может быть полноценной причиной самопроизвольного запуска обозревателя при включении компьютера или обычной работе в ОС.
В этом случае исправить ситуацию невероятно просто:
- Открываем Яндекс браузер.
- Заходим в «Меню/Дополнения».
- Пролистываем страницу вниз, находим блок «Из других источников» и смотрим имеющиеся расширения.
- При наличии подозрительных плагинов удалите их.
Возможно, вы не устанавливали его самостоятельно. Это случается, когда пользователи невнимательно скачивают и устанавливают на компьютер какую-то утилиту или программу. Вместе с ними могут быть загружены ненужные расширения и приложения рекламного характера, вызывающие в итоге открытие много лишних окон с рекламой.
Если нет подозрительных расширений или вы не можете их определить, то попробуйте отыскать виновника, прибегая к методу исключения. Для этого отключайте по очереди плагины, пока не будет обнаружен тот, выключая который обозреватель перестает самостоятельно запускаться.
Возвращение к первоначальным настройкам
Если ничего вышеизложенное вам не помогло в решении проблемы и все равно в браузере постоянно открываются новые вкладки с рекламой, то следует попробовать сделать сброс настроек. Для этого нужно:
- Зайти в «Меню/Настройки».
- Нажать на кнопку дополнительных настроек.
- Найти кнопку и нажать кнопку «Сброс настроек», обычно она находится в самом низу страницы, и выбрать «Сбросить».
Точно следуя представленному алгоритму, вы сможете сбросить имеющиеся настройки, что возможно поможет исправить ситуацию.
Очистка файла Hosts
Данный файл отвечает за правильную работу всей системы, и он нередко подвергается заражению вредоносным кодом. Поэтому при любых сбоях приложений, непонятной работе компьютера необходимо своевременно его проверять и чистить.
Поэтому при любых сбоях приложений, непонятной работе компьютера необходимо своевременно его проверять и чистить.
К редактированию файла «hosts» нужно с особой осторожностью, поскольку из-за любых неверных действий, могут перестать работать некоторые программы.
Давайте разберем этот пункт более подробно:
- Открываем локальный диск с установленной Window, в моем случае это диск «С».
- Затем переходим в папку «Windows — System32 — drivers — etc».
- Найдите файл «hosts» и откройте его с помощью блокнота.
- Удалите все подозрительные строки, которые ниже строки «::1 localhost».
В первую очередь стоит удалять неизвестные вам сайты, например, если у вас установлен Photoshop, то, скорее всего вы обнаружите строки с окончанием «adobe.com». Такие строки удалять не надо, это касается и других программ.
В некоторых случаях антивирусное ПО может блокировать к нему прямой доступ, поэтому следует загрузиться в безопасном режиме и заново выполнить каждый пункт.
Переустановка браузера
В случае если ни один из предложенных нами способов вам не помог и браузер Yandex по-прежнему автоматически открывается, всегда можно прибегнуть к наиболее радикальному варианту – переустановке обозревателя.
Рекомендуется перед началом активировать синхронизацию профиля для сохранения имеющихся пользовательских данных (паролей, закладок и т.д.).
В данной ситуации потребуется не просто удаление программы, а полная ее переустановка. Поможет в этом многофункциональная программа «Revo Uninstaller». Главным ее преимуществом является – полное удаление и очистка компьютера и реестра от оставшихся следов.
- После того, как вы ее скачаете и запустите, в главном окне найдите нужную программу, нажмите по ней правой кнопкой мышки и выберите пункт «Удалить».
- Сначала запустится стандартный деинсталлятор Яндекса, нажимаем «Удалить».
- Затем переходим в окно программы и запускаем «Полное» сканирование.
- Далее выделяем все найденные записи, жмем «Удалить» и щелкаем «Далее».

- Программа также найдет оставшиеся папки и файлы, от них также необходимо избавиться.
- Остается лишь перезагрузить компьютер, заново скачать и установить обозреватель.
Нами были рассмотрены основанные варианты решения проблемы. Надеемся, что предоставленная нами информация поможет сам устранить имеющиеся неполадки и вы снова будете иметь возможность полноценно и с максимальным комфортом использовать Yandex браузер.
Видео урок
Установка и обновление Яндекс.Браузера — Браузер Бета. Справочная информация
- Системные требования
- Установка
- Браузер по умолчанию
- Обновления
- Revestall
- Удалить
- Вопросы об установке и обновлениях
Перед установкой браузер.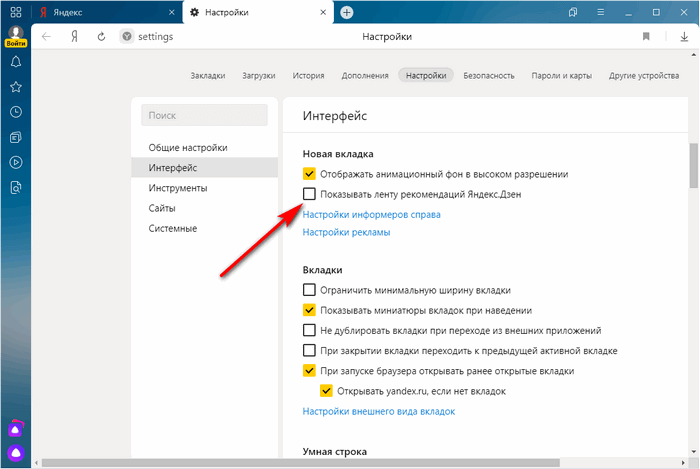 Убедитесь, что ваш компьютер соответствует требованиям системы:
Убедитесь, что ваш компьютер соответствует требованиям системы:
. Примечание. Операционные системы Microsoft Windows XP и Vista не поддерживаются с апреля 2017 года.
OS version | Windows 11, Windows 10, Windows 8.1, Windows 8, Windows 7 |
Processor | Intel Pentium 4 ( или выше) |
ОЗУ | 512 МБ минимум |
At least 600 MB |
OS version | 64-bit Ubuntu 14.04 (and higher), Debian 8 (and higher), openSUSE 13.3 (and выше) или Fedora Linux 24 и выше) | |||||||
Процессор | Intel Pentium 4 (или позже) | |||||||
ОЗУ | ОЗУ | ОЗУ | ОЗУ | ОЗУ | ОЗУ | ОЗУ | 030 Не менее 512 МБ | |
Свободное место на диске | Не менее 600 МБ |
Внимание. Скачивая бета-версию Яндекс.Браузера, вы соглашаетесь с условиями Лицензионного соглашения.
Скачивая бета-версию Яндекс.Браузера, вы соглашаетесь с условиями Лицензионного соглашения.
Загрузите установочный файл с https://browser.yandex.com/beta.
Запустите загруженный файл.
Нажмите Установить.
Разрешить программе установки вносить изменения на компьютере.
Скачать установочный пакет Яндекс.Браузера (Linux-версия, deb-пакет).
Откройте пакет с помощью диспетчера приложений (по умолчанию пакет можно открыть с помощью диспетчера архивов).
Установите пакет с помощью интерфейса диспетчера приложений.
Скачать установочный файл Яндекс.Браузера (Linux-версия, rpm-пакет).
Откройте пакет с помощью диспетчера приложений (по умолчанию пакет можно открыть с помощью диспетчера архивов).

Установите пакет с помощью интерфейса диспетчера приложений.
Скачать установочный файл Яндекс.Браузера (Linux-версия, rpm-пакет).
Выполнить:
sudo zypper install <путь к rpm>
Вас спросят, хотите ли вы продолжить. Нажмите клавишу Y.
Вы увидите сообщение «Проверка подписи не удалась. Отменить, повторить попытку или проигнорировать?» Нажмите клавишу i.
Скачать установочный пакет Яндекс.Браузера (Linux-версия, deb-пакет).
Установите пакет, выполнив консольную команду:
sudo apt-get install <путь к пакету deb>
Перейдите к разделу «Установка/удаление программного обеспечения».
В правом верхнем углу нажмите → Настройки.
На вкладке AUR включите параметр Включить поддержку AUR.
Закрыть окно настроек.
Введите yandex-browser в поисковую строку.
В результатах поиска выберите yandex-browser-beta <версия> → Сборка → Применить → Применить.
После установки браузера вы увидите сообщение «Транзакция успешно завершена».
Astra, Debian, Deepin, Kali, Mint, Raspbian, Ubuntu
Альтернативный Linux, CentOS, Fedora, ROSA
OpenSUSE
Элементарный
Манджаро
Примечание. Дистрибутив Яндекс.Браузера был загружен в репозиторий AUR сообществом Arch Linux. Яндекс не загружает раздачи в AUR.
Яндекс не загружает раздачи в AUR.
Чтобы по умолчанию открывать все ссылки в Яндекс.Браузере:
Нажмите → Настройки.
В разделе Сделать Яндекс.Браузер по умолчанию? раздел, нажмите Да, сделайте это.
Если вы не установите его в качестве браузера по умолчанию, при его запуске может появиться предложение Сделать Яндекс браузером по умолчанию. Чтобы окно больше не появлялось, включите параметр «Больше не спрашивать» и нажмите «Нет, спасибо».
Чтобы окно больше не появлялось, включите параметр «Больше не спрашивать» и нажмите «Нет, спасибо».
Яндекс.Браузер обновляется автоматически. Без обновлений Яндекс.Браузер не сможет защитить ваши данные от новых угроз.
Яндекс.Браузер обновляется автоматически. Однако, если у вас не установлен соответствующий репозиторий, вам необходимо вручную зарегистрировать его вместе с ключом ЭЦП:
Выполнить:
sudo add-apt-repository "deb https://repo.yandex.ru/ yandex-browser/deb beta main"
Загрузите ключ ЭЦП, выполнив:
curl https://repo.yandex.ru/yandex-browser/YANDEX-BROWSER-KEY.GPG --output YANDEX-BROWSER-KEY.GPG
Зарегистрируйте ключ на дистрибутиве, выполнив:
sudo apt-key add YANDEX-BROWSER-KEY.GPG
Примечание. Чтобы обновить Яндекс.Браузер, переустанавливать его не нужно.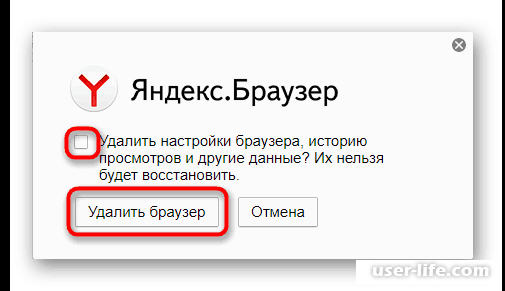 Он обновляется автоматически.
Он обновляется автоматически.
Чтобы переустановить браузер, чтобы сохранить всю информацию вашего профиля, включая вкладки, разрешения для сайтов и сеансы:
Закрыть все окна Яндекс.Браузера.
Откройте панель управления.
Нажмите «Программы» → «Программы и компоненты» → «Удалить» (в Windows 10 «Программы» → «Удалить»).
В окне Удалить/Изменить выберите Яндекс из списка установленных программ.
Щелкните Удалить вверху списка.
В открывшемся окне нажмите Удалить, но не устанавливайте флажок Также удалить данные просмотра? вариант.
Нажмите Удалить браузер.
Переустановите Яндекс.Браузер.
Закрыть все окна Яндекс.Браузера.
Откройте панель управления.
Нажмите «Программы» → «Программы и компоненты» → «Удалить» (в Windows 10 «Программы» → «Удалить»).
В окне Удалить/Изменить выберите Яндекс из списка установленных программ.

Щелкните Удалить вверху списка.
Нажмите «Переустановить» в открывшемся окне.
Нажмите Переустановить браузер.
Все данные вашего профиля будут удалены с вашего компьютера в процессе переустановки. Однако, если вы синхронизировали свои устройства, большая часть данных вашего профиля будет сохранена на сервере Яндекса. Эти данные будут восстановлены после синхронизации. Если вы не хотите, чтобы ваши данные восстанавливались, удалите их с сервера.
Закрыть все окна Яндекс.Браузера.
Откройте Панель управления.
Нажмите «Программы» → «Программы и компоненты» → «Удалить» (в Windows 10 «Программы» → «Удалить»).
В окне Удалить/Изменить выберите Яндекс из списка установленных программ.
Нажмите Удалить вверху списка.
Нажмите Удалить в открывшемся окне.
Щелкните Удалить браузер.
Ваша информация и настройки будут удалены только с вашего локального компьютера. Если вы синхронизировали свои устройства, большая часть данных вашего профиля будет сохранена на сервере Яндекса. После переустановки Яндекс.Браузера и синхронизации его с сервером ваши личные данные и настройки Яндекс.Браузера будут восстановлены. Если вы не хотите, чтобы ваши данные восстанавливались, удалите их с сервера.
Если вы синхронизировали свои устройства, большая часть данных вашего профиля будет сохранена на сервере Яндекса. После переустановки Яндекс.Браузера и синхронизации его с сервером ваши личные данные и настройки Яндекс.Браузера будут восстановлены. Если вы не хотите, чтобы ваши данные восстанавливались, удалите их с сервера.
Чтобы удалить Яндекс.Браузер и его настройки вместе с вашими личными данными (такими как закладки и история), используйте готовый файл.
Если вы уже удалили Яндекс Браузер, но данные остались:
Закройте все окна Яндекс Браузера.
Запустите в терминале команду:
rm -r /home/*/.config/yandex-browser*
Улучшены меры безопасности в сети и обновлена база компьютерных угроз.
Меньше ошибок, зависаний и сбоев. Веб-страницы, музыка и видео загружаются быстрее.
Новые функции.
Нажмите → Настройки → Система.

В разделе «Производительность» снимите флажок «Обновить браузер, даже если он не запущен».
Нажмите → Настройки → Система.
Перейдите в Автозапуск и фоновый режим и в разделе Открывать Яндекс.Браузер при запуске Windows выберите Никогда или Если он открывался при выключении компьютера из списка.
Как установить Яндекс.Браузер для всех моих учетных записей Windows?
Пока нельзя установить Яндекс.Браузер для нескольких пользователей Windows одновременно.
При установке Яндекс.Браузера выдает ошибку «Недопустимое приложение Win32»
Возможно, установочный файл скачан не полностью.
Повторно скачать бета-версию Яндекс.Браузера.
Я не могу найти «C:/Users/ … /Application/browser.exe»
Загрузите полную версию браузера. Полностью отключите все антивирусные программы и установите его. Вы можете снова включить антивирусные программы после завершения установки.
Ошибка установки Яндекс.Браузера в Linux
Если вы получили сообщение об ошибке, в котором говорится, что вам нужен appindicator1 , вручную загрузите и установите библиотеку python-appindicator . Просто введите в консоль следующую команду:
apt-get install python-appindicator
Или воспользуйтесь графическим интерфейсом поиска для установки программы и найдите библиотеку по названию.
Почему важно использовать последнюю версию Яндекс. Браузера?
Браузера?
В последней версии Яндекс.Браузера:
Что делать, если Яндекс Браузер не обновляется автоматически?
Что делать, если при обновлении Яндекс.Браузера возникает ошибка?
Если вы используете прокси-сервер или брандмауэр, отключите их и обновите Яндекс.Браузер. Также отключите антивирус и попробуйте обновить браузер еще раз. Если это не помогло, обновите Яндекс.Браузер вручную.
Загрузите последнюю бета-версию Яндекс.Браузера и установите ее. Вам не нужно удалять предыдущую версию браузера.
Что делать, если появляется ошибка «Проверка обновления не удалась»?
Перезапустите Яндекс.Браузер. Нажмите → Дополнительно → О Яндекс. Браузере. Если ошибка повторится, попробуйте временно отключить:
Браузере. Если ошибка повторится, попробуйте временно отключить:
Если это не поможет, скачайте последнюю версию Яндекс.Браузера и установите ее поверх текущей версии.
Как отключить автоматическое обновление?
Вы не можете отключить автоматическое обновление Яндекс.Браузера. Только последняя версия Яндекс.Браузера обеспечивает максимальную защиту от интернет-угроз.
Как отключить фоновое обновление Яндекс.Браузера?
Яндекс.Браузер обновляется автоматически, независимо от того, используете вы его или нет. Это сделано из соображений безопасности: в Интернете постоянно появляются новые угрозы, и в ответ на них в Яндекс.Браузер добавляются более совершенные методы защиты.
Мы не рекомендуем отключать автоматические обновления в фоновом режиме, но при необходимости вы можете сделать это, следуя этим инструкциям:
После этого браузер больше не будет автоматически обновляться в фоновом режиме. Однако, как только вы открываете Яндекс.Браузер, он сразу же проверяет наличие обновлений и будет делать это регулярно в дальнейшем при работе.
Как отключить автозапуск Яндекс.Браузера?
По умолчанию Яндекс.Браузер запускается автоматически при запуске Windows. Чтобы отключить автозапуск:
Примечание. Если вы отключили автозапуск Яндекс.Браузера, но его значок по-прежнему отображается в области уведомлений Windows, значит, Яндекс.Браузер запускается в фоновом режиме. Чтобы отключить автозапуск в фоновом режиме, отключите работу в фоновом режиме.
Чтобы отключить автозапуск в фоновом режиме, отключите работу в фоновом режиме.
Связаться со службой поддержки
Браузер для iPhone. Справочная информация
По умолчанию Яндекс.Браузер сохраняет историю посещенных страниц.
Примечание. Ваша история поиска и просмотров хранится в течение 90 дней. История старше 90 дней, включая историю поисковых подсказок, удаляется.
- Открыть историю просмотров
- Открыть историю поисковых запросов
- Удалить историю
- Не сохранять историю
Нажмите → История.
Поисковые запросы — это слова, которые вы вводите в SmartBox.
- Посмотреть историю поисковых запросов
Нажмите на строку поиска в Яндекс Браузере. Под панелью вы можете увидеть ваши предыдущие поисковые запросы.
- Отключить отображение поискового запроса
Нажмите → .

Перейдите в раздел Конфиденциальность.
Коснитесь Очистить данные.
Выберите Кэш.
Отмените выбор всех других параметров (если вы хотите удалить только кеш браузера).
Щелкните Очистить.
Подтвердить удаление.
Нажмите → .
Перейдите в раздел Конфиденциальность.
Коснитесь Очистить данные.
Убедитесь, что опция История включена.
Отмените выбор всех других параметров (если вы хотите удалить только историю браузера).
Щелкните Очистить.
Подтвердить удаление.
Нажмите → .
Перейдите в раздел Конфиденциальность.

Отключить опцию Сохранить историю.
Очистить кеш
Удалить всю историю
Отменить сохранение истории
Нажмите → .
Перейдите в раздел Конфиденциальность.
Нажмите «Очистить данные».
Убедитесь, что опция История включена.
Отмените выбор всех других параметров (если вы хотите удалить только историю браузера).
Щелкните Очистить.
Подтвердить удаление.
Открыть историю просмотров.
Переместите строку с нужной страницей влево.
Нажмите «Удалить».
Нажмите → .
Перейдите в раздел Конфиденциальность.
Отключить опцию Сохранить историю.
Если вы не можете найти нужную информацию в справке или у вас возникли проблемы с Яндекс.Браузером для мобильных устройств, опишите свои действия пошагово.


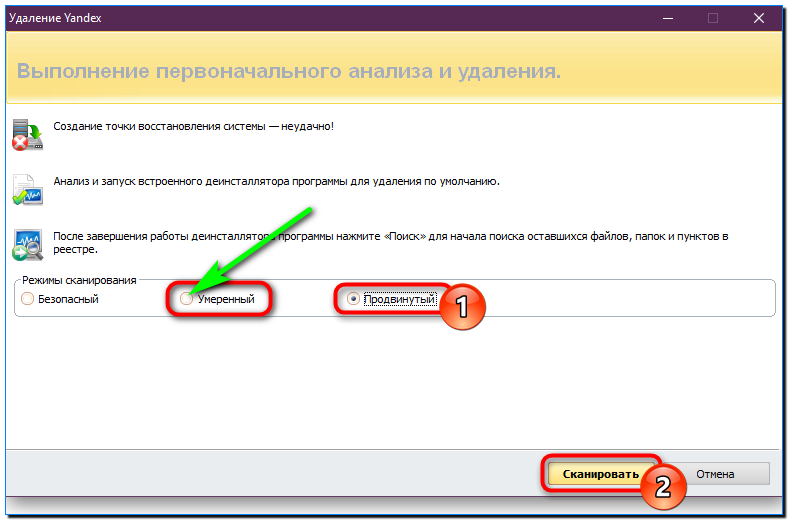 exe» стоит «browser.bat», то мы нашли причину того, почему браузер запускается сам по себе. И это необходимо исправить, делаем следующее:
exe» стоит «browser.bat», то мы нашли причину того, почему браузер запускается сам по себе. И это необходимо исправить, делаем следующее: Для этого в верхнем меню выберите пункт «Файл — Экспорт», укажите любое название, место расположения и нажмите «Сохранить».
Для этого в верхнем меню выберите пункт «Файл — Экспорт», укажите любое название, место расположения и нажмите «Сохранить».

