Как убрать фон в Яндекс Браузере 4 способа
Большинство пользователей яндекс браузера пользуются живыми обоями. Иногда они даже их не включали, но они все равно появились. Безусловно, это придает более приятный вид браузеру. Но бывают ситуации, когда такой фон нужно отключить. Если вы не знаете, как убрать фон в яндекс браузере, то моя инструкция поможет вам это сделать. Читайте ниже и разбирайтесь.
На компьютере
Сразу стоит сказать, что существует два вида фонов в браузере. Анимированный, который устанавливает гиф-картинку, и обычный, который ставит обычную, недвижимую картинку. Убрать его несложно, но для этого нужно будет выполнить несколько простых действий.
Убрать анимированный фон
Живые обои могут значительно тормозить работу компьютера, поэтому пользователям слабых ПК рекомендуется их отключить. Лучше будет установить обычный вид обоев, с какой-нибудь красивой картинкой. Сделать это можно следующим образом:
- Запускаем яндекс браузер и находим строчку «галерея фонов», нам нужны три точки рядом с этой графой. Кликаем на них левой кнопкой мыши.

- Во всплывшем окне ищем пункт «Изменить» и кликаем на него.

- Откроется новая вкладка в браузере под названием «Галерея фонов Яндекс». Анимированные фоны будут находиться в разделе «Видео», нам они не нужны. Поэтому заходим в любой другой раздел, в моем случае это «Небоскребы», «Поля», «Рассветы».


Если вы не хотите заходить в эти подразделения, то можно пойти другим путем. Листаем страницу ниже и выбираем понравившийся фон. Важно понимать, что нам необходим фон без анимации, а это значит, что он должен быть без значков «Видео».

Такие нам не подойдут, поэтому их не выбираем. Ищем без такого значка.
- Как выбрали фон, жмем на него ЛКМ. Появится окошечко, в котором будут видны ваши потенциальные обои. Чтобы их установить, жмем на желтую кнопку «Применить фон».

- Готово! После этого фон в яндекс браузере будет обычный, а не анимированный.

Но бывает так, что картинка на живых обоях сильно нравится и очень хочется установить именно её. Но не хочется, чтобы она была анимированной. Решение такой проблемы есть.
Воспользуемся следующими функциями браузера:- Вернемся к главной странице яндекса. Нам понадобятся все те же три точки, рядом с разделом «Галерея фонов».

- Жмем на них и находим графу «Анимация фонов». Нам нужно переключить данный пункт, чтобы он загорелся серым. Если он горит желтым, значит анимированный фон активен. Было так:

- А должно стать вот так:

- Готово! После этих действий живые обои станут обычной фоновой картинкой.
Таким образом, можно сделать любые живые обои простой заставкой на фоне.
Сделать фон по умолчанию
Для некоторых людей вообще не нужны картинки на фоне, в таком случае можно установить стандартный, белый фон. Сделать это очень просто, требуется лишь следовать данной инструкции:
- Запускаем браузер и кликаем на три точки возле графы «Галерея фонов».

- Тут придется немного схитрить. Загрузим свой фон. Заранее скачаем из интернета белый лист и закачаем его. Для этого левой кнопкой мыши жмем на раздел «Загрузить с компьютера».

- Открывается окно, в котором нужно будет найти ранее скачанный белый фон. Один раз жмем на него и кликаем на строчку «Открыть».

- На этом все, после этого обои в нашем браузере станут белыми.

Таким методом можно не только легко убрать фон в яндекс браузере, но и установить любую картинку, не обязательно использовать белую заставку. Можно загрузить и серую, и черную фотографию, все зависит лишь от вашего желания.
На телефоне
Анимированный фон может быть не только на компьютерном браузере, но и на телефонном. Он может мешать человеку, поэтому в некоторых ситуациях его лучше отключить. Нужно лишь выполнить несколько простых шагов:
- Открываем браузер и рядом с поисковой строчкой находим три вертикальные точки. Жмем на них.

- Всплывает окно с различными настройками браузера. Нам понадобится раздел «Изменить фон». Открываем его.

- После этого запустится «Галерея фонов». Можно будет найти заставку в альбомах, или просмотреть все, листая вниз.

- После того, как выбор сделан, жмем на понравившуюся картинку. Она откроется и появится строчка « Применить». Кликаем на неё.

- Все готово! После этого фон в яндекс браузере станет обычным, а не анимированным.

Таким легким способом можно установить понравившуюся картинку, при этом она не будет анимированной. Яндекс браузер предоставляет самые разнообразные фотографии, которые прекрасно выглядят на заставке.
Сделать фон по умолчанию
Чтобы установить обычный, белый фон, воспользуемся следующим способом:
- Откроем графу в яндекс браузере в виде трех точек. Найти её можно рядом с поисковой строчкой.

- В открывшемся окне найдем строчку «Изменить фон».

- В запустившейся галерее фонов, воспользуемся функцией «Загрузить с телефона». Находится эта строчка вверху страницы.

- После этого запустится папка с фотографиями, сохраненными на телефоне. Если у вас на смартфоне нет простой белой фотографии, её нужно будет скачать из интернета. Или поступить как я, создав скриншот с белым фоном.

- Жмем на этот скриншот. Готово! После этого у нашего браузера будут обычные, белые обои.
Благодаря данной статье, вы теперь знаете, как убрать фон в яндекс браузере. На телефоне и на компьютере шаги немного разные, но суть у них одна. Если следовать всем действиям из моей инструкции, то у вас обязательно получится убрать ненужный фон.
Как поменять или отключить фон в Яндекс браузере
Современные веб-обозреватели научились неплохо подстраиваться под желания пользователя, изменяя собственный внешний вид и поведение. Яндекс браузер в этом вопросе преуспел больше остальных, в нём можем изменить фон на фото из официального каталога, интернета, компьютера и даже сделать анимированную заставку. Задний план браузера на вкладке «Табло» имеет достаточно широкий выбор настроек: ежедневное перелистывание, видео, анимация и т.п. Дополнительно Яндекс веб-обозреватель помогает менять фон на некоторых популярных сайтах, таких как Вконтакте.

Как поменять фон в Яндекс браузере
Перед тем, как сменить фон в Яндексе браузере рекомендуем подумать над тем, что должно стоять на фоне. Чтобы помочь сориентироваться, перечислим несколько советов:
- Владельцам старых компьютеров, которым важна производительность, лучше не изощряться. Анимация может приводить к торможению при открытии вкладки «Табло». Картинка в высоком разрешении меньше тормозит работу браузера, но его производительность все равно уменьшается. Лучший выход из положения – устанавливать простенькие картинки;
- Если привлекательность Яндекс браузера в приоритете и есть запас мощности компьютера, можно подобрать красивые фоновые видео. На них изображена природа или города. Пользуются спросом видео: падающих водопадов, морского прибоя, воздушные съёмки живописных мест;
- При наличии хороших собственных фотографий, которыми бы хотелось любоваться чаще – можем установить их на заставку;
- Если в галереи фонов не удалось найти подходящего фото, рекомендуем ввести тематический запрос в поисковик, перейти на страницу «Картинки» и установить любую из них.
Важно! Ежедневное перелистывание фонов для собственных картинок не работает. В браузере нельзя создать свою галерею фото. В этом случае придётся только выбирать из существующих галерей.
Способ 1: Установить фото из галереи фонов
Компания Яндекс создала каталог из более чем 200 разных фонов. Среди них есть видеофоны и стандартные картинки. Обычно среди этого списка удаётся найти подходящий вариант заставки на задний план. Удобно, что здесь есть сортировка по категориям: архитектура, пейзаж, космос и т.п.
Как установить картинку:
- Открываем новую вкладку с «Табло» в Яндекс браузере.
- Под панелью активно использующихся сайтов справа находится кнопка «Галерея фонов», нажимаем на неё. Альтернативный вариант – нажимаем на элемент «Настроить экран» (слева от прошлой кнопки), а затем выбираем «Галерея фонов».

- Подбираем категорию в галерее или листаем весь список без разделения на группы колёсиком мыши. Важно! В списке попадаются и видеофоны, и обычные. Чтобы не запутаться, обращаем внимание на изображение видеокамеры в правом верхнем углу. Если значок есть, перед нами анимированный фон.

- Нажимаем на подходящую заставку. Появится окно с предварительным просмотром начального экрана после применения фона.
- Если всё устраивает, кликаем на кнопку «Применить фон».

Способ 2: Поставить анимированный или видеофон
Принцип установки приблизительно такой же, но есть несколько отличий:
- Анимированный фон. В Яндекс браузере есть возможность установить интерактивный фон, который каждый день будет меняется. Можем перейти в подходящий альбом на сайте и рядом с его названием нажать на «Чередовать эти фоны». В 00:00 каждый день устанавливается следующий фон из каталога и так по кругу. Если не понравится очередная заставка, можем заменить её вручную: нажимаем на три точки рядом с кнопкой «Галерея фонов» на странице «Табло» и прямо на картинке нажимаем стрелку вправо или влево;

- Видеофон. На официальном сайте «Галерея фонов» есть специальный раздел с видеозаставками, он доступен по ссылке. Остаётся подобрать любое видео, нажать на него и кликнуть на кнопку «Применить фон».
Видеозаставки – это короткие зацикленные ролики длительностью до 30 секунд. Они постоянно повторяются. Большие видео устанавливать нельзя, это привело бы к чрезмерной нагрузке на систему.
Способ 3: Добавить собственную картинку
Если на компьютере есть изображение, которое может заменить задний план в Яндекс веб-обозревателе, можем его поставить на фон.
Способ установки:
- Открываем вкладку «Табло» (на новой странице) и ищем кнопку «Галерея фонов». Нам нужно вертикальное троеточие справа от кнопки, нажимаем на него.
- В новом меню нажимаем на кнопку «Загрузить с компьютера».

- Указываем путь к фотографии на жёстком диске или флешке и кликаем на кнопку «Загрузить».
Важно! Для установки в качестве фона подходят лишь изображения в форматах jpeg и png. По умолчанию в Проводнике (открывается после клика на кнопку «Загрузить с компьютера») отображаются только jpeg-фотографии. Чтобы выбрать картинку с png расширением, нужно нажать на строку «JPEG Image» в правом нижнем углу окна и выбрать «PNG Image».

Читайте также:
Способ 4: Установить любое фото из интернета
Чтобы максимально персонализировать веб-обозреватель, разработчики Яндекс браузера добавили функцию установки картинок с интернета.
Алгоритм действий:
- Вводим в «Умную строку» любое название изображения: лучшие автомобили, космос, оружие и т.п.
- Под поисковой строкой на новой странице выбираем элемент «Картинки».

- Все изображения на странице уменьшены. Если какая-то картинка понравится, нажимаем на неё и изображение откроется в большем размере.
- Делаем клик правой кнопкой мыши по изображению и выбираем «Сделать фоном в Яндекс.Браузере».

- Проверяем результат на новой вкладке.
Полезно! Не каждая привлекательная картинка подойдёт для фона. Чтобы задний план был красивым, рекомендуем использовать изображения в высоком разрешении. Минимальное разрешение равно разрешению экрана (например, 1920×1080).
Как настроить фон в Yandex browser
В браузере Яндекс можем поставить практически любой фон, но это лишь часть заложенных функций. Обозреватель ещё поддерживает некоторую настройку картинок и видео на заднем плане.
Несколько полезных изменений:
- Включение и отключение чередования фона. Существует простой способ обратиться к этой функции через страницу «Табло». Находясь на ней, нажимаем на три вертикальных точки рядом с «Галереей фонов». Здесь меняем состояние настройки «Чередовать каждый день»;

- Уменьшение нагрузки на браузер. Разрешение картинок оказывает существенное влияние на быстродействие обозревателя. Чтобы улучшить производительность и сохранить неплохой внешний вид, рекомендуем уменьшить разрешение картинки. К примеру, есть сайт TinyPNG, с помощью которого за несколько кликов реально уменьшить вес картинки в несколько раз. Теперь после установки картинки браузер начнёт работать быстрее.

Раньше ещё была возможность сделать прозрачный фон в Яндекс браузере, то есть фон панелей подстраивался под цвет страницы, как бы сливаясь воедино и не отвлекая во время чтения. Эта функция не прижилась и быстро пропала.
Как сделать тёмный фон в Яндекс браузере
Сделать черный фон в Яндекс браузере можем и на сайтах, и на странице с «Табло». Это особенно полезно при использовании браузера в ночное время. Тусклые цвета в темноте меньше нагружают глаза.
Полезно! Мы можем установить чисто чёрный цвет только в качестве фона на основной странице, а на сайтах выбор меньше, доступен разве что тёмный цвет.
Как установить «ночной режим»:
- В поисковик вводим фразу «чёрный цвет».
- Переходим на страницу «Картинки» и выбираем тёмное изображение или чисто чёрные обои.
- Выполняем клик ПКМ и выбираем «Сделать фоном в Яндекс браузере».

- Переходим на целевой сайт и в левой части «Умной строки» нажимаем на кнопку «Перейти в режим чтения». Важно! Далеко не все сайты поддерживают этот режим, кнопки может не появиться вовсе.

- Снизу показываются параметры режима чтения. Среди настроек есть меню «Фон», здесь нажимаем на последний круг с самым тёмным цветом.

Выключить функцию также просто – нажимаем один раз на «Режим чтения».
Как отключить фон в обозревателе от Яндекса
Сразу хочется отметить, что полностью удалить фон в Яндекс браузере не получится. На заднем плане должна быть хоть какая-то картинка. Обычно при желании убрать фон в Яндекс браузере идёт речь об анимации или ежедневном изменении картинок. Способ отключения слайд-шоу описан в пункте настройки фона. Теперь подробнее о том, как выключить стандартную анимацию.
Важно! Отключение анимации полезно, если анимированный фон замедляет работу браузера или просто анимация мешает сконцентрироваться.
Как отключить галерею фонов в веб-обозревателе от Яндекса:
- Из меню «Настройки»:
- Переходим в меню браузера (кнопка слева от сворачивания и закрытия программы) и внутри нажимаем «Настройки».

- В разделе «Настройки внешнего вида» убираем флаг с «Отображать анимационный фон в новой вкладке в высоком разрешении».

- Из окна «Табло»:
- Рядом с «Галерея фонов» нажимаем на вертикальное троеточие.
- Деактивируем элемент «Анимация фона».

Ещё один способ убрать галерею фонов в Яндекс браузере – это заменить на собственную картинку, при чём любую, хоть и однотонную. Подробнее смотрим в третьем способе статьи «Добавить собственную картинку».
Как поменять фон ВК в Яндекс и в других браузерах
В веб-обозревателях нет встроенных инструментов для изменения CSS-кода сайтов. Чтобы поставить оригинальные фоны на популярные сервисы, придётся использовать дополнительные расширения.
Какие есть плагины для того, чтобы изменить фон Вконтакте в Яндекс браузере:
- «Обои для сайтов» — это лучшее дополнение в своей нише. Из достоинств: возможность выбирать картинки в качестве темы, есть настройки яркости и прозрачности, большой список фонов и фильтр для подбора подходящего разрешения. Работает бесплатно и стабильно, в один клик меняет тему на сайте – всё что нужно для подобного рода расширения;

- VK Project (14.08.2019 — в настоящее время отсутствует в магазине Chrome) имеет практически все преимущество прошлого приложения, а дополнительно позволяет менять дневной и ночной режим в два клика. Главная разница между ними – здесь придётся самостоятельно искать подходящие картинки. Принцип прост, находим в поисковой системе картинку и открываем её в отдельном окне. Дальше копируем ссылку, переходим на страницу с ВК, нажимаем на иконку дополнения и вставляем ссылку в строку «Установить фон»;

- VK Styles обладает ограниченным функционалом, позволяет только устанавливать ночной режим – заменять белый фон на тёмный. Всё происходит в один клик.
Хоть у Яндекс браузера и есть недостаток, в виде отсутствия поддержки тем из магазина Google, все равно функций достаточно для комфортной работы в программе. Яндекс браузер без дополнений позволяет сделать анимированный фон, поддерживает слайд шоу и загрузку собственных изображений на задний план. Уже зная все способы изменения фона, можем экспериментировать и подобрать лучшую заставку по собственному вкусу. При многообразии методов персонализации браузера, темы Google и вовсе не нужны.
Как отключить значок коллекции в Яндекс Браузере
«Яндекс.Коллекции» – это сервис, позволяющий загружать различного рода фотографии в специальное облако. Как правило, он разработан для определенной категории людей, но в обозревателе предустановлен по умолчанию. Таким образом, значок «Яндекс.Коллекции» отображается в браузере справа от вкладок всегда, и это мешает пользователям, которые не используют коллекции.
Если вас также раздражает иконка коллекций и вы не знаете, как ее убрать, то читайте далее. Сегодня мы поговорим о том, как отключить значок коллекции в Яндекс браузере.
Как убрать значок яндекс коллекции
По умолчанию значок коллекций расположен справа от вкладок, который легко убирается в настройках браузера. Рассмотрим далее, как это сделать.
Чтобы полностью отключить функции Яндекс Коллекций из браузера, используем необходимую инструкцию:
- Открываем Яндекс браузер на компьютере и находим иконку сервиса «Яндекс.Коллекции». Она расположена справа от вкладок в виде двух лент. Кликаем по ней правой кнопкой мыши и нажимаем «Настройки Яндекс.Коллекций».

- В отобразившемся окне для нас доступно две функции: отображение ярлыка коллекций справа от вкладок и на картинках. Снимаем галочки с обоих пунктов для их отключения.

Способ 2: через настройки браузера
- Перейдите в раздел «Настройки» путем нажатия кнопки с тремя линиями и выбора нужной строки.

- В разделе «Инструменты» найдите пункт «Яндекс.Коллекции».

Таким способом произойдет отключение коллекций на всех сайтах. Больше не будет отображаться специальный значок справа от вкладок, а также вы больше не сможете добавлять картинки в коллекцию с помощью простого клика.
Как убрать значок коллекции на одном сайте
Отключить значок коллекции можно и на определенном сайте. Однако, относится это только к картинкам. То есть справа от вкладок ярлык коллекций будет также отображаться, а вот на изображениях он исчезнет.
Чтобы это сделать, выполняем следующее:
Открываем сайт, на котором нужно убрать значок коллекций и находим на нем картинку. Затем наводим на нее курсором мыши, внизу должна появиться иконка коллекций. Справа от нее кликаем на троеточие и выбираем «Не показывать на этом сайте».
После этого на выбранном сайте больше не будет появляться значок коллекций на картинках.
Чтобы его вернуть, необходимо:
- Открыть настройки сервиса «Яндекс.Коллекции». Посмотреть, как это сделать, вы можете в разделе «Как убрать значок яндекс коллекции».
- В отобразившемся окне нажимаем на кнопку «Очистить список исключения».

Таким образом возобновится показ коллекций на всех сайтах, на которых была отключен показ иконки коллекций.
Теперь вы знаете как отключить значок коллекции в Яндекс браузере. Для этого достаточно кликнуть по нему правой кнопкой мыши и перейти в меню настроек, а затем отключить необходимые функции.
Как отключить Яндекс Коллекции: пошаговая инструкция
Компания Yandex постоянно добавляет новые возможности в свой набор инструментов. Например, Yandex Коллекции позволяют сохранять на будущее картинки – мотивирующие слоганы, фото прекрасного пейзажа, оформленные в графическом виде рецепты или просто забавные моменты из жизни животных. Вот только не всем они нравятся, а значит нужно разобраться, как отключить Яндекс Коллекции и убрать их с глаз долой, чтобы не занимали полезное место.
Как можно работать с Коллекциями
Есть несколько способов коллекционирования:
- Через стандартный сайт сервиса, общий для всех посетителей;
- Через браузер от Яндекса с персональными настройками;
- Через расширение Яндекс Коллекции.
Соответственно, и процесс удаления для них будет отличаться.
Как отключить Яндекс Коллекции
Удалить Яндекс Коллекции можно, как только произведена авторизация на самом сервисе, используя предусмотренные разработчиками функции. Если требуется только убрать один или несколько из собранных альбомов, то следуйте данной инструкции:
- Перейдите к просмотру ваших сборников фото. Сделать это можно по ссылке https://yandex.ru/collections, открыв соответствующий раздел. Отобразятся Мои коллекции карточек в Яндексе.

- Выберите тот набор фото, который вам больше не нужен. Для нескольких придется повторить действия нужное число раз.

- Нажмите на значок редактирования – он располагается справа от названия, рядом с иконкой «Поделиться». Появится окно с настройками. Под кнопками внизу будет расположена ссылка для удаления.

- Перед тем, как убрать Яндекс Коллекцию, система запросит подтверждение.

- Дождитесь завершения удаления.
Имейте в виду, что удалятся и сохраненные снимки. Если желаете их оставить, предварительно перенесите фото в другой альбом.
Как спрятать Yandex Коллекции в фирменном браузере
Пользователи браузера Yandex заметили, что по умолчанию значок помещается рядом с вкладками, занимая место на панели. Дело в том, что данная служба интегрирована в программу как часть единой среды, предназначенной для облегчения повседневных действий. Если же она не используется и лишь мозолит глаза, то отключить Коллекции в Яндекс браузере просто как 1-2-3:
- Откройте меню приложения (оно спрятано за тремя полосками) и перейдите к настройкам.

- Прокрутите страницу почти в самый низ, до появления на экране настроек сервиса.

- Верхняя галочка позволяет убрать флажок Яндекс Коллекции как элемент на изображениях, например, в поиске по картинкам. Нижняя галочка решает несколько иную задачу, а именно, как убрать кнопку Яндекс Коллекции с панели вкладок. Именно она и нужна для расчистки места (например, если вы одновременно открываете несколько страниц для удобства работы).

После этого надоевшая кнопка больше не будет отображаться.
Как отключить или спрятать дополнение
Если вы ранее установили и использовали специальное расширение для работы с сервисом, оно будет отображаться на панели инструментов, в одном ряду с другими иконками. Сначала рассмотрим, как убрать этот самый значок Яндекс Коллекции. Проще всего сделать это через контекстное меню. К примеру, в самом популярном браузере Google Chrome последовательность действий будет такой:
- Первым делом кликните правой клавишей по иконке сервиса. Появится всплывающее меню с различными вариантами действий.

- Нажмите на соответствующую строку в меню, чтобы не показывать значок дополнения. При этом само расширение останется установленным и будет функционировать в штатном режиме.
- Если хотите полностью избавиться от дополнения, не оставляя ему шансов, выберите вариант «Удалить из Chrome». После этого появится окно с подтверждением действия.

- Согласитесь с выполнением действия. Дополнение будет деинсталлировано из браузера и исчезнет с панели инструментов.
Узнайте также:
В Яндекс Браузере удаление выполняется практически таким же образом, лишь незначительно отличаются названия на отдельных этапах:
- Правым кликом мыши по иконке откройте меню для дополнения.

- После этого выберите из предложенных вариантов пункт «Скрыть кнопку», если хотите просто скрыть значок из инструментов.
- Нажмите на «Удалить», если хотите совсем деинсталлировать дополнение.
Есть и альтернативный вариант, который предусматривает открытие настроек программы. Только в этот раз нужно воспользоваться пунктом Дополнения и прокрутить его до соответствующего подпункта.

Здесь доступно два варианта, в зависимости от вашей решимости. Можно оставить программные компоненты расширения, но выключить его. Для этого используйте ползунок справа от названия (он должен перейти в неактивное состояние).
Или можно полностью удалить его из приложения. В таком случае нажмите сначала «Подробнее», затем в открывшихся расширенных сведениях выберите «Удалить».

После подтверждения расширение будет удалено. Обратите внимание, что такой способ не влияет на встроенные параметры.
Как сделать Яндекс браузер основным по умолчанию
На каждый формат данных в системе устанавливается обработчиком, который открывает все файлы с определёнными разрешениями. Если сделать Яндекс браузер веб-обозревателем по умолчанию, все гиперссылки в системе начнут открываться только в нём, кроме отдельных программ, вызывающих Internet Explorer. Делая Яндекс браузер основной программой для выхода в сеть, становится удобно настраивать параметры доступа, изменять поведение и сохранять интересующие страницы на будущее.

Зачем Яндекс браузер назначать по умолчанию
Первостепенная причина действия – удобство использования. Стандартно в системе используется единственный браузер Internet Explorer или Microsoft Edge. Они не всем нравятся по дизайну и юзабилити, а IE слишком медленно работает. Яндекс браузер часто устанавливают главным обозревателем первым делом после инсталляции новой Windows, так как с его помощью с интернета легко загрузить весь остальной софт.
Почему Yandex browser стоит использовать в роли стандартного обработчика:
- В дизайне используется новая технология «Кусто», создающая привлекательный, современный вид;
- Можно быстро переходить к использованию других продуктов от Yandex;
- Поставляется сразу с базовыми расширениями, их остаётся только включить;
- Является безопасным обозревателем: загруженные файлы нельзя открыть до их проверки антивирусом, для получения доступа к паролям требуется ввести мастер-ключ;
- Берёт историю, пароли и остальные личные данные с других браузеров, поэтому Яндекс обозреватель не придётся повторно настраивать;
- Быстрый доступ к базовым функциям: перевод, конвертер валюты и т. д.
Мы можем использовать Яндекс браузер, когда другой обозреватель установлен по умолчанию, но это неудобно. Во время открытия ссылок с программ загружается стандартный обработчик. Все файлы с расширением html, htm, crx, FTP, HTTP, HTTPS, infected также открываются браузером по умолчанию.
Если захотим открыть ссылку в Yandex browser, придётся копировать адрес, открыть обозреватель и вставить его в адресную строку. Упростить процедуру помогает возможность сделать Яндекс главным браузером по умолчанию, тогда все ссылки сразу будут обрабатываться здесь.
5 способов установить Yandex браузер по умолчанию
Чтобы задать соответствующие настройки, рекомендуем использовать следующие методы, описанные в порядке возрастания сложности процедуры.
Способ 1: во время установки браузера
В процессе инсталляции появляется окно с вопросом, хочет ли пользователь использовать Яндекс браузер по умолчанию. Изначально данный флаг установлен, то есть после установки браузер становится основным обработчиком автоматически.
Как установить:
- Загружаем файл с официального сайта.

- Запускаем установочный файл.
- В первом окне установки Яндекс предложит «Сделать браузером по умолчанию», флажок должен быть установлен.

Способ 2: в процессе запуска
Сразу после открытия браузера появляется предложение сделать Яндекс браузер основным веб-обозревателем по умолчанию. Есть 2 варианта ответа: «Сделать» или «Не сейчас». Нажимая на вторую кнопку, при повторном запуске откроется то же самое всплывающее окно.
Если сообщение не появилось, скорее всего Яндекс уже является браузером по умолчанию.
Читайте также:
Способ 3: через меню «Настройки»
Если прошлые методы выполнялись в несколько кликов, здесь потребуется 3 нажатия, но процедура все равно несложная. Здесь же легко проверить установлен ли обозреватель единственным обработчиком или является дополнительным браузером в системе.
Изменяем настройки:
- Нажимаем на кнопку «Настройки Яндекс.браузера» (3 параллельных горизонтальных полосы сверху экрана) и выбираем «Настройки» или на английском «Settings». Другой способ открыть вкладку – перейти по ссылке ссылке browser://settings.

- В разделе «Браузер по умолчанию» находим и нажимаем на кнопку «По умолчанию использовать Яндекс.браузер».

Способ 4: указываем флаг в ярлыке
Изменением флагов чаще пользуются разработчики вирусов, но эта способность оказывается полезной и добросовестным пользователям. Через флаги легко указываются особенности поведения обозревателя ещё до его запуска.
Метод простой, но требует точное соблюдение инструкции:
- Находим ярлык Yandex на рабочем столе. Если его нет, придётся дополнительно создать ссылку:
- Переходим по пути C:\Users\GuideComp\AppData\Local\Yandex\YandexBrowser\Application (Вместо GuideComp пропишите название вашей учетной записи Windows).
- Находим файл browser.exe и нажимаем на него правой кнопкой мыши (ПКМ).
- Выбираем «Отправить», затем — «Рабочий стол (создать ярлык)».

- Кликаем ПКМ по созданному элементу и нажимаем на опцию «Свойства».

- В конце строки «Объект» вставляем через пробел:
--make-default-browser
Если Windows не позволяет сохранить такой путь, убираем знак кавычек после browser.exe.

Важно! Не у всех пользователей получится перейти в папку «AppData», так как она изначально скрыта.
Включить отображение папки легко. В Windows 7:
- Нажимаем на вкладку «Упорядочить» в проводнике, находясь в любой папке.
- Кликаем на элемент «Параметры папок и поиска».

- На вкладке «Вид» выделяем элемент «Показать скрытые файлы, папки и диски».

Браузер станет основным после двойного нажатия по готовому ярлыку, но сам обозреватель не запустится. Можем сразу сделать 2 ярлыка: один — обычный, второй – с флагом или убрать параметры из строки после одного запуска.
Способ 5: поставить обработчик через «Панель управления»
Последний вариант, как выбрать Яндекс браузер в качестве браузера по умолчанию подразумевает использование базового инструмента системы «Программы по умолчанию». Элемент присутствует во всех более-менее новых версиях системы.
Следуем инструкции:
- Нажимаем на Пуск и выбираем «Панель управления».
- Кликаем на плитку «Программы по умолчанию».

- Выбираем первый пункт «Задание программ по умолчанию».

- После недлительного поиска появится список приложений, среди которых выбираем Yandex и «Использовать эту программу по умолчанию».

Дополнительно можем установить типы файлов, с которыми ассоциируется Яндекс обозреватель, нажав «Выбрать умолчания…».
Как установить стандартно используемую поисковую систему в Яндекс браузер
Если текущая поисковая система (ПС) чем-то не устраивает, можем её сменить одним из следующих способов.
Способ 1: в настройках
Является стандартным методом, именно он сразу приходит в голову. По подобному алгоритму выполняется смена поисковой системы во всех браузерах.
Как установить поиск в Яндекс браузере по умолчанию:
- Переходим в меню обозревателя и выбираем «Настройки».

- Ищем строку «Поиск» и выбираем из выпадающего списка нужную систему.

Если базовых поисковиков недостаточно, можем установить другой вручную, нажав на «Настроить поиск». Для примера установим поисковую систему YouTube, по аналогии выполняется настройка остальных ПС.
После нажатия на «Настроить поиск» вводим в 3 строки снизу следующие данные:
- В строку «Добавить систему» вносим имя поисковика – указываем любое удобное наименование.
- В поле «Ключ» — домен без дополнительных параметров, у нас это youtube.com.
- В последнюю графу «Ссылка с параметрами» https://www.youtube.com/results?search_query=%s.

После указания параметров устанавливаем YouTube в качестве поисковой системы, наведя на строку с ней и выбрав «Использовать по умолчанию».
Способ 2: импорт настроек
Обычно все необходимые параметры уже установлены, но в другом обозревателе. С помощью метода удастся не только установить поисковик, как в любом установленном браузере, но и поставить все остальные настройки из него.
Выполняем импорт:
- Переходим на специальную страницу browser://settings/importData.
- На странице «Перенос закладок и настроек» выбираем из какого браузера будем переносить настройки, ставим флаг напротив «Поисковые системы» и нажимаем «Перенести».

Способ 3: установка поисковика Яндекс
Метод работает только в отношении поисковой системы Яндекс, если установлена другая. От пользователя требуется только зайти в обозреватель, он сам предложит «Сделать Яндекс поиском по умолчанию». Нам остаётся нажать на кнопку «Да, сделать».
Важные замечания! Сообщение показывается только в случае установки обозревателя одноимённой компании в качестве единственного обработчика интернет-данных. Если строка не появляется, уведомление либо отключено, либо Яндекс уже установлен стандартной ПС.
Как выключить предложения Яндекс браузера стать основным
Многих пользователей раздражает, что каждый раз появляется окно «Сделать этот браузер основным», так как здесь можем выбрать только «Сделать» и «Не сейчас». Каждый раз, когда показывается сообщение, его можно отключить навсегда. Проблема здесь только в недостатке внимания, чтобы насовсем убрать показывающееся сообщение достаточно установить флажок возле пункта «Больше не спрашивать».
Если все равно Яндекс постоянно спрашивает можно ли сделать его браузером по умолчанию, можно воспользоваться вторым способом, который немного сложнее первого:
- Нажимаем правой кнопкой по ярлыку и выбираем «Свойства».
- В строке «Объект», в конце пути вводим:
--no-default-browser-check

- Запускаем программу и наслаждаемся сёрфингом.
Предотвратить появление сообщений поможет и первый и второй метод, но, если выполнить сброс настроек, только второй способ останется работоспособным.
Частые проблемы у пользователей
В редких случаях Яндекс обозреватель не делается браузером по умолчанию и тому есть несколько причин:
Чаще всего Яндекс браузер не встаёт по умолчанию из-за наличия руткита – это программный компонент, скрывающий наличие вируса и в фоновом режиме изменяющий параметры системы с помощью получения прав администратора. В подобных системах невозможно установить собственные параметры, изначально важно выявить и удалить вирус.
Замечено, что не удается сделать Яндекс браузер основным у некоторых пользователей портативных версий программы. Рекомендуем использовать современную и полную версию приложения для избегания проблем.
Как сбросить Яндекс браузер к настройкам по умолчанию
По сложившейся традиции и здесь есть 3 способа выполнения сброса.
Способ 1: через «Настройки»
Стандартный и рекомендуемый способ выполнения сброса:
- Переходим по ссылке browser://settings.
- Разворачиваем весь список параметров, нажав «Показать дополнительные настройки».
- В конце находится кнопка «Сбросить настройки», нажимаем на неё.
- Ещё раз нажимаем «Сбросить».

Способ 2: ручное удаление
Данный путь подразумевает удаление всех пользовательских данных браузера. Нам нужно найти папку «User Data», которая размещена по адресу %LocalAppData%\Yandex\YandexBrowser. Удаляем её кнопкой Del или нажимаем ПКМ, и выбираем «Удалить».
Выполнить действие не получится с открытым браузером. Предварительно закрываем его и удаляем все процессы от производителя Яндекс из «Диспетчера задач» (Ctrl + Alt + Del) на вкладке «Процессы».
Способ 3: переустановка браузера
Главное условие – во время удаления текущего обозревателя нужно убрать и все сопутствующие данные.
Алгоритм действий:
- Кликаем на «Пуск» и выбираем «Панель управления».
- Открываем элемент «Программы и компоненты».

- Находим Yandex и нажимаем «Удалить».
- В новом окне устанавливаем флажок возле предложения удалить все пользовательские файлы.

- Загружаем браузер по ссылке и устанавливаем его.
Выполнить весь спектр действий: сделать Яндекс браузер по умолчанию, установить поисковую систему, убрать всплывающее окно и сбросить настройки, можно несколькими способами, но они все приводят к одинаковому результату. Обычно достаточно первого метода, но он работает не у всех пользователей. Если во время выбора Yandex browser в роли домашнего обозревателя произошли ошибки, пробуем решить их перечисленными способами, но, когда ничего не помогает, обращаемся за помощью в техподдержку браузера.
Как улучшить качество изображений в Яндекс.Браузере
Некоторых пользователей очень интересует вопрос, почему в Яндекс.Браузере плохое качество изображения. Проблема действительно имеет массовый характер. Причем переустановка самого веб-обозревателя не помогает. Такое поведение браузера часто связано с настройками приложения. Но никакие расширения и дополнения такого результата дать не могут. Даже блокировщики рекламного контента. Дело не в плагинах.
Подробности
На самом деле есть несколько причин, по которым картинка может портиться. Первое – это недостаточная скорость Интернет-соединения. Стоит проверить скорость передачи данных перед тем, как копаться в настройках веб-обозревателя.
Также сам провайдер может сжимать трафик для обеспечения высокой скорости соединения. Стоит написать в техподдержку и прояснить этот вопрос. Если все нормально, то тогда действительно стоит обратиться к настройкам браузера.
Отключаем режим Турбо
Этот режим используется в Яндекс.Браузере для того, чтобы ускорять загрузку страницы при медленном Интернет-соединении. Смысл его заключается в том, что поток данных сначала направляется на сервера Яндекс, где существенно ужимается.
Только после этого он попадает в браузер на компьютере пользователя. Поскольку весь контент сжимается, то картинки получаются весьма низкого качества. И это заметно даже на ноутбуках, а не только на мониторах. Поэтому режим Турбо нужно отключить. Вот как это делается:
- Сначала открываем Яндекс.Браузер при помощи иконки на панели задач или на рабочем столе.
- Затем жмем на кнопку с тремя горизонтальными полосами.
- Появится меню, в котором требуется выбрать пункт «Настройки».

- Далее пролистываем параметры до блока «Турбо».
- Затем снимаем отметки с пунктов «Сжимать видео» и «Уведомлять об изменении скорости соединения».
- Устанавливаем для верхней графы значение «Выключен».

Вот и все. Режим отключен. Однако потребуется еще перезапустить веб-обозреватель для того, чтобы изменения вступили в силу. После рестарта качество картинок должно прийти в норму. Если этого не случилось, то переходим к следующей главе.
Отключаем оптимизацию картинок
Есть в Яндекс.Браузере такая штука, как оптимизация картинок для экономии трафика. И по умолчанию эта опция включена. При этом веб-обозреватель нещадно ужимает картинки, что отрицательно сказывается на их качестве.
Многие пользователи и понятия не имеют о том, что эта функция включена. Естественно, что переустановка веб-обозревателя здесь не поможет. Нужно отключить эту опцию. Тогда с картинками все будет в полном порядке. Вот подробная инструкция по этому поводу:
- Для начала запускаем веб-обозреватель стандартным способом (через ярлык).
- Далее нажимаем на кнопку, которая находится в правом верхнем углу окна (та, что с тремя горизонтальными полосами).
- Появится пользовательское меню, в котором нужно щелкнуть по пункту «Настройки».
- Теперь переходим в раздел «Системные».
- Снимаем галочку с пункта «Оптимизировать изображения для экономии оперативной памяти».

- Перезапускаем браузер.
После рестарта опция сжатия картинок более не будет активно, что положительно скажется на их качестве. Конечно, теперь веб-обозреватель будет потреблять больше ОЗУ, но придется чем-то пожертвовать. Зато картинки будут красивые.
Включаем аппаратное ускорение
Плохое качество картинок в браузере Яндекс может быть также результатом того, что весь контент обрабатывается программно, а аппаратные мощности не задействуются. За это отвечает функция аппаратного ускорения.
Если она отключена, то фото и видео будут очень плохого качества, так как у программы обработка априори хуже. Для исправления ситуации требуется включить аппаратное ускорение. И сделать это можно с помощью вот такой инструкции:
- Нам опять нужен раздел настроек под названием «Системные».
- Отмечаем галочкой элемент с надписью «Использовать аппаратное ускорение, если возможно».

- Последний этап: перезапускаем веб-обозреватель.
Теперь после перезапуска аппаратное ускорение будет активно. Это улучшит не только отображение картинок, но и воспроизведение видео. Теперь можно будет просмотреть любимые ролики в максимальном качестве (если скорость соединения позволит).
Заключение
Сейчас стоит подвести итоги. Мы попытались решить проблему плохого отображения картинок в Яндекс.Браузере. Для исправления этой проблемы есть несколько способов. Все зависит от причины такого поведения веб-обозревателя.
Однако самостоятельно определить причину не представляется возможным. Поэтому придется использовать все вышеописанные методы. Какой-нибудь из них обязательно поможет. Особенно, если все делать в строгом соответствии с инструкцией.
Как сделать Яндекс браузер – браузером по умолчанию
Яндекс Браузер уверенно набирает количество пользователей по всему миру, и странам СНГ в частности. Популярность обусловлена не только скоростью работы, но и огромному списку предустановленных сервисов:
У подавляющего большинства пользователей установлен далеко не один браузер, а сразу несколько. Обеспечить плавный переход на новый обозреватель позволит не только перенос настроек и закладок, но и установка Яндекс Браузера – браузером по умолчанию.
Способы установки Яндекс браузера по умолчанию
В задачи обозревателя входит не только доступ к сайтам, расположенным на сторонних серверах, но и открытие html документов и гипер-ссылок находящихся непосредственно на компьютере. Поэтому, для выбора браузера в качестве основного есть несколько путей, обусловленных именно этими условиями.
Выбирая Яндекс Браузер основным – вы не меняете стартовую страницу в других обозревателях. Для изменения стартовой страницы читайте другую инструкцию —
Через настройки Windows
Способ одинаков для всех версий операционной системы – 7, 8/8.1, 10 и позволяется более тонко настроить типы файлов, открываемые в выбранном браузере.
1. Проследуйте по пути: Панель управления – Программы – Программы по умолчанию – Задание программ по умолчанию.

2. Выберите из списка Яндекс браузер и перейдите в раздел настроек, указанный на скриншоте.

3. Проставьте галочки напротив расширений файлов из списка, которые необходимо открывать выбранной программой.

Подсказка. Основными расширениями для браузера являются: htm, html, http, https.
4. Посмотрите, какие типы файлов открываются с помощью других браузеров и выберите их, в том числе.

5. Нажмите сохранить. Перезагрузки ПК – не требуется.
В настройках браузера
Не хотите мучить себя «тонкими» настройками – доверьтесь непосредственно Яндекс Браузеру и установите его основным одним кликом мыши.
1. Откройте обозреватель и перейдите в настройки.

2. Пролистайте страницу до конца и нажмите на указанную кнопку.

3. Во всплывающем окне, выберите Yandex.

Для отдельных типов файлов
Можно использовать Яндекс Браузер для чтения определенных типов файлов, например, pdf или psd.
1. Наведите на файл необходимого формата курсор и кликните по нему правой кнопкой мыши.
2. Выберите «Открыть с помощью» — «Выбрать программу».

3. В выпадающем списке найдите Yandex и кликните на него.

Теперь все файлы выбранного формата будут открываться в Яндекс браузере.
Как убрать Яндекс браузер по умолчанию
Чтение файлов на компьютере возможно при соответствии с определенной программой. Нельзя просто убрать этот обозреватель из списка по умолчанию – необходимо выбрать другой.
В панели управления выберите Chrome или FireFox и повторите действия, описанные выше.

Все описанные способы установки Яндекс Браузера – браузером по умолчанию, рабочие и не требуют особых навыков. Соотносите типы файлов с программами, исходя из удобства пользования.








































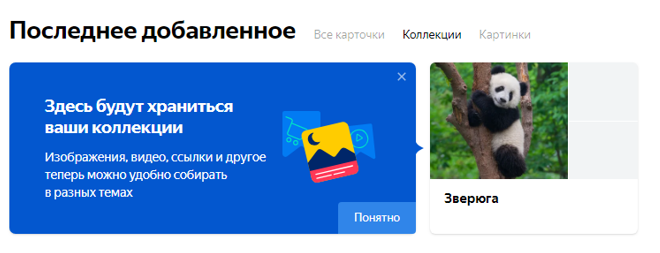

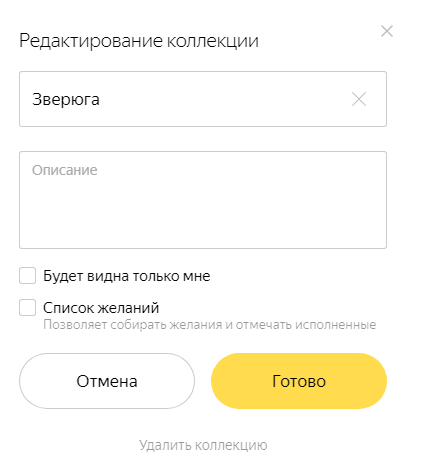
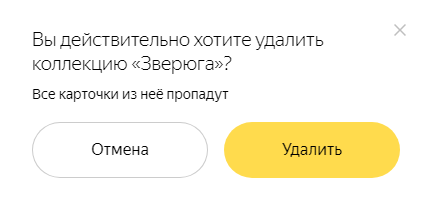
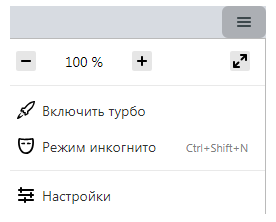
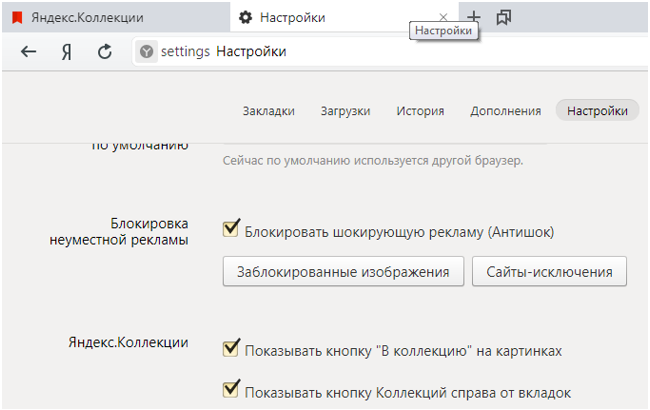


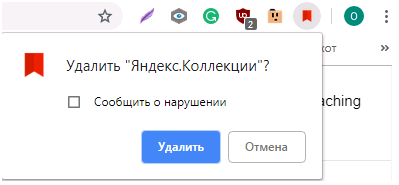
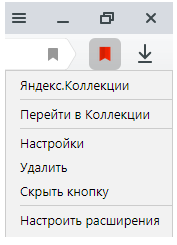




















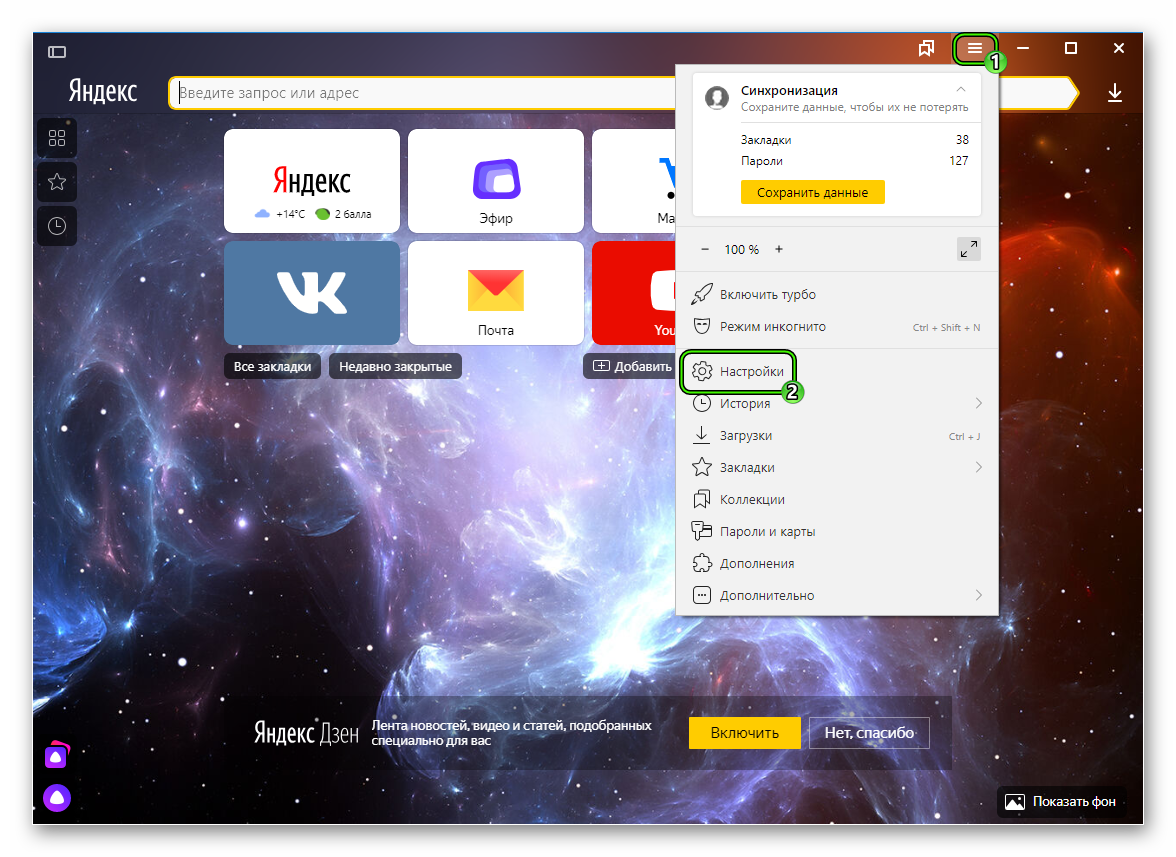
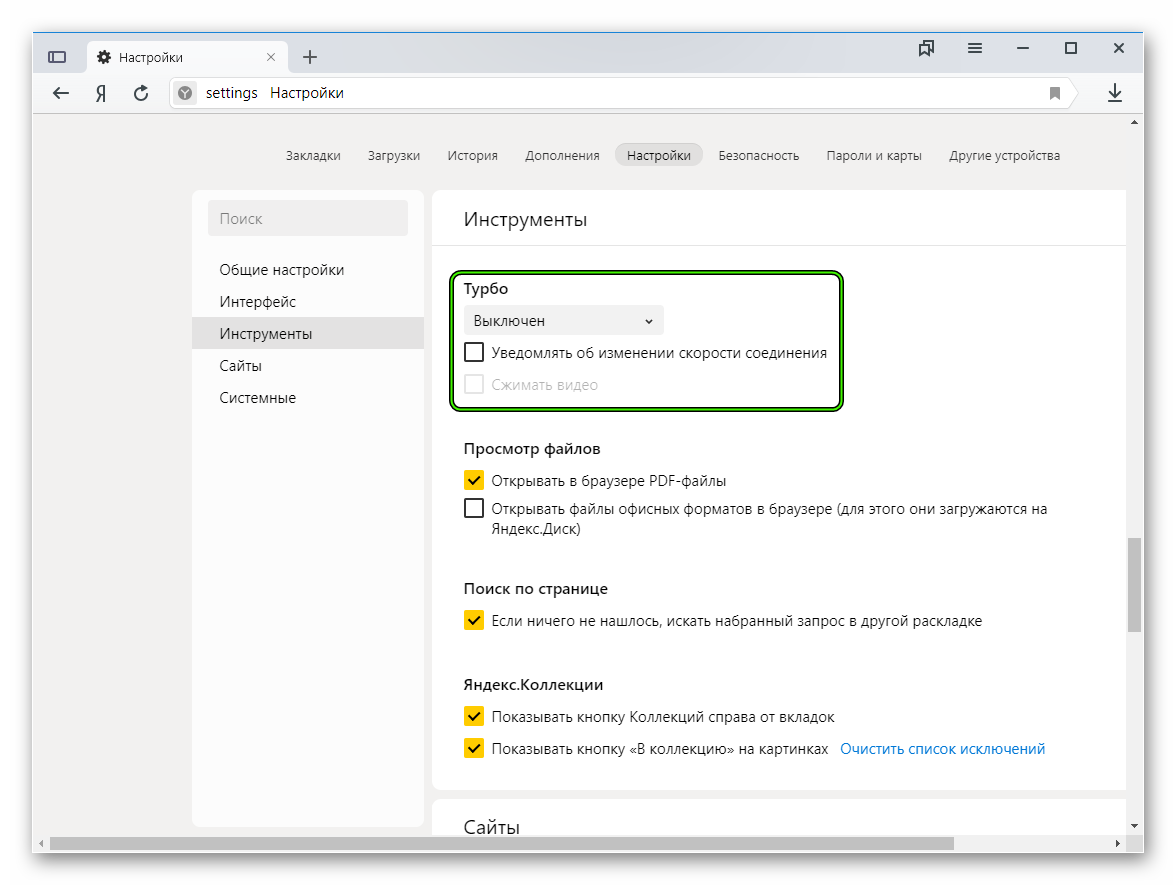
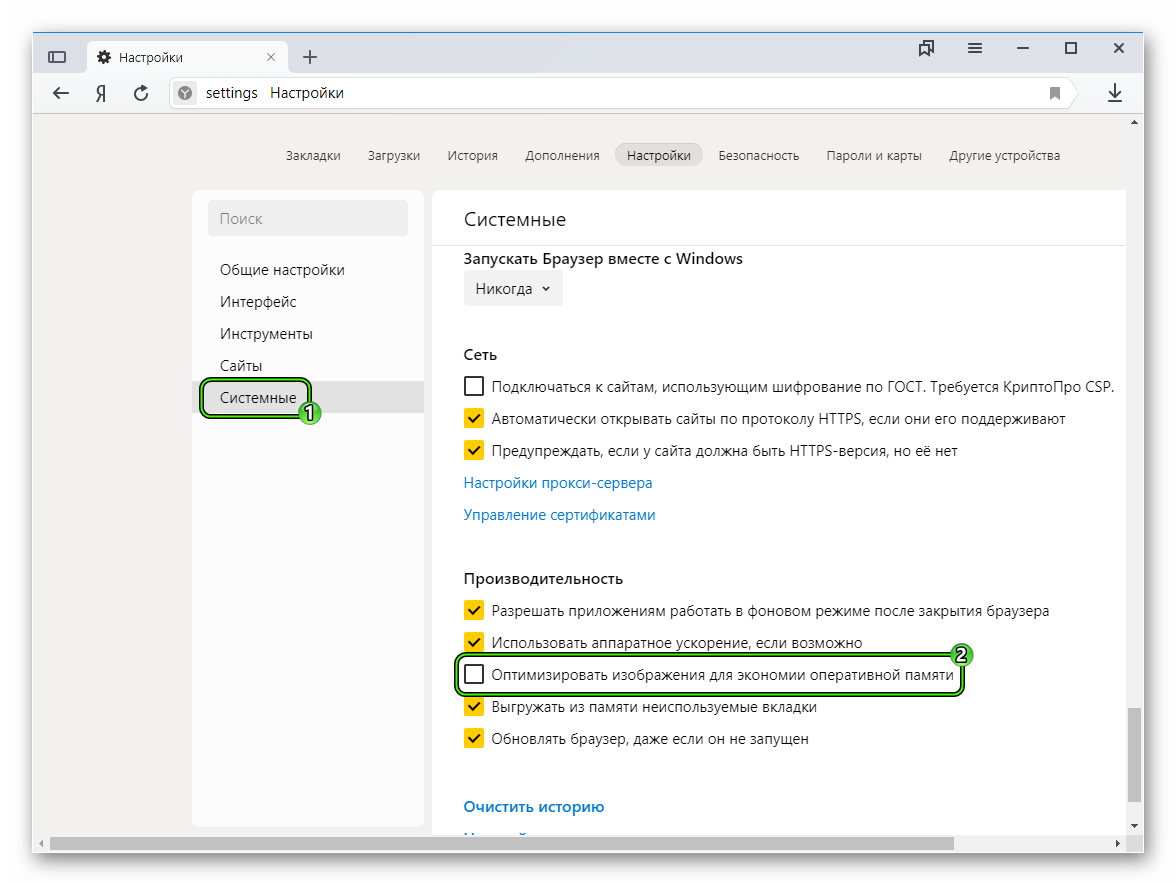
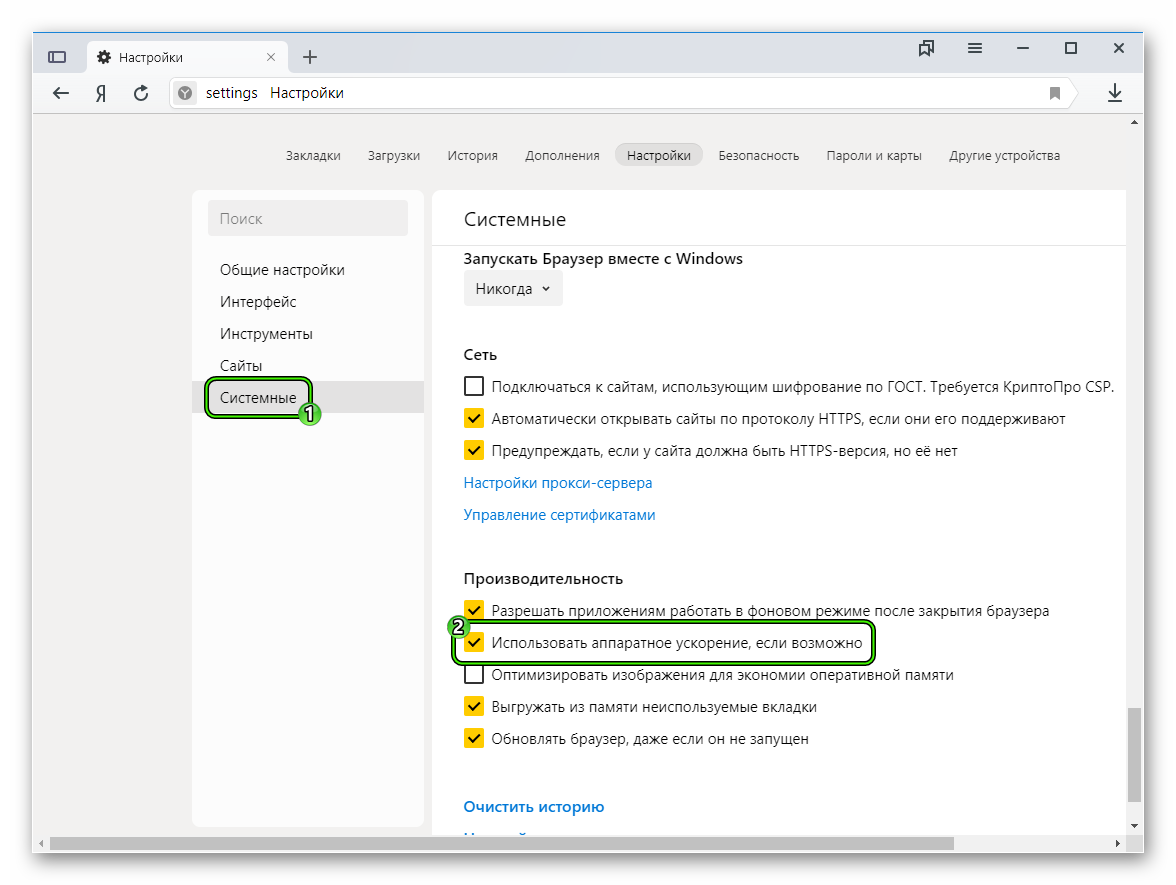
 Выбирая Яндекс Браузер основным – вы не меняете стартовую страницу в других обозревателях. Для изменения стартовой страницы читайте другую инструкцию —
Выбирая Яндекс Браузер основным – вы не меняете стартовую страницу в других обозревателях. Для изменения стартовой страницы читайте другую инструкцию —