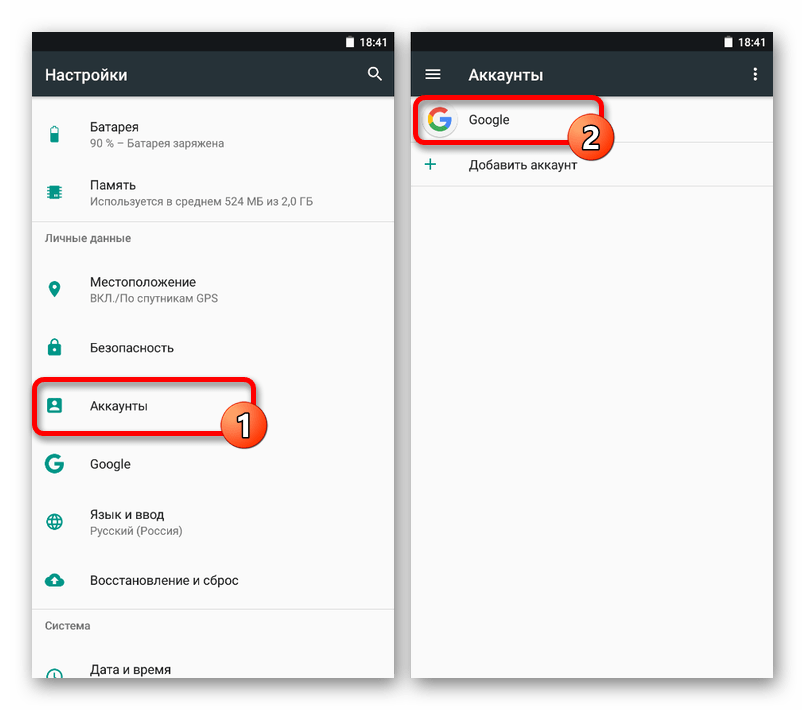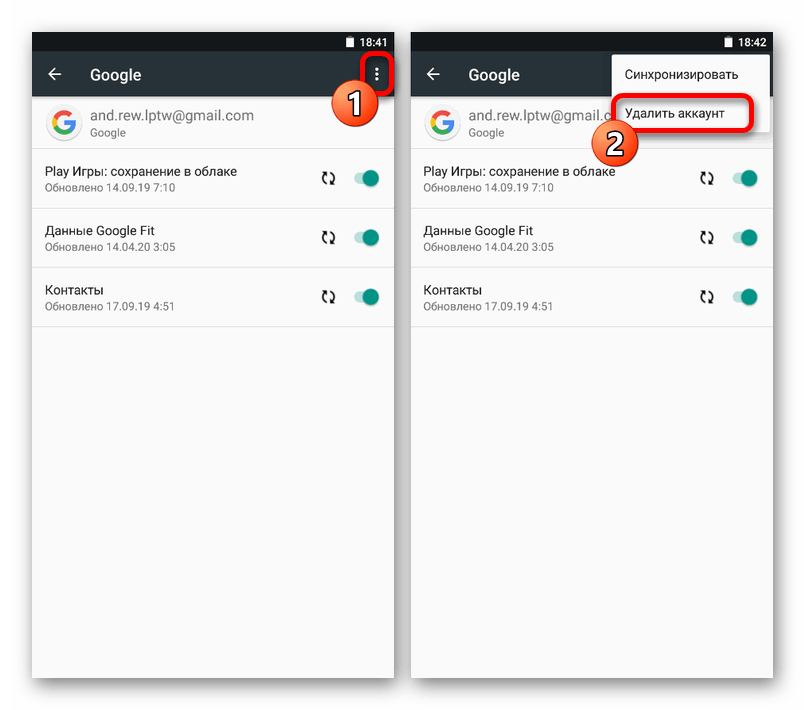Как удалить поисковую строку google в android. Как удалить строку поиска Google
Строка поиска Google на Xiaomi – это виджет, который размещён на рабочем столе по умолчанию. Её возможно передвинуть в другое место, даже на соседний рабочий стол, либо .
Возможно установить Яндекс, таким образом, если ввести поисковый запрос в него, вы увидите выдачу Яндекса, что для пользователей из России я считаю предпочтительнее. Этот вариант ориентирован на нас, наши интересы и учитывает Российский менталитет при формировании выдачи. Я пользуюсь им, чего и вам желаю.
Чтобы удалить строку поиска Google на Xiaomi (Redmi) нажмите на неё и удерживайте нажатие 2 секунды, после чего в верхней части экрана появится значок «Мусорка» .
Перетащите поиск на мусорку так, чтобы иконка изменила цвет, после чего отпустите касание. Виджет исчез.
Если вам захочется вернуть виджет Google на экран Xiaomi, удерживайте прикосновение на свободном месте рабочего стола несколько секунд, после чего внизу появится иконка «Виджеты»
 Нажмите на неё.
Нажмите на неё.Промотайте список до тех пор, пока не увидите раздел «Google» , где, среди прочих, будет «Поиск» . Нажмите на него, и он появится на экране.
У Google есть стимул удерживать пользователей в своей экосистеме. Вот почему панель поиска Google, занимает место на главном экране каждого нового устройства Андроид. Если вы не используете панель поиска, вы можете избавиться от нее.
Зачем удалять панель поиска Google
Google хочет, чтобы его помощник был популярен. Таким образом, они положили значок микрофона на панель поиска, надеясь, что вы его используете благодаря удобному размещению. Но если вы не вникаете в это, вам определенно стоит освободить место на главном экране.
Наиболее распространенной проблемой является заполнение экрана: этот бар занимает пространство, которое можно было бы лучше использовать, отображая значки приложений или красивые обои.
Как удалить панель поиска Google
Удалить панель поиска Google не сложно, но этот процесс отличается от устройства к устройству.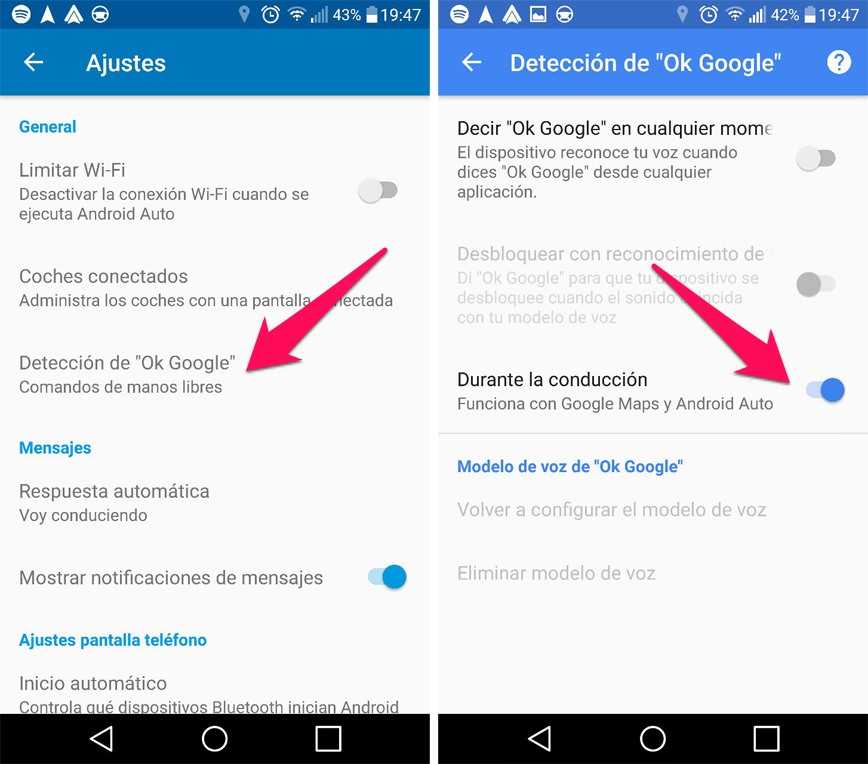 Большую часть времени вам просто нужно долго нажать на панель, после долгого тапа появится возможность ее удалить или скрыть.
Большую часть времени вам просто нужно долго нажать на панель, после долгого тапа появится возможность ее удалить или скрыть.
Например, на телефонах Samsung и LG вы просто удаляете её, как и любой другой виджет домашнего экрана. Однако на мобильных телефонах Sony Xperia этот процесс не будет работать.
Ниже приведены несколько примеров того, как это сделать. Все устройства должны следовать аналогичным шагам, поэтому попробуйте первый пример, и если он не работает, перейдите к следующему:
Телефоны Samsung
- Нажмите и удерживайте панель поиска Google.
- Перетащите его в значок корзины в верхней части экрана.
Чтобы вернуть строку поиска:
- Нажмите и удерживайте пустое место на главном экране.
- Нажмите «Виджеты» в появившемся меню.
- Найдите папку Google App и коснитесь ее.
- Перетащите панель поиска из папки в подходящее место на одном из ваших домашних экранов.
Телефоны Sony
- Нажмите и удерживайте панель поиска Google.
 Появится новое меню.
Появится новое меню. - В верхней части экрана будет панель поиска Google, а с правой стороны — Hide (Скрыть) . Нажмите «Скрыть» .
- Нажмите кнопку «Домой» или «Возврат».
- Теперь панель поиска Google должна быть скрыта.
Если вы хотите вернуть панель поиска Google после того, как вы ее удалили, просто отмените вышеуказанные шаги!
Предложения пользователей
Существует несколько способов решения такой проблемы, как Google Поиск, и наши читатели предложили несколько полезных методов в комментариях. Мы включили их в основной раздел статьи для вашего удобства.
- Откройте «Настройки» , затем откройте «Приложения»
- В списке «Все приложения» найдите приложение Google, коснитесь его и выберите отключить
- Перезагрузите телефон, и панель поиска должна исчезнуть!
Предоставлено Кеннетом Сиром , вот простой способ, который мог бы работать для многих:
- Нажмите на пустое место на рабочем столе
- Появится несколько опций, включая «Настройки» .
 Выберите их.
Выберите их. - Снимите флажок «показать панель инструментов Google на главном экране» или с аналогичного пункта
Как удалить панель поиска Google с помощью пользовательского лончера
Еще один простой способ избавиться от панели поиска Google — просто найти себе пользовательский лончер, такой как Nova Launcher или Apex Launcher. Он поможет полностью настроить ваше Андроид-устройство, заставит его выглядеть и работать так, как вы этого хотите. Некоторые лончера бесплатны.
Многих владельцев современных смартфонов интересует — в Андроид 9 как убрать поиск Гугл с рабочего стола, расположенный в нижней части экрана? Виджет на самом деле мешает использованию устройства, но с его устранением возникают некоторые трудности. Давайте попробуем разобраться в теме.
Забудьте все методы, которые применялись ранее!
После перехода на новую версию ОС сам столкнулся с подобной проблемой — как убрать строку поиска Google с экрана Android 9 на Xiaomi Mi A2 (Lite) и прочих моделях. Реально ли её отключить?
Реально ли её отключить?
Сразу же решил прибегнуть к привычному решению — но длительное нажатие на элемент интерфейса не привело к появлению надписи «Убрать». Вместо этого отобразилась всплывающая кнопка «Настройки».
Я уж было обрадовался, но на страницу параметров была всего одна единственная опция:
Следующий этап — форумы. Оказалось, созданы десятки подобных тем, и везде «умные люди» отвечают одинаково:
В Андроид 9 убрать поиск Гугл снизу нет возможности!
Это такая фишка Google, которую специально разрабатывали и внедряли, чтобы упростить жизнь владельцам мобильных гаджетов. Но получилось наоборот!
Альтернативное решение
Одни рекомендуют установить стороннюю прошивку, откуда уже «вырезаны» ненужные элементы, в том числе — поисковая строка). Другие — советуют получить root-доступ и затем внести корректировки в системные файлы. Оба варианта теоретически эффективны, но могут повлечь за собой непредсказуемые последствия.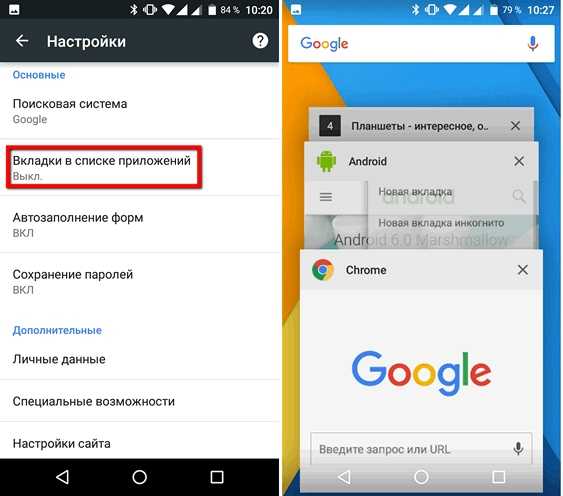 Да и не нашел в сети ни одной вразумительной инструкции, как это делается.
Да и не нашел в сети ни одной вразумительной инструкции, как это делается.
Мой опыт подсказывает, что лучше не рисковать ради такой мелочи, как убрать виджет Google с главного экрана Андроид 9. Результат может Вас сильно огорчить — возможны проблемы с мобильным интернетом, голосовой связью, WiFi, Bluetooth, энергопотребление и т.д.
На тех же форумах большинство продвинутых пользователей рекомендуют загрузить сторонний лаунчер, в котором реально убрать ненужные блоки, настроить всё под свои нужды.
Я последовал советам — попробовал относительно новый Poco Launcher от Xiaomi . Он максимально близок к Android 9 по визуальному оформлению. Можно меню настроить индивидуально, группировать приложения по разным признакам. Но самое главное — реально избавиться от поиска Гугл на рабочем столе.
- Переходим по ссылке в Google Play для загрузки софта:
- Открываем, выбираем обои, следуем дальнейшим подсказкам:
- Выбираем POCO в качестве утилиты по умолчанию (Всегда):
- Строка Google по умолчанию расположена в верхней части главного экрана.

- А теперь внимание — зажимаем виджет и можем перемещать куда-угодно, и даже — убрать:
Мы добились поставленной цели. При этом оболочка работает очень шустро, настройки простые — можно менять размер и тип значков (качать разные стили из Play Маркета), выбирать , задавать прозрачность и т.д.
» была призвана улучшить стабильность и удобство работы с предыдущего Android Lollipop. Получилось у поискового гиганта неплохо: новый менеджер задач Doze, и многие другие мелочи вроде адекватной качельки громкости или . Однако некоторые решения нельзя не назвать странными, например, изменения относительно экрана блокировки.
Во-первых, иконки быстрого доступа можно вытянуть только свайпом по диагонали — относительно неудобно и непрактично, учитывая что раньше ту же камеру можно было открыть движением пальца влево. Но корень проблемы заключается в другом: иконка «звонилки» была заменена на «Google Now». Сказать, что это глупо — ничего не сказать.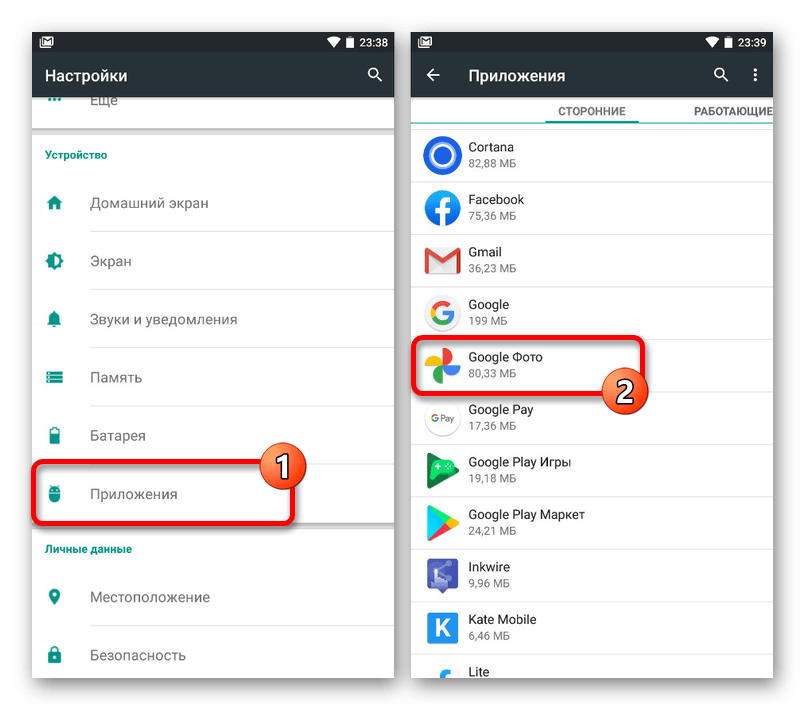
Голосовой помощник от Google больше года назад можно было активировать простой фразой «О»кей, Google» из любого приложения и даже экрана блокировки. Однако видимо в компании решили, что всего этого недостаточно, и надо бы добавить ещё парочку кнопок для «особо одарённых». Если вы считаете, что стоит вернуть старый порядок вещей и снова удобно открывать Дайлер, то эта короткая статья для вас.
Шаг первый . Откройте Приложение «Настройки» на своём смартфоне под управлением Android 6.0 Marshmallow. В подпункте «Устройство» перейдите в меню «Приложения».
Шаг второй . На верхнем баре приложения имеется значок дополнительных настроек, грубо говоря, «шестерёнка». Тапните по иконке и перейдите в следующее меню.
Шаг четвёртый . В этом меню нам необходимо настроить параметр «Помощник и голосовой ввод». При нажатии всплывёт окно с выбором вашего помощника на смартфоне. В нашей ситуации необходимо выбрать вариант «Нет» с соответствующей ему иконкой.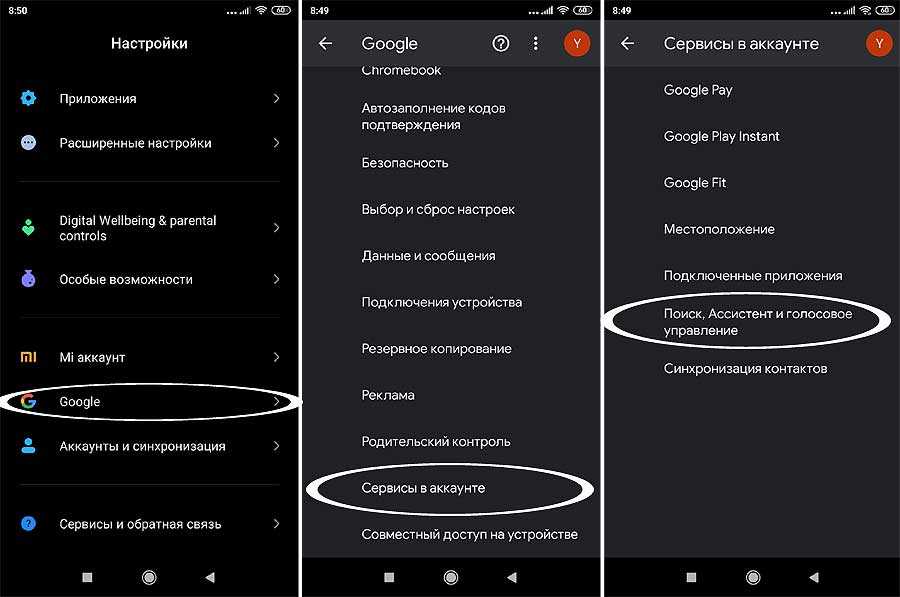
На этом наши действия заканчиваются. На экран блокировки вернётся привычная иконка «звонилки», которая поможет вам быстро совершать телефонные переговоры. Но тут есть свой минус: функция Google Now On Tap прекратит свою работу, поэтому выбирайте сами подходящий вариант. Однако если вы не хотите отказываться от этого нововведения, то милости просим — фраза «О»кей, Google, позвони » выручит вас. Но всё же мы надеемся на понимание со стороны разработчиков в Google, которые вполне могут добавить возможность выбора в данной неудобной ситуации.
Некоторым пользователям Android по разным причинам на их смартфонах или планшетах не нужны встроенные сервисы Google Поиск и . К тому же, отключив данные сервисы, можно сэкономить заряд аккумулятора и соответственно увеличить устройства.
Если вы принадлежите к категории тех пользователей, которых раздражает поисковая строка на экране смартфона, а также вам не нужны подсказки от Google Now, то данная инструкция для вас.
Как убрать Google Поиск на Android устройстве
Ввиду того, что поисковая строка Google является глубоко интегрированным в операционную систему сервисом, то убрать ее без получения получится не на всех устройствах.
Отключение Google Поиска под root-правами требует от пользователя высокой квалификации, чтобы знать, какими системными файлами оперировать. Поэтому рассмотрим, как убрать поисковую строку Google штатными средствами на примере фирменной оболочки TouchWiz для смартфонов Samsung. Итак, убираем Google Поиск:
После этих манипуляций поисковая строка на экране смартфона (планшета) будет отсутствовать. Правда, как говорилось выше, в некоторых устройствах без рут прав убрать Поиск Google описанным методом не получится, в них кнопки «Отключить » и «Остановить » будут не активны.
Как убрать подсказки Google Now в Android
Google Now – это интеллектуальный сервис от поискового гиганта, который к тому же понимает запросы голосом (тот самый «Ок, Гугл!»).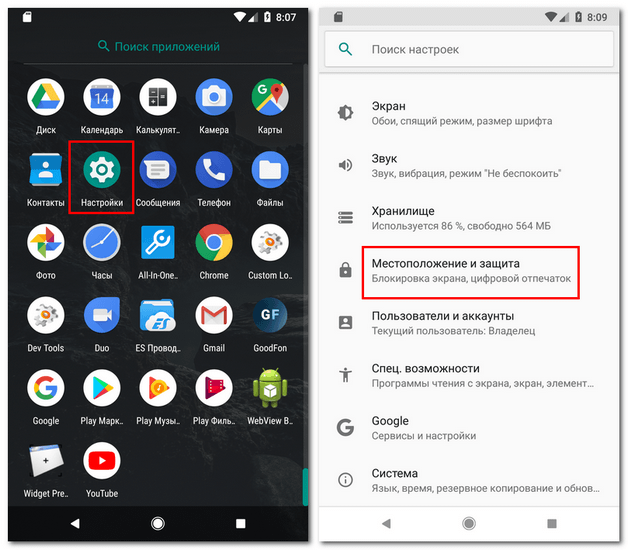 Сервис максимально настраивается под привычки и потребности владельца аппарата на Android OS.
Сервис максимально настраивается под привычки и потребности владельца аппарата на Android OS.
Главное направление Google Now – это давать подсказки пользователю еще до того как он захочет ввести нужный запрос. А чтобы подсказки были максимально точными, сервис собирает всю информацию о пользователе устройства: определяет где он находится, помнит его поисковые запросы, знает его повседневный маршрут, просматривает и т.д. С помощью такого тотального контроля сервис подскажет время нахождения в пути на работу и домой, напомнит о днях рождения друзей и родственников, подскажет о пробках на пути вашего следования и много другое.
С другой стороны подобный контроль за повседневным поведением пользователя выглядит жутковато, да к тому же еще и за его счет, вернее, за счет батареи его смартфона, т.к. сервис Google Now достаточно активно потребляет электроэнергию. Давайте разберем, как отключить Google Now.
Отключаем Google Now
После всех этих манипуляций подсказки Google Now беспокоить вас больше не будут.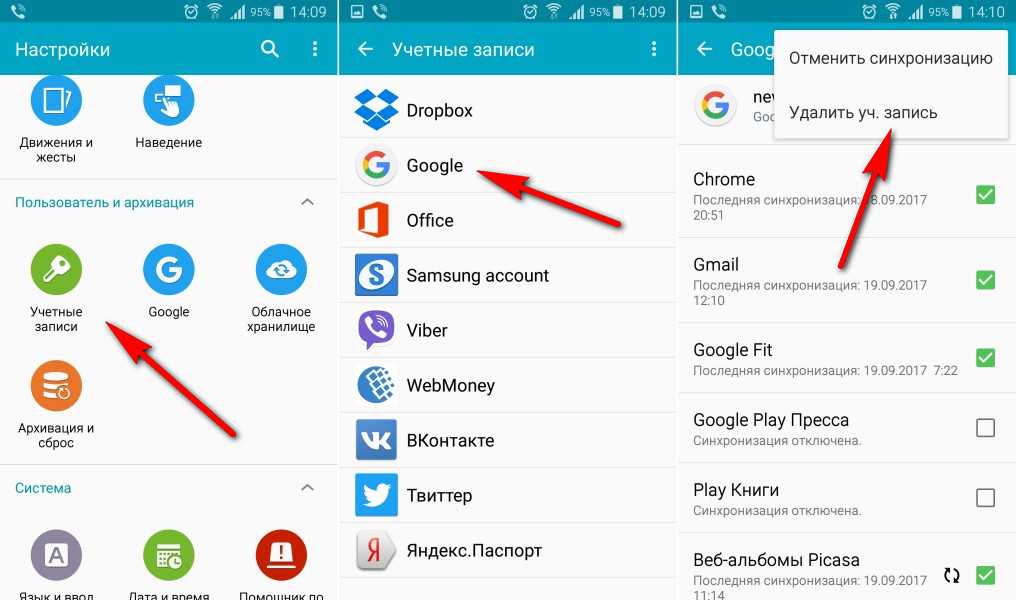
С этим еще читают:
- Режим отладки по USB на смартфоне или планшете дает возможность использовать скрытые возможности Android на вашем мобильном устройстве. Например, при установленной утилите ADB и включенном […]
- Скриншот (скрин)– это снимок текущего состояния экрана или другими словами, сохраненное изображение всего того, что изображено на экране смартфона или планшета в момент снятия скриншота. В […]
Как вывести поисковую строку на главный экран смартфона?
Интернет-сервисы › Яндекс › Как установить поисковую строку Яндекс на главный экран телефона?
Зайдите в меню виджетов вашего телефона, найдите раздел «виджеты гугл» и выберите поисковую строку. Откройте приложение гугл на телефоне, в правом верхнем углу экрана нажмите на значок профиля-настройки-виджет поиска-настроить виджет. Затем выберите необходимые Вам параметры и нажмите готово.
- Как вернуть строку поиска на экран телефона?
- Как вернуть поисковую строку внизу экрана?
- Как вернуть строку поиска на верх?
- Как настроить поисковую строку на телефоне?
- Как установить строку поиска Google?
- Как вывести на главный экран?
- Как включить строку поиска в меню Пуск?
- Как сделать поисковую строку?
- Как добавить поисковую строку вниз?
- Как сделать строку поиска внизу айфон?
- Как вывести строку поиска Яндекс на главный экран?
- Где строка поиска в айфоне?
- Как открыть страницу настроек поиска?
- Как сделать поисковик по умолчанию?
- Как сделать Google стартовой страницей?
- Что такое виджеты в мобильном телефоне?
- Как включить быстрый поиск в Google Chrome на телефоне?
- Как убрать строку поиска с главного экрана андроид?
- Как закрепить Поиск на панели задач?
- Как изменить положение поисковой строки?
- Как в сафари поисковик поднять вверх?
- Почему поиск в сафари внизу?
- Как удалить яндекс с сафари?
- Как вернуть строку поиска Яндекс андроид?
- Как вернуть поисковую строку в гугле?
- Как включить функцию объекты на экране?
- Как сделать гугл главной поисковой системой?
Как вернуть строку поиска на экран телефона?
Откройте приложение гугл на телефоне, в правом верхнем углу экрана нажмите на значок профиля-настройки-виджет поиска-настроить виджет.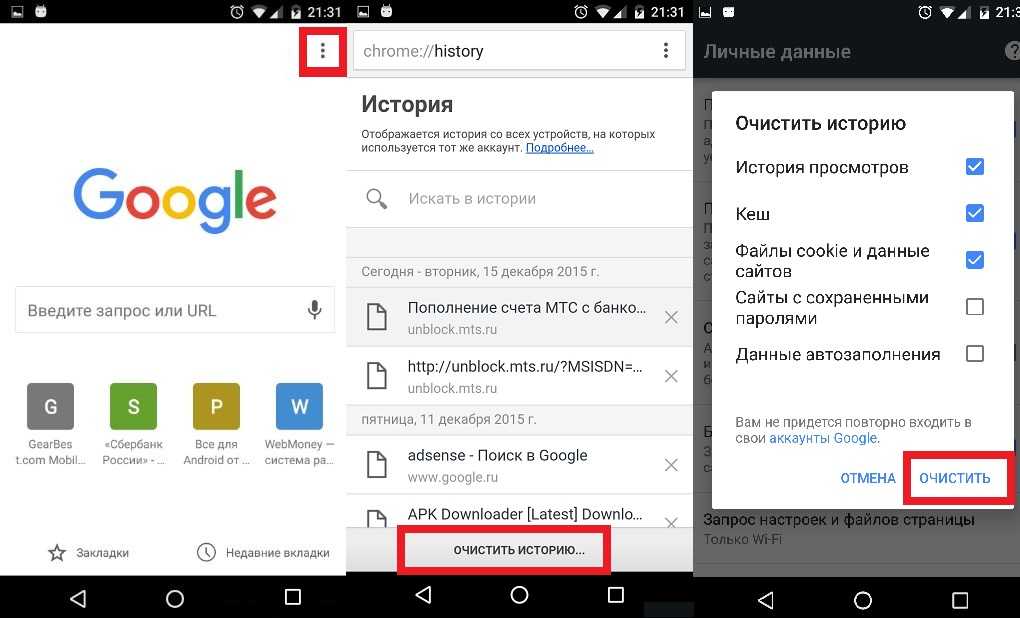 Затем выберите необходимые Вам параметры и нажмите готово.
Затем выберите необходимые Вам параметры и нажмите готово.
Как вернуть поисковую строку внизу экрана?
Нажмите и удерживайте (или щелкните правой кнопкой мыши) панель задач и выберите пункт «Поиск». Выберите «Показать поле поиска».
Как вернуть строку поиска на верх?
Перейдите в Настройки → Safari и установите галочку под пунктом Одиночная вкладка (вместо Панели вкладок). Способ 2. Нажмите значок «аА» на открытой странице Safari и в появившемся всплывающем меню выберите «Показать верхнюю адресную строку». Вот мы все и сделали.
Как настроить поисковую строку на телефоне?
Шаги:
- Откройте приложение, которое называется «Интернет» или «Браузер».
- Нажмите на телефоне или в правом верхнем углу окна браузера.
- На устройстве Pixel нажмите Настройки Основные Поисковая система. На других телефонах Android выберите Настройки Общие Поисковая система по умолчанию.
- Нажмите Google.
Как установить строку поиска Google?
Сделайте Google основной поисковой системой:
- Нажмите на значок инструментов в правой верхней части окна браузера.

- Выберите пункт Свойства обозревателя.
- В разделе Поиск вкладки Общие нажмите Параметры.
- Выберите Google.
- Нажмите По умолчанию и Закрыть.
Как вывести на главный экран?
Как добавить объекты на главный экран
Нажмите на приложение и удерживайте, а затем отпустите. Если у приложения есть ярлыки, вы увидите их список. Коснитесь ярлыка и удерживайте его. Переместите ярлык на нужный экран и отпустите палец.
Как включить строку поиска в меню Пуск?
Зайдите в «Панель управления» -> «Программы и компоненты» -> «Включение или отключение компонентов Windows». Убедитесь, что в открывшимся окне выделен пункт (установлена галочка) «Windows Search».
Как сделать поисковую строку?
Как создать поле поиска:
- Создайте тег <form>, который используется для добавления HTML форм к веб-странице для пользовательского ввода.
- Добавьте тег <input> внутри элемента <form>.

- Добавьте также placeholder с выражением «Search here!» и класс «Search».
- Добавьте другой input c классом «submit» и значение «search».
Как добавить поисковую строку вниз?
Как задать поисковую систему по умолчанию:
- Откройте браузер Chrome на компьютере.
- В правом верхнем углу окна нажмите на значок с тремя точками Настройки.
- Нажмите Поисковая система.
- Рядом с параметром «Поисковая система, используемая в адресной строке» нажмите на стрелку вниз.
- Укажите другую поисковую систему.
Как сделать строку поиска внизу айфон?
20 сентября Apple выпустила iOS 15 — и пользователи iPhone наверняка заметили, что в стандартном браузере Safari строка поиска переехала в нижнюю часть экрана.Всё просто:
- Откройте настройки смартфона.
- Найдите раздел Safari.
- Пролистайте вниз до пункта «Вкладки» и выберите вид «Одиночная вкладка».

Как вывести строку поиска Яндекс на главный экран?
Добавить строку:
- На Главном экране нажмите (портрет профиля) → Настройки приложения.
- В разделе Уведомления нажмите Поисковая строка.
- Включите нужные опции: Поисковая строка, чтобы показывать строку в панели уведомлений.
Где строка поиска в айфоне?
Смахните вниз от середины экрана «Домой». Нажмите поле поиска и введите искомый текст. По мере ввода функция «Поиск» будет обновлять результаты в режиме реального времени. Чтобы увидеть больше результатов, нажмите «Показать еще» или выполните поиск непосредственно в приложении, выбрав вариант «Искать в приложении».
Как открыть страницу настроек поиска?
Как изменить настройки поиска:
- На устройстве Android откройте страницу google.com.
- В левом верхнем углу экрана нажмите на значок меню Настройки.
- Установите нужные параметры.
- Нажмите Сохранить внизу страницы.

Как сделать поисковик по умолчанию?
Шаги:
- В правом верхнем углу окна нажмите.
- Выберите Настройки.
- В разделе «Поисковая система» нажмите Настройки поисковой системы.
- Выберите Google.
Как сделать Google стартовой страницей?
- На панели в верхнем правом углу браузера нажмите Сервис.
- Выберите Свойства браузера.
- Откройте вкладку Общие.
- В разделе «Домашняя страница» введите //www.google.ru в текстовом поле.
- Нажмите ОК.
- Перезапустите браузер.
Что такое виджеты в мобильном телефоне?
Виджет — это небольшое графическое приложение, которое выводит информацию на рабочий стол компьютера, экран смартфона/планшета или страницу сайта. В то же время через эту форму собираются данные о пользователях.
Как включить быстрый поиск в Google Chrome на телефоне?
Как включить или отключить быстрый поиск:
- Откройте приложение Chrome.
 на устройстве Android.
на устройстве Android. - Нажмите на значок «Ещё» «Настройки» Сервисы Google.
- Выберите Быстрый поиск.
- Включите или отключите Быстрый поиск.
Как убрать строку поиска с главного экрана андроид?
В большинстве случаев удалить виджет «Google Поиска» можно так же, как и любой другой. Для этого достаточно удерживать палец на виджете, после чего переместить его в область удаления (в некоторых прошивках располагается сверху) либо нажать на крестик.
Как закрепить Поиск на панели задач?
Закрепление приложений на панели задач
Нажмите кнопку Начните, щелкните стрелку рядом с кнопкой Все приложения, щелкните приложение правой кнопкой мыши и выберите дополнительные > Закрепить на панели задач.
Как изменить положение поисковой строки?
Как изменить настройки доступа к данным о местоположении:
- Откройте Chrome. на устройстве Android.
- Справа от адресной строки нажмите на значок «Ещё» Настройки.

- Нажмите Настройки сайтов Местоположение.
- Переведите переключатель Местоположение в нужный режим.
Как в сафари поисковик поднять вверх?
В нём нужно пролистать страницу до пункта Safari. Затем необходимо выбрать меню «Вкладки». После этого нужно выбрать пункт «Одиночная вкладка». После этого поисковая строка в браузере вернётся на привычное место — наверх.
Почему поиск в сафари внизу?
По умолчанию адресная строка в Safari теперь снизу
Чтобы упростить активное использование Safari во время веб-сёрфинга, разработчики перенесли адресную строку браузера в нижнюю часть экрана. Более того, они добавили возможность горизонтальных смахиваний по ней для переключения между активными в данный момент вкладками.
Как удалить яндекс с сафари?
Отключение предложений поисковой машины:
- В приложении Safari на Mac выберите меню «Safari» > «Настройки», затем нажмите «Поиск».
- Выключите параметр «Включать предложения поисковой машины».

Как вернуть строку поиска Яндекс андроид?
Поисковая строка доступна только на устройствах с Android.Добавить строку:
- На Главном экране нажмите (портрет профиля) → Настройки приложения.
- В разделе Уведомления нажмите Поисковая строка.
- Включите нужные опции: Поисковая строка, чтобы показывать строку в панели уведомлений.
Как вернуть поисковую строку в гугле?
Если вы имеете в виду поисковую строку на главной странице вашего телефона, то эту строку можно найти в виджетах под названием «Приложение Google». Чтобы добавить данный виджет на домашний экран необходимо нажать и удержать пальцем на пустом месте экрана. У вас внизу экрана появится вкладка «Виджеты».
Как включить функцию объекты на экране?
Как включить или отключить поиск по экрану
В разделе «Все настройки» нажмите Общие настройки. Включите или отключите функцию Использовать экранный контекст. Примечание. Когда эта функция включена, Ассистент отправляет в Google содержимое экрана, чтобы получать необходимую информацию.
Как сделать гугл главной поисковой системой?
Сделайте Google основной поисковой системой:
- Нажмите на значок инструментов в правой верхней части окна браузера.
- Выберите пункт Свойства обозревателя.
- В разделе Поиск вкладки Общие нажмите Параметры.
- Выберите Google.
- Нажмите По умолчанию и Закрыть.
Служба поддержки Motorola — Настройка главного экрана — Moto X Force
Настройка главного экрана — Moto X Force
Главный экран предоставляет всю самую последнюю информацию в одном месте.
Это то, что вы видите, когда включаете смартфон или нажимаете «Домой» в меню.
Благодаря последнему обновлению Android 6 (Marshmallow) у пользователей теперь есть возможность удалить панель поиска Google с главного экрана и указать, будет ли такое приложение, как «Обмен сообщениями», «Электронная почта» или «Голосовая почта», отображать количество непрочитанных сообщений.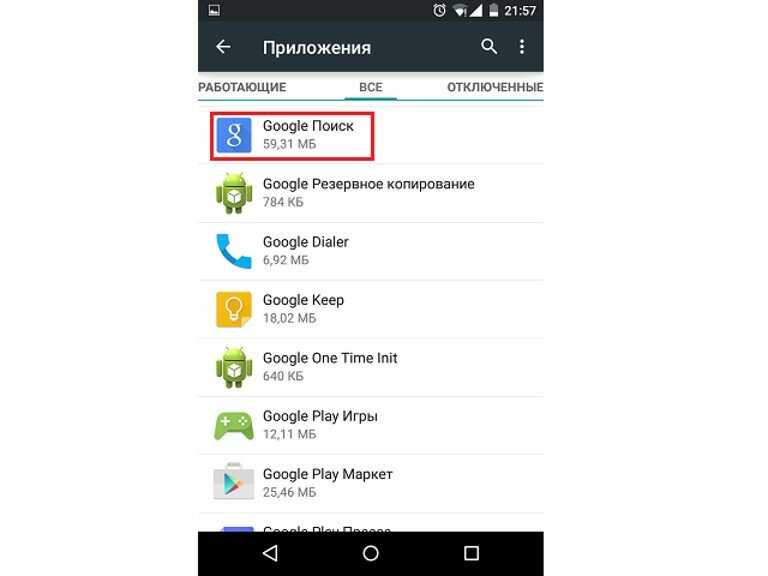
Для доступа к этой функции:
- Находясь на главном экране, коснитесь и удерживайте любое пустое место.
- Выберите «Настройки»
- Включить поиск Google, чтобы включить панель поиска Google на главном экране, отключить, чтобы удалить.
- Включите Keep count, чтобы разрешить маркировку сообщений, отключите его, чтобы отключить эту функцию.
Сменить обои
Меняйте обои, когда захотите. Вы можете выбрать живые (анимированные) обои, стандартные обои или изображения из вашей галереи.
- Нажмите и удерживайте любое пустое место на главном экране
- Выберите обои
- Просмотрите варианты, коснитесь изображения, которое хотите использовать, а затем коснитесь Установить обои
Ярлыки
Добавьте ярлыки к приложениям, веб-страницу с закладками, избранный контакт, пункт назначения в Картах, ярлык Gmail, музыкальный плейлист и многие другие элементы. Доступные ярлыки зависят от установленных приложений.
Доступные ярлыки зависят от установленных приложений.
Ярлыки в 9Строка 0005 док-станции в нижней части главного экрана всегда отображается на всех панелях. Вы можете изменить ярлыки на док-станции (кроме значка панели запуска приложений , который открывает меню приложения). Нажмите и удерживайте ярлык в док-станции, чтобы переместить его, затем выберите ярлык, который хотите заменить.
Папки
Добавьте папку для упорядочивания элементов главного экрана или папок, содержащих все ваши контакты, контакты с телефонными номерами или помеченные контакты. Содержимое ваших папок обновляется автоматически. Чтобы создать папку, коснитесь значка приложения и удерживайте его, пока не почувствуете вибрацию. Затем перетащите значок этого приложения на другое. Повторите с любыми другими значками приложений, которые вы хотите поместить в ту же папку. Чтобы назвать эту папку, коснитесь группы значков, затем коснитесь Безымянная папка. Введите имя папки и нажмите «Готово».
Виджеты
Виджеты переносят нужный контент прямо на главную страницу. Погода, новости, сообщения и обновления от ваших контактов в социальных сетях передаются в ваши виджеты по мере появления обновлений.
Совет: если у вас есть виджет, который не обновляется, попробуйте удалить его и переустановить виджет
Чтобы добавить виджеты на главный экран:
- Нажмите и удерживайте любое пустое место на главном экране
- Сенсорные виджеты
- Прокрутите список виджетов
- Нажмите и удерживайте виджет, а затем перетащите его в нужное место, чтобы добавить.
Как навести порядок на главном экране
Фото: MirageC/Getty Images
Дэвид Нилд
Gear
Приведите в порядок свой телефон и вернитесь к основам.
Вы, наверное, помните, как впервые получили свой телефон и включили его, без беспорядка и лишнего, свежий и новый. Это длится недолго, так как затем мы загружаем приложение за приложением и начинаем синхронизировать все виды файлов и данных с нашими телефонами, от загрузок видео до списков контактов.
Домашний экран вашего телефона Android или iPhone, вероятно, свидетельствует о растущем беспорядке: приложения, о которых вы забыли, виджеты, которые вы почти не используете, и ярлыки, в происхождении которых вы не уверены на 100%. Мобильные домашние экраны мало чем отличаются от экранов настольных компьютеров с Windows и macOS и имеют тенденцию привлекать все виды цифрового мусора, который со временем накапливается.
Имея это в виду, стоит посвятить себя регулярной очистке главного экрана. Это означает, что вы сможете легче пользоваться телефоном и быстрее получать доступ к любимым приложениям и наиболее важным файлам. Вы можете даже заметить увеличение скорости загрузки ваших домашних экранов.
Android
Производители телефонов Android по-разному подходят к домашним экранам и к тому, как они изложены. Мы дадим вам инструкции для стандартного Android, который Google загружает на свои телефоны Pixel, но если вы используете телефон другого производителя, такого как Samsung или Motorola, процесс очистки не должен сильно отличаться.
Возможно, самое простое, что вы можете сделать в первую очередь, — это избавиться от любых виджетов или ярлыков приложений на главном экране, которые вам на самом деле не нужны. Для этого коснитесь и удерживайте значок виджета или приложения, затем перетащите его в верхнюю часть экрана и Удалить кнопку . Это не удалит приложение (или виджет) с вашего телефона, но это означает, что оно больше не будет отображаться на главном экране.
Папки помогут организовать домашний экран.
Google через Дэвида Нилда
Самые популярные
Если вам все еще нужен легкий доступ к приложениям, но вы обнаружили, что у вас слишком много значков на главном экране, вам могут помочь папки. Чтобы создать папку, перетащите значок поверх другого значка — это может быть ярлык приложения или ярлык чего-то еще, например контакта или веб-сайта. Папка будет создана, и вы можете перетащить в нее дополнительные ярлыки, если это необходимо. Чтобы переименовать папку, коснитесь ее, чтобы открыть, а затем коснитесь ее имени.
Чтобы создать папку, перетащите значок поверх другого значка — это может быть ярлык приложения или ярлык чего-то еще, например контакта или веб-сайта. Папка будет создана, и вы можете перетащить в нее дополнительные ярлыки, если это необходимо. Чтобы переименовать папку, коснитесь ее, чтобы открыть, а затем коснитесь ее имени.
Например, вы можете создать папку с приложениями для социальных сетей, или папку с приложениями, которые вам нужны для работы, или папку с наиболее часто используемыми контактами. Коснитесь и удерживайте, затем перетащите отдельные значки, чтобы удалить их из папки или с главного экрана. Вы также можете коснуться, удерживать и перетащить папку целиком до кнопки «Удалить», чтобы убрать ее с главного экрана без установка приложений или ярлыков внутри него.
Вы можете запретить новым приложениям добавлять ярлыки на главный экран.
Google через Дэвида Нильда
Когда дело доходит до виджетов, помните, что многие из них могут быть изменены по размеру: вы можете уменьшить размер некоторых виджетов, чтобы освободить место, или даже увеличить их, чтобы упростить домашний экран. Чтобы узнать, можно ли изменить размер виджета, коснитесь его и удерживайте — если вы можете настроить его высоту и ширину на экране, по бокам появятся ручки.
Чтобы узнать, можно ли изменить размер виджета, коснитесь его и удерживайте — если вы можете настроить его высоту и ширину на экране, по бокам появятся ручки.
Перейдите в «Настройки» и выберите Обои и стиль , затем Сетка приложений , и вы можете установить, насколько близко расположены значки на главном экране, что может помочь с расхламлением. Вы также можете долго нажимать на главном экране, выберите Настройте и выключите тумблер Добавить значки приложений на главный экран . Таким образом, когда вы устанавливаете новые приложения, они не будут автоматически получать ярлык на главном экране.
iPhone
Откройте экран настроек на iOS и выберите Главный экран , чтобы решить, куда размещать новые приложения: Выберите Только библиотека приложений , чтобы добавить их на последний главный экран, или Добавить на главный экран создайте еще один ярлык на стандартном домашнем экране.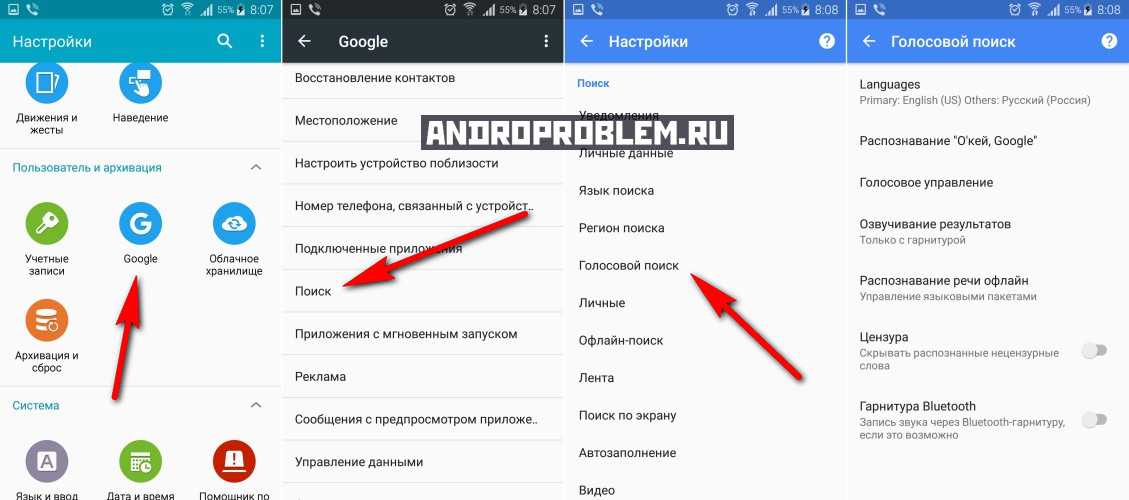 Первый вариант — это тот, который следует использовать, чтобы ваши домашние экраны были как можно более незагроможденными (вы можете легко добавить ярлыки приложений вручную, если вам нужно).
Первый вариант — это тот, который следует использовать, чтобы ваши домашние экраны были как можно более незагроможденными (вы можете легко добавить ярлыки приложений вручную, если вам нужно).
Если на главном экране есть ярлык приложения, от которого вы хотите избавиться, нажмите и удерживайте его, а затем слегка перетащите, чтобы рядом с ним появился маленький символ – (минус). Нажмите на это, чтобы удалить ярлык, не удаляя приложение. Любые ярлыки веб-сайтов, которые вы могли создать в Safari, можно удалить таким же образом.
Самые популярные
Вы можете выбрать, что будет происходить при установке новых приложений.
Apple через Дэвида Нильда
Когда дело доходит до виджетов, процесс тот же: коснитесь, удерживайте и осторожно перетащите, чтобы вызвать символ, позволяющий удалить его (вы также можете нажать и удерживать, затем выбрать «Редактировать главный экран»).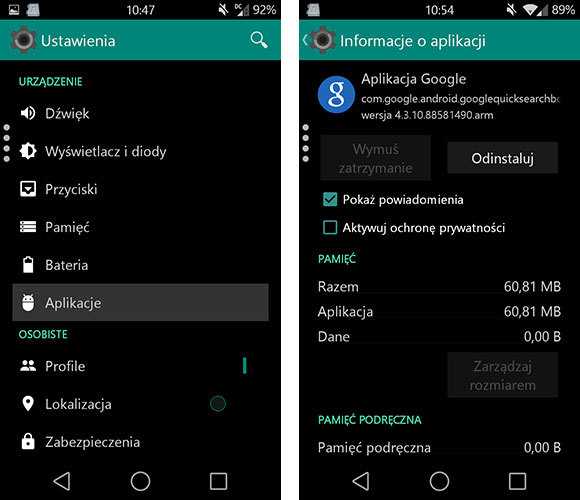 из появившегося меню). Некоторые виджеты предлагают выбор размеров, чтобы ваши домашние экраны выглядели более аккуратно, но вы не можете сделать это на лету — вам нужно удалить виджет и снова добавить его в новом размере (нажмите и удерживайте кнопку пустая часть главного экрана и выберите Редактировать главный экран , чтобы сделать это).
из появившегося меню). Некоторые виджеты предлагают выбор размеров, чтобы ваши домашние экраны выглядели более аккуратно, но вы не можете сделать это на лету — вам нужно удалить виджет и снова добавить его в новом размере (нажмите и удерживайте кнопку пустая часть главного экрана и выберите Редактировать главный экран , чтобы сделать это).
iOS также поддерживает папки ярлыков приложений на домашних экранах, и вы можете создать их, коснувшись, удерживая и перетаскивая ярлык, пока он не начнет трястись, а затем поместив его поверх другого значка. Вашей новой папке будет присвоено имя автоматически, но вы можете нажать и удерживать ее и выбрать Переименовать , чтобы изменить это — вы также можете нажать и удерживать и выбрать Удалить папку , чтобы снова избавиться от нее.
Папки приложений — это вариант организации домашних экранов на iOS.
Apple через Дэвида Нилда
К сожалению, когда дело доходит до библиотеки приложений, которая находится в конце ваших домашних экранов, возможности настройки довольно ограничены.


 Появится новое меню.
Появится новое меню. Выберите их.
Выберите их.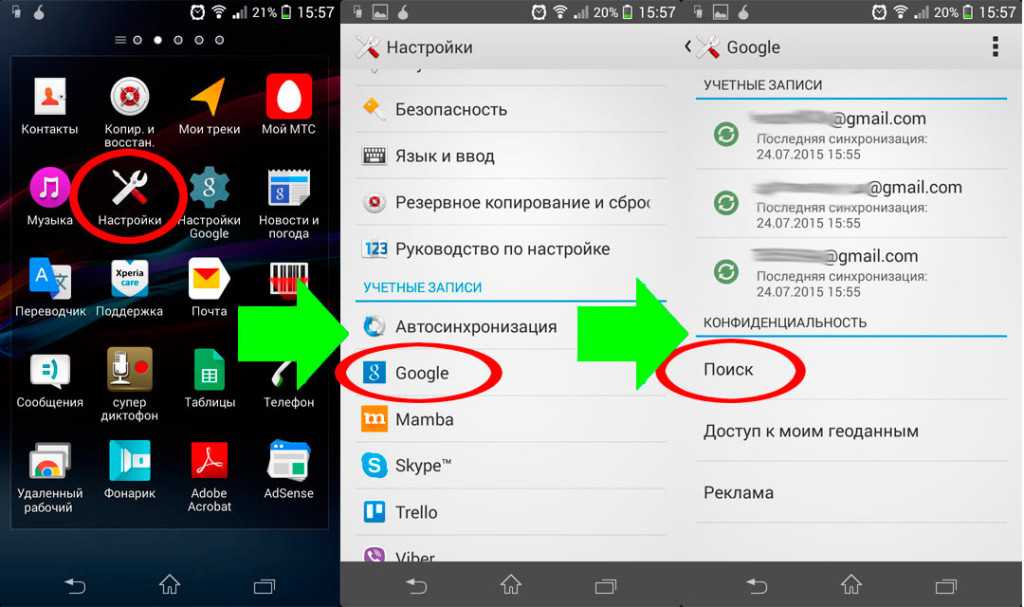
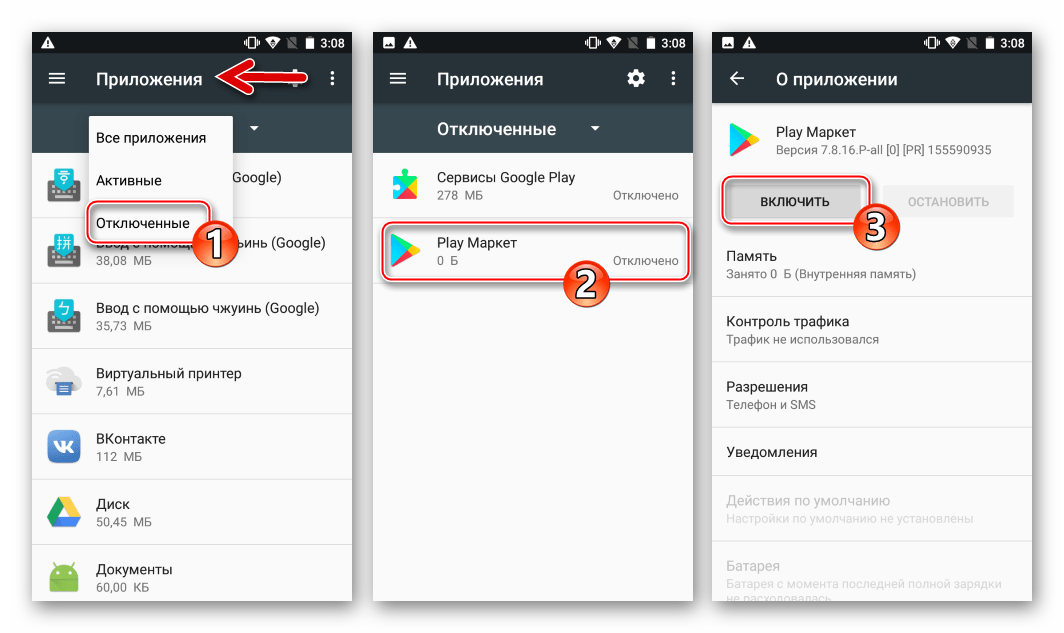


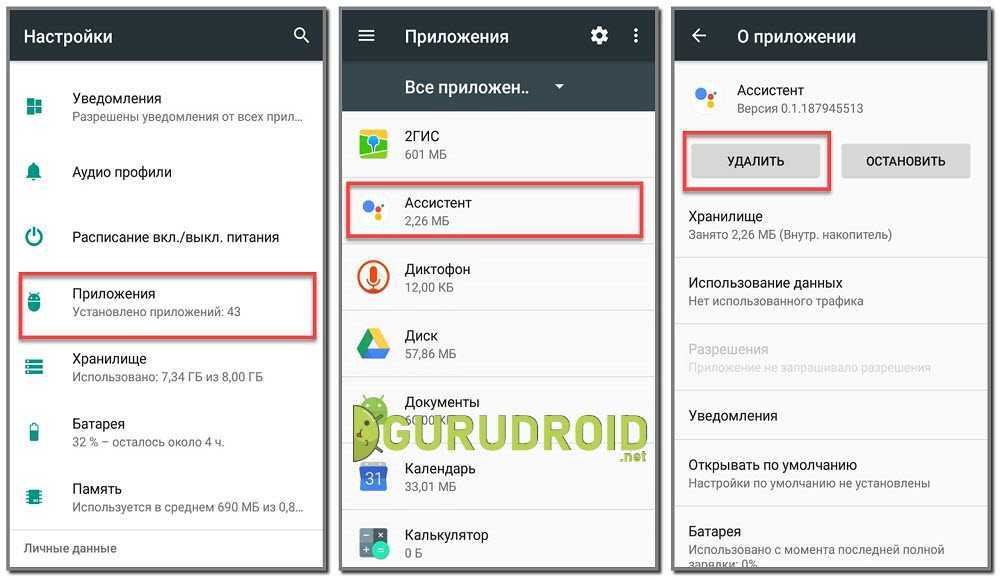
 на устройстве Android.
на устройстве Android.