Не работает тачпад на ноутбуке Asus Acer Toshiba Sony Samsung Dell MSI LG Benq
- Ремонт ноутбуков
- Ремонт телефонов
- Ремонт Apple
- Ремонт вытяжек
- Другие работы
- Ремонт ноутбуков >
- Ремонт телефонов >
- Ремонт Apple >
- Ремонт вытяжек >
- Другие работы >
Многие пользователи ноутбуков не любят тачпад и работают только с мышкой, не воспринимая альтернативный способ управления курсором. И зря. Современные ноутбуки настолько мобильны, что легко помещаются в маленькую сумку с документами, которую так не хочется нагружать зарядкой и мышкой. Да и как работать с мышкой, когда ноутбук на коленках? Вообщем, достаточно минут пять поработать с тачпадом, и к нему легко привыкаешь.
И зря. Современные ноутбуки настолько мобильны, что легко помещаются в маленькую сумку с документами, которую так не хочется нагружать зарядкой и мышкой. Да и как работать с мышкой, когда ноутбук на коленках? Вообщем, достаточно минут пять поработать с тачпадом, и к нему легко привыкаешь.
Для тех, кто в танке, тачпад (от англ. Touchpad – сенсорная панель) – это та самая панелька с парой кнопок пониже клавиатуры, водя пальцем по которой можно управлять курсором. Это является особенностью ноутбуков. А теперь рассмотрим причины, из-за которых не работает тачпад на ноутбуке, а также варианты решения проблемы.
Тачпад работает, но плохо
Как проявляется это плохо: сложно установить указатель в нужной точке, курсор не слушается, прыгает по экрану, перемещается слишком медленно или слишком быстро, скачет, как попало и т.д. Самая частая тому причина – это «кушать подано». Покушали, не помыли руки, поставили пару масляных пятен на сенсорной панели – вот и не работает тачпад. Немного намыливаем ватный тампон и очищаем поверхность тачпада, потом вытираем влажной салфеткой и ждем, пока высохнет.
Немного намыливаем ватный тампон и очищаем поверхность тачпада, потом вытираем влажной салфеткой и ждем, пока высохнет.
Тачпад чистый, но по-прежнему не слушается. Наверно, руки помыли и забыли вытереть. Сенсорной панелью надо пользоваться сухими, чистыми пальцами. Если это так, то возможно Вам не подходят текущие настройки чувствительности. Заходим в панель управления, там находим пункт «Мышь» и играемся с настройками, пока тачпад не заработает так, как надо.
Если сам тачпад работает, то есть курсор реагирует на касания, но при этом не работают различные примочки, например, не работает скролл на тачпаде или области нажатия, то причина такого поведения программная. Сперва надо установить или обновить драйвер с сайта производителя ноутбука, а также установить специальное ПО для настройки тачпада.
Тачпад не работает совсем
Вариантов причин, по которым не работает тачпад на ноутбуке, довольно много. Может, звучит глупо, но в большинстве случаев он просто выключен. Попробуйте комбинацию горячих клавиш Fn+F5-12. На разных ноутбуках своя комбинация, посмотри на клавиши F с цифрами, на одной из них должен быть нарисован тачпад. В нашем случае комбинация Fn+F7, а значок в виде панельки, по которой водит палец.
Попробуйте комбинацию горячих клавиш Fn+F5-12. На разных ноутбуках своя комбинация, посмотри на клавиши F с цифрами, на одной из них должен быть нарисован тачпад. В нашем случае комбинация Fn+F7, а значок в виде панельки, по которой водит палец.
Второй вариант, тачпад выключен программно. Посмотрите состояние системных утилит, отвечающих за работу оборудования: обычно в трее (правом нижнем углу на панели задач) находится значок программы, позволяющей быстро отключать wifi, Bluetooth или тачпад. Можно также нанести визит диспетчеру устройств.
Если программы работают, но не работает тачпад, придется копать глубже. Тачпад контактирует с материнской платой через шлейф, который фиксируется в специальном крепеже. Ноутбук для того и мобильный, чтобы его перевозить. В процессе транспортировки он подвергается ударам, вибрациям, тряскам и т.д., в результате фиксатор шлейфа тачпада может раскрыться или отломаться. Можно самостоятельно разобрать и проверить контакты, а лучше обратиться в проверенные мастерские по ремонту ноутбуков.
Аппаратные и механические повреждения
Если не работает тачпад на ноутбуке, а к нему в придачу клавиатура или USB-порты хандрят, то дело в материнской плате. Необходима диагностика ноутбука в условиях сервисного центра, надо проверять работоспособность южного моста и контроллеров. Выход один – прямая дорога в ремонт ноутбуков.
Механические повреждения сенсорной панели не лечатся. Ударили сгоряча кулаком, и после не работает тачпад, придется менять панель. Да и вообще удары по ноутбуку обычно ударяют и по кошельку. Если продавлены только кнопки, то не все потеряно. Мелкий ремонт обычно является выходом из положения – разобрать тачпад, вернуть клавиши в первоначальное положение, где крепеж подклеить, где резинку подложить, и все будет в норме.
Не работает тачпад на ноутбуке? Да и пускай. Пользуйтесь USB-мышкой. Если же он важен для работы, обращайтесь к нам – починим быстро и недорого. Производим ремонт ноутбуков, когда не работает тачпад на ноутбуке Asus, Acer, Toshiba, Sony Vaio, Roverbook, MSI, LG, Benq, Dell, Samsung, HP и других брендов.
Возврат к списку
Сломался компьютер?
Закажите ремонт прямо сейчас.
Срочная замена у м. Волгоградский проспект. Если мы не успеваем — ремонт за наш счет!
Матрицы и клавиатуры для всех популярных моделей всегда в наличии.
Заказать звонок
Проблемы с работой тачпада на ноутбуке? 5 методов разрешения вопроса
Компьютерная помощь » Статьи » Проблемы с работой тачпада на ноутбуке? 5 методов разрешения вопроса
Вы можете получить услуги:
- Бесплатно вызвав на дом компьютерного мастера
- Бесплатно вызвав на дом курьера для доставки техники
- Приехав в наш сервисный центр
Я принимаю Соглашение об обработке персональных данных
Тачпад – уникальная вещь, уже много лет являющаяся отличной заменой компьютерной мыши. Благодаря ей возможно полноценное управление гаджетом – причем, совершенно неважно, идет речь о ноутбуке либо же планшетнике гибридного типа. Большинство моделей ноутбуков сталкиваются со сложностями при запуске тачпада. Какие действия предпринимать при неработающем тачпаде на компьютерном устройстве в Windows 10? Раскроем 5 методов, как можно избавиться от такой проблемы.
Большинство моделей ноутбуков сталкиваются со сложностями при запуске тачпада. Какие действия предпринимать при неработающем тачпаде на компьютерном устройстве в Windows 10? Раскроем 5 методов, как можно избавиться от такой проблемы.
- 1. Еще раз подключить сенсорную панель через кнопку Fn
Хочу рассказать об одной истории – однажды я подключал WiFi на устройстве и случайно выключил эту панель. Много времени ушло на поиск проблемы, сперва не мог понять, что конкретно произошло. На практике все проще простого – гаджеты оснащены кнопкой второстепенных опций (она называется Fn, место расположения – нижняя левая часть клавиатуры). Чтобы подключить любую функцию на устройстве, одновременно жмут на Fn и F1…F12. Эти же кнопки содержат изображения картинок либо символов, через которые можно использовать параметр. Допустим, для подключения тачпада требуется зажатие Fn+F7, вторая кнопка будет изображать сенсорную панель. Возможно нажатие и каждой кнопки, но здесь следует не забывать о таком моменте: существует и опция выключения дисплея – еще одно нажатие на клавиши с погасшим экраном.
Каким образом включить и выключить тачпад через Fn+F7
Практически любой ноутбук марки HP позволяет осуществлять включение и выключение тачпада при помощи двойного касания края непосредственно сенсорной панели. Если изучать модели asus и acer, возможно наличие отдельной клавиши – около сенсорной панели. Ничего не изменилось? Тогда пробуем иные варианты.
Включение тачпада через два касания
- 2. Можно удалить иные драйвера мышки
Случается так, что ранее Вы подключали огромное количество драйверов от различных устройств мышки, и обходились без их дальнейшего удаления. Большинство драйверов от разработчиков мышки производят отключение тачпада в автоматическом порядке. Откройте диспетчер устройств, нажатием кнопок Win+R, внесите в строку devmgmt.msc.
Находите строчку, показывающую на мышку и другие определяющие устройства, переходите к ярлыку – для раскрытия категории и удаления в порядке очередности всех драйверов мышки, пока не произойдет запуск тачпада на Вашем устройстве. Изменений нет? Тогда перезапустите систему. Тачпад все равно не функционирует? Тогда продолжаем.
Изменений нет? Тогда перезапустите систему. Тачпад все равно не функционирует? Тогда продолжаем.
- 3. Можно переустановить драйвер тачпада (либо осуществить его откат)
Постарайтесь провести обновление драйвера. Заходите снова в диспетчер ноутбука, как было сказано ранее. Находите устройство – по названию марки ноутбука. Далее переходите через правую кнопку мышки на своем драйвере – для выбора свойств. После этого переходите к обновлению, чтобы ничего не пропустить.
Огромное количество пользователей говорило на порталах Майкрософт о том, что функционирование тачпада прекращалось лишь после обновления Виндоус 10. В такой ситуации воспользуйтесь откатом драйвера. Отсутствие сигнала на такой кнопке означает следующее – у Вас нет прошлой версии драйвера.
- 4. Возможно включение тачпада через мышку
В большинстве ситуаций диспетчер ноутбука не реагирует на включение тачпада на устройстве. Тогда можно попробовать перейти к свойствам мышки.
Тогда можно попробовать перейти к свойствам мышки.
Введите mouse в поисковике виндоус, перейдите к настройкам.
Следующий этап – переход к дополнительным параметрам мышки. Открывается окошко, идем к настройкам ноутбука, вкладке сенсорная панель либо как на изображении.
Находите свой тачпад и осуществляете его подключение.
- 5. Можно отключить службу ввода сенсора для устройств гибридного типа
Если у Вас гибридное устройство, можно отключить службу ввода сенсора – возможно, проблема именно в этом.
Для отключения воспользуйтесь нажатием win+R, дальнейшим вводом services.msc. Доходите до службы TabletInputService. Открываете через правую кнопку мышки, после производите отключение. Не самый комфортный метод для пользователей сенсорного экрана и тачпада, но возможны и дальнейшие ухищрения – можно постараться избавиться от драйверов, посредством отката, обновления, запуска службы по новой.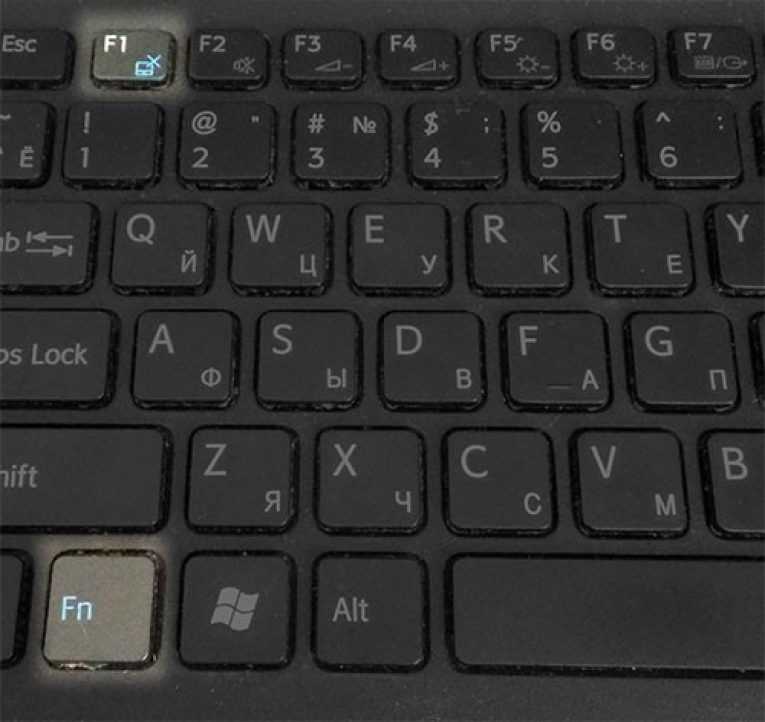
Не работает тачпад в Windows 10
Если после установки Windows 10 или обновления у вас не работает тачпад на ноутбуке, в этой инструкции — несколько способов исправить проблему и другая полезная информация, которая может помочь избежать повторного появления проблемы.
В большинстве случаев, проблема с нефункционирующим тачпадом бывает вызвана отсутствием драйверов или же наличием «неправильных» драйверов, которые может устанавливать и сама Windows 10. Однако, это не единственный возможный вариант. См. также: Как отключить тачпад на ноутбуке.
Примечание: прежде чем продолжать, обратите внимание на наличие на клавиатуре ноутбука клавиш для включения-отключения тачпада (на ней должно быть относительно понятное изображение, см. скриншот с примерами). Попробуйте нажать эту клавишу, либо её же в сочетании с клавишей Fn — возможно, уже это простое действие исправить проблему.
Также попробуйте зайти в панель управления — мышь. И посмотреть, а нет ли там опций включения и отключения тачпада ноутбука. Возможно, по какой-то причине он был отключен в настройках, такое встречается на тачпадах Elan и Synaptics. Еще одно расположение с параметрами тачпада: Пуск — Параметры — Устройства — Мышь и сенсорная панель (если в этом разделе отсутствуют пункты для управления сенсорной панелью, то либо она отключена, либо не установлены драйвера для нее).
Возможно, по какой-то причине он был отключен в настройках, такое встречается на тачпадах Elan и Synaptics. Еще одно расположение с параметрами тачпада: Пуск — Параметры — Устройства — Мышь и сенсорная панель (если в этом разделе отсутствуют пункты для управления сенсорной панелью, то либо она отключена, либо не установлены драйвера для нее).
Установка драйверов тачпада
Драйверы тачпада, а точнее их отсутствие — наиболее частая причина того, что он не работает. А их установка вручную — первое, что следует попробовать. При этом, даже если драйвер установлен (например, Synaptics, с которым это происходит чаще других), все равно попробуйте этот вариант, так как очень часто оказывается, что новые драйверы, устанавливаемые самой Windows 10, в отличие от «старых» официальных, не работают.
Для того, чтобы скачать необходимые драйверы, зайдите на официальный сайт производителя вашего ноутбука в раздел «Поддержка» (Support) и найдите там загрузки драйверов для вашей модели ноутбука. Еще проще ввести в поисковике фразу марка_и_модель_ноутбука support — и перейти по первому же результату.
Еще проще ввести в поисковике фразу марка_и_модель_ноутбука support — и перейти по первому же результату.
Есть немалая вероятность того, что драйверов тачпада (Pointing Device) для Windows 10 там не найдется, в этом случае смело загружайте имеющиеся в наличии драйверы для Windows 8 или 7.
Установите загруженный драйвер (если загружались драйверы для предыдущих версий ОС, и они отказываются устанавливаться, используйте режим совместимости) и проверьте, была ли восстановлена работоспособность тачпада.
Примечание: замечено, что Windows 10 после установки вручную официальных драйверов Synaptics, Alps, Elan, может автоматически обновить их, что иногда приводит к тому, что тачпад снова не работает. В такой ситуации, после установки старых, но работающих драйверов тачпада, запретите их автоматическое обновление с помощью официальной утилиты Майкрософт, см. Как запретить автоматическое обновление драйверов Windows 10.
В некоторых случаях, тачпад может не работать при отсутствии необходимых драйверов чипсета ноутбука, таких как Intel management Engine Interface, ACPI, ATK, возможно, отдельных драйверов USB и дополнительных специфичных драйверов (которые часто бывают необходимы на ноутбуках).
Например, для ноутбуков ASUS, помимо установки Asus Smart Gesture необходимо наличие ATK Package. Вручную загрузите подобные драйверы с официального сайта производителя ноутбука и установите их.
Также проверьте в диспетчере устройств (правый клик по пуску — диспетчер устройств), нет ли там неизвестных, неработающих или отключенных устройств, особенно в разделах «Устройства HID», «Мыши и иные указывающие устройства», «Другие устройства». Для отключенных — можно кликнуть правой кнопкой мыши и выбрать пункт «Включить». Если есть неизвестные и неработающие устройства, попробуйте выяснить, что это за устройство и загрузить драйвер для него (см. Как установить драйвер неизвестного устройства).
Дополнительные способы включить тачпад
Если шаги, описанные выше, не помогли, вот еще некоторые варианты, которые могут сработать, если не работает тачпад ноутбука в Windows 10.
В начале инструкции упоминались функциональные клавиши ноутбука, позволяющие включать-отключать тачпад. Если эти клавиши не работают (причем не только для тачпада, но и для других задач — например, не переключают состояние Wi-Fi адаптера), можно предположить, что для них не установлено необходимое ПО от производителя, что в свою очередь, может и вызывать невозможность включить тачпад. Подробнее о том, что это за ПО — в конце инструкции Не работает регулировка яркости экрана Windows 10.
Если эти клавиши не работают (причем не только для тачпада, но и для других задач — например, не переключают состояние Wi-Fi адаптера), можно предположить, что для них не установлено необходимое ПО от производителя, что в свою очередь, может и вызывать невозможность включить тачпад. Подробнее о том, что это за ПО — в конце инструкции Не работает регулировка яркости экрана Windows 10.
Еще один возможный вариант — тачпад был отключен в БИОС (UEFI) ноутбука (опция обычно находится где-то в разделе Peripherals или Advanced, имеет в названии слово Touchpad или Pointing Device). На всякий случай, проверьте — Как зайти в БИОС и UEFI Windows 10.
Примечание: если не работает тачпад на Macbook в Boot Camp, установите драйверы, которые при создании загрузочной флешки с Windows 10 в дисковой утилите загружаются на этот USB накопитель в папку Boot Camp.
remontka.pro в Телеграм | Другие способы подписки
Поддержать автора и сайт
Сенсорная панель ноутбука HP не работает в Windows 10
«В Windows 10 сенсорная панель моего ноутбука HP не работает — краткие исправления»
Проблемы с сенсорной панелью ноутбука распространены, и если вы также столкнулись с сенсорной панелью ноутбука HP, не работает windows 10 и внезапно перестает отвечать, просто не волнуйтесь, мы здесь, чтобы помочь вам и посмотреть, как решить проблему сенсорной панели ноутбука HP . Этот блог объяснит вам практические решения, почему моя сенсорная панель не работает на ноутбуке HP? Что делать, если сенсорная панель моего ноутбука HP не работает? Как разблокировать 9Тачпад 0007 на ноутбуке HP? и т. д. Вы можете выбрать способ решения этой проблемы в зависимости от того, какой драйвер сенсорной панели у вас установлен.
Этот блог объяснит вам практические решения, почему моя сенсорная панель не работает на ноутбуке HP? Что делать, если сенсорная панель моего ноутбука HP не работает? Как разблокировать 9Тачпад 0007 на ноутбуке HP? и т. д. Вы можете выбрать способ решения этой проблемы в зависимости от того, какой драйвер сенсорной панели у вас установлен.
Проблема Windows 10 HP Touchpad может возникнуть из-за устаревших версий драйверов сенсорной панели , которые не обновляются вовремя. Иногда или случайно мы нажимаем определенные клавиши, и это было основной причиной того, что сенсорная панель моего ноутбука HP застряла? Аппаратные проблемы, которые не устранены на вашем ноутбуке, могут вызвать проблемы с сенсорной панелью. Много раз драйвер мыши может быть затронут. Поэтому эта часть может не работать. Обновление новой версии сенсорной панели может решить проблему, если вы столкнулись с ошибками устранения неполадок. Кроме того, вы также можете изменить некоторые настройки тачпада в разделе настроек Windows 10 и решить вопрос, как сбросить сенсорную панель ноутбука HP? для устранения проблем с тачпадом.
Кроме того, вы также можете изменить некоторые настройки тачпада в разделе настроек Windows 10 и решить вопрос, как сбросить сенсорную панель ноутбука HP? для устранения проблем с тачпадом.
- Читайте также: Проблемы с ноутбуками HP и их решение
Как исправить проблемы с сенсорной панелью ноутбука HP в Windows 10?
Проблему можно решить, выполнив следующие простые действия, чтобы сенсорная панель не работала, разрешив службу сенсорной панели. Помните, что вы не можете использовать сервис, если он отключен. Вы можете выполнить шаги, которые были показаны ниже.
1 Как включить сенсорную панель в ноутбуке HP с Windows 10?
Способ — включить через настройки в Windows 10
Это может быть вызвано тем, что служба сенсорной панели не была включена в разделе настроек. Шаги включают: На клавиатуре ноутбука HP одновременно нажмите клавиши Windows и X в течение 9 секунд. 0007 настройки->Устройства->Мышь и сенсорная панель->Дополнительная опция мыши->Включить сенсорную панель .
0007 настройки->Устройства->Мышь и сенсорная панель->Дополнительная опция мыши->Включить сенсорную панель .
Перезагрузите ноутбук HP, запустите его снова и проверьте, устранена ли проблема с сенсорной панелью вашего ноутбука.
2 Как установить драйвер сенсорной панели HP?
Способ: обновите драйвер сенсорной панели
Если вы не обновили драйвер сенсорной панели, обновите его сейчас, это может быть основной причиной того, что клавиатура сенсорной панели ноутбука hp не работает. Драйвер тачпада можно обновить с официального сайта производителя. Загрузите наиболее подходящий драйвер, подходящий для вашего устройства. Вы также можете посетить или посетить сервисный центр hp в Мумбаи, чтобы обновить драйвер сенсорной панели. Вот простые шаги установки —
· Перейдите на официальный веб-сайт
· Найдите последнюю версию драйвера тачпада, совместимого с вашим ноутбуком HP
· Загрузите и установите его было решено.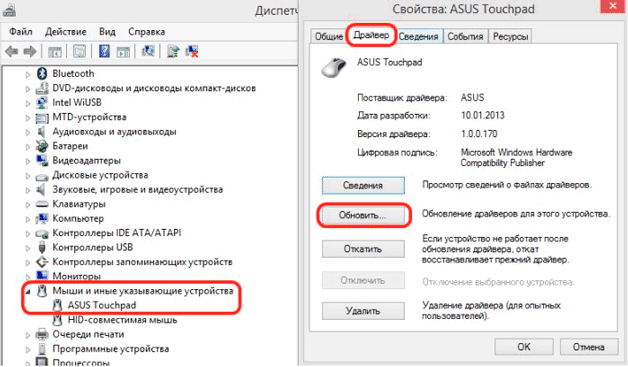
Сенсорная панель не работает Ноутбук Hp Pavilion может работать неправильно. Это распространенная проблема, с которой сталкиваются многие пользователи. Первым шагом к решению этой проблемы является проверка соединений между тачпадом и материнской платой, а также соединений тачпада с материнской платой.
Если у вас возникли проблемы с неработающей сенсорной панелью Hp Pavilion , важно определить, почему она не работает должным образом. Вы также должны проверить драйверы устройств для вашего компьютера и убедиться, что они установлены правильно.
Первое, что вы можете сделать, если у вас возникла проблема с сенсорной панелью вашего ноутбука, это удалить все приложения, которые могут вызывать эту проблему. Если в вашей системе установлены другие программы, такие как антивирус или брандмауэр, попробуйте удалить и эти программы. Если эти приложения установлены неправильно или конфликтуют
Есть много причин, по которым ваш Touchpad не работает Hp Pavilion . Некоторые из причин могут быть связаны с аппаратным обеспечением, а некоторые могут быть связаны с программным обеспечением.
Некоторые из причин могут быть связаны с аппаратным обеспечением, а некоторые могут быть связаны с программным обеспечением.
Аппаратные причины:
Тачпад не отвечает
Сенсорная панель не определяется Windows 8 или 10.1
Неисправный драйвер Synaptics для Windows 8/10 или 10.1 (32- или 64-разрядная версия)
Сенсорная панель не распознается через BIOS/UEFI, что приводит к черному экрану при загрузке
3 Как переустановить драйвер сенсорной мыши?
Способ: переустановите мышь в драйвере
Некачественный драйвер мыши также может вызвать проблемы с сенсорной панелью ноутбука HP. Переустановите драйвер мыши в диспетчере устройств. Следуйте инструкциям по переустановке драйвера мыши.
Нажмите кнопку «Окно» и клавишу R вместе на ноутбуке HP-> введите «управление», нажмите «Ввод»-> панель управления-> окно диспетчера устройств-> увеличьте мышь и другое устройство-> щелкните правой кнопкой мыши на сенсорной панели-> выберите вариант удаления-> нажмите да.
Перезагрузите ноутбук и сохраните все изменения. Windows автоматически установит драйвер по умолчанию и устранит проблему с сенсорной панелью в ноутбуке HP. И если он не установлен автоматически, перейдите на официальный сайт HP, скачайте драйвер мыши и установите его.
Читайте также: Как решить проблему с неработающим Wi-Fi на ноутбуке HP
4 Как включить сенсорную панель HP в Windows 10?
Метод – Включить с помощью функциональных клавиш на сенсорной панели
Иногда из-за неопределенности функциональных клавиш сенсорная панель hp отключается, и это может произойти по ошибке. Каждый ноутбук имеет различные функции и комбинации клавиш. В ноутбуке HP включение/отключение тачпада происходит комбинацией клавиш Fn и F3. Многие ноутбуки имеют свою маркировку тачпада функциональных клавиш. Как только вы найдете комбинацию, нажмите и разрешите отключить сенсорную панель, эта формула может решить, что сенсорная панель Hewlett Packard не работает проблема. Если этого не произошло, дважды щелкните по тачпаду или выключите индикатор тачпада и включите тачпад ноутбука.
Если этого не произошло, дважды щелкните по тачпаду или выключите индикатор тачпада и включите тачпад ноутбука.
Забавный факт. Дело в том, что ноутбуки фактически потребляют на 90% меньше энергии, чем настольные компьютеры. Так что они не только веселые, интересные и маленькие, но и защищают окружающую среду.
- Список авторизованных сервисных центров HP в Тане
- Вот список авторизованных сервисных центров HP в Коте
Сенсорная панель ноутбука Hp 240 g8 не работает
1. Нажмите одновременно клавиши Fn + F9, чтобы открыть экран настройки BIOS/UEFI.
2. Выберите «Параметры загрузки» и нажмите клавишу Enter, чтобы открыть экран настройки BIOS/UEFI.
3. Выберите вкладку «Мышь», затем проверьте, включена или отключена опция «Включено». Если он отключен, то нажмите клавишу Ctrl+F10, чтобы перевести его в режим Enabled (включено).
4. Нажмите клавишу F10, чтобы сохранить изменения и выйти из утилиты настройки BIOS/UEFI.
Нажмите клавишу F10, чтобы сохранить изменения и выйти из утилиты настройки BIOS/UEFI.
5. Перезагрузите ноутбук и проверьте, работает ли он сейчас.
5 Как разморозить сенсорную панель ноутбука?
Метод — чистая загрузка
Иногда сбой программного обеспечения может конфликтовать со свойствами мыши, и поэтому вы можете столкнуться с проблемой, когда мышь ноутбука hp не работает. Вы можете решить эту проблему на ноутбуке HP, выполнив чистую загрузку на своем ноутбуке и шаг за шагом определяя проблему. Чистая загрузка ноутбука может успешно устранить проблему с сенсорной панелью HP, которая не работает в Windows 10. Как выполнить чистую загрузку
Запуск Выполнить-> введите msconfig-> ok-> общая вкладка-> выборочный запуск-> снимите флажок загрузки элементов запуска-> скрыть все службы Microsoft-> вкладка отключить все.
На вкладке запуска -> открыть диспетчер задач -> отключить все -> ОК
перезагрузить ноутбук HP с Windows 10.
6 Почему сенсорная панель не щелкает?
Метод — конфигурация BIOS
У меня не работает тачпад и клавиатура HP, это может быть небольшой ошибкой. Существует простой шаг для устранения этой проблемы, включите параметр сенсорной панели в конфигурации BIOS. Этот шаг может быть очень эффективным для решения проблемы с сенсорной панелью ноутбука HP. Начните с загрузки ноутбука, нажмите клавишу F8, клавишу F2 или клавишу Del, когда появится экран загрузки. Убедитесь, что опция сенсорной панели включена в разделе настроек.
Перезагрузите ноутбук и посмотрите, решена ли проблема. Я думаю, что ваша проблема с сенсорной панелью будет решена, выполнив этот шаг.
Последний блог — Советы по устранению проблем с BIOS ноутбука
7 Как включить свойства мыши в ноутбуке HP?
Метод – Изменить свойства мыши
Когда тачпад был отключен в свойствах мыши, тачпад ноутбука перестал работать. Все, что вам нужно сделать, это снова включить его в свойствах мыши. Теперь откройте устройство и щелкните мышью, в дополнительных свойствах мыши вы можете изменить настройку и включить ее. Сохраните изменения, перезапустив ноутбук HP с Windows 10.
Все, что вам нужно сделать, это снова включить его в свойствах мыши. Теперь откройте устройство и щелкните мышью, в дополнительных свойствах мыши вы можете изменить настройку и включить ее. Сохраните изменения, перезапустив ноутбук HP с Windows 10.
8 Метод — HP Diagnostics
Тачпад ноутбука не работает Проблема, которая обычно возникает в HP, для решения этой проблемы вы можете провести диагностику на вашем устройстве. Следуйте инструкциям: загляните в HP PC Diagnostics для Windows на своем ноутбуке — > системные тесты в главном меню — > вкладка быстрого тестирования системы — > запустить один раз .
После успешного завершения теста сенсорная панель вашего ноутбука начинает работать в Windows 10, и вы наслаждаетесь просмотром.
Удивительный совет — перед началом теста вы можете узнать время, необходимое для завершения теста, вы можете увидеть необходимые сведения на главном экране вашего ноутбука.
Читайте также: Как сделать снимок экрана на ноутбуке HP Windows 7 8 10 11
Вот и все, вы эффективно решили проблему с сенсорной панелью Hewlett Packard, которая не работает в Windows 10 , но если у вас все еще есть проблемы с сенсорной панелью, вы можете посетите наш сервисный центр hp.
- Вот список авторизованных сервисных центров HP в Дели
- Список авторизованных сервисных центров HP в Вадодаре
- Вот список авторизованных сервисных центров HP в Мумбаи
Трекпад MacBook Pro не работает, как это исправить?
Трекпад — жизненно важный компонент любого рабочего стола. Это позволяет вам взаимодействовать с графическим пользовательским интерфейсом способами, которые просто не позволяют сочетания клавиш.
Если трекпад не работает, устройства Mac и ПК могут показаться совершенно бесполезными. Поскольку мы привыкли взаимодействовать с нашими компьютерами с помощью трекпада или мыши, трекпад Mac, который не щелкает и не реагирует на жесты, вызывает беспокойство.
Поскольку мы привыкли взаимодействовать с нашими компьютерами с помощью трекпада или мыши, трекпад Mac, который не щелкает и не реагирует на жесты, вызывает беспокойство.
Мы обсудим, как можно решить проблемы с трекпадом MacBook, что делать, если ваш трекпад выходит из строя, как починить трекпад на MacBook, а также о приложениях, которые обеспечивают бесперебойную работу любого Mac, чтобы вы могли избежать проблем с трекпадом в будущем.
Почему трекпад не работает?
Если неработающий трекпад MacBook Pro портит вам настроение, это можно легко исправить. Во-первых, давайте рассмотрим, почему ваш трекпад может самопроизвольно не отвечать на запросы.
Если трекпад MacBook не работает, самое простое решение — подключить внешний трекпад или мышь к вашему Mac.
Первое, что нужно сделать, это проверить, нуждается ли ваша версия macOS в обновлении. Для этого щелкните логотип Apple в строке меню Mac, выберите «об этом Mac», затем «обновление программного обеспечения». Если на используемом вами Mac доступна новая прошивка, загрузите ее.
Если на используемом вами Mac доступна новая прошивка, загрузите ее.
Причины, по которым трекпад MacBook не щелкает, различны. Это может быть версия macOS, на которой он работает, или приложение, которое вызывает проблемы за кулисами. Возможно даже, что ваша система перегружена работой, и трекпад не справляется с вашими нажатиями и командами.
Наконец, виноваты могут быть ваши настройки, особенно если приложение изменило их, не уведомив вас.
Как починить трекпад на вашем MacBook
Существует шесть основных способов диагностики и устранения неотвечающего трекпада на вашем Mac. Имейте в виду, что внешняя мышь или трекпад, подключенные к Mac, — это самый простой способ справиться с этими проблемами, поскольку подключенное периферийное устройство не имеет проблем с подключением.
Проверить системные настройки
Вышеупомянутые шаги по обновлению Mac также применимы, но вы можете сделать то же самое в системных настройках. Вот как:
- Выберите логотип Apple в верхнем левом углу строки меню Mac
- Выберите «Системные настройки»
- Выберите «Обновление ПО»
- При появлении запроса загрузите и обновите версию macOS или OS X
Отключить принудительное нажатие
Трекпад на MacBook имеет два основных типа интерактивности: принудительное нажатие и касание для нажатия. Разница между ними заключается в том, насколько сильно вам нужно нажать на трекпад, чтобы получить ответ. Нажатие позволяет вам просто касаться трекпада для выбора элементов, в то время как принудительное нажатие требует, чтобы вы нажимали на трекпад достаточно сильно, чтобы услышать (и почувствовать) щелчок.
Разница между ними заключается в том, насколько сильно вам нужно нажать на трекпад, чтобы получить ответ. Нажатие позволяет вам просто касаться трекпада для выбора элементов, в то время как принудительное нажатие требует, чтобы вы нажимали на трекпад достаточно сильно, чтобы услышать (и почувствовать) щелчок.
Если вы нажимаете, но не нажимаете, это может быть причиной ваших проблем. Вот как переключить настройку:
- Выберите логотип Apple в верхнем левом углу строки меню Mac
- Выберите «Системные настройки»
- Выберите «Трекпад»
- «Принудительное нажатие и тактильная обратная связь» выключено
В этом заголовке вы также можете настроить, насколько сильно вам нужно нажать или щелкнуть трекпад, чтобы вызвать ответ. Просто выберите ползунок «Click» и измените настройку в соответствии с вашими потребностями.
Сброс трекпада
Сброс трекпада MacBook pro не так пугает, как кажется. Все, что вы на самом деле делаете, это переключаете трекпад вашего MacBook на заводские настройки в Системных настройках.
Большинство из нас изменили настройки трекпада, чтобы они лучше соответствовали нашим индивидуальным потребностям, и это могло вызвать проблемы в фоновом режиме, из-за которых трекпад переставал отвечать на запросы. Чтобы вернуть настройки в исходное положение, выполните первые три шага, описанные выше, чтобы перейти в раздел «Трекпад» в Системных настройках.
Убедитесь, что флажок «Нажмите, чтобы щелкнуть» не выбран. Убедитесь, что в заголовке «Прокрутка и масштабирование» выбрано «Направление прокрутки: естественное». Эти две настройки должны вернуть трекпад в состояние по умолчанию.
Сброс NVRAM или PRAM
Многие мелкие проблемы можно решить простым сбросом NVRAM или PRAM. Это простое решение, которое вы можете сделать в любое время.
Обратите внимание, что сброс NVRAM/PRAM возможен только на компьютерах Mac с процессором Intel. На более новых компьютерах Mac с родными процессорами Apple NVRAM сбрасывается автоматически.
Вот как сбросить NVRAM на компьютерах Intel Mac:
- Полностью выключите MacBook
- Подождите 30–60 секунд
- Откройте MacBook и нажмите кнопку питания команда, клавиши P и R
- Удерживайте клавиши в течение 20 секунд или пока не услышите звук запуска
- Отпустите клавиши и дайте MacBook нормально загрузиться
Сброс SMC
Протокол сброса SMC зависит от какой у вас макбук. На Mac M1 нет такой вещи, как SMC, а это означает, что более новые Mac позаботятся об этой настройке без вашего участия.
На Mac M1 нет такой вещи, как SMC, а это означает, что более новые Mac позаботятся об этой настройке без вашего участия.
Для MacBook с процессором Intel, выпущенных в 2017 году или ранее, выполните следующие действия:
- Полностью выключите MacBook
- Когда MacBook выключен, нажмите и удерживайте клавиши Shift, Control и Options
- Удерживая эти клавиши, нажмите и удерживайте кнопку питания
- Удерживайте все четыре клавиши в течение десяти секунд, затем отпустите
- Нажмите кнопку питания, чтобы загрузить MacBook
Для MacBook Intel 2018 года или более поздней версии (с чипом безопасности T2) выполните следующие действия:
- Выключите MacBook и убедитесь, что он отключен от источника питания
- Подождите 15 секунд и подключите MacBook к сети
- Подождите пять секунд, затем включите MacBook, нажав кнопку питания
Запустите диагностику Apple
Ваш MacBook может запускать простую диагностическую проверку при запуске. Вот как это делается:
Вот как это делается:
- Отключите MacBook от всех внешних устройств, кроме блока питания (при необходимости)
- Полностью выключите Mac
- Включите компьютер Mac, удерживая нажатой клавишу D
- Когда появится экран с вопросом о предпочитаемом языке, отпустите клавишу D и выберите предпочитаемый язык
- Разрешить диагностике завершить проверку
Все эти и шагов по ремонту тоже можно избежать. Если на вашем MacBook установлен CleanMyMac X, плановая проверка, выполняемая по выбранному вами расписанию, может помочь поддерживать работу любого Mac в оптимальном состоянии, а ваши настройки должным образом стабильными.
Функция интеллектуального сканирования CleanMyMac X быстро проверяет Mac на наличие ненужных файлов, проблем с конфиденциальностью и обеспечивает оптимизацию скорости. Есть также уникальные модули для оптимизации скорости и проверки конфиденциальности, которые выполняют более глубокое сканирование MacBook. CleanMyMac X также является лучшим способом обновления и удаления приложений с вашего MacBook, помогая вам быть уверенным, что любимые приложения не отключают тайком ваш трекпад.
CleanMyMac X также является лучшим способом обновления и удаления приложений с вашего MacBook, помогая вам быть уверенным, что любимые приложения не отключают тайком ваш трекпад.
Использование альтернативных инструментов для управления трекпадом
Если у вас возникли проблемы с некоторыми областями трекпада или вы не можете выполнить определенные действия (например, коснуться), есть два отличных инструмента для управления трекпадом, которые могут решить эти проблемы.
BetterTouchTool — абсолютный фаворит для настройки устройств ввода. А его интеграция с ярлыками macOS была названа функцией года! Действительно, BetterTouchTool отлично подходит для настройки пользовательских действий с трекпадом, клавиатурой, мышью и т. д. Вы также можете использовать его для перемещения некоторых действий с трекпада на другое устройство ввода. Например, если вы используете трекпад для входа в Mission Control, вы можете легко сделать это с помощью мыши, сенсорной панели или клавиатуры — просто настройте быстрое действие в BetterTouchTool.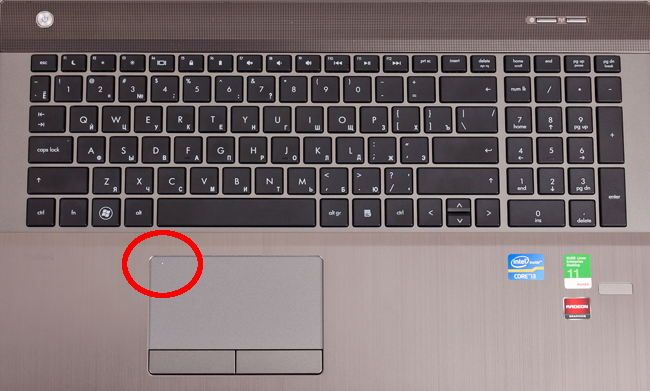
Swish — еще один инструмент автоматизации трекпада. Он ограничен только жестами трекпада, но может значительно повысить вашу скорость! Освойте несколько быстрых жестов для управления окнами и приложениями, упорядочивайте окна в сетку и т. д. Swish поддерживает множество эффективных жестов касания и сжатия, которые могут помочь вам, если смахивание не работает.
Даже после того, как вы отремонтируете свой трекпад, Swish и BetterTouchTool послужат отличным улучшением вашего рабочего процесса. Они оба есть в Setapp, поэтому вам не нужно выбирать один из двух.
Дополнительные советы для вашего Mac
Ремонт и обслуживание Mac всегда важны, но не менее важна его диагностика. iStat Menus помогает вам точно знать, что происходит с вашим Mac в режиме реального времени, и работает в фоновом режиме, чтобы вы не отвлекались.
Меню iStat отображаются только в строке меню Mac с богатыми значками, которые дают представление о производительности вашего Mac. Если вам интересно, что делает Mac, просто щелкните значок iStat Menus, чтобы открыть полное меню процессора Mac, памяти, диска, сети и датчиков.
Если вам интересно, что делает Mac, просто щелкните значок iStat Menus, чтобы открыть полное меню процессора Mac, памяти, диска, сети и датчиков.
При наведении указателя мыши на любую из этих категорий открывается подменю с еще более подробной информацией, а при наведении указателя мыши на разделы в подменю отображается диаграмма с подробной статистикой производительности Mac в режиме реального времени. Нет лучшего способа узнать, что Mac делает за кулисами, чем iStat Menus.
После того, как вы продиагностировали свой MacBook с помощью iStat Menus и обработали его с помощью CleanMyMac X, следующим шагом будет резервное копирование вашей системы. Вот где Get Backup Pro вступает в игру!
Get Backup Pro позволяет вам полностью контролировать, что и когда вы резервируете. У вас есть возможность запускать рутинные, запланированные резервные копии определенных папок или всей вашей системы. Это отлично подходит для тех, кто хочет делать ежедневные резервные копии своих документов или фотографий, но хочет делать резервные копии всей системы только изредка.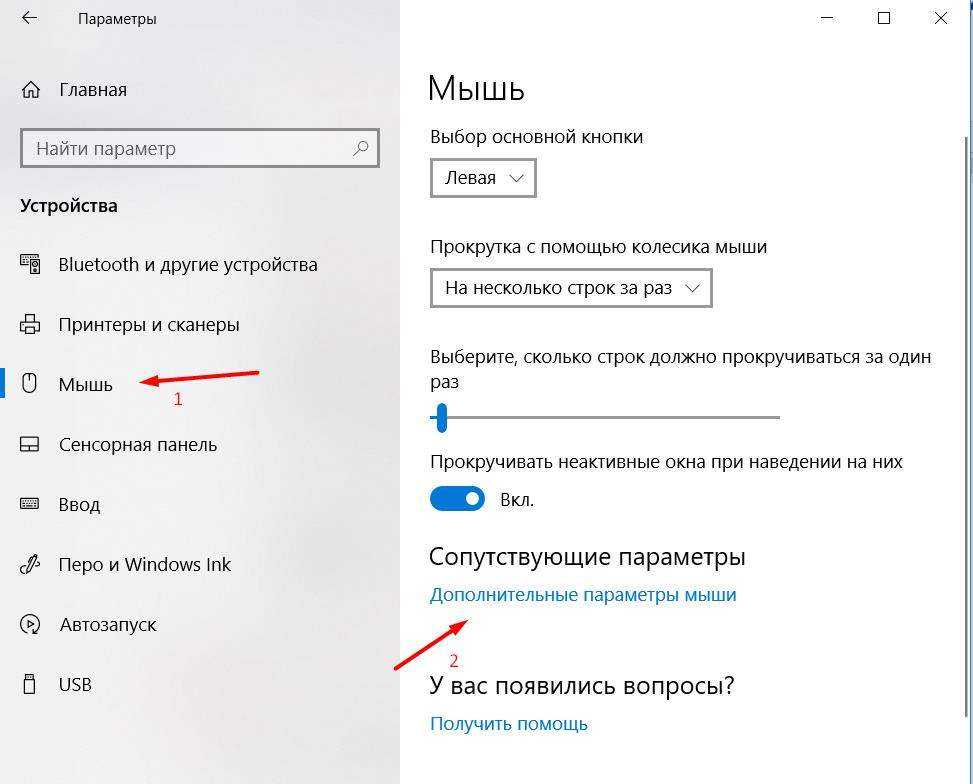
Get Backup Pro даже позволяет создавать загрузочные резервные копии всей вашей системы; это идеальное приложение для создания чистых, тонких, загрузочных резервных копий на случай, если вам потребуется перезапустить систему с нуля.
С шатким трекпадом не очень приятно иметь дело, но этого можно избежать. Часто проблемы с трекпадом — это не более чем перегруженная система, которая не может вовремя реагировать на щелчки и жесты трекпада. Меню iStat поможет вам понять, так ли это.
CleanMyMac X позволяет поддерживать бесперебойную работу Mac лучше, чем что-либо еще, даже собственные встроенные инструменты Apple. BetterTouchTool и Swish могут помочь вам настроить и автоматизировать жесты трекпада — так что, возможно, починив трекпад, вы также создадите гораздо более эффективный рабочий процесс! Наконец, если вы уверены, что ваш Mac находится в отличном состоянии, всегда полезно создать резервную копию.
Все пять из этих замечательных приложений доступны бесплатно в течение семидневной пробной версии Setapp, надежного набора приложений для повышения производительности для Mac.
В дополнение к этим трем приложениям вы получите немедленный и неограниченный доступ ко всему каталогу из почти 200 других впечатляющих приложений для Mac и iPhone в Setapp. По окончании бесплатной пробной версии неограниченный доступ ко всем этим приложениям стоит всего 9,99 долларов в месяц.
РЕШЕНО: Как активировать сенсорную панель, не найденную в диспетчере устройств — Ноутбук Samsung
387142
Информация о поддержке и ремонте ноутбуков Samsung.
259 вопросов Посмотреть все
Исса @динаани
Рем: 83
2
2
Размещено:
Опции
- Постоянная ссылка
- История
- Подписаться
привет всем, мой брат подарил мне ноутбук Samsung серии 300e второго поколения с установленной на нем Windows 10. поэтому я решил понизить его до Windows 7. после заражения вирусом я решил переустановить Windows 7. но могу получить доступ, когда нажимаю клавишу f2 для входа в меню загрузки.
при попытке получить доступ в загрузочное меню я случайно отключил проверку подписи драйверов, а также нажав клавишу fn с рядом функциональных клавиш в процессе, у меня возникла новая дополнительная проблема, мой тачпад больше не работал.
Я успешно установил Windows 7 с помощью внешней мыши, но тачпад все еще не работает,
Я обновился до Windows 10, и он все еще не работает. и в диспетчере устройств нет elan или какой-либо синаптической опции. любая помощь будет высоко оценена спасибо.
и в диспетчере устройств нет elan или какой-либо синаптической опции. любая помощь будет высоко оценена спасибо.
Ответил! Посмотреть ответ У меня тоже есть эта проблема
Хороший вопрос?
Да №
Оценка 6
Отмена
Выбранное решение
Доктор Гловайр @lightnwire
Респ: 3.2k
Опубликовано:
Опции
- Постоянная ссылка
- История
Для этого вам необходимо подключение к Интернету.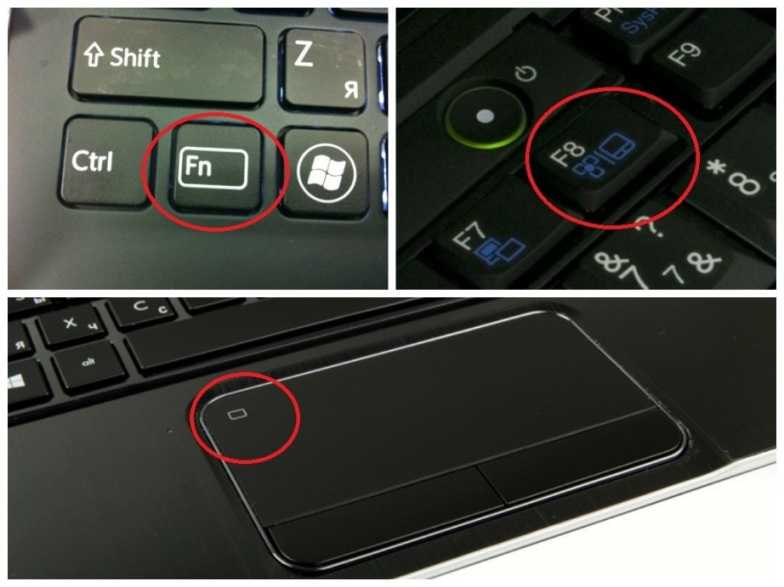 Зайдите в Панель управления, затем перейдите в Диспетчер устройств. Если вы видите устройство с желтой меткой, удалите его (и нажмите «Удалить драйвер»), затем вверху нажмите «Действие» и выберите «Сканировать на наличие изменений».
Зайдите в Панель управления, затем перейдите в Диспетчер устройств. Если вы видите устройство с желтой меткой, удалите его (и нажмите «Удалить драйвер»), затем вверху нажмите «Действие» и выберите «Сканировать на наличие изменений».
Если это не работает, нажмите кнопку «Пуск», нажмите значок шестеренки для настройки, нажмите «Обновление и безопасность», затем нажмите «Проверить наличие обновлений». Между этими двумя действиями вы сможете решить проблему.
Вы также можете зайти на сайт производителя и скачать оттуда драйвера.
Был ли этот ответ полезен?
Да №
Оценка 22
Отменить
С З @авангард
Респ: 47.4k
7
60
92
Опубликовано:
Опции
- Постоянная ссылка
- История
@dinaani, посмотри на верхний ряд клавиатуры. Клавиши F1 — F12 имеют маленькие изображения, связанные с ними. Один из них выглядит как сенсорная панель.
На клавиатуре удерживайте нажатой клавишу «Fn» и клавишу со значком сенсорной панели.
Например:
Был ли этот ответ полезен?
Да №
Оценка 10
Отменить
Хамид Бугу
Рем: 49
1
Размещено:
Опции
- Постоянная ссылка
- История
привет, ребята, я столкнулся с той же проблемой в моем acer travelmate b115-M, после нескольких дней поиска я нашел решение, которое может работать для вас, выполните следующие действия.

