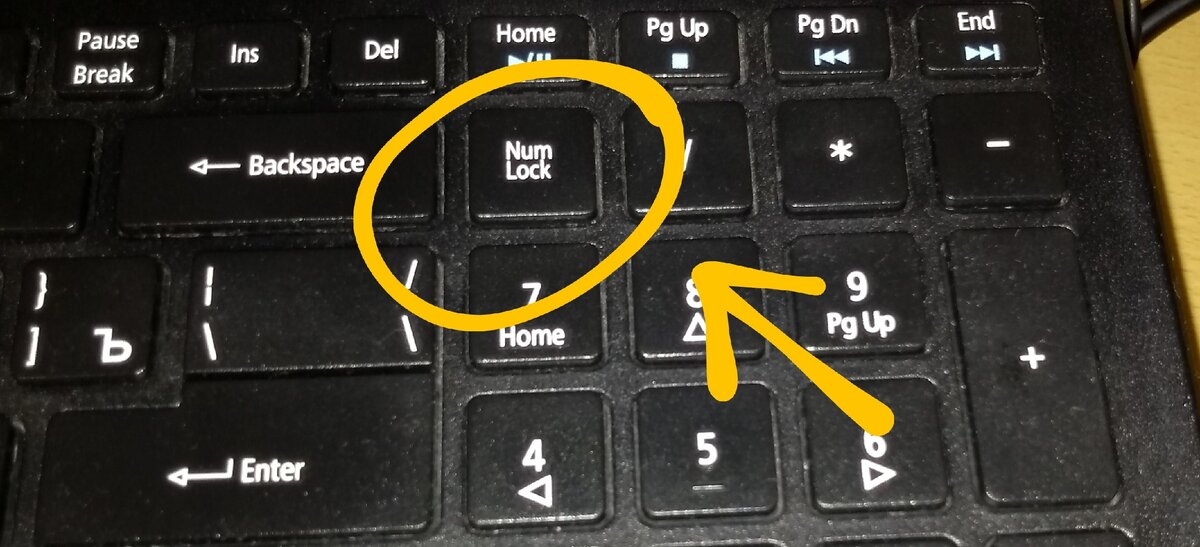Не работает клавиатура на ноутбуке — что делать?
Если вы столкнулись с тем, что клавиатура на ноутбуке перестала работать, либо не работают отдельные клавиши, при этом какие-либо аппаратные причины не предполагаются, обычно проблему сравнительно легко решить.
В этой инструкции подробно о том, что делать, если не работает клавиатура ноутбука в Windows 11 или Windows 10, что делать в этой ситуации и дополнительная информация, которая может быть полезной. На близкую тему: Как включить подсветку на клавиатуре ноутбуке и что делать, если она не работает.
Простые способы исправить работу клавиатуры
В некоторых случаях исправить проблемы с работой клавиатуры ноутбука сравнительно просто, рассмотрим типичные ситуации:
- Клавиатура не работает после режима сна или завершения работы, но работает после использования пункта «Перезагрузка» или полного отключения долгим удержанием кнопки питания. В этом случае попробуйте отключить быстрый запуск.
- Отдельные клавиши вместо букв набирают цифры или работают как стрелки.
 В этой ситуации смотрим отдельную инструкцию Что делать, если печатаются цифры вместо букв.
В этой ситуации смотрим отдельную инструкцию Что делать, если печатаются цифры вместо букв. - Не работают цифры на цифровом блоке справа клавиатуры. Попробуйте найти клавишу Num Lock (может сокращаться до NmLk или как-то иначе) и нажать её.
- Не работают клавиши в верхнем ряду клавиатуры (F-клавиши). Попробуйте их работу в сочетании с зажатой клавишей Fn. Если проблема именно в том, что не срабатывают сочетания с Fn, смотрим инструкцию: Что делать, если не работают функциональные клавиши (Fn-клавиши) на ноутбуке.
- На старых ноутбуках (а также на новых после попадания жидкостей и просушки) возможна ситуация, когда клавиатура не работает нормально из-за неисправностей отдельной часто используемой клавиши. Например, если у нас «запал» Shift (то есть постоянно регистрируется как нажатый), у нас перестанут работать цифры в верхнем ряду, а прописные буквы будут набираться без Caps Lock, если зажат Ctrl — почти все клавиши будут выполнять совсем не то, что от них ожидается.
 В этом случае можно проверить работу со снятой клавишей, для которой предполагается проблема (но не на любом ноутбуке их легко и безопасно снимать), а уже потом, в зависимости от результата предпринимать решения о дальнейших действиях.
В этом случае можно проверить работу со снятой клавишей, для которой предполагается проблема (но не на любом ноутбуке их легко и безопасно снимать), а уже потом, в зависимости от результата предпринимать решения о дальнейших действиях. - Если возможно, проверьте: работает ли клавиатура при выборе другой раскладки (сделать это можно мышью в области уведомлений) — встречал сообщения, что профили раскладки могут повреждаться и приводить к проблемам, хотя сам с таким и не сталкивался.
- Если клавиатура не работает только в некоторых приложениях Windows 11 или Windows 10, изучите материал: Не работает клавиатура в Windows 10 (для 11 тоже актуально).
Прежде чем продолжать, на всякий случай попробуйте использовать встроенное устранение неполадок: оно редко помогает, но точно не навредит и, возможно, сможет указать на какие-либо проблемы:
- В Windows 11 перейдите в Параметры — Система — Устранение неполадок — Другие средства устранения неполадок — Клавиатура и нажмите «Запуск».

- В Windows 10 откройте Параметры — Обновление и безопасность — Устранение неполадок — Дополнительные средства устранения неполадок и запустите пункт «Клавиатура».
Что может приводить к неработоспособности клавиатуры ноутбука и способы решения
В случае отсутствия аппаратных проблем наиболее частая причина того, что клавиатура не работает — драйверы, причём совсем не обязательно это драйверы самой клавиатуры, это могут быть:
- Неправильная работа драйверов USB-контроллеров, на большинстве современных ноутбуков клавиатура подключена по интерфейсу USB, просто он находится «внутри» ноутбука.
- Проблемы с драйверами чипсета и управления электропитанием — особенно для случаев, когда клавиатура перестаёт работать после спящего режима, гибернации или «завершения работы» с последующим включением, а при выборе пункта «перезагрузка» в меню Пуск или полного обесточивания работает исправно.
Рекомендую следующий путь решения:
- Открыть диспетчер устройств — в Windows 10 и Windows 11 это можно сделать через контекстное меню по правому клику на кнопке «Пуск».

- Проверить, нет ли в списке устройств с ошибками (желтыми восклицательными знаками). Особое внимание обратить на разделы Клавиатуры, Устройства HID и Контроллеры USB. При наличии ошибок — откройте свойства этого устройства и изучите описание ошибки, затем выполните поиск по этому описанию и коду, можно и у меня на сайте, чтобы найти решения.
- Зайдите на официальный сайт производителя вашего ноутбука, на страницу поддержки вашей модели и вручную установите драйверы чипсета, при наличии — USB-контроллеров, управления электропитанием (Power Management), драйверы Intel ME (Management Engine Interface), а для некоторых ноутбуков в теории могут быть доступны и отдельные драйверы клавиатуры (впрочем, я такого не встречал). Даже если на официальном сайте есть только не самые новые драйверы для предыдущих версий Windows, попробуйте установить их в вашей системе — как правило, они работают нормально.
- При наличии на официальной странице загрузки драйверов системного ПО от производителя (может быть необходимо для отдельных функций — например, для работы Fn-клавиш) — скачайте и установите и его тоже.

Драйверы — не единственная возможная причина рассматриваемой проблемы. Если до настоящего момента ничего не помогло, обратите внимание на следующие моменты:
- Возможен вариант, когда сторонние программы и службы в системе мешают работе клавиатуры: проверьте, работает ли клавиатура в безопасном режиме (подробнее: Как зайти в безопасный режим Windows 10). Если да — стоит обратить внимание на недавно установленный системный софт, возможно, причина в нём (антивирусы, оптимизаторы, что-то ещё) либо использовать следующий метод.
- Если проблема возникла недавно, попробуйте использовать точку восстановления системы на дату, когда клавиатура работала.
- Если клавиатура перестала работать после установки недавних обновлений Windows 10 или Windows 11 — попробуйте их удалить (в журнале обновлений в центре обновлений). Если, наоборот, система давно не обновлялась, проверьте — решит ли проблему установка последних обновлений Windows.
- Как я отметил ранее в статье, часто клавиатура ноутбука подключена через интерфейс USB и не исключен сценарий, когда при неисправности внешних USB-портов (замыкания контактов, подключение неисправных устройств) не будет работать и клавиатура.

Если один из предложенных методов помог в вашей ситуации, буду рад комментарию ниже с описанием, что именно помогло. Если помощь ещё требуется — оставьте подробное описание проблемы с точным указанием модели ноутбука, не исключено, что подходящее решение найдётся.
Внимание: если клавиатура перестала работать после пролития жидкостей, или вследствие физических воздействий на ноутбук (удар, падение), далее описанные способы не подойдут — вероятнее всего, проблема носит аппаратный характер и требуется ремонт.
remontka.pro в Телеграм | Другие способы подписки
Поддержать автора и сайт
Почему не работает клавиатура на компьютере но индикаторы горят
Опубликовано: Автор: Дмитрий Просветов
Представьте ситуацию. Включаете ПК, а клавиатура не реагирует на нажатие кнопок. Что предпринять? Не спешите покупать новую. Рассмотрим, что делать если не работает клавиатура на компьютере но индикаторы горят, и можно ли ее исправить.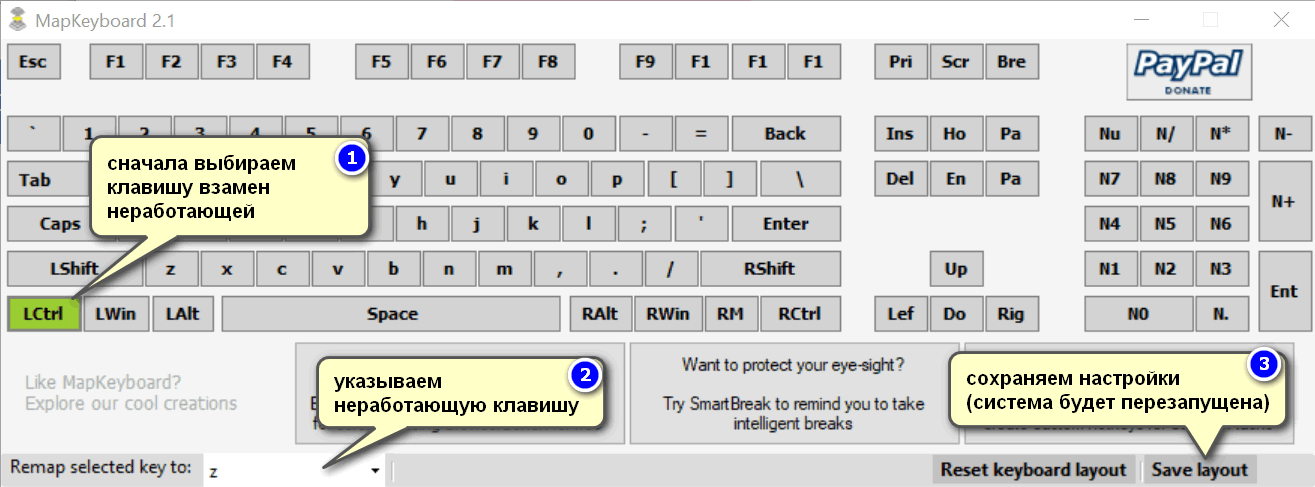
Содержание
- Почему не работает
- Что сделать в первую очередь
- Лампочки горят но клавиши не работают
- Сбой в драйверах
- BIOS
- Нарушение соединения проводной клавиатуры
- Беспроводная
- Выключен Bluetooth
- Жидкость и грязь
- Особенности
- Вывод
Почему не работает
Причины бывают:
- Механическая. Повреждение кабеля, загрязненность клавиатуры;
- Программная. Сбой ПО, неправильные настройки в BIOS, нерабочие драйвера.
Рассмотрим подробнее что предпринять, если не работает клавиатура в компьютере.
Что сделать в первую очередь
Перезагрузите ПК. Возможно, не работает клавиатура на ПК по причине в сбое ПО.
Если не нажимаются клавиши блока с цифрами, расположенного справа, нажмите «Num Lock». Возможно, вы нажали ее случайно и отключили цифровой блок. В некоторых моделях ноутбуков придется нажать ее одновременно с клавишей Fn.
Лампочки горят но клавиши не работают
Существует три причины:
- Сбой в работе драйверов;
- Настройки в BIOS;
- Вредоносный софт. Возможно, технология управления клавишами воспринялась ОС как вредоносная, что привело к сбоям. Проверьте ПК антивирусом.
Рассмотрим подробнее что делать в таких случаях.
Сбой в драйверах
Это системное ПО, через которое происходит работа с устройством. Драйвер нужно обновить или переустановить. Как это сделать? Нажмите «Win+X» выберите:
Отобразится установленное на ПК оборудование. Перейдите:
В окне «Состояние» должно отобразится:
Если появились неполадки, перейдите:
Если не помогло, удалите драйвер. Потом установите новый, скачав с официального сайта производителя.
BIOS
При сбоях электропитания настройки могут измениться. Ошибка связана с отключением поддержки USB клавиатуры. Что делать? Зайдите в BIOS. Как это сделать сморите в статье: «Восстановление системы». Находим раздел:
Переключите настройку в активное состояние «Enable».
Нарушение соединения проводной клавиатуры
Если клавиатура проводная, проверьте надежность подключения кабеля к клавиатуре и ПК. Посмотрите, нет ли повреждения в кабеле. Обычно, если он поврежден, Диспетчер устройств не находит оборудование.
Беспроводная
Если клавиатура долго реагирует на нажатие клавиш, причина в нарушении связи с приемником сигнала. Что предпринять:
- Замените батарейки;
- Убедитесь, что устройство находится на оптимальном расстоянии от ПК;
- Проверьте, включено ли питание (если таковое имеется). Положение «ВКЛ».
Выключен Bluetooth
Нажмите «Win+I», выберите:
Далее:
Жидкость и грязь
Пыль, пролитые на клавиатуру чай или кофе приводит к выходу ее из строя. Что предпринять? Почистите ее. Подробнее смотрите в статье: «Чистка клавиатуры ПК».
Особенности
На мультимедийных клавиатурах есть сочетания клавиш, блокирующие ее работу. Указывается в инструкции. Возможно, вы нажали их случайно. Обычно она включается нажатием клавиш «Fn+Win». Если не помогло, посмотрите на клавиатуре кнопку с изображением замка.
Обычно она включается нажатием клавиш «Fn+Win». Если не помогло, посмотрите на клавиатуре кнопку с изображением замка.
Вывод
Мы рассмотрели, почему не работает клавиатура в компьютере, и как решить эту проблему. Используйте рассмотренные способы. В основном причина неработоспособности в них.
Клавиатуране печатает буквы? Вот как это исправить
Клавиатуры обладают отличной функциональностью при использовании компьютера. Все, от вставки информации от использования ярлыков до выполнения команды, наши клавиатуры помогли нам.
При всем многообразии действий, которые он охватывает, неисправность клавиатуры — худшее, что может случиться с пользователем. Если вы оказались в похожей ситуации, вот как вы можете починить клавиатуру, которая не печатает.
Почему моя клавиатура не печатает буквы?
Клавиатура является чувствительным устройством и может легко выйти из строя. Его могут повредить различные факторы, начиная от повторяющихся ударов и заканчивая устаревшими драйверами.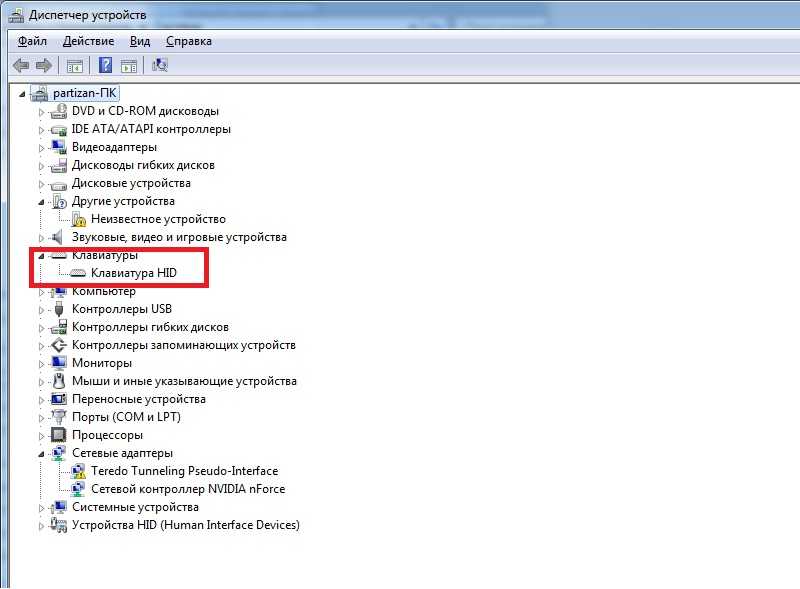 Вот некоторые из причин, по которым устройство ввода не работает.
Вот некоторые из причин, по которым устройство ввода не работает.
- Внешняя клавиатура подключена неправильно: Если ваша внешняя клавиатура не работает должным образом, вероятно, она неправильно подключена. Если она плохо подключена, ваше устройство не может установить соединение с клавиатурой.
- Батарея разряжена: Если вы используете внешнюю клавиатуру, работающую от батарей, возможно, ваше устройство разряжается. Большинство устройств замедляют работу или перестают работать при низком уровне заряда батареи для экономии энергии.
- Случайная утечка/скрытый мусор: Вы недавно уронили свой любимый напиток на клавиатуру? Хотя может показаться, что очистка поверхности клавиатуры помогает, вполне возможно, что жидкость просочилась внутрь устройства.
- Повторяющийся удар: Вы геймер, который бесконтрольно стучит по клавишам клавиатуры? Слишком сильное нажатие на клавиши на клавиатуре может повредить ее.
 ПК не может прочитать команды, запрашиваемые пользователем через поврежденную клавиатуру.
ПК не может прочитать команды, запрашиваемые пользователем через поврежденную клавиатуру. - Устаревший драйвер (Windows): Драйвер клавиатуры — это шлюз, обеспечивающий связь между клавиатурой и ПК. Если ваш драйвер не обновлен, ваш компьютер может не распознать вашу клавиатуру и не прочитать введенную вами информацию. Отсутствующий или поврежденный драйвер также может привести к аналогичной проблеме.
- Низкая чувствительность клавиатуры: Большинство устройств имеют возможность повышения или понижения чувствительности клавиатуры. Этот механизм позволяет вашей клавиатуре реагировать в зависимости от силы нажатия клавиш. Возможно, вы случайно оставили настройку чувствительности на низком уровне, если клавиши не читаются при нормальном нажатии.
- Операционная система не обновлена: Если ваша система не будет обновлена, это приведет к сбою периферийных устройств. Новые обновления обычно содержат исправления ошибок, существовавших в предыдущем обновлении.
 Необновленная операционная система может быть причиной того, что ваша клавиатура может не работать.
Необновленная операционная система может быть причиной того, что ваша клавиатура может не работать.
Исправления для вашей неисправной клавиатуры
Теперь, когда мы закончили диагностику проблемы, давайте перейдем к исправлениям. В зависимости от серьезности проблемы, есть несколько решений. Однако вам, возможно, придется заменить клавиатуру, если повреждение не подлежит ремонту.
Правильно подключите клавиатуру
Убедитесь, что внешняя клавиатура правильно подключена к компьютеру. Большинство клавиатурных устройств используют порты USB или PS/2. Если вы используете беспроводную клавиатуру, перезапустите Bluetooth и повторите попытку подключения.
Замените батарейки
Когда батарейки беспроводной клавиатуры начинают разряжаться, в системе возникают проблемы при записи нажатия кнопки. Запись происходит только при нажатии на кнопку с усилием. Если вы столкнулись с подобными проблемами, попробуйте заменить батареи внутри беспроводной клавиатуры, чтобы устранить проблему.
В большинстве беспроводных клавиатур используются батарейки типа АА. Однако в некоторых также используются батарейки типа ААА. Меняйте их в зависимости от типа используемой клавиатуры.
Очистите клавиатуру
Если вы подозреваете, что на клавиатуру попал мусор, лучше сначала попробовать почистить клавиатуру. Чтобы безопасно очистить клавиатуру, выполните следующие действия:
- Выключите ноутбук или отключите клавиатуру от сети.
- Переверните устройство и встряхните его. Вы могли бы даже хотеть погладить это время от времени.
- Используйте мягкую щетку или сжатый воздух между клавишами, чтобы разрыхлить мусор.
Запустить средство устранения неполадок с клавиатурой
Вы можете запустить средство устранения неполадок с клавиатурой для своего устройства, чтобы выявить и устранить проблему с жестким диском. Это особенно полезно, если у вас возникли проблемы с диагностикой проблемы с клавиатурой. Следуйте этим инструкциям, чтобы запустить средство устранения неполадок клавиатуры:
- Открыть Запустить , чтобы открыть приложение Настройки .

- Из Система выберите Устранение неполадок.
- Перейдите к другим средствам устранения неполадок, , затем прокрутите вниз до Клавиатура .
- Выберите Запустите рядом с Клавиатура.
Отключение клавиш фильтра
В Windows есть специальная функция, позволяющая установить чувствительность клавиатуры, которая называется Клавиши фильтра. Включение клавиш фильтра может игнорировать короткие и повторяющиеся нажатия клавиш. Windows добавила эту функцию для людей, страдающих случайными припадками.
Однако, когда вы включаете эту функцию, ОС не будет обнаруживать нажатие клавиши, если вы не нажмете ее в течение длительного времени. Возможно, поэтому кажется, что ваша клавиатура не печатает.
Выполните шаги, указанные ниже, чтобы отключить ключи фильтра.
- Нажмите клавишу Windows + I, чтобы открыть настройки с помощью экранной клавиатуры.

- Перейти к Специальные возможности > Клавиатура .
- Здесь переведите ключи фильтра в положение «Выкл.».
Удалить недавно установленное приложение
Любое приложение, которое может возиться с основной платой клавиатуры, также может вызывать проблемы с набором текста на клавиатуре. Приложение, которое управляет RGB или изменяет частоту опроса клавиатуры, имеет прямой доступ к внутренней плате клавиатуры.
Использование этих приложений, особенно неавторизованных, может привести к повреждению системных файлов.
Кроме того, если вы видите, что клавиатура работает со сбоями после установки этих приложений, попробуйте удалить их, чтобы посмотреть, решит ли это проблему.
- Нажмите клавишу Windows + R, чтобы открыть «Выполнить».
- Введите
appwiz.cplи нажмите Enter, чтобы открыть Программы и компоненты. - Выберите приложение, которое вы хотите удалить, и выберите Удалить.

Обновить драйвер клавиатуры
Для поддержания связи между клавиатурой и ПК необходимо обновить драйвер клавиатуры. Следуйте этим инструкциям, чтобы обновить драйвер клавиатуры на ноутбуке с ОС Windows:
- Найдите Диспетчер устройств в параметре поиска на панели задач.
- Найдите Клавиатура в списке. Выберите раскрывающееся меню слева.
- Дважды щелкните на проблемной клавиатуре и выберите Обновить драйвер .
- Следуйте представленным вам инструкциям.
ПРИМЕЧАНИЕ. MacBook и Chromebook не имеют отдельной опции для обновления драйверов. Все драйвера обновлены вместе с системным обновлением.
Обновление системы
Обновите операционную систему, чтобы устранить ошибки предыдущего обновления. Выполните следующие действия, чтобы обновить систему или проверить наличие новых обновлений:
Для Mac
- Открыть меню Apple
- Выберите Системные настройки .

- Нажмите Обновление программного обеспечения и проверьте наличие последних обновлений.
- Если доступны какие-либо обновления, выберите Обновить сейчас / Обновить сейчас .
Для Windows
- Откройте «Настройки».
- Выберите Центр обновления Windows .
- Нажмите Проверить наличие обновлений .
Для Chromebook
- Откройте «Настройки».
- Выберите О Chrome OS .
- Щелкните Проверить наличие обновлений .
Настройка чувствительности клавиатуры
Вы можете увеличить чувствительность клавиатуры вашего ноутбука, чтобы клавиши нажимались легче. Чтобы настроить чувствительность, выполните следующие действия:
For Mac
- Open Apple Menu
- Go to System Preferences
- Click Accessibility, then select Keyboard
- Select Hardware then, enable Slow Keys then click Options
- Перетащите ползунок приемлемости, чтобы настроить чувствительность клавиатуры.

Для Windows
- Открыть Панель управления .
- Выберите Простота доступа .
- Навигация Центр специальных возможностей .
- В разделе Изучите все настройки , выберите Упростите использование клавиатуры .
- В разделе См. также выберите Настройки клавиатуры .
- В разделе Свойства клавиатуры отрегулируйте чувствительность клавиатуры на вкладке Скорость .
Для Chromebook
- В правом нижнем углу экрана выберите виджет «Время».
- Открыть настройки.
- Найдите Клавиатура .
- Включить Включить автоповтор .
- Настройте ползунок для Частота повторения и Задержка перед повтором .
Отключить выборочную приостановку USB
Windows отключает подачу питания на неиспользуемый USB-порт для экономии энергии. Однако, если USB-клавиатура не используется в течение длительного времени, у ОС создается впечатление, что USB-порт не используется.
Однако, если USB-клавиатура не используется в течение длительного времени, у ОС создается впечатление, что USB-порт не используется.
В этом случае устройство, подключенное к порту USB, не будет работать. Вы сможете снова использовать устройство после повторного подключения. Однако вы также можете полностью отключить эту функцию.
- Нажмите клавишу Windows + R, чтобы открыть «Выполнить» с помощью экранной клавиатуры.
- Введите
powercfg.cplи нажмите Enter, чтобы открыть параметры электропитания. - Нажмите Изменить настройки плана в выбранном плане питания.
- Нажмите «Изменить дополнительные параметры питания».
- Разверните настройки USB. Внутри него разверните настройки выборочной приостановки USB.
- Выберите Отключено.
Включить экранную клавиатуру
Это решение является наиболее эффективным, когда вам нужно как можно быстрее что-то напечатать. Чтобы включить экранную клавиатуру, выполните следующие действия:
Для Mac
- Откройте меню Apple.

- Выберите Системные настройки .
- В окне выбираем Клавиатура .
- В окне клавиатуры выберите вкладку Источники ввода .
- Установите флажок рядом с Показать меню ввода в строке меню . Это создаст значок меню ввода на панели задач.
- Выберите значок меню ввода в строке меню.
- В раскрывающемся меню выберите Show Keyboard Viewer .
Для Windows
- Откройте Настройки.
- Слева выберите Специальные возможности .
- Прокрутите вниз до Клавиатура .
- Включить Экранную клавиатуру .
Для Chromebook
- Введите свои учетные данные, чтобы войти в Chromebook.
- Нажмите время внизу, чтобы открыть Настройки .
- Выберите Дополнительно внизу.

- В разделе Специальные возможности выберите Управление специальными возможностями .
- Выберите Включить экранную клавиатуру в разделе Клавиатура и ввод текста.
Клавиатура случайно перестает работать — вот как это исправить
Обычно проблемы с драйверами или какие-либо сложности с системными файлами вызывают сбои в работе проводной клавиатуры. Однако если вы используете беспроводную клавиатуру, клавиатура может не работать по ряду других причин. Разряженная батарея и несоответствие версии Bluetooth — лишь некоторые из них.
В большинстве случаев отключение и повторное подключение клавиатуры должно решить проблему, когда клавиатура случайным образом перестает работать. Однако, если это не так, мы подготовили эту статью вместе с некоторыми наиболее жизнеспособными решениями для исправления клавиатуры, которая перестает работать.
Содержание
Почему клавиатура случайно перестает работать?
Вот несколько причин, по которым ваша клавиатура может перестать работать.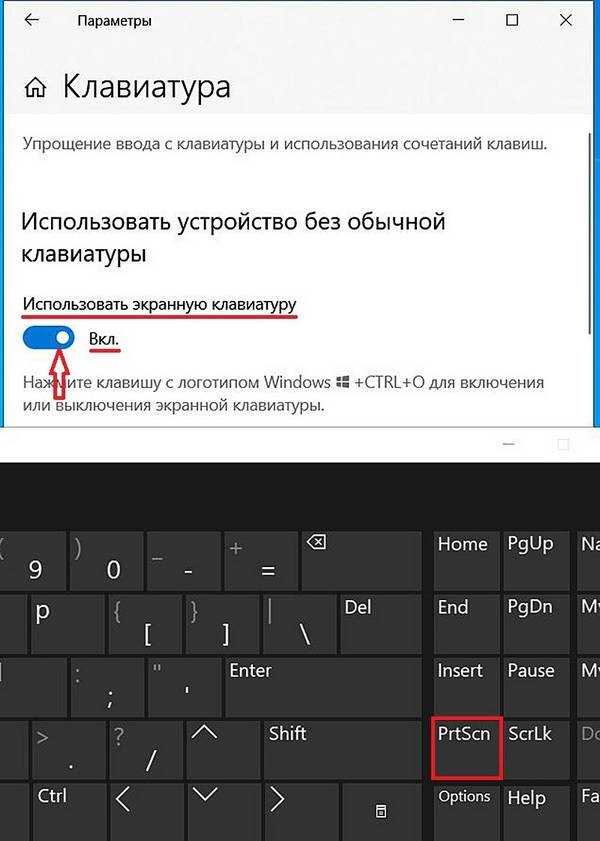
- Оборванный провод
- Устаревший драйвер клавиатуры
- ПК заражен вредоносным ПО
- Высокая загрузка ЦП
- Низкий уровень заряда батареи клавиатуры
- Несоответствие версии Bluetooth
- Неисправное оборудование
- Устаревшая Windows
Как исправить клавиатуру, которая случайно перестает работать
Прежде чем мы перейдем к решениям, убедитесь, что провода не оборваны. Проверьте порт, кабель или саму клавиатуру на наличие повреждений. Если клавиатура выглядит нормально снаружи, вероятно, есть какие-то внутренние проблемы или ошибки конфигурации в операционной системе.
Но сначала вы можете включить экранную клавиатуру в качестве альтернативы.
- Щелкните значок Windows и выберите Все приложения.
- Прокрутите вниз и нажмите Настройки .
- Перейти к Доступность .
- В разделе Взаимодействие выберите Клавиатура .

- Под экранной клавиатурой , клавишами доступа и экраном печати включите Экранную клавиатуру .
Теперь, когда вы включили экранную клавиатуру, попробуйте следующие решения, чтобы исправить вашу клавиатуру.
Замените батарейки
Когда батарейки беспроводной клавиатуры начинают садиться, она может не записать нажатие клавиши за один раз. Если вы чувствуете, что ОС не распознает нажатие клавиши, попробуйте заменить батарейки. Если у вас есть аккумуляторная беспроводная клавиатура, обязательно зарядите ее.
Отключение режима энергосбережения USB
Если порт USB не используется в течение определенного периода времени, ОС прекращает подачу к нему питания. Этот конкретный параметр заставляет клавиатуру время от времени отключаться. Хотя USB-порт будет работать после нажатия любой кнопки, он может не работать, если клавиатура не используется в течение длительного времени.
Это можно исправить, просто удалив и снова вставив разъем в порт USB. Однако вы можете отключить выборочную приостановку USB, чтобы полностью удалить эту функцию.
Однако вы можете отключить выборочную приостановку USB, чтобы полностью удалить эту функцию.
- Нажмите клавишу Windows + R на экранной клавиатуре, чтобы открыть «Выполнить».
- Введите
powercfg.cplи нажмите Enter, чтобы открыть параметры электропитания . - Нажмите Изменить параметры плана в выбранном плане питания
- Нажмите Изменить дополнительные параметры питания .
- Прокрутите вниз и разверните Настройки USB.
- Развернуть Настройка выборочной приостановки USB.
- Выбрать Отключить .
- Нажмите Применить , затем Ок .
Отключить параметры энергосбережения устройства
Параметры энергосбережения устройства также работают аналогично выборочной приостановке USB. Когда эта функция включена, компьютер отключит любое бездействующее устройство для экономии энергии. Выполните следующие действия, чтобы отключить режим энергосбережения устройства.
Выполните следующие действия, чтобы отключить режим энергосбережения устройства.
- Щелкните правой кнопкой мыши значок Windows и выберите Диспетчер устройств .
- Развернуть Клавиатуры.
- Дважды щелкните на клавиатуре, которую вы используете в данный момент. Если вы не можете определить устройство, отключите клавиатуру и проверьте устройство, которое исчезло из списка. Теперь подключите клавиатуру.
- Перейдите на вкладку Power Management и снимите флажок Разрешить компьютеру отключать это устройство для экономии энергии.
Отключение клавиш фильтра
Включение клавиш фильтра игнорирует повторяющиеся нажатия клавиш в быстрой последовательности. Это может быть особенно полезно для пользователей, которые страдают от физических заболеваний, таких как паркинсонизм или артрит. Что касается общего использования, это может помешать операционной системе обнаружить нажатие клавиши и создать ощущение, что клавиатура не отвечает.
- На экранной клавиатуре нажмите клавишу Windows + I, чтобы открыть Настройки.
- Перейти к Специальные возможности > Клавиатура .
- Здесь отключите ключи фильтра .
Удаление сопутствующего приложения
Сопутствующее приложение для вашей клавиатуры также может случайным образом останавливать работу клавиатуры. Эти приложения имеют полный контроль над микроконтроллером клавиатуры. Если эти приложения настроены неправильно, они могут привести к неисправности всей клавиатуры.
Удалите эти приложения, чтобы проверить, устраняет ли это проблему.
- Нажмите клавишу Windows + R на экранной клавиатуре, чтобы открыть «Выполнить».
- Введите
appwiz.cplи нажмите Enter. - Нажмите на приложение, которое вы хотите удалить, и выберите Удалить .
Уменьшение высокой загрузки ЦП
Компьютеру с высокой загрузкой ЦП потребуется определенное время для выполнения даже простой задачи. При высокой загрузке ЦП процессор остается занятым выполнением вычислений. А поскольку процессор уже сильно загружен, иногда ПК не может обнаружить нажатие клавиши при высокой загрузке ЦП.
При высокой загрузке ЦП процессор остается занятым выполнением вычислений. А поскольку процессор уже сильно загружен, иногда ПК не может обнаружить нажатие клавиши при высокой загрузке ЦП.
Для того, чтобы в ЦП было место для других инструкций, требовательный процесс должен быть либо завершен, либо прерван. Чтобы снизить нагрузку на ЦП,
- Нажмите Ctrl + Shift + Esc на экранной клавиатуре, чтобы открыть диспетчер задач.
- Нажмите Подробнее , если диспетчер задач показывает только запущенное в данный момент приложение, а не фоновый процесс.
- Нажмите на процесс, который использует много ресурсов ЦП.
- Выберите Завершить задачу.
Запустить средство устранения неполадок клавиатуры и оборудования
Средство устранения неполадок в Windows проверяет возможные неисправности и ошибки и пытается их исправить. Чтобы устранить проблемы с клавиатурой, запустите средство устранения неполадок с клавиатурой и оборудованием.
- Нажмите клавишу Windows + I, чтобы открыть Настройки с помощью экранной клавиатуры.
- Перейти к Система > Устранение неполадок > Другие средства устранения неполадок.
- Теперь запустите средство устранения неполадок с клавиатурой.
- После завершения процесса нажмите клавишу Windows + R, чтобы открыть «Выполнить».
- Введите
msdt.exe -id DeviceDiagnosticи нажмите Enter, чтобы открыть средство устранения неполадок оборудования и устройств. - Нажмите Далее , чтобы запустить средство устранения неполадок оборудования.
Обновите необходимые драйверы
Драйверы, которые должны работать правильно при подключении клавиатуры, — это драйвер USB, драйвер клавиатуры и драйвер Bluetooth, если вы используете беспроводную клавиатуру Bluetooth. Когда эти драйверы устарели, у них будут проблемы со связью с современной операционной системой.


 В этой ситуации смотрим отдельную инструкцию Что делать, если печатаются цифры вместо букв.
В этой ситуации смотрим отдельную инструкцию Что делать, если печатаются цифры вместо букв. В этом случае можно проверить работу со снятой клавишей, для которой предполагается проблема (но не на любом ноутбуке их легко и безопасно снимать), а уже потом, в зависимости от результата предпринимать решения о дальнейших действиях.
В этом случае можно проверить работу со снятой клавишей, для которой предполагается проблема (но не на любом ноутбуке их легко и безопасно снимать), а уже потом, в зависимости от результата предпринимать решения о дальнейших действиях.



 ПК не может прочитать команды, запрашиваемые пользователем через поврежденную клавиатуру.
ПК не может прочитать команды, запрашиваемые пользователем через поврежденную клавиатуру. Необновленная операционная система может быть причиной того, что ваша клавиатура может не работать.
Необновленная операционная система может быть причиной того, что ваша клавиатура может не работать.