Typle – бесплатная программа для голосового управления компьютером.: spayte — LiveJournal
Рассмотрим одну замечательную программку, которая позволяет управлять компьютером голосом. Typle – небольшая бесплатная утилита, позволяющая выполнять практически любые задачи компьютером по вашему приказу, ну или просьбе. Представьте, как будут удивлены ваши друзья или родственники, когда в их присутствии ваш компьютер начнет выполнять все ваши указания, переданные в устной форме !
Наверно, ни для кого не будет тайной, что для работы Typle нужен микрофон. И чем лучше будет микрофон, тем корректнее окажется работа программы. Хотя при правильной настройке может хватить встроенного микрофона в ноутбук или веб-камеру компьютера.
Скачать Typle
Программка очень древняя, поэтому официальный сайт на данный момент не работает. Вы можете скачать бесплатно Typle по ссылке Яндекс.Диска.
Скачать программу Typle
Инсталлятор занимает всего 620 кб, так что много места не потребуется. При установке не нужно беспокоиться о снятии галочек о установке доп. софта и избегании рекламы – ничего этого здесь нет. Программа запускается на любой версии ОС Windows.
При установке не нужно беспокоиться о снятии галочек о установке доп. софта и избегании рекламы – ничего этого здесь нет. Программа запускается на любой версии ОС Windows.
Оставьте вторую галочку, если хотите, чтобы программа Typle попала в автозагрузку компьютера, и загружалась каждый раз при запуске операционной системы.
Как настроить Typle
Инсталляция проходит на английском языке, но сама программа русифицирована .
Как пользоваться программой понятно и без руководств – все написано в самой утилите при ее запуске. Т.е. нам нужно сначала составить название команды (например, открыть Word), а потом произнести эти слова в микрофон.
Итак, нажав на первую кнопку «Добавить пользователя», откроется такое окно:
Вводим вначале свое имя, а потом в нем нужно задать команду (по умолчанию «открой») и записать ее произношение на микрофон. Далее соглашаемся с добавлением нового пользователя.
Теперь нужно добавить программу, игру, файл, или папку, которую мы будем открывать с помощью голосовой команды.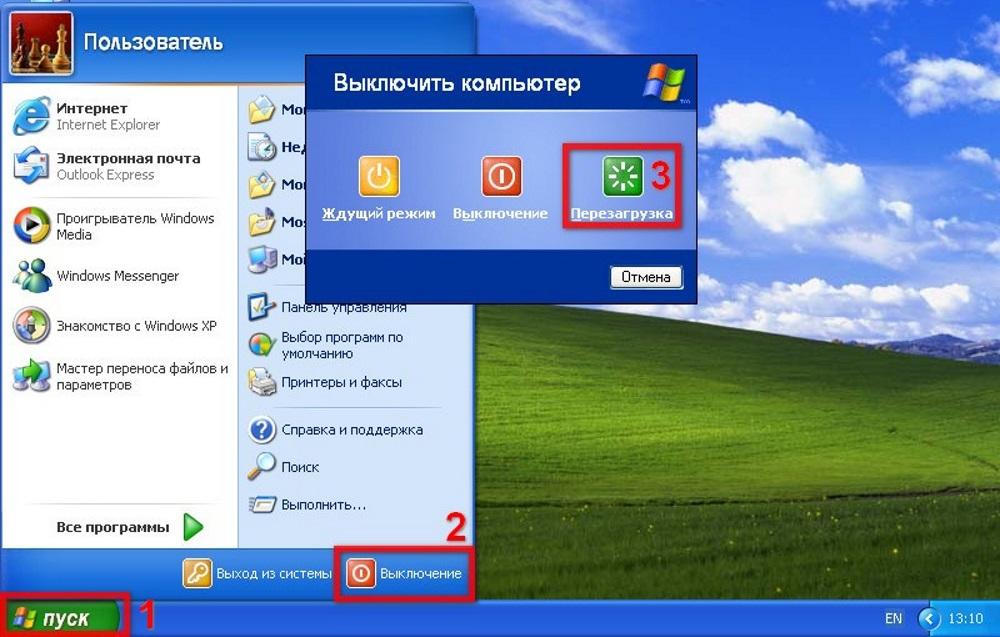 Для этого кликаем по кнопке Добавить команду, которая, кстати, уже подсвечивается стрелочкой – такая вот подсказка действий от разработчиков.
Для этого кликаем по кнопке Добавить команду, которая, кстати, уже подсвечивается стрелочкой – такая вот подсказка действий от разработчиков.
Появится окно со всеми вашими программами и файлами на компьютере, среди которых нужно выбрать ту, которую вы хотите открывать голосовой командой. Для примера выбрана Microsoft Word. Вверху в окне появилось название программы. Произнесите его в микрофон, предварительно нажав на кнопку записи.
Если вы нажмете на кнопку Дополнительно, то сможете помимо открытия, совершать и другие действия над выбранной программой/файлом.
Список всех добавленных команд будет отображаться в главном окне программы. Отсюда их можно удалять, изменять, или же добавлять новые команды.
Бесплатная версия программы Typle поддерживает 15 команд. Думаю, обычному пользователю компьютера этого вполне достаточно.
Теперь можно проверить работоспособность программы. Можете закрыть окно Typle, оно свернется в трей. Предварительно утилита предложит сохранить изменения – выполните это действие, сохранив файл на диске.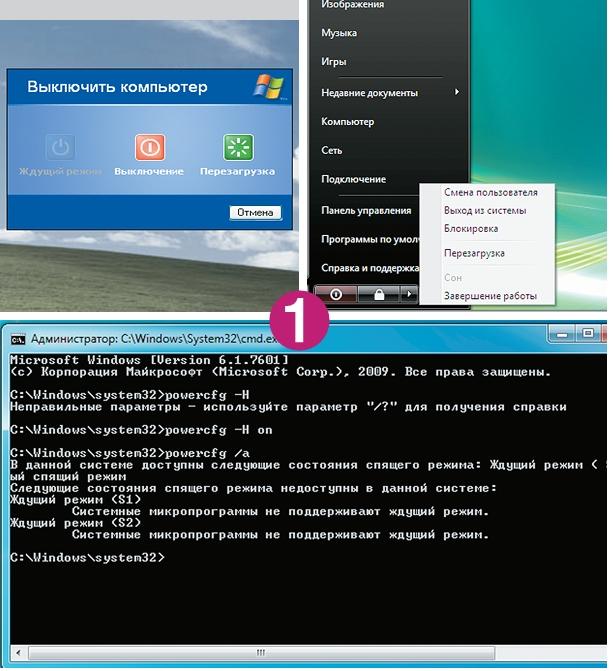 Теперь произнесите записанное словосочетание: Открой Ворд. По этой команде должен открыться наш текстовый редактор. Если этого не случилось, проверьте правильность произношения команды – прослушайте, как она звучит в записи.
Теперь произнесите записанное словосочетание: Открой Ворд. По этой команде должен открыться наш текстовый редактор. Если этого не случилось, проверьте правильность произношения команды – прослушайте, как она звучит в записи.
Есть у этой программы существенный недостаток, мешающий получать максимум эффективности от работы с ней. Дело в том, что через несколько минут бездействия, т.е. когда не произносятся команды, она впадает в спячку. После этого утилита не слышит команды, как бы громко вы их не произносили . Чтобы заставить Typle опять работать нужно кликнуть по кнопке Начать говорить:
К сожалению, для запуска этой функции даже не предусмотрены горячие клавиши, которые могли бы существенно упростить задачу.
Что ж, возможно кому-то этот недостаток покажется не столь критичным, и он будет пользоваться этой программой. Стоит отметить, что подобных утилит существует достаточно много, поэтому, возможно, вы посоветуете в комментариях более удачную бесплатную программу.
Голосовое управление Windows, или чем можно заменить Кортану
С появлением графического интерфейса взаимодействие пользователя с компьютером перешло на качественно новый уровень. Вводимые доселе вручную команды были заменены интерактивными элементами — кнопками, меню и переключателями, что позволило увеличить продуктивность и скорость работы в несколько раз. Сегодня такой способ управления является основным, но технологии не стоят на месте и в будущем, вероятно, появятся новые, более эффективные способы управления компьютерной техникой.
Впрочем, некоторые из технологий доступны уже сейчас. Какие? Ну, хотя бы управление голосом.
Нельзя сказать, чтобы этот метод отличался совершенством, иначе он бы получил куда более широкое распространение, с другой стороны, вряд ли кто-то всерьез станет оспаривать его преимущества. Если бы разработчикам удалось научить операционную систему понимать человеческую речь так, как это делают люди, полагаем, многие пользователи забыли бы о привычных клавиатуре и мышке.
Сегодня голосовое управление в основном используется для выполнения несложных задач вроде открытия программ, локального и сетевого поиска. В Windows управление голосом было реализовано относительно недавно в виде виртуального голосового помощника Кортана. К сожалению, этот инструмент до сих пор не поддерживает русский язык, поэтому если вы хотите использовать в своей системе голосовое управление, вам придётся подыскать ему подходящую замену.
Typle
Простая многоязычная программа, позволяющая выполнять на компьютере несложные операции, отдавая голосовые команды. Служит Typle в основном для запуска приложений, но также её можно использовать для открытия определённых веб-страниц, воспроизведения медиафайлов, чтения голосом текстовых документов.
Немного повозившись со скриптами командной строки, можно научить эту программу завершать процессы (приложения).
Laitis
Более широкими возможностями голосового управления обладает бесплатная программа Laitis, представляющая собой набор команд «на все случаи жизни».
Laitis позволяет управлять действиями в браузере, в Skype, в социальной сети Вконтакте, популярных медиаплеерах, графических редакторах, Проводнике Windows, поддерживается привязка команд к действиям в некоторых компьютерных играх.
Создание собственных макросов, а также управление «умными» домашними устройствами, подключенными к интернету.
Алиса
Тем же, кто ищет что-то попроще, можно порекомендовать русский аналог Кортаны, разработанный командой Яндекса. Называется он Алиса.
Альтернативный голосовой помощник способен запускать приложения, выполнять поиск на компьютере и в интернете, воспроизводить медиафайлы, а также управлять базовыми функциями электропитания. К сожалению, оценить достоинства этого голосового ассистента смогут не все пользователи. На территории Украины, например, он работать не будет, по крайней мере до тех пор, пока с компании 
какие смартфоны поддерживают голосовое управление
Typle
Typle позволяет использовать голосовое управление компьютером. Присутствует возможность запуска программ, открытия интернет ресурсов или документов используя голосовое управление. Программа имеет довольно легкий интерфейс и русскую версию. Для работы желательно иметь хороший микрофон, без шумов и с работой в широких частотах. Скачать Typle можно с официального сайта.
Настройка приложения:
- Установив программу требуется создать учетную запись. Добавить ключевую фразу, после этого звуковой сигнал уведомит об активации.
- Далее создаются голосовые команды, они могут быть любого вида и назначения. Произвольное слово может быть запрограммировано на открытие любого приложения.
- Также создаются и другие команды, которые закрепляются за каким-либо действием компьютера.
3Ассистент Дуся
Ну и наконец, детище российских разработчиков — русскоязычный голосовой ассистент Дуся, который объединяет в себе все преимущества описанных приложений и утилит. Как и Tasker, Дуся позволяет создавать свои голосовые функции (они называются «скрипты»), причем в намного более понятной и простой форме (есть справка на русском, видеоуроки) и с более мощными функциями работы именно с речевыми командами. Вдобавок здесь есть и свой онлайн-каталог готовых скриптов, созданных другими пользователями. На момент написания статьи их было около ста.
Как и Tasker, Дуся позволяет создавать свои голосовые функции (они называются «скрипты»), причем в намного более понятной и простой форме (есть справка на русском, видеоуроки) и с более мощными функциями работы именно с речевыми командами. Вдобавок здесь есть и свой онлайн-каталог готовых скриптов, созданных другими пользователями. На момент написания статьи их было около ста.
Возможности ассистента Дуся
Так же как и Commandr, Дуся умеет интегрироваться с Google Now, а также имеет множество видов других бесконтактных активаций — встряхиванием, взмахом, гарнитурой, поднесением к уху и в том числе и своей фразой активации на русском. А если хочется использовать интерфейс, то и он есть, очень простой, быстрый и функциональный. Среди функций есть 25 наиболее часто востребованных, есть даже управление умными домами и домашними кинотеатрами.
Speaker
Приложение предельно простое для пользователя. Предназначено для голосового управления компьютером Windows 7, 8, 10.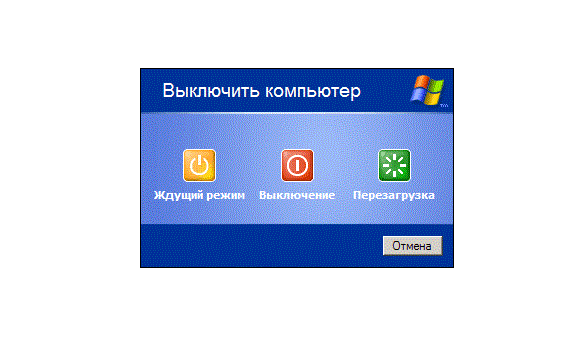 Утилита является незаметной для пользователя, работает в фоне и активируется нажатием на среднюю кнопку мыши и кнопку Ctrl. Speaker позволяет юзеру при помощи голосовых команд проводить различные действия с файлами, менять языковую раскладку, перезагружать или выключать компьютер (ПК). Интерфейс удобен и минималистичен, свертывается программа в системный трей. Для настройки утилиты придерживаемся следующего алгоритма:
Утилита является незаметной для пользователя, работает в фоне и активируется нажатием на среднюю кнопку мыши и кнопку Ctrl. Speaker позволяет юзеру при помощи голосовых команд проводить различные действия с файлами, менять языковую раскладку, перезагружать или выключать компьютер (ПК). Интерфейс удобен и минималистичен, свертывается программа в системный трей. Для настройки утилиты придерживаемся следующего алгоритма:
- После установки программы и подключения микрофона, предстоит настроить команды. Открыть окно приложения и добавить команды нажав на большой плюс.
- Выбрать «добавить команду» и установить для нее действие. Программа долго «думает» 3-4 сек., обусловлено это тем, что сначала голос преобразуется в текст и только потом выполняется задача.
Как исправить ошибки с туннелем в Hamachi – желтый треугольник и синий кружок
Немного хитростей
Таскер — это хардкор. Можно творить потрясающие вещи, но для этого нужно освоить много информации, разбираться в переменных, регулярных выражениях и прочем. Для тех, кто не хочет возиться с Таскером, есть большое количество программ, которые используют возможности голосового управления, но имеют более понятный и доступный интерфейс и просты в обращении. Остановлюсь на трех.
Можно творить потрясающие вещи, но для этого нужно освоить много информации, разбираться в переменных, регулярных выражениях и прочем. Для тех, кто не хочет возиться с Таскером, есть большое количество программ, которые используют возможности голосового управления, но имеют более понятный и доступный интерфейс и просты в обращении. Остановлюсь на трех.
Open Mic+ for Google Now
Программа позволяет изменить ключевую фразу с «Ok, Google» на любую другую. К сожалению, после одного из обновлений сервисов и запроса от Google перестала работать с Google Engine, оставив только PocketSphinx. В связи с этим для ключевой фразы подходят только английские словосочетания, но раньше можно было удивлять присутствующих обращением к телефону «эй, ты» или «слушай команду».
Тем не менее разработчик обещает все поправить в следующих обновлениях. Из других функций можно отметить запуск распознавания по датчику приближения (два взмаха руки) и по встряске телефона. Как и MOTO X, поддерживает распознавание при выключенном экране, но, к сожалению, это очень сильно отражается на батарее, поэтому актуально для телефона на зарядке или автомобильных медиацентров на Android с постоянным питанием. Работает с Bluetooth-гарнитурой, имеет интеграцию с Таскером, может зачитывать текстовые сообщения.
Работает с Bluetooth-гарнитурой, имеет интеграцию с Таскером, может зачитывать текстовые сообщения.
Open Mic+ for Google Now
Commandr for Google Now
Еще одна программа от разработчика Open Mic+. Интегрируется с Google Now и позволяет использовать расширенный набор команд. В списке поддерживаемых есть следующие: включить/выключить беспроводную точку доступа, приостановить/возобновить музыку, следующая/предыдущая песня, непрочитанные СМС/gmail (озвучит их голосом), громкость <�х>, блокировка телефона, сделать снимок, сделать селфи. Также можно включить диктофон, управлять подсветкой, автоповоротом экрана. С рутом можно выключить/перезагрузить телефон, очистить уведомления, включить режим «В самолете». Для поддерживаемых функций можно менять команды на свои. Также имеет интеграцию с Таскером, позволяя включить для каждой задачи срабатывание по названию Task. Есть модуль для Xposed, позволяющий использовать Commandr с Android Wear.
Commandr for Google Now
Ассистент Дуся
Ну и наконец, детище российских разработчиков — русскоязычный голосовой ассистент Дуся, который объединяет в себе все преимущества описанных приложений и утилит. Как и Tasker, Дуся позволяет создавать свои голосовые функции (они называются «скрипты»), причем в намного более понятной и простой форме (есть справка на русском, видеоуроки) и с более мощными функциями работы именно с речевыми командами. Вдобавок здесь есть и свой онлайн-каталог готовых скриптов, созданных другими пользователями. На момент написания статьи их было около ста.
Как и Tasker, Дуся позволяет создавать свои голосовые функции (они называются «скрипты»), причем в намного более понятной и простой форме (есть справка на русском, видеоуроки) и с более мощными функциями работы именно с речевыми командами. Вдобавок здесь есть и свой онлайн-каталог готовых скриптов, созданных другими пользователями. На момент написания статьи их было около ста.
Так же как и Commandr, Дуся умеет интегрироваться с Google Now, а также имеет множество видов других бесконтактных активаций — встряхиванием, взмахом, гарнитурой, поднесением к уху и в том числе и своей фразой активации на русском. А если хочется использовать интерфейс, то и он есть, очень простой, быстрый и функциональный. Среди функций есть 25 наиболее часто востребованных, есть даже управление умными домами и домашними кинотеатрами.
Возможности ассистента Дуся
Laitis
Laitis быстро устанавливается, следует просто запустить инсталлятор и установка пройдет в фоновом режиме без вмешательств пользователя. В наличии больший список уже запрограммированных команд и выражений:
В наличии больший список уже запрограммированных команд и выражений:
- Все списки готовых фраз находятся в вкладке «Команды».
- В данном окне все действия разделены на подгруппы, которые относятся к определенному приложению или действию. Но и подгруппы содержат в себе категории, в которых уже прописаны сами команды.
- При выборе команды всплывает диалоговое окно, в который находятся все варианты голосовых команд, которые действуют в этом приложении. Редактировать их можно нажав на эмблему карандаша.
- При необходимости можно создать новые команды, нажав на значок «+» в отведенных для этого местах.
- Для добавления новой голосовой команды нужно в открывшемся окне «Голосовые команды» записать выражение, которое будет активировать действие.
- В пункте «Условие» следует выбрать, когда это действие может быть активно.
 Также указать вид задачи «Действие» или «Веб-действие». После заверешения добавления нажать «Сохранить изменения».
Также указать вид задачи «Действие» или «Веб-действие». После заверешения добавления нажать «Сохранить изменения». - Команда будет добавлена.
2Commandr for Google Now
Commandr для Google Now
Еще одна программа от разработчика Open Mic+. Интегрируется с Google Now и позволяет использовать расширенный набор команд. В списке поддерживаемых есть следующие: включить/выключить беспроводную точку доступа, приостановить/возобновить музыку, следующая/предыдущая песня, непрочитанные СМС/gmail (озвучит их голосом), громкость <�х>, блокировка телефона, сделать снимок, сделать селфи. Также можно включить диктофон, управлять подсветкой, автоповоротом экрана. С рутом можно выключить/перезагрузить телефон, очистить уведомления, включить режим «В самолете». Для поддерживаемых функций можно менять команды на свои. Также имеет интеграцию с Таскером, позволяя включить для каждой задачи срабатывание по названию Task. Есть модуль для Xposed, позволяющий использовать Commandr с Android Wear.
Есть модуль для Xposed, позволяющий использовать Commandr с Android Wear.
«Алиса»
Разработка российской компании Яндекс, приложение обучается наблюдая за действиями пользователя. Для настройки «Алисы» выполняем следующий алгоритм:
- После установки программы для голосового управления компьютером, на «Панели инструментов» появится область поиска «Алиса». Для его запуска нужно произнести в микрофон «Привет, Алиса».
- Приложение откроется и будет ждать дальнейших указаний, чтоб узнать все доступные команды нужно нажать по вопросительному знаку в открывшемся окне.
- Станет активна панель с действиями программы. Чтоб узнать нужную фразу для запуска действия нужно выбрать интересующую команду. При запуске откроется список голосовых команд, которые выполняют действия. Стоит заметить, что Алиса не имеет возможности добавления голосовых команд.
Онлайн сервисы и программы для объединения фотографий в одну
1Open Mic+ for Google Now
Open Mic+ для Google Now
Open Mic+ для Google Now позволяет изменить ключевую фразу с «Ok, Google» на любую другую. К сожалению, после одного из обновлений сервисов и запроса от Google перестала работать с Google Engine, оставив только PocketSphinx. В связи с этим для ключевой фразы подходят только английские словосочетания, но раньше можно было удивлять присутствующих обращением к телефону «эй, ты» или «слушай команду».
К сожалению, после одного из обновлений сервисов и запроса от Google перестала работать с Google Engine, оставив только PocketSphinx. В связи с этим для ключевой фразы подходят только английские словосочетания, но раньше можно было удивлять присутствующих обращением к телефону «эй, ты» или «слушай команду».
Тем не менее разработчик обещает все поправить в следующих обновлениях. Из других функций можно отметить запуск распознавания по датчику приближения (два взмаха руки) и по встряске телефона. Как и MOTO X, поддерживает распознавание при выключенном экране, но, к сожалению, это очень сильно отражается на батарее, поэтому актуально для телефона на зарядке или автомобильных медиацентров на Android с постоянным питанием. Работает с Bluetooth-гарнитурой, имеет интеграцию с Таскером, может зачитывать текстовые сообщения.
Cortana для Windows 10
Виртуальный помощник, который взаимодействует с пользователем и помогает ему собирать конкретную информацию. Присутствует возможность самообучения, предугадывание запросов и требований пользователя. Для поиска помощник использует поисковую систему Bing. Иногда приложение может поговорить с пользователем и даже пошутить. Единственным весомым минусом может являться поддержка малого количества языков.
Для поиска помощник использует поисковую систему Bing. Иногда приложение может поговорить с пользователем и даже пошутить. Единственным весомым минусом может являться поддержка малого количества языков.
Роль запуска Cortana берет на себя Пуск, который открывает поиск. Функция распознает большинство запросов, те же которые не были корректно поняты можно ввести в строку поиска приложения вручную.
Доступ к помощнику происходит при помощи функции поиска, находящейся на панели задач. Активировать поиск можно вводом текста или произнеся фразу голосом. Cortana откроется в окне и отобразит на главной страницу данные об интересах и увлечениях пользователя.
Она выполнит любую просьбу или команду. Рекомендуется начинать работу с Cortana просто заведя с ней диалог, после такого общения приложение обучается и больше узнает о предпочтениях.
Присутствует функция добавления своего имени, которое программа будет использовать при обращении к пользователю. Тут же можно указать места, которые являются «домашними, рабочими либо любыми другими». На основе местоположения помощник будет эффективнее подбирать сводку новостей и информацию о погоде поблизости.
Тут же можно указать места, которые являются «домашними, рабочими либо любыми другими». На основе местоположения помощник будет эффективнее подбирать сводку новостей и информацию о погоде поблизости.
Cortana также имеет функции напоминаний, которые имеют глубокую сортировку по времени, местоположению или человеку.
Присутствует и синхронизация с предустановленными программами Windows, например, Microsoft Edge. К примеру можно просто выделить интересующее пользователя слово или словосочетание и помощник найдет в своем отдельном окне всю информацию о них.
Голосовые команды
Простой поиск информации, конечно же, самая главная функция Google Now. Причем он достаточно интеллектуален, чтобы понимать контекст, а значит, команды можно объединять в цепочки. Например, если сказать: «О’кей, Google, кто президент Никарагуа?», то поиск выдаст ответ «Даниэль Ортега». А если далее спросить «Сколько ему лет?», то ответ будет «Семьдесят лет». Google Now понимает массу команд, приведу десять наиболее полезных.
Google Now понимает массу команд, приведу десять наиболее полезных.
- Карты и навигация — «поехали/навигация #названиеулицы #номердома». Запустит Google Maps в режиме навигатора по указанному адресу. Также можно указывать город, магазин, организацию и так далее.
- Калькулятор — «тринадцать процентов от пяти тысяч». Выдаст ответ и форму калькулятора в окне поиска. Голосом можно надиктовывать сложение, вычитание, умножение, деление, корень числа. Также можно переводить меры весов, длин и прочего.
- Отправка СМС/сообщений — «написать смс Олег текст я за рулем, перезвоню позже». Отправлять сообщения также можно через WhatsApp, Viber и еще несколько популярных мессенджеров. По упрощенной схеме можно диктовать «сообщение #программа #контакт #текст». Например: «сообщение WhatsApp Олег я за рулем». После этого также голосом можно подтвердить отправку командой «отправить».
- Набор номера — «позвонить маме». Также можно продиктовать произвольный номер, которого нет в записной книге.
 При команде «позвонить сестре/брату» можно указать номер из контактов (если записано по-другому), тогда в следующий раз набор будет проходить автоматически.
При команде «позвонить сестре/брату» можно указать номер из контактов (если записано по-другому), тогда в следующий раз набор будет проходить автоматически. - Напоминания и будильники — «разбудить меня в субботу в восемь утра» или «напомнить мне выключить плиту через десять минут». Также можно добавлять мероприятия в Google-календарь. События можно привязывать не только ко времени, но и к месту. Если добавить «напомни мне распечатать текст на работе», то при включенной геолокации и указанном адресе работы (места на карте) напоминание на телефоне всплывет автоматически. Обычный встроенный в приложение «Часы» таймер заводится так же легко.
- Угадай мелодию — «что это за песня». Запустит распознавание играющей музыки.
- Музыка/видео — «слушать (музыку) #группа #песня». Запустит указанную музыку в Play Music или клип на YouTube. Нормально работает с русскими названиями, но так как английские слова и исполнителей определяет, иногда неправильно интерпретируя под русский язык, то срабатывает не всегда.

- Фото/видео — «сделай фото / записать видео». Запустит камеру в выбранном режиме.
- Управление настройками — «выключи вайфай», «включи фонарик».
- Заметки — «заметка для себя тестовый пароль для сервиса один два три четыре». Добавит заметку в Google Keep.
Горыныч
Голосовой помощник, который принимает запросы пользователя для поиска информации и также работает с программами и приложениями в самой операционной системе. Ввод информации может производиться текстом и голосом. Горыныч имеет следующий функционал – поиск в интернете, работа с текстовыми файлами, запуск приложений, ввод текста, добавление новых слов в словарь программы.
Способы установки Windows на флешку
Какие смартфоны поддерживают голосовое управление
Каждый голосовой помощник выдвигает для работы свои системные требования. Они могут быть связаны как с программной, так и с аппаратной составляющей.
Для Андроид-платформы:
- версия Андроид 5.
 0 или новее;
0 или новее; - сервисы Google Play;
- приложение «Поиск» версии 6.13 или новее.
Для IOS: версия iOS 10.0.
Для «яблочной» компании это:
- IOS 5 (доступны не все функции) или новее;
- iPhone 4S, iPhone 5 или новее.
Российская система интегрирована с приложениями: поиск, браузер, навигатор, лончер. Для использования необходимо их установить.
Яндекс Браузер работает на ОС Windows 7 и новее, IOS 9.0, Андроид 4.1 или новее.
Speechka
Удобное и бесплатное приложения для управления Windows при помощи голоса. Присутствует поддержка русского языка. Speechka настраивается под запуск программ, папок, плееров, документов и многого другого. Имеет легкий в настройке интерфейс. Активация приложения осуществляется клавишами или голосом.
Добавление голосового управления происходит следующим методом: в открытом окне приложения выбрать для чего программируется голосовая команда, добавить текст команды и URL ресурса (либо путь к программе), который она должна открыть. После остается нажать клавишу «Добавить».
После остается нажать клавишу «Добавить».
Как настроить голосовое управление на смартфоне
Нужно рассматривать каждую связку отдельно:
- IOS-Siri. Голосовой ассистент уже предустановлен в систему. Для настройки нужно перейти в Настройки -> «Siri и Поиск» и включить опцию «Слушать «Привет, Siri»» (может отличаться на разных версиях ОС). Чтобы помощник «говорил», нужно перейти в Настройки -> «Siri и Поиск» и выставить параметр Аудиоотзыв (возможные варианты: всегда, только при подключенной гарнитуре). Теперь для запуска необходимо произнести команду и запрос.
- Андроид-Google Ассистент. Помощник должен быть уже предустановлен. Нужно перейти в Настройки -> «Google» -> «Поиск, Ассистент и голосовое управление» (на разных прошивках может сильно отличаться расположение этого пункта). Перейти в меню «Голосовой ввод» -> «Voice Match» и активировать «Доступ с помощью Voice Match». Система попросит вас произнести зарезервированную фразу «Ок Google», чтобы выучить ваш голос.
 Теперь можно запускать сервис как кнопкой «домой», так и с помощью голоса. Там же есть множество настроек, связанных с политикой конфиденциальности.
Теперь можно запускать сервис как кнопкой «домой», так и с помощью голоса. Там же есть множество настроек, связанных с политикой конфиденциальности. - IOS- Google Ассистент. Нужно установить соответствующее приложение из магазина (распространяется бесплатно). Для общения необходимо открыть это приложение, сказать «OK, Google» или нажать значок микрофона. Для запуска голосом с рабочего стола можно применить чит – сказать «Привет Siri, открой Google Ассистент».
- Андроид-Алиса. Из магазина приложений скачиваем «Яндекс – с Алисой» (распространяется бесплатно). Если приложение запущено, можно сказать «слушай Алиса» или нажать кнопку запуска в правом нижнем углу. На вопрос: « Можно ли тебя вызвать с рабочего стола?» она отвечает «Пока никак, к сожалению». После ответа Алиса ожидает вашего обращения, и чтобы закончить диалог, нужно ей об этом сказать. Другой способ получить этого помощника – установить Яндекс.Лончер. Тогда она будет слушать вас постоянно.
 Алиса старается обращать внимание на предыдущие высказывания – строить осмысленный диалог. Авторы наделили её характером и чувством юмора. Также с ней можно поиграть в «города», «крокодил», «угадай песню». Детям она может рассказать сказку или показать мультфильмы.
Алиса старается обращать внимание на предыдущие высказывания – строить осмысленный диалог. Авторы наделили её характером и чувством юмора. Также с ней можно поиграть в «города», «крокодил», «угадай песню». Детям она может рассказать сказку или показать мультфильмы. - IOS-Алиса. Для работы необходимо установить приложение «Яндекс» (распространяется бесплатно). После запуска можно вызывать приложение фразой «слушай, Алиса». В остальном – работа идентична предыдущему варианту.
Кому можно отдать пальму первенства? Максимально интегрирован в систему будет сервис компании-производителя – для Google это Assistent, для Apple – Siri. Для iphone, ipad и ipod идеальным решением будет именно Siri. Для Андроид не всё так однозначно. Их помощник очень мощный и постоянно развивается, но нацелен больше на англоязычную аудиторию. Функция просмотра предыдущих сообщений при ответе пока работает только на этом языке. Алиса хорошо интегрирована с сервисами Яндекса. Она будет очень удобна, если вы пользуетесь ими. Попробуйте сервисы, доступные на вашем устройстве, и решите, что больше подходит именно вам.
Она будет очень удобна, если вы пользуетесь ими. Попробуйте сервисы, доступные на вашем устройстве, и решите, что больше подходит именно вам.
Как начать диктовать
Чтобы начать диктовать из любого места в Windows, выберите текстовое поле и затем нажмите Windows + H на клавиатуре. Появится панель с надписью «Прослушивание».
Вы также можете начать диктовать, нажав кнопку микрофона на сенсорной клавиатуре. Фактически, нажатие Windows + H просто вызывает мини-версию сенсорной клавиатуры.
Cortana от Microsoft
Голосовой помощник для Windows 10 Cortana входит в стандартную версию системы. Он позволяет выполнять поисковые запросы в интернете на компьютере, открывать программы и папки, изменять и удалить файлы, ставить напоминания и выключать компьютер. Cortana – это полноценная замена стандартному управлению Windows, заменяющая мышь и клавиатуру на голосовые команды. Поскольку помощник разработан самой Microsoft, он получил глубокую интеграцию с операционной системой и является лучшим решением для голосового управления Windows. Cortana имеет серьезный недостаток — она не поддерживает русский язык! Если вы владеете одним из этих языков: английский, немецкий, французский, испанский, итальянский, китайский, японский, португальский, то можете смело протестировать разработку от Microsoft на своем компьютере, при условии установленной Windows 10. Для этого выполните следующие действия:
Cortana имеет серьезный недостаток — она не поддерживает русский язык! Если вы владеете одним из этих языков: английский, немецкий, французский, испанский, итальянский, китайский, японский, португальский, то можете смело протестировать разработку от Microsoft на своем компьютере, при условии установленной Windows 10. Для этого выполните следующие действия:
- Откройте меню «Пуск», перейдите в «Параметры»
- Выберите пункт «Время и Язык»
- Перейдите в «Регион и язык»
- Выберите один из регионов, где используют нужный вам язык. Вам предложат скачать новый языковой пакет, согласитесь с этим.
- Перезагрузите компьютер.
- В меню поиска Windows напишите Cortana, нажмите на появившейся результат и включите ассистента в меню.
Microsoft не анонсировали дату релиза русскоязычной версии Cortana, поэтому использовать комфортно ассистент практически невозможно. Также, из-за специфики акцента у русскоговорящих пользователей, помощник не всегда понимает голосовые команды.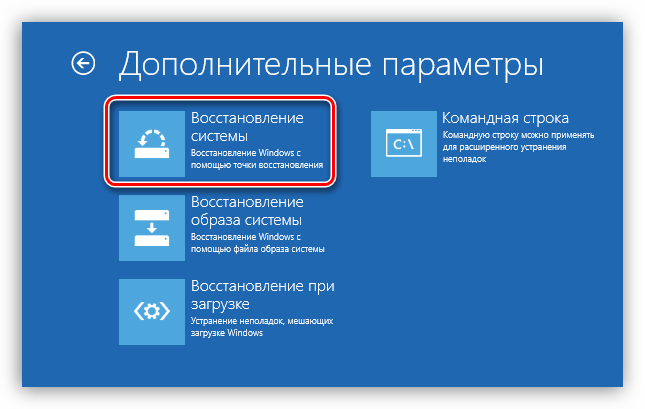 Перейдем к другому приложению, поддерживающего русский язык.
Перейдем к другому приложению, поддерживающего русский язык.
Ok Google для ПК
Окей Гугл — голосовой помощник и одновременно часть поисковой системы. У программы есть много функций: планирование событий (установка напоминаний), отслеживание почтовых отправлений, переход на любой сайт, поиск музыкальных композиций, нахождение адресов общественных мест и др. Особенность программы: после выполнения команды, программа дополняет сама информацию. Программа имеет плюсы: бесплатность и стабильная работа. Минусы: подробная настройка программы. Ассистент встроен в браузер Google Chrome, доступен для ПК, Android, iOS.
Голосовое управление компьютером Windows 10 на русском языке
Еще несколько лет назад голосовое управление компьютером можно было увидеть только в фантастических фильмах. Теперь же достаточно скачать соответствующую программу, и вы сможете отдавать команды своему ПК без помощи клавиатуры или мыши. Конечно, подобные утилиты далеки от идеала, но есть среди них те, которые работают на должном уровне. Именно лучшим программам для голосового управления компьютером и посвящена данная статья.
Именно лучшим программам для голосового управления компьютером и посвящена данная статья.
Штатное средство Windows
Не все знают, но система распознавания речи является штатным приложением Windows. Голосовое управление компьютером в данной операционной системе запрятано в настройках звука и, к сожалению, не поддерживает команды на русском языке. Тем не менее упомянуть о нем стоит, ведь это пригодится тем, кто живет, к примеру, в европейских странах.
Итак, чтобы включить распознавание речи:
- Подключите микрофон к компьютеру и настройте его, следуя подсказкам.
- Откройте «Панель управления». Выберите режим отображения «Мелкие значки».
- Зайдите в раздел «Распознавание речи».
После этого откроется «Мастер настройки», выполняя указания которого, вы научите свой компьютер понимать ваш голос. Правда, штатное приложение умеет выполнять только примитивные команды, так что не стоит сильно на него надеяться.
Cortana
Несколько лучше, нежели в предыдущем случае, ситуация обстоит в Windows 10. Голосовое управление компьютером представлено здесь программой Cortana, которая не только открывает по команде нужные вам приложения, ищет информацию в интернете и отправляет письма, но еще и запросто рассказывает свежие анекдоты.
Голосовое управление компьютером представлено здесь программой Cortana, которая не только открывает по команде нужные вам приложения, ищет информацию в интернете и отправляет письма, но еще и запросто рассказывает свежие анекдоты.
Опять же, Cortana пока что не понимает русский язык. Разработчики уже больше двух лет обещают научить ее распознавать великий и могучий, но пока что в этом нет никакого прогресса. Тем не менее вы всегда можете поменять язык операционной системы на английский (или любой другой, поддерживаемый «Кортаной») и таким образом включить приложение.
Speechka
Ну, а теперь, наконец-то, настала очередь программы, позволяющей осуществлять русское голосовое управление компьютером. Называется она Speechka и примечательна своей простотой использования. Запустив приложение, вы сможете выбирать в нем те или иные действия и привязывать к ним соответствующие голосовые команды. Так, утилита умеет открывать страницы в интернете, запускать другие программы, а также открывать определенные файлы и папки.
К сожалению, функционал Speechka, как вы наверняка заметили, несколько ограничен. Тем не менее для простых операций данное приложение подходит идеально.
Typle
А эта утилита для голосового управления компьютером обладает уже куда большим набором функций. Вернее, функции у него почти те же, что и у Speechka, но пользоваться ими в разы удобнее. Например, вы можете задать основную команду «Открыть», а затем привязать к ней названия нужных вам программ или интернет-сайтов. Поначалу интерфейс Typle покажется вам слегка запутанным, но разобраться в нем не так уж и сложно.
Минусом приложения является то, что оно больше не поддерживается разработчиками. Кроме того, программа иногда некорректно распознает русскую речь, так что желательно «общаться» с ней монотонным голосом.
Laitis
Данное приложение для голосового управления компьютером хорошо тем, что в нем есть довольно большой список уже готовых команд. Проще говоря, вам не нужно вручную делать записи для открытия той или иной программы. К примеру, Laitis умеет заходить на сайт «ВКонтакте», открывать Google Chrome, запускать Skype и многое другое.
К примеру, Laitis умеет заходить на сайт «ВКонтакте», открывать Google Chrome, запускать Skype и многое другое.
Интерфейс программы удобный. Все функции разделены на категории, так что вы в них не запутаетесь. Также при необходимости можно редактировать уже записанные команды, если они вас чем-то не устраивают.
Также стоит отметить, что разработчики активно выпускают обновления для своего детища. В каждом новом апдейте добавляются дополнительные функции, которые делают использование программы еще более удобным.
«Горыныч»
Нет, это не сказочный злодей, а очередная программа для голосового управления компьютером. К тому же, приложение сделано отечественными разработчиками, так что русский язык оно распознает на ура. При этом «Горыныч» постепенно приспосабливается к тембру вашего голоса, так что с каждым днем вам будет все проще использовать данную утилиту.
Но есть и ложка дегтя. К сожалению, в программе нет никаких предустановленных команд. То есть вам придется самостоятельно делать все записи, а в том случае, если их много, это занятие может растянуться на несколько дней.
Speaker
Простенькое, но очень приятное в использовании приложение. После его установки запустится небольшой курс обучения, в ходе которого вы, следуя подсказкам, научитесь создавать голосовые команды. Speaker, как и его конкуренты, умеет открывать файлы, запускать программы, фильмы, музыку, а также выключать и перезагружать компьютер.
К сожалению, разработчики больше не выпускают обновления для утилиты, поэтому ее работоспособность на новых версиях Windows (старше «семерки») не гарантируется. Но даже несмотря на это, Speaker вполне подойдет любому среднестатистическому пользователю.
«Алиса»
Разработкой данного приложения занимается небезызвестная компания «Яндекс». Уже сейчас «Алиса» запросто подскажет вам точное время, поделится свежими новостями, включит музыку и так далее. К тому же, программа встраивается в интерфейс операционной системы, что облегчает работу с ней.
Минусы у приложения, конечно же, тоже есть. Например, вы можете пользоваться только предустановленными командами, а добавлять новые пока что нельзя.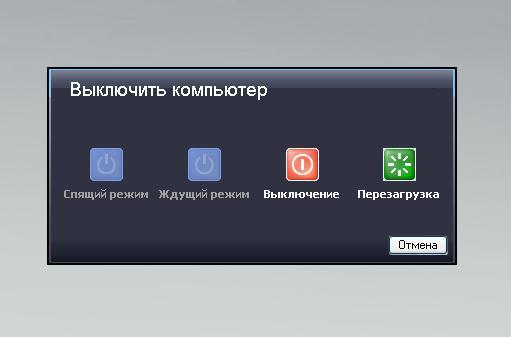 Также программа находится на относительно ранней стадии разработки, так что иногда в ней проявляются всевозможные баги. Однако разработчики активно исправляют все ошибки, а также постоянно снабжают утилиту новыми функциями.
Также программа находится на относительно ранней стадии разработки, так что иногда в ней проявляются всевозможные баги. Однако разработчики активно исправляют все ошибки, а также постоянно снабжают утилиту новыми функциями.
Marvel JARVIS – личный помощник для iOS-аппаратов. Typle — голосовое управление компьютером Виртуальный джарвис
Давно не покидала мысль о своем «Jarvis» и управлении техникой в доме голосом. И вот, наконец, руки дошли до создания сего чуда. Над «мозгами» долго думать не пришлось, Raspberry Pi подходит идеально.
Итак, железо:
- Raspberry pi 3 model b
- USB камера logitech
Реализация
Работать наш ассистент будет по принципу Alexa/Hub:- Активироваться оффлайн по определенному слову
- Распознать команду в облаке
- Выполнить команду
- Отчитаться о проделай работе либо сообщить запрашиваем информацию

Оффлайн активация
Активация будет происходить с помощью CMU Sphinx, и все бы хорошо, но из коробки распознание происходит очень медленно, больше 10 сек, что абсолютно не подходит, для решения проблемы нужно очистить словарь от ненужных слов.Устанавливаем все необходимое:
Pip3 install SpeechRecognition
pip3 install pocketsphinx
далее
Sudo nano /usr/local/lib/python3.4/dist-packages/speech_recognition/pocketsphinx-data/en-US
/pronounciation-dictionary.dict
удаляем все кроме нужного нам Джарвиса:
Jarvis JH AA R V AH S
Теперь pocketsphinx распознает довольно быстро.
Распознавание речи
Сначала была идея воспользоваться сервисом гугла, к тому же его поддержка есть в SpeechRecognition. Но как оказалось гугл берет за это деньги и не работает с физ. лицами.Регистрируемся, получаем API KEY. Все работу можно производить curl’om.
Curl -X POST -H «Content-Type: audio/x-wav» —data-binary «@file» «https://asr. yandex.net/asr_xml?uuid=ya_uid&key=yf_api_key&topic=queries»
yandex.net/asr_xml?uuid=ya_uid&key=yf_api_key&topic=queries»
Синтез речи
Тут нам опять поможет Яндекс. Посылаем текст в ответ получаем файл с синтезированным текстомCurl «https://tts.voicetech.yandex.net/generate?format=wav&lang=ru-RU&speaker=zahar&emotion=good&key=ya_api_key» -G —data-urlencode «text=text» > file
Jarvis
Собираем все вместе и получаем такой скрипт. #! /usr/bin/env python
# -*-coding:utf-8-*-
import os
import speech_recognition as sr
from xml.dom import minidom
import sys
import random
r = sr.Recognizer()
ya_uuid = «»
ya_api_key = «»
# os.system(«echo «Ассист+ент зап+ущен» |festival —tts —language russian»)
def convert_ya_asr_to_key():
xmldoc = minidom.parse(«./asr_answer.xml»)
itemlist = xmldoc.getElementsByTagName(«variant»)
if len(itemlist) > 0:
return itemlist.firstChild.nodeValue
else:
return False
def jarvis_on():
with sr.WavFile(«send.wav») as source:
audio = r.record(source)
try:
t = r.recognize_sphinx(audio)
print(t)
except LookupError:
print(«Could not understand audio»)
return t == («jarvis»)
def jarvis_say(phrase):
os.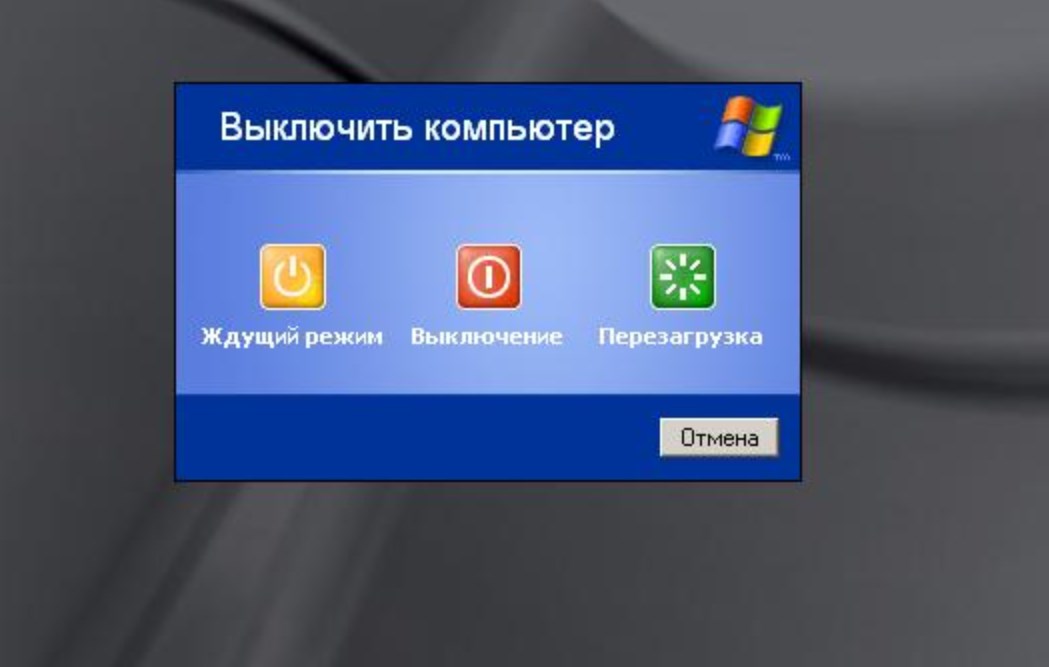
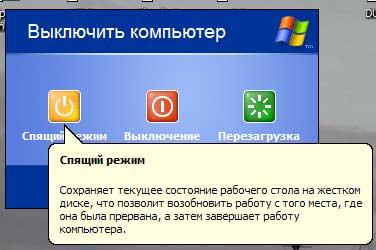 Запускаем бесконечный цикл, arecord’om записываем три секунды и отправляем sphinx на распознание, если в файле встречается слово «jarvis»
Запускаем бесконечный цикл, arecord’om записываем три секунды и отправляем sphinx на распознание, если в файле встречается слово «jarvis»If jarvis_on():
Опять записываем 3 секунды и отправляем Яндексу, в ответ получаем нашу команду. Далее выполняем действия исходя из команды.
На этом собственно все. Сценариев выполнения можно придумать великое множество.
Use-case
Теперь немного примеров реального моего использованияPhilips Hue
УстанавливаемPip install phue
В приложении Hue устанавливаем статический IP:
Запускаем:
#!/usr/bin/python
import sys
from phue import Bridge
b = Bridge(«192.168.0.100») # Enter bridge IP here.
#If running for the first time, press button on bridge and run with b.connect() uncommented
#b.connect()
print (b.get_scene())
Выписываем ID нужных схем, вида «470d4c3c8-on-0»
Конечный вариант скрипта:
#!/usr/bin/python
import sys
from phue import Bridge
b = Bridge(«192. 168.0.100″) # Enter bridge IP here.
#If running for the first time, press button on bridge and run with b.connect() uncommented
#b.connect()
if (sys.argv == «off»):
b.set_light(,»on», False)
else:
b.activate_scene(1,sys.argv)
168.0.100″) # Enter bridge IP here.
#If running for the first time, press button on bridge and run with b.connect() uncommented
#b.connect()
if (sys.argv == «off»):
b.set_light(,»on», False)
else:
b.activate_scene(1,sys.argv)
If (command_key in [«включи свет», «включить свет», «свет»]): os.system(«python3 /home/pi/smarthome/hue/hue.py a1167aa91-on-0») jarvis_say_good() continue if (command_key in [«приглуши свет», «приглушить свет»]): os.system(«python3 /home/pi/smarthome/hue/hue.py ac637e2f0-on-0») jarvis_say_good() continue if (command_key in [«выключи свет», «выключить свет»]): os.system(«python3 /home/pi/smarthome/hue/hue.py «off»») jarvis_say_good() continue
LG TV
Берем скрипт отсюда . После первого запуска и ввода кода сопряжения, сам код не меняется, поэтому можно выпилить эту часть из скрипта и оставить только управляющую.В джарвиса добавляем:
#1 — POWER
#24 — VOLUNE_UP
#25 — VOLUME_DOWN
#400 — 3D_VIDEO
if (command_key in [«выключи телевизор», «выключить телевизор»]):
os.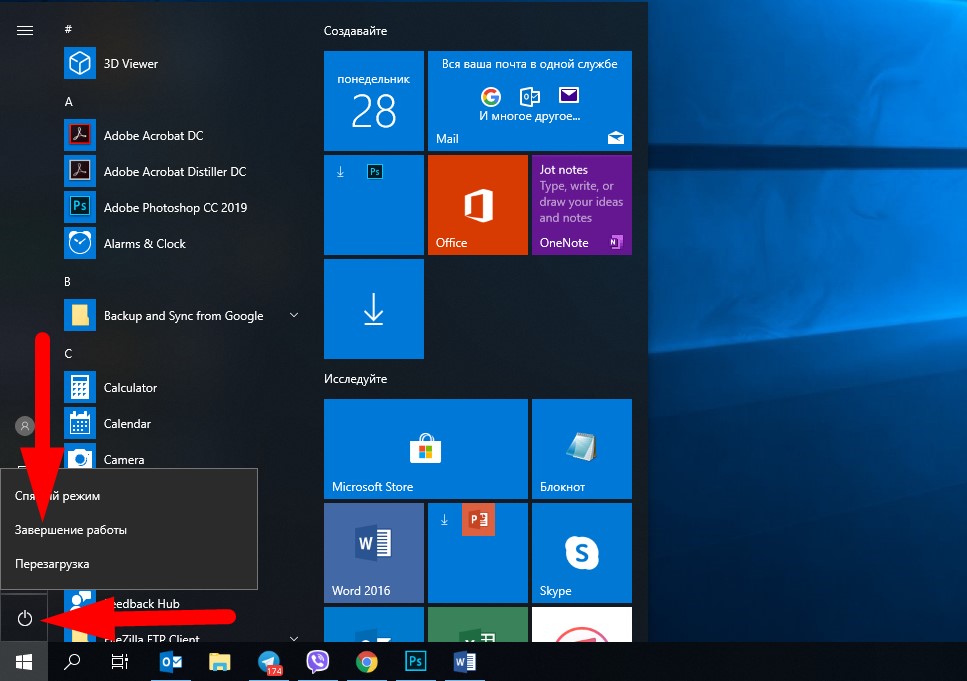
Радио
sudo apt-get install mpg123В джарвиса добавляем:
If (command_key in [«новости», ‘выключи новости’,’что происходит’]):
os.system(‘mpg123 URL»)
continue
Еще можно поставить homebridge и управлять всем через Siri, в случае если до джарвиса не докричаться.
Что касается качества распознавания речи, не Alexa конечно, но на расстоянии до 5 метров процент верного попадания приличный. Главная проблема — речь из телевизора\колонок записывается вместе с командами и мешает распознаванию.
На этом все, спасибо.
Теги:
Добавить меткиБольшинству пользователей известно, что система Siri считается наиболее востребованным личным помощником и вопросно-ответной технологией на iOS-гаджетах. К счастью, не только система Siri доступна на рынке.
Если владелец девайса видел киноленту «Железный Человек», то ему наверняка известен дворецкий Тони Старка, которого зовут Джарвис. Следовательно, пользователь сможет прибегать к помощи виртуального слуги на собственном портативном аппарате. К тому же, программа JARVIS является уникальной разработкой, применяющей голос и образ персонажа Джарвиса.
Работа утилиты JARVIS начинается с обычных аудиоинструкций по использованию и управлению указанным инструментом. По окончании настройки пользователю понадобится указать свой пол (чтобы виртуальный помощник смог корректно обращаться к владельцу устройства). Кроме того, здесь придется задать единицу измерения основных температурных условий (в частности, градусы по Кельвину, Фаренгейту либо, разумеется, Цельсию).
С детальным перечнем инструкций можно ознакомиться, коснувшись иконки, размещенной в верхнем углу дисплея.
 При этом все команды должны непременно начинаться с обращения «Джарвис» и обычно содержать одно слово (к примеру, «Джарвис, прогноз погоды»). Также JARVIS умеет уведомлять обладателя девайса о будущих встречах и отображать текущее время. Еще в программе можно создавать разнообразные аудионапоминания.
При этом все команды должны непременно начинаться с обращения «Джарвис» и обычно содержать одно слово (к примеру, «Джарвис, прогноз погоды»). Также JARVIS умеет уведомлять обладателя девайса о будущих встречах и отображать текущее время. Еще в программе можно создавать разнообразные аудионапоминания.Важно отметить, что владельцам оптических дисков с киноблокбастером «Железный Человек» утилита JARVIS предоставляет дополнительные возможности. Например, пользователь сможет легко управлять проигрыванием соответствующего фильма при помощи данного виртуального дворецкого.
Полезная информация : если Вы зададите своему виртуальному помощнику вопрос: стоит ли мне купить бмв 740 (http://www.bmw-avtoport.ru/auto/7/), то его ответ со сто процентной вероятностью будет утвердительным! Кстати, приобрести BMW седьмой серии Вы можете прямо сейчас на самых выгодных для себя условиях! Все, что Вам для этого нужно сделать, это посетить сайт www.bmw-avtoport.ru.
Сегодня речь пойдет о нашей речи. Хотелось бы вам управлять компьютером голосом , без помощи пальцев? А, как это говорят, — силой мысли! Правда, мы не будем управлять компьютер силой мысли, но вот силой голоса вполне реально.
Хотелось бы вам управлять компьютером голосом , без помощи пальцев? А, как это говорят, — силой мысли! Правда, мы не будем управлять компьютер силой мысли, но вот силой голоса вполне реально.
Программа Typle — это одна из лучших на сегодняшний день программа для управления компьютером через голос. На сайтах в комментариях к этой программе мнения сходятся.
Правда есть свои недочеты. Но об этом чуть позже. Кстати, если вас интересует — читайте мой обзор.
Скачать программу можно здесь: http://freesoft.ru/typle
Как же ее использовать? В начале запустим ее и посмотрим главные кнопки управления:
Программа нас приветствует и сразу нам даются подсказки, как использовать Typle. В начале нажмем кнопку «добавить» и запишем слово, например «открой». Для этого произнесем это слово в микрофон:
Затем жмем добавить. Итак, мы сохранили в программе своим голосом слово «Открой». Вы можете говорить в микрофон любые другие слова. Главное — не запутаться.
Следующим шагом будет добавление команд. Для этого перейдем в этот пункт:
Потом мы устанавливаем галочку напротив того пункта, который нам нужен:
Выбираем программу, приложение или действие и нажимаем на красную кнопку записи. Если компьютер воспринял наш голос, жмем «Добавить»:
И теперь будет видна в нашем профиле одна голосовая команда. В данном случае та, которая открывает 7-Zip:
И теперь, нажав завершающую кнопку «начать говорить»
говорим фразу «открой Севен Зип». В моем случае, все сработает. И программа 7-zip откроется. Помните такую фразу: Сим сим откройся? Вот это что-то приблизительно такое же.
Программа не всегда работает адекватно. Сейчас могучий русский язык не до конца изучен программистами-лингвистами… Но все-таки приятно, когда тебя слушается компьютер.
Поэтому для тестирования и банального любопытства программа Typle подойдет на все 100%.
В этом видео можно увидеть историю создания первых голосовых движков и то, над чем еще нам следует поработать:
Есть такие страшные названия других аналогов программы, как Горыныч, Перпетуум, Диктограф, Voice Commander. Но все они — «не того». Не проходят критику достойной программы.
Но все они — «не того». Не проходят критику достойной программы.
На освоение этой программы у меня ушло 5 минут. Это довольно-таки длительное время (в основном, в таких программах я разбираюсь за 1-2 минуту). Если возникнут вопросы — пишите. До скорых встреч, друзья:)!
Обзор приложения «Окей Гугл» для Андроид. Как включить и настроить голосовой поиск на телефоне
Если вы уже успели оценить работу голосового поиска Google, на своем смартфоне, то могу вас обрадовать. Данную функцию можно включить на компьютере или ноутбуке. Если у вас нет отдельного микрофона на компьютере, то рекомендую приобрести, но также для наших целей подойдет встроенный микрофон в веб камеру или гарнитуру. В ноутбуке подойдет встроенный микрофон. Для того, чтобы установить, Ок Гугл голосовой поиск на компьютер, вам не понадобится скачивать какое-то специальное программное обеспечение. Достаточно будет установить браузер Google Chrome. Скачать браузер можно на официальном сайте: google.ru
По умолчанию, разработчики браузера отключили функцию голосового поиска еще в 2015 году, так как по результатам статистики, данной функцией на стационарных ПК и ноутбуках, мало кто пользовался.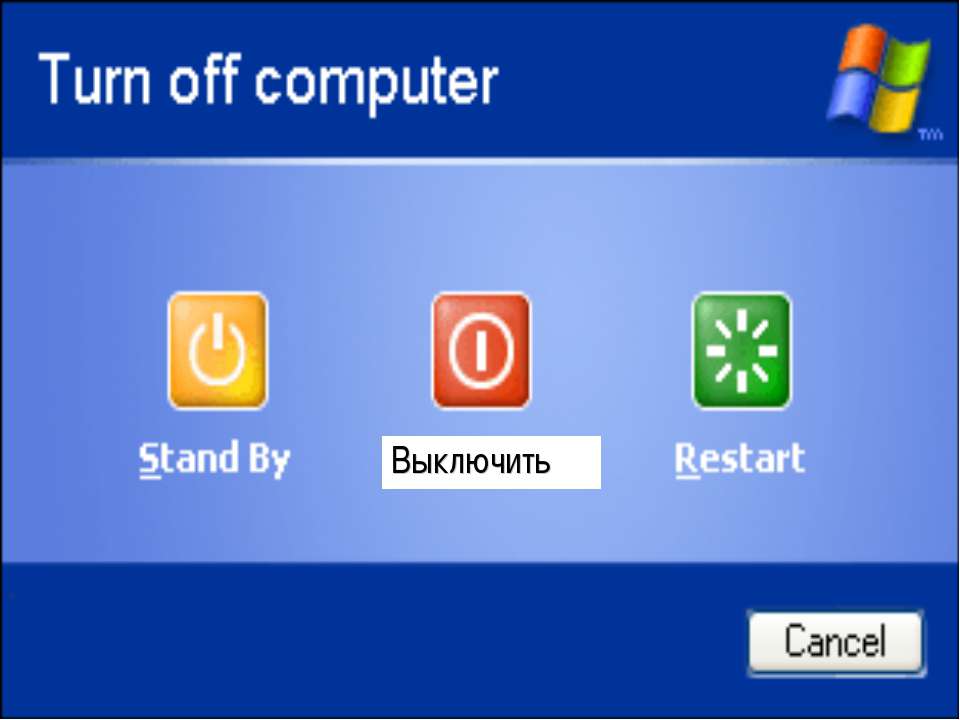 В настоящее же время многие из вас, наверное, оценили по достоинству функцию голосового поиска и хотят использовать его на ПК. При этом, как показывает практика, многим пользователям смартфонов, пользоваться функцией O»кей, Google вошло в привычку. Поэтому, приступим к включению функции: Ок Гугл голосовой поиск на компьютер.
В настоящее же время многие из вас, наверное, оценили по достоинству функцию голосового поиска и хотят использовать его на ПК. При этом, как показывает практика, многим пользователям смартфонов, пользоваться функцией O»кей, Google вошло в привычку. Поэтому, приступим к включению функции: Ок Гугл голосовой поиск на компьютер.
Если у вас старая версия браузера Google Chrome, то включить функцию голосового поиска можно в настройках.
После того, как активируете функцию, вы сможете проверить работу голосового поиска в деле.
Обратите внимание! Как я уже сказал выше, данная функция доступна только на старых версиях браузера. Если у вас, включено автоматическое обновление (служба Google Update), то вероятнее всего, версия браузера у вас свежая.
Для того, чтобы проверить версию браузера Google Chrome. Необходимо нажать на кнопку «Меню» и в выпадающем списке в пункте «Справка» выбрать «О браузере Google Chrome».
Включаем, ок гугл голосовой поиск на компьютер, при помощи расширения.
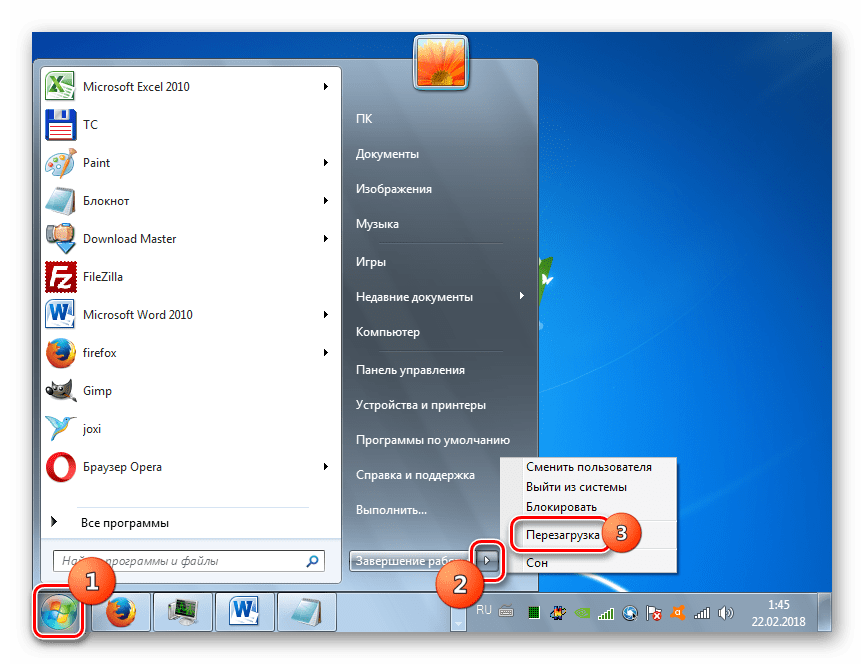
Если на вашем компьютере установлена самая актуальная версия браузера Google Chrome, то при помощи меню, включить голосовой поиск не получится. Данная функция отсутствует в последних версиях браузера. Но не стоит расстраиваться, энтузиастами, были разработаны аналоги голосового поиска. Для того, чтобы включить данную функцию нам с вами понадобится специальное расширение.
Приступим к его установке.
Заключение.
В сегодняшнем небольшой статье мы с вами научились устанавливать ок гугл голосовой поиск на компьютер. Надеюсь, данная инструкция вам помогла решить поставленную задачу и вы, теперь, с легкостью будете пользоваться функциями голосового поиска на компьютере или ноутбуке. Если при установке у вас возникли проблемы, то задавайте вопросы в комментариях.
Существует несколько причин, по которым пользователи не могут управлять компьютером с помощью штатных средств — клавиатуры и мыши. Во-первых, это может быть связано с поломкой названных устройств. Во-вторых, такая необходимость возникает у людей с ограниченными возможностями . И наконец, в-третьих, пользователи просто хотят как-то облегчить себе задачу работы с компьютером , отдавая ему команды голосом.
Во-вторых, такая необходимость возникает у людей с ограниченными возможностями . И наконец, в-третьих, пользователи просто хотят как-то облегчить себе задачу работы с компьютером , отдавая ему команды голосом.
ОС Windows располагает штатным приложением распознавания речи, но к сожалению, оно не поддерживает русский язык, а только — английский, французский, испанский, немецкий, японский и китайский.
Если интерфейс вашего дистрибутива Windows рассчитан для носителей одного из вышеперечисленных языков и, конечно, вы говорите на нём , тогда вы сможете использовать штатную программу распознавания речи . Для этого нужно проделать 3 шага: настроить микрофон , пройти несложный учебный курс по управлению компьютером при помощи голоса (он также включен в Windows) и настроить саму программу распознавания речи .
Чтобы сделать это, необходимо (описание разделов ОС будет вестись на русском языке):
А что же делать русскоязычным пользователям Windows? К счастью, выход есть — использование сторонних программ. Подобных приложений существует множество — и платных, и бесплатных. Среди всех приложений для голосового управления компьютером с системой Windows особенно выделяется Typle . О ней и пойдёт речь далее.
Подобных приложений существует множество — и платных, и бесплатных. Среди всех приложений для голосового управления компьютером с системой Windows особенно выделяется Typle . О ней и пойдёт речь далее.
Управление компьютером с помощью Typle
По мнению большинства пользователей, кто предпочитает управлять компьютером при помощи голоса, программа Typle является одной из самых лучших (если не самой лучшей).
Это небольшое по размеру приложение способно не только выполнять команды, имеющиеся в её базе данных, но и поддерживает создание пользовательских. Именно последнее особенно ценится в этом приложении.
Программа распространяется бесплатно , но в бесплатной версии имеются ограничения по созданию пользовательских команд. Однако этих возможностей вполне достаточно для штатного пользователя.
Итак, скачиваем и устанавливаем программу . При первом запуске приложение попросит ввести некоторые личные данные — в эти поля вы можете указать любые символы. Затем вам предстоит выбрать лицензию — выбирайте первый вариант из 3-х предложенных (пока все надписи будут на английском языке) и нажимайте Next
.
Затем вам предстоит выбрать лицензию — выбирайте первый вариант из 3-х предложенных (пока все надписи будут на английском языке) и нажимайте Next
.
После того, как приложение соберёт нужную ему для работы информацию, вы увидите стартовое окно с подсказками:
Typle попросит вас нажать на кнопку «Добавить ». После нажатия потребуется ввести ваше имя (вводите любое) — это нужно для того, чтобы приложение смогло выполнять именно ваши команды в случае, если вы не являетесь единственным пользователем компьютера. Также заполняем поле «Введите ключевое слово » (можно оставить предложенный вариант «Открой »). Именно это слово будет использоваться для запуска ваших команд , а точнее — эта фраза даст программе сигнал к выполнению команды , которую вы будете произносить далее.
Осталось нажать на кнопку записи, а затем произнести какую-либо фразу (длина записи должна быть короче 1,5 секунд). Для проверки можете проговорить «Открой ». После успешной записи Typle спросит вас о сохранении записанной команды.
После успешной записи Typle спросит вас о сохранении записанной команды.
Далее нажимаем на кнопку «Добавить » в верхнем меню. Откроется окно, в котором вам нужно выбрать программу для её запуска после произнесения ключевого слова в микрофон. Для примера выберем приложение «Opera 35 » (вы можете выбрать любую свою программу — браузер, проигрыватель или какой-нибудь мессенджер типа Skype).
Обратите внимание на нижнюю часть окна. В данный момент галочка установлена на пункте «Программы и файлы ». Вы также можете выделить и другие пункты. Например, установите галочку на «Windows файлы ». Теперь в окне выбора команд для запуска отобразятся стандартные программы Windows (блокнот, Paint, командная строка и так далее), а также различные системные приложения, такие как «Центр обновления » или «Мастер дефрагментации диска » и другие. Это удобная возможность для пользователей, которым часто приходится сталкиваться с настройкой системы компьютера.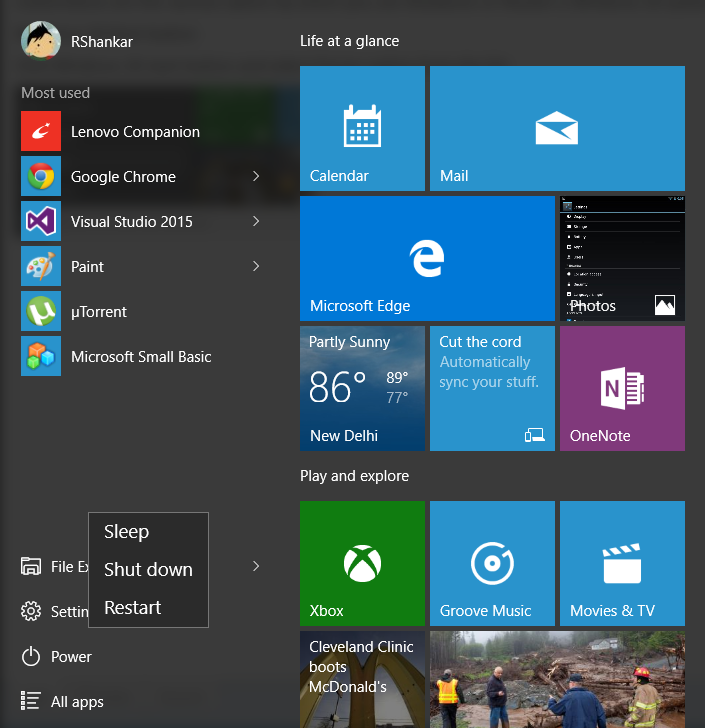
Ещё одна интересная способность Typle — возможность открывать избранные интернет-сайты. Для этого нужно установить галочку на пункте «Фавориты Интернета » и выбрать из списка нужный сайт.
Как только вы выбрали подходящее действие, для его выполнения потребуется записать команду . Для этого нажимаем на значок записи рядом с полем, в котором написано название выбранного действия (программы, сайта и тому подобное), а затем произносим любую фразу. В нашем случае — это «Опера ».
После успешного сохранения записи вы можете проверить правильность выполнения команды с помощью программы Typle . Для этого вам нужно проговорить в микрофон слово «Открой », а затем сразу фразу, которая была записана вами на последнем шаге для запуска той или иной программы. В нашем случае команда звучит как «Открой Опера ». После этих слов программа автоматически запустит браузер .
Как видите, управлять компьютером средствами программы Typle не так уж и сложно. Вы можете создать множество различных команд, при произнесении которых будут запускаться те или иные приложения, открываться документы либо начинаться воспроизведение видео или музыки.
Вы можете создать множество различных команд, при произнесении которых будут запускаться те или иные приложения, открываться документы либо начинаться воспроизведение видео или музыки.
Видео по теме — программа VoxCommando
Корпорация Google начинала свою деятельность как поисковик, и на данный момент поиск информации с помощью мобильных устройств так и остается одним из главных направлений развития. С каждым обновлением системы телефона/планшета, Google Play Services и отдельных программ появляется все больше новых функций, призванных облегчить жизнь пользователю.
В этой статье я расскажу о наиболее полезных голосовых командах, контекстном поиске Now on Tap, а также покажу, как настроить телефон для выполнения любых голосовых команд, в том числе с помощью Tasker. Ведь именно об этом мы так мечтали, читая произведения фантастов в детстве.
Традиционно все новейшие разработки от «корпорации добра» внедряются на устройствах линейки Nexus. Так было и с голосовым управлением, и с Google Now, системой подачи информации в виде набора кaрточек. За Google Now, простой поиск Google и голосовой поиск отвечает одно приложение, это Google . Оно входит в комплект стандартных приложений от компании Google и доступно на любом сертифицированном Android-смартфоне.
За Google Now, простой поиск Google и голосовой поиск отвечает одно приложение, это Google . Оно входит в комплект стандартных приложений от компании Google и доступно на любом сертифицированном Android-смартфоне.
Также существует несколько смартфонов с продвинутой функцией голосового управления, активируемoй, даже если экран смартфона выключен. Например, MOTO X содержит отдельный процессор с очень низким энергопотреблением, который только и занимается, что в фоновом режиме слушает все окружающие звуки на предмет ключевой фразы.
Ранее голосовое управление активировалось только при нажатии на значок микрофона при открытой программе поиска (или на виджеты на рабочем столе). Затем появился лаунчер Google Старт , который позволил выполнять голосовые команды прямо с рабочего стола (с помощью фразы «Ok, Google»). Начиная с Android 4.4 та же возможность стала доступна и в других лаунчерах, но только при условии, что лаунчер явно поддерживает такую возможность (почти все популярные лаунчеры поддерживают).
Простой поиск информации, конечно же, самая главная функция Google Now. Причем он достаточно интеллектуален, чтобы понимать контекст, а значит, команды можно объединять в цепочки. Например, если сказать: «О’кей, Google, кто президент Никарагуа?», то поиск выдаст ответ «Даниэль Ортега». А если далее спросить «Сколько ему лет?», то ответ будет «Семьдесят лет». Google Now понимает массу команд, приведу десять наиболее полезных.
- Карты и навигация — «поехали/навигация #названиеулицы #номер дома». Запустит Google Maps в режиме навигатора по указанному адресу. Также можно указывать город, магазин, организацию и так далее.
- Калькулятор — «тринадцать процентов от пяти тысяч». Выдаст ответ и форму калькулятора в окне поиска. Голосом можно надиктовывать сложение, вычитание, умножениe, деление, корень числа. Также можно переводить меры весов, длин и прочего.
- Отправка СМС/сообщений — «написать смс Олег текст я за рулем, перезвоню позже».
 Отправлять сообщения также можно через WhatsApp, Viber и еще несколько популярных мессенджеров. По упрощенной схеме можно диктовать «сообщение #программа #контакт #текст». Например: «сообщение WhatsApp Олег я за рулем». После этого также голосом можно подтвердить отправку командой «отправить».
Отправлять сообщения также можно через WhatsApp, Viber и еще несколько популярных мессенджеров. По упрощенной схеме можно диктовать «сообщение #программа #контакт #текст». Например: «сообщение WhatsApp Олег я за рулем». После этого также голосом можно подтвердить отправку командой «отправить». - Набор номера — «позвонить маме». Также можно продиктовать произвольный номер, которого нет в записной книге. При команде «позвонить сестре/брату» можно указать номер из контактов (если записано по-другому), тогда в следующий раз набор будет проходить автоматически.
- Напоминания и будильники — «разбудить меня в субботу в восемь утра» или «напомнить мне выключить плиту через десять минут». Также можно добавлять мероприятия в Google-календарь. События можно привязывать не только ко времени, но и к месту. Если добавить «напомни мне распечатать текст на работе», то при включенной геолокации и указанном адресе работы (места на карте) напоминание на телефоне всплывет автоматически.
 Обычный встроенный в приложение «Часы» таймер заводится так же легко.
Обычный встроенный в приложение «Часы» таймер заводится так же легко. - Угадай мелодию — «что это за песня». Запустит раcпознавание играющей музыки.
- Музыка/видео — «слушать (музыку) #группа #песня». Запустит указанную музыку в Play Music или клип на YouTube. Нормально работает с русскими названиями, но так как английские слова и исполнителей определяет, иногда неправильно интерпретируя под русский язык, то срабатывает не всегда.
- Фото/видео — «сделай фото / записать видео». Запустит камеру в выбранном режиме.
- Управление настройками — «выключи вайфай», «включи фонарик».
- Заметки — «заметка для себя тестовый пароль для сервиса один два три четыре». Добавит заметку в Google Keep.
Now on Tap
Описанию этого сервиса было уделено отдельное пристальное внимание на презентации Android 6.0 Marshmallow. И преподносился он как одна из основных особенностей новой прошивки.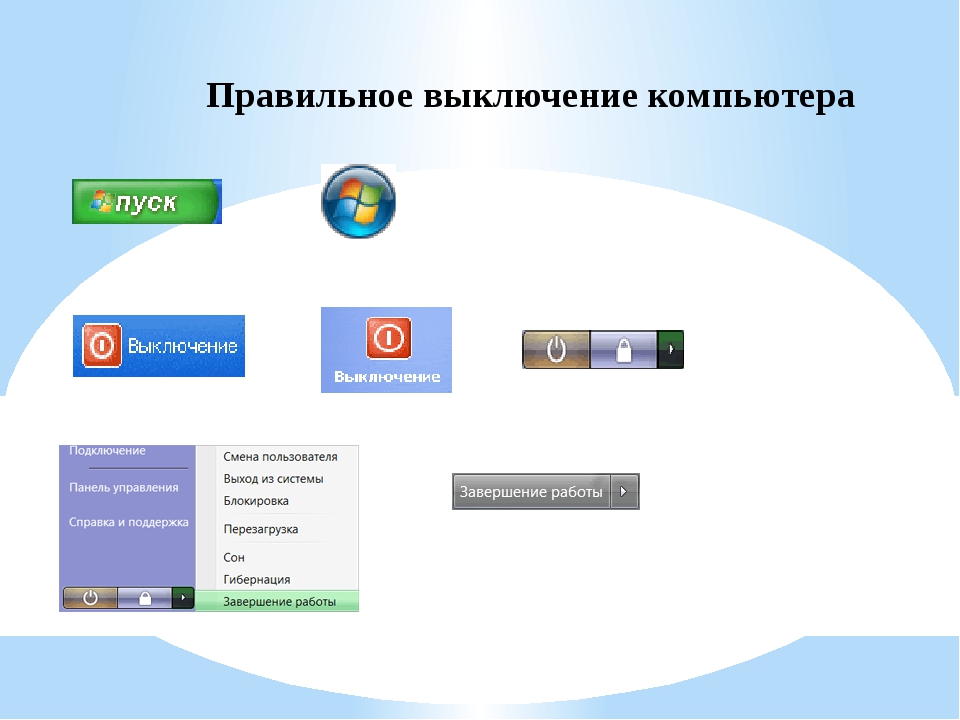 Но более-менее нормальную функциональность в России мы получили только в декабре. В официальном русском переводе он называется контекст от Now .
Но более-менее нормальную функциональность в России мы получили только в декабре. В официальном русском переводе он называется контекст от Now .
Как это работает? «Когда вы запускаете контекст от Now, Google анализирует все, что вы видите на экране, и ищет информацию в соответствии с этими данными» — вот официальное описание со страницы поддержки.
На деле это значит, что вместо того, чтобы выделять и копировать интересующие фразы на экране, затем открывать поиск и вставлять фразу, можно просто нажать и удерживать кнопку «Домой». После этого Google предложит варианты для найденных ключевых фраз. Это могут быть картинки, видео, предложение открыть это место на картах, новости. Может предложить открыть сайт организации или сделать звонок, открыть профиль Facebook или посмотреть Twitter-аккаунт знаменитостей, добавить заметку. При наличии соответствующих приложений на устройстве после тапа на иконке страница откроется сразу внутри приложения. При прослушивании музыки из разных приложений можно одним нажатием вызвать подробную информацию об исполнителях, альбомах, клипах на YouTube и прочем.
При прослушивании музыки из разных приложений можно одним нажатием вызвать подробную информацию об исполнителях, альбомах, клипах на YouTube и прочем.
Так же как и в десктопной версии поиска, в голосовом поиске есть пасхалки. Приведу только несколько команд, остальные можете узнать по этой ссылке . К сожалению, почти все они срабатывают только на английском языке и с английским интерфейсом или при выбранном в настройках только английском языке.
«Do a barrel roll».
«Make me a sandwich!»
«Sudo make me a sandwich!»
«When am I?»
«Beam me up, Scotty!»
«Up up down down left right left right».
«What does the fox say?»
Tasker
Если после всего прочитанного вам все равно не хватает команд для воплощения своих фантазий, то, имея немного времени, можно настроить Google Now на выполнение практически любых команд. Для этого нам понадобятся прежде всего Tasker и плагин AutoVoice .
С помощью Таскера можно совершать множество действий: запускать приложения, контролировать звук, запускать скрипты, управлять экраном, проводить манипуляции над файлами, нажимать кнопки на экране, управлять media, делать запросы HTTP Get и Post и реагировать на них, управлять расширенными настройками телефона. И все это можно делать, отдавая голосовые команды. А с помощью множества плагинов функциональность расширяется еще больше.
И все это можно делать, отдавая голосовые команды. А с помощью множества плагинов функциональность расширяется еще больше.
Для начала работы необходимо включить пункт Google Now Integration внутри AutoVoice. В Таскере необходимо создать отдельный профиль для каждой команды или группы команд. Как обычно, для составления профилей рекомендую в настройках Таскера включать английский. Для тестового профиля составим голосовую команду выключения звука. Для этого создадим новый профиль с параметрами Event → Plugin → AutoVoice Recognized . Заполняем следующие поля:
- Command Filter — тут вводим необходимую голосовую команду, в нашем примере: «выключи звук». Если нажать на строку Speak Filter, то команду можно надиктовать.
- Exact Command — если поставить галочку, то будет срабатывать только на точную команду, иначе может сработать на каждое отдельное слово или форму слова.
- Use Regex — использовать регулярные выражения.
 Позволяет настроить распознавание нескольких слов в одном профиле. Если в первом поле ввести «(выключи|выключить) (звук|громкость)» без кавычек, то профиль будет срабатывать на команды «выключи звук», «выключи громкость», «выключить звук» и «выключить громкость».
Позволяет настроить распознавание нескольких слов в одном профиле. Если в первом поле ввести «(выключи|выключить) (звук|громкость)» без кавычек, то профиль будет срабатывать на команды «выключи звук», «выключи громкость», «выключить звук» и «выключить громкость».
Для действия используем Audio → Ringer Volume и Audio → Notification Volume . Для контроля срабатывания можно добавить всплывающее уведомление через Alert → Flash и в поле Text ввести «Выключил».
Команды «выключи вайфай» работают сразу в Google Now, а «выключи звук» предлагает открыть настройки. И после перехвата команды через Таскер и ее выполнения все равно остается на текущем экране с запросом. Поэтому к действиям дополнительно добавим App → Go Home . Ну а чтобы позабавить друзей, во всех профилях для управления голосом можно первым действием поставить Alert → Say и ввести фразу «слушаюсь, хозяин». Тогда телефон в ответ на команды будет реагировать голосом.
С помощью дополнительных плагинов, например AutoRemote , можно управлять другими устройствами на Android. А если на комп поставить EventGhost , то с помощью многочисленных плагинов можно сделать немало интересного. Одним из самых полезных применений будет настройка умного дома, но это отдельная большая история. У Жуана Диаса (Joao Dias), разработчика всех Auto*-плагинов, есть также дополнение и для компа, что позволяет интегрировать управление мобильными устройствами через голосовой помощник Cortana на десктопе.
А если на комп поставить EventGhost , то с помощью многочисленных плагинов можно сделать немало интересного. Одним из самых полезных применений будет настройка умного дома, но это отдельная большая история. У Жуана Диаса (Joao Dias), разработчика всех Auto*-плагинов, есть также дополнение и для компа, что позволяет интегрировать управление мобильными устройствами через голосовой помощник Cortana на десктопе.
Немного хитростей
Таскер — это хардкор. Можно творить потрясающие вещи, но для этого нужно освоить много информации, разбираться в переменных, регулярных выражениях и прочем. Для тех, кто не хочет возиться с Таскером, есть большое количество программ, которые используют возможности голосового управления, но имеют более понятный и доступный интерфейс и просты в обращении. Остановлюсь на трех.
1 Open Mic+ for Google Now
Позволяет изменить ключевую фразу с «Ok, Google» на любую другую. К сожалению, после одного из обновлений сервисов и запроса от Google перестала работать с Google Engine, оставив только PocketSphinx. В связи с этим для ключевой фразы подходят только английские словосочетания, но раньше можно было удивлять присутствующих обращением к телефону «эй, ты» или «слушай команду».
В связи с этим для ключевой фразы подходят только английские словосочетания, но раньше можно было удивлять присутствующих обращением к телефону «эй, ты» или «слушай команду».
Тем не менее разработчик обещает все поправить в следующих обновлениях. Из других функций можно отметить запуск распознавания по датчику приближения (два взмаха руки) и по встряске телефона. Как и MOTO X, поддерживает распознавание при выключенном экране, но, к сожалению, это очень сильно отражается на батарее, поэтому актуально для телефона на зарядке или автомобильных медиацентров на Android с постоянным питанием. Работает с Bluetooth-гарнитурой, имеет интеграцию с Таскером, может зачитывать текстовые сообщения.
2 Commandr for Google Now
Еще одна программа от разработчика Open Mic+. Интегрируется с Google Now и позволяет использовать расширенный набор команд. В списке поддерживаемых есть следующие: включить/выключить беспроводную точку доступа, приостановить/возобновить музыку, следующая/предыдущая песня, непрочитанные СМС/gmail (озвучит их голосом), громкость , блокировка телефона, сделать снимок, сделать селфи. Также можно включить диктофон, управлять подсветкой, автоповоротом экрана. С рутом можно выключить/перезагрузить телефон, очистить уведомления, включить режим «В самолете». Для поддерживаемых функций можно менять команды на свои. Также имеет интеграцию с Таскером, позволяя включить для каждой задачи срабатывание по названию Task. Есть модуль для Xposed, позволяющий использовать Commandr с Android Wear.
Также можно включить диктофон, управлять подсветкой, автоповоротом экрана. С рутом можно выключить/перезагрузить телефон, очистить уведомления, включить режим «В самолете». Для поддерживаемых функций можно менять команды на свои. Также имеет интеграцию с Таскером, позволяя включить для каждой задачи срабатывание по названию Task. Есть модуль для Xposed, позволяющий использовать Commandr с Android Wear.
3 Ассистент Дуся
Ну и наконец, детище российских разработчиков — русскоязычный голосовой ассистент Дуся, который объединяет в себе все преимущества описанных приложений и утилит. Как и Tasker, Дуся позволяет создавать свои голосовые функции (они называются «скрипты»), причем в намного более понятной и простой форме (есть справка на русском, видеоуроки) и с более мощными функциями работы именно с речевыми командами. Вдобавок здесь есть и свой онлайн-каталог готовых скриптов, созданных другими пользователями. На момент написания статьи их было около ста.
Так же как и Commandr, Дуся умеет интегрироваться с Google Now, а также имеет множество видов других бесконтактных активаций — встряхиванием, взмахом, гарнитурой, поднесением к уху и в том числе и своей фразой активации на русском. А если хочется использовать интерфейс, то и он есть, очень простой, быстрый и функциональный. Среди функций есть 25 наиболее часто востребованных, есть даже управление умными домами и домашними кинотеатрами.
А если хочется использовать интерфейс, то и он есть, очень простой, быстрый и функциональный. Среди функций есть 25 наиболее часто востребованных, есть даже управление умными домами и домашними кинотеатрами.
Заключение
Сегодня функции голосового поиска в смартфонах очень развиты, и, как вы смогли убедиться, разработчики предлагают нам не просто набор команд для поиска информации, а полноценную систему управления смартфоном, которую при определенных усилиях можно интегрировать с домашним компом и даже умным домом. Так что, если вам удобнее управлять всем этим с помощью голоса, у вас есть для этого все необходимое.
Голосовой ввод текста на Андроиде – это удобно даже при обычном наборе смс, а если вам нужно набирать большие объемы текста в день или решать деловые вопросы параллельно с другими рабочими обязанностями, то эта функция станет просто незаменимой.
В ОС Андроид имеется стандартная функция диктовки слов голосом, которую можно включить в настройках, не скачивая дополнительных приложений. Система автоматически добавит значок микрофона на электронную клавиатуру, и вы сможете пользоваться ею тогда, когда вам нужно.
Система автоматически добавит значок микрофона на электронную клавиатуру, и вы сможете пользоваться ею тогда, когда вам нужно.
Если включенный ввод вам больше не нужен, и вы хотите его отключить, в этом же меню выберите кнопку «Отключить» или снимите галочку с соответствующего пункта.
Как пользоваться голосовым вводом
Как включить эту функцию, мы уже разобрались, теперь нужно понять, как ею пользоваться. Она будет доступна практически во всех меню и приложениях, в которых можно использовать электронную клавиатуру.
- Чтобы начать диктовку текста, нажмите на текстовый экран или на ту часть текста, которая уже была введена. Высветиться стандартная электронная клавиатура.
- Нажмите на значок микрофона на главном экране, или же перейдите в раскладку символов, если вы перенесли клавишу с микрофоном туда при настройке.
- На экране отобразится меню для записи вашего голоса и надпись: «Говорите». Надиктуйте нужный текст в микрофон смартфона, и он автоматически преобразует голос в текст.

Знаки пунктуации нужно проговаривать словами: «Вопросительный знак», «Запятая», «Точка». Старайтесь говорить четче, иначе программа может неправильно понять ваши слова, соответственно, преобразовать их в схожие по звучанию.
Какие настройки доступны при распознавании голоса Андроидом
Настроить работу стандартного голосового ввода на Android можно в меню «Язык и ввод», в который можно попасть через «Настройки», или же нажав на «шестеренку» настроек прямо в меню, которое высветилось после нажатия микрофона (обычно кнопка настроек находится слева от слова «Говорите»).
Настройка распознания речи. Здесь можно сделать следующее:
- Выбрать язык. Распознавание доступно и в офлайн режиме, но по умолчанию у вас будет установлен только русский язык (или же русский + английский). Для других языков функция будет работать либо только при , либо тогда, когда вы скачаете нужные языки. Скачать нужные языковые пакеты можно в меню настроек языка и ввода, нажав на «Распознавание речи офлайн».

- Настроить распознавание «О’кей Google». После настройки этого пункта, вы сможете использовать менеджер поисковой системы при открытой системе Google, только сказав: «О’кей Google». А потом надо произнести, что вам нужно найти в поисковике.
- Включить возможность управления голосом с проводной гарнитуры или Bluetooth-устройств.
- Настроить распознавание нецензурных слов. Программа автоматически включает пункт «Скрывать распознанные нецензурные слова».
- Включить или выключить озвучивание результатов в стандартном режиме или в режиме подключенной гарнитуры.
Все мы привыкли искать необходимую информацию в браузере, вводя запросы с клавиатуры, однако есть и более удобный способ. Практически каждая поисковая система, независимо от используемого веб-обозревателя, наделена такой полезной функцией, как голосовой поиск. Расскажем, как ее активировать и использовать в Яндекс.Браузере.
Не секрет, что наиболее популярными поисковиками, если говорить об отечественном сегменте интернета, являются и . Оба предоставляют возможность голосового поиска, причем российский IT-гигант позволяет делать это тремя разными вариантами. Но обо всем по порядку.
Оба предоставляют возможность голосового поиска, причем российский IT-гигант позволяет делать это тремя разными вариантами. Но обо всем по порядку.
Примечание: Прежде чем приступить к выполнению описанных ниже действий, убедитесь, что к вашему компьютеру или ноутбуку подключен исправный микрофон и он корректно настроен.
Способ 1: Яндекс Алиса
Алиса – голосовой ассистент от компании Яндекс, который был выпущен совсем недавно. В основе этого помощника лежит искусственный интеллект, постоянно обучаемый и развиваемый не только разработчиками, но и самими пользователями. С Алисой можно общаться и текстом, и голосом. Как раз последняя возможность может использоваться в том числе и для того, что интересует нас в контексте рассматриваемой темы — голосового поиска в Яндекс.Браузере.
Ранее мы уже писали, как установить этого ассистента в Яндекс.Браузер и на компьютер с Windows, а также кратко рассказали о том, как им пользоваться.
Способ 2: Яндекс Строка
Это приложение является своего рода предшественником Алисы, правда, не таким умным и функционально богатым. Строка устанавливается непосредственно в систему, после чего использовать ее можно только из панели задач, а вот непосредственно в браузере такая возможность отсутствует. Программа позволяет искать информацию в интернете голосом, открывать различные сайты и сервисы Яндекс, а также находить и открывать расположенные на компьютере файлы, папки и приложения. В статье, представленной по ссылке ниже, вы можете узнать о том, как работать с данным сервисом.
Способ 3: Голосовой поиск Яндекс
Если общение с умнеющей на глазах Алисой вас не интересует, а функциональности Строки оказывается недостаточно, или же если все, что что вам нужно, это именно искать информацию в Яндекс.Браузере голосом, разумно будет пойти более простым путем. Отечественный поисковик тоже предоставляет возможность голосового поиска, правда, сначала ее необходимо активировать.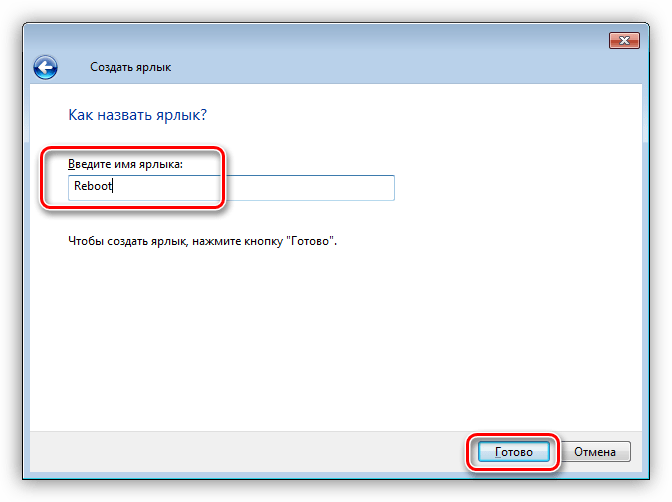
- По перейдите на главную Яндекса и нажмите по значку микрофона, расположенному в конце поисковой строки.
- Во всплывающем окне, если оно появится, предоставьте браузеру разрешение на использование микрофона, переведя соответствующий переключатель в активное положение.
- Нажмите на тот же значок микрофона, подождите «секундочку» (аналогичное изображение устройства появится и в верхней поисковой строке),
а после появления слова «Говорите» начните озвучивать свой запрос.
- Результаты поиска не заставят себя ждать, они будут представлены в том же виде, как если бы вы вводили свой запрос текстом с клавиатуры.
Примечание: Если вы случайно или по ошибке запретили Яндексу доступ к микрофону, просто кликните по иконке с его перечеркнутым изображением в поисковой строке и переведите в активное положение переключатель под пунктом «Использовать микрофон» .
Если к компьютеру подключено более одного микрофона, используемое по умолчанию устройство можно выбрать следующим образом:
Способ 4: Голосовой поиск Google
Заключение
В этой небольшой статье мы рассказали о том, как включить голосовой поиск в Яндекс. Браузере, рассмотрев все возможные варианты. Какой из них выбрать – решать вам. Для простого и быстрого поиска информации подойдет как Google, так и Яндекс, все зависит от того, к кому из них вы больше привыкли. В свою очередь, с Алисой можно пообщаться на отвлеченные темы, попросить ее что-то сделать, а не только открывать сайты или папки, с чем вполне хорошо справляется Строка, вот только ее функциональность не распространяется на Яндекс.Браузер.
Браузере, рассмотрев все возможные варианты. Какой из них выбрать – решать вам. Для простого и быстрого поиска информации подойдет как Google, так и Яндекс, все зависит от того, к кому из них вы больше привыкли. В свою очередь, с Алисой можно пообщаться на отвлеченные темы, попросить ее что-то сделать, а не только открывать сайты или папки, с чем вполне хорошо справляется Строка, вот только ее функциональность не распространяется на Яндекс.Браузер.
Рекомендуем также
Понимание кортежей в Python 3
Мы можем использовать индексирование для вызова нескольких элементов из кортежа. Срезы позволяют нам вызывать несколько значений, создавая диапазон номеров индексов, разделенных двоеточием[x:y].
Допустим, мы хотели бы просто напечатать средние элементыcoral, мы можем сделать это, создав срез.
Output('staghorn coral', 'pillar coral')При создании среза, как в[1:3], первый номер индекса — это место, где начинается срез (включительно), а второй номер индекса — это место, где заканчивается срез (исключая), поэтому в нашем примере выше элементы в position,1 и2 — элементы, которые распечатываются.
Если мы хотим включить любой конец списка, мы можем опустить одно из чисел в синтаксисеtuple[x:y]. Например, если мы хотим напечатать первые 3 элемента кортежаcoral — это будет'blue coral','staghorn coral','pillar coral' — мы можем сделать это, набрав:
Output('blue coral', 'staghorn coral', 'pillar coral')Это напечатало начало кортежа, остановившись прямо перед индексом3.
Чтобы включить все элементы в конец кортежа, мы бы изменили синтаксис:
Output('staghorn coral', 'pillar coral', 'elkhorn coral')Мы также можем использовать отрицательные индексы при нарезке кортежей, как и с положительными индексами:
print(coral[-3:-1])
print(coral[-2:])Output('staghorn coral', 'pillar coral')
('pillar coral', 'elkhorn coral')Последний параметр, который мы можем использовать с нарезкой, называетсяstride, который указывает, сколько элементов нужно продвинуть вперед после того, как первый элемент будет извлечен из кортежа.
До сих пор мы опускали параметр шага, и Python по умолчанию принимает значение шага 1, так что каждый элемент между двумя индексными номерами извлекается.
Синтаксис этой конструкции —tuple[x:y:z], гдеz относится к шагу. Давайте составим больший список, затем нарежем его и дадим шагу значение 2:
numbers = (0, 1, 2, 3, 4, 5, 6, 7, 8, 9, 10, 11, 12)
print(numbers[1:11:2])Наша конструкцияnumbers[1:11:2] печатает значения между номерами индексов, включая1 и исключая11, затем значение шага2 указывает программе распечатать только все остальные элементы.
Мы можем опустить первые два параметра и использовать только шаг в качестве параметра с синтаксисомtuple[::z]:
При выводе кортежаnumbers с шагом, установленным на3, печатается только каждый третий элемент:
0, 1, 2,3, 4, 5,6, 7, 8,9, 10, 11,12
Нарезка кортежей как с положительными, так и с отрицательными индексами и указание шага дает нам контроль, чтобы получить результат, который мы пытаемся достичь.
8 способов выключить или перезагрузить компьютер с Windows 10
Вы знаете, сколько способов выключить или перезагрузить компьютер с Windows 10? Здесь мы представляем восемь способов. Некоторые способы могут использоваться нечасто, но их все же стоит изучить, потому что это помогает вам узнать что-то новое.
8 способов выключить или перезагрузить компьютер в Windows 10
Я начну с наиболее часто используемого способа.
Способ 1: из меню «Пуск»
Откройте меню Пуск, нажав клавишу Win на клавиатуре или нажав кнопку Win в нижнем левом углу рабочего стола Windows 10, затем нажмите кнопку Power , а затем нажмите Завершение работы или Перезагрузка .Это наиболее часто используемый метод выключения или перезагрузки компьютера пользователями Windows 10.
Способ 2: из меню Win + X
Откройте меню Win + X, нажав сочетания клавиш Win + X или щелкнув правой кнопкой мыши значок Win в нижнем левом углу рабочего стола Windows 10, затем наведите указатель мыши на параметр «Завершить работу или выйти из системы» и затем выберите Завершение работы или Перезапуск . Для выполнения этой задачи вы можете использовать сочетания клавиш Win + X в Windows 10.
Для выполнения этой задачи вы можете использовать сочетания клавиш Win + X в Windows 10.
Чтобы сделать: нажмите Win + X, U , чтобы открыть Меню параметров выключения , затем выполните одно из следующих действий:
- Вариант 1. Нажмите S , чтобы выйти из компьютера.
- Вариант 2. Нажмите U , чтобы выключить компьютер.
- Вариант 3. Нажмите R , чтобы перезагрузить компьютер.
Способ 3: сочетания клавиш Alt + F4
Нажмите сочетание клавиш Alt + F4 , чтобы открыть диалоговое окно Завершение работы Windows .Нажмите кнопку раскрывающегося списка в разделе «Что должен делать компьютер», затем выберите Завершение работы или Перезагрузка и нажмите ОК .
Способ 4: через диалоговое окно «Выполнить»
Откройте диалоговое окно «Выполнить», нажав сочетания клавиш Win + R . Чтобы выключить компьютер, введите shutdown / s и нажмите OK .
Чтобы выключить компьютер, введите shutdown / s и нажмите OK .
Чтобы перезагрузить компьютер, введите shutdown / r и щелкните OK .
Способ 5: из командной строки
Откройте окно командной строки (или CMD), затем введите ту же команду, что и в диалоговом окне «Выполнить», и нажмите Введите ключ , чтобы выключить или перезагрузить компьютер.
Способ 6: с экрана блокировки / входа
На экране блокировки или входа в Windows 10 нажмите кнопку Power в правом нижнем углу экрана, а затем выберите в меню Завершение работы или Перезапустить .
Способ 7: сдвиньте, чтобы выключить компьютер
Откройте диалоговое окно «Выполнить», затем введите SlideToShutdown.exe и нажмите ОК .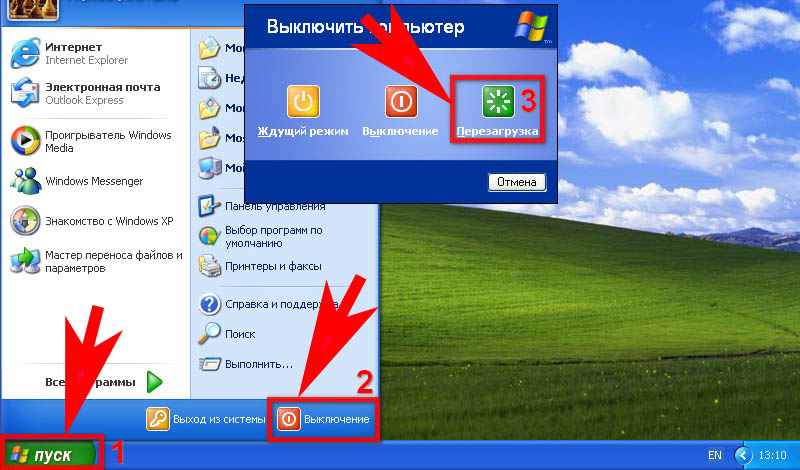
Это будет отображать изображение экрана блокировки сверху, которое будет покрывать половину экрана, как показано на рисунке ниже. Сдвиньте изображение в нижнюю часть экрана с помощью мыши (или пальца, если вы используете сенсорный экран), чтобы выключить компьютер. Нажмите любую клавишу или щелкните любую область экрана, чтобы отменить выключение.
Способ 8: Использование ярлыка на рабочем столе
Вы можете создать ярлыки выключения и перезапуска на рабочем столе Windows 10, чтобы вы могли просто дважды щелкнуть ярлык, чтобы выключить или перезагрузить компьютер, если хотите.
отключение | Документы Microsoft
- 4 минуты на чтение
Оцените свой опыт
да Нет
Любой дополнительный отзыв?
Отзыв будет отправлен в Microsoft: при нажатии кнопки отправки ваш отзыв будет использован для улучшения продуктов и услуг Microsoft. Политика конфиденциальности.
Политика конфиденциальности.
Представлять на рассмотрение
Спасибо.
В этой статье
Позволяет выключать или перезапускать локальные или удаленные компьютеры по одному.
Синтаксис
выключение [/ i | / л | / с | / sg | / г | / г | / а | / п | / ч | / e | / o] [/ hybrid] [/ fw] [/ f] [/ m \\ computer] [/ t xxx] [/ d [p | u:] xx: yy [/ c "комментарий"]]
Параметры
| Параметр | Описание |
|---|---|
| / я | Отображает поле Remote Shutdown .Параметр / i должен быть первым параметром после команды. Если указан / i , все остальные параметры игнорируются. |
| / л | Немедленный выход из системы текущего пользователя без периода ожидания. Вы не можете использовать / л с / м или / т . Вы не можете использовать / л с / м или / т . |
| / с | Выключает компьютер. |
| / SG | Выключает компьютер. При следующей загрузке, если Automatic Restart Sign-On включен, устройство автоматически входит в систему и блокируется на основе последнего интерактивного пользователя.После входа в систему перезапускаются все зарегистрированные приложения. |
| / п | Перезагружает компьютер после выключения. |
| / г | Выключает компьютер. При следующем перезапуске, если Automatic Restart Sign-On включен, устройство автоматически входит в систему и блокируется на основе последнего интерактивного пользователя. После входа в систему перезапускаются все зарегистрированные приложения. |
| / а | Прерывает завершение работы системы. Действует только в период тайм-аута. Чтобы использовать / a , необходимо также использовать опцию / m . Чтобы использовать / a , необходимо также использовать опцию / m . |
| / п | Выключает только локальный компьютер (не удаленный) — без тайм-аута или предупреждений. Вы можете использовать / p только с / d или / f . Если ваш компьютер не поддерживает функцию отключения питания, он выключится при использовании / p , но питание компьютера останется включенным. |
| / ч | Переводит локальный компьютер в спящий режим, если спящий режим включен.Вы можете использовать / h только с / f . |
| гибрид | Выключает устройство и подготавливает его к быстрому запуску. Эта опция должна использоваться с опцией / s . |
| / fw | Комбинация этой опции с опцией выключения приводит к тому, что следующий перезапуск переходит в пользовательский интерфейс микропрограммы..jpg) |
| / e | Позволяет задокументировать причину неожиданного завершения работы целевого компьютера. |
| / о | Переход в меню Расширенные параметры загрузки и перезапуск устройства. Эта опция должна использоваться с опцией / r . |
| / ф | Принудительно закрывает запущенные приложения без предупреждения пользователей. Осторожно: Использование опции / f может привести к потере несохраненных данных. |
/ m \\ <имя компьютера> | Задает целевой компьютер.Не может использоваться с опцией / l . |
/ т | Устанавливает время ожидания перед выключением равным xxx секунд. Допустимый диапазон: 0-315360000 (10 лет), значение по умолчанию — 30. Если период ожидания больше 0, подразумевается параметр / f . |
/ д [п | u:] | Указывает причину перезапуска или выключения системы. Поддерживаемые значения параметров: |
/ c <комментарий> | Позволяет подробно комментировать причину отключения.Сначала вы должны указать причину, используя опцию / d , и вы должны заключить свои комментарии в кавычки. Вы можете использовать максимум 511 символов. |
| /? | Отображает справку в командной строке, включая список основных и второстепенных причин, определенных на вашем локальном компьютере. |
Примечания
Пользователям должно быть назначено право Завершение работы системы для завершения работы локального или удаленно администрируемого компьютера, который использует команду Завершение работы .
Пользователи должны быть членами группы «Администраторы », чтобы отмечать неожиданное завершение работы локального или удаленно администрируемого компьютера.
 Если целевой компьютер присоединен к домену, члены группы «Администраторы домена » могут выполнить эту процедуру. Для получения дополнительной информации см .:
Если целевой компьютер присоединен к домену, члены группы «Администраторы домена » могут выполнить эту процедуру. Для получения дополнительной информации см .:Если вы хотите выключить более одного компьютера одновременно, вы можете вызвать shutdown для каждого компьютера с помощью сценария или вы можете использовать shutdown / i для отображения окна Remote Shutdown .
Если вы указываете основные и второстепенные коды причин, вы должны сначала определить эти коды причин на каждом компьютере, на котором вы планируете использовать причины. Если коды причины не определены на целевом компьютере, средство отслеживания событий выключения не может записать правильный текст причины.
Не забудьте указать, что останов запланирован, с помощью параметра p . Отсутствие использования параметра p означает, что отключение было незапланированным.

Использование параметра p вместе с кодом причины незапланированного выключения приводит к сбою выключения.
Отсутствие использования параметра p и предоставление только кода причины для запланированного выключения также приводит к сбою выключения
Примеры
Для принудительного закрытия приложений и перезапуска локального компьютера с задержкой в одну минуту с указанием причины Приложение: обслуживание (запланировано) и комментария «Перенастройка myapp.exe» введите:
shutdown / r / t 60 / c «Перенастройка myapp.exe» / f / d p: 4: 1
Чтобы перезагрузить удаленный компьютер myremoteserver с теми же параметрами, что и в предыдущем примере, введите:
shutdown / r / m \ myremoteserver / t 60 / c "Перенастройка myapp.exe "/ ф / д p: 4: 1
Дополнительные ссылки
Команда завершения работы — обзор
Работа с вашей атакующей машиной: запуск движка
Независимо от того, выберете ли вы запуск Kali или Backtrack как виртуальную машину или Live DVD, после загрузки начальной системы вам будет представлен логин незамедлительный. Имя пользователя по умолчанию — root , а пароль по умолчанию — toor .
Имя пользователя по умолчанию — root , а пароль по умолчанию — toor .
Обратите внимание, что пароль по умолчанию — это просто «root», записанный в обратном порядке.Эта комбинация имени пользователя и пароля по умолчанию использовалась с Backtrack 1, и, скорее всего, она будет использоваться в будущих версиях. На этом этапе, если вы запускаете Backtrack, вы должны войти в систему и получить приглашение «[email protected]: ∼ #». Хотя многие инструменты, которые мы обсудим в этой книге, можно запускать непосредственно из терминала, новичкам зачастую проще использовать систему X Window. Вы можете запустить графический интерфейс, набрав следующую команду после приглашения «[email protected]: ∼ #»:
startx
После ввода этой команды и нажатия клавиши Enter, X начнет загружаться.Эта среда должна казаться смутно знакомой большинству пользователей компьютеров. После полной загрузки вы увидите рабочий стол, значки, панель задач и панель задач. Как и в Microsoft Windows, вы можете взаимодействовать с этими элементами, перемещая курсор мыши и щелкая нужный объект. Если вы используете Kali Linux, после входа в систему с именем пользователя root / toor и паролем по умолчанию вы автоматически загрузитесь в среду рабочего стола Gnome на основе графического интерфейса.
Если вы используете Kali Linux, после входа в систему с именем пользователя root / toor и паролем по умолчанию вы автоматически загрузитесь в среду рабочего стола Gnome на основе графического интерфейса.
Большинство программ, которые мы будем использовать в этой книге, будут запускаться с терминала.Есть несколько способов запустить терминал. В большинстве дистрибутивов Linux вы можете использовать сочетание клавиш: Ctrl + Alt + T. Многие системы также включают значок, представленный черным квадратом с:> _ внутри него. Это часто находится на панели задач или в меню системы. На рисунке 1.2 показан ярлык терминала для рабочего стола Gnome.
РИСУНОК 1.2. Значок для запуска окна терминала.
В отличие от Microsoft Windows или многих современных ОС Linux, по умолчанию в некоторых версиях Backtrack не включена поддержка сети.Эта установка создана специально. Как тестеры на проникновение, мы часто стараемся оставаться незаметными или незаметными. Ничто не кричит «Посмотри на меня !! Смотри на меня!! Я здесь!!!» как компьютер, который запускается и мгновенно начинает извергать сетевой трафик путем широковещательной рассылки запросов на сервер протокола динамической конфигурации хоста (DHCP) и адрес Интернет-протокола (IP). Чтобы избежать этой проблемы, сетевые интерфейсы вашей машины Backtrack могут быть отключены (выключены) по умолчанию.
Чтобы избежать этой проблемы, сетевые интерфейсы вашей машины Backtrack могут быть отключены (выключены) по умолчанию.
Самый простой способ подключения к сети — через терминал.Откройте окно терминала, щелкнув значок терминала, как показано на рисунке 1.2, или (если вы используете Backtrack), используя сочетание клавиш Ctrl + Alt + T. После открытия терминала введите следующую команду:
ifconfig –a
Эта команда выведет список всех доступных интерфейсов для вашего компьютера. Как минимум, большинство компьютеров будут включать интерфейс eth0 и lo . Интерфейс «lo» — это ваш интерфейс обратной петли. «Eth0» — это ваша первая карта Ethernet.В зависимости от вашего оборудования у вас могут быть указаны дополнительные интерфейсы или другие номера интерфейсов. Если вы запускаете Backtrack через виртуальную машину, вашим основным интерфейсом обычно будет eth0.
Чтобы включить сетевую карту, вы вводите следующую команду в окне терминала:
ifconfig eth0 up
Давайте рассмотрим эту команду более подробно; «Ifconfig» — это команда Linux, означающая «Я хочу настроить сетевой интерфейс». Как мы уже знаем, «eth0» — это первое сетевое устройство в нашей системе (помните, что компьютеры часто начинают считать с 0, а не с 1), а ключевое слово «up» используется для активации интерфейса.Таким образом, мы можем примерно перевести введенную вами команду как «Я хочу настроить первый интерфейс, который будет включен».
Как мы уже знаем, «eth0» — это первое сетевое устройство в нашей системе (помните, что компьютеры часто начинают считать с 0, а не с 1), а ключевое слово «up» используется для активации интерфейса.Таким образом, мы можем примерно перевести введенную вами команду как «Я хочу настроить первый интерфейс, который будет включен».
Теперь, когда интерфейс включен, нам нужно получить IP-адрес. Есть два основных способа выполнить эту задачу. Наш первый вариант — назначить адрес вручную, добавив желаемый IP-адрес в конец предыдущей команды. Например, если мы хотим назначить нашей сетевой карте IP-адрес 192.168.1.23, мы должны ввести (при условии, что ваш интерфейс — «eth0»):
ifconfig eth0 up 192.168.1.23
На этом этапе машина будет иметь IP-адрес, но по-прежнему потребуется шлюз и сервер системы доменных имен (DNS). Простой поиск в Google по запросу «настройка сетевой карты (NIC) Linux» покажет вам, как ввести эту информацию. Вы всегда можете проверить, работают ли ваши команды, введя следующую команду в окно терминала:
ifconfig –a
Запуск этого позволит вам увидеть текущие настройки для ваших сетевых интерфейсов. Поскольку это руководство для новичков и для простоты, мы предполагаем, что в настоящее время скрытность не является проблемой.В этом случае самый простой способ получить адрес — использовать DHCP. Чтобы назначить адрес через DHCP, вы просто вводите команду:
Поскольку это руководство для новичков и для простоты, мы предполагаем, что в настоящее время скрытность не является проблемой.В этом случае самый простой способ получить адрес — использовать DHCP. Чтобы назначить адрес через DHCP, вы просто вводите команду:
dhclient
Обратите внимание, что dhclient попытается автоматически назначить IP-адрес вашей сетевой карте и настроить все необходимые параметры, включая информацию о DNS и шлюзе. Если вы используете Kali или Backtrack Linux из VMware Player, программное обеспечение VMware будет выступать в качестве DHCP-сервера.
Независимо от того, использовали ли вы DHCP или статически назначили адрес вашей машине, теперь ваша машина должна иметь IP-адрес.Если вы используете Kali Linux, ваша сеть должна быть предварительно настроена. Однако, если у вас есть какие-либо проблемы, предыдущий раздел будет вам полезен. Последнее, что нужно решить, — это отключить Backtrack или Kali. Как и в большинстве случаев в Linux, есть несколько способов выполнить эту задачу. Один из самых простых способов — ввести следующую команду в окно терминала:
Один из самых простых способов — ввести следующую команду в окно терминала:
poweroff
ALERT!
Всегда полезно выключить или перезагрузить атакующий компьютер, когда вы закончите тест на проникновение.Вы также можете запустить команду «Завершение работы» или «Завершить работу сейчас», чтобы выключить компьютер. Эта полезная привычка предотвращает случайное отключение работающего инструмента или непреднамеренную отправку трафика из вашей сети, когда вы находитесь вдали от компьютера.
Вы также можете заменить команду poweroff командой reboot, если вы предпочитаете перезапускать систему, а не выключать ее.
Перед тем, как продолжить, вам следует потратить несколько минут, чтобы просмотреть и попрактиковаться во всех шагах, которые обсуждались до сих пор, включая следующие:
- ▪
Power on / Start up Backtrack или Kali
- ▪
Войдите в систему со значением по умолчанию имя пользователя и пароль
- ▪
Запустите X (графический интерфейс Windows), если вы используете Backtrack
- ▪
Просмотрите все сетевые интерфейсы на вашем компьютере
- ▪
Включите (вкл.
 ) требуемый сетевой интерфейс
) требуемый сетевой интерфейс- ▪
Назначить IP-адрес вручную
- ▪
Просмотр назначенного вручную IP-адреса
- ▪
Назначить IP-адрес через DHCP
- ▪
- Просмотр динамически назначаемый адрес
- ▪
Перезагрузите машину с помощью интерфейса командной строки
904 90 ▪Выключите машину с помощью интерфейса командной строки.
Как выключить Ubuntu — VITUX
Изначально Ubuntu была терминальной операционной системой, но со временем Linux постепенно представила графический интерфейс в своей операционной системе. В настоящее время методы графического интерфейса — единственный способ решить многие проблемы операционной системы. Что ж, мы здесь, чтобы научить вас некоторым классным методам, которые помогут вам выключить вашу систему в Ubuntu на профессиональном уровне!
Ubuntu, как и все другие операционные системы, предлагает несколько способов завершения работы, в том числе такие простые методы, как нажатие кнопки, а также передача команд системе через терминал.
Завершение работы Ubuntu с помощью системного меню
Если вы используете рабочий стол Ubuntu, то просто выключить или выключить систему. Системное меню Ubuntu предоставляет возможность кнопки выключения в раскрывающемся меню в правом верхнем углу рабочего стола. При нажатии кнопки питания появится диалоговое окно с 3 вариантами.
Вы сможете сделать выбор через 60 секунд, через 60 секунд система автоматически выключится.
Завершение работы Ubuntu с помощью терминала
В следующих инструкциях используется командная строка, поэтому вы можете использовать их в серверных и настольных системах Ubuntu, а также в автономных установках, таких как облачные серверы.На рабочем столе терминал можно открыть, просто нажав , нажав клавиши Alt + Ctrl + T на клавиатуре, или щелкнув правой кнопкой мыши на рабочем столе и выбрав «Открыть терминал». Для серверов и автономных систем вы, вероятно, используете SSH-клиент для получения терминального соединения. Для выключения системы используется несколько команд.
Для выключения системы используется несколько команд.
Power off and poweroff command
Run:
sudo power off
Эта команда немедленно выключает систему.
sudo poweroff
Эта команда запрашивает пароль и затем выключает систему.
Shutdown -h now
Эта команда немедленно выключит систему.
shutdown -h now
Schedule Ubuntu Shutdown
Но если вы хотите выключить систему через определенное время, вы можете указать время вместо «сейчас». Он выключит систему по истечении указанного времени. Для команды этого типа:
shutdown -h (время в минутах)
Эта команда завершит работу системы через 1 минуту.
Чтобы отменить эту команду выключения, введите команду:
shutdown -c
Альтернативная команда для выключения системы через заданное время:
Shutdown +30
Это выключит систему после 30 минут.
Вы также можете оставить комментарий с командой выключения. Введите команду
shutdown +30 «у вас сейчас встреча»
Завершение работы Ubuntu в указанное время
Если вы хотите завершить работу в указанное время, например в 20:03, введите команду:
shutdown –h 20: 3Получить список параметров выключения
Чтобы получить список всех параметров, которые могут использоваться с командой выключения вместе с их использованием, введите команду:
shutdown --help
Команда выключения может многое сделать со следующими параметрами.
Получить список всех параметров команды выключения питанияКоманду poweroff также можно использовать с другими параметрами. Чтобы получить список всех параметров, которые могут использоваться с командой poweroff вместе с их использованием, введите команду:
poweroff --help
Итак, вы должны знать, что существует множество способов выключить и выключить ваш компьютер. машина в Ubuntu. Основные команды выключения и выключения с различными параметрами могут выполнять множество функций для остановки сеанса.Теперь вы можете использовать любой из вышеупомянутых способов выключить машину.
машина в Ubuntu. Основные команды выключения и выключения с различными параметрами могут выполнять множество функций для остановки сеанса.Теперь вы можете использовать любой из вышеупомянутых способов выключить машину.
Программа Python для выключения и перезагрузки компьютера
«Предыдущая программа Учебное пособие по Python »
В этой статье вы узнаете и получите код на Python для выключения или перезапуска компьютерной системы. Вот список программ, доступных здесь:
- Выключение компьютера
- Немедленное выключение компьютера
- Выключение компьютера в заданное время пользователем
- Перезагрузите компьютер
- Немедленно перезагрузите компьютер
- Перезагрузить компьютер в заданное время пользователем
- Выключение / перезагрузка компьютера по выбору пользователя
- Завершение работы системы на базе Linux
Примечание — Все программы Python (при выключении / перезапуске), приведенные в этой статье, хорошо протестированы и выполняются. Следовательно
обязательно сохраните все документы перед выполнением любой из приведенных здесь программ.
Следовательно
обязательно сохраните все документы перед выполнением любой из приведенных здесь программ.
Внимание — Обязательно сохраните и закройте все документы перед выполнением любой программы, указанной ниже. Потому что после при выполнении этих кодов (программ) ваша система выключается / перезагружается, и вы можете потерять свои несохраненные документы.
Чтобы выключить или перезагрузить компьютерную систему (ПК или ноутбук) с помощью кода Python, вы должны сначала импортировать os , а затем используйте os.system () таким образом:
, чтобы выключить систему. Замените / s на / r , чтобы перезапустить систему. Теперь давайте создадим программу на Python для выполнения этой задачи.
Завершение работы компьютера с использованием Python
Эта программа на Python завершает работу вашей компьютерной системы по истечении времени по умолчанию, то есть 30 секунд. Как только ты бежишь программа, приведенная ниже, ваш компьютер выключается через 30 секунд:
импорт ОС os.system ("выключение / с")
Примечание — Закройте все документы перед выполнением этой программы.
Примечание — Модуль os предоставляет функции для взаимодействия с операционной системой.
Примечание — Метод os.system () используется для выполнения команды в подоболочке. Здесь Команда имеет тип строка .
Немедленное выключение компьютера
Чтобы немедленно выключить систему, установите таймер на 0 секунд. Чтобы система отключилась в течение 0 секунд или сразу, как показано в этой программе:
импорт ОС
Операционные системы.система ("выключение / с / т 0") Примечание — / t 0 — это дополнительный код, добавленный в эту программу (по сравнению с предыдущей). Здесь / t означает таймер и 0 означает 0 секунд . Поэтому после выполнения этой программы система отключается в течение 0 секунд.
Выключение компьютера в заданное время
Эта программа просит пользователя ввести количество секунд для установки таймера для выключения системы:
импорт ОС
print ("Введите количество секунд для выключения системы:")
сек = интервал (вход ())
strOne = "выключение / с / т"
strTwo = str (сек)
str = strOne + strTwo
Операционные системы. система (ул.)
система (ул.) Вот исходный результат этой программы на Python:
Теперь введите количество секунд, скажем, 10 , чтобы выключить систему через 10 секунд.
Примечание — Строка (сек) используется для преобразования сек (значение целочисленного типа) в строку. Потому что использовать Оператор + для объединения двух строковых значений. То есть strOne и strTwo . Вторая строка — это значение таймера, введенное пользователем.
Перезагрузите компьютер с помощью Python
Чтобы перезагрузить компьютерную систему с помощью программы Python, просто замените / s на / r из Программа отдает выключение системы . Остальное будет таким же, как показано в программе, приведенной ниже:
импортных ОС;
os.system ("выключение / r") Немедленно перезагрузить компьютер
Эта программа на Python перезагружает ваш компьютер через 0 секунд или сразу:
импорт ОС Операционные системы.система ("выключение / р / т 0")
Перезагрузить компьютер в заданное время
Эта программа аналогична программе, представленной в разделе выключение компьютера в заданное время . Единственное, что нужно сделать, это заменить следующий оператор:
strOne = "выключение / с / т"
с заявлением, приведенным ниже:
strOne = "выключение / r / t"
Примечание — Всего за s и r вся программа будет изменена.
Примечание — Также замените слово Shutdown на Restart из сообщения печати.
Выключение и перезапуск по выбору пользователя
Вот комбинированная версия обеих программ, то есть программа выключения и перезапуска на python.
Эта программа на Python просит пользователя ввести выбор для выполнения желаемого действия. То есть выбор предоставляется
выполнить такие действия, как немедленное выключение, выключение в заданное время и т.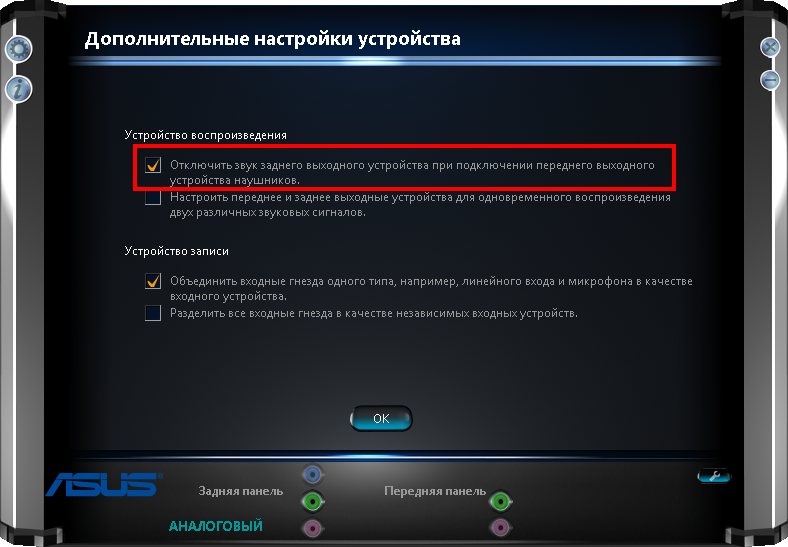 д., как показано в программе, приведенной ниже:
д., как показано в программе, приведенной ниже:
импорт ОС
print («1. Выключить компьютер немедленно»)
print ("2.Выключить компьютер по истечении заданного времени ")
print («3. Немедленно перезагрузите компьютер»)
print («4. Перезагрузить компьютер по истечении заданного времени»)
print ("5. Выход")
print (end = "Введите свой выбор:")
выбор = интервал (ввод ())
если выбор == 1:
os.system ("выключение / s / t 0")
elif choice == 2:
print (end = "Введите количество секунд:")
сек = интервал (вход ())
strOne = "выключение / с / т"
strTwo = str (сек)
str = strOne + strTwo
os.system (str)
elif choice == 3:
Операционные системы.система ("выключение / r / t 0")
elif choice == 4:
print (end = "Введите количество секунд:")
сек = интервал (вход ())
strOne = "выключение / r / t"
strTwo = str (сек)
str = strOne + strTwo
os.system (str)
elif choice == 5:
выход()
еще:
print («Неправильный выбор!») Вот снимок вышеуказанной программы на Python, дающий пользователю пять вариантов продолжения, что он / она хочет сделать.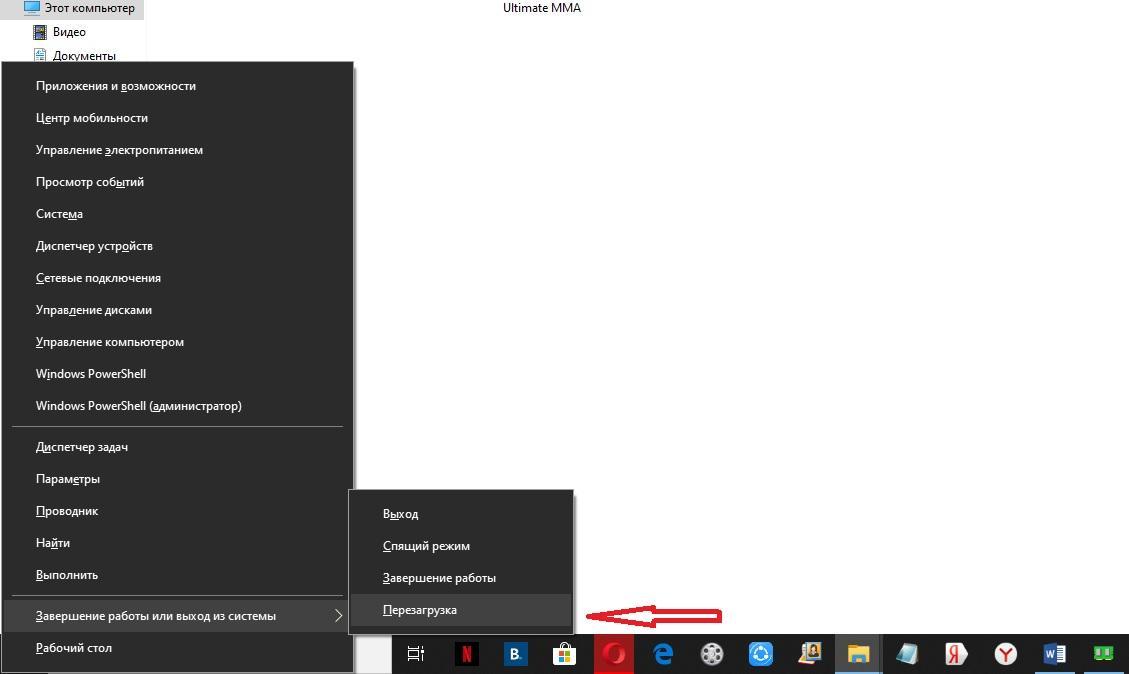 Что
есть либо выключение, либо перезагрузка, либо выход из программы:
Что
есть либо выключение, либо перезагрузка, либо выход из программы:
Если пользователь вводит 1 или 3 в качестве выбора, то компьютер выключается / перезагружается сразу после нажатия клавиши ENTER .И когда пользователь вводит 2 в качестве выбора, программа далее просит ввести количество секунд для выключения системы:
Теперь введите ввод, скажем, 180 , чтобы выключить систему через 180 секунд или 3 минуты.
Завершение работы системы на базе Linux
Чтобы завершить работу системы на базе Linux с помощью программы Python, вот код:
импорт ОС
os.system ("sudo shutdown now") Эта программа немедленно завершает работу системы на базе Linux.
Та же программа на других языках
Онлайн-тест Python
«Предыдущая программа Учебное пособие по Python »
Может ли принудительное выключение разрушить мой компьютер? | Small Business
Когда компьютер зависает прямо посреди работы, это не очень весело. Вы ждете, надеюсь, но ничего не меняется, и, наконец, вы закрываете его принудительно. Когда вы снова включаете компьютер, Windows информирует вас о том, что произошло, и спрашивает, что вы хотите делать сейчас.Однако, если вы беспокоитесь, что выключение повредило оборудование вашего компьютера, мужайтесь: почти наверняка этого не произошло.
Вы ждете, надеюсь, но ничего не меняется, и, наконец, вы закрываете его принудительно. Когда вы снова включаете компьютер, Windows информирует вас о том, что произошло, и спрашивает, что вы хотите делать сейчас.Однако, если вы беспокоитесь, что выключение повредило оборудование вашего компьютера, мужайтесь: почти наверняка этого не произошло.
Дизайн компьютеров
Дизайн современного компьютерного оборудования специально рассчитан на незапланированные отключения. Это включает вашу материнскую плату и жесткий диск. Если вы слышите громкий шум от последнего при отключении, это просто приводная головка перемещается в свое положение для парковки. Твердотельные жесткие диски также остаются в безопасности при неожиданном отключении.
Штепсельная вилка или кнопка питания
Чтобы обеспечить безопасное принудительное выключение, используйте кнопку питания вместо того, чтобы физически отключать компьютер от электрической розетки.Это гарантирует, что завершение работы будет происходить в соответствии с проектом, тогда как физическое отключение компьютера от сети может вызвать небезопасные колебания мощности, которые действительно могут повредить ваше оборудование. Чтобы принудительно выключить компьютер, нажмите и удерживайте кнопку питания столько времени, сколько требуется для инициирования выключения — обычно от трех до пяти секунд, но иногда и дольше.
Чтобы принудительно выключить компьютер, нажмите и удерживайте кнопку питания столько времени, сколько требуется для инициирования выключения — обычно от трех до пяти секунд, но иногда и дольше.
Потеря или повреждение данных
Хотя ваше оборудование не пострадает от принудительного выключения, ваши данные могут. Если вы работаете с какими-либо файлами, когда что-то пойдет не так, вы, как минимум, потеряете несохраненную работу.Помимо этого, также возможно, что завершение работы приведет к повреждению данных в любых открытых вами файлах. Это потенциально может привести к неправильному поведению этих файлов или даже сделать их непригодными для использования. Хотя это маловероятно, но если это произойдет, это может стать серьезным неудобством, а риск служит напоминанием о важности регулярного резервного копирования данных.
Колебания мощности
Компьютерные микросхемы и схемы очень чувствительны к скачкам или провалам тока. В отличие от самих отключений, колебания мощности в вашей электросети — независимо от того, вызваны ли они проблемами на электростанции, сбоями в электросети или ударами молнии — определенно могут повредить ваше оборудование. Поэтому крайне важно защищать свои компьютерные системы с помощью устройств защиты от перенапряжения надлежащего класса на всем своем компьютерном оборудовании.
Поэтому крайне важно защищать свои компьютерные системы с помощью устройств защиты от перенапряжения надлежащего класса на всем своем компьютерном оборудовании.
Ссылки
Биография писателя
Джош Фредман — внештатный наемный писатель и веб-разработчик, живущий в Сиэтле. Он учился в Вашингтонском университете, изучал инженерное дело и работал в сфере логистики, здравоохранения и газет, прежде чем решил пойти работать на себя.
Использование команды выключения Linux — пошаговое руководство + примеры
Большинство популярных операционных систем позволяют выключать компьютер или ноутбук различными способами.Операционные системы Linux также позволяют пользователю безопасно выключить, перезагрузить, перевести в спящий режим или приостановить работу вашего компьютера на базе Unix. В этом руководстве мы покажем вам, как безопасно использовать команду выключения Linux, перезагрузить и перевести ваш VPS в спящий режим.
Мы рассмотрим два разных варианта Linux — CentOS 7 и Ubuntu 18. 04.
04.
Выключение или перезагрузка сервера важны для каждой операционной системы, чтобы все работало должным образом. Завершение работы сервера через командную строку является безопасным способом, поскольку он уведомляет всех вошедших в систему пользователей о том, что система вот-вот отключится.
Здесь вы даже узнаете, как заставить ОС отключаться по расписанию.
Команда выключенияв Linux Ubuntu и CentOS
Команда выключения в Ubuntu и CentOS позволяет выключить, перезагрузить и остановить вашу систему. Ниже приведен синтаксис команды, который используется для выключения и перезапуска компьютера.
Завершение работы [ОПЦИИ] [ВРЕМЯ] [СТЕНА]
Команда выключения может перезагружать, останавливать или выключать.
Первый аргумент [OPTIONS] может быть строкой времени.После аргумента, при желании, вы можете ввести сообщение на стене, чтобы уведомить вошедших в систему пользователей перед выключением вашей системы.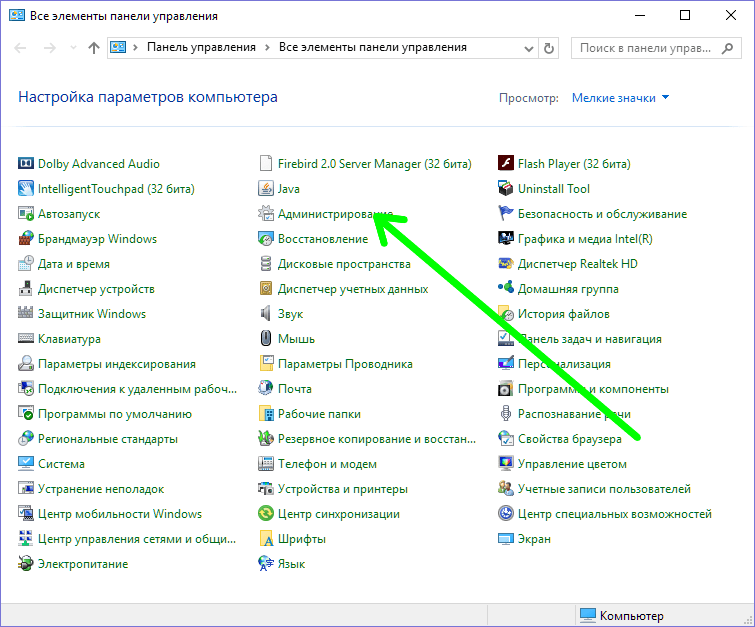
Формат строки времени: чч: мм (час / минута) — 24-часовой формат времени. Это определит время для выполнения команды выключения. В качестве альтернативы вы можете использовать + m , где m — минуты. Он проинструктирует машину выключиться через желаемое количество минут.
Вы также можете использовать сейчас в синтаксисе, который является псевдонимом для +0 , это приведет к немедленному отключению вашего VPS.Если вы не укажете аргумент [время] , Linux по умолчанию подразумевает +1 перед завершением работы.
Имейте в виду, что аргумент времени является обязательным, если вы хотите указать настенное сообщение. Файл / run / nologin будет создан за 5 минут до выключения системы, только если вы указали аргумент времени, чтобы гарантировать, что дальнейшие входы в систему не будут разрешены.
Использование команды выключения в Linux Ubuntu и CentOS
Команда выключения для Ubuntu и CentOS относительно похожа. Каждую команду, показанную ниже, можно использовать в соответствующем терминале. Помните, что вам нужно будет использовать SSH для доступа к вашему VPS-серверу. У нас есть руководство, посвященное процессу работы с PuTTY!
Каждую команду, показанную ниже, можно использовать в соответствующем терминале. Помните, что вам нужно будет использовать SSH для доступа к вашему VPS-серверу. У нас есть руководство, посвященное процессу работы с PuTTY!
Основная команда завершения работы как для CentOS, так и для Ubuntu выглядит так:
отключение
Приведенная выше команда не выключит ваш компьютер немедленно, она установит минутный таймер перед выключением. Не забудьте сохранить свою работу до выключения.
Чтобы немедленно выключить компьютер, введите следующую команду и нажмите Enter:
отключение сейчас
Как мы упоминали ранее, здесь команды для обеих ОС одинаковы.
Чтобы выключить компьютер в определенное время, введите следующую команду в командную строку и нажмите ввод:
отключение чч: мм
Команда выключения Linux следует 24-часовому формату, поэтому введите часы вместо чч и минуты вместо мм .
Чтобы завершить работу через несколько минут или часов, введите следующую команду и нажмите Enter:
выключение + м
Помните, здесь m означает минуты. Просто укажите количество минут.
Чтобы показать сообщение людям, которые вошли в ваш VPS, введите следующую команду и нажмите Enter:
Завершение работы + m «Сохраните свою работу, компьютер выключится через 5 минут»
Здесь текст в кавычках может быть любым сообщением, которое вы хотите.
Перезагрузите VPS с помощью команды выключения в Linux
Чтобы перезагрузить или перезагрузить компьютер безопасным способом, используйте следующую команду:
отключение –r
Команда не перезагрузит компьютер немедленно, она установит таймер на одну минуту перед перезагрузкой.Для этого вы можете сохранить свою работу до перезагрузки.
Чтобы немедленно перезагрузить компьютер, просто добавьте опцию сейчас, как вы делали ранее.
выключение –r сейчас
Чтобы запланировать перезапуск вашей системы, введите следующую команду и нажмите Enter:
отключение –r чч: мм
Чтобы перезапустить через несколько минут или часов, введите следующую команду и нажмите Enter:
отключение –r + m
Помните, здесь м означает минуты. Просто укажите количество минут.
Просто укажите количество минут.
Чтобы показать сообщение людям, которые вошли в систему с вашим сервером, прежде чем он выйдет из строя, введите следующую команду и нажмите Enter:
Завершение работы –r + m «Сохраните свою работу, компьютер перезагрузится через 5 минут»
Вот некоторые дополнительные параметры команды выключения Linux, с которыми вы должны быть знакомы:
- -poweroff, -P: like halt Выключает систему (также выключает устройство)
- -reboot, -r: перезагрузить систему.
- -halt, -h: остановить машину после завершения процессов.
Вы также можете завершить работу с помощью параметров остановки и выключения, используя следующую команду
выключение –h
Для выключения используйте:
отключение –p
В приведенных выше командах вы также можете указать время, а затем настенное сообщение после аргумента option.
Отмена команды выключения по расписанию в Linux
Чтобы отменить запланированное выключение или перезагрузку вашего ПК, вы можете просто ввести следующую команду, прежде чем вы достигнете выделенного времени запланированного выключения вашего ПК.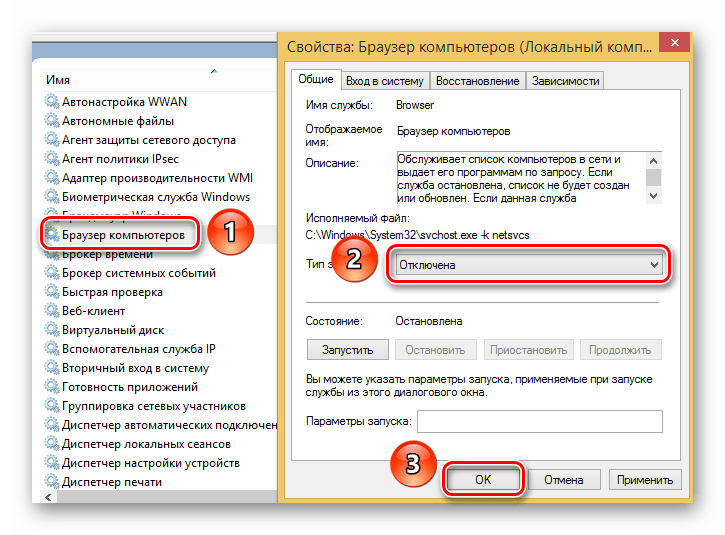
выключение –c
Эти команды немедленно отменяют запланированное время выключения или перезапуска. Вы не можете использовать эту команду, если вы использовали +0 или сейчас .
Заключение
Вот и все, надеюсь, эта статья помогла вам научиться использовать команду выключения Linux и ее параметры. Если вы столкнулись с какой-либо путаницей в руководстве, сообщите нам, чтобы мы могли решить ее за вас!
Эдвард — редактор контента с многолетним опытом работы в ИТ в качестве писателя, маркетолога и энтузиаста Linux.Цель Эдварда — побудить читателей к созданию впечатляющего онлайн-присутствия. Еще он очень любит собак, гитары и все, что связано с космосом.
.


 Также указать вид задачи «Действие» или «Веб-действие». После заверешения добавления нажать «Сохранить изменения».
Также указать вид задачи «Действие» или «Веб-действие». После заверешения добавления нажать «Сохранить изменения». При команде «позвонить сестре/брату» можно указать номер из контактов (если записано по-другому), тогда в следующий раз набор будет проходить автоматически.
При команде «позвонить сестре/брату» можно указать номер из контактов (если записано по-другому), тогда в следующий раз набор будет проходить автоматически.
 0 или новее;
0 или новее; Теперь можно запускать сервис как кнопкой «домой», так и с помощью голоса. Там же есть множество настроек, связанных с политикой конфиденциальности.
Теперь можно запускать сервис как кнопкой «домой», так и с помощью голоса. Там же есть множество настроек, связанных с политикой конфиденциальности. Алиса старается обращать внимание на предыдущие высказывания – строить осмысленный диалог. Авторы наделили её характером и чувством юмора. Также с ней можно поиграть в «города», «крокодил», «угадай песню». Детям она может рассказать сказку или показать мультфильмы.
Алиса старается обращать внимание на предыдущие высказывания – строить осмысленный диалог. Авторы наделили её характером и чувством юмора. Также с ней можно поиграть в «города», «крокодил», «угадай песню». Детям она может рассказать сказку или показать мультфильмы. Отправлять сообщения также можно через WhatsApp, Viber и еще несколько популярных мессенджеров. По упрощенной схеме можно диктовать «сообщение #программа #контакт #текст». Например: «сообщение WhatsApp Олег я за рулем». После этого также голосом можно подтвердить отправку командой «отправить».
Отправлять сообщения также можно через WhatsApp, Viber и еще несколько популярных мессенджеров. По упрощенной схеме можно диктовать «сообщение #программа #контакт #текст». Например: «сообщение WhatsApp Олег я за рулем». После этого также голосом можно подтвердить отправку командой «отправить». Обычный встроенный в приложение «Часы» таймер заводится так же легко.
Обычный встроенный в приложение «Часы» таймер заводится так же легко. Позволяет настроить распознавание нескольких слов в одном профиле. Если в первом поле ввести «(выключи|выключить) (звук|громкость)» без кавычек, то профиль будет срабатывать на команды «выключи звук», «выключи громкость», «выключить звук» и «выключить громкость».
Позволяет настроить распознавание нескольких слов в одном профиле. Если в первом поле ввести «(выключи|выключить) (звук|громкость)» без кавычек, то профиль будет срабатывать на команды «выключи звук», «выключи громкость», «выключить звук» и «выключить громкость».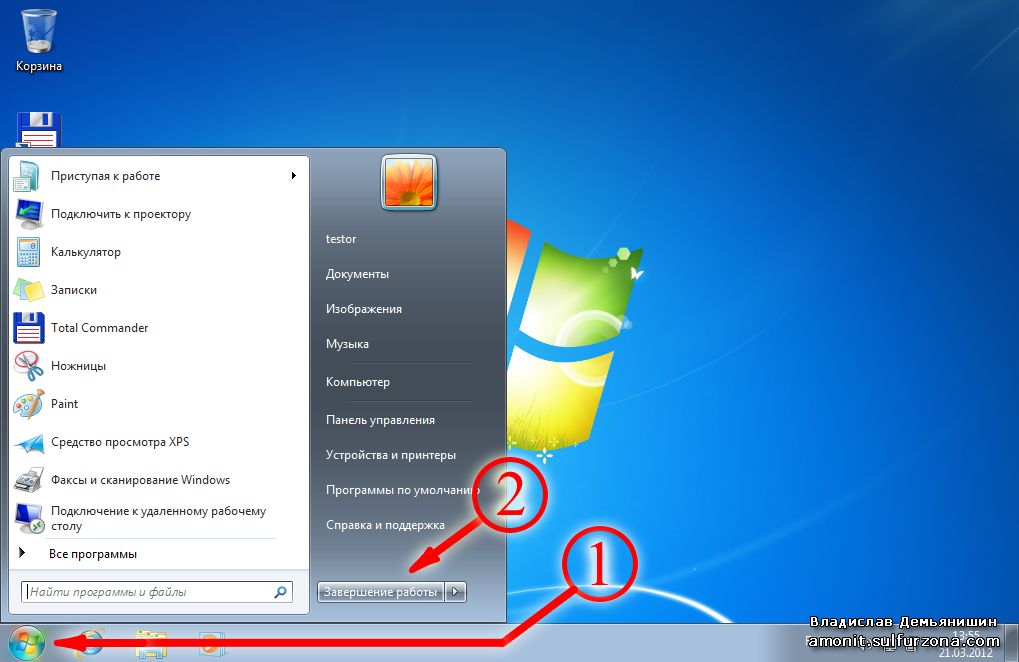
 Если целевой компьютер присоединен к домену, члены группы «Администраторы домена » могут выполнить эту процедуру. Для получения дополнительной информации см .:
Если целевой компьютер присоединен к домену, члены группы «Администраторы домена » могут выполнить эту процедуру. Для получения дополнительной информации см .: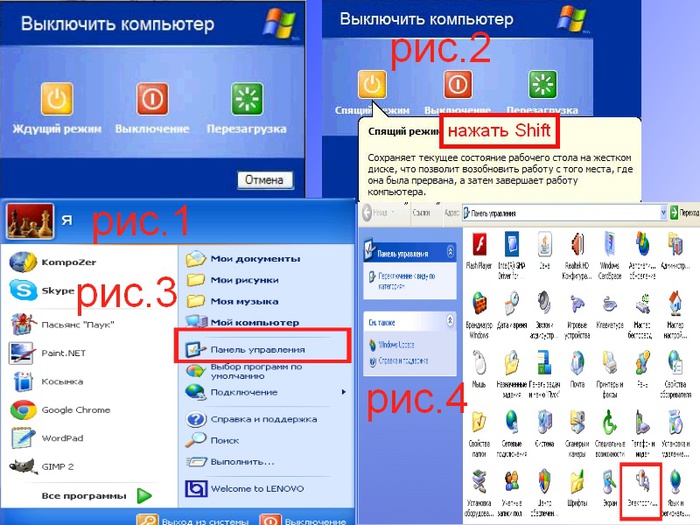
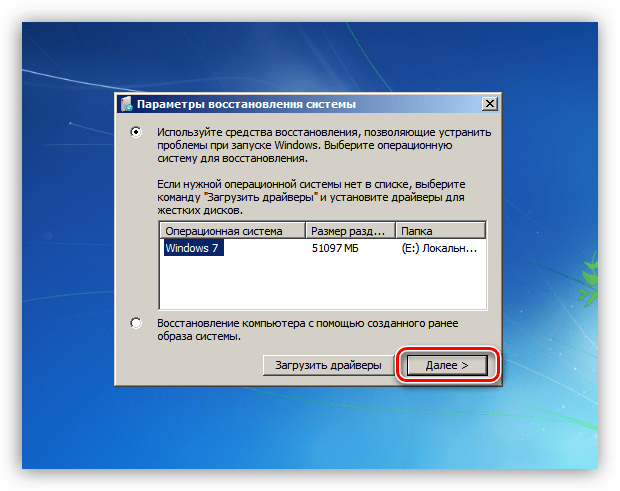 ) требуемый сетевой интерфейс
) требуемый сетевой интерфейс system ("выключение / с")
system ("выключение / с")  система (ул.)
система (ул.)  система ("выключение / р / т 0")
система ("выключение / р / т 0")