Как выключить компьютер голосом
Голосовое управление компьютером от Яндекса
Цифровые технологии стремительно развиваются, предлагая нам новые возможности по взаимодействию с устройствами. Постепенно набирает популярность управление устройствами с помощью голоса. Компания Яндекс решила так же не отставать от тренда и предлагает свое решения для компьютеров под управлением операционной системы Windows.
Приложение называется Яндекс.Строка и позволяет управлять компьютером с помощью голосовых команд, выполняя такие операции как поиск в интернете, поиск файлов и папок на компьютере, умеет открывать сайты и запускать программы. Можно даже голосом выключить или перезагрузить компьютер. В этом плане она более функциональна чем голосовой поиск Google, а более продвинутая технология от Майкрософт под именем Cortana работает только в Windows 10 и недоступна в России.
Хотя сразу нужно отметить, что Яндекс.Строка работает только начиная с Windows 7 и старше, соответственно Windows 10 так же поддерживается. Естественно еще одним обязательным требованием является наличие микрофона в компьютере. Скачать установочный файл Яндекс.Строки можно на странице нажав на кнопку «Установить» и сохранив его к себе на компьютер, после чего запустив установку. Можно отметить, что при этом не предлагается установка дополнительного софта или изменение настроек браузера. По окончании процесса установки на панели задач появится новый элемент.
Его внешний вид можно изменять в настройках программы, например переместив в правую часть панели задач к часам или заменив строку на иконку программы.
Пользоваться «Яндекс Строкой» довольно просто, после установки она находится в режиме ожидания. Чтобы ее активировать на выбор предлагается три варианта, щелкнуть мышью по значку микрофона в яндекс строке, нажать комбинацию горячих клавиш или произнести вслух одну из следующих команд «Слушай Яндекс», «Привет Яндекс» или «О’Кей Яндекс». Если все сделано правильно и система распознала команду, то появится соответствующее окно, сигнализирующее готовность приложения принимать дальнейшие голосовые команды пользователя компьютера.
Теперь можно произносить нужную команду. Если это будет произвольная фраза, то она будет интерпретирована как поисковый запрос в интернет и результат будет показан в браузере по умолчанию с помощью поисковой системы Яндекса. В некоторых случаях, ответ показывается прямо в окне приложения без использования браузера.
Аналогичным образом выполняются другие команды, с той лишь разницей, что сначала указываем суть команды, а затем объект. Другими словами, чтобы открыть допустим какую то папку на компьютере в Проводнике, нужно сначала активировать Строку, а затем произнести «Открыть папку „название папки“».
Вот еще несколько примеров команд.
Открыть сайт: «Открой „название сайта“»Запустить программу: «Запусти „название программы“»Открыть файл: «Открой „название файла“»Выключение компьютера: «Выключить компьютер»
Таким же образом можно отправить компьютер в перезагрузку или спящий режим, запустить различные служебные окна, например «Открой панель управления». На этом возможности Строки Яндекса не заканчиваются, в нее можно вводить команды с помощью клавиатуры, а так же используя буфер обмена Windows. Это так называемая умная поисковая строка, в которой по мере набора символов, будут предлагаться различные варианты ответов. При этом в отличие от штатной поисковой строки в меню Пуск, Яндекс.Строка предлагает дополнительно варианты ответа из поиска в интернете.
Кроме того ее можно использовать как панель быстрого доступа к сервисам Яндекса или другим часто посещаемым вами сайтам. Достаточно просто щелкнуть мышью по строке и откроется окно, показанное на изображении в начале статьи.
Проблема всех систем управления голосом и Яндекс.Строка не исключение заключается в необходимости четко и ясно произносить команды, иначе они распознаются не верно. В частности даже распознав практически правильно фразу, зачастую она в итоге преобразуется в поисковый запрос вместо открытия папки, запуска программы или открытия конкретного сайта. Таким образом открыть с помощью голосовой команды получится далеко не любой сайт, это неплохо работает с очень популярными и известными ресурсами, а в остальных случаях это проблематично.
Особенностью работы утилиты Яндекс.Строка с данными хранящимися на компьютере, является использование для поиска по ним данных службы индексирования Windows. Соответственно в случае отсутствия данных о файле или папке в индексе приведет к некорректным результатам работы поиска. Таким образом, в настоящий момент ее нельзя назвать полноценным инструментом позволяющим управлять компьютером с помощью голоса, хотя русский язык распознает довольно хорошо и с некоторыми функциями вполне справляется.
Другой особенностью систем голосового управления компьютером, которая может отпугнуть часть пользователей, является постоянное прослушивание программой пространства рядом с компьютером в ожидании команды на активацию. Соответственно теоретически возможна несанкционированная запись всех разговоров пользователя и отправка их на удаленный сервер. Конечно это уже незаконное прослушивание, но теоретически возможно.
Если отбросить тотальную паранойю, то можно вспомнить, что некоторые разработчики программ голосового управления вполне допускали отправку к себе на сервер введенных голосовых фраз пользователей для дальнейшего улучшения алгоритмов распознавания речи. Как к этому относиться и стоит ли пользоваться голосовым управлением на компьютере каждый решает самостоятельно.
beginpc.ru
Как настроить голосовое управление компьютером
Существует несколько причин, по которым пользователи не могут управлять компьютером с помощью штатных средств — клавиатуры и мыши. Во-первых, это может быть связано с поломкой названных устройств. Во-вторых, такая необходимость возникает у людей с ограниченными возможностями. И наконец, в-третьих, пользователи просто хотят как-то облегчить себе задачу работы с компьютером, отдавая ему команды голосом.
Голосовое управление компьютером выполняется при помощи специального программного обеспечения.
ОС Windows располагает штатным приложением распознавания речи, но к сожалению, оно не поддерживает русский язык, а только — английский, французский, испанский, немецкий, японский и китайский.
Если интерфейс вашего дистрибутива Windows рассчитан для носителей одного из вышеперечисленных языков и, конечно, вы говорите на нём, тогда вы сможете использовать штатную программу распознавания речи. Для этого нужно проделать 3 шага: настроить микрофон, пройти несложный учебный курс по управлению компьютером при помощи голоса (он также включен в Windows) и настроить саму программу распознавания речи.
Чтобы сделать это, необходимо (описание разделов ОС будет вестись на русском языке):
- В меню «Пуск» находим раздел «Панель управления» и открываем его. Далее ищем «Распознавание речи».
- Чтобы начать настройку микрофона, зайдите в соответствующий раздел — «Настройка микрофона». Запуститься мастер, который поможет вам произвести необходимые настройки.
- Теперь необходимо запустить учебник. Для этого также заходим в раздел «Распознавание речи», а затем запускаем команду «Использование речевых учебников». Снова следуйте инструкциям мастера.
- Для настройки программы распознавания речи следует запустить команду «Научите компьютер лучше понимать вас» в том же разделе «Специальные возможности» панели управления. По окончанию процедур вы сможете использовать ваш микрофон в качестве средства для управления компьютером.
А что же делать русскоязычным пользователям Windows? К счастью, выход есть — использование сторонних программ. Подобных приложений существует множество — и платных, и бесплатных. Среди всех приложений для голосового управления компьютером с системой Windows особенно выделяется Typle. О ней и пойдёт речь далее.
Управление компьютером с помощ
Управление компьютера голосом с помощью Typle

Привет! 
 В этой статье я расскажу про одну замечательную программку, которая позволяет управлять компьютером голосом. Typle – небольшая бесплатная утилита, позволяющая выполнять практически любые задачи компьютером по вашему приказу, ну или просьбе. Представьте, как будут удивлены ваши друзья или родственники, когда в их присутствии ваш компьютер начнет выполнять все ваши указания, переданные в устной форме
В этой статье я расскажу про одну замечательную программку, которая позволяет управлять компьютером голосом. Typle – небольшая бесплатная утилита, позволяющая выполнять практически любые задачи компьютером по вашему приказу, ну или просьбе. Представьте, как будут удивлены ваши друзья или родственники, когда в их присутствии ваш компьютер начнет выполнять все ваши указания, переданные в устной форме 
 !
!Думаю, ни для кого не открою тайну, если скажу, что для работы Typle нужен микрофон. И чем лучше будет микрофон, тем корректнее окажется работа программы. Хотя при правильной настройке может хватить встроенного микрофона в ноутбук или веб-камеру компьютера.
Скачать Typle
Программка очень древняя, поэтому официальный сайт на данный момент не работает. Вы можете скачать бесплатно Typle с моего Яндекс.Диска.
Скачать программу Typle
Инсталлятор занимает всего 620 кб, так что много места не потребуется. При установке не нужно беспокоиться о снятии галочек о установке доп. софта и избегании рекламы – ничего этого здесь нет. Программа запускается на любой версии ОС Windows.

Оставьте вторую галочку, если хотите, чтобы программа Typle попала в автозагрузку компьютера, и загружалась каждый раз при запуске операционной системы.
Как настроить Typle
Не успел я расстроиться, что инсталляция проходила на английском языке, как обрадовался тому факту, что сама программа русифицирована 
 .
.

Как пользоваться программой понятно и без руководств – все написано в самой утилите при ее запуске. Т.е. нам нужно сначала составить название команды (например, открыть Word), а потом произнести эти слова в микрофон.
Итак, нажав на первую кнопку «Добавить пользователя», откроется такое окно:

Вводим вначале свое имя, а потом в нем нужно задать команду (по умолчанию «открой») и записать ее произношение на микрофон. Далее соглашаемся с добавлением нового пользователя.
Теперь нужно добавить программу, игру, файл, или папку, которую мы будем открывать с помощью голосовой команды. Для этого кликаем по кнопке Добавить команду, которая, кстати, уже подсвечивается стрелочкой – такая вот подсказка действий от разработчиков.

Появится окно со всеми вашими программами и файлами на компьютере, среди которых нужно выбрать ту, которую вы хотите открывать голосовой командой. Я для примера выбрал Microsoft Word. Вверху в окне появилось название программы. Произнесите его в микрофон, предварительно нажав на кнопку записи.

Если вы нажмете на кнопку Дополнительно, то сможете помимо открытия, совершать и другие действия над выбранной программой/файлом.

Список всех добавленных команд будет отображаться в главном окне программы. Отсюда их можно удалять, изменять, или же добавлять новые команды.

Бесплатная версия программы Typle поддерживает 15 команд. Думаю, обычному пользователю компьютера этого вполне достаточно.
Теперь можно проверить работоспособность программы. Можете закрыть окно Typle, оно свернется в трей. Предварительно утилита предложит сохранить изменения – выполните это действие, сохранив файл на диске. Теперь произнесите записанное словосочетание: Открой Ворд. По этой команде должен открыться наш текстовый редактор. Если этого не случилось, проверьте правильность произношения команды – прослушайте, как она звучит в записи.

Есть у этой программы существенный недостаток, мешающий получать максимум эффективности от работы с ней. Дело в том, что через несколько минут бездействия, т.е. когда не произносятся команды, она впадает в спячку. После этого утилита не слышит команды, как бы громко вы их не произносили 
 . Чтобы заставить Typle опять работать нужно кликнуть по кнопке Начать говорить:
. Чтобы заставить Typle опять работать нужно кликнуть по кнопке Начать говорить:

К сожалению, для запуска этой функции даже не предусмотрены горячие клавиши, которые могли бы существенно упростить задачу.
Что ж, возможно кому-то этот недостаток покажется не столь критичным, и он будет пользоваться этой программой. Стоит отметить, что подобных утилит существует достаточно много, поэтому, возможно, вы посоветуете в комментариях более удачную бесплатную программу.
Typle — голосовое управление компьютером [+ВИДЕО]


Пока за Вашим окном бегают какие-то люди с деревьями в руках, а мои коллеги (обзорщики софта) неистово описывают Вам исключительно снежок и ёлки для рабочего стола компьютера, я предлагаю познакомиться с абсолютно бесплатной и простой компьютерной программой, которая наверняка поразит до глубины души Ваших друзей, родственников и новогодних гостей.
Речь в этой статье пойдёт о маленькой чудной утилите под названием Typle, которая позволит Вам легко управлять компьютером просто голосом — это ещё круче чем делать это жестами мышки, я честно скажу.
Оглавление:Бесплатное голосовое управление компьютером
Конечно, эта софтина полностью не заменит Вам любимую клавиатуру и удобную компьютерную мышь, а возьмёт на себя лишь какую-то часть шаблонных задач (например, запуск программ), но как же шикарно она будет это делать — просто загляденье!
Итак, как Вы наверняка поняли из всего вышесказанного — программа Typle не умеет читать мысли, а для её плодотворной работы нужен микрофон (желательно хороший). Он может быть внешним (подключаемый к компьютеру с помощью провода, wi-fi или Bluetooth), а также встроенный (как почти во всех ноутбуках). Предполагается, что он у Вас есть, хотя бы в веб-камере, а также работает отлично.
Я лично взял качественный геймерский микрофон у младшего сына, пока он на работе (надеюсь, что Сашка не прочитает эту статью 🙂 ), так как встроенный в мой старенький ноутбук очень плохо слышал голосовые команды почему-то и записывал их с шумом и скрежетом.
Кстати, в пункте меню «Опции» есть настройка микрофона — может она Вам улучшит запись голоса…


Сразу хочу предупредить, что Typle далеко не единственная программа для голосового управления компьютером. Таких утилит уже достаточно много написали программисты и некоторые из них я наверняка опишу на сайте позже, а пока…

 Читайте также на сайте:
Читайте также на сайте:

Typle — запускаем программы голосом
Устанавливаем скачанную по ссылке, что в конце статьи, программу Typle и в последнем окошке её инсталлятора определяемся с галочками. Они отвечают за запуск «голосовой открывашки программ» сразу после установки и за старт её вместе с операционной системой…
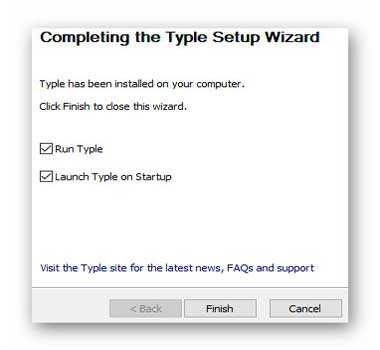
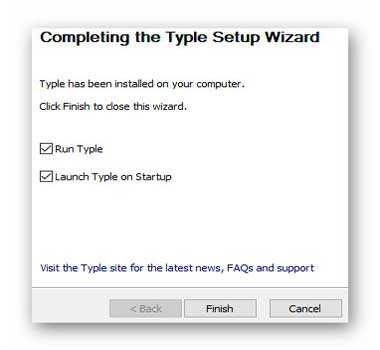
Невзирая на англоязычный установщик, сам Typle встречает нас русскоязычным интерфейсом…


Собственно всё, что от нас с Вами требуется — написано в приветственном баннере программы. Выполняем эту краткую и простую инструкцию — нажимаем на панели управления Typle кнопочку «Добавить» …


…вписываем своё имя и ключевое слово латиницей или кириллицей (это не важно)…




…жмём на среднюю маленькую кнопочку в строке «Запишите ключевое слово:» , произносим его в микрофон и добавляем себя в программу Typle.
Теперь осталось определиться со второй половиной голосовой команды — нужно выбрать программу (папку, файл, архив…), которую хотим открыть голосом. Для этого тыкаем на кнопочку «Добавить» (с ручкой и плюсиком зелёным)…
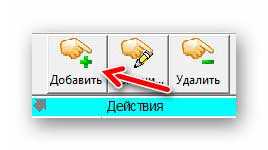
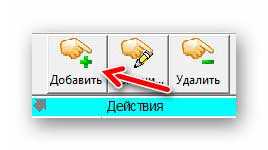
…и выбрав из списка установленных на Вашем компьютере программ нужную…
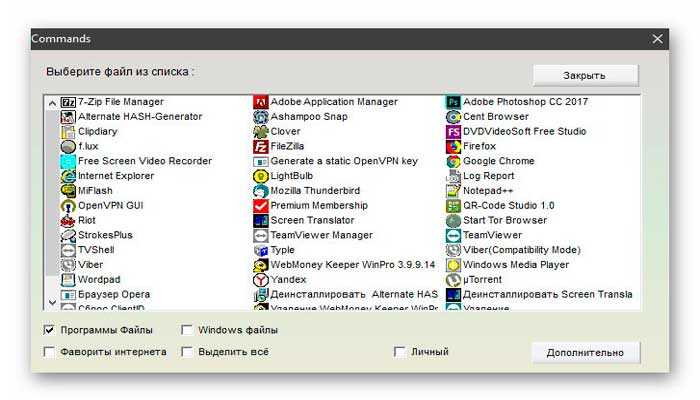
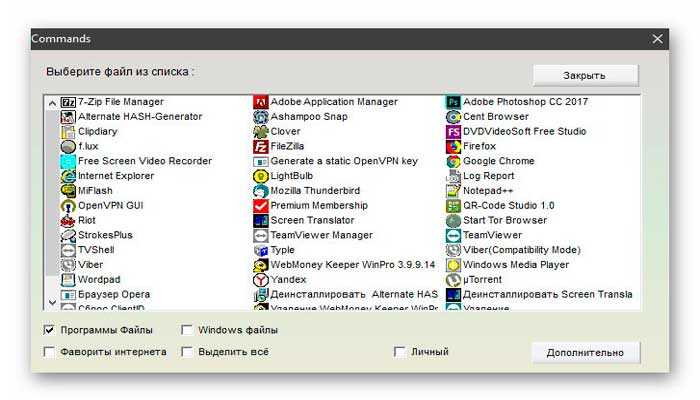
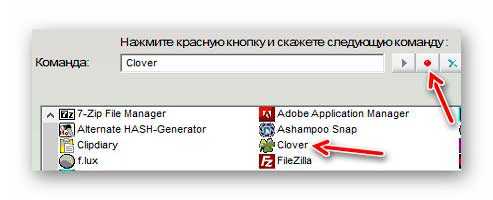
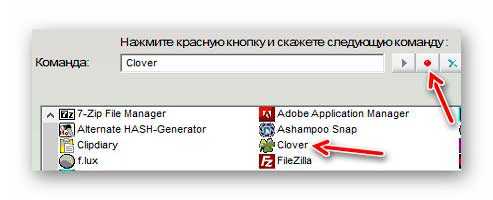
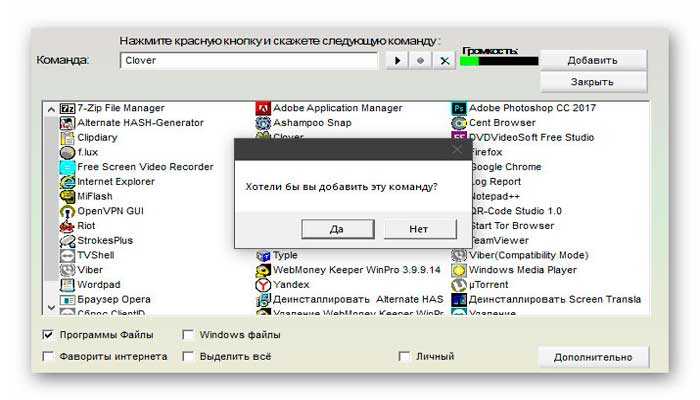
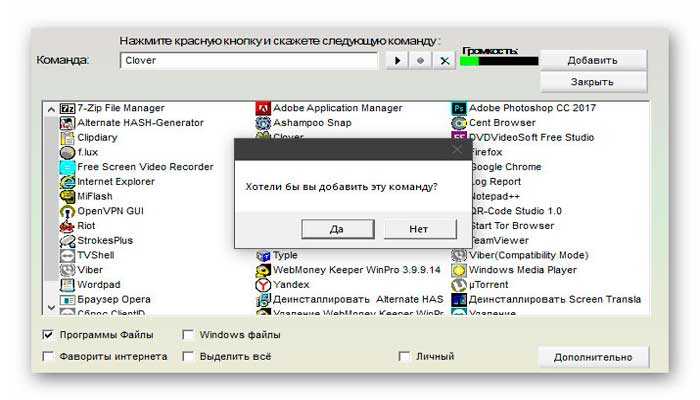
…озвучить её и записать в Typle. Если хотите установить голосовую команду на что-то не из этого списка — есть справа внизу кнопка «Дополнительно». Она раскрывает дополнительные поля для выбора действия под голосовое управление…
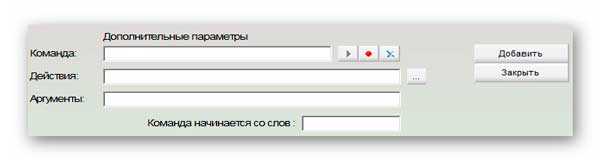
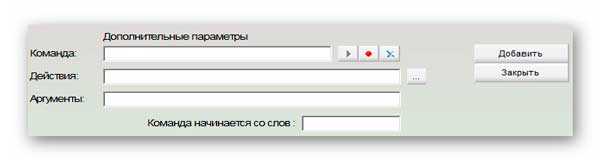
В итоге, получаем перечень записанных голосовых команд в главном окне программы Typle…


В бесплатной версии утилиты можно сохранять не более 15 команд — более, чем достаточно обычному пользователю, я считаю…
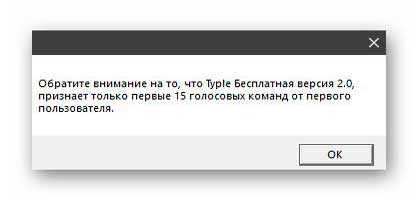
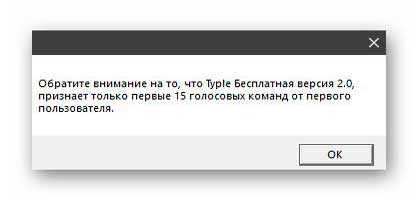
Закрываем программу (она при этом свернётся в трей)…


…и проверяем её работу — произносим любую свою записанную заранее голосовую команду (например, для запуска Проводника с вкладками или лучшего браузера в этом уходящем году).
Лично у меня все команды выполняются практически моментально и всегда. Сторонних наблюдателей очень впечатляет, я Вам скажу, а хомячков и других домашних питомцев просто разрывает на части (шутка, при обзоре программы ни одно животное не пострадало).
Один недостаток Typle
Есть в этой программе для голосового управления компьютером и один жирный минус, про который не могу промолчать.
Дело в том, что пока Вы активно командуете своим компьютером с помощью Typle, то она внимательно слушает всё происходящее вокруг компьютера и подхватывает команды практически на лету, но стоит Вам отойти на пару минут — она впадает в спячку и разбудить её можно только открытием главного окна программы и кликом по кнопке «Начать говорить» …
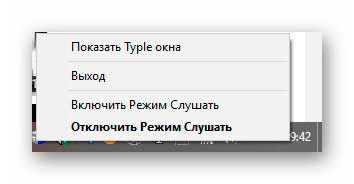
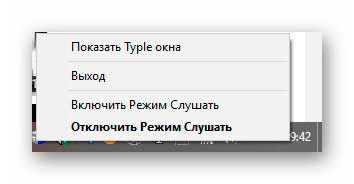


Даже «горячих клавиш» нет для активации Typle. 🙁
Скачать Typle
Эта программа для голосового управления компьютером очень «древняя» и её официальный сайт уже даже не работает, поэтому закинул инсталлятор в Яндекс.Диск…
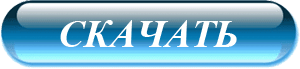
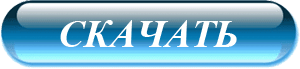
…и на всякий случай, продублировал на облако от Google…
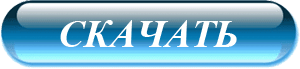
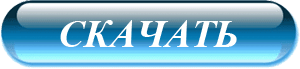
Размер установщика всего 620 кб. Вирусов нет в нём, как и дополнительного «полезного софта» . Как я понял, работает программа под любой версией Windows.
Тематическое видео от незнакомого мне юного обзорщика компьютерных программ (особенно понравилось, как он произносит голосовые команды 🙂 ) …
ПОЛЕЗНОЕ ВИДЕО
…
Поздравляю, теперь Вы имеете бесплатное голосовое управление компьютером! До новых полезных компьютерных программ и интересных приложений для Андроид.
Не забываем, что скоро Новый Год и нужно подготовить свой компьютер к этому празднику.
Рекомендую ещё посмотреть обзоры…
Я только обозреваю программы! Любые претензии — к их производителям!
Ссылки в комментариях публикуются после модерации.
^Наверх^
Как выключить компьютер через определенное время • Glashkoff.com
Поделиться
Поделиться
Твитнуть
Иногда нужно оставить компьютер сделать задачу и выключить через промежуток времени. Например, когда писал статью об оптимизации изображений для сайта, тестировал много программ и скриптов и ночью оставлял компьютер включённым.
Чтобы не караулить, когда же завершится задача и можно отправить компьютер в спячку и себя вместе с ним, я начал искать способ это дело автоматизировать. Оказалось, что адекватных программ, способных следить за открытыми окнами и выключать/усыплять компьютер при их закрытии или по таймеру, мало. Некоторые подводят, просто не срабатывая в нужный момент, другие излишне сложны в использовании.
К счастью, решение нашёл.
KShutdown
Эта бесплатная утилита позволит выключить компьютер через определённое время или при закрытии окна. Ничего лишнего, но и бедной на функции программу не назвать.
Есть версии для Linux и Windows. Устанавливается легко, задавая только один сложный вопрос: добавлять в автозагрузку или нет?


Можно включить автоматический запуск KShutdown
После запуска KShutdown без лишних вопросов демонстрирует знание русского языка.


Пунктов немного и разобраться в программе можно сразу после прочтения надписей. Нужно лишь выбрать действие:


Выбор действия
- выключить,
- перезагрузить,
- перевести в спящий режим,
- отправить в ждущий режим,
- заблокировать (программы не закроются, появится экран ввода логина и пароля учётной записи пользователя),
- выйти из системы (программы закроются, появится экран входа в систему),
- запустить программу или открыть документ (пункт «Дополнительно»),
- показать сообщение.
Затем указать условие, при котором программа сработает:


Условие, при котором компьютер выключится
- по таймеру,
- при закрытии окна (пункт «Когда выбранное приложение закончит работу»),
- при отсутствии активности пользователя (если не будет трогать мышь и нажимать клавиши клавиатуры заданный промежуток времени).
Этот принцип работы делает программу универсальной. Она подходит как для управления питанием, так и выполнения каких-либо действий по таймеру.
Подчеркну: KShutdown работает. Программа способна выключить компьютер через заданный промежуток времени без каких-либо глюков. Оно и немудрено — софтина появилась в 2003 году, с тех пор всё, что можно, давно отлажено.
Если покопаться в каталогах бесплатного софта, можно заметить, что существует много-премного программ, выключающих компьютер. Жаль, что большая их часть — мусор, вылетающий или ничего не делающий в заданный момент. А KShutdown честно выполняет своё предназначение.
Ключевые возможности:
- Можно в качестве условия срабатывания указать не время, а закрытие окна. Я использую для реагирования на завершение копирования файлов, нужно лишь выбрать окно «Копирование…» из списка.
- Кроме выключения и перезагрузки, поддерживается отправка в спящий и ждущий режимы, вывод сообщения и запуск программы, открытие файла.
- Принудительное выключение на случай, если какая-то программа не даёт выключить компьютер (галка на пункте «Не сохранять сессию / выключить принудительно»).
- Добавление в меню закладок выбранных условий и действий.
- Для ускорения доступа к функциям программа может «сидеть» в трее (значок возле часов).
И платить не надо! Просто скачайте и пользуйтесь.
Как выключить компьютер через командную строку
Чтобы выключить компьютер по расписанию, можно обойтись одной командой shutdown в командной строке.
Нажмите сочетание клавиш Win+R или, если у вас Windows 10, правой кнопкой мыши по кнопке Пуск — пункт «Выполнить». Появится окно ввода команд. Введите туда следующее:
shutdown /s /f /t xx
и нажмите OK. Вместо xx — время в секундах, через которое таймер должен сработать. Чтобы выключить компьютер через час, введите 3600.


Если вдруг передумали, воспользуйтесь командой отмены выключения:
shutdown /a
Таким нехитрым способом можно задать выключение компьютера через промежуток времени, но и только. Для реагирования на события нужна KShutdown или аналогичная утилита.
А нужно ли вообще выключать компьютер?
Если вопрос в экономии электроэнергии, то да: если не будете пользоваться компьютером, за электричество действительно заплатите меньше. Но экономия не настолько очевидна, как кажется на первый взгляд.
Эта боль экономии хорошо знакома студентам, снимающим отдельную комнату в чужой квартире. Если зоркий взгляд бабули-арендодателя углядит среди вещей ноутбук или, упаси Господь, настольный «кампуктер» с шикарным монитором, придётся серьёзно повоевать за право пользования розетками.
К сожалению, пожилых людей с устоявшейся системой убеждений и ценностей вряд ли что-то может переубедить, но самих обладателей «адских устройств» успокою: ваши устройства довольно скромны в запросах, особенно ноутбуки.
Немного занудства.Некоторые цифры взял из интернета, то есть почти с потолка.
Так как компьютеры потребляют энергию в зависимости от нагрузки, настольный ПК с блоком питания на 350 ватт (самый популярный вариант) будет потреблять 50-250 Вт, и то эти 250 будут только во время игр и только при наличии быстрой видеокарты. Прибавим сюда аппетит монитора — около 30 Вт у LED (поэтому ради экономии экран гаснет), получим цифру 0,27 кВт/час в самые нагруженные моменты. В обычном режиме — просмотр кино, редактирование текста — потребление в 3-5 раз меньше. Вы ведь не постоянно играете или майните криптовалюту, так ведь?
Ноутбуки менее прожорливы — модели с не сильно производительной видеокартой потребляют до 60 ватт в час, игровые — 90 ватт в час, то есть максимум 0,09 кВт/час.
Для сравнения, старые кинескопные телевизоры при включении потребляют от 60 до 100 Вт в час, то есть 0,1 кВт,час. На первый взгляд — не так уж много, но это постоянная величина, то есть потребление будет постоянным, в то время как у ПК только в определённые моменты. Современные телевизоры, к сожалению, так же прожорливы из-за большой площади экрана.
Но самые страшные звери — холодильники. Они потребляют киловатты, то есть 1000 ватт в час или даже больше. Особенно старые модели. К счастью, охлаждение работает с перерывами, поэтому реальное потребление раз в 5 меньше. Не зря в технических паспортах указывают годовое потребление, иначе величины вводили бы в заблуждение. Но всё равно в счетах за электроэнергию холодильник — один из главных виновников расходов.
По экономическим причинам и соображениям пожарной безопасности компьютеры следует выключать и обесточивать при уходе из квартиры. Я не шучу: в готовые сборки компьютеров часто ставят блоки питания сомнительного происхождения («подвальных» недобрендов) и упрощённой конструкции. Я особо не задумывался о безопасности их использования, пока не встретил блок без защитного предохранителя — вместо него был припаян кусок толстой медной проволоки. Оставлять такой компьютер без присмотра сравнимо с использованием сторублёвой зарядки от телефона, частенько оказывающихся причиной пожаров.
Совет
Вместо выключения компьютер можно отправить в спящий режим, тогда программы не закроются и позже вы продолжите работу (или просмотр сериала) с того места, на котором остановились. К тому же выход из спящего режима быстрее обычного включения.
Похожие посты:Поделиться
Поделиться
Твитнуть
Команда для выключения компьютера через заданное время
Подобный вопрос рано или поздно встает практически у каждого пользователя персонального компьютера, когда ему нужно оставить компьютер работающим на некоторое время для выполнения определенного действия, после чего он должен сам автоматически выключится.
Сделать это можно при помощи специализированной программы или же через специальную команду, введенную в командную строку. Об этой самой команде мы и поговорим в данной статье.
Как работать с командой Shutdown?
Для отключения компьютера через определенное время нужно открыть окно «Выполнить», нажав WIN+К на клавиатуре.
Комбинация клавиш Win+R на клавиатуре
Далее вводите туда следующее:
shutdown -s -t 3600 /f
Здесь -s означает выключение компьютера, -t задает время в секундах, через которое компьютер будет выключен. 3600 секунд равняется 60 минутам. Чтобы выключить пк через пол часа, то после -t нужно указать 1800 и так далее.
/f нужно для принудительного завершения работы всех запущенных программ, чтобы они не помешали выключению компьютера.
Вводим команду выключения через указанное время. В данном случае 3600 секунд (60 минут)
Как только вы введете данную команду и нажмете «ok», то появится сообщение об отключении компьютера через заданное время.
Сообщение об отключении компьютера через время
Если по какой — то причине вам нужно отменить отключение компьютера через указанное время, например для изменения времени выключения, то достаточно снова открыть окно «Выполнить», зажав кнопки WIN+R на клавиатуре, ввести команду:
shutdown -a
и нажать «ок».
Команда ,отменяющая выключение
После этого отобразится сообщение об отмене отключения:
Отмена выключения компьютера
Таймер выключения компьютера в Windows 7/10, обзор лучших программ 💻
 В предыдущей статье я показал как запланировать автоматическое завершение работы средствами Windows 7/10. Но чтобы упростить задачу, приведу несколько программ-таймеров выключения компьютера.
В предыдущей статье я показал как запланировать автоматическое завершение работы средствами Windows 7/10. Но чтобы упростить задачу, приведу несколько программ-таймеров выключения компьютера.
Wise Auto Shutdown для Windows 7/8/10
Простая, но мощная программа, которая позволяет установить время выключения компьютера.
Можно выбрать точное время, обратный таймер, ежедневно или при простое компьютера. Последнее полезно, когда нужно дождаться завершения ресурсоёмкой задачи.
Скачать Wise Auto Shutdown
Кроме завершения работы на выбор: перезагрузка, выход из системы (разлогинивание), сон и ожидание (гибернация). Я никогда не выключаю свой ноутбук, предпочитаю режим сна или гибернацию. В этом случае, при включении ноутбука я сразу получаю текущий рабочий стол со всеми открытыми программами.

В режиме гибернации содержимое оперативной памяти сбрасывается на жёсткий диск, а в режиме сна нет. И если пропадёт питание или сядет аккумулятор, то при включении компьютера, начнётся новая загрузка Windows, а все несохранённые данные пропадут. После пробуждения из гибернации, вы в любом случае получите прежний рабочий стол.
Комбайн PowerOff
Этой программой я пользуюсь уже много лет и мне всё нравится. PowerOff не требует установки и работает сразу после скачивания. Хоть она уже давно не обновляется, тем не менее все функции работают отлично. Поначалу может показаться, что программа сложновата, но не обязательно вникать во все функции, которых немало:
- Таймер выключения компьютера по времени или по расписанию
- Выбор действия после срабатывания события
- Winamp, CPU и Internet –зависимые таймеры
- Встроенный ежедневник
- Встроенный планировщик задач
- Управление программой с помощью горячих клавиш
- Управление программой WinAmp
- Автозапуск вместе с Windows
Скачать PowerOff
По умолчанию всё настроено нормально, можно ничего не менять, а сразу использовать программу. Для включения обычного таймера достаточно пары кликов.
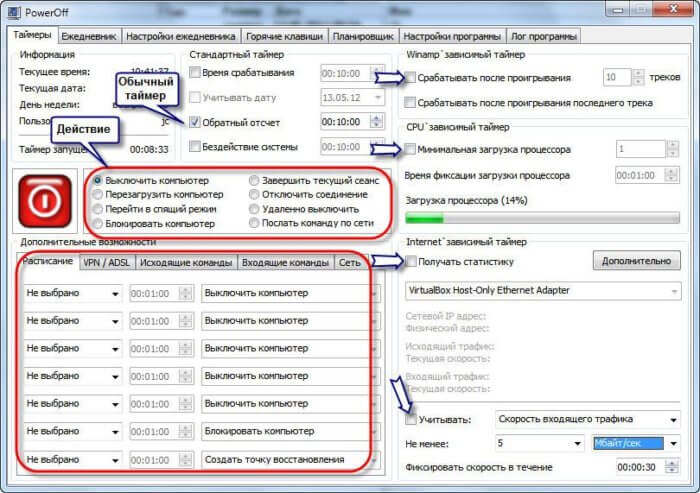
Чтобы компьютер выключился по истечении указанного времени, ставим галочку на «Обратный отсчёт». Справа от слов «Таймер запущен» пишется сколько осталось до срабатывания события. Для срабатывания в точное время ставим галочку «Время срабатывания» и устанавливаем нужное время.
Иногда не известно, когда компьютеру нужно отключиться или лень считать. На этот случай в PowerOff предусмотрено несколько вариантов.
CPU-зависимый таймер
Если компьютер должен выключаться после выполнения ресурсоёмкой задачи.
- Ставим галочку «Минимальная загрузка процессора»
- справа указываем проценты максимальной нагрузки
- выставляем «Время фиксации загрузки процессора».
Теперь, если компьютер будет загружен менее, чем вы указали, в течении указанного времени, то он выключиться.
Internet – зависимый таймер
Для выключения по окончании скачивания больших файлов из интернета.
- Ставим галочку «Получать статистику»
- выбираем отслеживаемый сетевой интерфейс, например Wi-Fi
- затем ЧТО учитывать, например «Скорость входящего трафика»
- и минимальный порог скорости
- а также вводим количество секунд или минут в параметр «Фиксировать скорость в течение».
Теперь, при фиксации в течении указанного времени входящей скорости менее чем мы указали, произойдёт завершение работы.
WinAmp – зависимый таймер
Очень полезная функция для тех, кто любит засыпать под любимую музыку, и при этом пользуется плеером WinAmp. Просто ставим галочку «Срабатывать после проигрывания» и ставим сколько треков нужно проиграть, либо после последнего трека. Эту функцию могут также использовать пользователи Foobar2000. Для этого есть специальный плагин для Foobar2000 «WinAmp API Emulator», который заставляет другие приложения считать что он – это WinAmp.
Сегодня большинство видео- и аудиоплееров имеют функцию автоматического выключения, ищите в интерфейсе и настройках.
Можно отметить хоть все способы, тогда выключение произойдёт при достижении первого события.
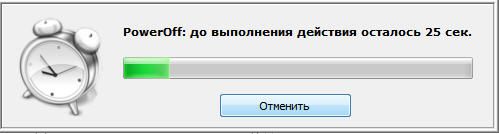
При появлении такого окошка ещё можно остановить процесс отключения компьютера. Значение в секундах задаётся в настройках программы. Там же можно включить автозапуск и посмотреть другие настройки.
Кроме завершения работы, можно выбрать другое действие:
- Перезагрузить компьютер
- Перейти в спящий режим
- Блокировать компьютер
- Завершить текущий сеанс пользователя
- Отключить (разорвать) сетевое соединение
- Удалённо выключить другой компьютер
- Послать команду по сети
Также можно спланировать расписание на каждый день, но тут уж сами разберётесь.
TimePC — умеет ещё и включать компьютер!
Простенькая программка, умеет выключать и включать компьютер в указанное время и запускать программы. А точнее, не выключать, а переводить в режим глубокого сна (гибернацию) и возвращать обратно. При этом все запущенные программы, при следующем включении продолжают дальше работать.
Скачать TimePC
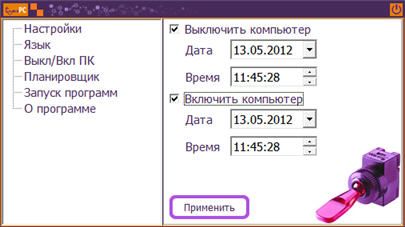
Если при переводе в режим сна продолжают шуметь вентиляторы, значит это не глубокий, а обычный сон. На старых компьютерах для включения глубокого сна нужно настроить БИОС на использование режима «S3».
Если компьютер не включается по таймеру, то проверьте параметр Windows 7/10 в . Значение должно быть включено.
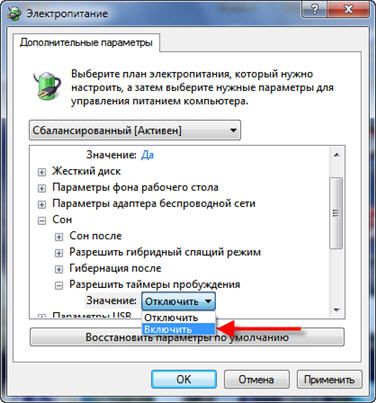
В настройках программы можно задать автозапуск вместе с Windows и несколько других параметров
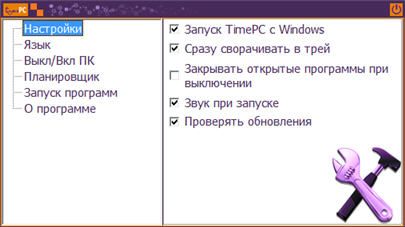
Также есть встроенный планировщик на неделю
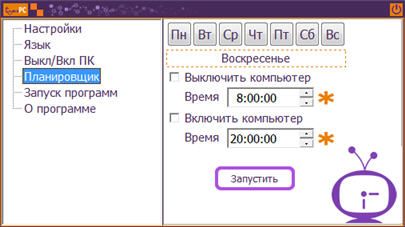
Теперь рассмотрим несколько простеньких программ, которыми удобно пользоваться, если вам не нужны все эти функции.
Таймер сна 2007
Умеет выключать, перезагружать и переводить компьютер в спящий режим по таймеру. Не обращайте внимание на год разработки.
Скачать Таймер сна 2007
Из отличительных особенностей программы:
- Плавно приглушает звук
- Завершает принудительно выбранный процесс
- Можно создать ярлык на рабочем столе, который будет запускать программу с выбранными параметрами
- Не требует установки
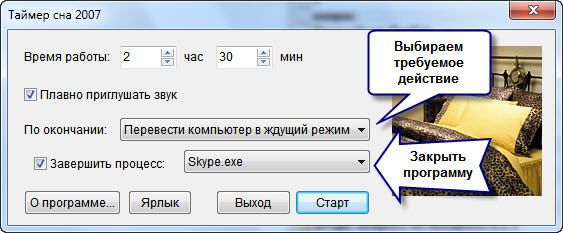
Lim Timer Off
Очень простая и понятная утилита, умеет только выключать компьютер в указанное время, принудительно завершая все запущенные программы.
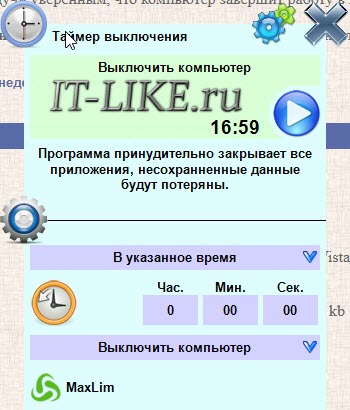
Перед автоматическим выключением появляется окно, в котором можно отменить действие ещё в течении 10 секунд.
Скачать Lim TimerOff
SMTimer — ещё одна простая утилита
Минимализм и приятный дизайн. Время самоотключения задаётся с помощью ползунков.

Скачать SMTimer
Понравилась статья? Поделись с друзьями с помощью кнопок социальных сетей под статьёй.
Выключение Linux из командной строки
Выключение компьютера — действие, с которым обычные пользователи сталкиваются чуть ли не каждый день. Если выключать сервер приходится довольно редко, то обычные, десктопные компьютеры подвержены этой операции очень даже часто. Большинство пользователей выключают linux в графическом интерфейсе системы. В окружении рабочего стола KDE это делается через главное меню, а в Gnome и Unity даже есть специальная кнопка на панели для решения этой задачи.
Но не всегда есть возможность выключить компьютер linux таким образом. Например, если окружение рабочего стола не работает, то больше ничего не остается, кроме того, чтобы выполнять выключение компьютера из командной строки. К тому же выключение компьютера linux через терминал единственно возможный способ для серверов, где нет графического интерфейса. Как вы увидите, этот способ также намного гибче обычного выключения, поскольку вы можете настроить нужное время отключения, или же выключить компьютер, дождавшись завершения работы определенной программы.
Чтобы выключить компьютер Linux используется команда shutdown. Есть также команды poweroff, halt, но они для нестандартных случаев. Обычно же хватает одной только shutdown. Также выключить linux из консоли можно с помощью сочетаний клавиш SysRq. Но сначала давайте рассмотрим синтаксис команды shutdown.
Содержание статьи:
Синтаксис shutdown
Синтаксис команды очень простой:
$ shutdown [опции] [время] [сообщение]
Опции задают параметры отключения, их мы рассмотрим ниже. Время можно задавать в формате чч:мм в 24 часовом формате. Также можно использовать запись +минуты, указывающую через сколько минут от текущего момента нужно выключить компьютер linux. Также доступна константа now, указывающая, что выключать нужно прямо сейчас.
Параметр сообщение позволяет задать сообщение, которое будет выведено в терминал перед выключением.
Опции
- —help — вывести справку по программе
- -H, —halt — отключить питание, не завершая процессы и не перемонтируя файловые системы
- -P, —poweroff — нормальное выключение
- -r, —reboot — перезагрузка
- -k — не выполнять реальных действий, а только вывести сообщение
- —no-wall — выключить компьютер, но не выводить сообщение
- -c — отменить запланированное выключение linux из командной строки
Вот в принципе и все опции утилиты, их больше чем достаточно для такого простого действия. Теперь можно переходить к примерам, но сначала давайте рассмотрим, что же происходит во время включения Linux.
Процесс выключения Linux
Естественно, команда shutdown linux или любая другая не самостоятельно завершает работу системы и выключает компьютер. Она всего лишь передает запрос на выключение системе инициализации, а затем ядру. А уже они выполняют ряд сложных операций по подготовке и выключению компьютера. Если кратко, то вот они:
- Завершение процессов пользователя
- Сигнал SIGTERM всем процессам
- Сигнал SIGKILL всем процессам
- Монтирование файловых систем в режиме только для чтения
- Подготовка внешних устройств к отключению
- Блокировка пространства пользователя, чтобы гарантировать, что ни один код пользователя больше не будет запущен
- Завершение работы и отключение питания большинства периферических устройств
- Отключение питания компьютера
Теперь вы понимаете суть процесса выключения и то почему нельзя просто выдернуть шнур питания с розетки. Если это сделать, компьютер отключится моментально и не выполнит всех необходимых операций, а это может грозить потерей не сохраненных или даже недавно сохраненных данных, повреждением файловой системы и т д. Поэтому желательно выключать компьютер правильно с помощью shutdown или других специальных утилит.
А теперь перейдем к примерам.
Выключение компьютера в Linux
1. shutdown
Самая простая и самая часто используемая команда выключения компьютера linux, отключит компьютер немедленно:
sudo shutdown -h now
Как видите, используется обычное выключение, и константа времени now, тоесть сейчас.
Теперь попробуем запланировать выключение компьютера linux через пять минут:
sudo shutdown -h +5 "Компьютер будет выключен через 5 минут"
Мы запланировали вывод сообщения перед выключением.
Теперь давайте отменим выключение компьютера Linux:
sudo shutdown -c
Точно так же мы можем указать точное время выключения, например в девять вечера:
sudo shutdown -h 21:00
Как я уже говорил, не только команда shutdown linux умеет выключать компьютер, есть еще несколько утилит способных на это. Рассмотрим их тоже.
2. reboot
Команда reboot обычно используется для перезагрузки системы, но она также умеет выключать компьютер. Мы не будем ее подробно рассматривать, потому, что она еще проще команды shutdown. Для выключения нужно задать опцию -p:
sudo reboot -p
3. halt
Эта команда тоже выключает компьютер. Только делает она это очень по-своему. Она не выполняет никаких подготовительных действий перед выключением, а просто отключает питание:
sudo halt
Использование halt может повредить систему
4. poweroff
Это аналог halt, делает в точности то же самое:
sudo poweroff
5. SysRq
Помните, в начале статьи, я говорил о сочетании клавиш для включения компьютера? Рассмотрим этот вопрос подробнее.
SysRq — это подсистема, реализованная на уровне ядра. Ядро обрабатывает все нажатия клавиш, а с помощью этой подсистемы, оно может принимать от пользователя команды, даже когда система полностью зависла. Основное предназначение этой подсистемы — работа с компьютером в проблемных ситуациях, например, если вы думаете что ваш компьютер заразил вирус, или компьютер завис и его нужно выключить. Для доступа к SysRq используются сочетания клавиш Alt+PrtScr+номер
Самое интересное, что мы можем выполнить безопасное выключение компьютера linux. Для этого зажмите клавиши Alt + PrtScr и поочередно нажимайте:
- R — разблокировать клавиатуру
- E — послать всем процессам сигнал SIGTERM
- I — послать всем процессам сигнал SIGKILL
- S — перенести все данные из кеша файловых систем на диск
- U — перемонтировать файловые системы только для чтения
- B — перезагрузить
Также вместо всего этого можно воспользоваться сочетанием клавиш Alt+PrtScr+O, в таком случае, вся процедура будет выполнена автоматически, эта команда поддерживается не всеми ядрами.
Выводы
Теперь вы знаете все что нужно, о том, как выключить Linux через терминал. Если вас застигнет врасплох ошибка или зависание компьютера, вы знаете что делать. Если остались вопросы — пишите в комментариях!

