Как создать файл txt: Windows, Linux, MacOS, MS-DOS и Android | IT S.W.A.T.
Здравствуйте, если вы заглянули на страничку моего блога, значит, вам нужна помощь в общении с компьютером. Помогу, чем смогу. Тема сегодняшнего обсуждения «Как создать файл txt?». Мне было удивительно видеть в комментариях к одной из статей данный вопрос, так как действия, производимые при создании основных форматов типа txt, doc, xls у меня доведены до автоматизма. И если требуется выполнить такую задачу, я просто это делаю, не задумываясь о том, как именно. Посмотрел статистику запросов в «Гугле». Выяснилось, что множество людей задают подобные вопросы — как создать txt файл на Windows 7, 10 и других операционных системах (MacOS, MS-DOS, Linux), как создать текстовый файл txt в командной строке, в папке, в «Ворде», как создать txt файл на телефоне. Порыскав в своей голове и на просторах интернета, я собрал всё, что смог найти на данную тему. Так и родилась эта статья, которую я решил начать с самой распространённой операционной системы — Windows.
Windows
Итак, поговорим о том, как создать файл.txt на компьютерах с операционной системой windows 10, 7 и более ранними, устаревшими, но вполне дееспособными версиями. Друзья, мне кажется, что будет вполне уместным сначала объяснить, что такое текстовый файл с расширением txt, а уж потом переходить к разговору о том, как его создать.
Определение
Файл – это исходный элемент на компьютере, содержащий некоторую информацию. Он имеет имя и расширение. С именем, думаю, всё понятно и объяснять не стоит. Расширение – это продолжение имени, указывающее системе на формат документа и на то, какой программой его открывать. Формат – это специфика информации, которая есть в содержании, то есть текст, графика, таблицы. Текстовый файл в формате txt – это документ, содержащий только чистый текст, без какого-либо форматирования и картинок, открывается который любыми текстовыми редакторами (по умолчанию стандартной программой «Блокнот»), а как его создать в подробностях рассмотрим ниже.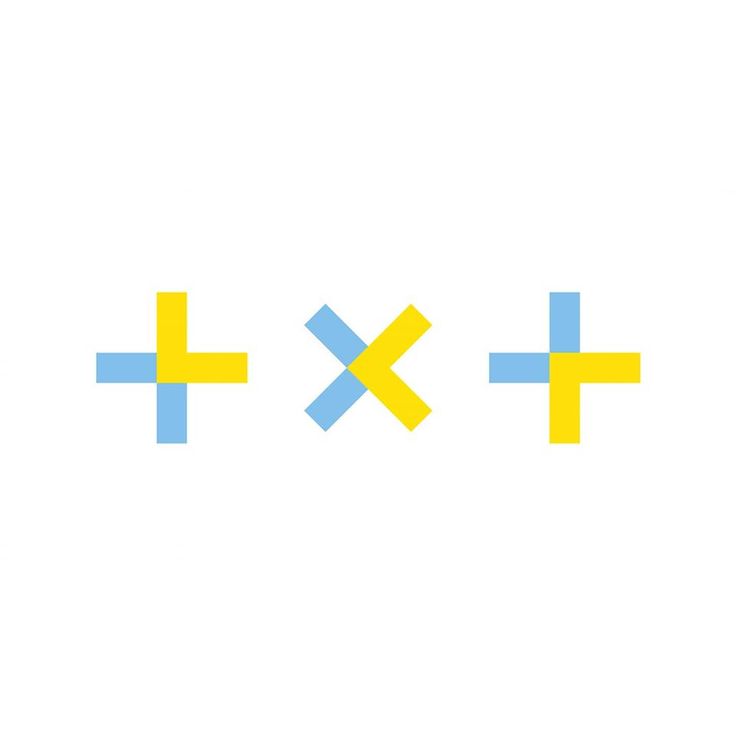
Контекстное меню
Самый простой и распространенный способ создать текстовый файл, которым пользуюсь я, как и большинство пользователей «Винды», содержит следующие шаги:
- На любом свободном пространстве, будь то рабочий стол, локальный диск или любая директория щёлкаем мышкой, точнее, правой её кнопкой, вызывая контекстное меню.
- Среди вариантов возможных действий выбираем «Создать» и раскрываем перечень документов, доступных для создания.
- Находим необходимый нам «Текстовый документ» (прямо так и называется) и щёлкаем по нему один раз, в результате чего он появляется в том самом пространстве, где мы делали первый щелчок.
- Далее, требуется задать ему имя и нажать Enter или просто кликнуть в любом месте.
Текстовый документ готов. Открыть его можно двумя быстрыми щелчками или через соответствующий пункт контекстного меню, которое вызывается правым щелчком мыши на документе.
Папка
Друзья, хотя вышеописанным способом можно создать файл txt в любом месте, но всё-таки давайте я расскажу о том, как это сделать ресурсами конкретной папки:
- Заходим в нужную папку.

- В верхней части окна выбираем раздел «File» и раскрываем его меню.
- Среди предложенных вариантов выбираем действие «Создать» и затем «Текстовый документ».
Word
Как я уже упоминал, текстовый файл по умолчанию открывается программой «Блокнот», но создать документ txt можно и другими текстовыми редакторами, а также переделать из уже имеющихся документов с расширением docx. Получить из элемента doc или docx документ с заданным расширением можно тремя способами:
- Первый способ – открываем «Блокнот» (находится в списке стандартных программ меню «Пуск») и копируем в него содержимое документа docx.
- Второй способ:
- Нажимаем правой кнопкой мыши на чём-то.docx и выбираем действие «Переименовать».
- Удаляем имеющееся расширение и вместо него пишем tхt.
- Нажимаем для подтверждения Enter.
- На предупредительный вопрос системы об опасности смены расширения отвечаем утвердительно.
- Третий способ:
- Открываем имеющийся документ docx в «Ворде» или другом текстовом редакторе.

- Открываем меню «File» и выбираем пункт «Сохранить как».
- В списке предложенных вариантов выбираем пункт «Другие форматы», в результате чего откроется новое окно.
- Внизу окна имеются две строки «Имя» — его нужно задать и «Тип» — здесь необходимо установить расширение.
- Нажав на стрелочку в углу строки «Тип» раскрываем перечень возможных расширений и устанавливаем «Обычный текст (*.tхt)».
- Подтверждаем сохранение документа в заданном формате нажатием кнопки «Сохранить».
- Открываем имеющийся документ docx в «Ворде» или другом текстовом редакторе.
Кстати, третий способ вполне сгодится не только для изменения расширения у имеющегося документы, но и для создания нового в требуемом формате.
Командная строка
Создать файл txt можно и с помощью приложения cmd.exe. Это не так-то просто и не всегда понятно, а ещё необходимо знать команды. Но всё-таки я расскажу об этом вкратце, может, кому и пригодится. Итак, с помощью командной строки можно создать два вида файлов txt – пустой и заполненный, то есть имеющий содержимое.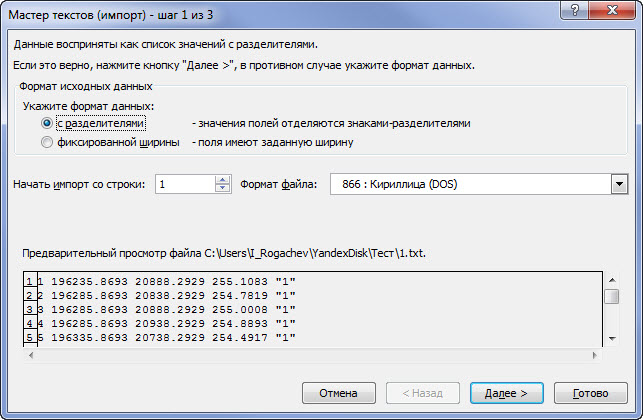
Пустой
Чтобы создать пустой файл с расширением txt, посредством командной строки, необходимо для начала её запустить. Сделать это можно несколькими способами, вот самые простые:
- Нажимаем Win и R, в результате чего откроется окно «Выполнить», вводим команду cmd.exe и нажимаем OK.
- В меню «Пуск» выбрать пункт «Командная строка (администратор)».
- В поисковой строке «Пуска» набрать cmd и запустить найденное приложение от имени администратора.
Далее, необходимо ввести команду для создания нулевого (пустого) текстового документа, их много, предлагаю вашему вниманию две самые популярные из них:
- copy con filename.tхt – создаст нужный документ в открытой директории, для его появления в другом месте вместе с именем вводим полный путь до нужной папки.
- echo off > C:\111.txt, где «echo» — команда «создать», «off» означает отсутствие текста, а C:\111.tхt – это имя и путь к расположению.
С текстом
Теми же командами, но с некоторыми изменениями, можно создать файл. txt и сразу же записать в него данные:
txt и сразу же записать в него данные:
- Вводим copy con filename.tхt, затем пишем необходимый текст, нажимаем CTRL и Z, жмём Enter и получаем то, что требуется.
- Во второй команде — echo off > C:\111.tхt – требуемый текст нужно написать вместо «off».
Кстати, если вы ищете ответ на вопрос «как создать файл с расширением txt в MS-DOS?», то ознакомьтесь с описанными выше способами, так как они актуальны и для этой операционной системы.
Linux
Друзья, давайте поговорим о том, как создать txt файл в операционной системе linux. Сделать это можно посредством терминала, который является аналогом командной строки в. Существует несколько команд, я расскажу о самых коротких. Итак, как и в случае с командной строкой в Windows, для создания текстового файла.txt в linux сначала потребуется запустить терминал. Для этого нажимаем одновременно три клавиши – CTRL, ALT и T. Затем вводим одну из следующих команд:
- Для нулевых — > a или >a (наличие пробела необязательно), где, а – это имя документа, который создастся в текущей папке.
 Если нужно сотворить сразу несколько подобных документов, то вместо «> b > c > d > e > f > g» удобнее будет написать touch b c d e f g.
Если нужно сотворить сразу несколько подобных документов, то вместо «> b > c > d > e > f > g» удобнее будет написать touch b c d e f g. - Для заполненных — echo tekst > h или то же, но без пробелов (никакой разницы) — echo tekst>h. В этом случае мы получим документ с именем h и с текстом tekst в текущей папке.
MacOS
Пришло время поговорить о том, как создать txt файл на устройствах с операционкой MacOs. Способов, как всегда, уйма. Поведаю самый простой:
- Запускаем терминал — проще всего через поисковую строку Spotlight (нажимаем одновременно пробел и CTRL, пишем «Терминал»).
- Вводим команду $ touch some_text_file.tхt, но только предварительно перейдя в нужную директорию.
Android
Очень часто люди спрашивают в интернете, как создать текстовый файл txt на «Андроиде». Отвечаю – ресурсами самого телефона этого не сделать. Необходимо устанавливать специальные приложения, которых навалом в сервисе Play Market – «Простой текстовый редактор» (аналог блокнота), Text Editor. Есть такие, в которых текст можно надиктовывать голосом, а он будет преобразован в нужный формат (Речь текстовый редактор). Или, наоборот, выбранные фрагменты текста приложение преобразует в речь и прочтёт их в голос (Text Editor).
Есть такие, в которых текст можно надиктовывать голосом, а он будет преобразован в нужный формат (Речь текстовый редактор). Или, наоборот, выбранные фрагменты текста приложение преобразует в речь и прочтёт их в голос (Text Editor).
FAR Manager
Среди самых популярных поисковых запросов в «Гугле» есть и такой – «как создать txt файл в far». Расскажу в двух словах и об этом — помогу людям. Для сотворения нужного документа в FAR Manager выполняем следующие действия:
- Нажимаем одновременно две клавиши, одна из которых SHIFT, а другая F4.
- Появится пустой запрос на создание.
- Пишем любое имя и ставим нужное расширение — 12345.tхt и получаем то, что хотели.
Друзья, вот я и поделился всем, чем хотел. Получилось довольно много информации. Надеюсь, она кому-нибудь пригодится. Если что-то непонятно, пишите в комментариях, будем разбираться вместе. Тем более мне и самому приятен этот процесс, так как в поисках исчерпывающих ответов на ваши вопросы я узнаю много нового и полезного для себя.
Сохранение книги в текстовом формате (TXT или CSV)
Excel для Microsoft 365 Excel 2019 Excel 2016 Excel 2013 Еще…Меньше
В некоторых случаях вам может потребоваться сохранить книгу в другом формате файла, например текстовом (TXT) или формате с разделителями-запятыми (CSV). Имейте в виду, что при сохранении книги в другом формате может быть утрачена часть форматирования, данных и возможностей.
Внимание: При сохранении книги в любом текстовом формате теряются все элементы форматирования.
-
Откройте книгу, которую вы хотите сохранить.
-
На вкладке Файл выберите команду Сохранить как.

-
Выберите расположение, где нужно сохранить книгу.
-
В диалоговом окне Сохранение документа перейдите в нужное расположение.
-
Щелкните стрелку в поле Тип файла и выберите нужный формат файла (TXT или CSV).
Примечание: Список доступных форматов файлов зависит от типа активного листа в книге (лист, лист диаграммы или другой).
org/ListItem»>
Примите имя, предложенное в поле Имя файла, или введите новое имя книги.
|
Формат |
Расширение |
Описание |
|
Форматированный текст (разделители — пробелы) |
PRN |
Формат для Lotus, с разделителями — пробелами. Сохраняет только активный лист |
|
Текст (разделители — знаки табуляции) |
TXT |
Сохраняет книгу в виде текстового файла, разделенного знаками табуляции, — для использования в другой операционной системе Microsoft Windows — и гарантирует, что символы табуляции, разрывы строк и другие символы будут интерпретироваться правильно. |
|
Текст (Макинтош) |
TXT |
Сохраняет книгу в виде текстового файла, разделенного знаками табуляции, — для использования в операционной системе Макинтош — и гарантирует, что символы табуляции, разрывы строк и другие символы будут интерпретироваться правильно. Сохраняет только активный лист. |
|
Текст (MS-DOS) |
TXT |
Сохраняет книгу в виде текстового файла, разделенного знаками табуляции, — для использования в операционной системе MS-DOS — и гарантирует, что символы табуляции, разрывы строк и другие символы будут интерпретироваться правильно. |
|
Текст в кодировке Unicode |
TXT |
Сохраняет книгу в виде текста в кодировке Unicode, стандартной кодировке символов, разработанном Unicode Consortium. |
|
CSV (разделители — запятые) |
CSV |
Сохраняет книгу в виде текстового файла, разделенного знаками запятой, — для использования в другой операционной системе Windows — и гарантирует, что символы табуляции, разрывы строк и другие символы будут интерпретироваться правильно. Сохраняет только активный лист. |
|
CSV (Макинтош) |
CSV |
Сохраняет книгу в виде текстового файла, разделенного знаками запятой, — для использования в операционной системе Макинтош — и гарантирует, что символы табуляции, разрывы строк и другие символы будут интерпретироваться правильно. |
|
CSV (MS-DOS) |
CSV |
Сохраняет книгу в виде текстового файла, разделенного знаками запятой, — для использования в операционной системе MS-DOS — и гарантирует, что символы табуляции, разрывы строк и другие символы будут интерпретироваться правильно. Сохраняет только активный лист. |
|
DIF |
DIF |
Формат обмена данными. Сохраняет только активный лист. |
|
SYLK |
SLK |
Формат Symbolic Link. |
Что такое файл .txt и как его открыть/преобразовать
Случайно удалили или потеряли важный файл TXT?
Не беспокойтесь. Wondershare Recoverit может вернуть потерянные текстовые файлы за 3 шага. Лучшее и профессиональное программное обеспечение для восстановления данных абсолютно надежно и на 100% безопасно.
Попробуйте бесплатно Попробуйте бесплатно
Файлы создаются на компьютерах и мобильных устройствах для хранения различных данных и информации. Например, в файлах PNG хранятся изображения, в файлах MP4 — видео, в файлах MP3 — аудио, а в файлах MP3 — аудио.0011 TXT файлы или файлы обычного текста хранят текстовые данные. Эти файлы могут хранить последовательности символов, представляющие реальный текст или письмо.
В этой статье
01 Что такое файл TXT?
02 Как создать файл TXT?
03 Как открыть файл TXT?
04 Как преобразовать файл TXT?
05 Как восстановить удаленные или потерянные файлы TXT?
06 Часто задаваемые вопросы
Что такое файл TXT?
TXT — это сокращение от 9.![]() 0011 Текстовый файл . Текстовые файлы имеют расширение .txt и используются для сохранения письменных языков. Проще говоря, файлы TXT используются для хранения удобочитаемых текстовых данных на компьютерах. Текстовые данные включают в себя алфавиты, цифры и специальные символы.
0011 Текстовый файл . Текстовые файлы имеют расширение .txt и используются для сохранения письменных языков. Проще говоря, файлы TXT используются для хранения удобочитаемых текстовых данных на компьютерах. Текстовые данные включают в себя алфавиты, цифры и специальные символы.
1. Типы файлов TXT
Существуют различные типы файлов TEXT, и мы предоставляем вам названия наиболее известных из них:
- .TXT (файл, в котором хранится обычный текст)
- .RTF (файл в расширенном текстовом формате)
- .DOC и .DOCX (текстовые файлы Microsoft Word)
- .PDF (PDF-файл, который нельзя редактировать напрямую)
- .WPD (файл документа WordPerfect)
- .ODT (файл документа OpenOffice Writer)
2. Использование файлов TXT
- Способ хранения текста
После создания компьютеров ученые хотели заменить шумные пишущие машинки. Они также хотели общаться на человеческих языках. Файлы TXT были единственным решением, так как в этих файлах может храниться текст, которым можно делиться или передавать.
Файлы TXT были единственным решением, так как в этих файлах может храниться текст, которым можно делиться или передавать.
- Документация
Мы создаем большинство наших документов в форме файлов TXT, и эти документы включают письма, биографические данные, портфолио, анкеты, отчеты, статьи, стихи и сочинения и так далее.
- Реклама
Расширенные файлы TEXT позволяют создавать листовки и брошюры с использованием красочной графики, изображений вашего продукта и стилизованных шрифтов.
- Графика, изображения и видео Ссылки
Расширенные текстовые файлы, такие как .DOCX, могут хранить графику, изображения и ссылки на видео вместе с текстом. Это делает текстовые файлы своего рода универсальными файлами.
3. Особенности файлов TXT
- Обработано AI
Файлы TXT могут обрабатываться искусственным интеллектом, чтобы легко подчеркивать орфографические и грамматические ошибки. Эти файлы также можно обрабатывать, чтобы узнать чувства и эмоции автора, а также краткое содержание.
Эти файлы также можно обрабатывать, чтобы узнать чувства и эмоции автора, а также краткое содержание.
- Возможность совместного использования через Интернет и локальную сеть
Вы можете легко обмениваться файлами TXT через Интернет, даже если они есть, или создать архив. FTP (протокол передачи файлов) помогает передавать файлы TEXT по разным сетям.
- Высокая степень сотрудничества
Несколько человек могут совместно использовать и работать над одним файлом TXT, что делает их совместными.
- Стили и цвета шрифтов
Вы можете изменить семейства шрифтов и интерфейсы шрифтов по своему усмотрению. Вы также можете изменить цвет шрифта и фон шрифта.
4. Преимущества и недостатки файлов TXT
Плюсы
Операционные системы имеют приложения по умолчанию для создания и редактирования файлов TXT.
Файлы TXT имеют очень маленький размер. Они могут содержать множество деталей в КБ.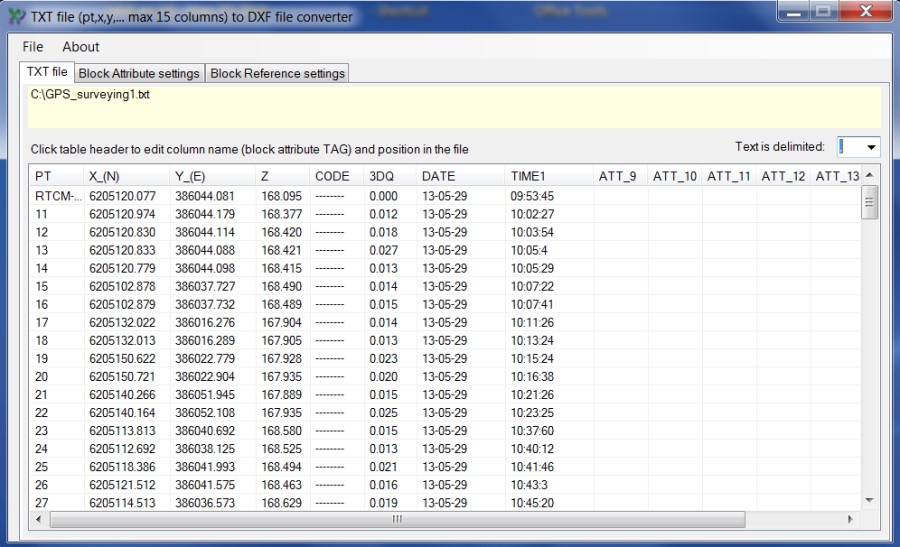
Файлами TXT можно легко поделиться в Интернете по электронной почте или другими способами.
Тяжелые наборы приложений не требуются для открытия файлов TXT.
Минусы
Эти файлы содержат обычный текст и не могут импортировать изображения.
Как создать файл TXT?
Создание файлов TEXT в Windows
Для создания файла TXT в Windows необходимо выполнить простые шаги:
- Щелкните правой кнопкой мыши пустое место и выберите «Создать > Текстовый документ».
- Переименуйте файл TXT и дважды нажмите Enter, чтобы открыть его.
- Введите что-нибудь и нажмите Ctrl+S , чтобы сохранить.
- Поздравляем! Вы создали файл TXT, который включает ваш текст.
Создание файлов TEXT в macOS
Если вы являетесь пользователем Mac, выполните следующие действия для создания файла TXT на компьютере Mac:
- Найдите и откройте приложение TextEdit .

- Откройте меню «Файл» и создайте новый текстовый файл.
- Введите что-нибудь и выберите «Файл > Сохранить».
- Хорошая работа! Вы создали файл TXT на своем Mac.
Как открыть файл TXT?
Открытие файла TEXT на ПК с Windows
Чтобы открыть файл TXT в Windows, просто дважды щелкните его ЛКМ (левой кнопкой мыши). Вы также можете щелкнуть правой кнопкой мыши файл TXT, который хотите открыть, и выбрать «Открыть». Выделив файл TEXT левой кнопкой мыши и нажав Введите , вы также откроете текстовый файл.
Откройте файл TEXT в macOS
- Если вы нажмете Command-I в файле TXT, у вас будет Открыть с опциями.
- Вы можете выбрать приложение TextEdit или другое приложение, чтобы открыть файл TXT.
Открытие текстового файла на мобильном телефоне
В каждом мобильном телефоне есть встроенное приложение для открытия текстовых файлов. Но вы все равно можете установить другие приложения для открытия текстовых файлов.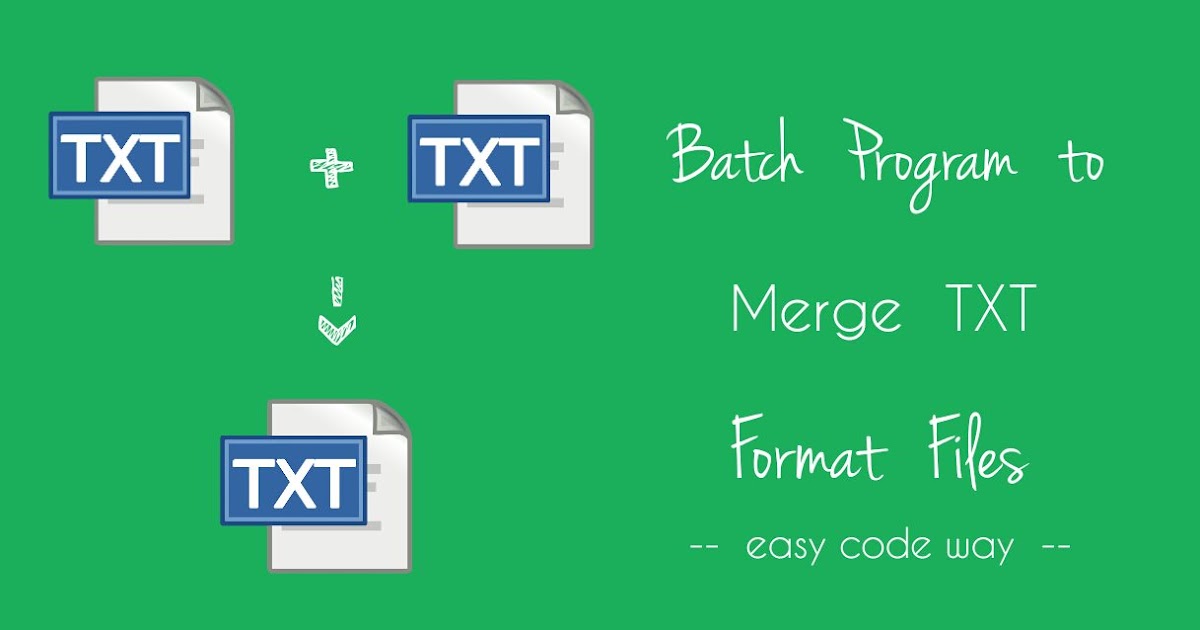 WPS Office Lite — известное в настоящее время приложение, которое поддерживает несколько форматов файлов TEXT.
WPS Office Lite — известное в настоящее время приложение, которое поддерживает несколько форматов файлов TEXT.
Не удается открыть файл TXT?
Если у вас возникли проблемы с открытием файлов TXT, вам следует учитывать следующее:
- Чтобы расширение файла TXT не было изменено. В этом случае просто переименуйте файл и введите в конце .txt, то есть мой текстовый файл.txt.
- Возможно, вы пытаетесь открыть файл .txt в приложении, которое не поддерживает файлы TXT.
- Приложение для открытия файлов TXT может быть повреждено и требует переустановки.
Как преобразовать файл TXT?
Преобразовав файл TXT, вы можете открыть его в других продвинутых приложениях, таких как Microsoft Office и WPS Office. Существует множество онлайн- и офлайн-методов преобразования файла TXT в другие форматы, такие как DOC, DOCX, PDF и т. д.:
- https://www.sodapdf.com/txt-to-pdf/ (конвертер TXT в PDF)
- https://www.zamzar.
 com/convert/doc-to-txt/ (слово в TXT)
com/convert/doc-to-txt/ (слово в TXT)
Просто следуйте приведенной процедуре, чтобы преобразовать файл TEXT или TXT в PDF:
- Перейдите по ссылке вверху и выберите файл TXT после нажатия кнопки «ВЫБЕРИТЕ ФАЙЛ» .
- Выберите файл TXT и нажмите кнопку «Открыть» , чтобы открыть его.
- Ваш файл будет конвертирован за считанные секунды. Просто нажмите «СКАЧАТЬ ФАЙЛ» кнопку, чтобы иметь его на вашем компьютере.
Как восстановить удаленные или несохраненные файлы TXT?
Иногда вы теряете свои драгоценные файлы на своем компьютере и сожалеете об этом. Wondershare Recoverit — это простое и удобное решение для восстановления безвозвратно удаленных и потерянных файлов. Просто скачайте и установите его. С помощью этого приложения вы можете не только восстановить файлы TXT, но и файлы в более чем 1000 других форматах. Вы можете получить другие методы 6 для восстановления удаленных файлов TXT здесь.![]()
Wondershare Recoverit имеет удобный пользовательский интерфейс. Он автоматически обнаруживает носитель, подключенный к вашему ноутбуку или ПК, когда вы его открываете. Существует множество носителей, на которых он может выполнять сканирование, таких как твердотельные накопители, карты памяти, жесткие диски, гибридные диски и т. д. Независимо от того, как вы потеряли свои файлы, Recoverit может помочь.
Попробуйте бесплатно Попробуйте бесплатно
5 481 435 человек скачали его.
Эффективно, безопасно и полностью восстанавливайте потерянные или удаленные файлы документов, фотографии, видео, музыку, электронные письма с любого устройства хранения.
Восстановление файлов со всех типов носителей, таких как пустая корзина, USB-накопители, SD-карты, твердотельные накопители, жесткие диски, дискеты, флеш-накопители и т. д. коррупция, вирусная атака и сбой системы в различных ситуациях.
д. коррупция, вирусная атака и сбой системы в различных ситуациях.
Предварительный просмотр файлов перед их восстановлением. Плата не требуется, если файлы не подлежат восстановлению.
Узнайте, как восстановить удаленные файлы TXT с помощью видеоурока ниже:
Попробуйте бесплатно
Для Windows 7 или более поздних версий
Попробуйте бесплатно
Для macOS 10.10 или более поздних версий
Заключение это простое и легкое руководство, которое включает в себя многие аспекты файлов TXT. В этой статье ваше представление о файлах TXT будет прояснено. Вы также научитесь создавать, открывать для редактирования и преобразовывать эти текстовые файлы в другие форматы. В конце концов, мы предоставили вам ссылку на программное обеспечение, которое поможет вам бесплатно восстановить файлы TXT.
Люди также спрашивают
Какая программа создает файлы TXT?
Приложение для создания файлов с расширением .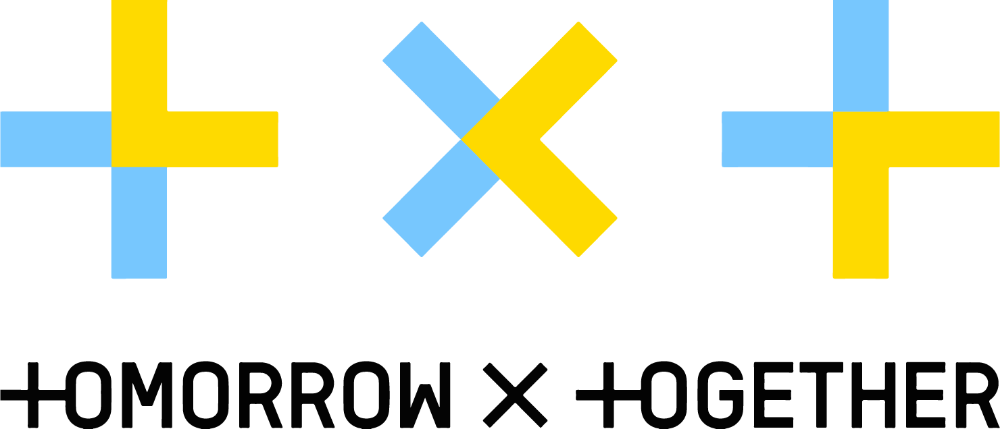 txt — Блокнот в Windows. В macOS вы найдете TextEdit в качестве приложения для создания и редактирования файлов TXT.
txt — Блокнот в Windows. В macOS вы найдете TextEdit в качестве приложения для создания и редактирования файлов TXT.
Что означает файл TXT?
TXT означает «Текстовый документ», , а расширение текстового файла TXT — .txt. Это простой файл документа, который в основном используется для написания простого текста.
В чем разница между DOC и TXT?
Файл TXT содержит обычный текст, включая буквы, цифры и специальные символы. С другой стороны, файл DOC содержит не только стилизованный и цветной текст, но также изображения и ссылки на видео и электронные письма.
Какая программа открывает файлы TXT?
Microsoft Notepad и WordPad могут открывать файлы TXT в Windows. Приложение TextEdit в macOS также может открывать файлы TXT.
Приложение TextEdit в macOS также может открывать файлы TXT.
Работа с обычными текстовыми файлами в Python 3 • CloudSigma
Введение
Одной из основных функций языков программирования является помощь в работе с данными. Это включает в себя запись данных, чтение, хранение, а также передачу. Python — один из самых популярных языков программирования. Если вы планируете использовать Python, у вас должно быть общее представление о том, как использовать различные типы файлов. Самым простым из типов файлов является формат txt или обычный текстовый файл. Учтите, что у вас есть программа, которая проверяет пользователей на предмет контроля доступа. Сам список будет сохранен в виде текстового файла. Таким образом, хотя вы можете использовать другую программу для определенных корпораций, вы будете извлекать значения из текстового документа. Вот почему важно понимать формат текстового файла.
В этом уроке мы начнем с краткой информации об основных форматах файлов в Python. Затем мы узнаем, как открывать, читать и записывать текстовые файлы в программе.
Затем мы узнаем, как открывать, читать и записывать текстовые файлы в программе.
Прежде чем мы начнем…
Прежде чем мы начнем обучение, необходимо выполнить некоторые предварительные условия. Во-первых, у вас должен быть уже установлен Python 3. Кроме того, вам нужна локальная среда программирования в вашей системе. Это руководство применимо к Ubuntu 16.04 и выше, Debian 8, CentOS 7, Mac OS X и Windows 10.
Форматы файлов
Существуют различные форматы файлов, которые вы можете использовать в Python. В таблице ниже перечислены все различные форматы и места их использования:
| Тип файла | Описание |
|---|---|
| текст | В обычном текстовом файле хранятся данные, которые представляют только символы (или строки) и исключают любые структурированные метаданные. |
| CSV | Файл значений, разделенных запятыми, использует запятые (или другие разделители) для структурирования сохраненных данных, что позволяет сохранять данные в формате таблицы. |
| HTML | Файл языка гипертекстовой разметки хранит структурированные данные и обычно используется на большинстве веб-сайтов. |
| JSON | Нотация объектов JavaScript — это простой и эффективный формат, что делает его одним из наиболее часто используемых форматов для хранения и передачи данных. |
В этом руководстве мы более подробно рассмотрим формат файла txt.
Шаг 1: Создание текстового файла
Сначала мы должны создать новый текстовый файл в Python. Для понимания рассмотрим пример с днями недели. Для этого мы откроем текстовый редактор, создадим новый текстовый файл и назовем его 9.0411 дней.txt . Далее вводим дни недели отдельными строками в новый файл:
days.txt
Понедельник Вторник Среда Четверг Пятница Суббота Воскресенье
1 2 3 4 5 6 7 | Понедельник Вторник Среда Четверг Пятница Суббота Воскресенье |
Теперь, когда у нас есть содержимое, мы сохраним файл.![]() Важно помнить, где вы сохраняете файл. Допустим, наш пользователь — sammy. Пользователь сохранил файл по следующему пути:
Важно помнить, где вы сохраняете файл. Допустим, наш пользователь — sammy. Пользователь сохранил файл по следующему пути: /users/sammy/days.txt . Мы будем использовать этот путь в будущих процессах.
Шаг 2: Открытие текстового файла
Прежде чем вы сможете начать писать программу, вы должны создать файл в редакторе. Мы создадим файл с именем files.py 9.0412 и сохраните его в каталоге /users/sammy , подобно нашему файлу days.txt .
Чтобы открыть любой файл, необходимо установить соединение между файлом на диске и переменной. Это то, что представляет собой «открытие» файла. Расположение файла указывается путем к файлу. Вам нужен путь для открытия файла. Например, путь к файлу days.txt следующий: /users/sammy/days.txt . Затем мы создадим строковую переменную для сохранения этих данных. Как вы увидите ниже, мы сделаем path переменная в сценарии files.py и измените переменную в соответствии с days.: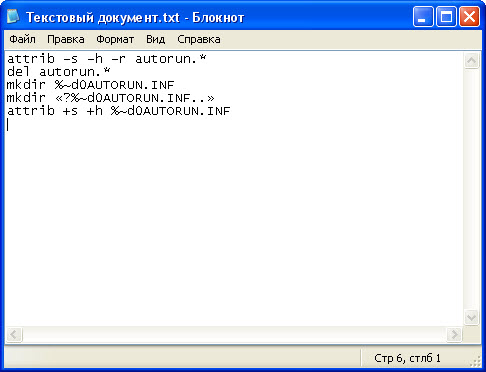 txt путь
txt путь
files.py
path = '/users/sammy/days.txt'
путь = '/users/sammy/days.txt' |
После этого с помощью функции open() мы откроем файл days.txt . Для этой функции вам необходимо указать путь к файлу. Среди прочих параметров наиболее важным является параметр режима. Это необязательная строка, которую вы можете добавить, чтобы указать режим, в котором вы открываете файл. Ниже приведены некоторые параметры режима:
-
'r': чтение -
'ш': письмо -
'x': создание и запись нового файла -
'a': добавление файла -
'r+': чтение и запись одного и того же файла
Для простого чтения из файла нужно использовать режим 'r' . Запустите функцию open() и откройте файл days.. Затем присвойте его переменной 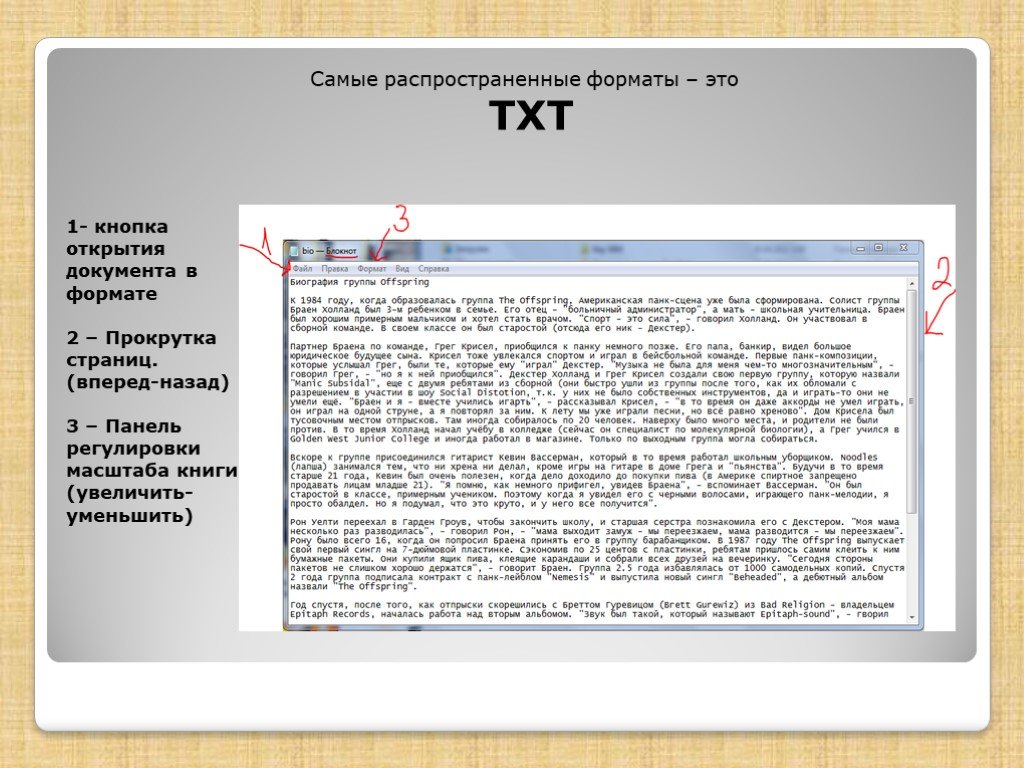 txt
txt days_file :
файлы.py
days_file = открыть (путь, 'r')
days_file = открыть (путь, 'r') |
Шаг 3: Чтение текстового файла
После открытия файла мы можем прочитать из него через переменную. Есть три операции, связанные с чтением файла. Давайте изучим все три.
Первая операция . Он покажет вам все содержимое файла в одной строке:
days_file.read()
days_file.read() |
Вывод:
'Понедельник\nВторник\nСреда\nЧетверг\nПятница\nСуббота\nВоскресенье\n'
'Понедельник\nВторник\nСреда\nЧетверг\nПятница\nСуббота\nВоскресенье\n' |
Следующая операция — . Это покажет вам следующую строку в файле. По сути, он будет читать файл построчно: readline()
readline()
days_file.readline()
days_file.readline() |
Вывод:
'Понедельник\n'
'Понедельник\n' |
При повторном вызове функции будет прочитана следующая строка кода. Вы можете назвать это следующим образом:
days_file.readline()
days_file.readline() |
Вывод:
'Вторник\n'
'Вторник\n' |
Третья и последняя операция — . Он покажет вам список всех строк в файле. Каждый элемент представляет одну строку:
days_file.![]() readlines()
readlines()
days_file.readlines() |
Вывод:
['Понедельник\n', 'Вторник\n', 'Среда\n', 'Четверг\n', 'Пятница\n', 'Суббота\n', 'Воскресенье\n']
['Понедельник\n', 'Вторник\n', 'Среда\n', 'Четверг\n', 'Пятница\n', 'Суббота\n', 'Воскресенье\n'] |
Помните, что после того, как файл был прочитан, вы не можете прочитать его снова. Это применимо независимо от используемой вами функции. Чтобы снова прочитать файл с помощью другой операции, вы должны открыть новую файловую переменную.
Шаг 4: Запись файла
Далее мы узнаем, как записать новый файл. Этот файл в нашем примере будет иметь заголовок (Дни недели), а затем дни недели.
Для начала мы должны создать переменную title :
files.py
title = 'Дни недели\n'
title = 'Дни недели\n' |
Далее нам нужно сохранить дни недели в виде строковой переменной.![]() Эта переменная будет называться
Эта переменная будет называться дней . Мы будем продолжать использовать код, который мы использовали в предыдущих шагах. Мы откроем файл в режиме чтения и сохраним вывод в наш новый дней переменная:
files.py
path = '/users/sammy/days.txt' days_file = открыть (путь, 'r') дни = days_file.read()
path = '/users/sammy/days.txt' days_file = open(path,'r') days = days_file.read() |
Это означает, что мы сделали переменные для заголовка, а также для отдельных дней недели. Теперь мы можем написать сам файл. Первым шагом является указание местоположения файла с помощью каталога /пользователи/сэмми/ . В пути вы также укажете новый файл: /users/sammy/new_days.txt . Путь местоположения останется в переменной new_path . Затем откройте файл в режиме записи с помощью функции open() в режиме ‘w’ :
files.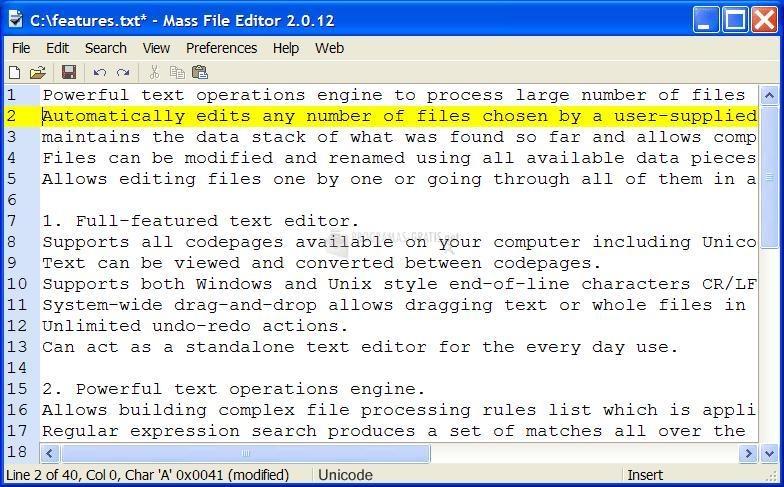 py
py
new_path = '/users/Сэмми/new_days.txt' new_days = open(new_path,'w')
new_path = '/users/sammy/new_days.txt' new_days = open(new_path,'w') |
Теперь, когда файл открыт, вы можете ввести данные, используя функцию записи . Здесь вам нужно ввести один строковый параметр. Если вы хотите ввести новую строку, введите символ новой строки. Для нашего файла мы сначала введем заголовок, а затем дни недели. Наряду с этим у нас также будет несколько операторов печати для отслеживания хода выполнения скрипта:
files.py
new_days.write(название) печать (название) new_days.write(дней) печать(дней)
new_days.write(title) print(title) new_days.write(days) print(days) |
Шаг 5: Закрытие файла
Когда вы закрываете файл, вы разрываете связь между файлом на диске и файловой переменной.![]() Когда файл закрыт, к нему могут обращаться другие программы. Это также помогает сохранить файл и его данные в безопасности. Поэтому всегда не забывайте закрывать файлы, когда закончите их обработку. Для этого вы можете использовать
Когда файл закрыт, к нему могут обращаться другие программы. Это также помогает сохранить файл и его данные в безопасности. Поэтому всегда не забывайте закрывать файлы, когда закончите их обработку. Для этого вы можете использовать <файл>.close() функция:
files.py
days_file.close() new_days.close()
days_file.close() new_days.close() |
На этом обработка файлов в Python завершена.
Шаг 6: Проверка кода
Наконец, мы проверим код. Вы должны сделать это до того, как запустите код, который вы написали. Код должен выглядеть примерно так:
files.py
path = '/users/sammy/days.txt'
days_file = открыть (путь, 'r')
дни = days_file.read()
new_path = '/users/Сэмми/new_days.txt'
новые_дни = открытые (новый_путь, 'ж')
title = 'Дни недели\n'
new_days.write(название)
печать (название)
new_days. write(дней)
печать (дни) days_file.close()
new_days.close()
write(дней)
печать (дни) days_file.close()
new_days.close()
1 2 3 4 5 6 7 8 9 10 11 12 13 | path = '/users/sammy/days.txt' days_file = open(path,'r') days = days_file.read() new_path = '/users/sammy/new_days.txt' new_days = open(new_path,'w') title = 'Дни недели\n' new_days.write(title) print(title) new_days.write(days) print(days) )
days_file.close() new_days.close() |
Как только вы сохраните код, вы должны запустить скрипт Python. Для этого вам нужно открыть терминал:
$ Python files.py
$ Python files.py |
Он покажет следующий вывод:
Дни недели Понедельник Вторник Среда Четверг Пятница Суббота Воскресенье
1 2 3 4 5 6 7 8 9 | Дни недели
Понедельник Вторник Среда Четверг Пятница Суббота Воскресенье 8 |
Чтобы проверить свой код, вы откроете новый файл new_days. . Если все в порядке, вы увидите следующее: txt
txt
new_days.txt
Дни недели Понедельник Вторник Среда Четверг Пятница Суббота Воскресенье
1 2 3 4 5 6 7 8 9 | Дни недели
Понедельник Вторник Среда Четверг Пятница Суббота Воскресенье |
Если вы видите что-то похожее на приведенное выше, вы успешно выполнили шаги.
Заключение
С помощью этого руководства мы стремились рассказать вам об основных форматах файлов в Python 3. Среди них одним из наиболее важных является формат текстового файла. Мы исследовали его более подробно. Теперь вы хорошо знакомы с процессом и этапами открытия, чтения, записи и закрытия файлов данных. Используя эту информацию, вы сможете эффективно использовать формат текстового файла в своем собственном опыте программирования на Python.



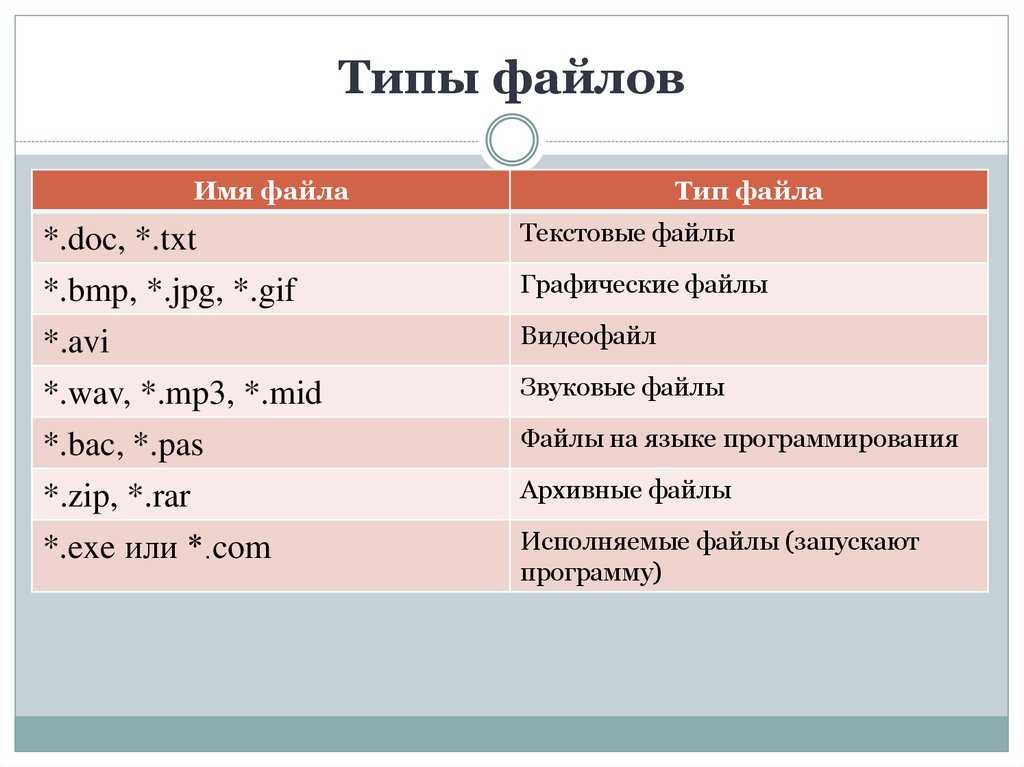
 Если нужно сотворить сразу несколько подобных документов, то вместо «> b > c > d > e > f > g» удобнее будет написать touch b c d e f g.
Если нужно сотворить сразу несколько подобных документов, то вместо «> b > c > d > e > f > g» удобнее будет написать touch b c d e f g.

 Сохраняет только активный лист.
Сохраняет только активный лист. Сохраняет только активный лист.
Сохраняет только активный лист. Сохраняет только активный лист.
Сохраняет только активный лист.
 com/convert/doc-to-txt/ (слово в TXT)
com/convert/doc-to-txt/ (слово в TXT)