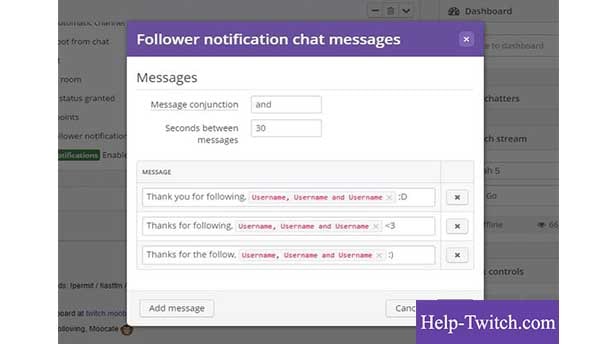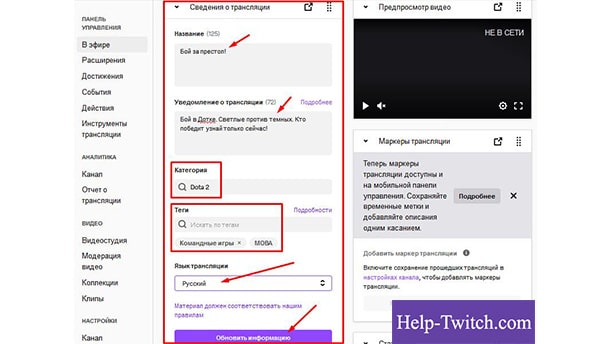Настройка бота MooBot для twitch / Статьи / PROстример
Надеюсь эта краткая инструкция будет Вам полезна, оставляйте комментарии под статьёй если, что-то не понятно.
MooBot — это оригинальный бот для чата на twitch канале. Такой бот нужен каждому уважающему себя стримеру, ведь он имеет множество различных функций и в разы упрощает управление чатом. Бот не нужно устанавливать на ПК, имеет множество настроек, а соответственно не нагружает систему.
MooBot – установка бота на twitch
Главная задач, которую будет выполнять бот на вашем твич канале это модерирование чатом. Также он реагирует на команды, прописанные в чате пользователями и для рассылки информации. MooBot доступен в автоматическом режиме на официальном сайте twitch.
Чтобы установить MooBot на вашем канале нужно:
Перейти на сайт twitch.moobot.tv.
Скриншот с сайта twitch.moobot.tv
Теперь жмём «join», прописываем в чате — «/mod moobot», а затем «!moobot moderate».
Скриншот с сайта twitch.moobot.tv
× Информация! Назначение бота может занять некоторое время, так что придется подождать пару минут.
Скриншот с сайта twitch.moobot.tv
Главное меню сайта состоит из таких вкладок:
- Features — Настраивание разных функций бота
- Commands — Формирования специальных команд для бота и извещений в чате
- Spam Filters — Опции сообщений в чате, устранение спама и модерирование чатом
- Regulars — Регулятор пользователей в чате.
- Editors — Допуск к полным опциям для бота
- Contribute — Вспомогательные возможности (платные услуги)
- Misc — Оповещения
- Guided Tour — Гайд по сайту
Как настроить бота?
Теперь, чтобы бот правильно работал в роли модератора, нужно настроить вкладку — «spam filters».
Заходи в «Spam filter settings». Она отвечает за полную настройку, установку и редактирования всех фильтров для чата и бота.
Скриншот с сайта twitch.moobot.tv
Тут можно настроить такие виды фильтров:
- Excessive use of caps — Запрет на излишнее использование заглавных букв в предложении. Тут можно настроить сообщение для нарушителя, а также время блокировки чата.
- Banned words — Запрет на слова, которые вы прописываете в настройках самого твича. Чаще всего запрещают слова не нормативной лексики.
- Excessive use of emotes — Запрет на спам смайлами. Настраивается по аналогии как выше в предыдущих вкладках.
- Fake purges — Устранение фальшивых уведомлений в чате.
- Links — Фильтрация и удаление ссылок, которые вы можете добавить настройки твича.
- Twitch memes — Удаление всех бессмысленных сообщений.
- Spamming — Фильтрация сообщений с одинаковыми словами.
- Excessive use of symbols — Устранение уведомлений с большим количеством схожих символов.
- Long messages — Допустимый максимум символов в 1-ом сообщении.
Это основные фильтры, которые требуется настроить. Также можно заглянуть в меню:
- Blacklisted phrases — Перечень запрещённых слов и фраз.
- General settings — Вспомогательные опции.
- Whitelisted links — Разрешенные ссылки.
Особого интереса данные меню не представляют и настраивают их в крайнем случае и только самые опытные стримеры.
Скриншот с сайта twitch.moobot.tv
Теперь стоит обратить особое внимание на добавление команд в чате. За него отвечает раздел «Commands». В нем можно выбрать вкладку «Command List». Эта вкладка помогает создавать и редактировать различные команды, которые будут присутствовать в чате трансляции. Все команды можно настроить в окне настроек, а пользователи будут писать их в чате твича. Используемые команды лучше всего добавлять на видные места, допустим в информацию под плеером на твиче.
Скриншот с сайта twitch.tv
Скриншот с сайта twitch.moobot.tv
Также команды можно ставить на определенное время или по таймеру. За эту работу отвечает вкладка «Command timers». Настроить ее достаточно просто. Вначале создаётся команда в «Command List», а позже выставляете ее как оповещение в определенное время или с промежутком допустим 5 минут. Это могут быть: страницы ваших социальных сетей, ютуб каналов, донат и многое другое.
Еще одной полезной настройкой для команд является — «Command aliases». С помощью неё можно совмещать одну команду под несколькими названиями. Пример: у вас есть команда !twitter которая показывет адрес вашего твиттер и !facebook которая показывает адрес фесбук соответственно, привязать вызов обоих эти команды можно командой !social.
Существуют еще настройки различных команд для бота, которые нужно создавать самому. Они создаются с помощью различных формул. Благодаря им можно создать игры, уникальные команды, фишки и многое другое для чата. Такие формулы создают уже более опытные пользователи, которые смогли разобраться в основных функциях программы.
Теперь посмотрим раздел features. Этот раздел отвечает за развлечения на вашем канале. Тут есть как платные функции, так и бесплатные. Основное их предназначение это музыкальное сопровождение или звуковые оповещения, приветствие новых пользователей, переименование бота, игры и многое другое. Настроить все функции можно индивидуально на свое усмотрение.
Скриншот с сайта twitch.moobot.tv
- Chat follower notifications — Бот приветствует новеньких подписчиков. Но это функция платная, приобрести ее можно за очки, которые покупаются в разделе Contribute.
- Song requests — Заказ музыки на стриме. С помощью ссылок на ютубе, юзере сумеют выбирать для себя музыку. Более подробно настроить функцию можно в окне Song requests filtering.
- Detect new chatters — Приветствие новых зрителей, также платная функция.
- Custom username in chat — Возможность переименовать бота. Как и предыдущие функции, она платная.
- Automatic 24/7 channel hosting — Автоматизированный хост.
- Chat subscriber notifications — Извещение о коммерческих подписчиках, в случае если имеется партнерская программа.
- Join priority — Преимущество на бота.
- Twitch stream widget — Удобный виджет, который может сменить игру, изменить наименование чата и добавить рекламу.
- Polls — Голосования в чате.
- Raffles — Приколы в чате.
- Automatic Twitch commercials — Рекламные объявления с интервалом.
- Twitch stream commands — Удобный виджет, который может поменять игру, изменить наименование чата и добавить рекламу для модератора.
- Fun chat commands – игры и развлечения для чата. Это очень интересная и полезная вкладка, которая позволит добавить в чат увлекательные развлечения. Допустим, когда на стриме идет перерыв или время для рекламы. Во вкладке доступны такие игры: магический шар, русская рулетка, ритуальное убийство в чате и любовная совместимость. Все игры можно настроить в настройках на ваше усмотрение.
- Shoutout chat command — Пиар 1-го из пользователей чата.
- Twitch subscriber features — Сведения о платных подписчиках.
- Dashboard follower notifications — Извещение о подписчиках.
- Dashboard subscriber notifications — Извещение о платных подписчиках.
Каждая команда в этом меню очень просто и легко настраивается. В первую очередь следует обратить внимания на «Fun chat commands», «Chat follower notifications», «Detect new chatters». Эти функции лучше активировать и сделать активными в чате. Так можно будет привлечь гораздо больше зрителей и не только благодаря стриму, но и универсальному боту.
Существует еще много других функций, которые можно настроить на боте, но они уже не так важны. Каждая функция должна быть настроена лично вами и специально для удобства пользования чатом. Тогда ваши будущие или нынешние зрители могли удобно пользоваться им, общаться с вами и проводить интересно время.
Скриншот с сайта twitch.tv
Можно обойтись без MooBot?
Если вы решили заняться стримерской деятельностью и хотите создать себе большую аудиторию, то без такого бота вам не обойтись. Это ваш персональный помощник, которые сделает всю основную работу в чате за вас. Он создаст хорошую атмосферу, упростит общение, сделает ваш чат интересным и доступным для всех. Откровенно говоря, без MooBot обойтись в современном стримерстве невозможно. Такой инструмент обязан быть у вас под рукой.
Боты для Твича: Мубот и Найтбот в чат, стрим, накрутка зрителей
Боты для Твича — инструменты управления системой, которые способны значительно облегчить жизнь современных стримеров. По состоянию на зиму 2020 года сайт Twitch — один из основных и наиболее известных сервисов потокового видео. Тут каждый день публикуются тысячи трансляций игр и роликов подобной тематики. Запустился в активное использование этот плейс еще 2011 году под названием Justin.TV, но даже сегодня аудитория активно расширяется, а число юзеров стремительно растет.
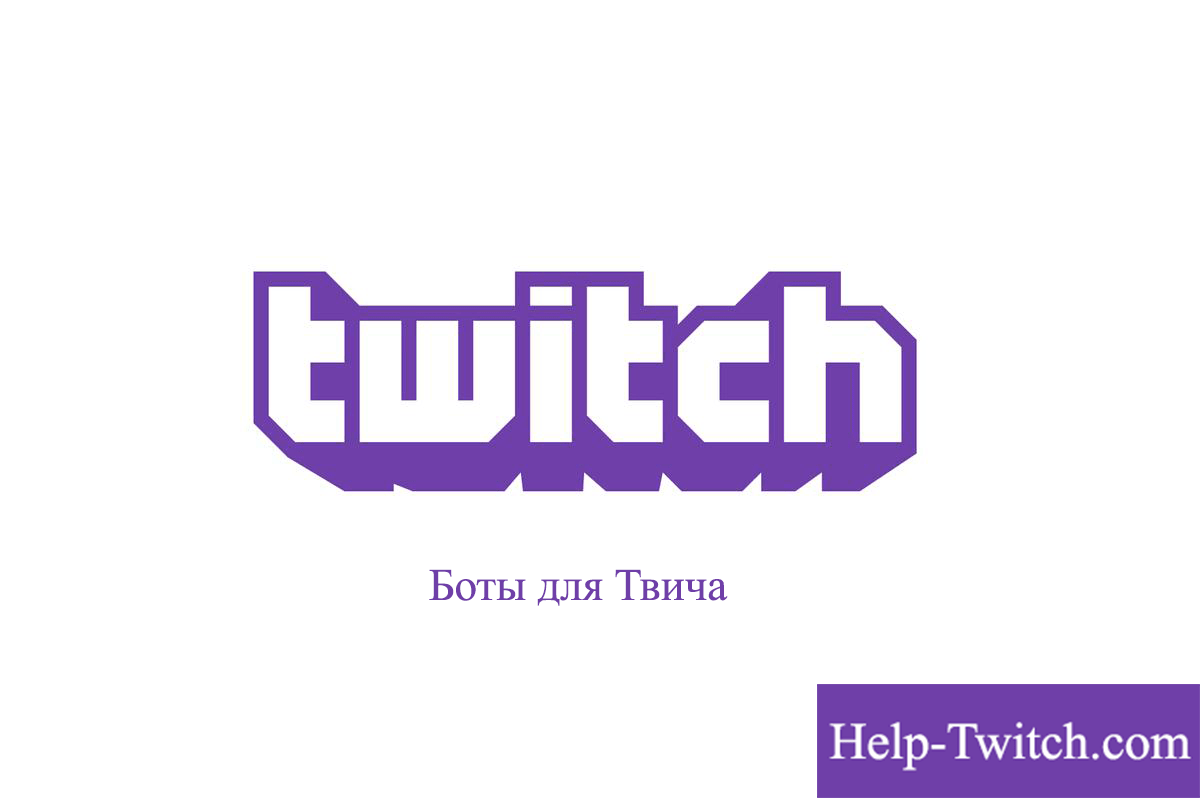
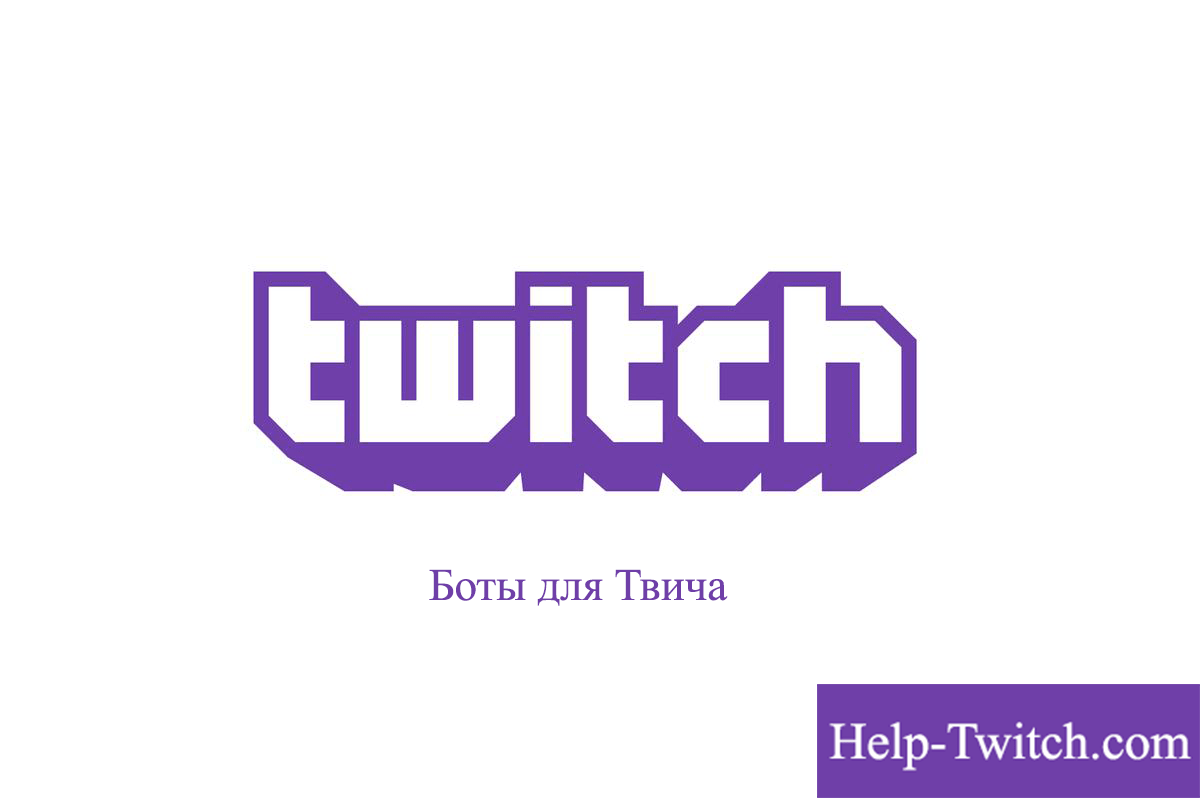
Бот — это специализированный сервис, который, в зависимости от своего направления и настроек, выполняет ряд автоматизированных действий. И в этой статье поговорим о том, какими же бывают сервисы для Твича, и чем они особенны.
Виды ботов для Twitch и зачем они нужны
Бот — один из эффективных инструментов управления аккаунтом для многих блоггеров и юзеров подобных площадок. Они в короткие сроки автоматически выполняют большое количество задач по улучшению и систематизации странички, коммуникациям с аудиторией. Рассмотрим типы ботов:
| Спамовые | Чистит чрезмерное количество спама в диалоге или общей беседе. |
| Командные | Зритель кликает на нужную команду, и получает ответную информацию по трансляции. |
| Опросники | Метод, позволяющий узнать мнение активной аудитории по интересующему вопросу. |
| Уведомления | Генерирует СМС при каждой новой подписке на канал. |
В таблице приведены основные, но также есть и другие вспомогательные функции. Главная задача ботов — сделать трансляцию интересной, красочной и уникальной.
Лучшие боты для Твича
По состоянию на 2020 год пользователям предлагают два полноценных функционирующих Твич бота для чатов и стримов на Twitch:
По функционалу они похожи, однако каждый имеет свои недостатки, преимущества, особенности. Официальные страницы, на которых инструмент доступен для свободного использования:
- bot — представительство МуБота;
- nightbot.tv — обновленная версия НайтБота.
Основное отличие первого — он дает возможность более подробной настройки элементов управления для платных подписчиков. Последний сервис также предлагает расширенные настройки для платной версии, однако их все равно меньше, чем у оппонента.
Отметим, что помимо этих двух в сети есть еще десятки других, но МуБот и НайтБот — наиболее популярные и эффективные для новичков и профессионалов стрима на Twitch.
Среди особенностей интерфейса соцсети следует выделить то, что за использование ботов каналы не блокируются. Специализированные софты выполняют тот же спектр действий, что и сам стример лично. Это предотвращает рассылку спама и ненужной рекламы. За счет естественности действий, система Твича расценивает все манипуляции как естественные и не блокирует.
Боты для Твича в чат
В сети представлены конкуренты для применения в чате Твича. Среди наиболее популярных выделяют такие:
- Mirrobot — вышел в активное использование относительно недавно, но уже выстроил положительную репутацию;
- Phantombot — простой в использовании;
- Wizebot — отлично подходит новичкам;
- Ankhbot — удобный по интерфейсу;
- Vivbot — современный и несложный в эксплуатации, поэтому подходит как «ветеранам», так и новичкам стриминга ;
- Mikuia — обладает интересным дизайном.


Наиболее эффективные и широко используемые боты для Твича разработаны европейскими компаниями, поэтому русского интерфейса они не имеют. Но мы в своем обзоре все же акцентируем внимание на тех, которые больше всего пользуются спросом. Самые популярные задачи для софта и кнопки в обзоре мы интерпретировали на доступный язык и дали краткое объяснение их функционалу.
Moobot


Проходить отдельную авторизацию в Moobot не нужно, данные собираются автоматически через Twitch. Не забудьте дать боту права модератора в чате, их он отдельно запрашивает всплывающим окном. MooBot не предусматривает наличие русского языка, и интерфейс еще не перевели местные юзеры. Поэтому рассмотрим кнопки функций на родном языке софта.
- Features – общие настройки параметров.
- Commands – добавить команды по специальному обслуживанию.
- Spam Filters – чистка спам-сообщений и администрирование бесед.
- Regulars – пользовательские настройки чата.
- Editors – доступ ко всему функционалу бота.
- Contribute – платные дополнительные функции.
- Misc – уведомления.
- Guided Tour – инструкция по работе с ботом.
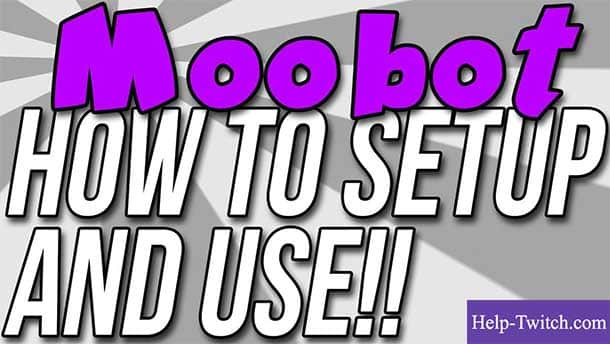
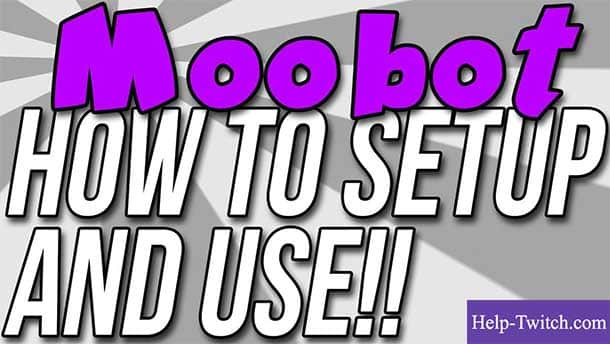
Nightbot


Перейдя на официальный сайт софта, установка и настройка с нуля занимает пару минут. Залогиниться можно через основной аккаунт. По аналогу делаете Nightbot модератором на вашем канале. Для этого необходимо в беседе написать «/mod nightbot».
Пошаговая инструкция настройки Nightbot:
- заходите в «Commands» и переходите в «Custom»;
- там регулируете команды посредством изменения пункта «Add Command»;
- название лучше начать с восклицательного знака;
- после прописания задачи настройте текст СМС, которое будет рассылаться участникам группы.


Поскольку этот бот для чата Twitch тоже на английском, знать функционал базовых кнопок также необходимо.
- Userlevel – пользователи, которым доступна команда.
- Everyone – все посетители.
- Subscribers — исключительно подписчики.
- Regulars – постоянные клиенты.
- Moderators – модераторы и лица, которым предоставлены права администрирования.
- Owner – владелец канала.
- Cooldown – временной отрезок между запросами.
- Alias – ссылки.
- «Timers» — отвечает за сообщения, которые будут появляться в чате с определенной периодичностью.
- «Spam protection» — защита от спама.
- «Help docs» — документация по боту и все настройки по умолчанию.
- «Song requests» — музыка и звуковые эффекты в вашем чате.
Как сделать бота в чате на Твиче
При желании повысить уникальность своего стрима, bot всегда приходит на помощь для пользователей с разной аудиторией аккаунта. Ведь администратору надоедает постоянно отвечать на одни и те же вопросы зрителей, и это нормально. Чтобы добавить бота в вашу трансляцию, необходимо перейти на официальный сайт МуБот или НайтБот, пройти авторизацию и добавить один из них в список своих инструментов. Далее с помощью задач мы настраиваем центральные параметры.
- Excessive use of caps — с помощью этой кнопки вы можете установить время блокировки и сообщение для тех участников чата, которые слишком часто и много пишут капсом.
- Banned words — стоп-терминология и ненормативная лексика.


- Excessive use of emotes — чистит излишнее количество эмодзи
- Links — отбор линков чате.
- Spamming — чистка комментариев с одинаковым наполнением.
- Long messages — лимит на объем сообщений.
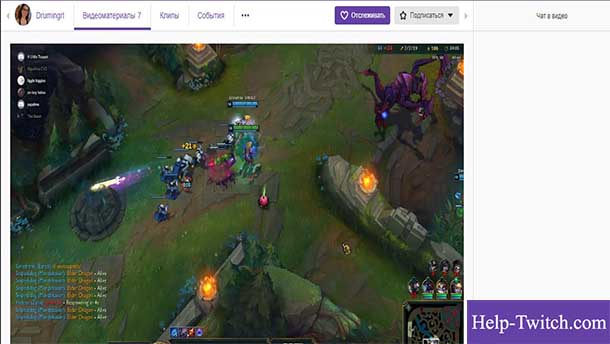
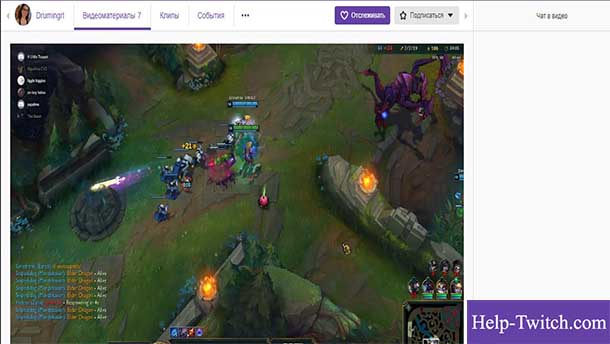
Боты для Твича по накрутке зрителей
Для того, чтобы аккаунт стали замечать в топе стримов очень желательно пользоваться инструментом по накрутке зрителей. Если на стриме сидят более сотни ботов, то по популярности публикация взлетает в топ и привлекает уже реальных пользователей. Далее для их удержания нужен только крутой контент.
Специализированные сервисы по искусственному расширению аудитории позволяют прибавлять подписчиков и зрителей. Система работает на заказ, то есть клиент сам выставляет ожидаемый лимит.
Боты по накрутке, актуальные в 2020 году.
- Наиболее часто используемый — StreamHub. Услуги по накрутке зрителей, фолловеров и просмотров для Twitch и YouTube стримеров на популярных зарубежных форумах эти ребята предоставляют уже три года. Благодаря опыту и эффективности, их услуги пользуются спросом.
- SMM Craft — еще одна площадка, которая позволяет сделать красивую цифру на количестве аудитории видео.
- Stream Boom — аналог Стрим Хаба, принцип работы тот же, но другой интерфейс.
Сами просмотры выполняют существенную роль в продвижении и популярности на площадке Твич. Например, если зрители видят, что на вашем канале их много, тогда сразу появляется доверительное отношение со стороны потенциальной аудитории.
Внимание! При заказе укажите в желаемом уровне просмотров число, превышающие показатель подписчиков.
Как узнать есть ли боты в чате


Если в трансляции большинство аудитории — боты для накрутки зрителей, она выглядит как красивая обертка для новых клиентов. Если же вы видите «живые» реакции и комментарии, значит аудитория настоящая, либо боты для стрима на Твиче работают вперемешку на чистку спама. Есть специальные сервисы, которые помогут определить, есть ли на канале сторонние боты. Один из них — ViewBotting Checker. Прямо на заглавной странице сайта вписываете ник, который желаете проверить, а после обработки система выдаст ответ есть ли там искусственное поднятие активности.
Как добавить описание на Твиче: настройка информации о трансляции
Twitch – онлайн-платформа для просмотра стримингов. Каждый любитель компьютерных игр знает о сервисе. Здесь собираются игроки со всего мира, проводят прямые эфиры и трансляции. Записями делятся с остальными участниками и просто пользователями платформы. Чтобы максимально использовать сервис, зарегистрируйтесь, далее настройте канал и стрим. Не знаете, как добавить описание на Твиче? Об этом читайте ниже.


Где находится описание
Легче всего играть в прямом эфире через OBS. Open Broadcaster Software – бесплатная программа для начинающих киберспортсменов. Она имеет обширный интерфейс для различных игр. Подходит для персональных компьютеров и «потянет» на любом ПК. Чтобы трансляция заинтриговала большое количество людей, необходимо придумать интересный слоган. Это первое, на что пользователь обращает своё внимание и делает выбор открывать или нет.
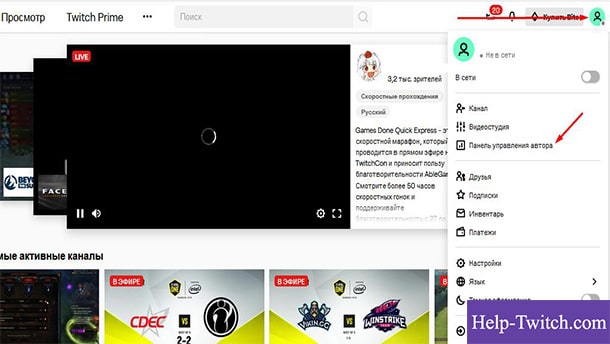
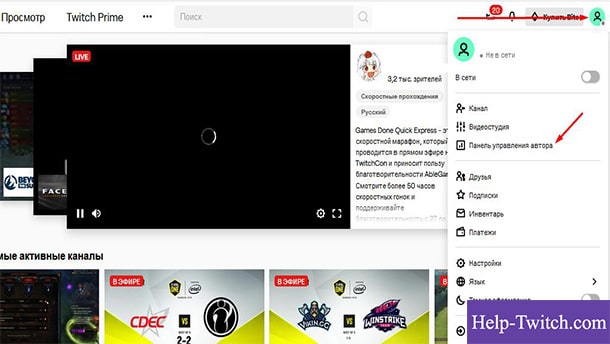
Краткий обзор находится в рубрике «Панель управления». Теперь найдите раздел «Эфир». Перед запуском нового стрима обязательно создайте призыв к действию. Используйте интересные шрифты и специальные маркеры. Такие фишки привлекают внимание пользователей, позволяют посетить стрим. В дальнейшем такие зрители могут скинуть деньги на развитие канала или в качестве благотворительной отправки.
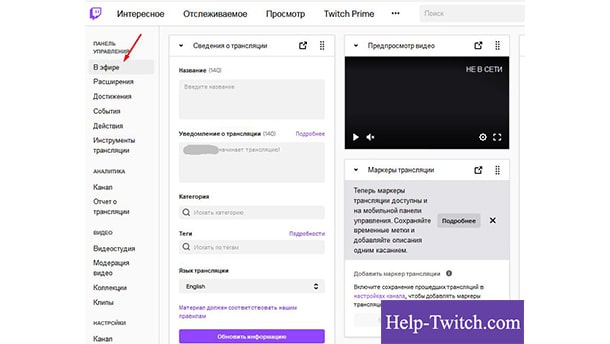
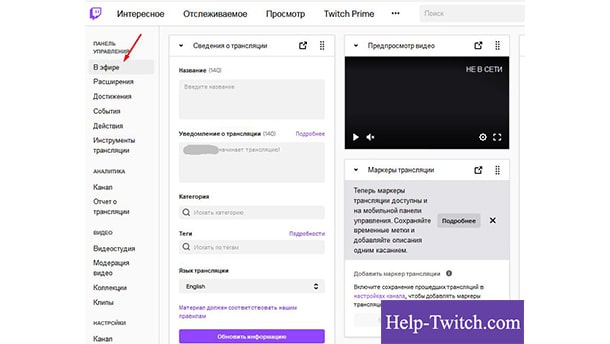
Как настроить и добавить описание на Твиче?
Решили разнообразить свой канал, но не знаете, как сделать описание на Твиче? Воспользуйтесь небольшими советами. Опытные стримеры наверняка знают о важности подписи под трансляциями. Для тех, кто не сталкивался, предлагаем разобраться.
- Добавить текстовое вступление легко через «Панель управления». Здесь находятся различные категории для редактирования.
- Попробуйте использовать раздел «Сведения о трансляции», далее найдите категорию «Эфир».
- Напишите название, поставьте уведомление о начале эфире, введите теги. Выберите правильный язык и обновите информацию.


Как сделать в описании жирный шрифт?
Подписывая эфир не ограничивайте себя в оформлении. Используйте жирный шрифт или курсив. Чтобы воспользоваться, открой категорию «Таблица символов» Win 7, далее листай шрифты и выбирай понравившийся.
Делаем ссылки в описании
Настройте кликабельную ссылку в Twitch следующим способом. Используйте специальный код [Название ссылки](Сама ссылка). Пример: [Twitch](http://twitch.tv).
При написании такой комбинации ссылка будет кликабельна и доступна для скачивания. Ее легко отправить в личном сообщение, написать в общем чате или же прокомментировать действия любимого игрока.
Главный по трансляциям / PROстример
Сайт для стримеров, онлайн трансляций, видеоблогеров. Полезная информация для настройки и запуска своих трансляций на YouTube, Twitch и другие сервисы. Другая полезная информация по тематике стримов.
Как сделать replay в OBS Studio
Не редко при трансляции спортивных мероприятий требуется настройка (replay), чтобы показать значимые моменты в игре. В программе OBS Studio существует буфер повтора, с помощью которого можно осуществить…
Читать
Прямой эфир в социальных сетях – новый тренд в Digital маркетинге
Независимо от того, блогер вы или организация, работа с социальными медиа становится важной частью маркетинга для бренда. Но ведение канала в социальных сетях требует времени, усилий и полагается на наличие…
Читать
Добавляем Веб камеру в OBS Classic
Инструкция по добавлению «Устройство захвата» Веб камеры в «OBS Classic» не составляет больших трудностей, но всё же добавляю эту не сложную операцию для тех у кого ещё нет «Web Camera» в наличии и те…
Читать
Плагины для Open Broadcaster Software и Xsplit.
Плагин Stream Music Displayer
Stream Music Displayer 0.1.0.0 Beta 2 Это инструмент предназначен для стримеров, которые хотят, чтобы их музыка отображалась на экране во время стрима. Он был основан на Stream Music Getter, но SMG…
Читать
Табло с таймером 1.8.1 для стримеров
Это инструмент предназначен для киберспортивных стримов, стримеры которые хотят, чтобы во время стрима на экране отображался счёт команд и время до конца игры наверняка будут рады плагину. Работает в…
Читать
Плагин Keyboard/Mouse Real-time Overlay
Keyboard/Mouse Real-time Overlay Это инструмент предназначен для стримеров, которые хотят, чтобы их клавиатура и мышь отображалась на экране во время стрима. Работает в программах Open Broadcast…
Читать
Дмитрий Бэйл – Дмитрий ???
Блогеров сегодня в России принято называть лидерами общественного мнения среди интернет сообщества. Блогер Дмитрий Бэйл, являясь одним из таковых, на подобный статус никаких претензий не предъявляет, скорее…
Читать
Стримерша Olyashaa – Ольга Саксон
Ольга Саксон появилась на свет в многодетной семье, она росла в семье с двумя старшими братьями и старшей сестрой, по ее словам, ей приходилось донашивать одежду за ними из-за нехватки денег на покупку…
Читать
Eugene Sagaz – Юджин Сагаз
Евгений Сагадиев, более известный YouTube-аудитории как Eugene Sagaz – российский летсплейщик, влоггер и просто хороший и харизматичный парень. Родился Женя 1 декабря 1987 года в Москве, как подсказывают…
Читать
Команды для чаты на Твиче (Twitch). Команды Твича для управления и мониторинга чата
Команды владельца канала и модераторов для управления чатом на Тwitch.tv

Если вы ведете трансляции на Твиче, то наверняка интересовались командами для управления чатом. Команд не так уж и много, поэтому пройдемся по каждой.
Тут одни мои очень хорошие знакомые запустили сервис Stream-Alert.ru для стримеров Твича. Я уже успел опробовать один из их виджетов «Автопостинг в сообществе ВК» и, как оказалось, это очень удобно. Больше не надо париться о создание поста перед тем как запустить стрим.
Все команды в чате начинаются с символа «/«. В чате выскакивает сразу подсказка по всем доступным командам. После выбора команды вам остается лишь нажать «Enter» или кликнуть по кнопке «Чат«.
Команды чата Твича (Twitch) доступные каждому
- /mods — показывает список модераторов канала.
- /vips — показать список VIP-пользователей этого канала
- /color {цвет} — меняет цвет ника (логина) в чате. Доступные цвета: blue (синий), coral (коралловый), dodgerblue (защитно-синий), springgreen (зеленая весна), yellowgreen (желто-зеленый), green (зеленый), orangered (оранжево-красный), red (красный), goldenrod (золотисто-берёзовый), hotpink (ярко-розовый), cadetblue (серо-синий), seagreen (цвет морской волны), chocolate (шоколадный), blueviolet (фиолетово-синий) и firebrick (кирпичный).
- /block {имя} — блокирует все сообщения от определенного пользователя в чате и личке.
- /unblock {имя} — снимает блокировку с пользователя.
- /me {текст} — выделяет ваше сообщение цветом.
- /help {command} — подробнее о команде чата.
- /disconnect — отсоединяет от беседы. Для присоединения обновите страницу.
Команды чата Твича (Twitch) владельца (стримера) и модераторов
- /mod {имя} — сделать пользователя модератором чата.
- /unmod {имя} — лишить пользователя статуса модератора.
- /raid {имя канала} — по окончанию вашей трансляции отправить зрителей на другой канала.
- /unraid — отменить текущий рейд.
- /host {имя канала} — запустить ретрансляцию другого канала.
- /unhost — завершить ретрансляцию.
- /marker {описание} — добавить маркер трансляции на текущей временной метке.
- /uniquechat — запретить пользователям отправлять в чат повторяющиеся сообщения. Режим «Только уникальные сообщения«.
- /uniquechatoff — отключить режим «Только уникальные сообщения«.
- /vip {имя} — предоставить пользователю статус VIP-пользователя.
- /unvip {имя} — лишить пользователя статуса VIP-пользователя.
- /user {имя} — показать данные профиля пользователя на этом канале.
- /timeout {имя} — блокировка пользователя на 10 минут.
- /timeout {имя} {секунд} — блокировка пользователя на определенное время.
- /untimeout {имя} — отменить отстранение пользователя.
- /ban {имя} — перманентный бан пользователя в чате.
- /unban {имя} — снятие перманентного бана.
- /slow {секунд} — позволяет установить ограничение на частоту сообщений в чате (Slow-мод). На платных подписчиках и пользователей с турбо доступом не действует.
- /slowoff — отключает Slow-мод.
- /subscribers — в чат могут отправлять сообщения только платные подписчики и модераторы (Subscribe-мод).
- /subscribersoff — отключает Subscribe-мод.
- /followers {время отслеживания} — включить режим «Только для фолловеров«. Разрешить доступ к чату только тем пользователям, которые отслеживают канал в течение определенного времени (30m, 1 week, 5 days 12 hours и т.п.).
- /followersoff — отключить режим «Только для фолловеров«.
- /emoteonly — разрешить отправлять в чат только сообщения из смайликов. Режим «Только смайлики«.
- /emoteonlyoff — отключить режим «Только смайлики«.
- /clear — очищает чат для всех зрителей.
Кнопки для модерирования чата
Кликните на ник (имя пользователя/зрителя) из чата и вам откроется такая вот панелька с кнопками, где вы можете:
- Добавить в друзья.
- Написать личное сообщение.
- Подарить подписку на канал.
- Пожаловаться или заблокировать пользователя (?).
- Дать временный бан или перманентный.
- Сделать модератором.
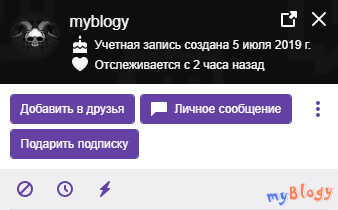
Эти кнопки доступны лишь владельцу канала и модераторам. Простым пользователям (зрителям) доступны только 1, 2 и 3.
Настройка чата Твича (Twitch)
Нажмите кнопки в виде шестеренки, которая находится в нижнем левом углу окна чата. Откроется панелька с доступными командами и настройками чата.
Настройки чата доступные каждому:
- Выбор цвета ника (имени). Необходимо нажать кнопку «Изменить» рядом с ником.
- Показывать временную метку — слева от ника будет указано время, когда было отправлено сообщение.
- Удобные для восприятия цвета — меняет стиль чата.
- Просмотреть правила чата — показывается правила чата, которые указал стример.
- Скрыть чат — полностью скрывает чат.
- Открыть в отдельном окне — чат переносится в отдельное окно.
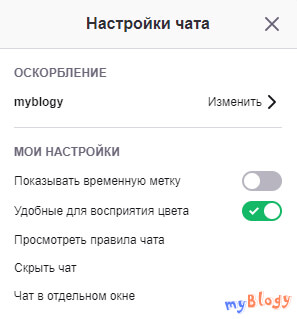
Настройки чата доступные владельцу канала и модераторам (картинка ниже):
- Показывать значки модераторов — слева от ника появляются кнопки для быстрого бана и временного бана.
- Показать действия модератора — вам будет показываться подробно, что сделал модератор.
- Показать сообщения, отфильтрованные с помощью AutoMod.
- Приостановка чата — выберите, что будет происходить при приостановке чата.
- Удаленные сообщения — настроить показ удаленных сообщений.
- Настройка режимов чата — «Только смайлики», «Чат только для фолловеров», «Медленный режим».
- Медленный режим — включает режим Slow-мод (/slow).
- Настройка параметров модерации — настроить параметры модерации сообщений в чате и AutoMod.
- Просмотреть недавние рейды — просмотр ваших рейдов и их настройка.
- Очистить чат — очистка чата от сообщений (/clear).

Советую ставить галочку «Значки модераторов» — значительно упрощает модерирование чата.
Появились какие-либо вопросы, то загляните на мой канал zakrutTV вечерком и напишите в чат.
Читайте также:
Чат на Твиче: настройка, кнопки для модерирования
Каждый стример нуждается в связи со своей аудиторией. В этом ему может помочь чат для «Твича». Установить эту форму можно, зная некоторые специальные команды.
.jpg) Чат в Twitch.
Чат в Twitch.Команды чата на Twitch, доступные каждому
Перед написанием команды необходимо поставить в начале строки символ \. Список основных команд для настройки:
- color — изменение цвета букв для логина, среди доступных оттенков — коралловый, синий, оранжевый, салатовый, фиолетовый, шоколадный, розовый, кирпичный;
- mods — перечень всех модераторов канала;
- ignore — поименное внесение контактов в список заблокированных с указанием причины такого действия;
- me — выделение написанного текста цветом;
- unignore — снятие ранее установленной блокировки.
Для подтверждения любой команды следует нажать клавишу Enter. Чтобы написать человеку из контакт-листа, достаточно выделить его имя и начать диалог. В открывшемся окне можно читать сообщения и отвечать на них.
Команды владельца
Стример может ограничивать скорость поступления сообщений в чате. Для этого используют команду \Slow, рядом проставляется время паузы в секундах.
После ввода \subscribers в чат смогут писать те модераторы и подписчики, которые являются платными пользователями. Отменить действие можно, отправив слово \subscribersoff.
Команда \mod дает стримеру права модератора, а \unmod снимает их.
Команды модератора
Чтобы навсегда забанить того или иного пользователя, модератор должен создать команду \ban, написав имя или ник.
Препятствовать поступлению в чат неуникальных сообщений длиной от 9 символов можно, написав в командной строке слово \r9kbeta. Для отмены используется та же команда, но с off в конце.
.png) Бан в Твиче.
Бан в Твиче.Командный запрос \timeout служит для временной (на 10 минут) блокировки пользователя. Та же команда с указанием секунд позволяет сохранять блокировку в течение любого установленного времени.
Кнопки для модерирования чата
После клика по строке с ником пользователя в чате откроется контекстное меню с настройками. Оно включает следующие кнопки:
- follow — подписка на стримера;
- ignore — блокировка сообщений;
- whisper — создание личного (приватного) сообщения;
- mod — назначение пользователю статуса модератора;
- timeout — непродолжительная блокировка.
Настройка чата на «Твиче»
Открыть настройки чата (Chat Settings) можно нажатием значка с шестеренками в левом нижнем углу экрана. Перейдя во вкладку с названием «Show options», пользователь может настроить диалоговое окно таким образом, чтобы оно открывалось поверх игры. Для этого нужно активировать пункт «Always on top», установив галочку рядом со строкой.
Кнопками «Background color» и «Accent color» можно задавать цвет фона и шаблон для рамки. Для оформления окна обратной связи необходимо перейти в раздел «Open skin designer», после чего кликнуть по строке «Скин» и открыть вкладку «Новый дизайн с использованием шаблона». Выбрать нужный шаблон можно, нажав на кнопку «Two Rat Chat default template» и следуя дальнейшей инструкции программы.
Также можно создавать затемненный фон окна, меняя его внешний вид. Специальные опции позволят скрыть окно или перенести его. Настраивать окно сообщений по своему усмотрению можно, используя специальный бот. Для его активации нужно открыть на сайте goodgame ru cтримерский раздел и следовать указаниям.
 Подключение чата в Твич.
Подключение чата в Твич.Как читать чат на Twitch во время стрима
Пользователи, работающие с 2 мониторами одновременно, могут просматривать сообщения, приходящие во время прямой трансляции. Остальные могут установить специальное расширение для прочтения комментариев. Видеть окно с диалогом и не отрываться от игры можно, скачав программу RutonyChat. Данный софт включает такие опции, как мультичат и оповещения о появлении новых подписчиков.
Бесплатная программа Restream Chat помогает вывести окно переписки в верхнюю часть экрана и настроить его, задав прозрачность, ограничения на использование некоторых слов и выражений, шрифт.
Что еще можно увидеть в чате
Стримеры используют аббревиатуры и выражения. Они выражают эмоции, отношение к другим пользователям, игровым успехам и провалам.
Как добавить чат на стрим
Для этого необходимо использовать программу Two Rat Chat. После установки софта на главной странице приложения следует заполнить все поля, в том числе указать ник пользователя и установить опцию показа «Поверх всех окон».
Как открыть чат в отдельном окне
В меню Twitch, открытом в любом стриме, необходимо перейти в чат и нажать на изображение с шестеренками. В настройках следует выбрать пункт «Открыть в отдельном окне».
Как удалить сообщение в чате
Удалить сообщения можно с помощью команды /Clear. Зрители, использующие расширения для публикации логов, не заметят, что произошла очистка.
Как остановить чат
Команда \disconnect позволяет выйти из диалога. Для возврата необходимо обновить страницу.
Как убрать чат на телефоне
Если нужно убрать опцию в мобильном приложении «Твич», следует отодвинуть окно в сторону или включить полноэкранную трансляцию.
Как добавить чат в OBS
Сделать это может каждый владелец аккаунта YouTube. Сначала необходимо скачать программу OBS Studio, синхронизировать ее с Twitch, добавить источники и создать сцену. Чат можно опубликовать, открыв сайт Streamlabs и кликнув по строке Login to get started. Затем следует выбрать аккаунт для авторизации и открыть «Личный кабинет».
После всех необходимых настроек следует вернуться в меню программы OBS и внести в список источников название нового диалогового окна, в завершение нажав на кнопку «+». В поле с URL-адресом необходимо перенести ссылку, сгенерированную сайтом. При работе с расширением OBS можно использовать плагин Browser.
как дать модерку и какие у модератора есть возможности, как захостить, как сменить игру и как забанить, и разбанить юзера?
Для комфортного управления стримом и чатом разработчики платформы Twitch разделили пользователей на роли. За управление каналом и чатом отвечают модеры и редакторы, управляющие процессом с помощью команд. Но даже пользователям доступны простые информационные запросы через командную строку.
У всех команд есть общий синтаксис. Они начинаются с символа «/», после которого указывается действие и дополнительные параметры. Для подтверждения необходимо отправить сообщение в чат, нажав кнопку «Enter».
Как дать и снять модерку?
Модераторы упрощают жизнь стримера, помогая отслеживать соблюдение правил чата и отвечая за гостеприимность. Также они могут блокировать пользователей за нарушение правил (спам, флуд, мат, оскорбления).
Существует два основных способа управлять списком модераторов:
- Используя команды управления чатом. Для назначения роли необходимо использовать команду /mod <имя будущего модера>. Чтобы лишить пользователя привилегий, используют команду /unmod <имя действующего модера>.
- Управление через страницу ролей. Специально для стримеров была создана страница ролей, с помощью которой легко удалять и назначать модераторов. В разделе «Настройки» отображается полный список пользователей со статусами модератор, редактор и VIP. Новые модеры назначаются с помощью кнопки «Добавить», а удаляются — нажатием кнопки «х».
Справка! Только стример может назначать новых и удалять действующих модераторов.
Как дать випку и что она дает?
Стример может дать випку редактору, подписчику или обычному пользователю. Невозможно одновременно быть в роли модератора и VIP. Назначить пользователю VIP статус можно с помощью команд и страницы ролей. В случае назначения через страницу управления, все действия аналогичны присвоению статуса модера.
Для управления из чата используются команды:
- /vip <имя будущего VIP> — назначить новую роль;
- /unvip <имя действующего VIP> — лишить статуса.
Все VIP пользователи отмечены специальными значками, которые нельзя изменить. Они могут общаться в любом режиме, размещать ссылки при выключенной опции, писать во всех комнатах, а также не ограничены в количестве и частоте сообщений. При этом модераторы могут удалять сообщения VIP участников.
Важно! Несмотря на преимущества VIP статуса, пользователям этой категории недоступны значки и смайлики канала.
Команды модератора
- /followers — чат открывается только при фолловинге на канал. Мод необходим для защиты от набега новых пользователей или атаки на стримера
- /followers 2h — доступ к чату открывается спустя два часа после фолловинга. Настройки позволяют ограничить время от 0 секунд до 3 месяцев. Указывать время следует так: 30 m – 30 минут, 1h – 1 час, 3d – 3 дня, 2w – 2 недели, 3m – 3 месяца.
- /followersoff — прекращает действие followers-мода.
- /emoteonly — все сообщения должны состоять исключительно из смайликов. Используется для предотвращения агрессивных высказываний в чате.
- /emoteonlyoff — выключить мод со смайликами.
- /subscribers —режим чата, в котором могут участвовать только модеры и подписчики. Если у канала нет премиальных подписок, чат открыт только для модеров и стримера.
- /subscribersoff — отменяет действие /subscribers.
- /r9kbeta — можно отправить только уникальные сообщения длинной от 9 символов. Используется для борьбы со спамом.
- /r9kbetaoff — отключить действие r9kbeta мода.
- /slow — ограничение на отправку сообщение, не чаще одного раза в 120 секунд.
- /slow <секунды> — установить минимальный интервал между сообщения пользователя. Можно снять ограничение с премиальных подписчиков.
- /slowoff —прекратить действие slow-мода.
- /clear — очистить чат от всех написанных сообщений.
- !game <название игры> — изменить игру на стриме.
- !title <новое название> — новое название стрима.
- !followtime — узнать, как давно зафоловился(ась).

Одна из главных задач модератора — бан и мут нарушителей. Более подробно об этом ниже.
Как забанить и разбанить человека?
Для поддержания порядка в чате возникает необходимость в блокировке недобросовестных пользователей.
Различают два вида блокировки:
- Временный бан действует на заранее установленный период. При использовании стандартной команды /timeout <имя юзера> выдается запрет на любые действия в чате на 10 минут. Есть и более простой способ замутить — нажать на кнопку с иконкой времени возле ника пользователя в чате. Также модератор может управлять длительностью блокировки, вписывая значения времени после имени пользователя. Выглядит это следующим образом /timeout <имя юзера> <количество секунд>.
- Перманентный бан исключает возможность активности в чате. Чтобы забанить пользователя навсегда, достаточно использовать команду /ban <имя юзера> или нажать на иконку перечеркнутого круга.
Бывают случаи, когда баны были выданы по ошибке или пользователь исправился. Для разбана используют или те же кнопки — достаточно нажать на них еще раз и ограничения будут снять, или использовать /unban <имя юзера>. Для снятия мута также используют /timeout <юзер> 1, что уже через секунду позволяет вернуться к общению.
Внимание! указывайте причину бана, чтобы владелец канала и другие модеры увидели ее в случае пересмотра решения.
Как посмотреть список забаненных?
Чтобы увидеть список всех заблокированных пользователей, откройте раздел «Настройки» канала. Список заблокированных пользователей общий как для временных, так и перманентных банов. Наведя курсором на выбранного пользователя, отобразится ник модератора, который его забанил и причину(если указана). Для быстрого разбана достаточно использовать кнопку «Разбанить».
Команды редактора
- /host <имя канала> — зрители канала будут смотреть трансляцию с другого канала твича. Ретрансляцию
- /unhost — отключает режим ретрансляции.
- /commercial — включается платная реклама для зрителей на 30 секунд. Доступно только каналам-партнерам твича.
- /commercial <30|60|90|120|150|180> — запуск рекламы на выбранный период времени. Максимальная длина рекламы отображается в приборной панели канала.
Команды доступные всем
Команды доступны не только модераторам и стримерам, но и пользователям. Это сделано для возможности гибкой настройки и персонификации текстового потока.

Список команд следующий:
- /mods — показать список модераторов канала.
- /vips — отобразить список всех випов.
- /me — изменить цвет текста сообщения на цвет никнейма.
- /color <цвет> — поменять цвет ника в чате. Название цвета нужно вводить на английском языке или в шестнадцатеричном коде (#00000).
- /disconnect — отключиться от чата. Для возобновления общения необходимо обновить страницу.
- /ignore <ник>— заблокировать все личные и публичные сообщения от выбранного пользователя.
- /unignore <ник> — отключить действие команды /ignore.
Настройки чата
Пользователь может настраивать чат под свои запросы и предпочтения. Чтобы перейти к изменению параметров, необходимо нажать на шестеренку в нижнем левом углу чата.

На всплывающей панели отображается имя и настройки:
- Редактировать изображение — изменение цвета имени с помощью цветовой палитры.
- Временные метки — включение времени отправки сообщений в чате.
- Удобные для восприятия цвета — управление сглаживанием ников.
- Скрыть чат — возможность скрыть все сообщения чата. Для восстановления достаточно нажать кнопку «Отобразить чат».
- Открыть в отдельном окне — скрывает чат на странице стрима и переносит в отдельное окно браузера.
- Затемненный режим — меняет стиль чата и окна стрима на ночной.
Настройки чата для владельца и модераторов
- Значки модераторов — слева от ников пользователей появляются иконки для перманентного бана и мута.
- Медленный режим — простое включение режима Slow-мод для ограничения количества сообщений.
- Очистить чат — удаляет все предыдущие сообщения.