Троттлинг — что это? Можно ли его отключить?
процессор, видеокарта, как отключить — МирДоступа
Узнаем как работает пропуск частот на процессорах и видеокартах, а также расскажем как отключить троттлинг…
Троттлинг в переводе с английского означает дросселирование. Троттлинг процессора — это автоматическое снижение быстродействия и производительности при достижении определенной температуры CPU.
Пропуск тактов достигается за счёт уменьшения частоты процессора для предотвращения перегрева электронного блока при достижении максимально возможной нагрузки
Дросселирование активируется в случаях, когда вычислительная способность CPU достигает максимального уровня и чип уже не может отдать накопленное тепло. Главный смысл троттлинга заключается в предотвращении повреждения процессора в следствии воздействия высоких температур.
Зачем отключают троттлинг процессора
Троттлинг — неотъемлемая часть любого процессора, которая изначально предусматривается инженерами и производителями таких устройств.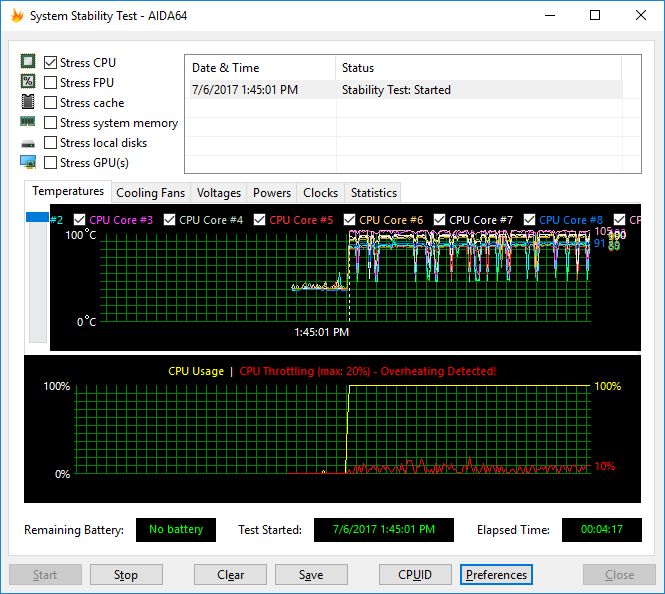 Отключить пропуск тактов может любой пользователь: для этого необходимо заблокировать механизмы, которые поддерживают определенную температуру центрального процессора — данные настройки находятся в BIOS.
Отключить пропуск тактов может любой пользователь: для этого необходимо заблокировать механизмы, которые поддерживают определенную температуру центрального процессора — данные настройки находятся в BIOS.
Для отключения троттлинга необходимо использовать специальное ПО, которое используется для разгона частоты CPU — понадобится зафиксировать определенную частоту процессора. Отключить троттлинг можно также на смартфоне и планшете — понадобится загрузить специальную прошивку для мобильного устройства
Троттлинг тесты показывают, что отключение троттлинга далеко не всегда повышает производительность процессора. Чаще всего такие действия ведут к прямой поломке центрального процессорного устройства.
Отключив дросселирование процессора можно значительно ухудшить производительность устройства, которое в любой момент может выйти из строя. Дело в том, что чип, подвергающийся постоянному воздействию предельной температуры, в течении короткого времени утратит контакт с платой и просто отлетит.
Интересно, что троттлинг видеокарты может быть как самостоятельным так и «зависеть» от процессора.
Инженеры и разработчики, которые занимаются созданием процессоров, используют пропуск тактов для повышения производительности CPU. Так если процессор загружен на 100% может происходить автоматический «разгон» его частоты
Дросселирование используется чтобы избежать перегрева устройства — в случае постоянной нагрузки CPU выделение тепла будет на ступень выше допустимой. Аналогичным образом дело обстоит с кратковременными нагрузками. Троттлинг ноутбука также возможен — в этом случае он также контролируется процессором.
Дросселирование сегодня заложено в большинство процессоров Intel и AMD. Чтобы проверить троттлинг достаточно проследить за соотношением температура/производительность в моменты пиковой загрузки CPU
Максимальный порог частоты для процессоров мобильных устройств обычно приводится только для кратковременных нагрузок в заданном диапазоне температур.
Температура троттолинга
Температура троттлинга обычно начинается примерно с 80 градусов Цельсия — при достижении этих значений начинается снижение (часто — значительное) общей производительности CPU и значительно увеличивается выделение тепла.
Пропуск тактов будет продолжаться до тех пор пока температура процессора не упадёт до предусмотренного уровня. Таким образом, троттлинг процессора предохраняют устройство от поломок вызванных достижением максимальных температур.
Троттлинг как отключить на смартфоне
На многих современных чипах Snаpdragon (восьмисотая серия) и Кirin (девятисотая серия) дросселирование тактов полностью отключить невозможно. Дело в том, что современные CPU изначально задуманы как оптимальное решение между скоростью и размером. Причём последнее обстоятельство влияет на производительность как в краткосрочном и так и в долгосрочном порядке. Чипы современных мобильных устройств способны долгое время находиться под воздействием высоких температур.
Если уровень производительности мобильного устройства падает эффективнее всего закрыть все приложения и перезагрузить его, недопустимо подвергать устройство воздействию прямых солнечных лучей. Так как троттлинг видеокарты происходит напрямую из-за процессора повлиять на него чаще всего не представляется возможным
Дросселирование тактов на смартфоне позволяет наиболее эффективно решать проблему отведения тепла. Прежде чем менять настройки троттлинга на смартфоне следует помнить о том, что серийные устройства изначально поставляются с оптимальными настройками троттлинга.
В случае со стационарными компьютерами избежать полного дросселирования тактов сложно, но только если производитель изначально не предусмотрел дополнительных систем отведения тепла.
Дросселирование тактов на мобильных устройствах можно отключить только перепрошивкой оболочки. Даже если троттлинг на смартфоне удастся отключить такое устройство будет постоянно перегреваться и быстро выйдет из строя
Все троттлинг тесты показывают, что в ноутбуках пропуск тактов не способен заменить эффективную систему охлаждения.
Кроме этого необходимо следить за температурой процессора и не допускать его перегрева в течении длительного времени.
Примерно раз в полгода следует открывать системный блок для очистки внутренних компонентов от пыли и грязи. Аналогичные действия должны производиться и с ноутбуками. Кроме этого следует очищать все внутренние кулеры от пыли. Раз в год необходимо менять термпопасту. Троттлинг процессора в этом случае будет минимальным так как компьютер не будет перегреваться
Регулярный троттлинг ноутбука свидетельствует о том, что устройство охлаждается не очень эффективно. Недопустимо размещать системный блок компьютера или ноутбука рядом с обогревателем. Решить проблему тротллинга также можно при помощи установки более эффективного охлаждения.
Вопрос как отключить троттлинг чаще всего не является актуальным для рядового пользователя так как отключение дросселирования далеко не всегда способны решить проблемы связанные с охлаждением процессора. Кроме этого без пропуска тактов быстро выйдет из строя не только процессор, но и другое оборудование компьютера
Кроме этого без пропуска тактов быстро выйдет из строя не только процессор, но и другое оборудование компьютера
Дросселирование тактов — это необходимый процесс, который используется не только в стационарных компьютерах, но и в мобильных устройствах. Отключать троттлинг крайне не рекомендуется…
Троттлинг процессора как отключить и нужно ли это
Тротлинг является системой защиты от перегрева, а это значит, что отключать его нельзя.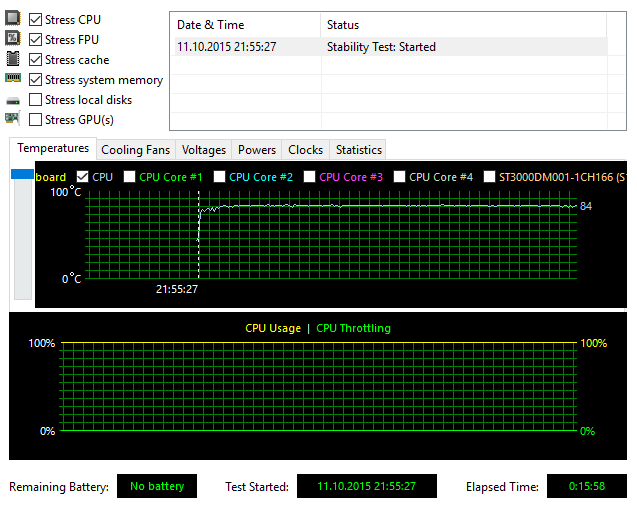 Если это сделать, то процессор попросту сгорит и тогда придется потратиться на покупку нового. Это хорошо, если выйдет из строя какой-нибудь дешевый CPU, а если это топовая модель от Intel или AMD?
Если это сделать, то процессор попросту сгорит и тогда придется потратиться на покупку нового. Это хорошо, если выйдет из строя какой-нибудь дешевый CPU, а если это топовая модель от Intel или AMD?
Некоторые версии BIOS Legacy и UEFI разных системных плат имеют опции отключения троттлинга. Обычно это осуществляется путем изменения критической температуры процессора. Если экспериментируете на смартфоне, то для этого дела существуют специальные приложения, требующие Root-права или модифицирования ядра системы.
Если вы сделаете это, имейте в виду, что перегрев может негативным образом сказаться на работе устройства в будущем, вплоть до выхода из строя процессора.
Разработчики системных плат, ноутбуков смартфонов на некоторые модели встраивают инструменты, позволяющие регулировать уровень производительности. Другими словами, осуществляется разгон путем повышения частоты процессора или другого компонента. Таким образом, вы повышаете скорость работы устройства, но и температура повышается.
Так же на многих современных процессорах смартфонах существует максимальная частота для кратковременных нагрузок. Такой режим не позволит перегреваться ядрам. Когда отметка температуры близиться к критической, то частоты ядер снижаются и процессор охлаждается.
Что такое «автотормоз» и как можно его отключить/обойти? — МИР NVIDIA
«Автотормоз» — это бытовое название интеллектуальной защиты от зависания графического процессора в драйвере NVIDIA, начиная с версии 40.ХХ. Защита основана на контроле состояния графического процессора, и работает лишь с графическими процессорами GeForce FX и более новыми. Для видеокарт, оснащенных термодатчиком, параллельно контролируется температура ядра чипа. Если в работе чипа стали возникать ошибки, либо температура превысила допустимый уровень, происходит принудительный перевод карты на безопасный уровень частот и энергопотребления. Драйвер проверяет работоспособность графического процессора после применения разгона, и во время выполнения 3D приложений с использованием аппаратного ускорения. Работа автотормоза приводит к двум типичным проблемам:
Работа автотормоза приводит к двум типичным проблемам:
- Если графический процессор не прошел проверку после применения разгона при загрузке операционной системы, то частоты сбрасываются до исходного уровня для режима без 3D ускорения, и фиксируются в этом сеансе работы как для режима выполнения 2D приложений, так и для режима 3D приложений. После перезагрузки будут установлены исходные для видеокарты частоты для всех режимов.
- Если процессор не прошел проверку во время исполнения 3D приложений, то он переводится в специальный режим «low power 3D» с пониженными частотой и напряжением питания, и удерживается в таком состоянии вплоть до момента, когда чип снова начнет проходить проверку (или до снижения температуры ниже уровня срабатывания защиты). Проявляется это как лаг во время игры. Рекомендованным решением проблем является ограничение разгона уровнем, определенным с помощью функции автодетекта предельного разгона карты во встроенном средстве разгона драйвера или в RivaTuner.
 Повысить этот предел можно улучшением охлаждения графического процессора. Если снижение в low power 3D не помогло или этот режим недоступен, то карта переходит в режим 2D и может удерживается в нем вплоть до перезагрузки.
Повысить этот предел можно улучшением охлаждения графического процессора. Если снижение в low power 3D не помогло или этот режим недоступен, то карта переходит в режим 2D и может удерживается в нем вплоть до перезагрузки.
Отключить «автотормоз» возможно фиксированием одинаковых частот для всех режимов работы видеокарты с помощью RivaTuner или путем редактирования BIOS видеокарты. Для фиксирования в RivaTuner надо на закладке Реестр (PowerUser) загрузить базу ключей RivaTuner.rtd и создать ключ реестра EnablePerfLevelForcing в группе «NVIDIA \ Overclocking» с значением 1.
Тогда в панели разгона RivaTuner появится опция «Форсировать уровень производительности» (Force constant performance level), включение которой зафиксирует частоты для всех режимов карты по уровню разгона для 3D режима.
Недостатком метода является тот факт, что частота и энергопотребление будут постоянно высокими, даже если функции 3D ускорения не используются. Это приведет к большему нагреву карты и к повышенной нагрузке на систему стабилизации электропитания.
Другим вариантом является прошивка BIOS от видеокарт производителей, не использующих разделение на уровни производительности, например фирмы ASUS, или же удаление таблицы производительности из BIOS с помощью редакторов NiBiTor и BIOS Modifier. Тротлинг в форме перехода на более щадящие частоты/напряжения при использовании таких BIOS невозможен. Однако, имеются свидетельства, что автотормоз при этом не отключается. Просто вместо снижения частоты происходит явление значительного сброса производительности, предположительно за счет пропуска циклов в работе драйвера.
Предупреждение: отключение средства защиты не отключает причины его срабатывания. Просто вместо сброса частоты будут зависания и искажения изображения. Защита введена в драйвер чтобы предотвращать необратимые повреждения видеокарты при выводе пользователем в запредельный режим работы. Гораздо целесообразнее увеличивать пределы разгона видеокарты улучшением ее охлаждения, а не обходом защиты.
Предупреждение: Операционная система Windows Vista содержит схожий механизм защиты для видеокарт, драйверы которых используют архитектуру WDDM. Если графический процессор не отвечает на запросы системы в течение 2 секунд, система перезагружает ее драйвер, при этом частоты выставляются на аппаратные умолчания.
Если графический процессор не отвечает на запросы системы в течение 2 секунд, система перезагружает ее драйвер, при этом частоты выставляются на аппаратные умолчания.
Как отключить троттлинг?
Некоторые геймеры стремятся повысить порог троттлинга, чтобы провести за любимой игрой больше времени перед снижением производительности. Для этого смартфон снабжается root-правами, и показатель критической температуры срабатывания защиты меняется на системном уровне.
Троттлинг — аварийный способ уберечь процессор от разрушения. Стоит ли его отключать — личное дело каждого, но очевидно, что защита устройства должна быть в приоритете. Вот несколько советов, которые помогут уберечь процессор:
- Выбирайте смартфон по производительности, которая будет соответствовать вашим требованиям. Если большую часть времени вы проводите за просмотром фильмов или посещением интернет-ресурсов, то средних характеристик будет достаточно. Если же вы поклонник современных 3D-игр, то смартфон должен иметь запас мощности.

- Избегайте ненужных нагрузок. Конечно, одними фоновыми процессами вы его не перегреете, но масса запущенных приложений заставляет его работать интенсивнее. Останавливайте запущенные программы, которыми в данный момент не пользуетесь.
- Не перегревайте гаджет внешними источниками тепла. Активно работающий процессор быстрее нагреется под прямыми солнечными лучами или вблизи радиаторов отопления.
(22 оценок, среднее: 1,95 из 5)
Троттлинг на АМД???
Троттлинг на АМД???
Вот так новость, подумал я, печатая эти строчки.. Защита от дурака, и одновременно цепи на руках незадачливого овера, пытающегося еще немного разогнать печку прескотт на боксе, перебирается в лагерь АМД? И это когда порог срабатывания троттлинга на последних пнях существенно сдвинут вверх, а для Конро вообще практически не актуален.. Хотя возможно я сгустил краски..
Вкраце о героях сегодняшней новости: Проц Athlon 64 X2 3800+ AM2, ядро Windsor, максимальный разгон неизвестен, тестировался на 1,4В / 2500МГц МБ Асус M2N-MX, Nforce 6100, для разгона в принципе не предназначенная
Что такое троттлинг процессора и стоит ли его бояться?
С каждым годом производительность железа ощутимо увеличивается. Это неизбежный процесс, но вместе с ростом мощности растут и габариты систем охлаждения. Теперь видеокарты занимают не один, а несколько слотов, а в смартфонах производители устанавливают пассивное охлаждение. Всё это помогает железу функционировать при нормальной рабочей температуре. Но если тепловыделение будет слишком высоким, включится защитный механизм, предусмотренный разработчиками.
Это неизбежный процесс, но вместе с ростом мощности растут и габариты систем охлаждения. Теперь видеокарты занимают не один, а несколько слотов, а в смартфонах производители устанавливают пассивное охлаждение. Всё это помогает железу функционировать при нормальной рабочей температуре. Но если тепловыделение будет слишком высоким, включится защитный механизм, предусмотренный разработчиками.
Что такое троттлинг?
Чем выше нагрузка на комплектующую, тем выше ее температура: об этом знают все. Но что происходит с железом, когда под капотом становится слишком жарко? Большое количество тепла крайне негативно влияет на элементы, лежащие в основе любого вычислительного компонента. Длительная работа при высокой температуре приводит к деградации. Таким образом, срок эксплуатации процессора и его производительность сильно снижаются.
Чтобы этого избежать, девелоперы придумали защиту от термических повреждений. Она включается при определенной температурной отметке. Причем для каждой модели этот порог уникален. Некоторые ЦПУ спокойно работают и при 90 °С, а некоторые модели уходят в защиту и при 30 °С (справедливо для смартфонов).
Причем для каждой модели этот порог уникален. Некоторые ЦПУ спокойно работают и при 90 °С, а некоторые модели уходят в защиту и при 30 °С (справедливо для смартфонов).
В момент срабатывания защиты процессор снижает рабочую частоту, тем самым снижая свои вычислительные способности. То есть он работает не на пределе своих возможностей. А это приводит к падению температуры. Если температура будет слишком высокой, ЦПУ просто отключится полностью. В некоторых случаях вам даже не удастся снова запустить ПК, пока процессор не остынет.
Как обнаружить троттлинг?
Для этого придется нагрузить комплектующую на 100% и проверить её температуру. Для владельцев ПК подойдет программа AIDA64. Во вкладке «Сервис» запустите тест стабильности системы, выбрав при этом графу с CPU. Подождите, пока температурный график не выровняется на своих максимальных значениях.
Затем посмотрите в спецификации к вашей модели на официальном сайте разработчиков. Там вы найдете рекомендованный температурный режим. Если график показывает ощутимо бОльшие цифры, то утилита выдаст предупреждение о начале троттлинга. Он будет показан на нижнем графике, где отображается уровень загрузки ЦПУ. Избавиться от троттлинга программным способом без снижения производительности не получится. Придется заглядывать внутрь корпуса.
Если график показывает ощутимо бОльшие цифры, то утилита выдаст предупреждение о начале троттлинга. Он будет показан на нижнем графике, где отображается уровень загрузки ЦПУ. Избавиться от троттлинга программным способом без снижения производительности не получится. Придется заглядывать внутрь корпуса.
Что делать если срабатывает защита?
Ваша основная задач — снизить температуру. Во-первых, нужно почистить ПК от пыли: грязь могла забиться в кулеры, из-за чего они стали менее эффективными. Во-вторых, проверьте все вентиляторы: со временем подшипники изнашиваются, и обороты лопастей снижаются. В-третьих, попробуйте оставить корпус открытым: зачастую температура внутри системного блока немного снижается.
Если ничего из этого не помогла, то остается лишь два выхода. Первый — обновить систему охлаждения. Это может быть, как сам процессорный кулер, так корпусные вентиляторы, которые выдувают горячий и подают холодный воздух. Второй — уменьшить тактовую частоту процессора в настройках BIOS материнской платы.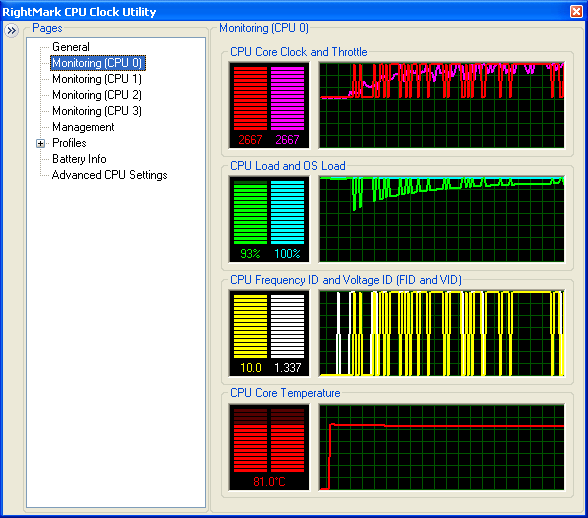 Таким образом, производительность ЦПУ снизится и уменьшится нагрев.
Таким образом, производительность ЦПУ снизится и уменьшится нагрев.
Читайте также:
Теги процессорыЧто такое «автотормоз» и как можно его отключить/обойти? — МИР NVIDIA
«Автотормоз» — это бытовое название интеллектуальной защиты от зависания графического процессора в драйвере NVIDIA, начиная с версии 40.ХХ. Защита основана на контроле состояния графического процессора, и работает лишь с графическими процессорами GeForce FX и более новыми. Для видеокарт, оснащенных термодатчиком, параллельно контролируется температура ядра чипа. Если в работе чипа стали возникать ошибки, либо температура превысила допустимый уровень, происходит принудительный перевод карты на безопасный уровень частот и энергопотребления. Драйвер проверяет работоспособность графического процессора после применения разгона, и во время выполнения 3D приложений с использованием аппаратного ускорения. Работа автотормоза приводит к двум типичным проблемам:
- Если графический процессор не прошел проверку после применения разгона при загрузке операционной системы, то частоты сбрасываются до исходного уровня для режима без 3D ускорения, и фиксируются в этом сеансе работы как для режима выполнения 2D приложений, так и для режима 3D приложений. После перезагрузки будут установлены исходные для видеокарты частоты для всех режимов.
- Если процессор не прошел проверку во время исполнения 3D приложений, то он переводится в специальный режим «low power 3D» с пониженными частотой и напряжением питания, и удерживается в таком состоянии вплоть до момента, когда чип снова начнет проходить проверку (или до снижения температуры ниже уровня срабатывания защиты). Проявляется это как лаг во время игры. Рекомендованным решением проблем является ограничение разгона уровнем, определенным с помощью функции автодетекта предельного разгона карты во встроенном средстве разгона драйвера или в RivaTuner. Повысить этот предел можно улучшением охлаждения графического процессора. Если снижение в low power 3D не помогло или этот режим недоступен, то карта переходит в режим 2D и может удерживается в нем вплоть до перезагрузки.
Отключить «автотормоз» возможно фиксированием одинаковых частот для всех режимов работы видеокарты с помощью RivaTuner или путем редактирования BIOS видеокарты. Для фиксирования в RivaTuner надо на закладке Реестр (PowerUser) загрузить базу ключей RivaTuner.rtd и создать ключ реестра EnablePerfLevelForcing в группе «NVIDIA \ Overclocking» с значением 1.
Тогда в панели разгона RivaTuner появится опция «Форсировать уровень производительности» (Force constant performance level), включение которой зафиксирует частоты для всех режимов карты по уровню разгона для 3D режима.
Недостатком метода является тот факт, что частота и энергопотребление будут постоянно высокими, даже если функции 3D ускорения не используются. Это приведет к большему нагреву карты и к повышенной нагрузке на систему стабилизации электропитания.
Другим вариантом является прошивка BIOS от видеокарт производителей, не использующих разделение на уровни производительности, например фирмы ASUS, или же удаление таблицы производительности из BIOS с помощью редакторов NiBiTor и BIOS Modifier. Тротлинг в форме перехода на более щадящие частоты/напряжения при использовании таких BIOS невозможен. Однако, имеются свидетельства, что автотормоз при этом не отключается. Просто вместо снижения частоты происходит явление значительного сброса производительности, предположительно за счет пропуска циклов в работе драйвера.
Предупреждение: отключение средства защиты не отключает причины его срабатывания. Просто вместо сброса частоты будут зависания и искажения изображения. Защита введена в драйвер чтобы предотвращать необратимые повреждения видеокарты при выводе пользователем в запредельный режим работы. Гораздо целесообразнее увеличивать пределы разгона видеокарты улучшением ее охлаждения, а не обходом защиты.
Предупреждение: Операционная система Windows Vista содержит схожий механизм защиты для видеокарт, драйверы которых используют архитектуру WDDM. Если графический процессор не отвечает на запросы системы в течение 2 секунд, система перезагружает ее драйвер, при этом частоты выставляются на аппаратные умолчания.
Руководство по разгону видеокарт NVIDIA RTX серии 3000 для увеличения прибыльности майнинга
В этом руководстве мы собираемся поговорить о разгоне видеокарт NVIDIA RTX серии 3000 для майнинга.
О настройках разгона и о падении хэшрейта через несколько минут майнинга возникает много вопросов. Мы объясним, почему это происходит и как с этим справиться.
Разгон для майнинга очень важен. Если вы не применяете оверклокинг (или андерклокинг), вы теряете доход! Прочитайте, почему вам следует настроить разгон здесь.
Если вы — новичок в разгоне, мы рекомендуем вам прочитать эту статью, где мы покажем вам, как это просто — разогнать свою видеокарту.
Почему хэшрейт RTX 3080/3090 падает через несколько минут?
Чипы памяти на RTX 3080 и 3090 недостаточно охлаждаются. Это приводит к троттлингу видеокарты через несколько минут майнинга. Температура ядра видеокарты все еще может быть низкой, но чипы памяти (с отдельными датчиками) перегреваются.
Как проверить, происходит ли троттлинг видеокарты?
- Установите GPU-Z.
- Запустите GPU-Z.
- Убедитесь, что выбрана подходящая видеокарта (внизу слева).
- Перейдите на вкладку Sensors.
- Прокрутите вниз и найдите датчик PerfCap Reason (ограничение производительности).
Если вы наведете на PerfCap Reason, вы увидите возможные причины ограничения производительности.
Если график справа окрашен в фиолетовый цвет, происходит троттлинг видеокарты. Если в то же время температура ниже 70C, причиной троттлинга является перегрев памяти (ОЗУ) чипа.
Как устранить перегрев памяти RTX 3080/3090?
Увеличьте скорость вентилятора до 90% — 100%. Это самое простое решение.
Другое решение — добавить термопрокладки на заднюю часть видеокарты — между платой видеокарты и задней панелью, где расположены чипы памяти.
Разбор видеокарты может аннулировать гарантию и/или привести к необратимым повреждениям.
Настройки разгона для майнинга с помощью RTX 3060 Ti
| Дельта частоты ядра | Дельта частоты памяти | Лимит мощности (Вт)/(%) | Скорость (MH/s) |
|---|---|---|---|
| -500 | 1200 | 130W / 65% | 60 |
Настройки разгона для майнинга с помощью RTX 3070
| Дельта частоты ядра | Дельта частоты памяти | Лимит мощности (W)/(%) | Скорость (MH/s) |
|---|---|---|---|
| -600 | 1200 | 130W / 60% | 60 |
Настройки разгона для майнинга с помощью RTX 3080
| Дельта частоты ядра | Дельта частоты памяти | Лимит мощности (W)/(%) | Скорость (MH/s) |
|---|---|---|---|
| -150 | 900 | 220W / 68% | 96 |
Настройки разгона для майнинга с помощью RTX 3090
| Дельта частоты ядра | Дельта частоты памяти | Лимит мощности (W)/(%) | Скорость (MH/s) |
|---|---|---|---|
| -300 | 950 | 285W / 80% | 118 |
Указанные настройки — умеренные и должны работать (почти) на всех видеокартах. С более агрессивными настройками возможна высшая скорость. Всегда применяйте эти настройки постепенно!
Как избавиться от троттлинга процессора
CPU Throttling – это функция, которая вызывает снижение частоты процессора, например, при подключении к ноутбуку неоригинального блока питания. Вследствие производительность устройства снижается. Узнаем подробнее, как отключить эту функцию в ноутбуке.
Что такое CPU Throttling
Некоторые производители ноутбуков устанавливают функцию CPU Throttling, которая понижает частоту работы процессора и снижает производительность, в случае подключения неоригинального блока питания. Если блок питания не фирменный или не был опознан, то функция переводит ноутбук в режим пониженной производительности, чтобы защитить устройство от потенциальных проблем с питанием в случае перегрева (перегрузки) при высоком энергопотреблении.
Но на практике Throttling вызывает много проблем у пользователей, которые заменили блок питания на неоригинальный. Ноутбук начинает работать намного медленнее и не так эффективно, как раньше. Это искусственное занижение производительности для большинства пользователей является не приемлемым. Но, есть способ отключить CPU Throttling.
Внимание! Все делаете под свою личную ответственность. Указанная программа влияет на частоту процессора, функцию экономии энергии и другие параметры, контролирующие работу процессора. Отключение автоматического снижения температуры может повлиять на перегрев устройства и его работоспособность. Поэтому предоставляем информацию в ознакомительных целях и не несем ответственность за любой ущерб.
Как отключить CPU Throttling с помощью ThrottleStop
Самое простое решение — приобретение оригинального блока питания, но если это не возможно, можно обойти проблему другим способом.
С помощью программы ThrottleStop можно отключить функцию понижения частоты процессора в ноутбуках. Это довольно сложный инструмент, и работает не только в случае понижения производительности из-за питания.
ThrottleStop позволяет отключить другие функции экономии энергии, влияющие на снижение мощности процессора.
Скачайте программу с сайта techpowerup com. ThrottleStop не требует установки, достаточно распаковать из архива в любое выбранное место на диске. После извлечения запустите файл exe.
При запуске программа предупреждает, что все изменения делаете под свою ответственность.
Когда загрузится появиться главное окно, которое может быть непонятным для большинства пользователей. ThrottleStop не с той когорты программ, где есть один выключатель, чтобы отключить throttling. Разные производители используют свои методы, чтобы снизить производительность процессора, поэтому придется немного поэкспериментировать.
С левой стороны находятся варианты, помогающие отключить функцию. Справа, найдем параметры, которые отвечают за мониторинг текущего состояния процессора. Рассмотрим самые важные опции, которые могут оказаться полезными.
Для ноутбуков Dell
Владельцам ноутбуков Dell, в которых есть CPU Throttling, нужно обратить внимание на пункт BD PROCHOT . Этот пункт влияет на функцию снижения частоты на ноутбуках этой марки, когда подключаем неоригинальный блок питания.
Снимите флажок и ничего больше не меняйте, просто нажмите кнопку «Turn On» (активировать ThrottleStop) и «Save» (для записи изменений).
Для остальных ноутбуков и ПК
Что касается остальных устройств с установленным CPU Throttling, есть масса других вариантов, с помощью которых можно отключить действие автоматического снижения частоты ЦП, например, для экономии энергии.
Clock Modulation и Chipset Modulation – это два очень важных параметра, когда дело доходит до ограничения троттлинга. Снижение частоты ЦП может контролироваться непосредственно процессором или чипсетом на материнской плате.
Чтобы проверить, что процессор ограничен таким способом, обратите внимание на правую сторону таблицы. Если в столбце Mod значение ниже 100, то ноутбук использует эти параметры для ограничения мощности процессора. Установите флажки слева от параметров Clock Modulation / Chipset Modulation и модуляцию на 100% — это заставит работать процессор на полную мощность.
Set Multiplier позволяет изменить параметры множителя – можно вручную установить на больше или меньше быстродействие ЦП. Например, если в процессоре частота системной шины FSB установлена на 100 МГц, а множитель на 33, это означает, что ЦП работает с тактовой частотой 33х100 МГц (3,3 ГГц).
Можно вручную установить множитель на максимальное значение, поддерживаемое процессором, чтобы установить постоянную скорость работы ЦП на максимальной мощности (помните, что это увеличит потребление энергии и повысит температуру процессора). Можно установить меньше (80-90%), чтобы ЦП работал непрерывно на одном уровне мощности, который достаточно высок, но не максимальный, чтобы не перегреть устройство.
Здесь также находятся переключатели, позволяющие отключить Turbo Boost («Disable Turbo») или «C1E» (различные состояния питания ЦП, связанные с экономией энергопотребления).
Turbo Boost позволяет в процессорах Intel Core временно увеличивать мощность, когда устройство обнаруживает в этом необходимость (например, запущена игра).
C1E – это состояние питания и эта функция слабо документирована Интелом – в некоторых случаях ее деактивация может отключить снижение частоты и throttling.
После отключения некоторых опций нажмите кнопку «Turn on», чтобы активировать выбранные значения и «Save» для записи изменений. Затем перезапустите компьютер.
Если указанные варианты, такие как принудительная модуляция на 100%, ручная установка множителя до максимального значения или отключение Turbo и C1E не помогли отключить Throttling, то есть еще дополнительные параметры. Полный список дополнительных опций вместе с детальным описанием можно найти на форуме NotebookReview в официальной теме ThrottleStop.
Краткое описание
Рекомендации как избавиться от периодических подтормаживаний в играх и прочих приложениях. Если у вас ноутбук просто зависает или вообще отключается, то переходите сразу к данному руководству: Охлаждение ноутбука.
Немного теории
Иногда бывают случаи, что вот играешь себе в игру, играешь, и тут она начинает тормозить или подвисать. Это очень раздражает и хотелось бы как-то от этого избавиться. Именно об этом и пойдет речь в данном руководстве.
Важное замечание: если у вас компьютер или ноутбук сразу отключается, зависает или перезагружается, то переходите сразу к этому руководству: Охлаждение ноутбука. Основной причиной такого явления является перегрев. Иногда можно без измерений определить что именно перегревается. Если перегревается процессор, то ноутбук или компьютер зависают с характерным заеданием звука. Если перегревается видеокарта, то на экране могут появится дефекты изображения. Еще одной причиной отключений или перезагрузок может быть проблема с цепью питания. На настольных компьютерах это обычно значит, что блок питания не справляется с нагрузкой.
Прежде чем переходить к самому руководству, рассмотрим какие же могут быть причины периодических подвисаний ноутбука или компьютера:
- Перегрев. Подавляющее большинство современных процессоров, видеокарт и прочих сложных чипов имеют в своем арсенале различные технологии защиты от перегрева. Одной из таких технологий является тротлинг (throttling). Суть работы сводится к снижению эффективной частоты работы чипа за счет пропуска тактов или смены множителя тактового генератора. Обычно это сопровождается снижением напряжения питания. Как следствие снижается тепловыделение и падает температура. Поскольку частота падает, то падает и производительность чипа. Как следствие игрушки периодически подтормаживают. Больше о перегреве вы можете почитать здесь: Охлаждение ноутбука;
- Ошибки в работе драйверов. Это касается в основном драйверов на видеокарту. Все дело в том, что современные видеокарты оснащены технологиями экономии энергии. У nVidia это PowerMizer, у ATI – PowerPlay. Суть их работы следующая: когда нагрузка на видеокарту небольшая, то нет смысла заставлять ее работать на полную катушку. Мало того, что она будет потреблять больше энергии, да еще и греться сильней будет. При запуске игр или других приложений, которые активно используют видеокарту, видеодрайвер повышает частоты видеокарты до номинальных. Вроде бы все классно, но вот есть нюанс: иногда видеодрайвер не повышает частоты или сбрасывает их до минимальных во время игр. Как следствие – тормоза. Сюда же можно отнести проблемы с переключаемым видео;
- Ошибки настройки планов электропитания. В ноутбуке довольно хорошо реализовано управление электропитанием. Естественно, что если выставить профиль «экономия энергии», то и в играх получится хуже производительность. Здесь стоит упомянуть еще об одном нюансе. При работе от батарей система иногда может ограничивать частоты видеокарты и процессора для экономии энергии. Как следствие игрушки могут подтормаживать;
- Ошибки с жесткими дисками. Жесткие диски ноутбуков также имеют технологии экономии энергии. Одной из таких технологий является Advanced Power Management. Иными словами, в настройках жесткого диска есть параметр APM. Если его значение меньше 128, то система разрешает остановку двигателя шпинделя после отсутствия команд на протяжении определенного времени. В играх бывают случаи, когда данные сравнительно длительное время не запрашиваются у винчестера и он просто выключается. Когда данные вновь нужны, то винчестеру необходимо время для старта. Как следствие игрушка подтормаживает;
- Игрушка просто тормозит. Такое тоже бывает. Ноутбук или компьютер просто не справляются с нагрузкой и выдают мало кадров в секунду. Периодичность связана с тем, что нагрузка во время игры не является постоянной. В одни моменты она небольшая и игрушка «летает», а в другие она сильно увеличивается и игрушка тормозит.
С причинами более-менее разобрались. Теперь перейдем к описанию того, чем мы будем заниматься.
И так. Первым делом нужно проверить на каких частотах работает видеокарта и процессор во время игры. Параллельно можно проверить как сильно они греются. Это поможет исключить или подтвердить самые распространенные варианты с перегревом и с некорректной работой драйверов на видео. Если с частотами все будет хорошо, то придется проверять гипотезу с жестким диском и APM. Если и это не решит проблему с подтормаживаниями, то вероятно, что дело в самой игре и ваш ноутбук или компьютер с ней не справляется.
Для всех этих манипуляций нам понадобится набор утилит. Его скачиваем по данным ссылкам: скачать / скачать
Мониторинг рабочих частот видеокарты и процессора
Для мониторинга частот видеокарты удобней всего использовать утилиту MSI Afterburner. Ее вы можете найти в архиве по ссылкам выше (скачать / скачать).
Устанавливаем и запускаем данную утилиту:
В окне слева отображены температура графического чипа, частота ядра, шейдеров и памяти. Именно эта информация нам необходима. Сворачиваем MSI Afterburner.
Для мониторинга частоты работы процессора можно использовать утилиту RMClock. Ее вы также можете найти в архиве по ссылкам выше. Запускаем данную утилиту и переходим на вкладку мониторинга:
Тут также отображены в виде графиков частоты работы ядер процессора (внизу кнопочки для их переключения), загрузка процессора, множитель процессора, а также температура. Эту утилиту также сворачиваем.
Замечание: поскольку утилита RMClock уже длительное время не обновляется, то могут возникнуть проблемы с ее корректной работой с новыми процессорами. В качестве альтернативы можно использовать утилиту TMonitor.
К сожалению, утилита TMonitor не умеет строить красивые графики с рабочими частотами, но зато умеет вести лог. Для старта записи лога нужно выбрать в меню: Start Recording
:
Для остановки есть пункт Stop Recording:
Информация о частотах записывается в файл в подпапке logs:
В том файле содержаться значение частоты для всех ядер процессора:
При желании в том же Excel можно построить графики частоты.
Важное замечание: Еще раз напомню, что утилитой TMonitor стоит пользоваться только если у вас плохо работает RMClock.
Также запускаем утилиту HWMonitor. Она есть в архиве по ссылкам выше. Данная утилита позволяет фиксировать максимальные значения температур видеокарты, процессора и прочих компонент.
Важное замечание: как альтернативу утилите HWMonitor можно использовать Open Hardware Monitor. Ключевым преимуществом данной утилиты является возможность строить графики температур, отображать максимальные частоты и степень загрузки различных компонент, а также выводить информацию о частотах, температурах и загрузке в системном трее возле часов и на Рабочем столе. Подробней о данной утилите вы можете узнать здесь: Диагностика ноутбука с помощью Open Hardware Monitor.
Ну что ж. Три утилиты свернуты и работают. Теперь нужно запустить вашу игр и поиграть до того момента, когда появятся те самые периодические подтормаживания. После этого выходим их игры и смотрим на показания утилит:
Здесь нам нужно посмотреть падала ли частота работы видеочипа и видеопамяти во время тех самых тормозов или нет. Если графики частоты ровные, то это значит, что с видеокартой все в порядке и она работала как и должна. Смотрим теперь что у нас с процессором:
Ровный график свидетельствует о том, что процессор не понижал свою частоту во время игры. Так в общем и должно быть. Если он все же понижал свою частоту, то значит или он перегревался и срабатывал тротлинг, или система сама понижала его частоту.
Ну и рассмотрим максимальные температуры:
Если темперы высокие (условно говоря, выше 90-95 градусов), то это уже повод для беспокойства. Как это все исправить сказано в данном руководстве: Охлаждение ноутбука.
Решаем проблему с периодическими подтормаживаниями
И так. Если видеокарта или процессор все же сбрасывают частоты во время подтормаживания в играх (это должно быть видно по графикам частот), то нужно сделать следующее:
- Проверить не перегревается ли в данные моменты видеокарта или процессор. Проверить это можно по тем же графикам или по показаниям утилиты HWMonitor. Если температуры выше 90-95 градусов, то имеет смысл проделать манипуляции, которые описаны в руководстве по охлаждению ноутбука.
- Если температуры невысокие, а частоты все равно сбрасываются, то необходимо в первую очередь обновить драйвера для видеокарты, а также установить план энергопотребления «Высокая производительность». За новыми драйверами на видео вы можете обратиться в данную тему на форуме: Решение проблем с драйверами на видеокарту. Также можно попробовать отключить nVidia PoweMizer или ATI PowerPlay, а также тротлинг процессора.
Для отключения nVidia PoweMizer существует утилита PoweMizer Switch. Ее вы также можете найти в арзиве по ссылкам выше. Работа с ней предельно проста:
Для отключения ATI PowerPlay нужно зайти в Catalyst Control Center и перейти на соответствующую вкладку.
Для отключения тротлинга для процессоров Intel есть утилита ThrottleStop. Ее вместе с инструкцией вы также найдете в архиве по ссылкам выше.
Эти меры должны помочь преодолеть переодический сброс частоты процессора или видеокарты во время игр. Но вот что делать, если частота не сбрасывается, а игрушки все равно тормозят? Для этого нужно посмотреть на параметр APM жесткого диска. Об этом расскажу ниже.
Работа с жестким диском
Выше уже было рассказано о значении Advanced Power Management или APM. Сейчас же мы рассмотрим как же можно отключить это энергосбережение.
Для этого нам понадобится утилита HDDScan. Она также есть в архиве по ссылкам выше. Запускаем ее:
Нажимаем на значке с жестким диском и выбираем в меню Features -> IDE Features:
Внизу находим наш Advanced Power Management и устанавливаем значение 254:
Для применения изменений стоит нажать Set
Если эти изменения не помогли, то скорей-всего ваш ноутбук не справляется с игрушкой и вам стоит или снизить настройки игры, или чуть разогнать видеокарту (Разгон видеокарты ноутбука)
Все вопросы, которые связаны с подторамживанием ноутбука в играх излагаем в данной теме форума: Решение проблем с работой различных игр. Вопросы по охлаждению ноутбука прошу адресовать сюда: Обсуждение способов охлаждения ноутбуков.
Все замечания и предложения по самой статье вы можете высказать через данную контактную форму: отправить e-mail автору. Прошу заметить, что если у вас что-то не получается, то спрашивать стоит только на форуме. Подобного рода электронные письма будут проигнорированы.
С уважением, автор материала – Тониевич Андрей. Публикация данного материала на других ресурсах разрешаются исключительно со ссылкой на источник и с указанием автора
Подробное описание избавиться от подтормаживания звука, различных посторонних щелчков, хрипения или заеданий при воспроизведении музыки или видео.
Рекомендации как правильно и с минимальным риском разогнать видеокарту ноутбука с помощью утилиты MSI Afterburner.
Детальное описание как можно решить аппаратные проблемы с включением ноутбука, с дефектами изображения, а также многие другие проблемы в домашних условиях.
У вас проблема с ноутбуком? Вы не знаете что делать? Тогда этот материал для вас. Решение проблемы стоит начинать именно отсюда. Здесь собраны решения типичных проблем с ноутбуком.
Если у вас просто так отключается ноутбук, зависает или просто иногда подтормаживает в играх, тогда эта статья для вас. В данной статье описано как выявить не перегревается ли ноутбук, а также как бороться с перегревом.
Простой компьютерный блог для души)
Всем привет. Сегодня мы затронем тему процессоров, а если быть точнее, то такое явление как CPU Throttling. Скажу сразу ребята, что это явление не совсем хорошее и может отрицательно влиять на работу ПК, если ничего с этим не делать. А все дело в том, что CPU Throttling это термозащита процессора от перегрева. Но давайте обо всем разберемся подробнее.
Итак ребята, CPU Throttling это троттлинг процессора. Что такое троттлинг? Процессор пропускает часть тактов для того, чтобы немного себя успокоить. То есть проц сам себе урезает производительность, пока температура не снизится. Сам по себе троттлинг опасен тем, что проц работает на оч высокой температуре и при этом термопаста над кристаллом может спокойно высохнуть. Кстати засохшая термопаста очень часто и приводит к троттлингу… =(
Ребята, я тут написал свои мысли. То есть то, как думаю я лично. Я не претендую там на супер шарящего чувака, но кое какой опыт в обращении с процом у меня есть. Также я тут расскажу об одном трюке.. Искренно надеюсь моя инфа вам немного, да поможет..
Вы подумаете, ну и что делать теперь? Итак, первое что нужно сделать, это выключить все проги на компе, которые его нагружают. То есть в игры играть разумеется не стоит, это думаю понятное дело. Нужно все отключить так бы сказать до выяснения обстоятельств.
Теперь давайте думать и думать логично. Троттлинг это явление, которое появляется при высокой температуре. Но если проц нагружать по полной, то все равно температура не должна приводить к троттлингу. То есть что-то не так.. Первым делом нужно разобрать ПК или ноут и посмотреть что творится с радиатором, может он жутко пыльный, забит всяким мусором и именно этот мусор мешает отводу тепла. Но может быть такое, что визуально все вроде норм, радиатор в меру пыльный. Тогда радиатор нужно снять и провести осмотр процессора, подошвы радиатора (по следам термопасты можно сделать вывод о том насколько плотный контакт).
У меня есть еще новости. Может быть такой прикол, что вы ноут или ПК разобрали, сняли радиатор, выбрали проц и прикол в том, что вроде все норм. Термопаста есть, радиатор вроде плотно прилегает, проц стоит ровно и все пучком. Однако ребята, я могу вас расстроить. Дело в том что в самом процессоре, между чипом и теплораспределительной крышкой тоже есть термопаста, ну типа термоинтерфейс. В ноутах не знаю есть ли такая крышка на чипе. И вот если термоинтерфейс чуть подсох, то его теплопроводность в разы ухудшается. И тут уже ничего не поможет кроме как менять этот термоинтерфейс, а кстати можно туда поставить жидкий металл, но это дело нужно чтобы делал спец, напартачить можно оч легко…
Вот ребята нашел картинку, примерно такое и творится внутри проца, ну то есть под его крышкой:
Посередине прямоугольный чип, это и есть проц, а вот на нем как раз термоинтерфейс. Вот еще одна картинка, тут уже проц почищен от старого термоинтерфейса:
Ребята, вот перед вами обычный радиатор проца с вентилятором в обычном ПК:
И он может быть грязный, забит пылью, из-за чего процу тупо жарко.
Вот еще один пример и тут тоже радиатор, но уже другой, попроще и здесь он как раз грязный, куча пыли и всякой дичи на нем:
Нужно чистить одним словом.
А вот система охлаждения ноута, которая выталкивает горячий воздух из корпуса, но здесь на картинке как видите радиатор уже покрылся шубкой из пыли и шерсти:
Еще один пример, почти тоже самое, только другая система охлаждения, тоже от ноутбука, смотрите:
Ну короч вы поняли, да, что этот момент с грязным радиатором нужно проверить, чтобы знать уж точно в этом дело или нет…
Мерять температуру я советую прогой AIDA64, ее можно спокойно скачать в нете, вот как она выглядит:
Есть еще прога Speccy, тоже неплохая, но в целом инфы она дает меньше.
РЕБЯТА, ЧУТЬ НЕ ЗАБЫЛ ВАМ РАССКАЗАТЬ ОБ ОДНОМ ТРЮКЕ… В ТЕОРИИ ОН МОЖЕТ ПОМОЧЬ… Этот трюк позволит как бэ облегчить состояние проца, который уже дошел до кондиции, ну то есть до троттлинга.. Короче знаете что можно сделать? Можно принудительно запретить процу работать на максимальной частоте. Это можно сделать в самой винде, я покажу на примере Windows 7, но в Windows 10 там все почти также. Итак, смотрите. Нажимаете Пуск, там выбираете Панель управления:
Далее находите значок Электропитание:
Потом неважно какая у вас стоит схема, главное, это нажать на Настройка перехода в спящий режим:
Выбираем изменить дополнительные параметры:
Ну и теперь самое главное. Появится окошко Электропитание, там будет куча настроек и опций, здесь нужно пойти в Управление питанием процессора, и вот тут самое нужное. Вы можете вручную ограничить загрузку проца, само ограничение указывается в процентах. В теории это должно помочь, проц станет менее производительным, температура снизится. Вот например я выставил, чтобы максимально проц загружался только на 20%, гляньте как это сделать:
После всех действий жмете ОК. Попробуйте, вдруг это поможет?.
Вот такие ребята пироги невеселые, это если кратко все. Надеюсь вам тут все было понятно, ну а если что-то не так, то прошу простить… Удачи вам и всех благ!
| Собственно, началось все с подозрений на
свежекупленную видеокарту. Итак, имеем на борту карточку NVIDIA GeForce 6800 GS SUPER. 512мб оперативы на борту. Разрядность карты 256 бит. Все это хозяйство от фирмы «Palit». В принципе, вполне крутая карточка на данный момент. Многие ее хорошо знают. Есть, конечно, и круче, но не про нас… 🙂 Так же, есть такая небольшая утилитка — называется «Fraps». В реальном времени, в уголке экрана, она в виде цифирь, кажет FPS-ы в запущенной, в этот момент времени, игре. Чертовски полезная и удобная штука! Дык вот, показывает эта утилитка 86 фпс в «свежезагруженном» «Half Life 2» на одной из уличных сцен. Но затем, прямо на глазах, эти замечательные ФПС-ы начинают таять. Опускаются до 57!!! В игре ИЛ-2 то же самое. Происходит это все, где-то в интервале времени от 4 до 7 минут. Снижение производительности на 35-45%!!! Тестируемые моменты в играх четко одни и те же. То есть, игровой камерой я обзор не кручу, чтобы ФПС-ы не менялись… — Че это за хрень такая может быть? — подумал я. И оказался в полном шоке и ступоре. Утилита для видеокарт RivaTuner, никаких криминалов не кажет. Даже наоборот, в момент игры, частота процессора поднимается, как и должно быть для этой карты и как и заложено производителем. Повышается она с 350мгц до 425мгц. Очень можно подумать на температуру чипа видеокарты, но она поднимается всего на 4-5 градуса. Примерно с 43 до 48. И еще, если игру свернуть, то температура чипа видюхи тут же падает, а ФПС-ы как продолжали падать в свернутой игре, так и продолжают. Даже в свернутом и неактивном виде!!! То есть, игру можно запустить, тут же ее свернуть, и ФПС-ы все равно упадут. Во как! Видюху я купил, месяца два назад. Деньги отдал достаточно приличные для меня. Помню, как поставил, глянул на ФПС-ы, порадовался и тут же забил на все тесты. Думал, что плохо, за такие деньги, просто не может быть в принципе, и начал играться в свои любимые игрушки. Но все это время юзания своего компа чувствовал какой-то дискомфорт. Все мне казалось, что что-то тут не то… Не шибко как-то все лучше двигалось по сравнению с моей старенькой GeForce TI-4200. Но я при этом упорно думал, что мне это все просто мерещится. А тут, блин, оказалось «такое дело»…!!! 🙁 Это ж какая обманка скотская получилась!!! Поставил карточку, порадовался ФПС-ам, а она, сволочь, тихонечко, незаметно, теряла свою производительность в течении пяти семи минут. И ведь что самое хреновое, ничего не заметишь на глаз! Да и как заметишь? Запускаешь игру, видишь как все летает, затем начинается сам процесс игры и уже не до ФПС-ов. Когда начал искать причину, то определился с тем, что в любом случае, присутствует какая-то «аналоговость» во всем этом деле… Очень похоже именно на температуру. Сильно заметно это на том же «Half Life 2». Скажем, на «холодную» — он кажет 86 ФПС. На «горячую» (после семи минут) — кажет уже 57 ФПС. А если быстро перезапустить игру, то кажет примерно 70 ФПС, (которые начинают опять же плавно падать до 57). Начал кумекать: — Ну, прям точно температура! Но где она, температура? На центральном процессоре? Ну и что? У меня процессор Prescott .Он сам по себе всегда горячий. Это его особенность по жизни. С момента его рождения на заводах Интел. Фиг чем его остудишь. И температура там всегда под 70 градусов в сложных тяжелых играх. Да и потом, разве может эта температура, даже если она высокая, так сильно снижать производительность в игре? Ну, никак не может! То был описан вечер, когда я все это обнаружил. Кстати, обнаружил я это все благодаря своему шестимесячному сынишке. Если бы не он, то так и жил бы я в полном неведении. В тот вечер ко мне подошла супруга и попросил посидеть с сыном. В этот момент у меня был запущена игра Half Life 2 и была запущена утилитка Fraps, которая на тот момент показывала больше 84 ФПС. Эту цифру я замечательно запомнил, (просто так случайно получилось). Затем взял сына на руки, ну и начал его ублажать, (чтобы не пищал). Спустя десять минут подхожу к компу и чувствую, как у меня а затылке зашевелились волосы и затем встали дыбом! Цифра 84 сменилась на цифру 56!!! Я так и обалдел…!!! На следующий день, на работе, начал копать инет и в первую очередь попал на форум энтузиастов по разгону чипов NVIDIA. Там промелькнуло такое понятие, как «Холодный троттлинг» процессора видеокарты. Разобравшись, что это за термин и оттолкнувшись от него, я полез копать дальше и, о ужас, понял что за беда у меня приключилась!!! Причиной всему оказался «троттлинг» моего процессора Пентиум 4, который, К МОЕМУ ВЕЛИЧАЙШЕМУ УДИВЛЕНИЮ И ИЗУМЛЕНИЮ, включался уже при температуре процессора в 66 градусов!!! (Троттлинг — это снижение частоты процессора при критичных температурах ядра процессора). Это, (кроме самого названия-термина), я и раньше знал. Просто никогда бы жизни не подумал, что критичной температурой для процессора Intel Pentium 4 с ядром Prescott 3.0ггц является температура в 66-70 градусов!!! Офигеть!!! Прям озарение, блин! Уроды! Козлы! Всех на кол, а потом на виселицу. 🙁 А вот скриншот двух прог с рабочего стола моего компа. Одна прога просто показывает температуру проца, а вот другая, как раз, показывает этот самый включившейся долбаный троттлинг. На картинке замечательно видно на сколько, в пиках, процессор замедляет свою тактовую частоту. Это же офигеть можно! А по графику видно, как частота проца постоянно скачет как сумасшедшая. И как следствие, снижение производительности в играх, да и не только в них, на 30-40%!!!
|
🧰 Чем тестировать производительность Mac: подборка 8 лучших утилит
В этой статье я расскажу, как протестировать производительность разных компонентов своего Mac: процессора, видеокарты и SSD. Результаты тестов помогут вам понять, что компьютер пора обслужить: почистить систему охлаждения и заменить терпомасту. И, конечно же, сравнить производительность своего компьютера с другими моделями.
Во время тестов нужно мониторить состояние всех компонентов. Поэтому сначала я расскажу про три утилиты мониторинга: Intel Power Gadget, iStat Menus и TG Pro. А затем уже про свои любимые тестовые пакеты: Geekbench, Blender, Cinabench, Prime95, Haven, Vallay и Disk Speed Test.
Примеры тестов буду приводить на своих компьютерах: 12-дюймовом MacBook 2015-года и Хакинтоше. Вот краткие характеристики тестовых машин:
Тестовый MacBook 12 2015 года с процессором Intel Core M 1.1 ГГцMacBook Pro 13 2020 года с процессором i5-1038NG7Хакинтош с процессором Intel Core i7-8700 3.2 ГГцIntel Power Gadget
Скачать с сайта, 5.2 Мб
Бесплатная утилита от Intel, которая в реальном времени показывает параметры работы процессора. Умеет писать в лог-файл все свои показатели, что удобно при длительных стресс-тестах.
Mac-версия состоит из четырех разделов, которые выводят один или два графика одновременно. Сейчас я расскажу, что они означают и как их интерпретировать.
Power. В этом разделе видно мощность потребляемую процессором. Один график отвечает за мощность всех ядер, второй — за мощность ядер вместе со встроенной в процессор графикой.
По этим двум графикам можно увидеть Энергетический Троттлинг процессора (Power Throttling). Он происходит, если CPU еще находится в допустимом температурном режиме, но перегревается система подачи питания (VRM).
Если у вас Хакинтош, тот в этом разделе можно отслеживать изменения потребления мощности после разгона либо после понижения напряжения на процессоре (андервольтинг).
Визуализация троттлинга на моем MacBook 12: летом процессор быстро перегревается и система уже не может постоянно выдавать 6-8 Ватт, которые он потребляет. Зимой дела обстоят чуть получшеFrequency. В этом разделе видно частоты процессора и графического ядра. Если процессор хорошо охлаждается, то при 100% нагрузке вы будете наблюдать прямые линии. Для такой равномерной нагрузки хорошо подойдет Blender, о котором я расскажу чуть ниже.
Если при равномерной загрузке температура процессора поднимается до критической отметки, CPU автоматически понижает свою частоту, что называется Температурным Троттлингом (Thermal Trottling). Его будет видно на графике Frequency.
Спустя несколько минут нагрузки MacBook 12 уже не может поддерживать максимальную частоту 2 Ггц и троттлит до 1.3 ГГцTemperature. На этом графике видно температуру всего процессора: температуру ядер и встроенного графического ядра. Увы, температуру по отдельным ядрам не видно.
Посмотреть критическую температуру своего процессора можно на сайте Intel. Для этого найдите точное название процессора в программе Geekbench и вбейте его в поиске на сайте. Например, для процессора Core M-5Y31 моего MacBook, критическая температура (TJUNCTION) равна 95°C.
Заметно, что процессор MacBook 12 начинает троттлить при 95°CСкачать с сайта, 22 Мб
iStat Menus показывает расширенную статистику по всем доступным датчикам компьютера. В нем можно посмотреть напряжение на процессор, температуру GPU и нагрузку на процессор по потокам и температуру по ядрам, скорость вращения вентиляторов. Вообщем все, что душе угодно. Хорошо дополняет Intel Power Gadget.
Приложение тонко настраивается, так что вы можете вывести в верхнем меню Mac только те параметры, которые нужно. У меня это температура CPU, GPU, SSD и нагрузка на процессор по потокам. Клик на любой из пунктов откроет более подробную статистику, которую можно отсортировать по времени.
График изменение температуры видеоядра в iStat MenusНагрузка на процессор по потокамВо время тестов посматривайте на температуру процессора по ядрам. При хорошо нанесенной термопасте разброс температур должен быть несколько градусов. Если разница в температуре 5 и больше градусов, значит термопаста нанесена плохо: на каком-то участке её или вообще нет, или между процессором и радиатором попал воздух. Это частое явление, так как при сборке компьютера термопаста наносится на конвейере.
iStat Menus единственная платная программа из всех представленных. Пожалуй единственный её минус — невозможность записывать показатели датчиков в лог. Но при этом она «помнит» все показатели за час, день, неделю и месяц. Однозначно стоит своих денег.
TG Pro
Скачать демоверсию, 10 Мб
Утилита TG Pro визуализирует показатели внутренних сенсоров. Если вам нужно мониторить разные температуры, то на данный момент TG Pro — лучшее решение. Программа поможет определить, есть ли у процессора температурный разброс по ядрам, а значит — насколько хорошо нанесена термопаста между кристалом процессора и радиатором охлаждения.
Также TG Pro умеет регулировать скорость вращения вентиляторов, в зависимости от общей температуры процессора или его ядер. При помощи такой регулировки мне удалось повысить производительность MacBook Pro на 7%.
Новый MacBook Pro перегревается и троттлит. Нашел бюджетное решение
При помощи настройки вентиляторов MacBook Pro мне удалось заставить процессор i5-1038NG7 работать на 200 МГц быстрее. Это увеличило его производительность на 7%. Рассказываю, как это сделать.
Geekbench 5
Скачать с сайта, 86 Мб
Самая распространенная утилита тестирования под Mac. Пакет бесплатный, если вы согласны анонимно загружать результаты тестирования в онлайн базу. Благодаря этому на сайте Geekbench есть рейтинг производительности Mac’ов, а свои результаты можно сравнить с компьютерами под другими операционными системами. Именно это и сделало Geekbench таким популярной.
Что тестирует
В режиме тестирования CPU, Geekbench нагружает процессор двумя десятками небольших задач, вроде рендеринга PDF или распознавание лиц. Тестирует скорость обмена данными между процессором и оперативной памятью.
В тесте GPU нагружает видеосистему через фреймворки OpenCL и Metal. Это не игровой тест, а сугубо синтетический, состоящий из восьми мини тестов: физика частиц, скорость гауссовского размытия, уравнение гистограммы и т.п.
Какой результат
Тест процессора занимает максимум несколько минут. После чего Geekbench в баллах покажет скорость одного и всех ядер. С GPU та же ситуация, но на выходе лишь одно число.
Для чего подходит
Для быстрого теста процессора, чтобы сравнить свои результаты с другими системами на macOS, Windows, Linux и даже iOS.
Не подходит
Для выявления перегрева и тротлинга процессоров. Несмотря на большое количество тестов, они очень коротки, чтобы нагружать процессор длительное время.
Blender Benchmark
Скачать с сайта, 513 Мб
Создан на базе одноименного приложения для рендеринга и анимации. По сути, этот то же Blender, только в нем заменили весь интерфейс на простое окно с выбором сцены для теста.
Что тестирует
Программа рендерит одну из сцен: bmv27, classroom, barbershop, fishy_cat, koro и pavillon_barcelona. Первые две покоче, остальные — длиннее.
Рендеринг — процесс не быстрый, даже на мощных процессорах. Обычно тест займет от 20 минут.
Blender рендерит реальные 3D-сцены. На слабых компьютерах даже быстрый тест может занять более часаКакой реузультат
После завершения теста вы увидите время рендеринга. Это и есть финальный результат. Увы, но чтобы сравнить его с другими компьютерами, придется гуглить.
Для чего подходит
Программа отлично подходит для тестирования температуры, шума вентиляторов и способности компьютера держать максимальную нагрузку. Blender нагружает все ядра и потоки CPU на 100% и держит эту нагрузку, пока не закончится рендеринг.
Если ваш компьютер перегревается и начинает понижать частоту процессора, вы это увидите через Intel Power Gadget. Если же все хорошо, то линии будут практически прямыми.
У моего Хакинтоша хорошее охлаждение, поэтому частота и температура не меняются даже во время выполнения полного теста BlenderНе подходит
Blender не подходит для тестирования графической подсистемы в рендеринге. Такая функция в нем есть, но она полностью заточена под видеокарты Nvidia. Рендеринг на Radeon, которые использует Apple, займет больше времени, чем на процессоре. Так что даже и не пробуйте.
На слабых компьютерах тест может занять более часа. В этом случае лучше использовать Cinabench R20.
Cinabench R20
Скачать с сайта, 190 Мб
Еще одна утилита симулирующая рендеринг 3D-графики, но на этот раз от разработчиков пакета MAXON Cinema 4D. В отличие от Blender рендерит небольшую по времени сцену, а результат показывает не в минутах, а в баллах.
Вначале 2019-года Cinabench обновился до версии R20. Новая версия использует гораздо более объёмную и сложную тестовую сцену, чем R15. По словам разработчиков, для её рендера нужно в восемь раз больше вычислительной мощности и в четыре раза больше памяти. Поэтому результаты R15 и R20 нельзя сравнивать.
Рендеринг сцены в Cinabench. Квадратиками показаны все потоки процессораЧто тестирует
Cinabench по максимуму нагружает все ядра и потоки процессора. При этом визуально видно, как каждое ядро и поток рендерят свой собственный кусочек изображения.
Версия R20 более требовательная к процессору. Если раньше мой i7-8700 проходил тест R15 за 27 секунд, то на R20 уходит в три раза больше времени — полторы минуты. А вот MacBook Air 2013 справился с тестом за 11 минут.
Если вы хотите подержать систему под нагрузкой еще дольше, то в настройках R20 теперь можно указать минимальное время теста в секундах. В этом случае тест будет многократно повторяться, пока не закончится время.
Какой результат
Скорость процессора измеряется в баллах. Его производительность можно сразу сравнить с похожими процессорами на графике в левом нижнем углу. Глобальной базы результатов, как в Geekbench, здесь нет, но, результаты других людей легко нагуглить. Главное, обращайте внимание на версию Cinabench. Напомню, что R15 и R20 сравнивать нельзя.
Для чего подходит
Cinabench подойдет, чтобы сравнивать между собой производительность процессоров нескольких Mac. Особенно, если вы не хотите ждать по 20+ минут, как в случае с Blender.
Благодаря тому, что в R20 настраивается минимальное время теста, Cinabench подойдет для проверки нагрева, тротлинга и стабильности системы.
Не подходит
Из версии R20 убрали модуль тестирования OpenGL, поэтому видеокарту протестировать уже неполучится.
Prime95 v26.6
Скачать с сайта, 4 Мб
Очень популярный пакет для тестирования стабильности в Windows. Изначально Prime95 — часть проекта GIMPS (Great Internet Mersenne Prime Search), предназначенного для поиска новых простых чисел Мерсена. Но он так хорошо нагружает систему, что его приспособили для стресс-тестов.
Программа имеет специфический интерфейс, поэтому требует небольших комментариев по использованию.
Что тестирует
Prime95 выполняет большое количество математических вычислений, хорошо нагружает L1 и L2 кэш процессора, систему питания и оперативную память.
Новые версии Prime95 используют инструкции процессора AVX, которые очень сильно повышают температуру и энергопотребление. Ребята из tomshardware рекомендуют выключить AVX через файл конфигурация, или просто использовать версию 26.6, в которых этих инструкций нет.
Легенда гласит, что приложений с AVX очень мало. Я сам пытался нагуглить программы, использующие эти инструкции, но ничего конкретного не нашел. Так что поверим порталу tomshardware и будем использовать Prime95 26.6.
Чтобы запустить тестирование в Prime95, нажмите на ▸ из меню. В появившемся окне выберите , а затем .
Запуск стресс-теста в Prime95 — штука нетривиальнаяИз своего опыта скажу, что Prime95 нагружает систему чуть больше, чем Blender. Воспринимайте этот тест как теоретически возможную пиковую нагрузку, которая в реальной жизни вряд ли произойдет. Если компьютер не перегревается в Prime95, значит система охлаждения работает отлично.
Prime95 нагружает систему до тех пор, пока вы его не выключитеКакой результ
Prime95 не дает никаких конечных результатов, он просто выполняет математические операции, пока вы не остановите тест. Чтобы наблюдать за показателями процессора во время теста используйте Intel Power Widget или iStat Menu.
Prime95 подходит
Исключительно для теста стабильности системы. Обычно под Windows Prime95 используют для нагрузки до отказа, когда разгоняют процессор или память. Если компьютер зависает или перезагружается, значит какой-то из компонентов работает нестабильно. А вот какой — придется выяснять самостоятельно.
Prime95 отлично подходит для тестирования стабильности Хакинтошей, особенно при разгоне или андервольтинге. Если у вас вызывают энтузиазм статьи типа Intel CPU’s Temperature Guide, то Prime95 вам понравится.
Не подходит
Интерфейс Prime95 не особо дружелюбен, к тому же для нормально тестирования надо знать, что и как нужно запустить. Если у вас обычный Mac, а не Хакинтош, то лучше используйте Blender.
Haven и Vallay
Скачать: Haven, 261 Мб | Vallay, 382 Мб
Два теста графической подсистемы, которые не просто делают расчеты, а уже показывают какую-то визуализацию, а-ля игру. Бенчмарки относительно старенькие: 2009 и 2013 год. Но все еще пользуются популярностью ввиду отсутствия альтернатив под macOS.
Что тестируют
Визуализация идет через фреймворк OpenGL. При этом можно выбрать разрешение картинки и уровень деталей. Оба теста зациклены, и будут крутится до тех пор, пока вы их не выключите. Короткий Бенчмарк можно запустить через соответствующий пункт меню.
Какой результ
Бенчмарк занимает несколько минут и по итогам выдаст вам средний FPS из количества набранных баллов. В Vallay, разрешении FullHD и максимальных настройках моя RX560 показала 912 балла и 21.8 FPS. В Haven — 623 балла, 24.7 FPS.
Единой базы результатов у обоих тестов нет. Но они весьма популярны, поэтому результаты других людей можно встретить в обзорах компьютеров.
Для чего подходят
Благодаря встроенному бенчмарку оба теста подойдут для сравнения производительность графических систем разных Mac. Либо для определения прироста производительности от замены видеокарты в Mac Pro или Хакинтош.
Также они идеально подходят для тестирования стабильности и исправности системы охлаждения графического ядра на системах с дискретной графикой: 15-дюймовых MacBook Pro и iMac 4k, 5k. Например, до и после чистки системы охлаждения и замены термопасты.
Не подходят
Оба теста отлично нагружают графику, но, как не крути, слабо отображают производительность в реальных играх. Тут лучше поставить любимую игру из Steam и погонять ее со счетчиком FPS.
Disk Speed Test
Скачать в Mac App Store, 32 Мб
Популярная утилита для тестирования скорости накопителей от создателей видео-редактора DaVinchi Resolve. Скриншоты её работы можно встретить на форумах, Reddit, обзорах техники и отзывах интернет магазинов. Увы, функциями не блещет, при этом альтернатив не имеет.
Что тестирует
Последовательную скорость записи и чтения файлов размером от 1 до 5 гигабайт. Размер файла можно выбрать в настройках. Тест крутится бесконечно, пока вы его не остановите.
Для чего подходит
Подходит чтобы понять максимальную скорость накопителя при последовательном чтении или записи большого файла.
Поскольку тест бесконечный, то его также можно использовать для проверки охлаждения диска. Я использовал его для результатов «до» и «после», когда устанавливал радиатор на свой диск формата PCIe M.2.
Не подходит
Disk Speed Test не измеряет скорость чтения и записи мелких и средних файлов, поэтому не отображает производительность в реальной работе.
Count It
Скачать с сайта, 21 Мб
Небольшая утилита, которая добавляет счетчик FPS в любую игру. Я её использовал, чтобы подобрать оптимальные настройки в Rocket League для заветных 60 FPS.
Count It также ведет лог FPS для каждой сессии, по которому удобно смотреть минимальные просадки. Например, вот запись моей игры в CS:GO на максимальных настройках в 2K. Видно, что переодически FPS падает до 40 кадров, хотя средний находится на уровне 93-х.
График FPS в CS:GO на максимальных настройках качества в разрешении 1440pЭта программа — проект сайта macgamerhq.com, где собраны результаты производительности разных Mac в играх. Очень удобно, если вы хотите что-то купить в Steam, но не уверены, что игра будет нормально работать на вашем компьютере. Но для игр лучше уже поставить Windows через BootCamp.
Если во время теста ваш Mac перегревается и троттлит, то ему пора сделать обслуживание: почистить систему охлаждения и поменять термопасту. Недавно я делал это для своих ноутбуков.
Перегревается MacBook. Что делать?
Мой опыт показал, что замена стоковой жвачки на нормальную термопасту гарантировано скинет 5—10°С и пару тысяч оборотов вентиляторов. Ноутбук сможет дольше и тише работать на максимальной частое.
Почему моя графическая карта троттлинг при низких температурах: AMDHelp
Здравствуйте, я столкнулся с проблемой, которая буквально портит мое игровое время прямо сейчас, я не могу перестать думать об этом.
У меня есть броня RX 470, то есть тепловое дросселирование (я полагаю) на 74 ° C, температуры никогда не доходят до этого, прежде чем все настройки, которые я сделал, графический процессор может достигать 77 ° C, дросселирование и заикание сделали игру неиграбельна (всплески времени кадра от 7 мс до 40 мс, частота ядра колеблется между 1230-500 МГц), я изменил корпус, потому что подумал: «Хорошо, он троттлинг, пока не достигнет 78 ° C», но теперь с лучшим воздушным потоком и пониженным напряжением он никогда не нагревается 74 ° C, а частота ядра колеблется как черт, раздражающее заикание (ВАЖНО: я должен сказать, что с такими более низкими темпами колебания частоты ядра также ниже, поэтому (1230-800 МГц и реже), это более «играбельно», но Я больше не хочу дросселировать) Думаю, это мой ГП, потому что мой ЦП никогда не перегревается, НИКОГДА, он всегда между 40 и 65-68 усердно работает.
Я заметил, что если я даю больше% ограничения мощности, у меня больше заиканий, но температура такая же или почти такая же. Эта штука вызывает у меня головную боль.
Это происходит только тогда, когда я играю в игры с интенсивной графикой, такие как apex legends, с Fortnite у меня нет этой проблемы, по крайней мере, на коротких сеансах по 1 час, но карта в целом круче, в LOL тоже хорошо, apex дает мне эту проблему через 5 минут игры … я думаю, прежде чем я снизил предел мощности, пониженное напряжение, случай, когда он был изменен, он мог заикаться даже в валоранте, но я еще не пробовал, вершина — это основная проблема, я буду прикрепите 2 скриншота с моими графиками MSI Afterburner после игры в 1 игру апекса.
https://imgur.com/a/WLeH5qh (графики msi afterburner)
Процессор Ryzen 5 2600, 8 ГБ RAM ballistix, я думаю, это как 2666 МГц, не уверен в этом, и броня rx 470.
На графике вы можете увидеть, как он достигает 74C и понижается до 72-70, затем идет полная частота и так далее. Использование процессора колеблется, но я думаю, что это нормально, частота всегда составляет 3,7 ГГц, поэтому я не думаю, что это процессор … Я действительно надеюсь, что вы можете мне помочь.
Nvidia может снизить производительность криптовалюты, по слухам, RTX 3080 Ti | TechRadar
Сообщается, что Nvidia ограничит производительность криптомайнинга предстоящей RTX 3080 Ti, чтобы гарантировать, что видеокарта окажется в руках геймеров.
Это согласно твиту, опубликованному @ kopite7kimi, в котором утверждается, что Nvidia будет внедрять тот же ограничитель скорости хеширования, который дебютировал с GeForce RTX 3060 для своего следующего графического процессора Ampere, RTX 3080 Ti.
Это означает, что микропрограммное обеспечение графического процессора сможет определять типы математических операций хеширования, используемых для майнинга Ethereum, снижать производительность графической карты и вдвое снижать эффективность майнинга на GPU.
Он будет иметь 12 ГБ видеопамяти 19 Гбит / с и нерф для майнинга ETH.4 марта 2021 г.
Узнать больше
По данным Videocardz, этот ограничитель майнинга также будет установлен на Nvidia RTX 3070 Ti, что, вероятно, является признаком того, что эта технология будет поставляться со всеми будущими графическими процессорами Nvidia — кроме выделенных процессоров для майнинга криптовалют. (CMP).
Этот ход не вызывает удивления, поскольку Nvidia ранее намекнула, что в будущем выпуске RTX 30-й серии эта технология может быть встроена в программное обеспечение. Компания внесла изменения, чтобы гарантировать, что ее графические процессоры достанутся геймерам, которые месяцами пытались и не могли заполучить видеокарты.
Согласно отчету Videocardz, теперь ходят слухи, что Nvidia RTX 3080 Ti будет запускаться с графическим процессором GA102 с 10240 ядрами CUDA и 12 ГБ памяти GDDR6X, по сравнению с 20 ГБ видеопамяти, о которых сообщалось ранее.
В отчете также предполагается, что RTX 3080 Ti станет флагманской моделью Nvidia после ее дебюта, отмечая, что, хотя она не заменит Nvidia RTX 3080, она станет основным направлением деятельности компании, поскольку она ожидает, что ограничитель майнинга будет препятствовать криптомайнерам. скупка данной модели.
Ожидается, что Nvidia RTX 3080 Ti будет выпущен в апреле, хотя стоит отметить, что эта дата уже менялась трижды. Первоначально запуск графического процессора был запланирован на декабрь, а затем его перенесли на январь.
NVIDIA ограничивает свой графический процессор RTX 3060, чтобы сдерживать майнеров и порадовать геймеров
Огромный кризис полупроводников во всей отрасли затронул различные области, от бытовой электроники до автомобилей. Одним из самых тяжелых поражений стал игровой сегмент, вызвавший массовую нехватку новых графических процессоров, а также консолей следующего поколения, работающих на них.И чтобы еще больше усугубить проблему для энтузиастов игр, майнеры криптовалюты также поставили на карту новую волну видеокарт. NVIDIA пытается решить проблему дефицита, вызванного криптовалютой, ограничивая скорость своего последнего графического процессора — GeForce RTX 3060 — чтобы удержать криптомайнеры от его покупки и гарантировать, что геймеры заполучат его.
NVIDIA снижает хешрейт своего графического процессора GeForce RTX 360 вдвое
GeForce RTX 3060 поступит в продажу с 25 февраля, и до того, как она поступит в продажу, компания сделала шаг.NVIDIA заявляет, что драйверы RTX 3060 будут обнаруживать алгоритмы майнинга криптовалюты и уменьшать хешрейт , который, по сути, является эффективностью майнинга криптовалюты, на 50%. Решив вдвое снизить хешрейт, NVIDIA заявляет, что сохраняет графические процессоры GeForce RTX для геймеров.
NVIDIA запускает серию графических процессоров CMP HX для майнеров
Изображение: NVIDIAОднако NVIDIA не отталкивает майнеров криптовалюты. Фактически, компания предлагает им новую линейку графических процессоров CMP HX, специально разработанных для майнинга криптовалют.Гигант графического оборудования запустил в общей сложности четыре графических процессора серии NVIDIA CMP HX — 30HX, 40HX, 50HX и 90HX — для удовлетворения потребностей майнеров Ethereum.
Графические процессорыCMP HX содержат определенные конструктивные изменения, которые делают их более эффективными при майнинге криптовалют.
В графические процессоры CMP HX внесено несколько конструктивных изменений, которые делают их еще лучшим решением для майнинга криптовалюты по сравнению с видеокартами, созданными для потребительских ПК. «Например, у CMP нет вывода на дисплей, что позволяет улучшить воздушный поток при добыче полезных ископаемых, поэтому они могут быть более плотно упакованы.CMP также имеют более низкое пиковое напряжение и частоту ядра, что повышает энергоэффективность майнинга », — говорится в заявлении NVIDIA .
Полностью открытая, оптимизированная для воздушного потока конструкция кронштейна новых графических процессоров криптомайнинга гарантирует, что несколько видеокарт могут управляться одним процессором. Новые графические процессоры NVIDIA CMP HX будут предлагаться такими компаниями, как Asus, EVGA, Gigabyte, MSI и PC Partner.
Надим Сарвар
Я пишу о потребительских технологиях уже более трех лет, в прошлом работал с такими именами, как NDTV и Beebom.Помимо последних новостей, я просмотрел изрядное количество устройств, от смартфонов и ноутбуков до умных домашних устройств. Я также брал интервью у технических руководителей и появлялся в видеороликах на YouTube, рассказывая о последних и лучших гаджетах.Как снизить температуру видеокарты
Современные игровые ПК могут быть невероятно мощными и невероятно энергоемкими. Эта блестящая новая видеокарта, передающая пиксели на ваш дисплей, может быть быстрой, но она также может стать достаточно горячей, чтобы поджарить яйцо.Неудивительно, что это удваивается, если вы используете несколько графических процессоров в SLI или CrossFire. Вы часто будете видеть совет не позволять вашему графическому процессору нагреваться выше 80C, но некоторые видеокарты, похоже, издеваются над таким низким пределом. Действительно ли опасно для вашего графического процессора нагреваться выше 80C, и если да, что можно сделать?
Начнем с первой части: действительно ли 80C слишком горячая для GPU? Согласно спецификациям производителей AMD и Nvidia, ответ, как правило, отрицательный — в прошлом мы видели графические процессоры, рассчитанные на температуру до 92C.Но спецификации — это еще не все. Как ни странно, у меня было несколько видеокарт, которые позволяли графическому процессору достигать 90C или больше. Они нормально работали, когда были новыми, но через полгода или год? Не так много.
Проблема в том, что видеокартам необходимо соблюдать баланс между производительностью, температурой и шумом. Тактовая частота графического процессора будет выше, и производительность улучшится, но при этом повысится и температура. Чтобы снизить эти температуры, скорость вращения вентилятора можно увеличить, но некоторые видеокарты могут получить очень громко , если вентиляторы работают на более высоких оборотах.Производители видеокарт делают все возможное, чтобы обеспечить «идеальный» опыт, но не существует единого решения, которое понравится всем — одни предпочитают тишину, другие — эффективность, а третьи — производительность. К счастью, вы можете настроить свою карту так, чтобы она работала так, как вы предпочитаете , а не так, как производитель считает лучшим.
MSI AfterburnerMSI Afterburner — отличный инструмент для работы с горячей видеокартой. Он поддерживает графические процессоры AMD и Nvidia и, как правило, предлагает все, что вам нужно.Графические процессоры AMD также имеют аналогичные возможности в настройках AMD Radeon, а владельцы Nvidia могут попробовать EVGA Precision X1. Существуют также аналогичные утилиты от других производителей, но, какую бы утилиту вы ни использовали, концепции схожи.
Если есть чему-то, чему нас научила эра майнинга криптовалют за последние несколько лет, так это тому, что потребительские видеокарты , а не , предназначены для работы с полной производительностью и 80-90C весь день, каждый день, в течение нескольких месяцев. Количество RMA на видеокартах резко возросло благодаря майнингу, который теряет деньги как для производителей карт, так и для майнеров.Чтобы избежать этого, большинство майнеров будет пытаться найти карты и настройки, которые могут поддерживать 70-75 ° C под нагрузкой, и используемые там уловки и методы часто работают так же хорошо для игр.
Работа с горячей видеокартой в основном такая же, как и при разгоне, только с немного другой целью. Вы можете настроить три основных параметра: скорость вентилятора, тактовую частоту и напряжение. Идеальные настройки будут меняться в зависимости от вашего конкретного графического процессора и конкретной модели карты, а также от личных предпочтений.Если вы хотите сохранить высокую производительность, начните со скорости вентилятора и напряжения. Если вы хотите уменьшить шум, вы, вероятно, захотите поиграть со всеми тремя переменными. Вот краткое изложение каждого.
Скорректированная кривая напряжение / частотаНапряжение и тактовая частота определяют потребление энергии и количество тепла, которое необходимо отвести. Однако потребление мощности увеличивается линейно с тактовой частотой, но пропорционально квадрату напряжения, поэтому 10-процентное падение напряжения будет гораздо более выгодным, чем 10-процентное падение тактовой частоты.В Afterburner вам нужно будет проверить возможность разблокировки регулировки напряжения и перезапустить утилиту. После этого большинство графических процессоров можно безопасно настроить вверх или вниз примерно на 0,1 В, может быть, на 0,2 В, но если вы пытаетесь уменьшить шум и температуру, лучше всего использовать пониженное напряжение. По моему опыту, карты AMD Vega — особенно хорошие кандидаты на снижение напряжения.
Новые карты Nvidia (серия RTX), как правило, не допускают понижения напряжения в традиционном смысле. Вместо этого вам придется пройти несколько утомительный процесс настройки кривой напряжения / частоты.В Afterburner нажмите Ctrl + F и сгладьте все, что выше максимального напряжения, которое вы хотите использовать для графического процессора. Например:
Как и в случае разгона, вы должны проверить стабильность после любых изменений с несколькими играми и приложениями. Нет гарантии, что ваш конкретный графический процессор и видеокарта выдержат большое падение напряжения, и даже если некоторые игры работают стабильно, другие могут вылетать. Я бы начал с падения на 50 мВ (0,05 В) при прохождении оконного теста, такого как Heaven или 3DMark, и, если все стабильно, попробуйте уменьшить напряжение на 0.025V увеличивается до тех пор, пока вы не упадете или не достигнете предела. После того, как вы получите базовое напряжение, вы можете протестировать его в других приложениях.
Для тактовой частоты идея такая же. Снижение частоты 50–100 МГц может помочь, если вы готовы немного пожертвовать производительностью. Обратите внимание, что из-за того, как работают современные графические процессоры (например, с базовой частотой и турбонаддувом), изменение настройки на 50 МГц не всегда приводит к падению частоты на 50 МГц. Тем не менее, вы должны видеть более низкие частоты разгона и можете настраивать их по мере необходимости.
Кривая скорости вращения вентилятораСкорость вращения вентилятора сильно различается в зависимости от модели видеокарты, даже с одним и тем же графическим процессором.Некоторые модели отдают предпочтение низкому уровню шума, а не температуре, что может означать, что графические процессоры будут работать с 80-90C. Моя личная философия после многих лет тестирования и использования широкого диапазона видеокарт заключается в том, что более низкие температуры важнее, чем «бесшумная» видеокарта — и меня всегда немного беспокоят модели, в которых вентиляторы полностью останавливаются при температуре ниже 50 ° C. Я бы предпочел медленную скорость вентилятора 20-30 процентов как минимум на всякий случай, и мне действительно не нравится, когда графический процессор превышает 80C. В Afterburner я определю настраиваемую кривую вентилятора, как показано выше, чтобы все было под контролем.
EVGA Precision X1Есть альтернатива настройке кривой вентилятора, которую некоторые могут предпочесть. Параметры AMD Radeon и Precision X1 от EVGA позволяют установить целевую температуру. Сложность в том, что не всегда ясно, что происходит при превышении целевой температуры. На некоторых графических процессорах вы можете увидеть более высокую скорость вращения вентилятора, на других вы можете получить более низкую тактовую частоту (троттлинг) — или вы можете получить комбинацию того и другого.
Насколько все вышесказанное может иметь значение? Я обнаружил, что многие карты RTX 20-й серии имеют тенденцию становиться довольно жаркими, особенно модели 2080 и 2080 Ti.Тестирование с MSI RTX 2080 Ti Duke 11G OC показало, что задняя панель видеокарты может нагреться до 74 градусов Цельсия во время игры. Интересно, что само ядро графического процессора не сильно нагревается, но поверхность карты все еще может нагреваться до болезненно высоких температур. Настройка кривой вентилятора немного снизила температуру до 70 ° C, а настройка кривой напряжение / частота до 950 мВ / 1875 МГц, тем временем, снизила температуру еще на 3 ° C. Для задней панели, которая все еще сильно нагрета, но без вентилятора, дующего прямо на металл, больше нечего делать.
MSI RTX 2080 Ti Duke FLIR изображение работает на складеХотя приведенные выше предложения могут помочь вам лучше настроить видеокарту, если вы чувствуете, что она немного нагревается, почти обязательно изменить настройки SLI или CrossFire. Не то чтобы в наши дни мы действительно рекомендовали многопроцессорные решения для игр, поскольку количество игр, которые не поддерживают или даже не работают с несколькими графическими процессорами, продолжает расти, но некоторые игры действительно выигрывают, и некоторые геймеры просто хотят «лучшего». Тем не менее, основной графический процессор почти всегда имеет меньший поток воздуха, чем вспомогательная карта, а это означает, что он будет работать более горячим.Если вы используете видеокарты, которые отдают предпочтение тишине, а не охлаждению, это может создать проблемы — например, я тестировал установки SLI, которые обычно дают сбой, если я не увеличиваю скорость вращения вентилятора.
Для меня одно из преимуществ компьютерных игр — это большой выбор. Это включает в себя поиск правильного баланса между температурой, производительностью и шумом. Если вы обнаружите, что настройки оборудования по умолчанию не совсем то, что вам нравится, обычно их можно изменить. Даже если ваша видеокарта технически не перегревается, вы можете обнаружить, что производительность и температура улучшились, если вы готовы запачкать руки.
Почему использование вашего графического процессора падает до 0 во время игры
Что вы чувствуете, когда вашего графического процессора опускается до 0 , пока вы наслаждаетесь любимыми компьютерными играми? Это раздражает, правда? Это точно так же для всех, и это одна из самых распространенных проблем, с которыми сталкиваются многие игроки во всем мире.
Снижение использования графического процессора означает низкую производительность или то, что в играх называется FPS. Это связано с тем, что графический процессор не работает на максимальной мощности.В результате его функции не используются в полной мере для удовлетворения ваших потребностей.
Если вы хотите добиться максимальной производительности от видеокарты, использование графического процессора должно составлять около 99% или полноценные 100%. Все, что меньше , может легко привести к проблеме низкого использования графического процессора при запуске некоторых программ и игр с интенсивной графикой на вашем ПК.
Использование графического процессораупало до нуля: общие причины и способы их устранения
Есть несколько популярных проблем, связанных с низким использованием графического процессора.Прежде чем мы перейдем к этому, лучше всего изучить , что такое графический процессор и как он работает.
Что такое графический процессор?
Графический процессор (GPU) предназначен для обработки всего, что передается с внутренних компонентов ПК на подключенный дисплей. Неважно, играете ли вы, используете ли вы программу для редактирования видео или используете веб-браузер, графический процессор выполняет все функции.Графический процессор — это самый мощный компонент внутри ПК, большая часть его возможностей обеспечивается видеопамятью.Эти модули памяти позволяют устройству быстро сохранять и получать данные без маршрутизации через ЦП к ОЗУ на материнской плате.
Это связано с тем, что видеопамять, используемая вашей видеокартой, отличается от оперативной памяти вашего ПК.
Причины низкой загрузки графического процессора во время игр
Мы установили, что большинство проблем с низким использованием графического процессора связано с интенсивным использованием. Проблема может быть связана с программным и аппаратным обеспечением . Если вы играете в действительно интересную игру, в которую погружаетесь и испытываете заминку или остановку, это может быть связано с одним или несколькими из следующих:
• Проблема с видеодрайвером
• Узкое место
• Перегрев VRM видеокарты
• Перегрев графического процессора
• Проблемы, связанные с игрой
• Проблемы с источником питания
• Проблема SLI / CrossFire
Проблема с драйвером видео
Видеодрайверы также способствуют возникновению проблем с использованием графического процессора.Вы должны знать, что с последними драйверами — не всегда лучший вариант. Ваша видеокарта может даже пострадать. Если у вас установлены последние версии драйверов видеокарты, она может работать неправильно. Когда это произойдет, можно будет вернуться к предыдущим драйверам.
После отката, проверьте, все ли в норме. Если это не так, используйте новый набор вместе с ранее установленными драйверами.
Опять же, конкретный драйвер может лучше всего работать с вашим графическим процессором , но все же не обеспечивать наилучшую производительность для других.Фактически, он может отлично работать с одним, а на других графических процессорах заикаться.
Кроме того, обратите внимание, что перед установкой видеодрайверов необходимо полностью удалить предыдущие драйверы с помощью DDU.
DDU работают как с видеокартами Nvidia, так и с AMD. Они представляют собой лучшую служебную программу для удаления драйверов видеокарты, которая удаляет все следы старого видео из реестра драйверов.
Узкое место
Это одна из основных причин низкой загрузки графического процессора.Узкое место означает, что у вас недостаточно мощный процессор , который не может поспевать за производительностью вашей видеокарты.
Посмотрите на это так: если вы соедините видеокарту GTX 1080 Ti с процессором Intel Pentium G4400 , единственным результатом будет узкое место. Ваш графический процессор остается недогруженным в течение длительного периода времени.
Другой способ объяснить эту концепцию — когда у вас 100% загрузка процессора в играх и низкая загрузка графического процессора. Здесь возникает узкое место ЦП, следовательно, вам понадобится более мощный процессор, подходящий для вашего игрового ПК.
Допускается использование ЦП в диапазоне от 60 до 70%, а использование графического процессора — от 99 до 100%. Чтобы проверить и то, и другое, пригодится программа MSI Afterburner . Узкие места — одна из причин, по которой использование вашего графического процессора падает до нуля во время игры.
Перегрев VRM видеокарты
Модуль VRM или стабилизатора напряжения — жизненно важный компонент видеокарты. Одна из его основных функций заключается в том, чтобы обеспечивать идеальное заданное напряжение для графического процессора и видеопамяти. VRM состоит из нескольких частей, включая полевые МОП-транзисторы, конденсатор, индуктор и ШИМ-контроллер.
МОП-транзисторы выделяются как наиболее важная часть VRM. Возможно, поэтому они довольно быстро перегреваются. Как только они это сделают, они не смогут обеспечить достаточную мощность для графического процессора. В большинстве случаев это приводит к принудительному снижению газа, что приводит к падению использования графического процессора.
Полевые МОП-транзисторы VRM также могут иметь плохой контакт с радиатором видеокарты. В основном это вызвано неправильной термопрокладкой, используемой в производственном процессе. Если вы хотите это исправить, используйте более качественные термопрокладки подходящей толщины, чтобы заменить старые.
Перегрев графического процессора
Если графический процессор вашей видеокарты перегревается, снижение до более низких тактовых частот графического процессора неизбежно. Это приведет к огромному падению FPS в играх. Вот некоторые из причин перегрева графического процессора :
• Разгон:Это основная часть игр. После того, как вы разгоните свою видеокарту сверх того, на что она способна, кулер GPU не сможет поддерживать с температурой.Таким образом, он будет перегреваться и снижать тактовую частоту. Таким образом, он не самоуничтожается.
Что вы можете сделать, так это уменьшить или остановить разгон и поддерживать температуру на нормальном рабочем уровне, указанном производителем.
• Проблемы с вентиляторами:Если ваш компьютер сильно нагревается, проблема может заключаться в неисправном или неисправном вентиляторе . Вы должны заменить неисправный вентилятор видеокарты на новый. Это единственный способ решить эту проблему.
• Более высокая температура корпуса:Это часто случается из-за плохой вентиляции корпуса. Таким образом, повышенная температура корпуса влияет на многие компоненты. Ваша видеокарта не осталась без внимания. Чтобы справиться с этим, устанавливают по крайней мере один всасывающий вентилятор и один вытяжной вентилятор корпуса для улучшения воздушного потока.
Хороший воздушный поток необходим для снижения температуры видеокарты и предотвращения ее перегрева.
Проблемы, связанные с игрой
Многие игры зависят от процессора, особенно , если у них плохая оптимизация.В конечном итоге это приводит к очень низкому использованию графического процессора. Стоит отметить, что это невозможно исправить, если вы не установите патчи или исправления, выпущенные разработчиками игры.
Вы также можете обновить до более производительного процессора. Однако, если проблемы вызваны плохой оптимизацией игр, нет необходимости обновлять процессор.
Блок питания Выпуск
Наличие недостаточно мощного блока питания или неисправного 6-контактного / 8-контактного разъема PCIe способствует падению мощности графического процессора.Блок питания не сможет передать достаточно мощности вашей видеокарте и процессору. В результате им обоим будет нелегко работать на полную мощность.
Хороший блок питания, особенно для вашей игровой системы, очень важен. Кроме того, проверка всех разъемов часто имеет значение, особенно если они не работают должным образом. Мультиметр поможет проверить разъемы БП.
SLI / CrossFire Проблема
Эта проблема возникает, когда у вас есть проблемы с драйвером или неисправный мост HB. Кроме того, некоторые игры не запускаются при настройке SLI / Crossfire. Можно запустить несколько видеокарт в режиме Nvidia SLI или AMD CrossFire, но при этом проблема с низким графическим процессором останется.
Ваш мост HB SLI можно сбросить, или вы можете заменить его новым. Другое решение — установить новейшие видеодрайверы или вернуться к предыдущим драйверам видеокарты. Опять же, вы можете отключить SLI / CrossFire для этой конкретной игры.
Кроме того, вы можете попытаться переключить из режима рендеринга в режим рендеринга с альтернативным кадром (AFR). Это может помочь максимально увеличить использование графического процессора и предотвратить падение графического процессора до 0 МГц / с.
Советы по снижению использования графического процессора
• Постоянно измеряйте использование графического процессора:Ясно одно: вы не сможете улучшить использование графического процессора, не измерив его. Просто используйте полезный инструмент, например Nvidia-SMI, чтобы сделать снимок вашего использования. Вы можете просто отслеживать его использование с течением времени. Если вы геймер, это может означать, что ваш графический процессор 3D не упадет до 0%.
• Пусть ваш графический процессор станет узким местом:Когда использование памяти увеличивается, использование графического процессора падает.
Заключение
Графические процессорыстановятся все быстрее с различными моделями, что значительно повышает эффективность. Эта статья показала, что не обойдутся без проблем с , особенно если вы любите играть на своей системе. Ваш GPU не должен бездействовать из-за упомянутых причин снижения использования.
Проблемы можно исправить. Некоторые из них требуют быстрой настройки основных функций. Самое главное, чтобы выжал каждый бит из 100% использования , чтобы наслаждаться игровым процессом.Всегда не забывайте измерять использование вашего графического процессора для эффективной и действенной производительности.
Как повысить производительность графического процессора без нового графического процессора
Отдохните от pwning n00bs. У нас есть к вам несколько вопросов: Ваш GPU работает должным образом ? Вы уверены, что получаете максимальную производительность графического процессора за свои кровно заработанные деньги? Конечно, ваши игры работают нормально, но могут быть некоторые простые вещи, которые вы можете сделать, чтобы повысить производительность графического процессора и доминировать в этих раундах с еще более высокой частотой кадров.
Через GIPHY
В этой статье мы рассмотрим некоторые причины, по которым ваш графический процессор может не работать должным образом. Как только мы узнаем, что вызывает проблемы с производительностью графического процессора, мы обсудим способы, с помощью которых мы можем повысить производительность графического процессора и позволить этой красивой видеокарте раскрыть свой максимальный потенциал.
Прежде чем мы перейдем к решениям, мы должны сначала узнать о проблемах. Давайте посмотрим, что может снизить производительность графического процессора:
Что вызывает проблемы с производительностью графического процессора?
Так что же может помешать вашему графическому процессору раскрыть свой максимальный потенциал? Что ж, есть ряд вещей, которые могут снизить производительность графического процессора, но мы сузили список до 4 главных виновников; Термодросселирование , Устаревшие драйверы , Пыль и Узкие места в оборудовании .
- Тепловое дросселирование:
Когда ваш графический процессор перегревается, скорость видеокарты снижается, чтобы оставаться в безопасных пределах. Каждая карта имеет уникальный диапазон температурного дросселирования, и как только он будет достигнут, вы потеряете производительность. Важно, чтобы ваша карта была красивой и прохладной, чтобы предотвратить
- Устаревшие драйверы:
Устаревшие драйверы могут быть причиной серьезных проблем с производительностью, но это также самое простое решение для повышения производительности.Производители постоянно обновляют свои драйверы, поэтому важно поддерживать последнюю версию драйвера вашей видеокарты. Это также может исправить случайные ошибки и сбои в определенных играх.
- Пыль:
Тихий убийца! Со временем пыль может накапливаться и снижать производительность вашего графического процессора. Это также нагружает движущиеся части, заставляя их работать в два раза больше, чтобы вращать вентиляторы и поддерживать охлаждение графического процессора. Это также снижает общую продолжительность жизни.
- Узкое место в оборудовании:
Все ваши компоненты работают вместе, чтобы обеспечить максимальный игровой процесс. Если ваш процессор не успевает за вашей видеокартой, общая производительность будет снижена. Важно выбирать компоненты с аналогичными характеристиками, чтобы максимизировать частоту кадров.
Теперь, когда мы узнали о главных причинах, давайте рассмотрим несколько предложений о том, как мы можем повысить производительность графического процессора:
Как повысить производительность графического процессора
Этот раздел вас напугал? Не волнуйтесь, мы включили несколько советов и рекомендаций о том, как поддерживать максимальную производительность ваших игр.Мы даже организовали их в таком порядке, который обеспечит максимальный прирост производительности, однако не забудьте выполнить их все, чтобы действительно повысить производительность графического процессора.
- Watercool Ваш графический процессор:
Не так просто, как очистить компьютер от пыли, но и не так сложно, как ракетостроение! Фактически, водяное охлаждение вашего графического процессора чрезвычайно просто благодаря нашему кронштейну NZXT Kraken G12 . Вы просто снимаете послепродажный охладитель, берете кулер AIO, такой как наш NZXT Kraken X62 , и устанавливаете их на свою карту.Вы сразу увидите более низкую температуру с увеличением охлаждающего потенциала до 40%. Это значительно снизит общую температуру и позволит вашей видеокарте оставаться ниже предела терморегулирования. Меньше перегрева, больше прирост производительности.
- Разгон:
Разгоните свой графический процессор! Некоторых слово «разгон» сбивает с толку и пугает. На самом деле, большинство производителей действительно упрощают разгон видеокарты, применяя изменения с помощью предварительно заданных настроек.Вы также можете настроить скорость вручную, чтобы выжать все до последней капли из вашей видеокарты. Эта тактика лучше всего подходит, когда вы умеете сохранять свою карту в покое. Попробуйте соединить это с нашим NZXT Kraken G12 , указанным выше, чтобы увидеть лучший прирост производительности.
- Обновить драйверы:
Зайдите на веб-сайт драйверов Nvidia или AMD и загрузите последнюю версию драйвера видеокарты для вашего конкретного графического процессора.Кроме того, вы можете загрузить их программное обеспечение, которое поможет вам автоматически обновляться. Этот совет проще, чем водяное охлаждение видеокарты, но он не может повысить производительность графического процессора так, как вам хотелось бы. Опять же, обязательно продолжайте идти вниз по списку!
- Улучшение воздушного потока:
Если ваша общая температура всегда высока, возможно, пришло время обзавестись новыми корпусными вентиляторами или переместить компьютер в корпус с улучшенным воздушным потоком! Это быстрый способ поддерживать низкую температуру окружающей среды, что приводит к улучшенному воздушному потоку и снижению температуры компонентов.Это особенно верно, когда вы направляете поток воздуха прямо на видеокарту.
К счастью для вас, у нас есть несколько вариантов, если вы предпочитаете решить эту проблему с помощью надежного оборудования NZXT. Наши кейсы всегда разрабатываются с учетом воздушного потока, поэтому не стесняйтесь исследовать наши новые кейсы NZXT серии H или некоторые из наших предыдущих кейсов, такие как NZXT S340 Elite .
Если вы думаете, что ваш корпус имеет достаточный воздушный поток, но ваши вентиляторы отсутствуют, обратите внимание на наши вентиляторы NZXT Aer RGB , Aer F и Aer P .Замените стандартные 3-контактные вентиляторы некоторыми высококачественными 4-контактными вентиляторами с ШИМ-регулированием, предназначенными для максимального увеличения потока воздуха, а также предоставления вам полного контроля над кривыми вентилятора с помощью нашего программного обеспечения NZXT CAM .
- Очистите свой компьютер:
Не позволяйте этим пылевым кроликам накапливаться и убивать ваш компьютер. Возьмите баллончик с воздухом и очистите свой компьютер от пыли! Нужно ли говорить больше?
- Устранение узких мест в оборудовании:
По-прежнему не получаете результатов? Возможно, пришло время для нового процессора.Привет! Мы говорили «Как повысить производительность графического процессора без нового графического процессора», а не «Как повысить производительность графического процессора без покупки нового оборудования». Иногда вам просто нужно обновить некоторые другие компоненты, чтобы получить желаемую производительность.
Видите какие-нибудь результаты?
Эта статья помогла вам повысить производительность графического процессора? Пожалуйста! Если нет, дайте нам знать, какие у вас есть советы и рекомендации для повышения производительности графического процессора в разделе комментариев ниже. Спасибо за прочтение!
NZXT представляет новую серию Kraken M с 120-мм винтовкой M22 »Nvidia снова ограничивает графические процессоры для майнинга криптовалют
Вкратце
- Nvidia восстановила функцию, ограничивающую майнинг криптовалют на своей видеокарте RTX 3060.
- Ограничитель скорости хеширования был случайно отключен в бета-версии драйвера месяц назад.
- Крипто-майнеры скупали графические процессоры во время бычьего бега, вызывая дефицит среди компьютерных геймеров.
Производитель видеокарт Nvidia повторно представила функцию, ограничивающую майнинг криптовалюты на своем флагманском графическом процессоре RTX 3060, через месяц после того, как предыдущее обновление случайно удалило эту функцию и позволило крипто-майнерам использовать карты.
У Nvidia были непростые отношения с крипто-майнерами, которые используют ее графические процессоры для обработки чисел, необходимых для добычи криптовалют с подтверждением работы, таких как Ethereum.Недавняя кампания по криптовалюте привела к тому, что майнеры скупили карты, которые были разработаны для работы на высокопроизводительных игровых ПК, что привело к дефициту и резкому росту цен.
Столкнувшись с растущим гневом геймеров, Nvidia представила на своих игровых графических процессорах ограничители скорости хеширования, которые снижают производительность майнинга карт. Но мартовский выпуск бета-драйвера непреднамеренно позволил майнерам обойти ограничения Nvidia, что снова позволило использовать RTX 3060 для майнинга криптовалют.
Теперь Nvidia выпустила новую GeForce 466.27, который восстанавливает ограничение скорости хеширования. Согласно videocardz.com, будущие карты RTX 3060 не позволят использовать их со старыми драйверами, такими как бета-драйвер, который снял ограничения скорости хэширования.
Отдельно компания также работает над обновленной версией графических процессоров «Lite Hash Rate» для других видеокарт RTX 30-й серии; карты будут ограничивать хешрейт, что делает их ограниченными для крипто-майнеров. Как компания намеревается добиться этого — и будет ли это с помощью программного обеспечения, оборудования или комбинации того и другого — еще не разглашается.
Пейзаж майнинга на GPU
Nvidia идет по канату, пытаясь сбалансировать потребности своей основной клиентской базы компьютерных игр с расширяющимся рынком крипто-майнинга.
Nvidia анонсировала специальную карту, предназначенную для крипто-майнеров, Nvidia CMP, которая, как сообщается, продемонстрировала производительность, сопоставимую с RTX 3060 в тестах. Шахтеры уже раскупают их; Hut 8 Mining Corp разместила заказ на карты на сумму 30 миллионов долларов, в то время как Nvidia повысила прогноз выручки от карт для крипто-майнинга на 2022 год до 150 миллионов долларов.
Тем временем AMD, конкурент Nvidia, объявила, что не будет пытаться ограничивать хешрейт своих игровых графических процессоров, подчеркнув при этом, что они созданы для геймеров.
Однако давний спор между майнерами и игроками может скоро закончиться. Большинство графических процессоров используются для майнинга Ethereum; Биткойн-майнеры давно перешли на более мощные ASIC-майнеры.
Но Ethereum переходит от ресурсоемкого механизма консенсуса Proof-of-Work к менее требовательной модели Proof-of-Stake, которая вообще не требует майнеров.
Это произойдет с долгожданным обновлением Ethereum 2.0. В результате криптоиндустрия может потерять свой ненасытный аппетит к графическим процессорам — что-то, что заставит геймеров чувствовать, что они достигли рекорда.
.

 Повысить этот предел можно улучшением охлаждения графического процессора. Если снижение в low power 3D не помогло или этот режим недоступен, то карта переходит в режим 2D и может удерживается в нем вплоть до перезагрузки.
Повысить этот предел можно улучшением охлаждения графического процессора. Если снижение в low power 3D не помогло или этот режим недоступен, то карта переходит в режим 2D и может удерживается в нем вплоть до перезагрузки.