Трансляции YouTube: публичные и приватные
Сфера образования развивается невероятными темпами. Не малую долю в этом сыграло повсеместное распространение интернета и, как следствие, доступность дистанционного обучения. Одной из главных составляющих такого вида обучения, является проведение вебинаров или трансляции какого-либо мероприятия, деловых встреч, дискуссий и тому подобного.
Видеоверсия кейса
Как вы понимаете, мы хотим поговорить о технической стороне данного элемента в образовательном бизнесе. Есть ряд инструментов как можно проводить вебинары, начиная с простого скайпа и заканчивая платными сервисами, специально созданными для таких задач. Есть и всем известный YouTube, который плотнее утверждается на рынке прямых трансляций. О том как его использовать и настраивать, расскажем в данном материале.
Создание закрытых онлайн систем обучения одна из наших любимых тем. Мы ранее уже писали про один из таких кейсов, где мы создавали платную образовательную платформу.
В этом случае вполне подойдет YouTube, который известен повсеместно и для старта работ с ним не потребуется дополнительные финансовые затраты за использование.
Чтобы вам открылись возможности загрузки видео и создания трансляций, потребуется создать учетную запись на Google или использовать уже имеющуюся. После того как вы вошли под свои именем, переходим ютуб и создаем там свой канал – для этого просто в меню выбирайте «Мой канал» и вам будет предложено автоматические его создать, если это не было сделано ранее.
Теперь вы можете или загружать заранее созданные видео, или создавать прямые трансляции. Для последнего вам, конечно же, потребуется вебкамера и хороший микрофон, если вы хотите, чтобы вашим будущим слушателям было комфортно вас видеть и слышать.
Как создать публичную трансляцию?
В меню добавления видео вы можете выбрать «Добавить видео» или «Начать трансляцию». Стоит учесть, что вам не дадут сразу возможность вести прямые трансляции. Канал сначала будет промодерирован и потребуется ввод реального номера телефона с подтверждением.
Учитывая это, в идеале хорошо бы для начала загрузить несколько готовых видео. Чтобы профиль вашего канала был понятен администрации ресурса.
В случае одобрения, мы можем создать первую трансляцию. После ввода названия у вас будет три варианта на выбор по типу доступа:
-
Открытый доступ – тут нет никаких ограничений и видео будет доступно для всех, в том числе для тех, кто заглянет к вам на канал случайно или из поиска.
-
Доступ по ссылке – тут добавляется ограничение, что трансляцию смогут увидеть все, у кого есть ссылка на него.
 То есть вы дали одному человеку, он отправил ее еще нескольким, и все смогут по ней пройти и увидеть ваш вебинар.
То есть вы дали одному человеку, он отправил ее еще нескольким, и все смогут по ней пройти и увидеть ваш вебинар.
-
Ограниченный доступ – это приватная трансляция по умолчанию никому кроме вас не доступна. Разрешение на ее просмотр вы сможете дать отдельно для каждого участника, добавив его email от Google аккаунта в специальный разрешенный список. Как вы понимаете, это идеальный вариант для проведения платных видеолекций. О том как настроить доступ мы напишем чуть ниже.
Так же в окошке создания вам надо указать оборудование – видеокамеру и микрофон, которые будут использоваться. Скорее всего браузер у вас запросит разрешение на использование данного оборудования, в этом случае просто подтвердите в открывшемся окошке.
После создания и предварительного просмотра вы увидите кнопку для старта прямого эфира. Нажимайте эту кнопку и начинайте вещать.
В процессе можно видеть сколько человек вас смотрит. Можно общаться со слушателями в чате, если предварительно его не отключили в настройках. Для завершения трансляции нажмите соответствующую кнопку под вашим видео.
Можно общаться со слушателями в чате, если предварительно его не отключили в настройках. Для завершения трансляции нажмите соответствующую кнопку под вашим видео.
Как настроить приватную трансляцию?
Первые шаги такие же, как и при создании общедоступного вебинара, с единственным отличием что вы выбираете «Ограниченный доступ» в соответствующей настройке. Затем после создания запланированной трансляции возвращаемся на страницу своего канала и переходим в режим творческой студии.
Там находим раздел Видео и вкладку «Трансляции».
Выбираем из списка нужную и слева в панели меню заходим в «Другие функции» и выбираем «Расширенные настройки трансляций».
В новом окне вы найдете кнопку «Поделиться», которая дает возможность добавить доступ другим пользователям к данному видеопотоку.
В новом окошке вводите email от google аккаунтов и не забудьте сохранить эти изменения.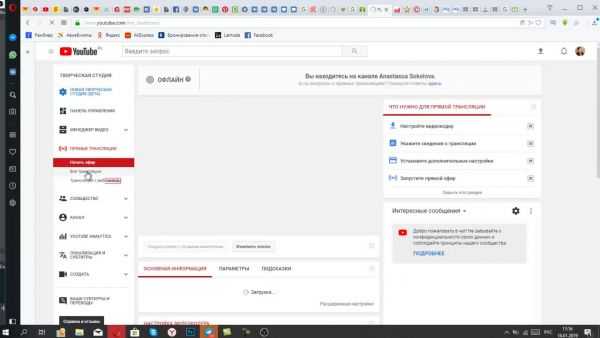
Резюме
Как видно из статьи работать с YouTube трансляциями в целом не сложно. В процессе вы узнаете о множестве других функций, которые мы не стали описывать сейчас, дабы не нагружать вас информацией на первых этапах знакомства с новой стороной привычного видео сервиса.
2019-04-18
Команда VJ Studio
Понравилось? Поделитесь с другими
Как сделать закрытую трансляцию на ютубе: онлайн, приватный стрим
Образовательная сфера быстро продолжает свое развитие, и немаловажную роль в этом сыграл ютуб, обеспечивший доступ к обучению дистанционно. Основная составляющая – вебинары либо трансляции. Попытаемся разобраться с технической стороной этого процесса. Существуют определенные инструменты, обеспечивающие проведение вебинаров, от обычных скайпов до сервисов, работающих на платной основе и созданных непосредственно для решения подобных задач. Здесь имеется ввиду и знаменитый видеохостинг, надежно утвердившийся в сфере трансляций в прямом эфире. Сегодня разберемся, как сделать закрытую трансляцию на ютубе.
Сегодня разберемся, как сделать закрытую трансляцию на ютубе.
Содержание
- Открываем канал
- Как создается публичная трансляция?
- Настраиваем приват
Открываем канал
Сначала изучим возможности, существующие для загрузки видеосюжетов и проведения трансляций.
Для этого создается запись на Гугл, либо используется уже существующая.
Как только вы совершили вход под собственным именем, перейдите на ютуб и создайте собственный канал, выбрав пункт «мой канал». Если до этого ничего подобных действий не было, канал откроется автоматически.
У вас появилась возможность для загрузки заблаговременно отснятых видеороликов, либо начинайте создавать трансляции. В таком случае, понадобится хорошая камера и чувствительный микрофон, чтобы будущие слушатели не испытывали дискомфорта.
Как создается публичная трансляция?
Чтобы узнать, как сделать закрытый стрим в ютубе, посмотрим, каким образом устраивается передача для широкой зрительской аудитории.
Выбираем функцию «добавить видео» либо «начать трансляцию».
Учтите, что возможность для ведения передачи изначально не представляется – канал в первую очередь модерируется, вводится номер контактного телефона, информация подтверждается.
Принимая все во внимание, на первом этапе рекомендуется опубликовать несколько видеороликов, чтобы администрация сайта разобралась в профиле вашего канала.
Получив разрешение, создаем первый эфир. Введя его заглавие, используем один из трех способов, обеспечивающих доступ:
- открытый – ограничения отсутствуют, видео доступно каждому зрителю, даже если он случайно пришел на трансляцию, воспользовавшись поисковой системой;
- по ссылке – включаются определенные запреты – эфир доступен просмотрщикам, имеющим на него соответствующую ссылку;
- ограниченный – приватный вариант трансляции, доступ к которой имеется только у вас.
 Разрешить ее просмотр можно для каждого зрителя в отдельности, добавив email от гугловского аккаунта в особый список.
Разрешить ее просмотр можно для каждого зрителя в отдельности, добавив email от гугловского аккаунта в особый список.
Вариант идеален, если требуется проведение видеолекции на платной основе.
В окне создания укажите перечень оборудования, необходимого для трансляции – камеру и микрофон, которыми планируете воспользоваться. Вероятно, браузер направит запрос на использование этого инструментария, и вам остается только дать подтверждение к действию.
Настраиваем приват
Продолжаем разбираться, как сделать закрытую онлайн-трансляцию на YouTube.
Первоначальные действия схожи с теми, которые совершаются при создании вебинара с открытым доступом, но одно отличие имеется – выбирается «ограниченный доступ» в специальной настройке.
После того, как получится создать закрытую трансляцию на ютубе, выполняем возврат на страничку собственного видеоканала, заходим в «творческая студия», переходим в подраздел «видео», открываем пункт «трансляции».
В перечне выбираем ту, которая нам необходима, в меню, расположенном слева, выполняем переход в «другие функции», нажимаем «расширенные настройки трансляции».
Находим в новом окошке клавишу «поделиться», чтобы открыть доступ пользователям, вводим email и сохраняем изменения.
Если не знаете, как сделать приватный стрим на ютубе, выполняйте требования инструкции, приведенной выше.
Как включить или выключить субтитры на YouTube TV
Как управлять субтитрами на YouTube TV!
Посмотрите это видео на YouTube
YouTube TV — очень надежный вариант для тех из вас, кто любит прямые телетрансляции со своими бокс-сетами. Он предлагает прямые трансляции из более чем 70 сетей, облачный видеорегистратор, спорт, новости, бокс-сеты и массу других вещей. Он также предлагает специальные возможности для людей с особыми потребностями. Я собираюсь сконцентрироваться на одной из этих потребностей — скрытых субтитрах.
Я собираюсь сконцентрироваться на одной из этих потребностей — скрытых субтитрах.
Скрытые субтитры (CC) — жизненно важный элемент любого телешоу, фильма или передачи, который позволяет людям с проблемами слуха наслаждаться теми же медиа, которые нравятся всем нам. Около 15% всех американцев имеют какие-либо проблемы со слухом, и эта статистика, вероятно, отражается и в других странах.
Скрытые титры отличаются от субтитров тем, что включают в себя гораздо больше сцен. Субтитры содержат только диалоги, а скрытые титры также включают фоновые шумы и любой звук, относящийся к тому, что вы видите на экране. Это гораздо более вовлекающий опыт, поэтому он важен.
Скрытые субтитры на YouTube TV
На YouTube TV есть как субтитры, так и скрытые субтитры. У всех брендов YouTube есть версии каждого из них, чтобы обеспечить доступность. То, как вы их используете, зависит от того, какое устройство вы используете в данный момент. Некоторые из них позволят вам изменить шрифт, размер шрифта и цвет, в то время как другие шоу не имеют такой возможности. Я думаю, это зависит от того, какая сеть выпускает шоу.
Я думаю, это зависит от того, какая сеть выпускает шоу.
Если вы используете YouTube TV в Chrome, сделайте следующее, чтобы включить скрытые субтитры на YouTube TV:
- Выберите значок CC, если он виден, или значок меню из трех точек.
- Выберите Скрытые титры.
- Включить.
- Выберите значок шестеренки, чтобы выбрать настройки CC для изменения внешнего вида, если это необходимо.
Чтобы отключить его, просто повторите вышеописанное, но отключите CC, а не включите его.
Используя приложение для Android, сделайте следующее:
- Ищите логотип CC во время загрузки шоу на YouTube TV или используйте значок меню из трех точек.
- Выберите значок и выберите дорожку CC.
- Выберите значок шестеренки, чтобы настроить внешний вид субтитров.
Как и в случае с браузером, просто повторите вышеописанное, чтобы отключить субтитры, если они вам больше не нужны.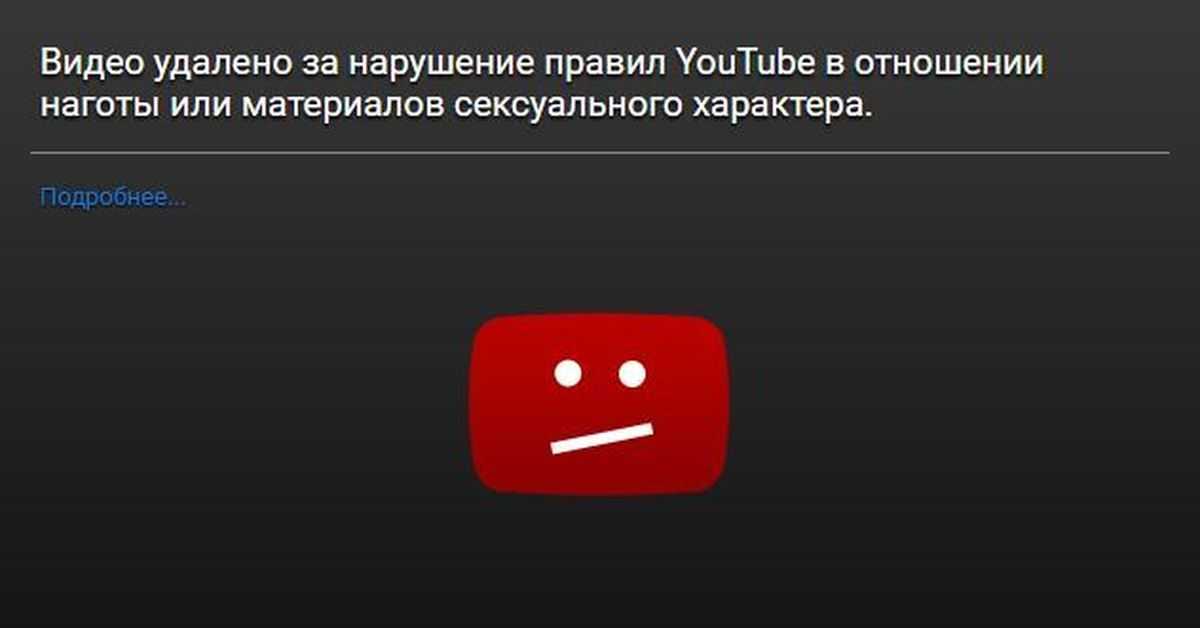
Используя приложение для iPhone или iPad, сделайте следующее:
- Выберите значок меню из трех точек после загрузки телешоу на YouTube TV.
- Выберите Closed Captions и выберите дорожку CC.
- Если появится значок настроек, вы сможете настроить внешний вид CC.
Как и выше, повторите это, чтобы отключить скрытые субтитры.
Прямые телепередачи не всегда позволяют изменить настройки субтитров. Все зависит от сети и рассматриваемого шоу. CC контролируется вещательной компанией, поэтому при просмотре телепередач в прямом эфире вы зависите от этой сети. Большинство сетей стараются предоставлять четкие, разборчивые скрытые субтитры, но если вы не можете их четко увидеть, это может быть не по вине YouTube TV.
Как работают субтитры
Скрытые субтитры действительно полезны для людей с нарушениями слуха, но как генерируются субтитры? Как CC работает на YouTube TV?
Скрытые титры создаются одним из трех способов. Многое зависит от типа субтитров телешоу и технологий, доступных студии. Типичными методами являются ручное использование стенографиста, ручное создание с использованием сценария или автоматическое использование ИИ.
Многое зависит от типа субтитров телешоу и технологий, доступных студии. Типичными методами являются ручное использование стенографиста, ручное создание с использованием сценария или автоматическое использование ИИ.
В некоторых шоу без сценария, таких как викторины или интервью, где вы не обязательно знаете, что будет дальше, человек-стенографист может создавать субтитры по мере развития шоу. Они слушают, что происходит, и вручную печатают субтитры и звуковые сигналы на своей стенографической машине. Затем это встраивается в трансляцию, чтобы ваш плеер мог ее принять.
Шоу со сценарием часто создают субтитры и субтитры на этапе пост-обработки с использованием сценария и интерпретации того, что происходит на экране. Затем они встраиваются в трансляцию и готовы к использованию.
Все чаще студии используют ИИ для автоматического создания субтитров и субтитров. Эта технология все еще находится в зачаточном состоянии и часто дает сбои. После доработки до надежного стандарта он заменит два ручных метода, поскольку будет дешевле, быстрее и, надеюсь, точнее, чем сейчас.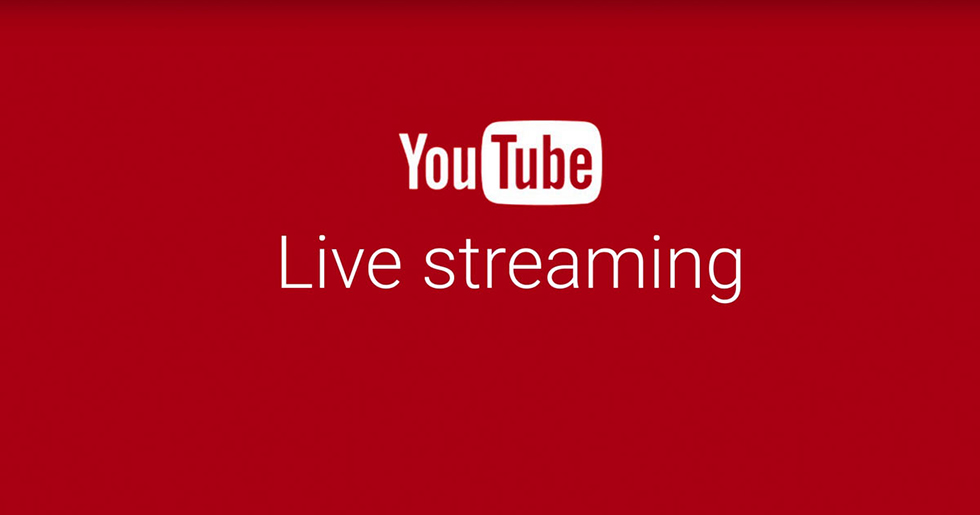 ИИ может создавать субтитры заранее или на лету.
ИИ может создавать субтитры заранее или на лету.
YouTube экспериментирует с искусственным интеллектом для субтитров, и это пока не очень хорошо. Это, очевидно, изменится по мере развития системы. Я не уверен, используют ли они одну и ту же систему для скрытых субтитров или нет, но YouTube TV использует другую систему, как описано выше.
Больше американцев, чем я думал, имеют проблемы со слухом. Если вы один из них, вы, по крайней мере, знаете, что можете смотреть YouTube TV с закрытыми субтитрами, чтобы получать такое же удовольствие, как и все остальные!
Есть ли какие-нибудь советы или приемы, которые вы узнали для скрытых субтитров? Оставьте комментарий внизу!
Решено: YouTube TV и субтитры
28.02.2019 11:29
2 Престижность
- Все темы
- Предыдущая тема
- Следующая тема
1 Раствор
03.02.2020 16:25
45 Престижность
71 ОТВЕТОВ 71
- « Предыдущий
- Следующий »
Актуальные обсуждения
Movieland.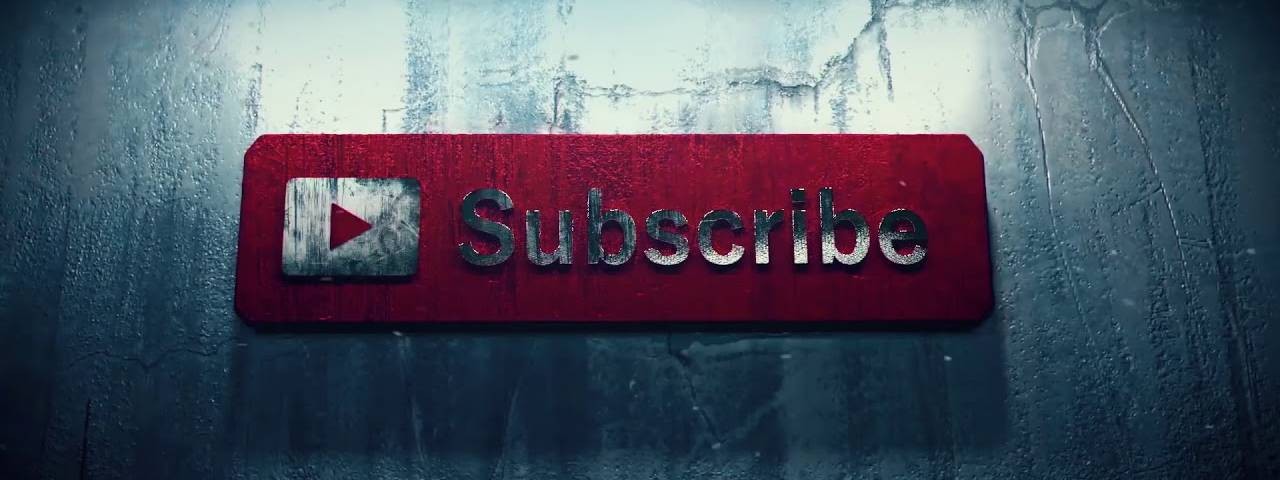


 То есть вы дали одному человеку, он отправил ее еще нескольким, и все смогут по ней пройти и увидеть ваш вебинар.
То есть вы дали одному человеку, он отправил ее еще нескольким, и все смогут по ней пройти и увидеть ваш вебинар.
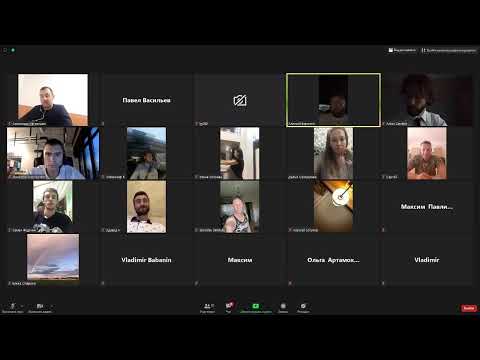 Разрешить ее просмотр можно для каждого зрителя в отдельности, добавив email от гугловского аккаунта в особый список.
Разрешить ее просмотр можно для каждого зрителя в отдельности, добавив email от гугловского аккаунта в особый список.