Беспроводной дисплей Miracast (WiDi) в Windows 10
Наконец-то я разобрался с функцией беспроводного дисплея в Windows 10. Пол дня все подключал и проверял, чтобы подготовить для вас статью с проверенной информацией. Ну и конечно же с фото и скриншотами.
Есть две основные технологии: Miracast и Intel WiDi (компания Intel прекратила разработку этой технологии), с помощью которых можно выводить изображение и звук с компьютера, ноутбука или мобильных устройств по Wi-Fi. Проще говоря, использовать телевизор (проектор, монитор), как беспроводной дисплей. Фишка в том, что с помощью этих технологий можно не просто вывести на экран «по воздуху» фильм, или фото (как в случае с DLNA), а транслировать все, что происходит на основном мониторе компьютера, или экране ноутбука.
Беспроводной дисплей, в роли которого чаще всего выступает телевизор, работает так, как будто он подключен по HDMI кабелю. Можно дублировать изображение, расширить экран и т. д. И все это без проводов.
Функция «Беспроводной дисплей» в Windows 10 выводит изображение по технологии Miracast. Но, почему-то при подключении, на телевизоре у была надпись «Intel’s WiDi». Как оказалось (прочитал на сайте Intel), они прекратили разработку и поддержку технологии Intel® WiDi. И сообщают о том, что в Windows 8.1 и Windows 10 уже изначально есть поддержка Miracast, которую можно использовать для подключения беспроводных дисплеев без дополнительных программ.
Чтобы все работало, должна быть поддержка Miracast на уровне железа и драйверов. Wi-Fi адаптер, который встроен в вашем ноутбуке, или подключен к ПК, должен поддерживать функцию беспроводного дисплея. Так же такая поддержка должна быть у видеоадаптера.Я проверял на таком оборудовании:
- ПК с процессором Intel Core i3-6098P и видеокартой GeForce GTX 750Ti. Wi-Fi адаптер TP-Link TL-WN725N V2.
- Ноутбук со старым процессором Intel Core i3 третьего поколения и встроенным видео Intel HD Graphics 4000.
 Видеокарта NVIDIA GeForce GT 635M. Wi-Fi адаптер тот же TP-Link TL-WN725N V2. Так как через встроенный в ноутбук адаптер не работает.
Видеокарта NVIDIA GeForce GT 635M. Wi-Fi адаптер тот же TP-Link TL-WN725N V2. Так как через встроенный в ноутбук адаптер не работает. - В качестве беспроводного дисплея использовал телевизор LG. Модель еще 2012 года, но с поддержкой Miracast и Intel WiDi. Как оказалось, в новом и навороченном телевизоре Philips нет встроенной поддержки Miracast. Если в вашем телевизоре так же нет поддержки этой технологии, то можно использовать Miracast адаптер.
Данное соединение работает без роутера, напрямую. Нет необходимости подключать компьютер (ноутбук) и телевизор к одному маршрутизатору.
В этой статье я сначала покажу, как включить Miracast в Windows 10 и как подключиться к беспроводному дисплею. Затем, рассмотрим решения возможных проблем и ошибок.
Подключение к беспроводному дисплею (телевизору) в Windows 10 по Miracast
Нажмите на клавиатуре сочетание клавиш  И там должен быть пункт «Подключение к беспроводному дисплею». Нажимаем на него. Если такого пункта нет, то скорее ваше железо или драйвер не поддерживает эту функцию. В конце статьи напишу об этом более подробно, и покажу, как выполнить проверку.
И там должен быть пункт «Подключение к беспроводному дисплею». Нажимаем на него. Если такого пункта нет, то скорее ваше железо или драйвер не поддерживает эту функцию. В конце статьи напишу об этом более подробно, и покажу, как выполнить проверку.
Начнется поиск беспроводных дисплеев и аудиоустройств.
Скорее всего, нужно включить функцию Miracast/Intel WiDi на телевизоре. В старых моделях LG, это делается в меню, в разделе «Сеть». Вот так:
На новых моделях LG, скорее всего эти настройки выглядят иначе. На телевизорах Samsung, в меню выбора источника сигнала нужно выбрать «Screen Mirroring» (возможно, не на всех моделях). На ТВ от Sony – «Дублирование экрана» в источниках сигнала (отдельная кнопка на пульте). На телевизорах Philips: в разделе «Настройки» — «Параметры сети» — «Wi-Fi Miracast». Но на моем, который с Android TV такого пункта нет.
Если в вашем телевизоре нет встроенной поддержки Miracast, то можно купить отдельный Miracast (Mirascreen) адаптер. Он подключается в HDMI-порт телевизора. Принимает изображение и звук и выводит его на телевизор.
Он подключается в HDMI-порт телевизора. Принимает изображение и звук и выводит его на телевизор.
Телевизор должен появится в результатах поиска. Просто выбираем его и пойдет процесс подключения.
Там будет надпись «Выполните инструкции на экране устройства». В моем случае, на телевизоре нужно подтвердить подключение компьютера.
Все готово!
Если с первого раза не удалось подключиться – не сдавайтесь. Попробуйте еще раз. Перезагрузите устройства. У меня с первого раза тоже что-то не законектилось.
Можно изменить режим проекции. Например, расширить экраны, или использовать только второй (телевизор, который по Miracast подключен). Или же дублировать изображение на оба экрана.
Там же можно отключиться от беспроводного дисплея.
Подключение через добавление нового устройства в параметрах
Есть еще один способ. В параметрах перейдите в раздел «Устройства» и выберите пункт «Добавление Bluetooth или другого устройства». Затем нажмите на «Беспроводной дисплей или док-станция».
Затем нажмите на «Беспроводной дисплей или док-станция».
Включите Миракаст на телевизоре и он должен появится в списке. Выбираем свой телевизор и устанавливаем подключение.
Может кому-то этот способ больше подойдет.
Управление звуком при подключении по Miracast
Как и по HDMI кабелю, по Miracast так же передается звук. У меня, сразу после подключения, звук с компьютера выводился через динамики телевизора. По умолчанию было устройство «Digital Output». И это не всегда удобно. Поэтому, чтобы звук воспроизводителя через динамики ноутбука, или колонки, нужно просто поменять устройство воспроизведения по умолчанию.
После этого, звук будет воспроизводится через динамики компьютера. Если понадобится, то можно обратно сделать «Digital Output» устройством по умолчанию.
Не работает Miracast и нет пункта «Подключение к беспроводному дисплею»
В более старых версиях Windows 10, когда система «понимала», что нет поддержки Miracast, то выводилось сообщение «ПК или мобильное устройство не поддерживает Miracast, поэтому беспроводное проецирование с него невозможно».
В новых версиях, просто нет пункта «Подключение к беспроводному дисплею» в меню «Проецировать», которое открывается сочетанием клавиш Win + P.
Скорее всего, нет поддержки Miracast на уровне Wi-Fi адаптера. Вот у меня, например, через встроенный в ноутбуке Wi-Fi модуль нет возможности подключится к беспроводному дисплею. Ноутбук, правда, не новый. Где-то 2012-13 года. А после подключения Wi-Fi адаптера TP-Link TL-WN725N V2 все работает.
Чтобы данная функция работала, нужна поддержка на стороне Wi-Fi адаптера и графического адаптера (видеокарты). Как на уровне железа, так и драйвера. Это легко проверить.
Запустите командную строку и выполните команду netsh wlan show driver.
В результатах будет строчка «Поддерживается беспроводной дисплей:» С заводским (старым) Wi-Fi модулем на ноутбуке у меня такой результат:
Как видите, нет поддержки. Графический драйвер поддерживает, а Wi-Fi – нет.
А вот уже результат проверки с другим Wi-Fi адаптером:
И при такой конфигурации все отлично работает.
Что можно сделать:
- Обновить драйвер Wi-Fi адаптера. Маловероятно, но вдруг сработает. Вот инструкция: обновление (установка) драйвера на Wi-Fi в Windows 10.
- Если по результатам проверки проблема только в Wi-Fi, то можно заменить сам Wi-Fi адаптер. Но я заметил, что в характеристиках просто не указывают, есть ли поддержка беспроводного дисплея, или нет. На TP-Link TL-WN725N второй аппаратной версии (V2) все работает. Но я уверен, что есть большое количество других адаптеров с поддержкой Miracast. Нужно искать.
- Возможно, вам будет проще подключить телевизор по HDMI кабелю.
Рассмотрим еще одну проблему.
Не удалось подключиться к беспроводному дисплею
Компьютер находит телевизор, выбираем его, долго идет подключение и появляется ошибка «Не удалось подключиться». Или компьютер не видит телевизор и он не отображается в списке доступных устройств.
У меня тоже несколько раз появлялась эта ошибка. Сложно сказать, с чем это связано. Обязательно попробуйте установить подключение еще раз.
Обязательно попробуйте установить подключение еще раз.
- Перезагрузите компьютер и отключите на пару минут питание телевизора.
- Возможно, это из-за плохого сигнала. Если есть возможность, сократите расстояние между компьютером и телевизором. Проверьте, активна ли функция Miracast (или что-то в этом роде) на телевизоре.
- Обновите драйвер Wi-Fi адаптера. Ссылку на инструкцию я давал выше.
- Если есть возможность, попробуйте подключиться к другому телевизору, который так же может работать как беспроводной дисплей.
Обновление: Евгений в комментариях поделился решением, которое, как оказалось, помогло не только ему. Проблема была следующая: компьютер находил телевизор, как показано в инструкции выше. Но при попытке подключится на телевизоре мигал экран и появлялась ошибка: «Запрос на подключение от … завершился неудачно. Можно повторить попытку с мобильного устройства».
Помогло отключение дискретной видеокарты в диспетчере устройств.
Не забудьте потом включить ее обратно. Когда перестанете использовать беспроводной дисплей, или окажется, что это решение не помогло в вашем случае.
Если не помогло – сделайте наоборот, отключите встроенную видеокарту (обычно это Intel HD Graphics) и оставьте включенной дискретную.
Обновление: отключаем антивирус и брандмауэр
Уже появилось несколько комментариев, что Miracast в Windows 10 начал работать после отключения антивируса или брандмауэра.
Попробуйте отключить на время установленный у вас антивирус. Так же можно попробовать отключить брандмауэр защитника Windows. Если вы знаете какое правило в настройках брандмауэра блокирует работу беспроводного дисплея и как добавить его в исключения – напишите пожалуйста в комментариях.
Много времени и сил я потратил на эту статью. Надеюсь, не зря. Если вам есть что добавить, или хотите задать вопрос, то жду вас в комментариях. Всего хорошего!
Настройка DLNA сервера для телевизора Philips. Смотрим фильмы с компьютера на телевизоре
В этой статье будем настраивать медиасервер (DLNA) на компьютере, для телевизора Philips. После настройки, вы сможете на телевизоресмотреть фильмы, фото, и слушать музыку, которая находится на вашем компьютере (ноутбуке). Все это по технологии DLNA. А это значит, что телевизор может быть подключен к компьютеру по Wi-Fi. Точнее, компьютер и телевизор должны быть подключены к одному Wi-Fi роутеру. По сетевому кабелю, или беспроводной сети.
Объясню подробнее. У вас есть телевизор Philips (в этой статье, речь пойдет именно об этих телевизорах), с поддержкой DLNA (если есть Smart TV, то поддержка DLNA точно есть). Ваш телевизор подключен к Wi-Fi роутеру (по Wi-Fi, или с помощью кабеля). Так же, к этому роутеру подключен компьютер. Мы на компьютере запускаем DLNA сервер, открываем нужные папки с видео, фото, или музыкой, и просто на телевизоре запускаем просмотр. Все по воздуху, без проводов. Очень удобно, не нужно все время записывать фильмы на флешку. Просто получаем доступ к компьютеру, выбираем нужный фильм и смотрим.
Мы на компьютере запускаем DLNA сервер, открываем нужные папки с видео, фото, или музыкой, и просто на телевизоре запускаем просмотр. Все по воздуху, без проводов. Очень удобно, не нужно все время записывать фильмы на флешку. Просто получаем доступ к компьютеру, выбираем нужный фильм и смотрим.
Описанным ниже способом, можно запустить DLNA сервер на Windows 7, Windows 8, и даже Windows 10. Для запуска и управления сервером мы будем использовать бесплатную, просто отличную программу «Домашний медиа-сервер (UPnP, DLNA, HTTP)». Я недавно показывал как настроить DLNA на телевизоре LG, так там мы запускали сервер с помощью фирменной программы. Так как у Philips такой программы нет, то будем использовать «Домашний медиа-сервер». Программа действительно очень простая и классная.
Нам понадобится:
- Телевизор Philips с поддержкой DLNA. Телевизор обязательно должен быть подключен к роутеру по Wi-Fi, или по сетевому кабелю. Я буду показывать на примере Philips 43PUS7150/12 со Smart TV (Android TV).

- Компьютер, который подключен к тому же роутеру что и телевизор. Он может быть подключен так же по Wi-Fi сети, или по LAN.
- Программа «Домашний медиа-сервер (UPnP, DLNA, HTTP)» для настройки DLNA сервера.
На самом деле, запущенный таким способом сервер, сможет увидеть абсолютно любой телевизор: Philips, Sony, LG, Samsung и т. д. У Sony, кстати, уже есть модели на Android TV. Так что, инструкция для них тоже должна подойти. Разве что может отличатся доступ до просмотра содержимого DLNA сервера на самом телевизоре.
Настройка DLNA сервера для телевизора программой «Домашний медиа-сервер»
Сначала, скачиваем и устанавливаем программу «Домашний медиа-сервер (UPnP, DLNA, HTTP)». Скачать ее я советую с официального сайта: https://www.homemediaserver.ru/index.htm. Нажмите на кнопку Загрузить напротив EXE версии. Размер файла примерно 35 Мб.
Сохраните файл, затем запустите его, и следуя инструкциям, установите программу.
Запустите программу ярлыком на рабочем столе, или из меню Пуск. Первым делом, нам нужно настроить доступ к файлам на компьютере. Мы можем открыть для телевизора только определенные папки, все локальные диски, или даже съемные носители.
В окне программы, нажмите сверху на кнопку Настройки. Нас интересует первая вкладка Медиа-ресурсы. Там уже будут открыты три папки. Это стандартные. Что бы открыть доступ ко всем локальным диска компьютера, установите галочку возле Локальные диски. Что бы открыть доступ к съемным накопителям, установите галочку возле Съемные диски.
Если же вы хотите открыть например только один локальный диск, или папку, то не устанавливайте эти галочки, а нажмите на кнопку Добавить. И в проводнике выберите диск, или папку, которую вы хотите открыть для просмотра на телевизоре. Папка появится в списке. Вы можете удалять папки, просто выделив ее, и нажав кнопку Удалить.
Смысл я думаю понятен. Можно открыть только одну папку, в которой находятся например ваши фильмы. А можно открыть и все диски. Я советую поставить галочку возле Локальные диски. Тогда, на телевизоре будет отображаться папка Мой компьютер, в которой вы сможете просматривать все файлы.
На этом, настройку можно закончить, нажав кнопку Ok. Если хотите, то можете еще сбоку перейти на вкладку Сервер, и сменить имя вашего DLNA сервера. Оно будет отображаться на телевизоре.
Нажмите кнопку Ok, что бы выйти с настроек.
Для запуска DLNA сервера, нажмите кнопку Запуск.
Если ваш телевизор включен, и подключен к роутеру, то в окне программы, открыв вкладку Устройства воспроизведения (DMR), вы увидите ваш телевизор. Это значит, что все хорошо. Если телевизор не появился, то проверьте подключение, и смотрите советы в конце этой статьи.
Программу можно свернуть. Можно переходить к настройке DLNA на телевизоре.
Можно переходить к настройке DLNA на телевизоре.
Просмотр фильмов по DLNA на телевизоре Philips с компьютера
Нажимаем на пульте дистанционного управления кнопку SOURCES.
В меню Источники выбираем Сеть (медиа). Или запустите программу Медиа с меню Android TV.
В списке выберите запущенный на компьютере сервер.
Если вы открыли все локальные диски, то у вас будет папка Мой компьютер. Выберите ее, там будут все диски. Можете открывать нужные папки, и запускать с них просмотр фильмов, фото, или воспроизведение музыку. Если открыть одну из стандартных папок: Фильмы, Фото, или Музыка, то там будет весь доступный контент, отсортирован по разным категориям. Что бы посмотреть контент по папкам, выбирайте Каталоги медиа-ресурсов.
Выберите папку с вашими фильмами, и просто запустите просмотр нужного файла.
Вот и вся настройка. Мы с телевизора получили полный доступ к видео, фото и музыке, которая находится на вашем компьютере. Программа «Домашний медиа-сервер (UPnP, DLNA, HTTP)» не даст вашему компьютеру уснуть, и прервать воспроизведение фильма. Так же, управлять просмотром можно с самой программы на компьютере. Настроек и возможностей там очень много, думаю разберетесь.
Программа «Домашний медиа-сервер (UPnP, DLNA, HTTP)» не даст вашему компьютеру уснуть, и прервать воспроизведение фильма. Так же, управлять просмотром можно с самой программы на компьютере. Настроек и возможностей там очень много, думаю разберетесь.
Почему на телевизоре не отображается DLNA сервер (файлы)
Самая популярная проблема при настройке такой схемы, это отсутствие запущенного сервера на телевизоре. Когда файлы с компьютера, просто не отображаются.
В таких ситуациях, первым делом всегда нужно проверять подключение телевизора и ноутбука к Wi-Fi, или подключение по кабелю. Возможно, одно из устройств просто отключилось. Выключите и включите телевизор. Так же, можно перезагрузить компьютер и запустить сервер заново. Еще, можно попробовать отключить антивирус, который может блокировать подключение телевизора.
Если фильм по DLNA воспроизводится с задержками, глючит
В таких случая, вы скорее всего запустили просмотр очень тяжелого фильма. И роутер не справляется с передачей информации. Обычно, такая проблема появляется на дешевых роутерах, и при подключении по Wi-Fi. Большие фильмы, в высоком качестве, которые не хотят воспроизводится по DLNA, лучше смотреть с USB-накопителя, или жесткого диска.
Обычно, такая проблема появляется на дешевых роутерах, и при подключении по Wi-Fi. Большие фильмы, в высоком качестве, которые не хотят воспроизводится по DLNA, лучше смотреть с USB-накопителя, или жесткого диска.
Если при открытии видео телевизор пишет «Формат не поддерживается»
Бывают случаи, когда телевизор не хочет проигрывать какой-то видео-файл. Скорее всего, стандартный проигрыватель просто не поддерживает формат, нет кодека. В таком случае, если у вас телевизор на Android TV, то из Google Play Store можно установить проигрыватель VLC. Он так же умеет воспроизводитель файлы из локальной сети. И скорее всего, он будет воспроизводить видео, которое не открылось стандартным проигрывателем.
Как транслировать видео на телевизор в Windows/Mac с помощью VLC
«Как я могу транслировать с VLC на мой Smart TV?»
Если у вас есть подобный вопрос, как выше или «поддерживает ли VLC кастинг видео на телевидение?» — тогда вы можете найти ответы в этой статье. Сегодня VLC media player можно использовать на любом устройстве, поскольку он доступен для нескольких платформ. VLC media player-это бесплатный и простой в использовании медиаплеер, а также позволяет транслировать видео с вашего устройства на TV. Использование VLC-потока для TV доступно в локальной сети. Читайте больше, чтобы узнать, как использовать VLC cast to TV на Windows / Mac и лучшую альтернативу VLC to cast videos to TV всего за четыре простых шага.
Сегодня VLC media player можно использовать на любом устройстве, поскольку он доступен для нескольких платформ. VLC media player-это бесплатный и простой в использовании медиаплеер, а также позволяет транслировать видео с вашего устройства на TV. Использование VLC-потока для TV доступно в локальной сети. Читайте больше, чтобы узнать, как использовать VLC cast to TV на Windows / Mac и лучшую альтернативу VLC to cast videos to TV всего за четыре простых шага.
Надежные альтернативы VLC для всех платформ
Найдите больше видео-идей в видео-сообществе Wondershare.
Как транслировать видео на TV с помощью VLC
1. Потоковое видео с VLC на TV в Windows
VLC-это программное обеспечение с открытым исходным кодом для воспроизведения видео, и оно также позволяет передавать видео с VLC на телевизор в Windows. VLC также может воспроизводить видео на ваших устройствах, используя локальную домашнюю сеть или интернет. Вы можете использовать веб-интерфейс VLC в качестве пульта дистанционного управления для управления воспроизведением видео из любой точки вашего дома. Имейте в виду, что вам нужно высокоскоростное подключение к интернету для потоковой передачи видео через интернет. Без интернета вы не сможете транслировать видео.
VLC также может воспроизводить видео на ваших устройствах, используя локальную домашнюю сеть или интернет. Вы можете использовать веб-интерфейс VLC в качестве пульта дистанционного управления для управления воспроизведением видео из любой точки вашего дома. Имейте в виду, что вам нужно высокоскоростное подключение к интернету для потоковой передачи видео через интернет. Без интернета вы не сможете транслировать видео.
Шаг 1: Запустите VLC на вашем ПК с Windows и выберите опцию «поток» в меню мультимедиа.
Шаг 2: Теперь перед вами откроется всплывающее окно” открыть медиа», и теперь вы можете транслировать медиа из всех доступных опций. Во-первых, пожалуйста, добавьте файлы с вкладки файл, которые вы хотите транслировать. Нажмите на кнопку «Добавить» и добавьте файлы сюда. Теперь нажмите на вкладку «устройство захвата “и выберите” рабочий стол “в передней части опции” режим захвата». После этого нажмите на кнопку «поток».
Шаг 3: Теперь он отобразит окно вывода. Первый список-это медиафайл, который вы хотите транслировать, нажмите на кнопку “Далее”, чтобы продолжить.
Первый список-это медиафайл, который вы хотите транслировать, нажмите на кнопку “Далее”, чтобы продолжить.
Шаг 4: Теперь есть следующая опция Windows «Destination». Здесь вы должны выбрать пункт назначения, где вы хотите транслировать свои медиа. Выберите «HTTP “отсюда, а затем нажмите на кнопку” Добавить». Вы также можете проверить опцию «отображать локально», которая также будет транслировать медиа на вашем ноутбуке, чтобы вы могли знать, что медиа правильно воспроизводятся на других устройствах. Теперь нажмите на кнопку «Далее».
Шаг 5: Теперь вы можете настроить параметры HTTP. Лучше сохранить настройки по умолчанию и нажать на кнопку “Далее”. Чтобы сэкономить пропускную способность сети, вы можете сохранить транскодирование в более низком качестве.
Шаг 6: В этом окне вам не нужно вносить никаких изменений, просто нажмите на кнопку “поток”. Если вы выбрали опцию отображать локально, то носитель начнет воспроизводиться на вашем компьютере. Теперь ваш брандмауэр спросит ваше разрешение, если ваш брандмауэр включен, а затем просто нажмите на кнопку «Разрешить доступ».
Теперь ваш брандмауэр спросит ваше разрешение, если ваш брандмауэр включен, а затем просто нажмите на кнопку «Разрешить доступ».
Шаг 7: Нажмите на меню «Медиа» и выберите Открыть сетевой поток для подключения к потоку.
Шаг 8: Мы предполагаем, что вы использовали HTTP. Теперь узнайте свой IP-адрес и введите такой адрес://IP.Address:8080.
Примечание: Если существует пользовательский путь, указанный вами для потока HTTP, то вы должны указать пользовательский путь здесь. Введите адрес типа http://IP.Address:8080/path в адресной строке. Наконец, нажмите на кнопку” Play » прямо сейчас.
Шаг 9: Теперь ваше видео начнет воспроизводиться на других устройствах.
2. Используйте VLC для потоковой передачи видео на TV на Mac
VLC player доступен и для пользователей Mac бесплатно. Вы также можете транслировать видео на Apple TV с помощью VLC для устройств Mac. Используя VLC media player для Mac, вы можете легко передавать видео с Mac на телевизор. В данной ситуации мы используем компьютер Mac в качестве источника и Windows в качестве целевой машины. Вы также можете передавать потоковую передачу с VLC на телевизор на Mac, выполнив те же действия.
В данной ситуации мы используем компьютер Mac в качестве источника и Windows в качестве целевой машины. Вы также можете передавать потоковую передачу с VLC на телевизор на Mac, выполнив те же действия.
Шаг 1: Прежде всего, вы должны найти локальный адрес или имя вашего Mac. Чтобы найти его, перейдите в меню Preference > Sharing и теперь скопируйте имя локального адреса перед именем компьютера. Сохраните это имя в любом месте для последующего использования.
Шаг 2: Теперь на вашем устройстве Mac запустите VLC media player и перейдите в меню «Файл “слева вверху, а затем выберите мастер” потоковая передача/экспорт». Теперь установите флажок «поток в Сеть» и нажмите кнопку Далее. Эта опция позволяет вам транслировать фильмы и видео.
Шаг 3: Теперь вам нужно выбрать входной файл с Вашего компьютера. Выберите “Выбрать поток » и просмотрите файл с вашего локального жесткого диска. Нажмите кнопку «Далее», чтобы продолжить.
Шаг 4: Теперь вы должны выбрать «HTTP» здесь, в этой Windows, чтобы воспроизводить видео на нескольких компьютерах вместе. Нет необходимости вводить «пункт назначения», просто оставьте опцию пустой.
Нет необходимости вводить «пункт назначения», просто оставьте опцию пустой.
Шаг 5: Теперь, на странице “перекодирование», вы можете выбрать формат сжатия, если хотите, это не обязательно, и в моем случае я бы оставил его пустым. Теперь нажмите кнопку Далее.
Шаг 6: В окне Формат инкапсуляции теперь вы можете выбрать, как будет инкапсулирован ваш видеопоток. Что касается меня, то я бы выбрал формат “MPEG TS”.
Шаг 7: В следующем окне он покажет вам некоторые дополнительные параметры потоковой передачи. Вот я и оставляю их пустыми, не прикасаясь.
Шаг 8: теперь просто нажмите на кнопку Далее и, наконец, нажмите на кнопку “Готово”.
Шаг 9: Теперь на вашем компьютере с Windows запустите VLC media player и нажмите Media > Open Network Stream.
Шаг 10: теперь напишите адрес, который вы скопировали и сохранили в шаге 1. Вы должны ввести следующий адрес. Мой адрес будет введен следующим образом: http://Admins-iMac. local:8080. Обратите внимание, что вы должны добавить “8080” в конце адреса.
local:8080. Обратите внимание, что вы должны добавить “8080” в конце адреса.
Шаг 11: Теперь видео вашего Mac будет начато воспроизведение на компьютере с Windows.
Wondershare UniConverter — Универсальный конвертер видео- Конвертировать аудио/видео формат в другие более 1000 видеоформатов, таких как MP4, MOV, AVI и т.д.
- Скорость преобразования в 90 раз выше, чем у любых обычных преобразователей.
- Записывать видео на DVD с помощью настраиваемых бесплатных шаблонов меню DVD.
- Набор инструментов с дополнительными функциями, такими как Запись экрана, конвертер VR, создатель GIF, Исправление метаданных мультимедиа и многое другое.
- Загрузите видео с YouTube и других более 10 000 сайтов обмена видео.
- Поддерживаемые ОС: Windows 10/8/7/XP/Vista, macOS 11 Big Sur, 10.15 (Catalina), 10.14, 10.13, 10.12, 10.11, 10.10, 10.9, 10.8, 10.7.

Как подключить ноутбук к компьютеру или телевизору через HDMI кабель
Главная → Как подключить компьютер к телевизору через HDMIПрактически каждый современный телевизор и системный блок от компьютера имеет набор разъемов для сопряжения устройств между собой. Порты формата HDMI выгодны тем, что за невысокую стоимость позволяют передавать изображение со звуком в высоком качестве без особых настроек.
Опробовать проводное подключение компьютера к телевизору стоит через HDMI, если необходимо:
- Транслировать музыку, видео, и другие файлы.
- Игры.
- Расширение экрана.
- Дублирование изображения с дисплея компьютера на телевизор.
- Работа с документами.
- Серфинг в интернете.
- Показ фотографий, слайд-шоу,
презентация.

- Прочие случаи.
Если все настройки выполнены правильно, изображение будет транслироваться без задержек и опозданий, также особо не пострадает качество.
Выполнить настройки подключения через HDMI стоит и для экстренных ситуаций. Если из строя неожиданно выйдет родной монитор от компьютера, можно будет временно использовать экран телевизора для решения базовых задач.
В статье будут рассмотрены особенности настройки подключения между телевизором и ПК через HDMI, мы максимально подробно расскажем обо всех настройках, которые могут потребоваться в процессе, чтобы процесс подключения не занимал много времени, и его могли освоить даже начинающие пользователи ПК.
Проверка возможности подключения
Процесс сопряжения двух гаджетов между собой стоит начинать с проверки того, что оба гаджета поддерживают возможность подключения друг к другу по HDMI.
Все
рассмотренные в статье способы подойдут для соединения ПК с телевизором любой
модели, главное, чтобы имелся указанный порт и все настройки выполнялись точно
по указанным инструкциям. Производить подстройку уже созданного соединения
можно на ПК, вне зависимости от предустановленной ОС, настройки будут немного
отличаться, однако вникнуть в суть можно на интуитивном уровне. Вы всегда
сможете воспользоваться встроенной в систему справкой.
Производить подстройку уже созданного соединения
можно на ПК, вне зависимости от предустановленной ОС, настройки будут немного
отличаться, однако вникнуть в суть можно на интуитивном уровне. Вы всегда
сможете воспользоваться встроенной в систему справкой.
Проверка наличия HDMI-порта:
- На телевизорах последних моделей порт HDMI имеется практически всегда, он может размещаться либо сбоку прямо на грани, либо внизу специального выступа. Порт обязательно будет подписан, если в телевизоре он не один — еще и пронумерован для упрощения дальнейшего взаимодействия. При обнаружении порта HDMI, даже в единственном количестве, можно переходить к следующему шагу, если порт отсутствует — к сожалению, связать такой телевизор с компьютером не получится (существуют альтернативные способы, но они более сложные в реализации).
- Осмотрите ваш системный блок,
чаще всего все порты размещаются в задней части для удобного доступа.
 В
районе материнской плате либо видеокарты должен присутствовать вход HDMI,
если порт для подключения имеется и там, и там, предпочтительнее
подключать телевизор именно к видеокарте.
В
районе материнской плате либо видеокарты должен присутствовать вход HDMI,
если порт для подключения имеется и там, и там, предпочтительнее
подключать телевизор именно к видеокарте. - Отсутствующий в компьютере либо телевизоре порт еще не говорит о том, что соединить устройства будет невозможно, в торговых сетях легко можно подобрать специальные переходники. Современные переходники позволяют передавать картинку не хуже, чем с использованием HDMI, некоторые переходники уже устарели, поэтому отображается на телевизоре одно изображение, а звук идет через аудиосистему, соединенную с системником.
Если порты
для подключения имеются у обоих устройств, можно покупать кабель для соединения
устройств между собой. Можно приобрести кабель HDMI длиной до 20 метров, при этом
для дома это слишком большая длина, для решения большинства задач в основном
хватает кабеля на 1-2 метра. Для трансляции в формате 4К и 2К кабель должен
поддерживать соответствующую конфигурацию.
Для трансляции в формате 4К и 2К кабель должен
поддерживать соответствующую конфигурацию.
Особенности сопряжения ТВ и ПК
Перед началом подключения убедитесь в том, оба соединяемых гаджета не подключены к сети. Если подключать кабель к включенным гаджетам, есть риск возникновения замыкания, которое спровоцирует выход портов из строя.
Для подключения необходимо: соедините кабелем HDMI оба устройства, проверьте, какой именно порт задействован на ТВ и запомните данные, она может пригодиться в дальнейшем. Включите оба устройства, если сопряжение произошло, приступаем к основному процессу настройки гаджетов.
Если вы отключили основной монитор от системника, использовали ранее созданное соединение, картинка сразу начнет транслироваться на экране, при одновременном подключении двух экранов изображение будет дублироваться на двух гаджетах одновременно.
На
компьютере в настройках можно найти раздел для подстройки параметров
отображаемого изображения на экране под свои потребности.
Второй монитор для системного блока
Если вы выполняете подключение персонального компьютера к ТВ сразу через кабель HDMI, либо посредством переходников, без отключения основного монитора от системного блока, ваш компьютер будет иметь два экрана для отображения картинки, каждый экран можно настраивать отдельно в зависимости от требуемых параметров.
На этапе подключения компьютера к телевизору через HDMI сложностей у пользователей в основном не возникает, проблемы начинают появляться при проведении настроек. Стандартные параметры без вникания в настройки позволяют транслировать картинку с дублированием сразу на двух подключенных к системному блоку гаджетах.
Как настроить отображение картинки с ПК на телевизоре
Если вы
выполнили все настройки обеих гаджетов правильно, производили подключение HDMI кабеля по
инструкции, убедились в исправности используемого кабеля, но изображение с
компьютера так и не появилось из-за отсутствия сигнала, необходимо провести
несложные настройки и на самом телевизоре, чтобы выбрать источник, из которого
будет браться сигнал для трансляции.
Выбрать источник сигнала можно с помощью кнопки «INPUT» на пульте, если она отсутствует — ознакомьтесь с инструкцией, которая шла в комплекте с вашим телевизором.
При нажатии на кнопку «Инпут» на экран будет выведено меню с возможностью выбора порта для трансляции входящего сигнала. Если портов HDMI несколько, в меню они будут пронумерованы, вспомните, к какому именно разъему вы подключали системный блок либо просто выберите автоматический поиск сигнала.
Процесс выбора сигнала может отличаться в зависимости от модели и марки вашего телевизора, однако, в целом он предусматривает выполнение идентичных несложных шагов, описанных выше.
Если все манипуляции были выполнены правильно, вы увидите одинаковое изображение и на мониторе компьютера, и на дисплее присоединенного проводом HDMI телевизора. Меняя базовые настройки можно добиться увеличения экранной площади.
На этом
этапе главное добиться, чтобы изображение с компьютера просто выводилось на
экран телевизора, параметры отображения картинки можно будет подстроить позже с
помощью настроек, о которых мы поговорим ниже.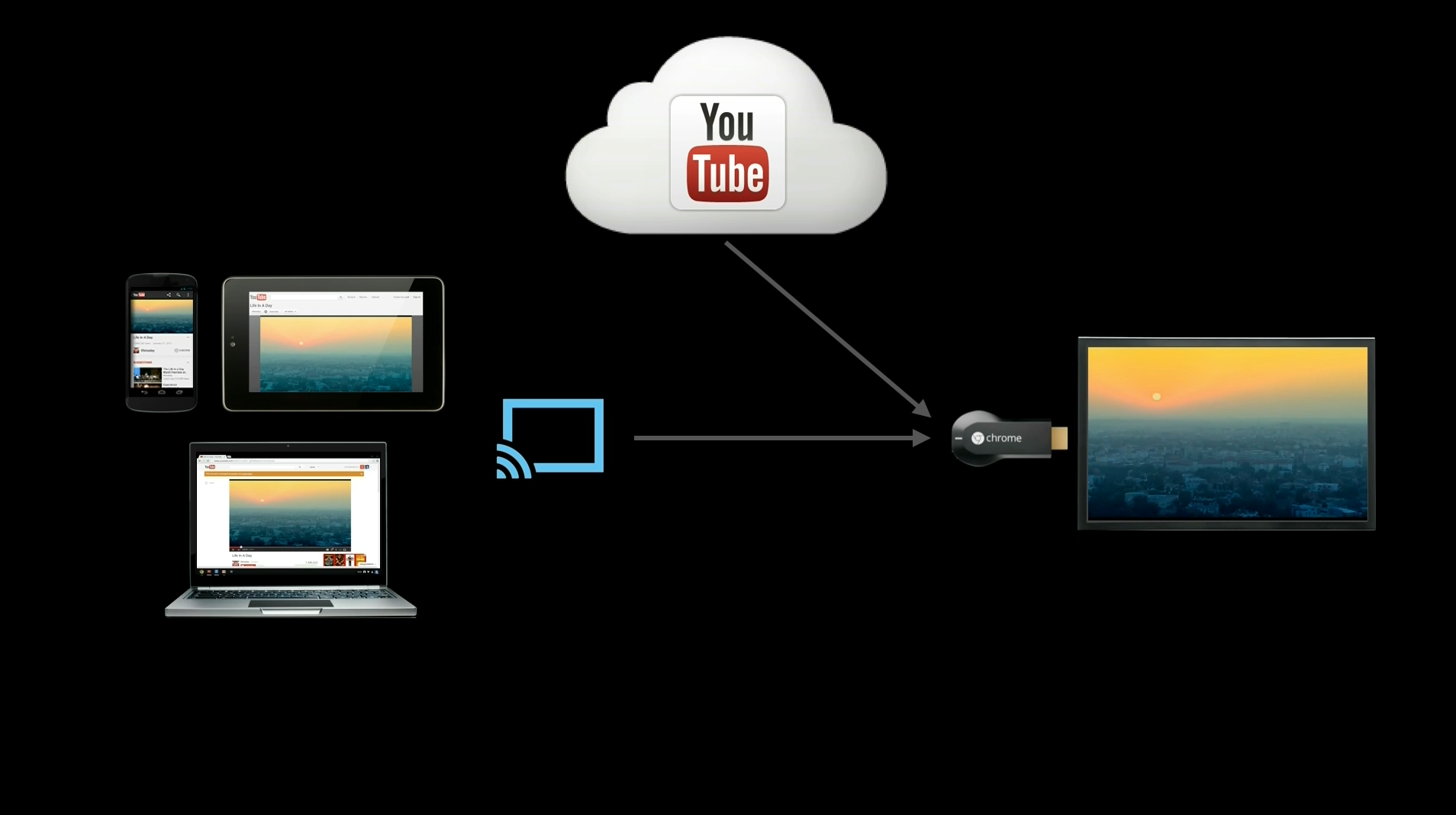
Как провести настройку параметров на ПК
При использовании кабеля HDMI для подключения разрешение отображаемой на дисплее картинки подбирается автоматически в зависимости от оптимальных параметров. В итоге пользователю достаточно лишь выбрать особенности отображения картинки при сопряжении с дисплеем: дублирование информации, использование телевизора в качестве основного дисплея, расширение экрана.
Чтобы подобрать подходящий режим, достаточно нажать на клавиатуре сочетание Win + P. Обратите внимание на то, что сочетание клавиш работает в Виндовс 10, 7 и 8.
В последних версиях операционной системы при зажатии на клавиатуре указанных клавиш отобразится меню «Проецировать». В 10 Виндовсе меню имеет довольно понятный внешний вид, способы отображения информации на дисплее удобно представлены в виде картинок, разобраться сможет и начинающий пользователь.
Пользователю будет доступно несколько режимов отображения информации:
- Только экран ПК.
 При включении
режима картинка будет транслироваться только на подключенный дисплей, при
этом на экране телевизора ничего отображаться не будет.
При включении
режима картинка будет транслироваться только на подключенный дисплей, при
этом на экране телевизора ничего отображаться не будет. - Дублирование. И на компьютере, и на телевизоре картинка будет транслироваться одинаково. Учитывайте, что при дублировании выбирается наименьшее разрешение из всех подключенных мониторов. Так, если дисплей компьютера имеет разрешение 1366 на 768, а экран телевизора имеет разрешение 1920 на 1080 точек, то на телевизоре картинка будет транслироваться в формате 1366 на 768 точке, подобрать другие параметры не получится.
- Расширение. На экране дисплея
отображается ваш стандартный рабочий стол, на экране телевизора — пустой
рабочий стол без значков. Вы можете перетащить на дополнительный стол
любые программы, запустить видео и пр. В итоге можно одновременно работать
с документами на одном экране и смотреть фильм на другом экране.

- Только второй экран. При включенном режиме картинка с системного блока отображается только на телевизоре, на монитор компьютера никакая информация не передается, он находится в отключенном состоянии.
Дополнительные параметры экрана
Если вы хотите изменить разрешение изображения, выводимого на дисплей монитора либо телевизора, необходимо:
- На пустой области рабочего стола щелкнуть правой кнопкой мыши.
- В открывшемся меню выбрать пункт «Параметры экрана» либо «Разрешение экрана» в зависимости от используемой операционной системы.
- Будет открыто меню, в котором можно производить настройку параметров картинки, которая отображается на подключенных экранах.
Если к
системному блоку подключено сразу два дисплея — в настройках будет отображено
две иконки экранов, пронумерованные номерами «1» и «2». Щелкая на ту или иную
иконку, можно выбирать дисплей, настройку параметров которого нужно произвести.
Щелкая на ту или иную
иконку, можно выбирать дисплей, настройку параметров которого нужно произвести.
В меню настроем можно выбрать не только разрешение экрана, если автоматический выбор вам не подходит, но и подобрать параметры частоты смены картинки для более комфортного отображения картинки.
Также в меню настройки параметров можно выбрать режим работы для каждого дисплея.
Что делать, если звук с компьютера не идет на телевизор
Часто возникают ситуации, когда картинка с системного блока на экране телевизора отображается без всяких проблем, а вот звук не воспроизводится вовсе, либо звучит из подключенной к системному блоку акустической системы.
Если проблема возникла, на первом этапе стоит убедиться в том, что звук на вашем телевизоре не уменьшен до минимального значения.
Если все нормально, выполняем следующую последовательность действий:
- Переходим в меню «Параметры» на
компьютере.

- С помощью поиска ищем раздел «Устройства воспроизведения».
- Откроется окно, пользователю будет доступна информация обо всех устройствах, подключенных к компьютеру и способных воспроизводить звук;
- Убедитесь в том, что в меню отображается ваш телевизор.
- Выберите из списка устройств телевизор, щелкните по иконке правой кнопкой мыши и выберите параметр «Использовать по умолчанию».
Если в меню «Устройства воспроизведения» не отображается ваш телевизор, щелкните по пустому месту в окне правой кнопкой мыши, в открывшемся окне необходимо подтвердить согласие на отображение в списке отключенных и отсоединенных устройств. После проведенных манипуляций телевизор должен отобразиться в списке.
Если
выполненные манипуляции все равно не помогли добавить телевизор в список,
возможно, проблема связана с неправильной работой видеокарты либо устаревшим
драйвером. Переходим в «Параметры», выбираем «Диспетчер устройств» и ищем
информацию об использующихся видеодрайверах.
Переходим в «Параметры», выбираем «Диспетчер устройств» и ищем
информацию об использующихся видеодрайверах.
Запоминаем информацию, с официального сайта производителя видеокарты скачиваем драйвер под вашу модель устройства и устанавливаем его. Ставить новый драйвер стоит только в том случае, если вы уже создали проводное подключение между двумя гаджетами.
Передача картинки в формате 2К и 4К
Чтобы изображение на экране вашего телевизора транслировалось в красивом и четком качестве, необходимо соблюдение ряда условий:
- Телевизор должен поддерживать работу в формате 4К либо хотя бы 2К.
- Видеокарта должна поддерживать воспроизведение в формате 4К или 2К (со своими задачами на полную мощность справляется карта GeForce GTX 750Ti, но можно подобрать и другую модель).
Для
трансляции качественной картинки без искажений, необходимо перейти в настройки
дисплея на компьютере и выставить вручную разрешение экрана до параметров
3840×2160.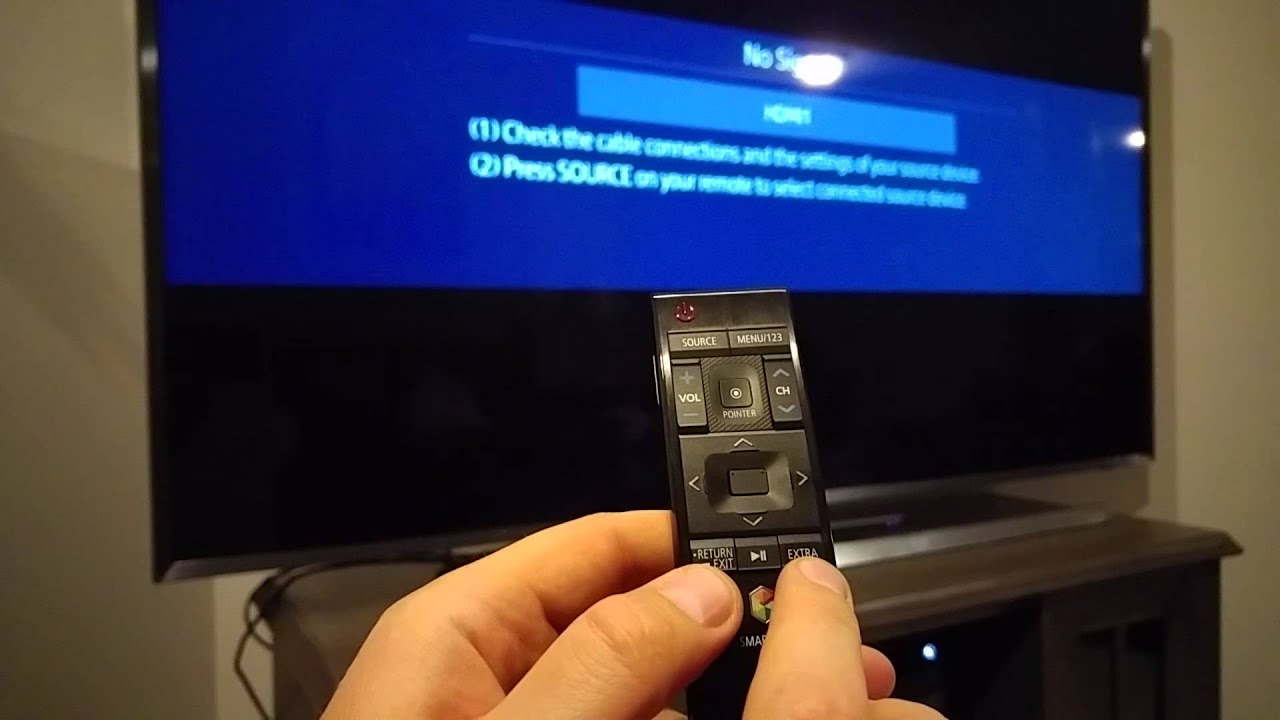 ОС самостоятельно подберет масштаб для изображения, чтобы при
отображении на дисплее телевизора все элементы не казались слишком маленькими.
ОС самостоятельно подберет масштаб для изображения, чтобы при
отображении на дисплее телевизора все элементы не казались слишком маленькими.
Как настроить несколько дисплеев
Если к системнику подключены два устройства через HDMI кабель, Виндовс будет автоматически определять несколько дисплеев для отображения информации, операционной системе не важно, подключен к ней телевизор либо специализированный монитор, он будет распознавать все устройства, как дисплеи.
На компьютере пользователь может выбрать, как именно будет происходить распределении трансляции картинки между двумя дисплеями. Можно отображать картинку только на телевизоре либо только на мониторе, можно дублировать изображение на двух экранах сразу, можно увеличивать область рабочего стола на втором экране.
Дублирование экрана
При
активации дублирования одинаковая картинка будет показываться и на мониторе, и
на экране телевизора. Будет одинаковым не только картинка, но и ее разрешение.
Будет одинаковым не только картинка, но и ее разрешение.
Если вы имеете монитор и телевизор с одинаковыми разрешениями при дублировании картинки никаких проблем возникнуть не должно, если разрешение разное — изображение будет отображаться в наименьшем разрешении одного из устройств.
Важен и формат изображения. Если монитор имеет квадратный формат, а телевизор, напротив, широкоформатный, то на экране последнего будет транслироваться квадратная картинка с черными прямоугольниками по краям.
Расширение экрана
С помощью расширения экрана можно иметь сразу несколько рабочих столов, в зависимости от количества подключенных дисплеев к системному блоку. Как только вы будете доводить курсор мышки до края первого экрана, он начнет отображаться вначале второго экрана и так далее.
В настройках
в любой момент можно посмотреть, какой дисплей система определила как первый, а
какой выбрала вторым. Также можно самостоятельно изменить экран, который будет
считаться первым.
Также можно самостоятельно изменить экран, который будет
считаться первым.
Учитывайте, что на главном дисплее отображается кнопка для доступа в меню «Пуск».
Расширение экрана удобно использовать, когда на разных дисплеях нужно выполнять разные действия. Например, с помощью первого можно сидеть в интернете, на втором включить фильм или видео.
Особенности подключения ноутбука к ТВ через HDMI
Процесс подключения ноутбука к телевизору через порт HDMI практически не отличается от процесса подключения системного блока к телевизору. Последовательность действий должна быть следующей:
- Осмотрите ноутбук и убедитесь, что в нем присутствует порт HDMI. Порт имеется в большинстве современных устройств.
- Отключите питание у ноутбука и
телевизора. Подключите провода разными концами для создания соединения.
 Не
подключайте провод, если одно из устройств находится во включенном
состоянии — статический ток может испортить порт.
Не
подключайте провод, если одно из устройств находится во включенном
состоянии — статический ток может испортить порт. - Запустите ноутбук и включите телевизор.
- Если установлены все необходимые драйверы, на экране телевизора и на дисплее монитора будет отображаться одинаковая информация.
Переходим на ноутбуке в параметры дисплея. Для этого щелкаем на правую кнопку мыши на пустой области на рабочем столе и выбираем соответствующий параметр из отобразившегося меню.
Далее подбираем оптимальные параметры отображения картинки из предложенных разрешений, также выбираем, в каком формате изображение будет отображаться на подключенных дисплеях (только на экране ноутбука, только на экране телевизора, будет дублироваться на обоих устройствах, второй экран будет расширять рабочий стол).
Как только
настройки завершены, попробуйте запустить музыку или видеофайл, и убедитесь в
том, что звук транслируется на телевизоре, а не на ноутбуке. Если звук идет с
ноутбука, перейдите в меню «Параметры воспроизведения» на ноутбуке (можно найти
через поиск), и выберите телевизор, как устройство для воспроизведения по
умолчанию.
Если звук идет с
ноутбука, перейдите в меню «Параметры воспроизведения» на ноутбуке (можно найти
через поиск), и выберите телевизор, как устройство для воспроизведения по
умолчанию.
Альтернативные методы подключения
Если на ноутбуке или персональном компьютере нет порта HDMI, существует несколько альтернативных способов для реализации процесса подключения к ноутбуку телевизора. Подключение может осуществляться через входы DVI, VGA или DisplayPort. В магазинах электроники довольно просто приобрести переходники типа DVI-HDMI или DisplayPort-HDMI и уже с помощью них осуществлять подключение по стандартной методике.
Учитывайте, что использование переходников не гарантирует, что изображение будет транслироваться в приемлемом формате, также пользователи часто сталкиваются с проблемами при воспроизведении звука.
Если у вас
дома установлен современный телевизор формата Смарт-ТВ, осуществлять проводное
подключение не нужно, особенно, если имеется сеть Wi-Fi, к которой одновременно
подключен и ноутбук, и телевизор. При воспроизведении видео на ноутбуке с
помощью специального значка вы сможете транслировать его и на экране телевизора.
При этом трансляция будет вестись не в ущерб изображению, картинка
автоматически подстроится под параметры второго дисплея.
При воспроизведении видео на ноутбуке с
помощью специального значка вы сможете транслировать его и на экране телевизора.
При этом трансляция будет вестись не в ущерб изображению, картинка
автоматически подстроится под параметры второго дисплея.
Есть решение и для владельцев старых телевизоров, которые не имеют смарт-функций, а также порта HDMI для подключения. В магазинах электроники можно приобрести специальные ТВ-боксы (подобрать модель можно и с возможностью подключения бокса к телевизору по HDMI, и используя стандартные тюльпаны).
При подключении устройства вы превращаете свой старенький телевизор в Смарт-ТВ, можете напрямую подключаться с телевизора к интернету, просматривать видео через популярные сервисы, а также транслировать видеозаписи с ноутбука или телефона по описанному выше способу.
Читайте также «Как выбрать HDMI кабель»
Заключение
В статье
рассмотрены все существующие на данный момент способы в области подключения
компьютера или ноутбука к телевизору через HDMI. Даже если вы ранее не имели опыта работы
с пободной техникой, подробные инструкции помогут осуществить подключение без
сложных манипуляций и привлечения технических специалистов.
Даже если вы ранее не имели опыта работы
с пободной техникой, подробные инструкции помогут осуществить подключение без
сложных манипуляций и привлечения технических специалистов.
Как передавать потоковое мультимедиа с компьютера на телевизор по Wi-Fii
- Подробности
- августа 14, 2017
- Просмотров: 38403
Скажем, у вас есть хорошая коллекция мультимедиа на вашем ПК в одной комнате, но вы хотите иметь возможность просматривать её на хорошем большом телевизоре в другой комнате. Windows предлагает простой способ сделать это через Wi-Fi Интернет.
Есть открытый стандарт для обмена медиа-файлами по домашней сети. Это называется Digital Living Network Alliance — альянс цифровых сетей для дома (DLNA) и у вас, вероятно, уже есть всё, что нужно, чтобы использовать его. Существует и второй, и он новее, стандарт miracast и он будет иметь особое примечание для пользователей Windows 10.
Существует и второй, и он новее, стандарт miracast и он будет иметь особое примечание для пользователей Windows 10.
Во-первых, некоторые определения для метки: устройство, которое посылает поток—например, компьютер — это сервер DLNA. Устройство, которое принимает поток — такое, как HDTV или что-нибудь связанное с телевидением — это DLNA-рендерер (ненавижу этот термин; плеер или приемник будет значительно приветливее). Оба устройства должны быть в той же сети.
Настройка DLNA сервера в Windows
Если ваш компьютер работает под управлением Windows 7 или выше, он может служить передатчиком вашей информации без дополнительного программного обеспечения. Windows медиа-плеер — Windows Media Player (WMP) является, среди прочего, сервером DLNA, но в первую очередь вы должны его включить.
В WMP 12, в меню вверху выберите Трансляция > Включить потоковую передачу мультимедиа.
В Windows 10, теперь вы увидеть диалоговое окно разрешения. Щёлкните включить потоковую передачу мультимедиа ещё раз.
Это действие предоставит вам ещё одно диалоговое окно, которое позволит Вам контролировать, какие устройства в сети могут получать поток.
Не беспокойтесь об этой коробке в данный момент. Просто нажмите кнопку ОК в нижней части, но вы можете вернуться к нему в другое время.
Вы также можете найти сервера DLNA для других операционных систем, включая Android, iOS, Мак ОС X и Linux. Потребители, подключенные к сети систем хранения (NAS-устройства) практически всегда содержат программное обеспечение DLNA-сервер.
Система Windows 10, с поддержкой miracast и DLNA
Если у вас есть ПК с Windows 10, то значит есть и Дополнительная функция, которую вы можете попробовать. Описанный выше процесс с Windows медиа-плеер будет работать, но Microsoft также предоставляет потоковое видео, или формы, прямо в операционную систему через DLNA и miracast.
Casting присутствует в Windows начиная с версии 8.1, но здесь в этой статье, мы только описываем как это сделать в Windows 10. С помощью этой функции очень просто настроить потоковое видео, так как у вас есть DLNA или miracast-совместимые устройства.
С помощью этой функции очень просто настроить потоковое видео, так как у вас есть DLNA или miracast-совместимые устройства.
Щелкните правой кнопкой мыши на мультимедиа в Windows 10, чтобы открыть его.
Если вы когда-либо использовали и т. д., то процесс Casting в Windows 10 буде вам знаком. Щелкните правой кнопкой мыши на видео или другие средства на вашем ПК. Из контекстного меню выберите функцию Cast для устройств. Тогда вы увидите устройства в вашей локальной сети. Выберите одно из устройств, и вы всё сделали.
Откройте браузер, выберите страницу, на которой вы хотите просмотреть видео, например видео на YouTube. Затем в верхнем правом углу Выберите несколько вариантов меню (с тремя точками) и выберите Casting носители в устройствах. После этого в стиле Windows 8, справа появится боковая панель с доступными устройствами.
Настройка DLNA
Подавляющее большинство сетевых телевизоров, имеют поддержку Blu-ray-плееров и игровых консолей.
Проверьте домашний телевизор на наличие устройства для воспроизведения музыки, фотографий и видео. Когда вы выберите одно из них, вы скорее всего получите список DLNA-серверов который в настоящее время работает в домашней сети. Отсюда, вы просто выбираете мультимедийный файл который вы хотите просмотреть. Если Вы не видите любой DLNA сервер, проверьте в руководстве пользователя устройства с поддержкой DLNA.
Когда вы выберите одно из них, вы скорее всего получите список DLNA-серверов который в настоящее время работает в домашней сети. Отсюда, вы просто выбираете мультимедийный файл который вы хотите просмотреть. Если Вы не видите любой DLNA сервер, проверьте в руководстве пользователя устройства с поддержкой DLNA.
Поочередно, с правым приложением, вы можете превратить chromecast или roku, которые в находятся в визуализации DLNA.
Если у вас есть chromecast и Android телефон, скачайте бесплатное приложение для Android BubbleUPnP. Мастер установки приложения рекомендуем установить собственный сервер на вашем компьютере, но Вы не должны делать это. Что говорить, приложение не может работать с Windows медиа-плеер, так что вы не будете иметь никакого выбора.
Далее открываем меню слева под “hamburger” меню, и при визуализации выберите устройство, которое будет получать контент.
Затем в разделе Библиотека выберите DLNA-сервер, через который хотите передавать потоковое видео, и выберите ваш контент.
Ваш контент должен начать играть на вашем телевизоре с помощью устройства chromecast. Обратите внимание, что если файлы с расширением MP4, то они должны начать работать без сучка и задоринки, иногда MKV файлы не могут проигрываться хорошо даже с bubbleupnp сервером установленном на вашем ПК.
Все гораздо проще с Roku. Просто скачайте медиа-плеер Roku, и вы будете иметь ясный и простой доступ к мультимедиа на вашем ПК.
Вот как вы можете передавать контент с вашего ПК к телевизору стандартным способом. Чтобы узнать о других способах получения контента на ваш телевизор, смотрите доступ через кабель.
Кроме того, проверьте вашу личную информацию для доступа к лучшим потоковым устройствам и концентраторам для получения информации о Apple TV, Roku, и других устройствах для просмотра локально контента на вашем ТВ, а также музыкальных сервисов.
Читайте также
Выводим изображение с экрана телефона на ПК и телевизор
В наш век высоких технологий, когда автомобили управляются компьютером, а внешние накопители с огромной вместительностью умещаются в руке, практически в каждой семье имеется смартфон, компьютер или современный телевизор с поддержкой различных функций. Благодаря доступности современных гаджетов, нынешнее население характеризуется высоким уровнем технологической грамотности.
Благодаря доступности современных гаджетов, нынешнее население характеризуется высоким уровнем технологической грамотности.
Тем не менее, многие не знают, как вывести изображение с телефона на экран телевизора или компьютера, об этом свидетельствует большое количество запросов в поисковых системах по данной теме. Если вы тоже не знаете как это делать, прочтите данную статью, в которой раскрываются известные способы транслирования изображения с мобильного телефона.
Как передать изображение на компьютер
В последней, десятой версии Windows, имеется технология передачи изображения — Miracast, благодаря которой у пользователей имеется возможность передавать картинку с экрана смартфона на компьютер, не устанавливая никаких дополнительных программ. Чтобы воспользоваться этой технологией, необходимо пройти следующие шаги:
1. В Windows Открываем «Пуск», листаем меню до буквы «П» и находим там приложение «Подключить».
2.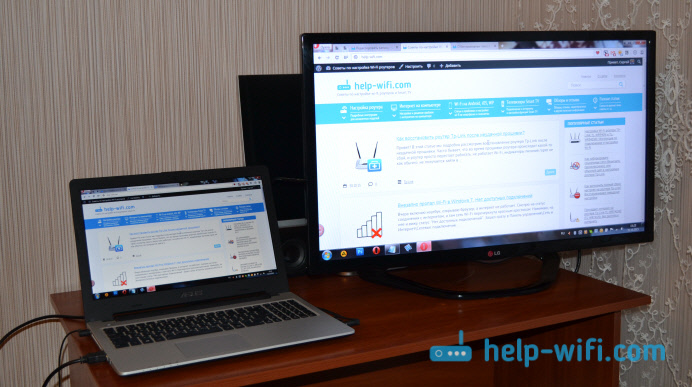 Открывшись, приложение уведомит вас, что устройство готово для беспроводного подключения.
Открывшись, приложение уведомит вас, что устройство готово для беспроводного подключения.
3. В смартфоне заходим в «Настройки», ищем «Сети и Подключения» и выбираем «Ещё».
4. Там должна находиться функция «Беспроводной дисплей» (может называться по-другому, но суть одна). Включаем её, и в меню поиска доступных для проецирования устройств появится название вашего компьютера. Нажмите на имя компьютера.
5. На рабочем столе компьютера появится сообщение, что ваш смартфон пытается осуществить установку соединения, нажмите кнопку «Да», после этого изображение с телефона начнёт проецироваться на компьютер. Чтобы прекратить транслирование, необходимо выключить функцию беспроводного дисплея на смартфоне.
Если же у вас на смартфоне функция «Беспроводной дисплей» скрыта, то вам придётся скачать приложение Miracast Shortcut (есть в Гугл Плей). Запустив его, вы будете автоматически переведены в меню функции транслирования изображения на вашем смартфоне.
Для Windows более ранней версии, чем десятая, выход тоже есть, но необходимо наличие USB-кабеля и браузера Google Chrome на компьютере.
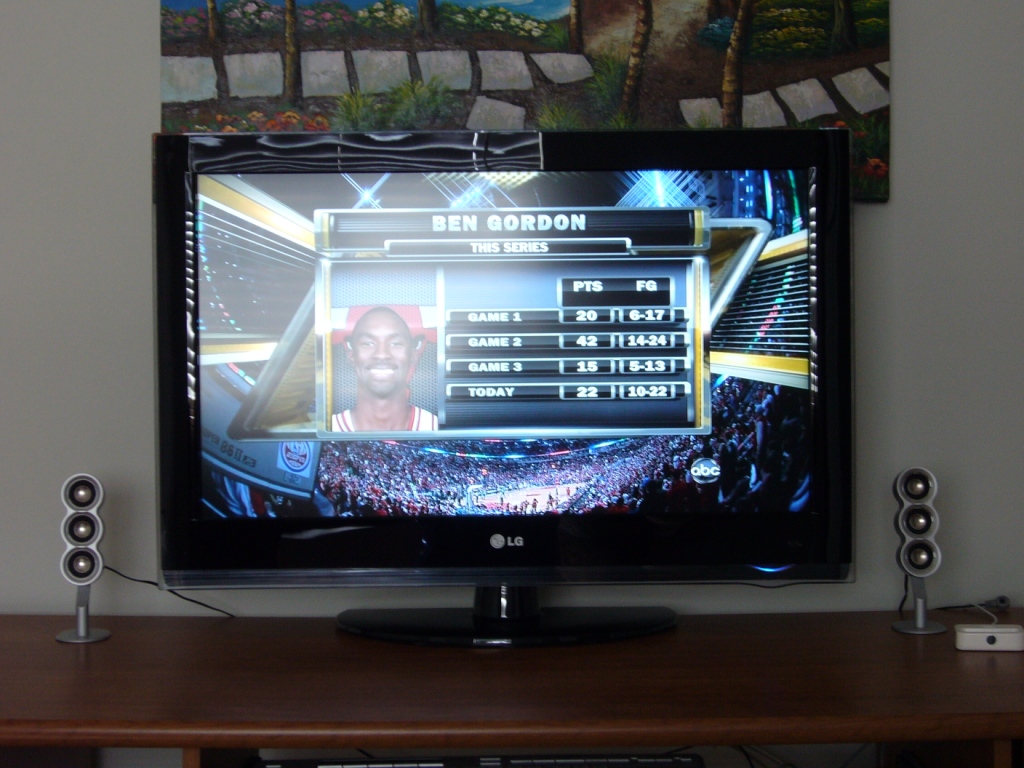 Итак, нужно проделать следующее:
Итак, нужно проделать следующее:1. Для начала необходимо активировать отладку по USB на телефоне. Открываем «Настройки», далее «Для разработчиков», затем ищем и активируем функцию «Отладка по USB». Если у вас нет в настройках пункта «Для разработчиков», вам необходимо зайти в «О телефоне» и там тапнуть 7 раз на строку «Номер сборки», после этого вам станут доступны настройки для разработчиков, где вы сможете активировать отладку по USB.
2. После того как первый шаг пройден, нужно подключить смартфон к компьютеру посредством USB-кабеля.
3. Далее запускаем Гугл Хром на компьютере, заходим в официальный магазин браузера, где качаем расширение Vysor, которое после установки появится на стартовом экране браузера.
4. Запускаем Vysor и осуществляем поиск доступных устройств. Когда смартфон будет найден, на его экране появится сообщение с запросом на отладку по USB, разрешаем её. После этого на телефон установится Vysor из Google Play, вам останется только выбрать нужные вам настройки, и изображение с телефона начнет передаваться на ноутбук или компьютер.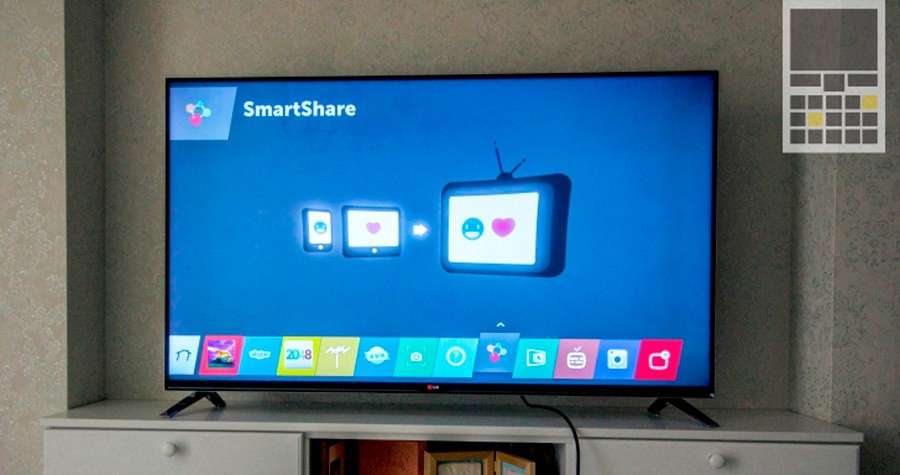
Как транслировать изображение с телефона на экран телевизора
Выпускаемые сейчас телевизоры обладают большим функционалом, и, подобно компьютерам, способны получать изображение со смартфонов с помощью технологии Miracast. Это очень удобно, если вы, например, решили посмотреть фотографии или видеоролики с телефона на большом экране. Передавать изображение на телевизор не сложнее, чем на компьютер:
1. Подключаем телевизор к Wi-Fi, переходим в меню и выбираем пункт «Дублирование экрана» (может называться иначе на разных моделях).
2. Подключаем смартфон к той же сети, к которой подключен телевизор.
3. В смартфоне активируем «Беспроводной дисплей» и запускаем поиск доступных устройств. Телевизор зарегистрирует попытку подключения, нужно её разрешить, и вы увидите на телевизоре увеличенный вариант изображения с экрана вашего смартфона.
Телевизор зарегистрирует попытку подключения, нужно её разрешить, и вы увидите на телевизоре увеличенный вариант изображения с экрана вашего смартфона.
Как видите, передача изображения со смартфона довольно простой процесс, для осуществления которого главное — наличие самих устройств.
Как подключить ноутбук к телевизору через wifi
Как подключить ноутбук к телевизору через wifi? Собственно, это тема данной статьи, в которой мы подробно разберем несколько способов.
Казалось бы, зачем создавать такое подключение, когда можно воспользоваться обычным HDMI или DVI кабелем?
С другой стороны, зачем покупать дорогостоящий многометровый провод, когда у вас и телевизор и ПК поддерживают беспроводное подключение.
Содержание:
Подобные связки создаются зачастую для использования LCD в качестве второго монитора для просмотра фильмов, картинок и прочего мультимедиа-контента, транслируемого с HDD вашей машины.
Инструкции, описанные ниже, одинаково хорошо подходят для всех последних версий Windows.
Будем рассматривать такие способы, как:
- DLNA;
- WiDi;
- Wi-Fi адаптер.
DLNA-соединение
Чтобы подключиться в телевизору через wifi, нужно, чтобы ваш ТВ был уже подключен к той же подсети, что и ноутбук/ПК.
Иными словами, они должны получать трафик от одного роутера. Хотя, если ваша панель способна поддерживать технологию Wi-Fi Direct, то наличие маршрутизатора уже необязательно.
Нужно лишь подключиться к той сети, которая создается ТВ.
Далее понадобится настроить ваш собственный DLNA сервер. Как бы громко это ни звучало, на самом деле вы просто открываете сетевой доступ к папкам с видео и остальным контентом.
Для этих целей переключите значение вашей Wi-Fi сети на «домашняя» (на ПК). Доступными станут такие папки, как «музыка», «видео» и т.д.
Если хотите «расшарить» ту или иную директорию, кликните правой кнопкой мыши по ней и отыщите пункт со свойствами, а затем вкладку «доступ».
Далее проделывайте действия в такой же последовательности, как в примере.
Еще один способ быстро открыть доступ – открыть проводник, отыскать пункт с сетью и нажать на сообщение «Сетевое обнаружение и доступ…». Далее следуйте указаниям помощника.
Если вам не удалось отыскать ничего подобного, значит, кто-то до вас уже настроил полный доступ и создал сеть ноутбук – ТВ.
Обратите внимание! Как только DLNA активирован, нужно взять пульт от телевизора и найти пункт, оповещающий о просмотре содержимого различных внешних подключаемых источников. Например, на телевизорах от Sony это делается нажатием на Home – Фильмы, Изображения или Музыка. Далее выбирается нужный контент с ПК. В случае с LG: SmartShare – просмотр содержимого «расшареных папок» на ноутбуке. В целом алгоритм действий для большинства телевизоров схож.
Еще один момент: Если DLNA настроен корректно, выберите любой фильм на компьютере, нажмите по файлу правой кнопкой и найдите вот такой пункт.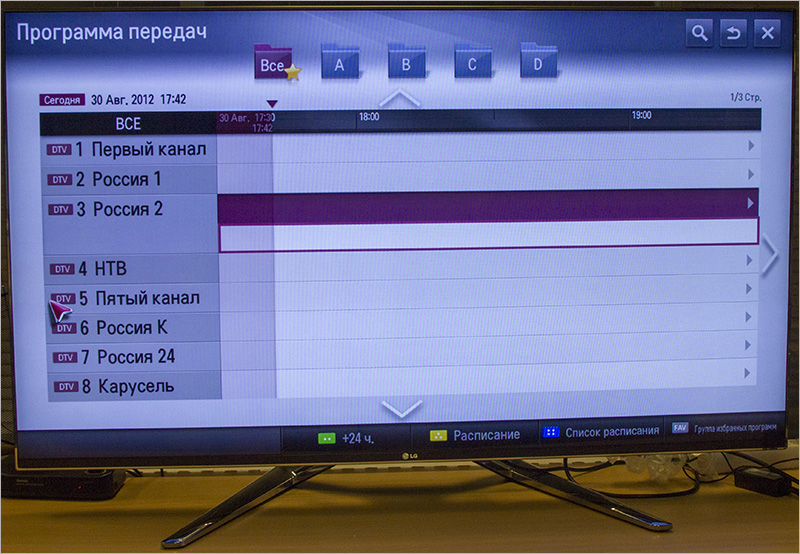 Трансляция начнется автоматически.
Трансляция начнется автоматически.
Важно! Телевизор не «видит» фильмы в MKV-форматах. Спасает банальное изменение расширения на AVI.
к содержанию ↑WiDi
Если предыдущая технология требовала расшаривания и общего доступа, то данная позволяет дублировать картинку с вашего монитора по беспроводному каналу.
Функция еще имеет название Miracast.
Есть 3 нюанса:
Если ваш ноутбук/ПК собран на базе Intel 3 поколения, снабжен Wi-Fi-модулем от Intel и встроенной одноименной графикой, то это означает полную поддержку WiDi для Win7/8.
Возможно, понадобятся драйвера для беспроводного дисплея, которые качаются с оф.сайта «синих».
Если ПК покупался с предустановленной Win8.1 и оснащается Wi-Fi платой, значит, он поддерживает Miracast. В случае, если ОС ставилась самостоятельно, то поддержки может и не быть.
Одного источника мало. Телевизор должен поддерживать технологию.
Телевизор должен поддерживать технологию.
Если раньше нужен был дополнительный Miracast-адаптер, то теперь все ограничено встроенной поддержкой или обновлением прошивки. Уточните этот момент для своей модели.
Процесс подключения:
1) Включите WiDi на ТВ, отыскав пункт в настройках. Если таковой не имеется – достаточно активировать Wi-Fi.
2) (Для ПК) Запустите Intel Wireless Display, чтобы найти беспроводной монитор. Может понадобиться специальный код, который появится на дисплее ТВ.
3) Чтобы запустить Miracast, откройте Charms-панель в ОС, нажмите «Устройства»-«Проектор» и добавьте ваш беспроводной экран. Если пункта нет – обновите драйверы Wi-Fi. На этом все.
к содержанию ↑Использование адаптеров
Если вы не владелец Smart TV, а довольствуетесь обычной «плазмой» с HDMI-портом, то не расстраивайтесь. Вам понадобится специальное устройство, например:
1) Google Chromecast – Wi-Fi «свисток», помогающий транслировать видео с ПК на ТВ;
2) Android Mini PC (любой), активирующий «Зеленую» ОС на вашем телевизоре.
3) Intel Compute Stick – еще одна разновидность ПК, собранного в компактном корпусе.
К слову, некоторые модели современных ТВ позволяют подключать Wi-Fi-приставку в USB-порт. Также можно приобрести специальный Miracast-адаптер дополнительно.
Читайте спецификации вашего устройства, и только потом делайте соответствующие выводы.
Создание беспроводной связки ПК-Телевизор можно назвать альтернативой Smart TV. Хотя никто не мешает вам использовать попеременно обе технологии сразу.
Настройте доступ и наслаждайтесь возможностями современных научных достижений и технологического прогресса.
7.5 Рейтинг
Простой и лаконичный гайд по настройке передачи изображения с Вашего ноутбука или другого гаджета на экран телевизора. Настройка данного подключения займет у вас максимум 15 минут, а вот пользоваться его плодами вы сможете в любое удобно для вас время.
Сложность использования
8
Затраченное время
7
Как транслировать медиафайлы с ПК на телевизор высокой четкости через Wi-Fi
Допустим, у вас есть хорошая коллекция медиафайлов на вашем компьютере в одной комнате, но вы хотите иметь возможность просматривать ее на большом большом телевизоре в другой комнате. Windows предлагает простой способ сделать это через Wi-Fi.
Windows предлагает простой способ сделать это через Wi-Fi.
На самом деле существует открытый стандарт для обмена медиафайлами в домашней сети. Он называется Digital Living Network Alliance (DLNA), и у вас, вероятно, уже есть все необходимое для его использования. Существует также второй, более новый стандарт под названием Miracast, который будет особенно интересен пользователям Windows 10.
Во-первых, несколько определений для DLNA: устройство, которое отправляет поток, например ПК, является сервером DLNA. Устройство, которое принимает поток, например HDTV или что-то, подключенное к телевизору, — это DLNA-рендерер (я действительно ненавижу этот термин; player или Receiver были бы намного удобнее). Оба устройства должны быть в одной сети.
Настройка сервера DLNA в Windows
Предполагая, что ваш компьютер работает под управлением Windows 7 или более поздней версии, он может обслуживать ваши мультимедиа без дополнительного программного обеспечения. Проигрыватель Windows Media (WMP), помимо прочего, является сервером DLNA, но сначала его необходимо включить.
Проигрыватель Windows Media (WMP), помимо прочего, является сервером DLNA, но сначала его необходимо включить.
В WMP 12 выберите Stream> Включить потоковую передачу мультимедиа в строке меню вверху.
IDGВ Windows 10 теперь вы увидите диалоговое окно с разрешениями. Щелкните . Включите потоковую передачу мультимедиа еще раз.
Ian Paul / IDGЭто приводит вас к другому диалоговому окну, которое позволяет вам контролировать, какие устройства в сети могут получать поток.
Не беспокойтесь об этой коробке сейчас. Просто нажмите OK внизу, но вы можете вернуться к нему в другой раз.
Вы также можете найти серверы DLNA для других операционных систем, включая Android, iOS, Mac OS X и Linux. Потребительские системы сетевого хранения (NAS) почти всегда также содержат серверное программное обеспечение DLNA.
Windows 10, Miracast и DLNA
Если у вас ПК с Windows 10, вы можете попробовать дополнительную функцию. Вышеупомянутый процесс с проигрывателем Windows Media по-прежнему будет работать, но Microsoft также встроила потоковую передачу или трансляцию прямо в операционную систему через DLNA и Miracast.
Вышеупомянутый процесс с проигрывателем Windows Media по-прежнему будет работать, но Microsoft также встроила потоковую передачу или трансляцию прямо в операционную систему через DLNA и Miracast.
Casting присутствует в Windows с версии 8.1; однако здесь мы рассмотрим только Windows 10. Использовать эту функцию довольно просто, если у вас есть устройство, совместимое с DLNA или Miracast.
IDGЩелкните правой кнопкой мыши мультимедиа в Windows 10, чтобы транслировать его.
Если вы когда-либо использовали Chromecast, то процесс трансляции из Windows 10 будет вам знаком.Щелкните правой кнопкой мыши видео или другой медиафайл на вашем компьютере. В контекстном меню, вызываемом правой кнопкой мыши, выберите Cast to Device . После этого вы увидите устройства в вашей локальной сети, на которые вы можете транслировать. Выберите один, и все готово.
Ян Пол / IDGCast from Edge в несколько кликов.
В Microsoft Edge все работает аналогично. Откройте браузер, выберите веб-страницу, которую вы хотите транслировать, например видео YouTube. Затем в правом верхнем углу выберите меню Дополнительные параметры (три горизонтальные точки) и выберите Транслировать мультимедиа на устройство. После этого справа появится боковая панель в стиле Windows 8 с доступными устройствами.
Откройте браузер, выберите веб-страницу, которую вы хотите транслировать, например видео YouTube. Затем в правом верхнем углу выберите меню Дополнительные параметры (три горизонтальные точки) и выберите Транслировать мультимедиа на устройство. После этого справа появится боковая панель в стиле Windows 8 с доступными устройствами.
Настройка DLNA-совместимых медиаплееров
Подавляющее большинство сетевых телевизоров высокой четкости, проигрывателей Blu-ray и игровых консолей могут воспроизводить DLNA.
Проверьте главный экран вашего устройства на наличие музыки, изображений и видео. При выборе одного из них вы, скорее всего, получите список серверов DLNA, работающих в настоящее время в домашней сети. Отсюда вы просто выбираете медиафайл, который хотите транслировать.Если вы не видите серверов DLNA, обратитесь к руководству по эксплуатации устройства, чтобы узнать о поддержке DLNA.
Ян Пол / IDGBubbleUPnP на телефоне Android
В качестве альтернативы, с помощью подходящих приложений вы можете превратить Chromecast или Roku в средство рендеринга DLNA.
Если у вас есть Chromecast и телефон Android, загрузите бесплатное приложение BubbleUPnP для Android. Мастер установки приложения порекомендует установить собственный сервер на ваш компьютер, но это необязательно. Тем не менее, приложение плохо работает с проигрывателем Windows Media, поэтому у вас может не быть выбора.
Затем откройте меню слева под значком меню «гамбургер» и в Renderer выберите устройство, которое будет получать контент.
Затем в разделе Библиотека выберите сервер DLNA, на котором есть нужный носитель, и выберите свой контент. В моем случае я могу выбрать как жесткий диск своего ПК, так и свой Plex Media Server.
Теперь ваш контент должен начать воспроизводиться на вашем телевизоре через Chromecast. Обратите внимание, что, хотя файлы MP4 должны работать без сбоев, иногда файлы MKV могут плохо воспроизводиться даже с сервером BubbleUPnP, установленным на вашем ПК.
С Roku все намного проще. Просто скачайте канал Roku Media Player, и у вас будет четкий и простой доступ к медиафайлам на вашем компьютере.
Вот так вы стандартным образом транслируете контент с ПК на телевизор. Чтобы узнать о других способах получения контента на вашем телевизоре, см. Столбец «Конфиденциально» на сайте TechHive Cord-Cutter.
Также посетите центр лучших потоковых устройств TechHive, где можно купить информацию об Apple TV, Roku и других устройствах для просмотра локального контента на телевизоре, а также об онлайн-сервисах потокового вещания.
Как работают потоковые видео и аудио
Если вы новичок в потоковой передаче, вам потребуется высокоскоростное подключение к Интернету. Вам также понадобится устройство для просмотра видео или аудио контента — это может быть смартфон, компьютер, планшет или телевизор. Компьютеры могут быть самыми простыми в настройке для потоковой передачи. Вы можете получить доступ к веб-сайтам многих поставщиков потокового видео и аудио и наслаждаться мультимедиа прямо в окне браузера. Вы также можете найти специальное настольное приложение для службы потоковой передачи.
Хотя на смартфонах и планшетах есть веб-браузеры, гораздо больше шансов использовать приложение, разработанное специально для этой конкретной службы. Если вы хотите посмотреть или послушать живую игру, вы можете открыть приложение ESPN. Чтобы узнать новости, вы можете послушать TuneIn Radio, которое предлагает прямые и записанные трансляции со всего мира. Многие сервисы требуют платной подписки, но многие другие поддерживаются рекламой или полностью бесплатны. Для потоковой передачи звука большинство людей полагаются либо на переход на веб-сайт рассматриваемой программы, либо на платформу подкастов, на которой есть множество программ, таких как Apple Podcasts, Google Podcasts, Spotify или Stitcher.Их можно найти на вашем смартфоне.
Телевизорам требуется оборудование для подключения потоковой передачи в реальном времени. Часто это устройство, которое вы подключаете к порту на телевизоре, например Roku, Amazon FireStick или Google Chromecast — это устройства, которые позволяют вашему телевизору получать доступ к приложениям для потоковой передачи контента в реальном времени. Если у вас есть смарт-телевизор, это оборудование уже встроено. Просто включите телевизор, перейдите в раздел «Приложения», и вы увидите операционную систему, предназначенную для запуска потоковых приложений для Netflix, Amazon Prime Video, PlutoTV, YouTube. и многое другое.Самые популярные приложения обычно предустановлены, но ваше устройство или телевизор также позволяют загружать новые приложения. (Если вы все еще подписаны на кабельную службу, новые кабельные приставки также позволяют передавать через них потоковую передачу видео и приложений.)
Если у вас есть смарт-телевизор, это оборудование уже встроено. Просто включите телевизор, перейдите в раздел «Приложения», и вы увидите операционную систему, предназначенную для запуска потоковых приложений для Netflix, Amazon Prime Video, PlutoTV, YouTube. и многое другое.Самые популярные приложения обычно предустановлены, но ваше устройство или телевизор также позволяют загружать новые приложения. (Если вы все еще подписаны на кабельную службу, новые кабельные приставки также позволяют передавать через них потоковую передачу видео и приложений.)
После того, как вы выберете нужное приложение, вы увидите множество программ вместе с описания и рейтинги. Вы просто нажимаете на шоу, которое хотите начать. Если это платное приложение (например, Netflix, Hulu или Amazon), вам придется создать учетную запись или войти в систему, если вы уже создали учетную запись и оплатили услугу онлайн.Хорошая новость заключается в том, что как только вы войдете в систему, потоковое приложение сохранит эту информацию, поэтому вам не придется делать это снова.
Большинство приложений имеют интерфейс, позволяющий выбирать любимые шоу и просматривать другие. С потоковой передачей по запросу вы можете смотреть по одному или несколько раз подряд. Вы можете приостановить шоу, чтобы получить что-нибудь из кухни, обычно даже во время прямых трансляций, таких как спортивные состязания. Гибкость потокового мультимедиа — одна из основных причин его популярности.
15 лучших программ потокового вещания для видеовещания
Благодаря развитию технологий за последнее десятилетие, потоковая передача в реальном времени стала проще и мощнее, чем когда-либо прежде.Доказательства этого появляются повсюду вокруг нас в нашей повседневной жизни.
Исследования показывают, что к 2025 году мировой рынок корпоративного видео должен достичь 25,6 миллиарда долларов. Если посчитать, то ежегодный рост составит более 20%. Нет лучшего времени, чем сейчас, для того, чтобы включить онлайн-видеоконтент в свои бизнес-операции.
Сегодня мы собираемся изучить важный инструмент для профессиональной прямой трансляции в 2021 году: программное обеспечение для прямой трансляции. Мы расскажем, что вы можете делать с помощью программного обеспечения для потоковой передачи видео, и сравним лучшие варианты программного обеспечения для потоковой передачи.Поскольку для некоторых потоковых трансляций требуется поддержка аппаратных кодировщиков, а не оборудования для потоковой передачи, мы также кратко обсудим это.
Мы расскажем, что вы можете делать с помощью программного обеспечения для потоковой передачи видео, и сравним лучшие варианты программного обеспечения для потоковой передачи.Поскольку для некоторых потоковых трансляций требуется поддержка аппаратных кодировщиков, а не оборудования для потоковой передачи, мы также кратко обсудим это.
СодержаниеОбратите внимание, что команда Dacast обновила это сравнение, чтобы отразить улучшения и обновления версий программного обеспечения для потоковой передачи по состоянию на ноябрь 2021 года.
- Что такое программа для потокового вещания?
- Для чего нужна программа для потокового вещания?
- Программное обеспечение для потокового вещания vs.Аппаратные кодеры
- Сравнение 15 лучших вариантов программного обеспечения для потокового вещания
- Заключение
Не путать с видео хостом или решением для потоковой передачи в реальном времени, программное обеспечение для потоковой передачи в реальном времени является еще одной важной программой для потоковой передачи видео в реальном времени. Программное обеспечение для прямой трансляции выполняет несколько задач, связанных с трансляцией.
Программное обеспечениедля потоковой передачи видео позволяет смешивать несколько источников камеры для создания профессионального HD-вещания. Кодирование — еще одна важная функция потокового программного обеспечения.
Прелесть большинства программ для потокового вещания в том, что они помогают создавать прямые трансляции профессионального уровня без особого опыта трансляции.
Для чего нужна программа Live Streaming?Как мы уже упоминали, есть несколько вещей, которые может делать большинство программ для прямых трансляций.Обычно он служит двум основным целям: кодирование и микширование / производство. Некоторое программное обеспечение для потоковой передачи предназначено для определенных функций, таких как одновременное вещание или кодирование цветности.
Давайте подробнее рассмотрим эти конкретные виды программного обеспечения для потоковой передачи.
1. Кодировка Программное обеспечение для прямой трансляциииспользует технологию кодирования видео для преобразования вашего видеопотока в подходящий формат для прямой трансляции.
Видеокамеры обычно используют форматы, предназначенные для записи, но они не оптимизированы для передачи через Интернет.Программное обеспечение для вещания также имеет решающее значение для транскодирования видео или создания реплик видеофайла различных размеров и качества. Обычно для этого используются кодировщики RTMP или протокол потоковой передачи HLS.
Учитывая, что кодеры выполняют эту функцию, лучшие приложения для вещательных программ с поддержкой HLS часто также называют программным обеспечением для кодирования потокового видео.
Чтобы использовать программное обеспечение для кодирования в реальном времени, вам обычно необходимо установить и запустить его на рабочем столе. Для более мобильных потоковых трансляций вы можете использовать портативный компьютер.
Вам нужен компьютер со стабильно быстрым подключением к Интернету. Когда у вас есть компьютер, вы можете легко подключать видеокамеры через карты захвата. То же самое и с другим выделенным оборудованием.
Для более сложных ситуаций прямой трансляции вы можете использовать несколько компьютеров с разными ролями. Например, один техник может работать над созданием графики на дополнительном компьютере. Оттуда вы можете передать эту графику, например, через NDI (интерфейс сетевого устройства) на главный микшерный компьютер.Таким образом, графика отображается немедленно, без задержек для ваших зрителей.
Хотя это не идеально, можно использовать мобильное устройство для запуска программного обеспечения для кодирования.
2. Смешивание и производствоВторая функция этого программного обеспечения — микширование и редактирование видео в реальном времени.
Основное назначение программного обеспечения для микширования видео в реальном времени, также известного как переключение видео в реальном времени, заключается в выборе и отображении нескольких источников во время прямой трансляции.Короче говоря, микширование — это вид редактирования на лету, который телевизионная индустрия использовала на протяжении многих десятилетий.
Все программы для потоковой передачи, о которых мы расскажем ниже, также могут смешивать программы. Эти кодировщики позволяют быстро выполнять многие задачи во время прямой трансляции, что имеет решающее значение для успешной прямой трансляции.
Вы можете использовать программу наложения широковещательной передачи для следующих целей:
- Переключение между несколькими камерами
- Прямая трансляция между несколькими источниками, включая видео и аудио
- Вставить неподвижное изображение или предварительно записанное видео во время прямой трансляции
- Наложение графики или заголовков поверх видеопотока
- Добавьте переходы и видеоэффекты, например виртуальные наборы «зеленый экран»
Как вы, возможно, уже знаете, микширование необходимо для создания увлекательной и хорошо продуманной прямой трансляции.Альтернативы — однокамерной передачи без заголовков, изображений, вырезок, наложений или другой отделки — может быть достаточно в некоторых ситуациях. Однако такой подход обычно не является профессиональным или достаточно многофункциональным для качественного вещания.
Сравнение программного обеспечения для потоковой передачи в реальном времени и аппаратных кодеровВ этой статье о программном обеспечении для потоковой передачи видео в реальном времени было бы упущением упустить краткое упоминание аппаратных и программных кодировщиков. У некоторых вещательных компаний есть потребности, которые превышают требования к программному обеспечению для вещания, и им может потребоваться аппаратный кодировщик.
Как следует из названия, аппаратный видеокодер — это специальное физическое устройство (а не загружаемое программное обеспечение), которое функционирует примерно так же, как программный кодировщик.
Некоторые отдельные вещательные компании выбирают аппаратные кодировщики при настройке доступа к мобильной потоковой передаче. Почему? Аппаратные кодеры могут подключаться к сотовым сетям.
Обратите внимание, что аппаратные кодировщики обычно намного дороже, чем программные кодировщики. Точно так же они могут быть физически громоздкими, в зависимости от вашей конкретной настройки потоковой передачи.Однако, поскольку это специализированные устройства, они обычно более эффективны.
Сравнение 15 лучших программ для потокового вещания в 2021 годуТеперь, когда мы рассмотрели, что такое программное обеспечение для потоковой передачи, для чего оно предназначено, а также разницу между аппаратными и программными кодировщиками, пришло время более подробно рассмотреть некоторые из лучших программ для потоковой передачи в реальном времени.
В частности, мы рассмотрим и сравним Wirecast, vMix, VidBlasterX, OBS Studio, Dacast и другие.
Давай перейдем к делу.
1. Wirecast Благодаря неограниченным входам, неограниченным адресатам и одновременной видеоконференцсвязи Wirecast studio является идеальным программным обеспечением для потоковой передачи в реальном времени. Источник: Telestream.netПрограммное обеспечение для прямой трансляции Wirecast, созданное компанией Telestream, обеспечивает прямую трансляцию в любой пункт назначения RTMP. Это программное обеспечение также поддерживает локальную запись потоков.
Программное обеспечениеWirecast совместимо с широким спектром карт захвата, устройств и входов камер.Этот вариант кодирования включает переключение в реальном времени, композицию «картинка в картинке», заголовки, задержку звука и другие подобные функции.
Если вам нужно использовать предварительно записанное видео во время прямой трансляции, Wirecast также упрощает этот аспект.
Wirecast поддерживает ряд других технологий, в том числе:
- Поддержка нескольких входов для захвата видео и прямых трансляций одновременно (USB, карта захвата, NDI, Wirecast Go, IP-источники Webstream)
- Кодирование с ускорением на GPU
- Встроенный Pro Audio FX
- RTMP, RTP многоадресный + одноадресный
- Прием многоканального звука
Wirecast совместим как с macOS, так и с Windows.
Плюсы:- Простая в использовании, удобная платформа
- Совместимость с большинством популярных операционных систем
- Полностью загружен ценными функциями
- Зеленый экран
- Мгновенный повтор
- Высокая цена
- Многие функции заблокированы в версии «Studio»
- Потребляет много памяти компьютера
Последняя версия Wirecast — 14.3.3. Это новейшая полная версия, выпущенная 4 октября 2021 года. Она содержит несколько улучшений и исправлений, касающихся ошибок и других технических неполадок в предыдущей версии, а также включает опрос FBLive, переписанный плагин WebStream и улучшения виртуальной камеры.
Программа выпускается в двух версиях:
- Wirecast Studio для расширенного производства в прямом эфире и потоковой передачи: цена составляет 599 долларов США с бесплатной пробной версией
- Wirecast Pro для расширенного видеопроизводства в прямом эфире и потоковой передачи: цена составляет 799 долларов США, при этом также предоставляется бесплатная пробная версия
Версия Pro включает несколько функций, недоступных в версии Studio.К ним относятся:
- До 7 гостей через встроенное решение для видеоконференцсвязи
- ISO Запись отдельных источников
- Выход NDI
- 8-дорожечный аудиовыход
- Расширенная поддержка устройств
- Табло результатов
- Многодорожечная аудиозапись
Ознакомьтесь с публикациями, которые мы ранее писали о том, как настроить Wirecast с помощью программного обеспечения для потоковой передачи видео Dacast.
Отзывы пользователей:«Самое лучшее в Wirecast — это легкость его использования. Настроить и спланировать прямую трансляцию очень просто. Пользовательский интерфейс интуитивно понятен. И он предлагает множество видео решений и гибкость в настройке ». — Стивен К.
«Мы используем его для обучения и онлайн-обучения. Он отлично работает и относительно прост в использовании даже для неспециалистов в нашей команде ». — Анонимный обозреватель G2
2. vMix vMix — это мощное программное обеспечение для вещания, обеспечивающее одновременную потоковую передачу, запись и вывод.Источник: vMix.comvMix — мощный кодировщик, разработанный StudioCoast. Последняя версия специального программного обеспечения для Windows — 24.0.0.72 и включает обновление до 60-дневной бесплатной пробной версии vMix PRO для загрузки. Хотя vMix 24 предназначен только для Windows, программное обеспечение можно установить на Mac через Boot Camp, если на машине есть раздел Windows. Как и Wirecast, программное обеспечение vMix поддерживает широкий диапазон входов. К ним относятся:
- Видеокамеры (поддерживаемые карты захвата) с разрешением до 4K
- NDI: отправка и получение видео и аудио высокой четкости с низкой задержкой
- Видео файлы: AVI, MP4, h364, MPEG-2, WMV, MOV и MXF
- Аудиофайлы: MP3 и WAV
- Веб-браузер, RTSP, PowerPoint, Фотографии, Сплошной цвет и многое другое.
- Веб-камеры, DVD, списки воспроизведения, PowerPoint и другие источники
vMix включает встроенную поддержку потоковой передачи с несколькими битрейтами, что очень полезно для профессиональных вещателей, которые высоко ценят удобство использования.
Кроме того, это программное обеспечение поддерживает интерфейс сетевых устройств (NDI). NDI отправляет вашу защищенную загрузку видео через гигабитные сети Ethernet и зеленые экраны.
vMix также включает встроенный инструмент титров, который включает поддержку анимации. Кроме того, он предлагает функцию мгновенного воспроизведения и замедленного воспроизведения.
Совместимость:vMix доступен только для ПК с Windows. Однако его можно запустить на Mac, используя определенную технику. Хотя vMix нельзя установить непосредственно в OSX, решение при использовании Mac — установить его в Windows через Boot Camp.
Плюсы:- Некоторые ограничения совместимости
- Планы на любой бюджет
- 60-дневная пробная версия без риска
- Пользователи в восторге от функций переключателя
- Потоки с относительно низким битрейтом
- Некоторые «ошибки» (которые, по мнению пользователей, могут быть исправлены с помощью обновления программного обеспечения)
vMix доступен в пяти различных версиях, от Basic HD до Pro, и программное обеспечение поставляется с бесплатной 60-дневной пробной версией.Каждая версия поддерживает разное количество входов, ваша покупка никогда не истекает и включает следующие версии:
- Basic (бесплатно), который поддерживает 4 входа (до 2 камер / NDI) и видео с разрешением до 768 x 576
- Basic HD (60 долларов США), который поддерживает 4 входа (до 3 камер / NDI) и видео с разрешением до Full HD 1920 × 1080
- HD (350 долларов США), который поддерживает 1000 входов, добавляет функцию вызова vMix, 4 оверлейных канала и поддерживает видео Full HD с разрешением 1920 × 1080
- 4K (700 долларов США), который поддерживает 1000 входов, видео с разрешением 4K (4096 x 2160), управление PTZ, 2 рекордера, мгновенное воспроизведение, 4 выхода SRT и многое другое
- Pro (1200 долларов США), который также поддерживает 1000 входов, включает все функции 4K и 2 записи, а также до 8 вызывающих абонентов, до 4 камер для мгновенного воспроизведения и 4 выхода SRT
Ниже приводится лицензия по подписке, которая включает ежемесячную оплату:
- MAX (50 долларов в месяц), который также поддерживает 1000 входов, 1000 входов NDI и включает все видео с разрешением 4K (4096 x 2160), управление PTZ, 2 рекордера, мгновенное воспроизведение, 4 выхода SRT
vMix также предлагает 60-дневную бесплатную пробную версию и обладает всеми функциями vMix Pro , включая возможность использовать разрешения выше HD, такие как 4K, в частности, чтобы убедиться, что vMix поддерживает работу вашего компьютерного оборудования перед покупкой.Это отличное преимущество, так как большинство программ для кодирования предлагают только 30-дневную бесплатную пробную версию.
Настройка vMix с помощью Dacast:vMix имеет простую в настройке интеграцию с платформой онлайн-видео Dacast. Чтобы узнать, как ознакомиться с нашим руководством по Dacast / vMix.
Отзывы пользователей:«Мне нравится vMix, потому что очень легко настраивать различные снимки, назначая различные входы камеры, добавляя видео, презентации и другую графику. Это универсальное решение для смешивания видео и потоковой передачи.”- Абхишек Д.
«Несколько лет назад vMix заполнил для нас дыру, когда мы не хотели тратить деньги, необходимые для полноценного производственного видеомикшера, но нуждались в многокамерном видеомикшере для наших прямых трансляций, которые были экономичны, но все же многофункциональны. С тех пор vMix только выросла семимильными шагами, добавив множество функций, которые сделали его конкурентоспособным, сохраняя при этом низкую цену. Команда поддержки отличная, и сообщество отличное, если у вас есть вопросы », — анонимный обозреватель G2
. 3.VidBlasterX VidBlasterX — это универсальное приложение для создания видео в реальном времени, позволяющее снимать, транслировать и транслировать все, что угодно, в любом месте. Источник: VidBlasterX.comСледующим в нашем списке программного обеспечения для потоковой передачи видео является VidBlasterX, программа для создания видео в реальном времени с поддержкой RTMP. VidBlasterX обеспечивает потоковую передачу на большинство потоковых платформ, включая Dacast. Поддержка ввода и другие функции VidBlasterX аналогичны Wirecast и vMix.
Для пользователей студии VidBlasterX поддерживает:
- Видеомаршрутизация
- Запись потоков на локальные диски
- Отображение выходных сигналов на мониторе по вашему выбору
- Вывод на видеокарту Blackmagic DeckLink
VidBlasterX использует уникальную модульную конструкцию.Например, вещатели могут добавлять каждую функцию через «модуль». Затем вы можете добавлять, переставлять и удалять их по своему усмотрению.
Совместимость:VidBlasterX совместим с операционной системой Windows.
Плюсы:- Имеет планы на широкий диапазон бюджетов
- Многофункциональный
- Легко настраиваемый
- Не совместим с macOS
- Не подходит для неопытных стримеров
- Слегка сложная
VidBlasterX доступен в трех версиях.Цена на каждый из следующих вариантов соответствует модели годовой подписки:
- Версия Home (9 долларов в год) поддерживает 7 модулей.
- Версия Studio (99 долларов США в год) поддерживает 25 модулей.
- Версия Broadcast (999 долларов США в год) поддерживает 100 одновременных модулей. Эта версия также поддерживает несколько модулей записи и стримеров в одном профиле.
Ознакомьтесь с нашим руководством, чтобы узнать, как настроить VidBlasterX с Dacast.
Отзывы пользователей:«VidBlaster теперь представляет собой локальную установку программного обеспечения на основе подписки, которая обеспечивает потоковое вещание и запись до 4K / UHD. Отправляйте потоки на Facebook, YouTube и другие сети CDN с помощью приложения RTMP или драйвера виртуальной камеры ». — Обзор программного обеспечения для производства живого видео BCBLive
4. OBS Studio OBS Studio — это бесплатное программное обеспечение с открытым исходным кодом для видеозаписи и прямых трансляций. Источник: OBSStudioТеперь поговорим о OBS Studio.Этот вариант кодирования представляет собой бесплатный пакет программного обеспечения для прямой трансляции с открытым исходным кодом. OBS поддерживает RTMP-вещание, переключение между несколькими источниками, карты захвата, веб-камеры, хроматический ключ (зеленый экран), потоковое видео и аудио, а также окна приложений.
Несмотря на то, что в нем мало функций, он довольно прост в использовании даже для новичков в прямом эфире. Обратите внимание, что OBS изначально не поддерживает какие-либо плагины. Однако члены сообщества разработали широкий спектр подключаемых модулей, которые вещательные компании могут использовать для добавления дополнительных основных функций OBS Studio.
Эти настройки OBS для плагинов включают NDI, функцию, которая раньше была доступна только на высокопроизводительных кодировщиках. Другой известный плагин поддерживает добавление твитов в ваши потоки в режиме реального времени.
Обратите внимание, что OBS не поддерживает потоковую передачу с несколькими скоростями.
Совместимость:OBS доступен для Mac, Windows и Linux. OBS Studio больше не поддерживает Windows Vista.
Плюсы:- Это бесплатно
- Простота использования для начинающих
- Частые обновления
- Может работать в некачественном Интернете
- Некоторые ограничения функций
- Возможны улучшения для плагинов
OBS Studio имеет открытый исходный код и полностью бесплатен.Доступ к этому программному обеспечению и его использование бесплатны.
Версия 27.1.3 была выпущена 4 октября 2021 года и доступна для загрузки здесь для macOS 10.13 или новее, Windows 8, 8.1 и 10, а также операционных систем Ubuntu 18.04. Для версии для Linux требуется FFmpeg.
Настройка OBS Studio с Dacast:Мы предлагаем нашим клиентам индивидуализированную версию потокового программного обеспечения OBS Studio. Эта версия упрощает прямое подключение к вашей учетной записи службы прямых трансляций Dacast.
С этой опцией вам не нужно вручную вводить данные. Вместо этого просто войдите в свою учетную запись Dacast через OBS, чтобы начать прямую трансляцию в считанные минуты.
Ознакомьтесь с нашим руководством по OBS для Dacast для пользователей Windows, вы также можете ознакомиться с этим руководством по OBS для Dacast для пользователей Mac.
Отзывы пользователей:«OBS позволил нашей организации выйти на арену потокового видео и записи. В наши дни, когда личное общение ограничено правительством из-за пандемии COVID-19, видео-взаимодействие стало настолько важным.OBS предоставляет легко доступный способ наладить эффективную видеосвязь ». — Майкл А.
«От простой потоковой передачи до крупных мероприятий — OBS смогла справиться со всем этим с полной уверенностью с нашей стороны. Никогда не сомневался, будет ли он ненадежным в конкретной ситуации, даже при минимальном обучении. Программное обеспечение легко определило внешний источник входного сигнала и не имело проблем с его настройкой (Blackmagic Mini Recorder), и отлично подходит для извлечения звука отдельно от входа компьютера.»- Трэвис Г.
5. Streamlabs OBS Streamlabs предлагает широкий спектр функций для вещателей, которые готовы вывести свои потоки на новый уровень. Источник: StreamLabsOBSStreamlabs OBS — еще одно программное обеспечение для потоковой передачи с открытым исходным кодом. Его можно загрузить бесплатно, но пользователи должны перейти на версию Prime, чтобы получить доступ ко всем ресурсам. Последняя версия Streamlabs OBS — v1.5.0 и доступна для загрузки здесь.
Streamlabs предлагает довольно много функций для редактирования и многоадресной передачи прямых трансляций.Это программное обеспечение для телевещания, которое выбирают многие профессиональные стримеры. Одним из самых уникальных аспектов этого программного обеспечения является их веб-студия потокового вещания под названием MelonApp. Приложение позволяет транслировать на Facebook, YouTube, LinkedIn или Twitch одним щелчком мыши и не выходя из браузера.
Совместимость:На веб-сайте Streamlabs не указаны какие-либо ограничения совместимости с операционной системой.
Однако платформа подходит для потоковой передачи на Twitch, Facebook, Mixer и YouTube.
Плюсы:- Easy для начинающих
- Инструменты для проектирования разметки потока
- Выборочная запись
- Игровые накладки
- Инструменты для чаевых и пожертвований
- Нет табло
- Ограничения графических наложений
- Некоторые функции неуклюжи
Приложение Streamlabs можно загрузить бесплатно, но пользователи должны платить за «Prime», чтобы получить полный доступ ко всем функциям.Цены на прайм не указаны на сайте.
Настройка Streamlabs OBS с помощью Dacast:У нас нет специального руководства по настройке Streamlab OBS с Dacast, но вы можете следовать нашему руководству по настройке кодировщика, чтобы получить некоторые общие советы.
Отзывы пользователей:«Streamlabs — это абсолютно невероятное решение, сочетающее в себе потоковую передачу и прекрасную возможность охватить мировую аудиторию. Я также благодарен за возможность продавать свой товар.»- Гарри Д’Джанит, через TrustPilot
«Прост в использовании, имеет множество замечательных функций. Избавляет от стриминга заботу о стриме для новичков ». Джеймс Ф., через TrustPilot
6. FFmpeg FFmpeg — это очень простое программное обеспечение для вещания, совместимое с платформой потокового вещания Dacast. Источник: FFmpegFFmpeg — еще одно программное обеспечение для потоковой передачи с открытым исходным кодом, которое можно настроить на основе большой библиотеки программ, ориентированных на производство и управление мультимедиа.
Эта платформа довольно проста, но ее можно настроить для достижения отличных результатов благодаря природе открытого исходного кода.
Совместимость:FFmpeg совместим с Linux, Windows и macOS.
Плюсы:- Открытый исходный код делает его легко настраиваемым
- Загружен множеством ценных инструментов
- Несколько конфигураций кодирования
- Подходит для использования в бизнесе
- Совместимость с большинством популярных операционных систем
- Минимум учебных материалов, руководств или руководств по использованию платформы.
- Нет поддержки тестирования HLS
- Новые вещатели могут столкнуться с трудностями
FFmpeg можно загрузить и использовать бесплатно.
Настройка FFmpeg с помощью Dacast:Ознакомьтесь с нашим руководством по использованию FFmpeg на Dacast.
Отзывы пользователей:«FFMPEG — идеальный инструмент для работы с медиафайлами, он представляет собой многофункциональный инструмент, предлагающий практически все (сжатие медиафайлов, преобразование типов медиафайлов и т. Д.).и т. д.) »- Чамика В., через G2
«FFmpeg — это швейцарский нож для разработчиков AV. Он может транскодировать и упаковывать AV-данные практически в любом формате. Инструменты, которые идут в комплекте, тоже очень удобны. Его портативность также делает его хорошим кандидатом для написания мобильных приложений. Также широко распространена поддержка аппаратного ускорения ». — Амея Т., через G2
7. XSplit Broadcaster Программное обеспечение для потоковой передачи XSplit интуитивно понятно и содержит простой в использовании набор инструментов для создания видеоконтента.Источник: XSplitXSplit включает четыре продукта: Broadcaster, Vcam, Connect Webcam, Capture (бета) и Presenter (бета). XSplit Broadcaster — наиболее подходящий продукт для контекста этого поста, поскольку он работает как для потоковой передачи, так и для записи.
XSplit Broadcaster разработан для профессионального вещания как для компаний, так и для авторов, которые транслируют нишевый контент, например, игры.
Совместимость:XSplit работает с операционной системой Windows.Хотя в настоящее время он несовместим с macOS, скоро появится специальная версия, работающая с этой операционной системой.
Плюсы:- Организация по тегам заголовков
- Инструменты для потоковой передачи и записи
- Подходит для нужд бизнеса
- Поддержка 24/7
- Платформа немного сбивает с толку
- Требуется немного времени на обучение
- Увеличивает нагрузку на некоторые процессоры
- Некоторые функции требуют просмотра рекламы перед доступом к
Тарифные планы XSplit Broadcaster Premium следующие:
- Лицензия на 1 месяц: 15 долларов США.00
- Лицензия на 3 месяца: 30,00 $
- Лицензия на 12 месяцев: 60,00 $
- Пожизненная лицензия: 200,00 $
В настоящее время нет интеграции или руководства по настройке XSplit с Dacast.
Отзывы пользователей:«XSplit Broadcaster имеет функции, которые могут помочь вам создавать отличные потоки на Twitch и другие сервисы, такие как Facebook и Youtube. Сначала у меня были сомнения. Но я должен признать, что это лучший вариант для начинающих стримеров / геймеров / создателей медиа-контента.”- Стивен Л., via Capterra
«Заставить XSplit делать свое дело — от установки до трансляции — невероятно просто. У него даже есть встроенные крючки для практически любого потокового сервиса, который вам может понадобиться ». — Подтвержденный пользователь, через Capterra
8. SplitCam SplitCam отлично подходит для разделения и микширования одноранговых видеопотоков. Источник: splitcam.comSplitCam — это программа для вещания с множеством возможностей. Его основное использование — разделение веб-камеры, которое пригодится в тех случаях, когда необходима одноранговая потоковая передача.Некоторыми вариантами использования могут быть сеансы обучения в реальном времени, вебинары и другие события виртуальной потоковой передачи с участием зрителей.
К сожалению, этот инструмент не кодировщик, а инструмент для одновременного микширования звука и разделения веб-камеры.
SplitCam совместим со многими основными одноранговыми службами и потоковыми решениями, что делает его полезным для вещательных компаний с множеством различных потребностей в потоковой передаче.
На этой платформе также есть специальный форум сообщества, где пользователи могут обмениваться идеями, задавать вопросы и устранять неполадки.
Совместимость:SplitCam совместим с Windows и macOS.
Плюсы:- Разделение потоковой передачи с одной веб-камеры
- Микширование аудио и видео
- Широкие возможности
- Бесплатное использование
- Поддерживает потоковую передачу HD
- Без инструментов кодирования
- Нет поддержки мобильной потоковой передачи
SplitCam можно загрузить и использовать бесплатно.
Настройка SplitCam с Dacast:У нас нет специального руководства по настройке SplitCam с Dacast, но вы можете следовать нашему руководству по настройке кодировщика, чтобы получить некоторые общие советы.
Отзывы пользователей:Пользовательские обзоры для SplitCam отсутствуют.
9. Коммутатор Live Dacast интегрируется с Switchboard Live, чтобы предоставить вам лучшее решение для потоковой передачи на нескольких платформах одновременно.Источник: Switchboard.liveSwitchboard Live — надежное программное обеспечение для одновременного вещания, которое поддерживает потоковую передачу в несколько пунктов назначения одновременно. Помимо мощной поддержки одновременного вещания, Switchboard Live также имеет инструменты для встраивания видеоплеера.
Это программное обеспечение не предлагает особых дополнительных функций, что делает его отличным вариантом для вещательных компаний, которым нужен специальный инструмент одновременного вещания.
Совместимость:Веб-сайт Switchboard Live не предоставляет никакой информации о совместимости или ограничениях операционной системы.
Плюсы:- Выделенная поддержка одновременного вещания
- Встраивание видео
- Решения для различных сценариев использования
- В целом проста в использовании
- Легко интегрируется с большинством OVP
- Некоторые мелкие «загвоздки» в настройке
- Некоторые настройки требуют ручной настройки (которая выполняется автоматически на других платформах)
Switchboard Live предлагает три разных тарифных плана, каждый из которых имеет неограниченное количество направлений для потоковой передачи.Эти планы включают:
- Инди: 29 долларов в месяц; 1500 минут потоковой передачи в месяц
- Pro: 59 долларов в месяц; 4000 минут потоковой передачи в месяц
- Business: 99 долларов в месяц; 10,000 минут стриминга // месяц
Для Switchboard Live нет публичных обзоров пользователей.
Настройка Switchboard Live с Dacast:Пожалуйста, ознакомьтесь с нашим специальным руководством для получения дополнительной информации о том, как вести одновременную трансляцию на Dacast через Switchboard Live.
10. FFsplit FFsplit создан для создания бесшовных потоковых трансляций с несколькими источниками. Источник: FFsplit.comFFsplit — это программное обеспечение для потоковой передачи в реальном времени, предназначенное для производства. Это позволяет объединить несколько входов для создания потока жидкости. Потоки могут транслироваться в реальном времени или сохраняться локально.
Эта платформа довольно проста, но это хороший вариант для вещательных компаний, поддерживающих потоковую передачу из нескольких источников.
Важно отметить, что FFsplit больше не разрабатывается и не обновляется.Тем не менее, он по-прежнему доступен для загрузки в нескольких версиях на веб-сайте FFsplit.
Совместимость:Сайт FFsplit не содержит информации о совместимости, но сторонние источники утверждают, что FFsplit не работает на macOS.
Плюсы:- Бесплатно
- Ориентирован на прямые трансляции
- Поддержка локальной записи
- Позволяет пользователям объединять несколько входов
- Инструмент надежный
- Простота использования
- Недоступно для macOS
- Больше не разрабатывается
- Очень простой
FFsplit можно использовать бесплатно.
FFsplit Отзывы:Для FFsplit нет общедоступных пользовательских обзоров.
Настройка FFsplit на Dacast:У нас нет специального руководства по настройке FFsplit с Dacast, но вы можете использовать наше руководство по настройке кодировщика для получения некоторых общих инструкций.
11. Prism Live Studio Prism — это более простое программное обеспечение для одновременного вещания. Источник: Prismlive.comPrism Live Studio — это программное обеспечение для потокового вещания, которое в первую очередь ориентировано на редактирование и производство видео.Это также поддерживает одновременное вещание, но это не основная функция.
Приложение для Prism Live Studio доступно как в мобильной, так и в настольной версиях.
Совместимость:Prism Live Studio доступна как для операционных систем Windows, так и для Apple. Эта платформа поддерживает одновременное вещание на YouTube, Twitch, Facebook, afreecaTV, V LIVE и NAVER TV.
Плюсы:- Специальный инструмент для одновременного вещания
- Поддержка мобильных и настольных ПК
- Функции чата
- Специальные эффекты камеры
- Размещение виджета In-Stream
- Вариант ящика для пожертвований
- Ограниченное количество мест назначения для потоковой передачи
- Очень простой производственный инструмент
На сайте Prism Live Studio цены не публикуются, но приложение можно бесплатно загрузить в App Store и Google Play Store.
Prism Live Studio Отзывы:«Отличное приложение! Используйте его постоянно. Моя единственная критика заключается в том, что она темнее, чем камера моего обычного телефона, поэтому прямая трансляция видео в тускло освещенной комнате или ночью слишком темна, чтобы ее можно было увидеть ». — Дэвид Пирсон
«Это [приложение действительно помогает] мне в моих прямых трансляциях и [это] действительно хороший сигнал. Так держать.» — Кадзумаэ Перес,
. Настройка Prism Live Studio с Dacast:У нас нет специального руководства по использованию Prism Live Studio с Dacast, но вы можете следовать нашему руководству по настройке кодировщика, чтобы получить некоторые общие советы.
12. OpenShot OpenShot — отличная бесплатная программа для потоковой передачи видео с открытым исходным кодом. Источник: openshot.orgOpenShot — это бесплатное программное обеспечение для потоковой передачи видео, предназначенное для редактирования. Он фокусируется почти исключительно на эстетических аспектах видео, поэтому он немного отличается от некоторых инструментов потоковой передачи, которые мы обсуждали до сих пор.
OpenShot имеет открытый исходный код, поэтому его можно настраивать для различных случаев использования. Поскольку эту платформу можно использовать бесплатно, это отличный вариант для вещательных компаний и производственных команд, которые все еще изучают основы и тестируют воду.
Плюсы:- Бесплатное программное обеспечение с открытым исходным кодом
- Программа для редактирования видео
- Облачный API
- Библиотека C ++
- Предоставляет руководства пользователя и другую поддержку клиентов
- Простота использования
- Поддержка только редактирования видео
- Жалобы на вылеты при использовании на ноуте
- Некоторые проблемы со скоростью видео
OpenShot можно загрузить и использовать бесплатно.
OpenShot Отзывы:«Мне нравится использовать OpenShot, но [было бы хорошо], если бы они добавили экран-заставку и окно уведомлений? Он хорошо работает и выгодно конкурирует с аналогичными программами, даже с платными, поскольку он бесплатный. Его производительность в целом хорошая, но я обнаружил, что используемый вами процессор играет роль ». — Габриэль Н.
«OpenShot — невероятно профессиональная программа для редактирования видео для видеоредакторов. Инструменты действительно мощные и простые в использовании.Вы можете редактировать и создавать видео с нуля до продвинутого уровня ». — Аднан Х.
Настройка OpenShot с помощью Dacast:У нас нет специального руководства по использованию OpenShot с Dacast, но вы можете воспользоваться нашим руководством по установке кодировщика, чтобы получить некоторые общие советы.
13. FXhome FXhome — это инструмент для постпродакшна для вещательных компаний. Источник: FXhome.comFXhome — это программное обеспечение для постпроизводства, которое подходит для вещательных компаний любого уровня подготовки.Его относительно высокая цена делает его более популярным среди более продвинутых вещательных компаний.
Уникальной особенностью FXhome является то, что он предлагает поддержку для создания анимации. Это определенно отличается от других потоковых платформ, которые мы обсуждали, но это пригодится командам, которые хотят использовать анимированную графику.
Совместимость:FXhome работает как на macOS, так и на Windows. Есть некоторые ограничения на совместимость с операционными системами, чувствительными к регистру.
Плюсы:- Инструменты для редактирования видео и фотографий
- Характеристики, предназначенные для производства
- Простое в использовании программное обеспечение
- Доступ к обучению и поддержке
- Инструменты анимации
- Бесплатная пробная версия отсутствует
- Может быть немного глючит
- Нет ярлыков JKL
FXhome предлагает несколько пакетов, в том числе:
- HitFilm Pro 2021: 349 долларов США
- Ignite Pro 5: 299 долларов США
- Imerge Pro 2021: 199 долларов
- Pro Suite: 677 долларов.60 Комплект видео
- Pro: $ 583,20 Комплект разработчика
- Pro: $ 493,20
У нас нет специального руководства по использованию FXhome с Dacast, но мы рекомендуем ознакомиться с нашим общим руководством по настройке кодировщика для получения поддержки по настройке.
FXhome Отзывы:«Я был поражен, когда [я впервые] попробовал Hitfilm Express. Я не могу [представить], что он может быть настолько богат инструментами для бесплатного редактора. Я художник и использую это программное обеспечение для редактирования видео о моих работах.Он предлагает действительно отличные функции для замедленного воспроизведения, смены заголовков, движения камеры и т. Д. Он [поддерживает] множество форматов экспорта, оптимизированных для различных целей (например, для социальных сетей). Чтобы изучить программное обеспечение, нужно время, но доступно множество видеороликов, иллюстрирующих и обучающих его функциям ». — Ильдико М.
«Мне нравится, что HitFilm Express — это программа, которая упрощает редактирование и содержит множество эффектов для высококачественных аудиовизуальных проектов». — Элиас А.
14.Рестрим Студия Restream — это немного другой тип программного обеспечения для вещания. Источник: restream.ioRestream — это программа для одновременного вещания, которая имеет несколько решений для вещателей. Restream Studio — это их решение, направленное на повышение качества трансляций для лучшего взаимодействия с вашей аудиторией.
Совместимость:Restream работает на Windows, macOS, Linux и некоторых игровых консолях.
Плюсы:- Возможности многопоточности
- Функции для повышения вовлеченности
- Поддержка одноранговой потоковой передачи
- Инструменты взаимодействия с аудиторией
- Без инструментов кодирования
- Сложно поддерживать по Wi-Fi
- Некоторые проблемы с качеством видео
Restream предлагает несколько тарифных планов для физических и юридических лиц.К ним относятся следующие цены на годовой основе:
- Бесплатно: $ 0 / мес. (Для физических лиц)
- Стандарт: 16 долларов в месяц (для физических лиц)
- Professional: 41 доллар в месяц (для физических лиц)
- Премиум: 83 доллара в месяц (для бизнеса)
- Business: 249 долларов США в месяц (для предприятий)
У нас нет специального руководства по настройке Restream с Dacast, но вы можете следовать нашему руководству по настройке кодировщика, чтобы получить некоторые общие советы.
Отзыв пользователя:«Мне нравится, что Restream позволяет мне демонстрировать мою работу на всех платформах, которые важны для меня. Я могу делиться своими проектами и играми с людьми, которых люблю, по всему миру, потому что Restream существует ». — Остин Г., через Capterra
.«Пользовательский интерфейс был простым в использовании и навигации. Стриминг и RTMP было легко подключить, и качество потоковой передачи было отличным. Я использовал его с OBS, и он отлично работал. По сравнению с другими программами это работало лучше всего! » — Хизер Б., через Capterra
15. Бонусная платформа для вещания: программное обеспечение для потокового вещания Dacast Программное обеспечение для потокового вещания Dacast предоставляет решения для потокового вещания и видеохостинга со встроенными возможностями программного кодирования.Программное обеспечение для потоковой передачи видео важно для профессионального вещания, но онлайн-платформа для видео необходима.
Dacast оснащен инструментами, необходимыми для размещения и размещения вашего видеоконтента. Наша унифицированная программная платформа для потокового вещания интегрируется с OBS Studio, VidBlasterX, vMix и Wirecast, чтобы предоставить ресурсы, необходимые для высококачественного вещания.
Совместимость:Dacast совместим как с потоковым программным обеспечением для macOS, так и для Windows.
Некоторые подробные характеристики включают:
Новые возможности! Плюсы: Минусы:- Требуется немного времени на обучение
Dacast начинаются с 39 долларов в месяц и включают все функции, необходимые для профессионального вещания.Планы включают:
- Начальный план: 39 долларов в месяц (включает 1000 ГБ полосы пропускания и 50 ГБ хранилища)
- Event Plan: 63 доллара в месяц (включая 6 ТБ пропускной способности и 50 ГБ хранилища)
- Масштабируемый план: 188 долларов в месяц (включает 24 ТБ полосы пропускания в год и 1 ТБ хранилища)
- Индивидуальный тарифный план : Свяжитесь с нами для получения индивидуального тарифного плана
Вы можете попробовать все эти функции без риска в течение 30 дней с помощью бесплатной пробной версии Dacast.
Отзыв пользователя:«Благодаря ценам я получил возможность транслировать свои трансляции раз в две недели в прямом эфире для неограниченного числа зрителей. Мне также нравится тот факт, что все включено под одной крышей — прямая трансляция, PPV и потоковое видео по запросу, а также возможность взимать плату, которую зрители платят за просмотр PPV. Кроме того, обслуживание клиентов Dacast на высшем уровне. Я получаю ответы на свои вопросы обычно в течение часа независимо от того, с кем мне нужно связаться.»- Стю С. через G2 Crowd
«Dacast — это надежная потоковая платформа, поддерживаемая отличной командой поддержки, которая помогла мне разобраться в конфигурации и интеграции в наши платформы электронного обучения. Мне также нравится то, что он легко настраивается и хорошо интегрируется в студию OBS и HTML-страницы, а также в Facebook. В общем, соотношение цена / качество того стоит ». — Джон К. через Capterra
ЗаключениеВот и все. Это наш выбор лучшего программного обеспечения для прямых трансляций 2021 года.Как профессиональному вещателю, программное обеспечение для потоковой передачи имеет важное значение. Это то, что позволяет вам добавить те профессиональные штрихи, которые вы видели в традиционных телевизионных передачах.
Мы надеемся, что эта статья дала вам отправную точку для выбора лучшего программного обеспечения для прямых трансляций, отвечающего вашим потребностям. Мы также надеемся, что наши лучшие обзоры программного обеспечения для потокового видео помогут вам выбрать то, что вам подходит.
Если вы новичок в вещании, мы рекомендуем начать с OBS Studio, поскольку она бесплатна и проста в использовании.Если вы обнаружите, что вам нужно больше, у вас будет опыт, необходимый для навигации в более продвинутом программном обеспечении для вещания.
Заинтересованы в тестировании выбранного вами программного обеспечения с потоковой платформой и функциями видеохостинга профессионального уровня? Подпишитесь на бесплатную пробную версию на Dacast, чтобы увидеть, как ваше любимое программное обеспечение для потоковой передачи работает в действии.
Наша пробная версия рассчитана на 30 дней и обеспечивает доступ почти ко всем функциям Dacast. Кредитная карта не требуется.
НАЧАТЬ БЕСПЛАТНО
Есть вопросы, комментарии или идеи? Дайте нам знать в разделе комментариев ниже.Мы ценим отзывы наших читателей и свяжемся с вами.
Чтобы получать регулярные советы о прямых трансляциях и эксклюзивных предложениях, вы также можете присоединиться к нашей группе LinkedIn. Спасибо за чтение и, как всегда, удачи в прямых трансляциях!
Обратите внимание, что этот пост был первоначально написан Максом Уилбертом. В 2021 году Эмили Крингс пересмотрела его, чтобы включить в него самую свежую информацию. Эмили — писатель стратегического контента и рассказчик. Она специализируется на оказании помощи компаниям в создании блогового контента, ориентированного на их аудиторию.Какой компьютер мне нужен для прямой трансляции?
Сегодня для прямой трансляции можно использовать практически любой компьютер. Даже такое простое устройство, как Chromebook, можно использовать с облачными решениями для производства видео, такими как Restream.io, StreamYard и EasyLive. С учетом сказанного, у каждого компьютера есть свои ограничения в том, что он способен обрабатывать.
Как выбрать компьютер для потокового вещания
Если вы собираетесь использовать на компьютере такое программное обеспечение, как OBS, Wirecast или vMix, вы всегда должны начинать с ознакомления с минимальными рекомендуемыми спецификациями для программного обеспечения.
Например, Wirecast рекомендует компьютерный процессор i5 с частотой 2,5 ГГц для потоковой передачи в 720p и компьютерный процессор i7 с частотой 3,0 ГГц для потоковой передачи 1080p. Каждая из этих спецификаций также требует минимум 4 ГБ оперативной памяти и 2 ГБ свободного места на жестком диске.
Какой процессор мне нужен для прямой трансляции?
В общем, вам следует подумать об использовании процессора i7 с 16 ГБ ОЗУ и твердотельного жесткого диска для любого нового проекта потоковой передачи с более чем одной или двумя камерами.AMD в настоящее время предлагает лучшее соотношение цены и качества, чем Intel, и предлагает значительно лучшие процессоры для потоковой передачи в реальном времени, чем любая другая компания на данный момент.
Число ядер ЦП / число потоков, а также тактовая частота имеют одинаковое значение для потоковой передачи в реальном времени, а также для большинства вычислительных приложений в целом. Таким образом, ЦП с наибольшим количеством ядер / потоков и максимальной тактовой частотой в рамках вашего бюджета — лучший выбор для достижения оптимальной производительности.
Примечание: разные процессоры имеют разное соотношение потоков к ядрам.Важно сравнить количество потоков процессоров с одинаковым количеством ядер. Например, один 8-ядерный ЦП может использовать 8 потоков, а другой 8-ядерный ЦП может использовать 16 потоков. Больше потоков почти всегда лучше при сравнении процессоров с одинаковым количеством ядер. Таким образом, 16-поточный 8-ядерный ЦП, скорее всего, превзойдет 8-ми ядерный 8-ядерный ЦП. Большинство процессоров не используют более 2 потоков на ядро, однако многие используют только 1 на ядро вместо 2.
Наличие большего количества более быстрых ядер приводит к большему количеству многопоточности, а также к более быстрой обработке потоков, таким образом, за один и тот же период времени может быть выполнено больше инструкций, сокращая общее время обработки и, таким образом, уменьшая задержку, а также улучшая способность к многозадачности, так что больше программы и камеры можно запускать одновременно, что крайне важно для таких приложений, как потоковое видео в играх и более крупное производство.Решения для потоковой передачи сверхвысокого уровня, используемые крупными организациями, такими как ESPN, могут использовать до 128 или даже 256 ядер для очень высоких разрешений и очень низкой задержки. С другой стороны, простые потоки с низким разрешением и высокой задержкой, используемые для таких приложений, как системы камер видеонаблюдения, могут потребовать всего 2-4 ядра. Проще говоря, чем выше качество и сложность потока, тем больше ядер / тактовой частоты вам потребуется.
ЦП с 4–16 ядрами обеспечивает лучшую производительность при потоковой передаче по сравнению со средней ценой для потоковой передачи.То, где ваш вариант использования попадает в этот спектр, определяется объемом многозадачности, которую вы планируете выполнять во время прямых трансляций, а также качеством потока, которого вы хотите достичь. Если вы транслируете только с одной открытой программой и одной или двумя камерами с разрешением 1080p, вам достаточно 4-6 ядер. Если вы планируете одновременно открывать несколько программ и / или выполнять потоковую передачу с нескольких камер, вам, вероятно, потребуется 6-10 ядер для достижения плавной работы. Процессоры с 10–16 ядрами необходимы только для полупрофессионального производства с использованием более 6 камер, которые часто одновременно используют программы, интенсивно использующие ЦП, такие как программное обеспечение для редактирования видео или программы 3D / CGI.
На момент создания этого видео линейки процессоров AMD Ryzen 4000 и 5000 предлагали лучшее соотношение цены и производительности специально для потоковой передачи в реальном времени по сравнению с их аналогами Intel и Apple. Хотя Intel и Apple DO предлагают много отличных процессоров для потоковой передачи, на данный момент они более дороги, обеспечивая при этом такую же или худшую производительность потоковой передачи и многозадачности. Несмотря на то, что Intel CPUS по-прежнему считаются лучшими для игр, из-за их высоких тактовых частот они отстают в одновременной потоковой передаче и играх по сравнению с предложениями AMD.
Какая видеокарта мне нужна для прямой трансляции?
Еще одним важным компонентом большинства компьютеров для потокового вещания является видеокарта. Например, vMix рекомендует NVIDIA GTX 1660 для систем потоковой передачи с 4 камерами 1080p и графическую карту NVIDIA 2080 Ti для 6 камер 4K. Видеокарты необходимы для большинства программных решений для потокового вещания, поскольку они снимают обработку с вашего основного процессора и обрабатывают ее на видеокарте.Это может привести к уменьшению количества пропущенных кадров для стримеров видеоигр, а также к сокращению времени рендеринга для 3D-программ во время потока.
Выбор графического процессора очень похож на выбор процессора в том смысле, что более высокие тактовые частоты лучше. В чем они различаются, так это в том, что вместо того, чтобы сосредоточиться на количестве ядер для графических процессоров, мы сосредоточимся на VRAM, которая представляет собой память, которую видеокарта использует для хранения информации, обрабатываемой процессором. Абсолютно минимальный рекомендуемый объем видеопамяти для потоковой передачи составляет 2 ГБ. Для многих приложений это нереально, однако есть случаи, когда это все, что нужно.Для подавляющего большинства потоковых приложений достаточно 4–12 ГБ видеопамяти. Как и в случае с процессорами, вам нужно будет учитывать уровень многозадачности, который вы будете выполнять во время прямой трансляции, и выбрать графический процессор с достаточным объемом видеопамяти для ваших целей. Карты емкостью 4–8 ГБ достаточны для размещения до 4 камер 1080p, а карты емкостью 8–12 ГБ способны обрабатывать до 6 камер 4K. Если вы хотите использовать больше камер 4K в потоке и / или игре при использовании 4-6 камер 4K, вам, вероятно, понадобится карта с 12-24 ГБ VRAM.
СоветPro. Обязательно войдите в программное обеспечение для потоковой передачи в реальном времени и убедитесь, что вы разрешили своему программному обеспечению использовать вашу видеокарту. Даже некоторые простые Intel NUC и портативные компьютеры имеют встроенную графику Intel, которую можно использовать.
Сколько мне нужно оперативной памяти?
Та же самая логика может быть применена к выбору DRAM, которая является системной памятью компьютера, в отличие от выделенной видеопамяти в графическом процессоре. Как и в случае с VRAM, тактовая частота и количество памяти являются наиболее важными факторами для потоковой передачи.Чем DRAM отличается от VRAM, так это ее объем, необходимый для бесперебойной работы системы. Простейшие настройки потоковой передачи с использованием 1–4 камер с разрешением 1080p потребуют 8–16 ГБ DRAM, в то время как для использования большего количества камер с разрешением 1080p или нескольких камер 4K потребуется около 16–32 ГБ DRAM. Для более интенсивных многозадачных ситуаций, таких как игры в формате 4k при одновременной потоковой передаче с нескольких камер 4K или использование программ с интенсивным использованием VRAM во время потоковой передачи, таких как редактирование видео или программное обеспечение CGI, для оптимальной производительности может потребоваться 32-64 ГБ VRAM.
Примечание. Все современные компьютерные платформы (с 2017 года) перешли только на совместимость с DDR4 DRAM, а большинство платформ Intel отказались от DDR3. Так что, если вы ищете процессор Intel 8-го или 9-го поколения или новее, или процессор AMD Ryzen, вам понадобится оперативная память DDR4.
Какой тип устройства хранения мне нужен?
Тип хранилища, который вы выберете для своего ПК для потоковой передачи, практически не повлияет на производительность вашей прямой трансляции.В целом твердотельные накопители лучше почти во всех отношениях, чем жесткие диски, однако покупка жесткого диска вместо твердотельного накопителя может быть хорошим способом сэкономить деньги на потоковом компьютере без потери производительности потоковой передачи. Однако использование жесткого диска вместо SSD ВЛИЯЕТ на производительность некоторых задач, не связанных с потоковой передачей, поэтому всегда рекомендуется использовать SSD вместо жесткого диска, если это позволяет ваш бюджет. Они также значительно тише жестких дисков, поскольку не имеют движущихся частей, что может быть преимуществом для живых выступлений, требующих тишины на съемочной площадке.
Выбор входов и выходов для компьютера, транслирующего прямые трансляции
Предполагая, что вы понимаете требования к процессору и видеокарте для вашего следующего компьютера для потоковой трансляции, вам также необходимо подумать о входах и выходах.Для входов у вас есть несколько вариантов. Начните с подсчета количества USB-портов, которое, по вашему мнению, вам понадобится. Очевидно, вам понадобятся клавиатура и мышь, но как насчет аудиомикшера и дополнительного USB-контроллера, такого как Elgato StreamDeck? Вы также можете захотеть получить встроенный вход HDMI или SDI. Фактически вы можете вставить карты PCIe во многие настольные компьютеры, чтобы создать несколько видеовходов SDI или HDMI. В большинстве случаев, если вам нужны только две камеры, проще всего приобрести две карты захвата HDMI или SDI to USB; однако, если вам нужно 3 или 4 камеры, проще и дешевле приобрести и установить карту PCIe.Вы можете приобрести карты PCIe, которые можно настроить для предоставления пары входов и пары дополнительных видеовыходов для вашего проекта. Имейте в виду, что большинство видеокарт также обеспечивают уникальные выходные данные, которые используются в мониторах уверенности, многовидовых мониторах и т. Д.
Наконец, вы можете использовать дополнительное оборудование для коммутации видео, чтобы снять нагрузку с вашего компьютера и справиться с ней аппаратно. Например, если вам нужно настроить систему потоковой передачи с 6 камерами, вы можете выполнять большую часть обработки и переключения видео с помощью переключателя Blackmagic ATEM; затем вы можете использовать простой компьютер для захвата одного смешанного вывода с помощью карты захвата в такое программное обеспечение, как OBS.Этот подход хорош, потому что аппаратные переключатели редко имеют проблемы с компьютером, они работают с чрезвычайно низкой задержкой. ATEM Mini — прекрасный пример доступного коммутатора с 4 входами и встроенным USB-выходом для потоковой передачи или записи. Компромисс с аппаратными системами заключается в отсутствии гибкости, которую обеспечивают программные переключатели, учитывая их доступ к нескольким камерам.
Заключение
Теперь вы знаете достаточно, чтобы быть опасным, и купили очень мощный компьютер для потокового вещания.Хорошая новость в том, что вам не придется тратить почти те деньги, которые люди привыкли тратить на оборудование для потоковой передачи. Сообщите нам, что вы планируете для своего компьютера для потокового вещания, прокомментировав видео выше. Мы будем рады дать вам несколько комментариев или советов в ответе. Кроме того, не забудьте загрузить наше руководство по основам потоковой передачи, доступное на StreamGeeks.us/basics. Наслаждаться!
Подробнее об основах потокового вещания
- Что мне нужно для прямой трансляции? Здесь.
- Как вести прямую трансляцию на YouTube Здесь.
- Как сделать более интересный видеоконтент Здесь.
- Какая камера лучше всего подходит для потокового вещания? Объясняется здесь.
- Как вести прямую трансляцию на Facebook? Здесь
- Как добавить графику в прямую трансляцию Здесь
- Как вести прямую трансляцию собрания Zoom? Здесь
- Что такое OBS (Open Broadcaster Software)? Здесь
- Что такое PTZ-камера? Здесь
- Что такое SDI-камера? Здесь
- Что такое камера NDI? Здесь
- Какие кабели мне нужны для прямой трансляции? Здесь
- Какой компьютер мне нужен для прямой трансляции? Здесь
- Что такое СТО? Здесь
- Что такое пропускная способность? Здесь
[решено] Как записать экран телевизора с ноутбука бесплатно
В век информации мало времени, чтобы смотреть наше любимое телешоу перед телевизором.Что нам сейчас нужно больше всего, так это возможность записывать телешоу и смотреть их в любое время. Ноутбук — лучшее устройство для записи телепередач на компьютер из-за его совместимости и портативности.
Возникает вопрос: как записать экран ТВ с ноутбука ? Из этого туториала Вы узнаете, как бесплатно записать экран телевизора с помощью ноутбука с помощью лучшего устройства записи экрана телевизора. Существует несколько решений, и вы можете выбрать подходящее в зависимости от операционной системы вашего ПК.
Статья по теме: Top 12 Streaming Video Recorder
Как записать экран телевизора с помощью ноутбука в Windows 10/8/7
Microsoft удалила Windows Media Center из Windows 10, поэтому пользователям Windows 10 не хватает удобного встроенного инструмента записи для записи телешоу.Следовательно, для успешной записи экрана телевизора с помощью ноутбука, особенно Windows 10, вам понадобится мощный сторонний инструмент записи экрана, такой как EaseUS RecExperts для Windows.
Эта полнофункциональная программа для записи экрана записывает буквально все, что отображается на экране вашего ПК. С его помощью вы можете записывать полноэкранный режим в Windows 10, записывать звук системы и микрофона, а также записывать с веб-камеры одним щелчком мыши.
Перед тем, как начать запись экрана телевизора, необходимо подключить ноутбук к телевизору.Выполните следующие действия, чтобы узнать, как записывать телешоу на ПК с помощью HDMI.
Шаг 1. Подключите внешний ТВ-тюнер к компьютеру, подключив USB-кабель тюнера к свободному USB-порту на ПК.
Шаг 2. Подсоедините кабель от источника сигнала к внешнему ТВ-тюнеру.
Шаг 3. Запрограммируйте доступные каналы в тюнере, нажав кнопку «Auto-Tune» или «Scan» на тюнере, чтобы найти устройство.
Шаг 4. Загрузите средство записи экрана и установите его на свой компьютер. В следующем уроке мы возьмем EaseUS RecExperts в качестве примера. Вы можете нажать кнопку ниже, чтобы загрузить его.
Руководство по записи экрана телевизора на ПК Windows 10
Чтобы показать вам, как записать экран вашего телевизора с помощью этого многофункционального инструмента записи, мы предложим вам подробное руководство. Следуйте этим шагам сейчас.
Шаг 1. Запустите EaseUS RecExperts. Есть два разных варианта записи экрана: i.е., «Полный экран» и «Регион» . Если вы выберете «Полный экран», вы сделаете снимок всего экрана.
Шаг 2. Если вы выберете опцию «Регион» , это программное обеспечение попросит вас настроить область записи . Убедитесь, что все, что вы хотите захватить, находится в пределах поля выбора.
Шаг 3. Нажмите на кнопку в нижней левой части основного интерфейса, и вы сможете выбрать множество опций.Этот рекордер поддерживает запись звука с микрофона и системного звука по отдельности или одновременно. Кнопка «Параметры» предназначена для регулировки громкости и микрофона устройства.
Шаг 4. Если вы хотите записывать с веб-камеры одновременно, щелкните значок «Веб-камера» в нижней части интерфейса . Нажмите на кнопку, чтобы включить запись с веб-камеры, и появится раскрывающееся меню для выбора записывающего устройства. Нажмите «ОК», чтобы подтвердить свои настройки.
Шаг 5. Когда вы вернетесь к основному интерфейсу, нажмите кнопку «ЗАПИСЬ» , чтобы начать запись. Плавающая панель инструментов предлагает вам кнопки для приостановки или для остановки записи во время процесса записи. Кроме того, значок камеры можно использовать для создания снимков экрана, а значок таймера может помочь вам автоматически остановить запись.
Шаг 6. Записанные видеоклипы будут сохранены на вашем компьютере. Когда появится медиаплеер, вы увидите набор инструментов, которые можно использовать для обрезки записей, извлечения аудио и добавления начального заголовка и заключительных титров к записанному видео.
Как записывать телешоу на ноутбуке в Windows Vista / XP
Если вы используете ноутбук с системой Windows, отличной от Windows 10, вам даже не нужно устанавливать какое-либо стороннее приложение. Поскольку ваш компьютер может быть оснащен Windows Media Center, для захвата сигнала, который можно записать, необходим только ТВ-тюнер.
Также доступны внешние ТВ-тюнеры с простыми USB-подключениями. Таким образом, нет необходимости открывать компьютерную башню или ноутбук для установки специальных карт.
Начало работы с Windows Media Center
Чтобы проверить, есть ли у вас Windows Media Center на вашем компьютере, вам нужно нажать кнопку «Введите здесь для исследования» в нижнем левом углу и введите «Windows Media Center» в поле поиска. Если программа всплывает, вы можете использовать ее для записи экрана телевизора напрямую. Если это не так, вам необходимо загрузить его из магазина приложений Microsoft и установить на свое устройство.
Этапы записи телепередач на компьютер бесплатно:
Следуйте этому руководству, и вы сможете свободно записывать изображение с экрана телевизора.
Шаг 1. Подключите внешний ТВ-тюнер к компьютеру, подключив USB-кабель тюнера к свободному USB-порту на ПК.
Шаг 2. Подсоедините кабель от источника сигнала к внешнему ТВ-тюнеру.
Шаг 3. Запрограммируйте доступные каналы в тюнер, нажав кнопку «Auto-Tune» или «Scan».
Шаг 4. Откройте на компьютере программное обеспечение для записи видео, в данном случае Windows Media Center.
Шаг 5. Установите тюнер на желаемый канал для записи, используя кнопки управления тюнером или пульт дистанционного управления, который обычно поставляется с большинством внешних ТВ-тюнеров.
Шаг 6. Щелкните кнопку «Запись» в программе для записи видео, чтобы начать запись шоу. Нажмите «Стоп», когда хотите закончить запись.
Шаг 7. Щелкните вкладку «Файл» и нажмите кнопку «Сохранить», чтобы сохранить шоу на вашем компьютере.
Альтернативный рекордер ТВ экрана на ноутбуке
Людям, у которых есть определенные требования, всегда нужно больше возможностей.Поэтому мы также предлагаем вам некоторые другие устройства записи экрана, которые могут позволить вам записывать экран телевизора на ноутбуке. Вы также можете улучшить свои записи, добавив эффекты или вырезав ненужные части.
1. OBS Studio
OBS или Open Broadcaster Software — это бесплатный видеомагнитофон с экрана, который предлагает запись и потоковую передачу в высоком разрешении без ограничений по длине ваших видео. Настраиваемые горячие клавиши помогают управлять записью, а аудиомикшер позволяет создавать видео с плавно записанным звуком.
OBS также оснащен функциями потоковой передачи в реальном времени, которые вы не найдете в стандартных устройствах записи экрана основных операционных систем. Вы можете транслировать прямые трансляции на YouTube Gaming и Twitch, сохранять проекты и конвертировать отснятый материал в формат FLV.
Плюсы:
- Добавить видео и аудио из разных источников
- Легко конвертирует записанные файлы в другой формат
- Добавьте фильтры к своим записям
Минусы:
- Обладает подавляющей компоновкой
- Иногда программа продолжает отображать запись, даже если она была остановлена
2.Camtasia
Camtasia — это надежное средство записи экрана со встроенным видеоредактором для Windows и Mac. Этот инструмент поможет вам легко создать креативное и красивое видео. Это позволяет вам записывать экран вашей системы, а также внешнюю веб-камеру для потокового видео в реальном времени. Кроме того, вы можете редактировать записанные видео с помощью встроенного видеоредактора.
Однако вам придется заплатить большую сумму денег, прежде чем вы сможете использовать его уникальную функцию. Тем не менее, Camtasia считается одним из лучших видеомагнитофонов, которые вы найдете в нашем списке.Вы можете начать с шаблона или записать свой экран и добавить несколько эффектов.
Плюсы:
- Имеет множество опций обмена файлами
- Он может предоставить вам записанное видео высокого качества
- К записанным видео можно добавлять музыку, звук и разметку
Минусы:
- Pro версия слишком дорогая
- Сложный интерфейс затрудняет работу новичков
Дополнительные советы: как записать экран телевизора на iPhone и Android
Помимо пользователей ноутбуков, пользователи мобильных телефонов могут также захотеть записывать понравившиеся телепередачи на свои устройства, чтобы вы могли просматривать их в любое время.
DU Recorder — это кроссплатформенный инструмент для записи экрана телевизора, который можно использовать на iPhone и телефонах Android. Этот рекордер позволяет записывать все, что отображается на экране телефона, в высоком качестве. Когда вам нужно записать только звук, а не видео и аудио, он также поддерживает запись звука.
Имеется мощный встроенный инструмент для редактирования видео вместе с устройством записи экрана. Если вам нужно обрезать, обрезать или разделить записи, вам не нужно загружать какое-либо другое программное обеспечение.Он может выполнять задачи редактирования видео напрямую.
Шаги по записи экрана телевизора на iPhone и Android:
Шаг 1. Установите и запустите DU Recorder на вашем устройстве. С правой стороны будет оранжевый значок, и вы можете нажать на него, чтобы начать запись или остановить запись.
Шаг 2. Если вы хотите иметь больше возможностей, под кнопкой записи есть маленький значок, и вы можете нажать, чтобы открыть его.
Шаг 3. В «Инструменты записи» вы можете выбрать одновременную запись экрана и камеры, добавить водяной знак или записать GIF.
Шаг 4. В правом верхнем углу есть значок настройки, в котором вы можете настроить качество видео, видео решение и некоторые другие элементы.
Заключение
Вкратце, есть много способов записать экран телевизора с помощью ноутбука. Главное — найти эффективный и простой в использовании экранный рекордер, которым можно было бы удобно пользоваться на своем компьютере.
В этой статье мы представили несколько устройств записи экрана. Среди них EaseUS RecExperts, несомненно, лучший выбор для новичков в Windows.Загрузите его, нажав синюю кнопку ниже, и вы не пожалеете об этом.
Часто задаваемые вопросы о том, как сделать снимок экрана телевизора на ноутбуке
Если после прочтения этого поста у вас все еще есть проблемы, вы можете обратиться к этим ответам.
1. Можно ли записывать с телевизора на ноутбук?
Да, вам нужно только выполнить следующие действия.
Шаг 1. Подключите внешний ТВ-тюнер к портативному компьютеру, подключив USB-кабель, и подключите кабель от источника сигнала к внешнему ТВ-тюнеру.Затем запрограммируйте доступные каналы в тюнер, нажав кнопку Auto-Tune или Scan.
Шаг 2. Запустите EaseUS RecExperts, выберите «Полный экран» в качестве режима записи, затем выберите область экрана для записи. Вы можете записать системный звук, звук микрофона или и то, и другое.
Шаг 3. Щелкните REC, чтобы начать запись. Вы можете свободно настраивать папку вывода.
2. Как я могу записывать телепередачи на свой компьютер?
Во-первых, вы можете скачать EaseUS RecExperts.Во-вторых, запустите его и нажмите «Полный экран». В-третьих, отрегулируйте настройки звука.
Вы можете записывать системный звук, звук с микрофона или и то, и другое. Наконец, нажмите кнопку REC, чтобы начать процесс записи.
3. Как мне записать изображение с экрана моего ноутбука?
Вы можете использовать EaseUS RecExperts для записи самого себя. Во-первых, вам нужно установить веб-камеру или использовать встроенную камеру вашего компьютера. Затем запустите программу и выберите «Веб-камера». Затем вы можете нажать кнопку REC, чтобы начать запись, если вы настроите все необходимые настройки.
Как смотреть телевизор на компьютере без беспроводной широкополосной связи даже во время движения
Любой, кто когда-либо использовал USB-тюнер DTV и антенну для просмотра телевизора на ноутбуке, знает, что прием неустойчив. Он работает, когда вы неподвижны — просто не ожидайте, что увидите много, перемещая компьютер или находясь в движущемся транспортном средстве. Теперь некоторые станции цифрового телевидения начали выделять от 3 до 4 мегабит из своих 19,4 Мбит / с для приема мобильными портативными устройствами, включая новое поколение USB-тюнеров и портативных телевизоров.Ожидаются также совместимые смартфоны и планшеты. Служба вещания называется ATSC-M / H (Mobile / Handheld) или просто Mobile DTV.
Телекомпания может выбрать одновременную передачу программ со своего основного канала или встроить отдельный программный поток. Поскольку канал Mobile Handheld предназначен для экранов размером до 3,5 дюймов, разрешение явно не высокое. Но сигнал особенно устойчивый, с избыточными битами, предназначенными для исправления ошибок. Кроме того, отчеты предполагают, что изменение канала может занять несколько дополнительных секунд, потому что система сначала создает буфер для защиты от кратковременных прерываний.
ТВ-тюнеры USB-накопителей предыдущего поколения и портативные устройства DTV не оснащены новой технологией Mobile Handheld, но некоторые продукты только сейчас становятся доступными, даже когда все больше телевизионных станций начинают использовать сигнал Mobile DTV. Устройства включают в себя USB-тюнер для мобильного ТВ Hauppauge WinTV-Aero-m и USB-приемник для цифрового мобильного ТВ Coby ATSC. Два тюнера похожи, но есть и существенные различия. Для обоих требуется компьютер под управлением Windows со свободным портом USB и дисковод для компакт-дисков для установки программного обеспечения.Оба включают программное обеспечение DVR, поэтому вы можете записывать, сдвигать по времени и воспроизводить программы, которые вы принимаете на свой компьютер.
USB-тюнер для мобильного ТВ Hauppauge WinTV-Aero-m — это тюнер расширенного набора, который может принимать ТВ стандартной и высокой четкости, а также мобильные портативные телевизоры. Итак, предполагая, что экран вашего компьютера имеет достаточное разрешение для поддержки изображения высокой четкости, вы находитесь в зоне действия передатчика телестанции и не находитесь в движении, вы сможете смотреть American Idol , World Series или Олимпиада на вашем компьютере, поскольку она транслируется вашим местным партнерским телеканалом.Но если вы перемещаетесь и телеканал решил включить одновременную передачу MH в свой сигнал вещания, вы можете продолжить просмотр программы, хотя и с более низким разрешением.
Возможно, вы захотите уменьшить окно просмотра, чтобы сохранить четкость изображения на ноутбуке с 17,3-дюймовым дисплеем, но сохранить полноразмерное окно на 10-дюймовом нетбуке. В коробке USB-тюнера USB для мобильного ТВ Hauppauge WinTV-Aero-m есть переходной кабель для добавления внешней антенны (телескопическая антенна встроена в USB-накопитель / тюнер), пульт дистанционного управления размером с кредитную карту и удлинительный кабель USB, чтобы Тюнер не блокирует соседний USB-порт, а также обеспечивает гибкость при размещении антенны.
USB-ресивер цифрового мобильного ТВ Coby ATSC (DTV111) принимает только передачи мобильного ТВ. Таким образом, даже если вы приклеены, вы не сможете смотреть стандартное цифровое телевидение или передачи высокой четкости на компьютере, к которому он подключен. Coby поставляется с компактной антенной и дополнительной внешней антенной с базой.
Поскольку сигналы мобильного DTV свободно доступны из эфира коммерческими и общественными вещательными компаниями, вы не платите подписку на широкополосный доступ или плату за просмотр определенной программы.В районе Нью-Йорка WNBC (NBC), WLNY (независимый), WPXN (Ion TV), WNJU (Telemundo на испанском языке) и WMBC (корейский, китайский и испанский языки) уже транслируют сигналы Mobile DTV. Станции, которые планируют начать обслуживание позже в этом году, включают WNET и WWOR. Список станций по всей стране см. В Руководстве по мобильной станции DTV.
Сервер потокового видео: что это такое и как его создать
Если потоковая передача видео является для вас основным видом деятельности, скорее всего, вы подумываете о создании собственного сервера потокового видео.Когда от этого зависит ваш бизнес, имеет смысл только полностью контролировать процесс потоковой передачи, не так ли? В этой статье мы рассмотрим, действительно ли это желательная стратегия.
Перейти к:
Что такое сервер потокового видео?
Короче говоря, сервер потокового видео — это веб-сервер со встроенной функцией RTMP, предназначенный для доставки видео в реальном времени или по запросу на компьютер пользователя, смарт-телевизор или мобильное устройство.Отличие от обычных серверов заключается в том, что серверы потокового видео используют дополнительные технологии, такие как кодеки и функции широковещательного качества, для индексации, хранения и распространения высококачественных видеоресурсов.
Давайте разберемся:
Потоковое видео относится к процессу преобразования или кодирования видео в формат данных, а затем отправки через Интернет в виде потока данных, передаваемого с сервера на компьютер зрителя. В отличие от загрузки потоковая передача не требует, чтобы пользователи сохраняли весь файл на своем диске перед просмотром содержимого.Вместо этого они могут начать просмотр видео практически мгновенно, пока идет передача файла. Недостаток потоковой передачи заключается в том, что для обеспечения плавного высококачественного воспроизведения с минимальными задержками, буферизацией и остановками требуется хорошее соединение.
Чтобы решить эту проблему и облегчить передачу файлов больших видеофайлов через соединение для передачи данных, видеофайл сначала необходимо закодировать в пакеты для передачи. Затем он отправляется клиенту и снова декодируется в видео, доступное для просмотра на видеопроигрывателе пользователя.Это кодирование co ding и dec выполняется с помощью так называемого программного обеспечения кодека .
Сервер — это компьютер или стоечная система, которая доставляет данные или ресурсы на другие компьютеры по сети, следуя модели клиент-сервер. Технически это может быть компьютер в вашем офисе или большие серверные помещения в центре обработки данных.
Вместе поток данных, закодированное программное обеспечение и сервер позволяют зрителям смотреть видео в реальном времени или по запросу.
Кому нужен сервер потокового видео?
Любой, кто хочет доставлять своей аудитории видео в реальном времени или по запросу через Интернет, в основном должен пройти через сервер потокового видео. Особенно сейчас, когда все больше пользователей смотрят высококачественное видео на своих мобильных устройствах, технология, доставляющая контент от поставщика к потребителю, важна как никогда раньше.
Таким образом, у стримеров остается три варианта:
- Для доставки своего потока через бесплатные платформы, такие как Twitch, YouTube и Facebook
- Чтобы использовать дополнительную мощность, надежность и функции платных онлайн-видеоплатформ, таких как Kaltura
- Для создания собственного сервера потокового видео и самостоятельной работы с потоком, от приема до доставки «последней мили»
Как создать сервер потокового видео?
Для настройки собственного сервера потокового видео потребуется много технических ноу-хау, поэтому убедитесь, что вы сотрудничаете с компетентным разработчиком.Мы разделим общий процесс на 5 этапов:
Настройте серверНет причин изобретать велосипед. Благодаря идеологии открытого исходного кода добродушные компьютерщики по всему миру публикуют код, который вы можете использовать в качестве основы. Если вы работаете с операционными системами Linux или BSD, вы можете ознакомиться с этой статьей, в которой используется популярный веб-сервер Nginx. В противном случае вы можете просмотреть эти проекты потокового видео с открытым исходным кодом.
Установите и настройте программное обеспечение для потоковой передачиВаш сервер готов к работе.Теперь давайте настроим вашу потоковую программу. Чтобы оставаться в сфере открытого исходного кода, вы можете использовать популярную OBS (Open Broadcast Studio). Выберите свою операционную систему, чтобы загрузить правильную версию, и запустите мастер, чтобы настроить платформу в соответствии с вашими потребностями. Когда вы закончите настройку, нажмите «Начать потоковую передачу», чтобы отправить поток на свой сервер.
Создайте свою сеть доставки контента (CDN)CDN улучшит впечатления зрителя, используя сеть прокси-серверов, которые уменьшат физическое расстояние между источником и пользователем и обеспечат более быстрое время загрузки вашего контента.Чтобы настроить CDN, вам понадобится исходный сервер, точки присутствия (PoP), ISP, программное обеспечение для маршрутизации и кэширования.
Настройте медиаплеерСмотрите и контролируйте свой поток с помощью медиаплеера с открытым исходным кодом, который поддерживает RTMP, например VLC. Подключитесь к потоку, нажав «Открыть сетевой поток» в разделе «Медиа» и введя ключ потока.
Дополнительные конфигурацииВаше базовое решение для потоковой передачи настроено.Но вы, возможно, захотите создать его с соответствующими функциями безопасности, монетизацией, технологией адаптивного битрейта (ABR) и т. Д.
Вот и все. Вкратце, как настроить собственный сервер потокового видео через подключение вашей организации. Однако для этого потребуется большая пропускная способность с высокой скоростью загрузки. Вам также потребуется транскодирование, технология ABR, оборудование с низким уровнем отказов, высококлассная безопасность, источники бесперебойного питания и т. Д. Честно говоря, с более простыми потоковыми решениями, сок просто не стоит того.
Вы потенциально можете настроить облачный сервер с помощью таких сервисов, как Amazon AWS, но в зависимости от количества просмотров / загрузок это может быстро стать дорогостоящим.
Вот почему вам лучше использовать платформы потокового видео, такие как Kaltura, у которых уже есть технология и пропускная способность, которые сделают за вас тяжелую работу.
Решение для сервера потокового видео Kaltura
Разве не было бы замечательно, если бы вы могли создать свой собственный корпоративный YouTube, транслирующий прямые трансляции или видео по запросу для вашей внутренней и внешней аудитории в любом масштабе под вашим брендом? Между тем, вам не нужно беспокоиться о технических проблемах, вызывающих головную боль, таких как кодирование, ABR и пропускная способность?
Многие компании нашли надежное решение для сервера потокового видео на портале Kaltura MediaSpace Video Portal.Kaltura Video Portal — это облачная видеоплатформа white label с полным доступом к видео API, поэтому вы можете настроить решение в соответствии с вашими потребностями.
Кроме того, вам будут доступны функции безопасности и конфиденциальности корпоративного уровня для защиты ваших активов и полного контроля над тем, кто может или не может получить доступ к вашему видеоконтенту. Видеопортал Kaltura также имеет множество функций, которые помогут вам создавать, управлять, классифицировать и публиковать ваши прямые трансляции и видео по запросу.
Другими словами, он удовлетворит все ваши потребности в потоковой передаче видео без необходимости настраивать собственный сервер потокового видео.
Заключение
На первый взгляд идея запустить собственный сервер потокового видео может показаться хорошей идеей. Но на самом деле это требует много ресурсов и головной боли и, в лучшем случае, даст хороший результат. Но мы понимаем, почему вы хотите полностью владеть процессом потоковой передачи видео. Открытый исходный код Kaltura даст вам лучшее из обоих миров. Вы сможете создать гибкую и настраиваемую платформу потокового вещания с белой этикеткой по своему усмотрению, не беспокоясь о том, что находится под капотом.


 Видеокарта NVIDIA GeForce GT 635M. Wi-Fi адаптер тот же TP-Link TL-WN725N V2. Так как через встроенный в ноутбук адаптер не работает.
Видеокарта NVIDIA GeForce GT 635M. Wi-Fi адаптер тот же TP-Link TL-WN725N V2. Так как через встроенный в ноутбук адаптер не работает.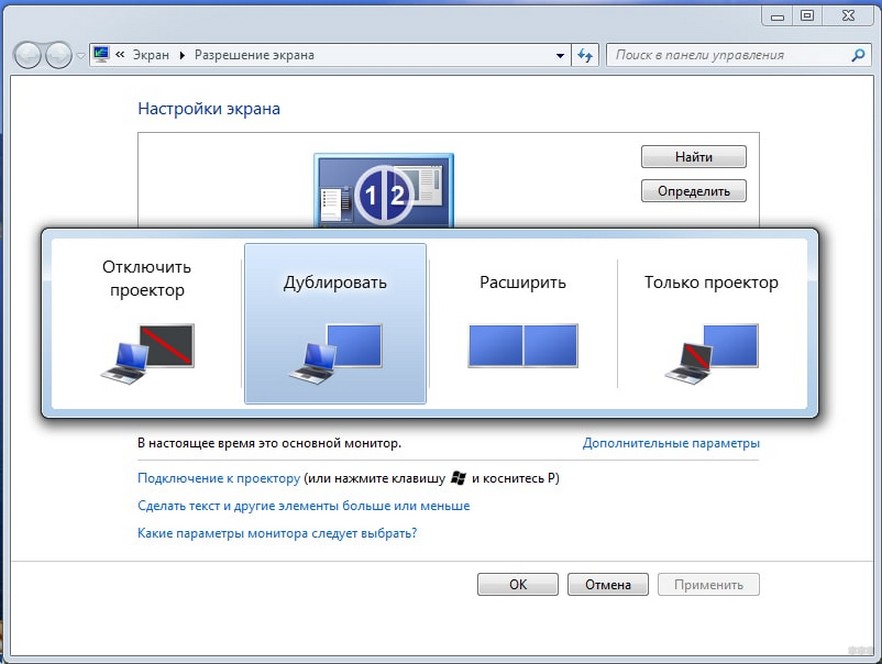

 В
районе материнской плате либо видеокарты должен присутствовать вход HDMI,
если порт для подключения имеется и там, и там, предпочтительнее
подключать телевизор именно к видеокарте.
В
районе материнской плате либо видеокарты должен присутствовать вход HDMI,
если порт для подключения имеется и там, и там, предпочтительнее
подключать телевизор именно к видеокарте. При включении
режима картинка будет транслироваться только на подключенный дисплей, при
этом на экране телевизора ничего отображаться не будет.
При включении
режима картинка будет транслироваться только на подключенный дисплей, при
этом на экране телевизора ничего отображаться не будет.

 Не
подключайте провод, если одно из устройств находится во включенном
состоянии — статический ток может испортить порт.
Не
подключайте провод, если одно из устройств находится во включенном
состоянии — статический ток может испортить порт.