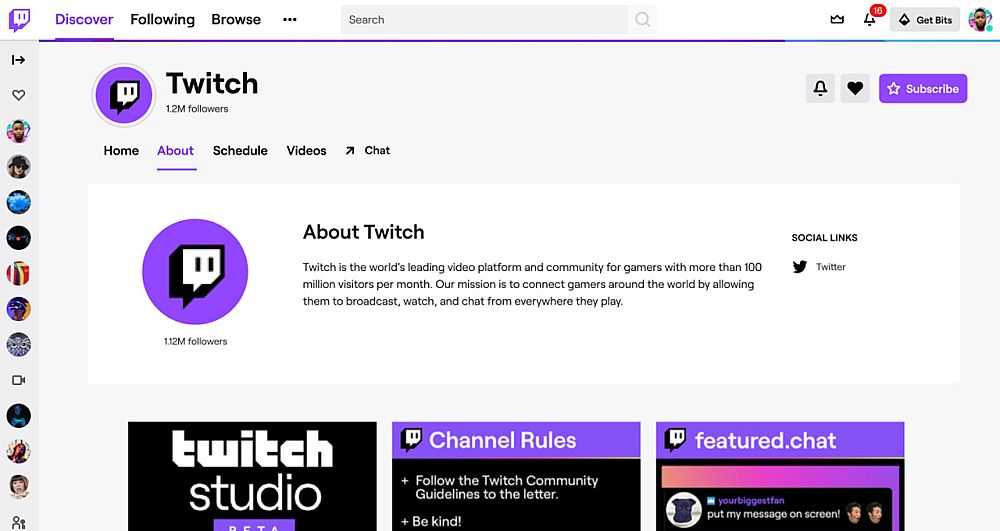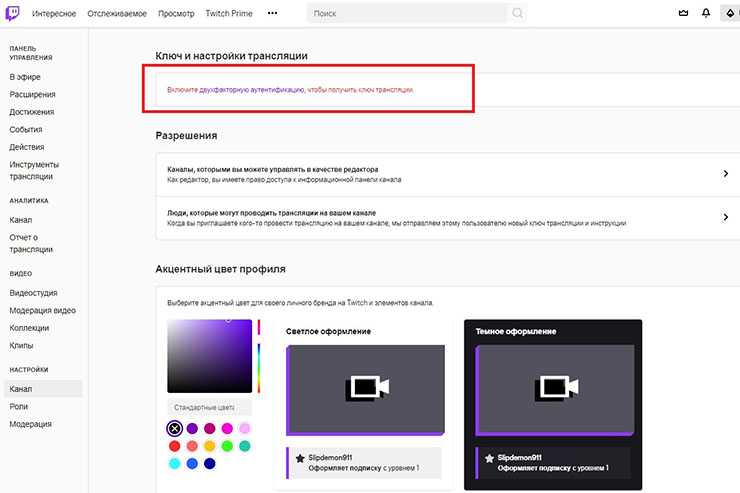Руководство: быстрый старт | Twitch Creator Camp
Настройте свою трансляцию
Прежде чем начать трансляцию, необходимо указать ее название, придумать уведомление о начале трансляции и выбрать подходящую категорию.
- Название: текст, который отображается жирным шрифтом под вашим видеопотоком.
- Уведомление: текст, который будет отправлен вашим фолловерам, чтобы они знали, что вы вышли в эфир.
- Укажите категорию, чтобы ваша трансляция отображалась в правильном разделе сайта. Если вы выберете категорию «Музыка», ваши зрители смогут найти вашу трансляцию в соответствующем разделе Twitch.
При работе на Mac или ПК перейдите на страницу «Управление трансляцией» и выберите «Изменить сведения о трансляции». В мобильном приложении Twitch коснитесь значка своего профиля в левом верхнем углу, а затем выберите «Панель управления».
Настройка трансляцииС мобильного устройства:Загрузите приложение <strong>Twitch</strong> для iOS или Android и войдите в свою учетную запись Twitch. Коснитесь значка своего профиля в левом верхнем углу, а затем кнопки «Начать трансляцию!», чтобы выйти в эфир.
Коснитесь значка своего профиля в левом верхнем углу, а затем кнопки «Начать трансляцию!», чтобы выйти в эфир.
Еще один вариант для мобильных устройств — приложение Dolby On для iOS или Android . Войдите в свою учетную запись Twitch, коснитесь кнопки «Начать трансляцию», и ваша трансляция запустится с шумоподавлением и динамическим эквалайзером, что обеспечит отличное качество звука с вашего телефона. Удобно иметь под рукой еще одно устройство (телефон с приложением Twitch или компьютер), чтобы вы могли указать категорию «Музыка» и читать сообщения в чате и отвечать на них.
С настольного ПК / Mac или ноутбука:Для оптимального качества звука можно загрузить специализированное ПО для проведения трансляций, например Twitch Studio (ПК/Mac) или Streamlabs OBS (ПК/Mac).
Twitch Studio поможет вам быстро настроить трансляцию и выйти в эфир. Учебное руководство для Twitch Studio поможет вам настроить веб-камеру и аудиовходы.
Вы также можете воспользоваться Streamlabs OBS
, где, следуя простой инструкции, вы сможете подключить свою учетную запись Twitch и настроить трансляцию.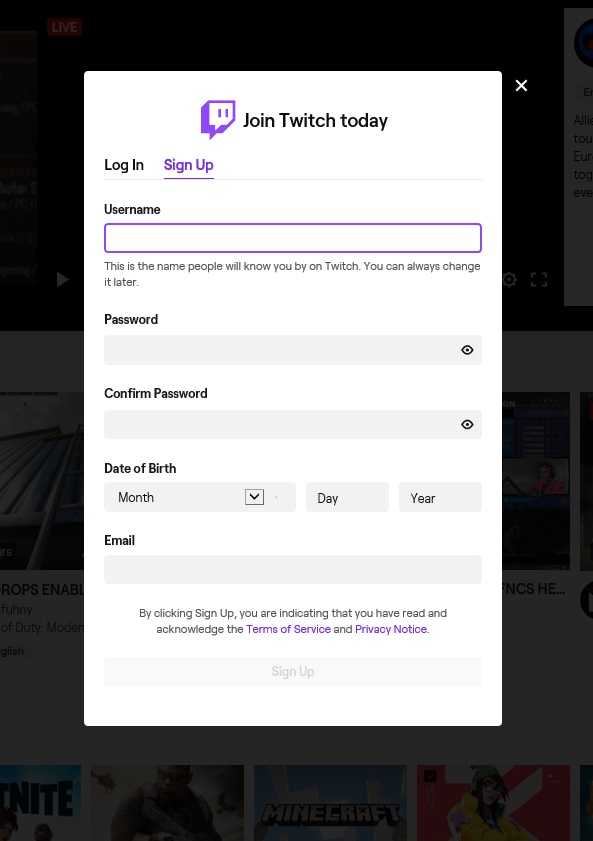
С веб-браузера:
Если вы не хотите устанавливать дополнительное ПО, трансляцию можно вести прямо из браузера с помощью Lightstream Studio
. Вы сможете пригласить гостей на вашу трансляцию всего в несколько щелчков.
Щелкните Start Streaming («Начать трансляцию») на сайте Lightstream и выберите Twitch из списка предложенных вариантов. Вам будет предложено войти в вашу учетную запись Twitch.
Следуйте пошаговой инструкции, чтобы добавить камеру и источник звука. Для более чистого звучания убедитесь, что вы отключили обработку звука для источников музыки. Выберите GO LIVE («Начать трансляцию») в правом верхнем углу, чтобы выйти в эфир.
Для опытных стримеров:Готовы продолжать? Комплект профессионального оборудования, в который входит веб-камера, микрофон и звуковой интерфейс, поможет вывести вашу трансляцию на качественно новый уровень.
Больше рекомендаций для подготовки к трансляции вы можете найти в разделе «Оборудование для музыкантов»
.
Нужна помощь в настройке трансляции? В нашем сообществе Twitch Music Assist в Discord вы можете общаться с опытными стримерами-музыкантами.
Как вести частную трансляцию на Twitch
Содержание:
Если вы хотите провести приватный стрим для своей семьи, друзей и самых преданных поклонников или просто проверить качество видео и звука, множество стримеров ищут способы сделать это на Twitch. Конечно, с таким количеством переменных, которые нужно учитывать, запуск в первый раз может быть нервным процессом.
В этой статье мы расскажем, как вести частную трансляцию на Twitch, Discord и даже на Youtube.
Способ 1 — Как настроить приватный поток Twitch на вашей альтернативной учетной записи
Поскольку у этой учетной записи ALT нет последователей или подписчиков, никто не будет уведомлен о вашей трансляции.
Вот несколько советов, как сделать вашу ленту Twitch максимально конфиденциальной:
- Создайте учетную запись ALT с невзрачным именем.

- Начните свою приватную трансляцию на Twitch без названия, тега или категории.
- Дайте ссылку тому, кому вы хотите вести частную трансляцию.
Не добавляя название или категорию игры, вы не будете отображаться ни в одном игровом каталоге, и, следовательно, никто не сможет найти ваши тестовые или частные потоки.
Это самый простой способ, не требующий сторонней помощи, и он работает!
Способ 2 — протестируйте свою трансляцию с помощью Twitch Inspector
Twitch Inspector позволяет анализировать и помогать в устранении неполадок с подключением к Интернету или проблем, связанных с кодировщиком, во время трансляции на Twitch.
Шаг 1. Войдите в Twitch Inspector.
Перейдите в Twitch Inspector и нажмите «Войти с Twitch».
Шаг 2. Запустите потоковый тест
Нажмите «Выполнить потоковый тест» на панели инструментов. Появится подсказка, показывающая, как получить ключ потока.
Перейдите на панель инструментов Twitch, чтобы получить ключ трансляции. Перейдите в панель управления Creator -> Settings -> Stream. Здесь вы увидите свой ключ трансляции. Нажмите «Копировать», чтобы скопировать ключ потока.
Перейдите в панель управления Creator -> Settings -> Stream. Здесь вы увидите свой ключ трансляции. Нажмите «Копировать», чтобы скопировать ключ потока.
В выбранной вами потоковой платформе (я использую Streamlabs) вставьте свой ключ потока и добавьте ?bandwidthtest=true в конец ключа потока.
После того, как вы это сделаете, теперь вы можете нажать Go Live на своей потоковой платформе.
Шаг 3. Проанализируйте свои данные
Вернитесь в инспектор Twitch, и вы сможете увидеть некоторую полезную информацию, чтобы проверить качество вашего потока.
Вы хотите, чтобы ваш битрейт был стабильным, и если вы воспроизводите видео, вы также сможете увидеть среднюю, максимальную и минимальную частоту кадров.
Если все горит зеленым и у вас стабильный FPS и битрейт, вы должны быть готовы к прямой трансляции на Twitch.
Альтернативные способы приватной прямой трансляции
Другие частные платформы, отличные от Twitch, можно использовать для настройки приватной трансляции для ваших близких, друзей или семьи.
В конце концов, частный поток Twitch на самом деле не является частным.
Вот два простых способа по-настоящему приватной трансляции:
1. Частный прямой эфир в Discord
Вы можете поделиться всем своим экраном или окном приложения на своем собственном сервере разногласий или приватном вызове. Вам не придется беспокоиться о том, что кто-то незваный будет там.
После присоединения к голосовому каналу или вызову нажмите кнопку «Экран», как показано на изображении ниже.
Появится окно. Выберите приложение, которым вы хотите поделиться, лучший вариант, если вы хотите смотреть видео в веб-браузере вместе со звуком, в противном случае вы можете выбрать экран, которым хотите поделиться, и звук не будет передаваться вашим зрителям.
Нажмите Go Live, и любой человек на голосовом канале или по телефону с вами сможет присоединиться к вашей трансляции и посмотреть ее.
2. Приватный стрим на Youtube
• Откройте YouTube и нажмите «Начать прямой эфир».
• Выберите «Прямо сейчас», затем выберите «Встроенная веб-камера».
Выберите вариант прямо сейчас, нажав «Пуск».
После того, как вы выбрали вариант «Прямо сейчас», вам нужно будет выбрать один из нескольких типов потоков.
Первый тип потока — «Встроенная веб-камера», а второй тип потока — «ПО для потоковой передачи».
Если вы хотите транслировать с помощью веб-камеры и микрофона , выберите опцию «Встроенная веб-камера».
Однако, если вы хотите транслировать в прямом эфире с помощью программного обеспечения для потоковой передачи, такого как OBS, выберите параметр «ПО для потоковой передачи».
Следующий шаг научит вас, как изменить видимость вашей прямой трансляции на приватную.
• Нажмите кнопку «Изменить», затем нажмите «Видимость».
После того, как вы выбрали, когда вы хотите начать прямую трансляцию и предпочитаемый тип трансляции, вы окажетесь на панели управления прямой трансляцией.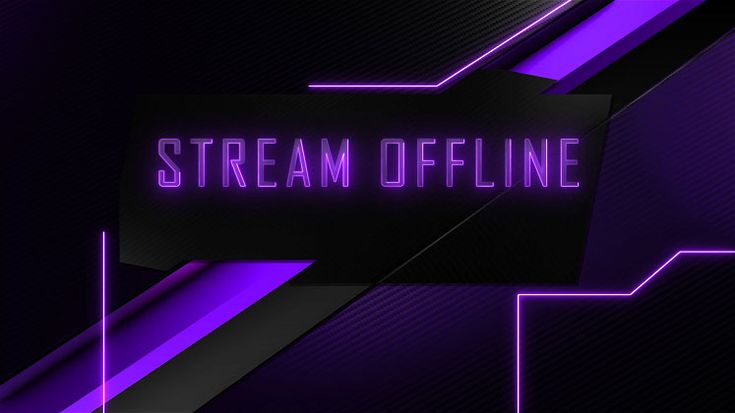 Вы также увидите настройки трансляции, аналитику и состояние трансляции.
Вы также увидите настройки трансляции, аналитику и состояние трансляции.
Нажмите кнопку «Редактировать», чтобы отредактировать информацию о вашем видео.
По умолчанию видимость общедоступна. Нажмите на него и выберите частный вариант, как показано ниже.
Выбрав параметр «Поделиться в частном порядке», вы сможете приглашать людей, вводя их адреса электронной почты.
Вы также можете выбрать незарегистрированный вариант, так как он может быть более удобным. Только те, у кого есть ссылка на ваш прямой эфир, могут присоединиться к потоку, и поток не указан и не доступен нигде в библиотеке или рекомендациях ваших зрителей.
Как сделать трансляцию только для подписчиков на Twitch
Twitch предоставляет создателям контента множество стимулов для поощрения подписок зрителей. Стримеры могут привлекать подписчиков различными способами, включая режим чата только для подписчиков и эмоции.
Чтобы изменить настройку вашей трансляции, чтобы сделать ее суб-только, вам сначала нужно зайти в свой менеджер потоков в Twitch и выбрать параметр «Редактировать информацию о потоке» на вкладке «Быстрые действия».
Как только вы нажмете эту кнопку, в середине экрана появится окно. Там есть возможность редактировать свою «Аудиторию». Вы можете выбрать, хотите ли вы транслировать для всех или только для подписчиков, поддерживающих вашу трансляцию.
Стримы только для подписчиков могут отлично подойти для выражения признательности вашим преданным сторонникам. Хотя делать их регулярно и пренебрегать остальной аудиторией — не лучший способ увеличить поток. Это также может заставить вас показаться продажным.
Вывод
Частная трансляция может быть полезна, если вы хотите просто транслировать для друзей и семьи или даже если вы просто хотите проверить некоторые новые изменения, которые вы внесли в свою трансляцию. Один из этих методов должен выполнить работу за вас, независимо от причины вашей частной потоковой передачи.
Как транслировать на Twitch
Twitch ежедневно посещают более 30 миллионов человек.
Хотя большинство из нас знакомы с Twitch как с популярным сервисом для прямых трансляций игр , это не единственная категория на платформе.
На самом деле, «Просто поболтать» — одна из лучших категорий, и вот почему.
Вот некоторые другие топовые категории на Twitch:
- Киберспорт (живые турниры, обзоры матчей и т. д.)
- IRL (ASMR, специальные мероприятия, ток-шоу и подкасты и т. д.)
- Музыка
- Креатив (искусство, еда и напитки, мастера и ремесла и т. д.)
Теперь, когда мы немного познакомились с платформой, давайте узнаем, как начать трансляцию на Twitch.
StreamYard упрощает создание трансляций и потоковую передачу прямо на Twitch.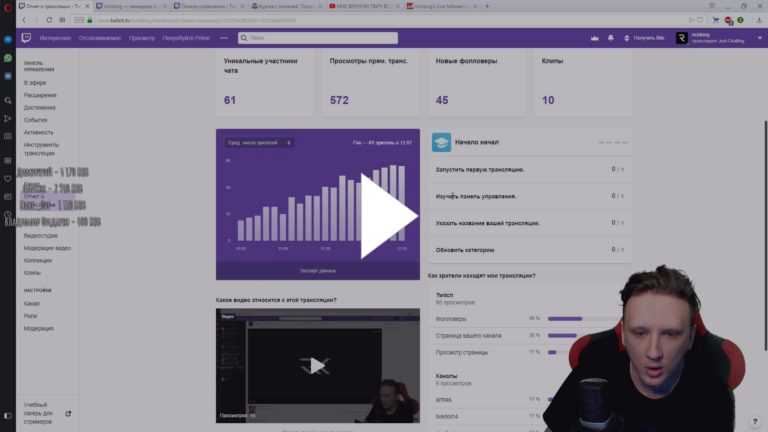 Вот как это сделать:
Вот как это сделать:
После входа в свою учетную запись StreamYard нажмите «Места назначения» слева и добавьте Twitch в качестве пункта назначения в своей учетной записи StreamYard.
Шаг 2: Войдите в TwitchТеперь вам будет предложено войти в Twitch. Если вы еще этого не сделали, вы также можете зарегистрировать учетную запись Twitch на этом этапе, следуя инструкциям на экране.
Шаг 3. Авторизуйтесь для подключения Twitch к StreamYardПосле входа в Twitch подключитесь (или предоставьте разрешения) к StreamYard, нажав «Авторизовать».
Шаг 4. Создание трансляцииЗатем перейдите в «Трансляции», нажмите «Создать трансляцию» и выберите «Новая трансляция» в раскрывающемся списке для трансляции на Twitch.
Выберите пункт назначения Twitch из вариантов и добавьте заголовок к своей трансляции. Также выберите категорию, соответствующую вашей нише.
Также выберите категорию, соответствующую вашей нише.
«Просто болтаем» и «Ток-шоу и подкасты» — популярные категории.
После этого нажмите «Создать трансляцию».
Шаг 5. Войдите в студию вещания и начните прямой эфирПроверьте настройки камеры и микрофона и войдите в студию вещания. Теперь вы можете настроить трансляцию с помощью баннеров и брендировать ее, добавив фирменные цвета, логотипы, наложения, фон и многое другое.
После настройки трансляции на Twitch нажмите «Начать трансляцию» в правом верхнем углу.
Посмотрите это видео, чтобы увидеть все это в действии:
Часто задаваемые вопросы Что мне нужно для стрима на Twitch? Несмотря на то, что для потоковой передачи требуется довольно простая настройка, рекомендуется иметь надежное подключение к Интернету, высокую скорость загрузки, надежное программное обеспечение для потоковой передачи, такое как StreamYard, компьютер и аудио- и видеооборудование, такое как микрофон, веб-камера и т. д.
д.
Да, можно. StreamYard упрощает мультистриминг на Twitch, Facebook, YouTube, LinkedIn, Twitter, а также на настраиваемые адреса RTMP. Вы можете выполнять многопотоковую трансляцию на три платформы в базовом плане и на восемь платформ в профессиональном плане и выше.
Бесплатна ли трансляция Twitch?Да, это бесплатно. Вы также можете смотреть контент на платформе без дополнительной платы.
Готовы к трансляции на Twitch с помощью StreamYard?Twitch — это не просто платформа для потоковой передачи вашего игрового процесса. В этом удобном руководстве рассказывается о простых шагах для потоковой передачи на платформе с помощью StreamYard без каких-либо сложностей, замедляющих работу.
Чтобы получить более подробное представление о расширении вашей аудитории с помощью прямых трансляций, мы рекомендуем узнать о последних тенденциях в области прямых трансляций.
Если у вас есть дополнительные вопросы об использовании Twitch, присоединяйтесь к нашему сообществу прямых трансляций и задавайте свои вопросы здесь.
Лучшее программное обеспечение для потоковой передачи на 2023 год (Twitch и Youtube)
Потоковое видео в режиме реального времени становится все более популярным в этом году и ожидается бум в 2023 году. Из-за последствий COVID19 и связанных с ним ограничений больше людей, чем когда-либо, застряли дома , люди должны были найти способы занять свое время. Самым распространенным типом потокового видео, несомненно, остаются игры — сейчас Twitch популярен как никогда.
Но вы не можете просто включить компьютер (или игровую систему) и начать трансляцию. Программное обеспечение не встроено в Windows, Mac или любые другие операционные системы. Если вы серьезно относитесь к потоковой передаче, вам сначала необходимо загрузить подходящее программное обеспечение для потоковой передачи. В этом посте анализируется то, что мы считаем лучшим программным обеспечением для потоковой передачи, доступным в 2023 году, как бесплатные версии, так и платное программное обеспечение с дополнительными функциями и простотой использования.
Лучшее программное обеспечение для потоковой передачи на 2023 год (Twitch и Youtube):
- 1. OWN3D Pro
- 2. OBS Studio
- 3. Streamlabs OBS
- 4. LightStream
- 5. vMix
- 6. XSplit Broadcaster
- 7. Gamecaster
- 8. Nvidia ShadowPlay
- 9 Wirecast
- Часто задаваемые вопросы
Источник: own3d.pro
OWN3D Pro — это плагин, расширяющий возможности OBS Studio с открытым исходным кодом. OWN3D Pro позволяет легко придать вашему стриму новый вид. Он дает вам доступ к более чем 575 высококачественным оверлеям и оповещениям, а также к большому количеству панелей Twitch, а также к дополнительным функциям, таким как возможность создать страницу обратного отсчета и пожертвований Twitch, а также интегрировать виджет окна чата и чат-бота Twitch. Вы также можете интегрироваться с OWN3D Music, чтобы добавлять музыку в свой поток, не беспокоясь о нарушении авторских прав.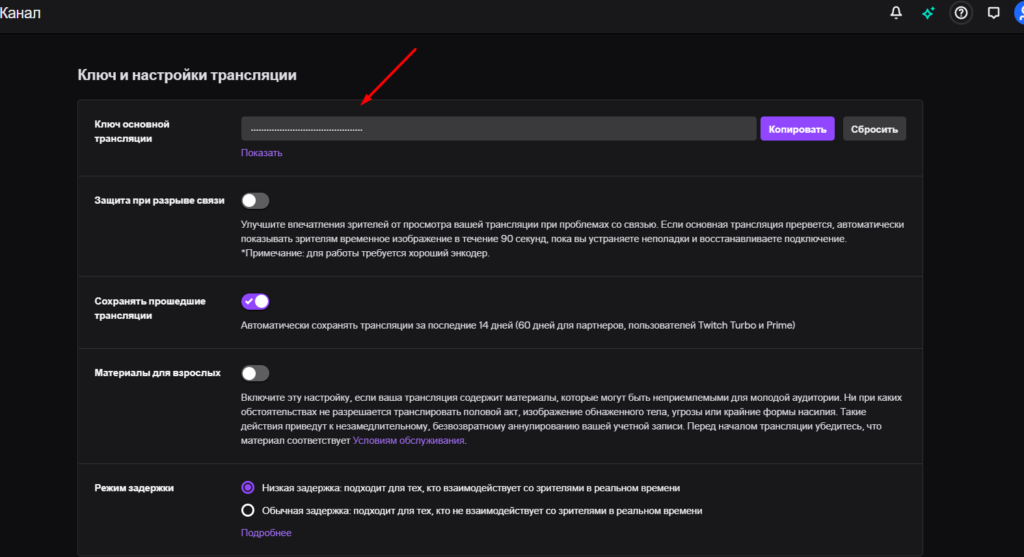
OWN3D предлагает как бесплатную, так и платную версии OWN3D Pro. Бесплатная версия предлагает пять бесплатных наложений, панелей и предупреждений, меток потоков и виджет обратного отсчета. Платная версия предоставляет полный набор функций, и вы можете подписаться на один месяц, три месяца или ежегодно.
OWN3D Pro работает в связке с OBS Studio, о которой мы поговорим отдельно ниже. Вам нужно сначала установить OBS Studio на свой ноутбук с Windows, прежде чем настраивать OWN3D Pro.
Хотя некоторые функции OWN3D Pro будут работать на любой потоковой платформе, на которой вы используете OBS Studio, он разработан для Twitch, а некоторые функции специфичны для Twitch. Он также использует терминологию Twitch.
Вы можете не только использовать OWN3D Pro для добавления оверлеев для изменения внешнего вида потоковой передачи, но и настроить их в соответствии со своим стилем.
Источник: obsproject.com
OBS Studio — это программное обеспечение с открытым исходным кодом, которое можно использовать для записи видео и прямых трансляций.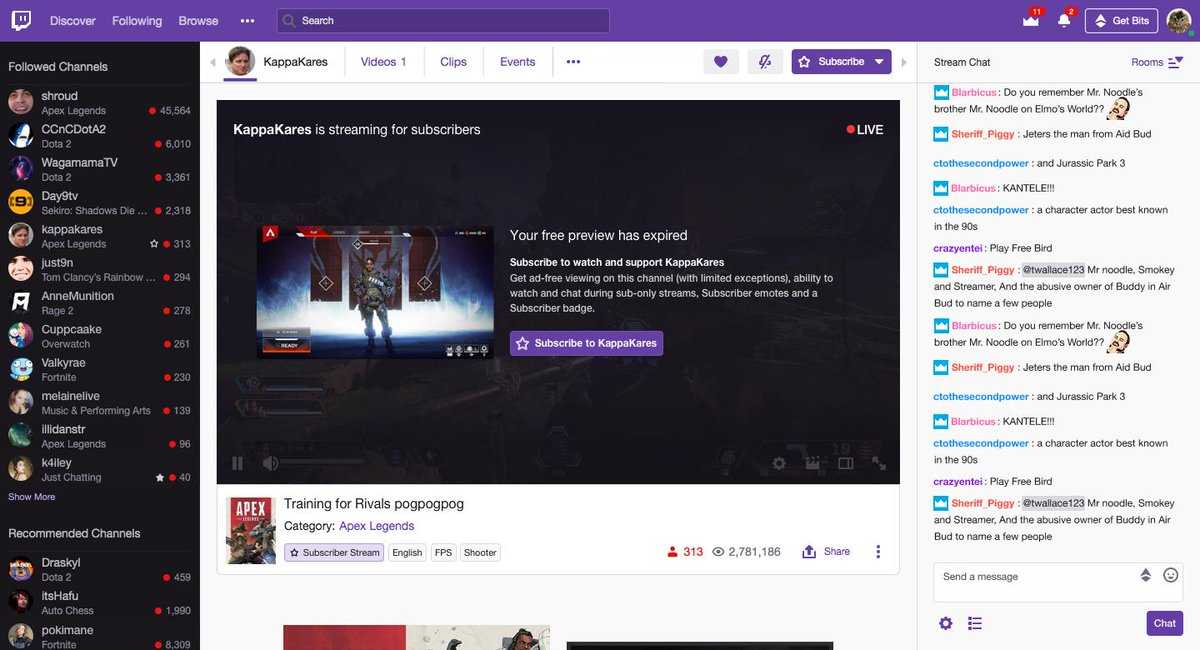 Его можно использовать бесплатно, но в нем отсутствуют некоторые из более продвинутых функций, которые есть в платных версиях программного обеспечения для потоковой передачи. Как мы видели выше, некоторые компании-разработчики программного обеспечения, такие как OWN3D, делают расширения, которые вы можете использовать для добавления основных функций OBS Studio.
Его можно использовать бесплатно, но в нем отсутствуют некоторые из более продвинутых функций, которые есть в платных версиях программного обеспечения для потоковой передачи. Как мы видели выше, некоторые компании-разработчики программного обеспечения, такие как OWN3D, делают расширения, которые вы можете использовать для добавления основных функций OBS Studio.
Если вы «технарь», вам понравятся все возможности настройки OBS Studio. Те, кто любит играть со своими компьютерами, найдут больше функциональных возможностей, чем другие, но, будучи открытым исходным кодом, OBS Source не имеет пользовательской поддержки большинства платных конкурентов. Это связано с крутой кривой обучения, но если вы готовы проводить время на YouTube или где-либо еще в Интернете, вы должны найти значительную помощь от существующих пользователей.
Если вы готовы посвятить время изучению его функциональности, OBS Studio обладает большей мощностью, чем большинство других бесплатных программ (хотя бесплатная версия OWN3D Pro по-прежнему имеет больше возможностей, поскольку она находится поверх OBS Studio).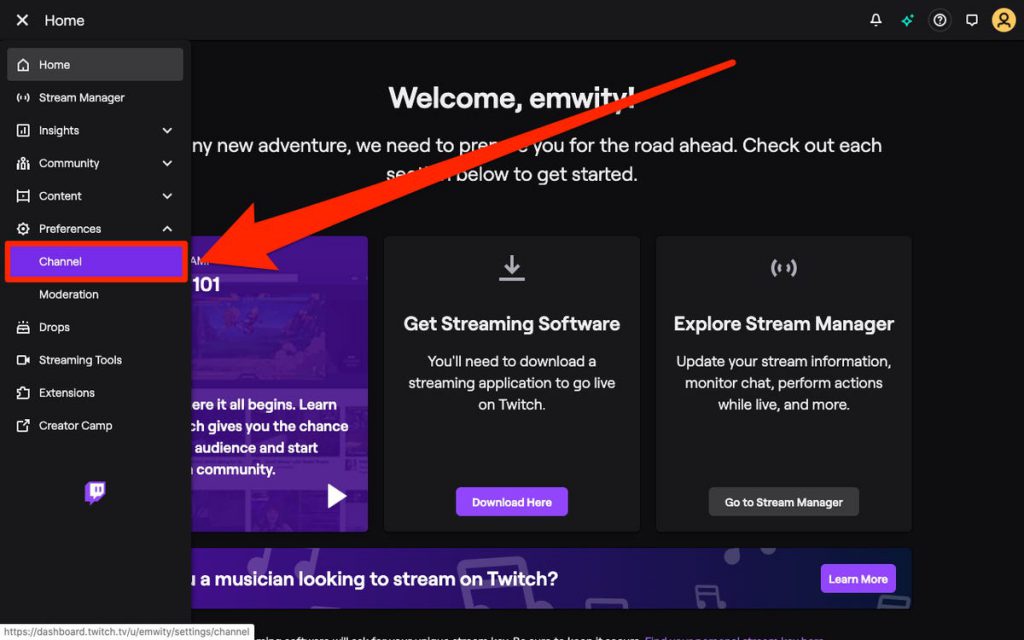 Вы также найдете другие плагины, разработанные людьми для добавления к основным функциям OBS Studio.
Вы также найдете другие плагины, разработанные людьми для добавления к основным функциям OBS Studio.
Одним из преимуществ OBS Studio по сравнению с большинством других программ для потоковой передачи, описанных здесь, является его универсальность. Вы можете использовать его на компьютерах с Windows, Linux и Mac. Вы также можете использовать его на нескольких платформах для прямых трансляций, а не только на Twitch.
Источник: streamlabs.com
Первоначально Streamlabs был инструментом для прямых трансляций, который стримеры использовали с другим программным обеспечением для прямых трансляций. Streamlabs OBS теперь объединяет инструмент Streamlabs с OBS Studio, предоставляя более продвинутую потоковую программу с более чистым интерфейсом, чем инструмент с открытым исходным кодом. Он также предлагает лучшую поддержку пользователей. Как и OBS Studio, Streamlabs OBS бесплатен.
Streamlabs OBS предоставляет доступ к ряду игровых оверлеев. Вы можете найти больше оверлеев, графики и потоков, одновременно транслировать несколько платформ и получить дополнительные функции, заплатив за Streamlabs Prime.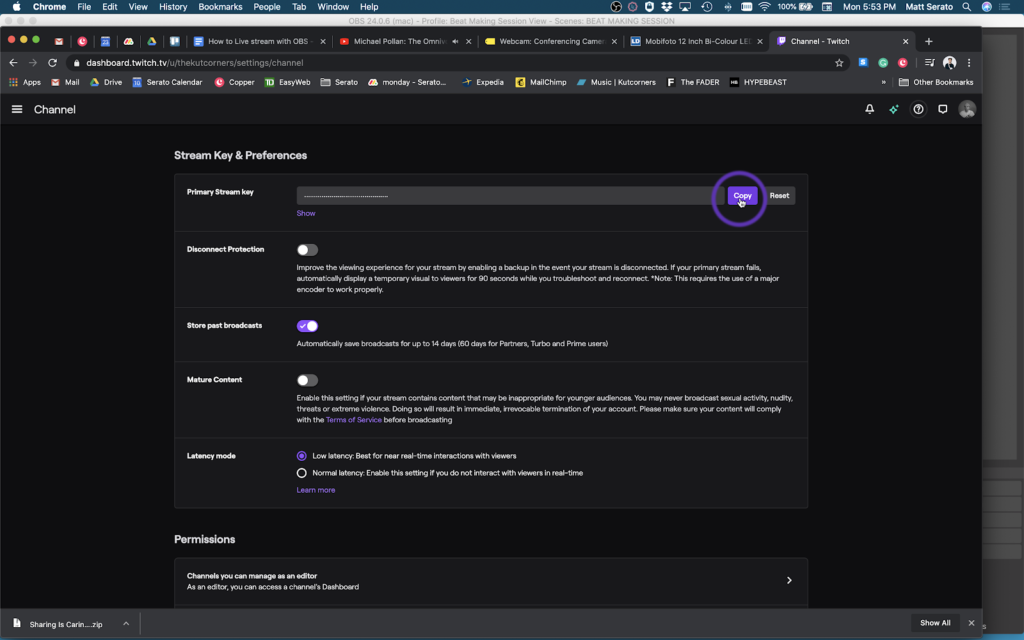
Streamlabs OBS помогает вести прямые трансляции на Twitch, YouTube или Facebook. Программное обеспечение для прямой трансляции доступно только для систем Windows, хотя пользователи консолей по-прежнему могут использовать Streamlabs для сбора денег со своих зрителей.
Источник: golightstream.com
Вы можете использовать LightStream Studio для потоковой передачи на Twitch, Facebook, YouTube и настраиваемый RTMP. Он обеспечивает облачное вещание, доступ к которому осуществляется через веб-браузер. Вы также можете записывать игровой процесс Xbox и PlayStation для потоковой передачи на Twitch без карты захвата.
Вы можете выбрать план Gamer за 8, 12 или 16 долларов в месяц или план Creator за 25, 28 или 50 долларов в месяц. Различные цены, указанные для каждого плана, указывают на различные максимальные разрешения, в которых вы выбираете потоковую передачу. Есть также скидки, если вы решите сделать ежегодный платеж.
Оба плана предлагают различные функции, включая потоковую передачу текста, изображений, веб-камер и видеоклипов, сторонние интеграции для оповещений и динамического контента, а также неограниченное количество часов потоковой передачи. План Creator добавляет возможность приглашать до семи удаленных гостей к вашим потокам, источникам RTMP, настраиваемым местам назначения RTMP и совместному использованию экрана ПК.
План Creator добавляет возможность приглашать до семи удаленных гостей к вашим потокам, источникам RTMP, настраиваемым местам назначения RTMP и совместному использованию экрана ПК.
Источник: vmix.com
vMix — это высокотехнологичное программное обеспечение для прямых трансляций и видеопроизводства для вашего ПК. Вы можете использовать его для потоковой передачи практически на любого потокового провайдера, включая Facebook Live, Twitch и YouTube. Он поставляется в пяти версиях: от бесплатного базового пакета (с четырьмя входами, одним каналом наложения и максимальным разрешением 768 x 576) до версии Pro за 1200 долларов (с 1000 входами, четырьмя каналами наложения, максимальным разрешением 4096×2160, мгновенные повторы с 4 камер и многие другие функции). vMix предлагает вам сначала загрузить их бесплатную 60-дневную пробную версию, протестировать ее, а затем задать себе вопросы относительно конкретных функций, которые вы используете на практике. На этом этапе вы можете решить, какой план больше всего соответствует вашим потребностям.
vMix считает, что основная цель своего программного обеспечения — это программный видеомикшер и коммутатор, который использует последние достижения в компьютерном оборудовании для обеспечения живого микширования HD-видео, что ранее было возможно только на дорогих специализированных аппаратных микшерах. Он также функционирует как программное обеспечение для потоковой передачи в реальном времени, которое позволяет публиковать ваши прямые трансляции непосредственно в Интернете. В зависимости от версии, которую вы выберете, вы можете использовать vMix для живого микширования, переключения, записи и прямых трансляций источников видео SD, Full HD и 4K, включая камеры, видеофайлы, DVD, изображения, PowerPoint и многое другое.
Источник: xsplit.com
XSplit Broadcaster — программа для прямой трансляции и записи для Windows. Вы можете транслировать и записывать в формате 4K 60 кадров в секунду. Вы можете использовать XSplit Broadcaster для потоковой передачи на YouTube, Facebook и Twitch. Ведь можно даже одновременно транслировать на несколько потоковых сервисов.
Ведь можно даже одновременно транслировать на несколько потоковых сервисов.
Программное обеспечение для потоковой передачи имеет ряд функций управления потоковой передачей. Он поставляется с предустановленными стилями перехода, и вы можете добавлять собственные переходы stinger. Вы можете редактировать сцены перед запуском с помощью редактора предварительного просмотра сцен. XSplit позволяет создавать сценарии практически для любого действия или последовательности шагов, а также поддерживает пользовательские сценарии.
Источник: gamecaster.com
Gamecaster начинался как бренд программного обеспечения XSplit, но теперь стал самостоятельным брендом. Как видно из названия, основное внимание уделяется играм. Вы можете использовать его для прямой трансляции на Twitch, Facebook или YouTube в формате 1080p. Он использует преимущества новейших технологий NVIDIA и AMD для потоковой передачи без задержек.
Он поставляется с сотнями бесплатных оверлеев, включая оповещения, поезда, цели и виджеты. К ним относятся профессионально анимированные оверлеи. Редактор сцен Gamecaster упрощает создание сложных предупреждений и виджетов.
К ним относятся профессионально анимированные оверлеи. Редактор сцен Gamecaster упрощает создание сложных предупреждений и виджетов.
Gamecaster включает несколько интеграций, включая elgato, Spotify, Streamlabs и ReStream.
Источник: nvidia.com
Nvidia ShadowPlay предназначена для геймеров и поставляется в комплекте со многими видеокартами Nvidia GeForce. Он позволяет записывать и делиться высококачественными игровыми видео, снимками экрана и прямыми трансляциями. Вы можете использовать его для трансляции на Facebook Live, Twitch или YouTube Live.
Однако в нем отсутствуют некоторые функции, доступные в более специализированном программном обеспечении для потоковой передачи, и, вероятно, его больше используют геймеры, желающие поделиться своими лучшими моментами в социальных сетях. Однако он поддерживает камеру и настраиваемые графические наложения, чтобы лучше персонализировать вашу прямую трансляцию.
Режим мгновенного воспроизведения ShadowPlay в стиле DVR позволяет вам нажать горячую клавишу, чтобы сохранить последние 30 секунд игрового процесса на жесткий диск или поделиться на YouTube или Facebook.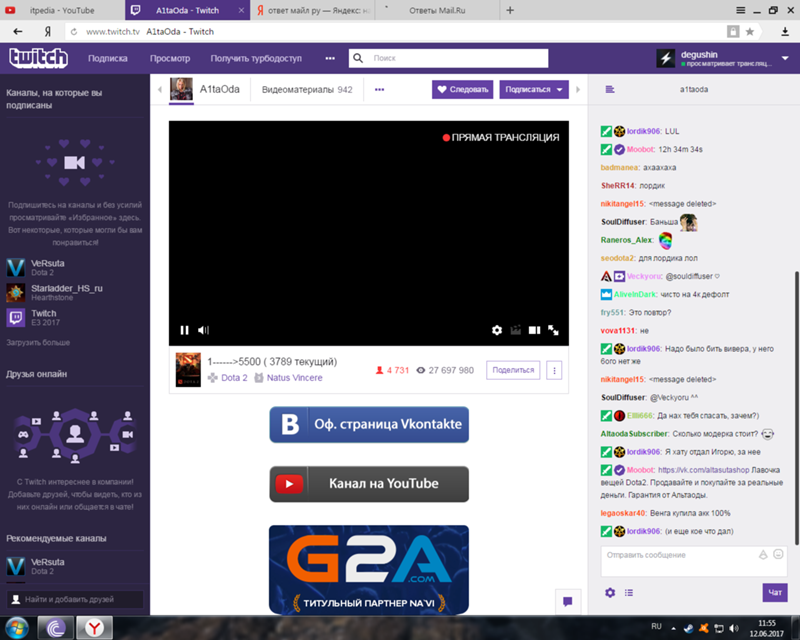 Вы можете вручную записывать видео геймплея столько, сколько захотите. ShadowPlay имеет аппаратное ускорение, поэтому вы можете оставить его работающим в фоновом режиме. Вы также можете создать 15-секундный GIF-файл из своего любимого видео ShadowPlay, добавить текст и загрузить его в Google, Facebook или Weibo.
Вы можете вручную записывать видео геймплея столько, сколько захотите. ShadowPlay имеет аппаратное ускорение, поэтому вы можете оставить его работающим в фоновом режиме. Вы также можете создать 15-секундный GIF-файл из своего любимого видео ShadowPlay, добавить текст и загрузить его в Google, Facebook или Weibo.
Источник: telestream.net
Wirecast предлагает две платные версии программного обеспечения для потокового вещания: Wirecast Studio и Wirecast Pro. Wirecast явно нацелен больше на профессиональных стримеров, чем на тех, кто использует бесплатное программное обеспечение. Действительно, слоган Wirecast звучит так: «Стрими как профессионал».
Вы можете осуществлять потоковую передачу из неограниченного количества источников: камеры, микрофоны, веб-камеры, IP-камеры и многое другое. Вы также можете захватывать различные источники IP или что-либо на экране вашего компьютера или других компьютеров. Встроенный веб-браузер может отображать живые веб-страницы. Он поддерживает несколько профессиональных аудиоисточников, и вы даже можете микшировать до 8 независимых аудиодорожек и добавлять эффекты и обработку.
Он поддерживает несколько профессиональных аудиоисточников, и вы даже можете микшировать до 8 независимых аудиодорожек и добавлять эффекты и обработку.
Включает более 100 встроенных графических элементов и заголовков. Вы можете получить доступ к более чем 500 000 уникальных медиаресурсов непосредственно в Wirecast, включая видео, музыку, нижние титры, фоны и многое другое. Если вы увлекаетесь спортивными трансляциями, Wirecast включает в себя повтор, табло, часы и таймеры.
Вы можете использовать Wirecast для потоковой передачи на Facebook Live, Twitter, YouTube, Vimeo Live или в любой пункт назначения через RTMP, более чем по одному разу, если хотите.
Wirecast Pro имеет все функции Wirecast Studio, а также расширенные входы и аудиовозможности, 7 одновременных гостей Wirecast Rendezvous, виртуальные 3D-наборы, управление PTZ-камерой и многое другое.
Часто задаваемые вопросы
Какое программное обеспечение для потоковой передачи лучше всего?
Какое лучшее программное обеспечение для потоковой передачи на 2023 год?
1.