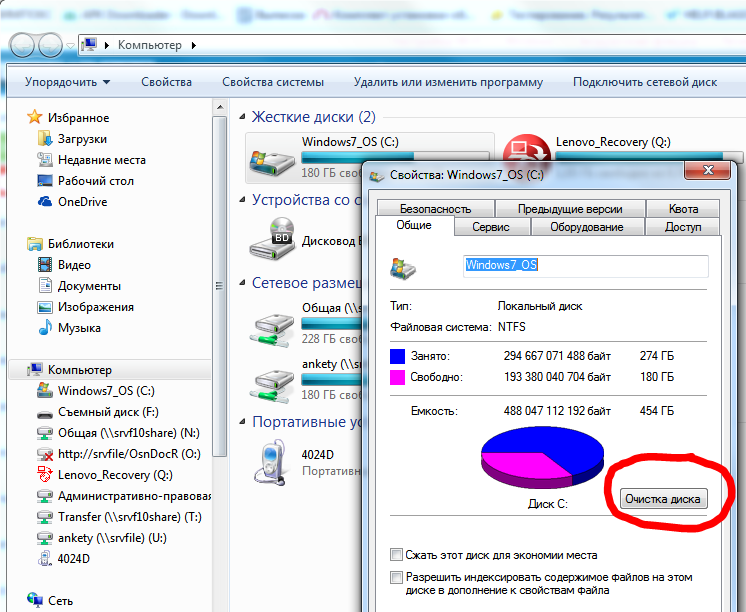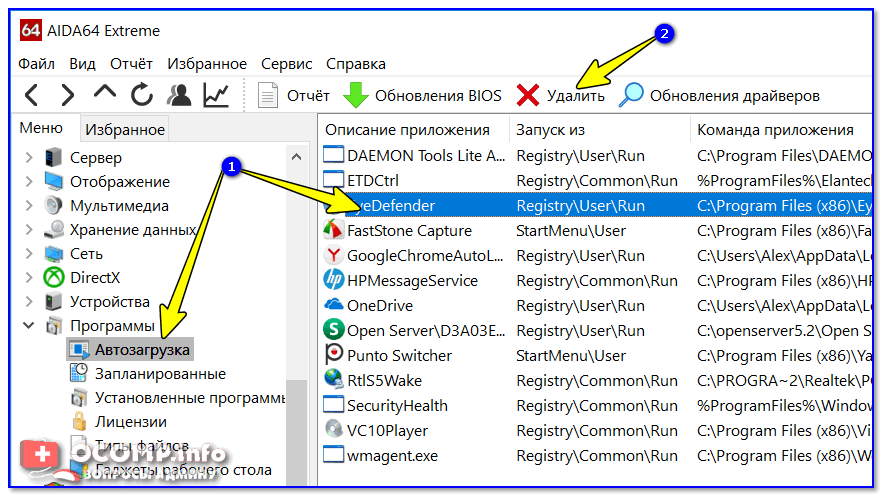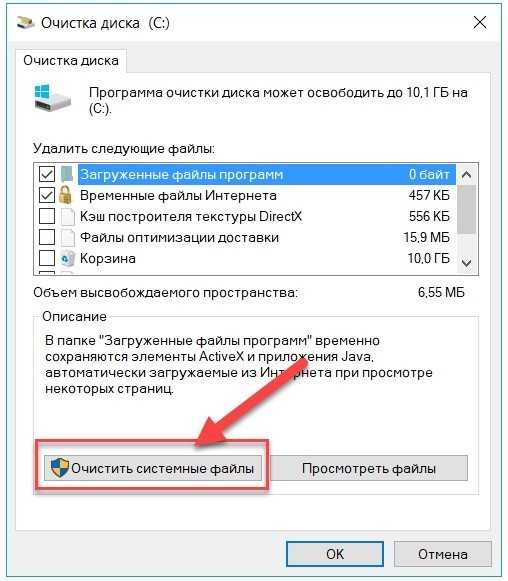Как почистить компьютер, чтобы не тормозил: какую программу выбрать
Еще не очень старый компьютер начинает глючить? “Торможение” может быть вызвано не только физическим устареванием оборудования, но и причинами программного характера:
- наличие реестра – базы данных настроек, которую легко поломать;
- вирусы – хакеры изначально ориентируются на взлом Windows, а не iOS или Linux;
- создание ненужных файлов, засоряющих операционную систему (ОС).
В результате, непредсказуемо зависает компьютер и не реагирует ни на что Windows 10. К сожалению, одного способа устранения неполадок не существует – нужно пробовать все по очереди.
Содержание
- Удаляем с рабочего стола неиспользуемые файлы и ярлыки
- Как самостоятельно почистить компьютер от вредоносных программ и файлов?
- Стандартные средства Windows для удаления ненужных файлов
- Проверка диска на ошибки если сильно тормозит компьютер
- Удаление не используемых программ
- Чистим реестр Windows
- Производим дефрагментацию диска HDD или SSD
- Чистим автозагрузку Windows 10
- Диагностика HDD
- Диагностика ОЗУ
- Очистка компьютера от пыли и прочего мусора
- Устранение причин перегрева электронных компонентов
- Итог
Удаляем с рабочего стола неиспользуемые файлы и ярлыки
Полезно для пользователей, которые хранят там много больших файлов – видео, образы дисков, фотоархивы. Действуйте по следующему алгоритму:
Действуйте по следующему алгоритму:
- Определите самые большие по размеру файлы и папки. Кликните по ним ПКМ и выберите в выпадающем меню строчку “Свойства” – размер будет указан.
- Подумайте, что нужно на рабочем столе. К примеру, там может быть фильм, скачанный и посмотренный 2 недели назад. Переместите его в отдельную папку на несистемном диске.
- Займитесь ярлыками приложений. Выполните ту же чистку, что и для файлов. Удаление ярлыка не приводит к удалению программы – ее можно запустить другими способами.
Как самостоятельно почистить компьютер от вредоносных программ и файлов?
В этом случае не обойтись без антивирусных программ и утилит. Не существует антивируса, который мог бы очистить систему от вредоносного ПО. Рекомендуем использовать для проверки один универсальный антивирус (AVG, Avira, Avast, Kaspersky, ESET NOD32) и по одной специализированной утилите следующих типов:
- Anti-Malware – для устранения шпионских вирусов, которые могут годами присутствовать в системе, но пользователь об этом может и не догадываться.

- Сканеры – они не устанавливаются и при проверке чаще всего блокируют ОС.
- Загрузочные антивирусные диски и USB – запускаются до Windows и устраняют те вирусы, которые “устойчивы” ко всему при запущенной ОС.
Стандартные средства Windows для удаления ненужных файлов
Используйте инструмент, встроенный в ОС, следующим образом:
- зажмите комбинацию клавиш “WIN+R, введите в окошко команду “cleanmgr.exe и нажмите “Enter”;
- появится окно, в котором выберите диск, требующий очистки;
- Windows проанализирует диск;
- определитесь с опциями очистки – выберите все;
- дважды подтвердите действие – нажатием на “ОК”, а потом – на “Удалить файлы”.
Проверка диска на ошибки если сильно тормозит компьютер
Windows может самостоятельно проверять диск на ошибки. Для этого выполняйте следующее:
- откройте “Этот компьютер”;
- выберите локальный диск для проверки;
- кликните на иконке диска правой кнопкой мышки и в контекстном меню жмите на “Свойства”;
- в возникшем окне выберите вкладку “Сервис” и жмите на “Проверить”.

Есть много платных приложений для более продвинутой проверки, но и они не гарантируют успеха.
Удаление не используемых программ
Чтобы выполнить это силами Windows, запустите “Панель управления”. Убедитесь, что справа вверху напротив строчки “Просмотр” указано “Крупные значки”. Найдите в основной области окна пункт “Программы и компоненты” и кликните на него. Выбирайте программу, которая больше не нужна и сверху жмите на “Удалить”.
Можно использовать деинсталляторы наподобие CCleaner. Эта утилита удобна тем, что позволяет решать и другие задачи. После скачивания и установки выполняйте следующее:
- слева в панели выберите “Сервис”;
- чуть справа жмите на “Удаление программ”;
- выбирайте еще правее программу, которую хотите удалить и жмите на “Деинсталляция”.
Чистим реестр Windows
Разберем эту процедуру на примере CCleaner:
- после запуска утилиты кликните на “Реестр”;
- жмите внизу на “Поиск проблем”;
- после анализа появится кнопка “Исправить” – кликните на нее;
- на всякий случай сохраните резервную копию реестра – программа сама вас спросит об этом;
- далее в окне жмите на “Исправить отмеченные”;
- процедура окончена и ее стоит повторить через месяц.

Производим дефрагментацию диска HDD или SSD
Зависание может вызываться из-за того, что файлы на носителе информации со временем изменяют свое физическое местоположение. Разберем это на условном примере:
- после установки ОС все размещено упорядоченно – файлы, что содержатся в папке, и на самом накопителе физически находятся близко к друг к другу;
- благодаря упорядоченности файлы в папке быстро считываются;
- постепенно на диск записывается новая информация, а старая удаляется – например, размер занятых данных в папке Windows увеличится за счет установки обновлений;
- при записи/удалении информации ОС не сохраняет существующий порядок;
- время чтения информации с одной папки со временем замедляется – нужно работать со многими файлами, которые физически находятся далеко друг от друга.
Проблема фрагментации характерна в большей мере для более медленного HDD, а не SSD. Еще она больше присуща старым ПК – в современных моделях используются более шустрые накопители, да и актуальные ОС лучше оптимизируют размещение файлов.
Выполняют дефрагментацию инструментом, встроенным в ОС Windows 10, для чего выполняют следующее:
- откройте “Этот компьютер”;
- выберите локальный диск, который хотите дефрагментировать – начинать стоит с того, на котором размещена ОС;
- кликните на иконке диска правой кнопкой мышки и в контекстном меню жмите на “Свойства”;
- в возникшем окне выберите вкладку “Сервис” и кликните в ней на кнопку “Оптимизировать”;
- в появившемся окне жмите на “Оптимизировать”;
- в этом же окне можете дефрагментировать любой другой локальный диск.
Длительность процесса зависит от уровня фрагментации. Если все закончится быстро, значит сильного прироста производительности вы не заметите.
Чистим автозагрузку Windows 10
При каждом включении компьютера ОС самостоятельно запускает определенный перечень программ. Список таких утилит хранится в специальном месте и называется автозагрузкой. Большинство из них относятся к внутрисистемным и, фактически, являются частью Windows.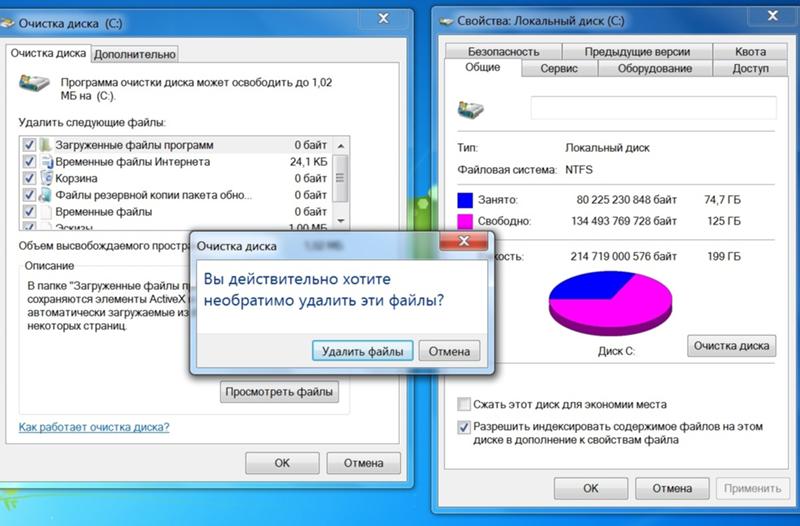 Также автозагружаются и определенные сторонние программы, которые были установлены самим пользователем. Важный нюанс – часто, при их установке можно и не догадываться, что они пропишутся в списке автозагрузки. Итог – при старте система тратит много времени на запуск внушительного перечня самостоятельно загружаемых приложений.
Также автозагружаются и определенные сторонние программы, которые были установлены самим пользователем. Важный нюанс – часто, при их установке можно и не догадываться, что они пропишутся в списке автозагрузки. Итог – при старте система тратит много времени на запуск внушительного перечня самостоятельно загружаемых приложений.
Несложно сделать так, чтобы самостоятельно грузились только важные утилиты, а все второстепенные запускались только по мере необходимости. Благодаря этому, после нажатия на кнопку включения Вы быстрее сможете взаимодействовать с компьютером. Достигается это следующим образом:
- Узнайте, что именно находится в автозагрузке. Для этого в Windows 10 зажмите комбинацию Ctrl+Alt+Del – появится “Диспетчер задач”. Перейдите на вкладку “Автозагрузка” – увидите список всех соответствующих приложений.
- Отключите ненужные приложения. Оставлять стоит только все от Windows и те программы, которые вам всегда нужны на старте. Например, этот может быть Viber или Skype.

- Перезагрузите компьютер и наблюдайте, что изменилось. Чаще всего очистка автозагрузки не сильно сокращает время загрузки ОС, но однозначно делает систему отзывчивее в первые 20-30 секунд работы.
Эта процедура положительно сказывается для ПК с HDD – SSD гораздо быстрее, поэтому очистка автозагрузки на таком накопителе сделает компьютер шустрее только в исключительных случаях.
Диагностика HDD
Чтобы узнать, почему тормозит видео на компьютере как исправить, достаточно исследовать состояние жесткого диска. Уточним важные особенности деградации накопителей разных видов:
- Торможение HDD происходит плавно. Со временем магнитные пластины могут покрываться микротрещинами, из-за чего считывающая головка не может работать с должной скоростью. Это неизбежный процесс, который начинается после первого запуска накопителя.
- SSD резко перестает работать. Ячейки памяти такого накопителя можно перезаписать ограниченное количество раз, что нехарактерно для HDD.

Лучше всего диагностировать состояние диска по атрибутам S.M.A.R.T., для чего стоит скачать и установить программу “HDDScan”. После запуска приложения кликните на иконку “SMART – она находится слева на стартовом окне. После возникнут результаты анализа атрибутов – они будут оформлены в виде таблички. Важно убедиться, чтобы рядом с атрибутом была зеленая точка – значит все хорошо. Если у какого-то атрибута красная точка – значит в жестком диске по определенному критерию превышено критическое значение. Узнайте, что означает этот атрибут и примите соответствующие меры по ситуации – они индивидуальны. Желтый треугольник с восклицательным знаком свидетельствует, что скоро будет превышено критическое значение – проанализируйте насколько серьезный параметр работы описывает соответствующий атрибут S.M.A.R.T..
Диагностика ОЗУ
Хороший способ, если завис компьютер что делать. Воспользуйтесь для этого стандартной утилитой Windows по следующему алгоритму:
- зажмите комбинацию клавиш “Win+R, введите в окошко “mdsched” и нажмите Enter”;
- появится окно, в котором следует нажать на “Выполнить перезагрузку и проверку”;
- Windows перезагрузится и проверит оперативную память;
- после окончания проверки ОС снова перегрузится и при запуске будут показаны результаты проверки.

Очистка компьютера от пыли и прочего мусора
Чистить ПК не нужно часто – раз в год более, чем достаточно. Лучше всего обратиться к профессионалам, но если такое желание отсутствует, то важны 4 особенности:
- Настольный компьютер (десктоп) чистить гораздо проще, чем ноутбук.
- Делать все надо аккуратно и мыть водой ничего не нужно.
- Главное – избавиться от пыли, которая препятствует воздушным потокам.
- Все выполняется только после выключения ПК и отсоединения его от сети 220 вольт.
Касательно ноутбуков – ищите в сети инструкцию для разборки конкретно вашей модели. В одних ноутбуках все начинается со снятия клавиатуры, а заканчивается полным демонтаж корпуса. В других требуется только снять нижнюю крышку за 1 минуту и сразу получить доступ ко всем компонентам, которые могут быть запылены.
В отношении десктопа очистка упрощается за счет легкого доступа к большинству компонентов. Для этого крестовой отверткой откручивают болты боковой крышки корпуса.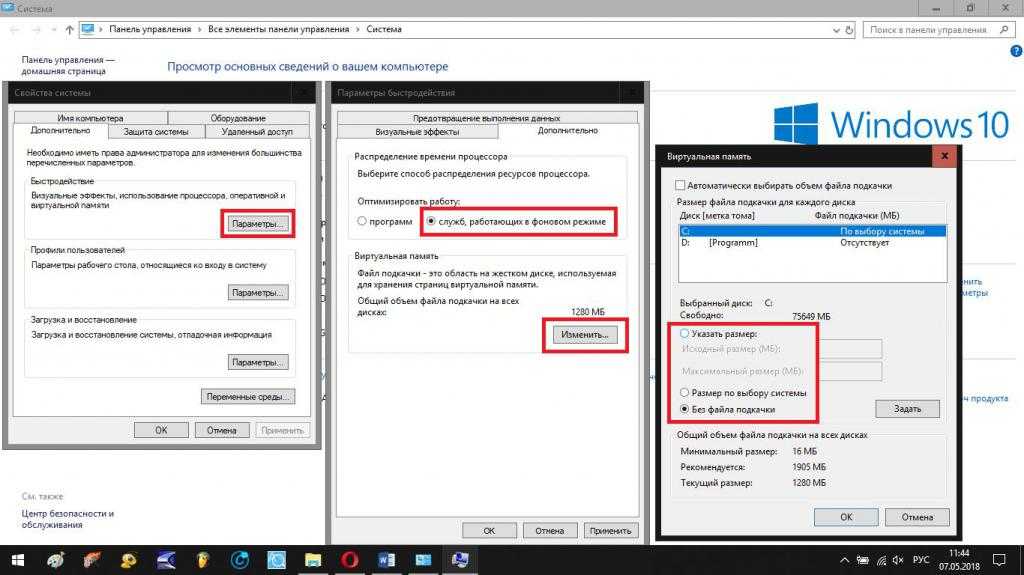 Далее проще всего действовать пылесосом, но соблюдать осторожность. Отдельное внимание уделите кулеру центрального процессора. Лучше всего снять его и вручную очистить от пыли – вентилятор и сам радиатор.
Далее проще всего действовать пылесосом, но соблюдать осторожность. Отдельное внимание уделите кулеру центрального процессора. Лучше всего снять его и вручную очистить от пыли – вентилятор и сам радиатор.
Устранение причин перегрева электронных компонентов
Зависать компьютер может и из-за чрезмерного нагрева комплектующих – в первую очередь, процессора и видеокарты. Чтобы проверить это, узнайте температуру этих устройств при выполнении ресурсоемких задач (компьютерные игры, видеомонтаж). Если она выше 75 °C – позаботьтесь о устранении причин перегрева:
- Убедитесь, что в режиме простоя система не загружена на 100%.
- Если компьютеру больше 3 лет – замените термопасту.
- Почистите ПК от пыли.
- Увеличьте обороты вентилятора кулера.
- Замените систему охлаждения на более производительную.
Итог
Нет единстенного ответа на вопрос: “Как почистить компьютер чтобы не тормозил?”. Действовать нужно по двум направлениям:
- Устранять программные причины.
 Они в большинстве случаев связаны с особенностями работы ОС, так что следует чистить реестр, осводить свободное место на системном диске, удалить неиспользуемые программы, провести дефрагментацию, деактивировать ненужные программы из автозагрузки.
Они в большинстве случаев связаны с особенностями работы ОС, так что следует чистить реестр, осводить свободное место на системном диске, удалить неиспользуемые программы, провести дефрагментацию, деактивировать ненужные программы из автозагрузки. - Убедиться, что компьютер глючи не из-за аппаратных сбоев. В первую очередь проведите диагностику постоянной и оперативной памяти и улучшите систему охлаждения – простая уборка часто помогает.
Компьютеры #Windows
чтобы не тормозил windows 10 почистить ноутбук как, как быстро почистить ноутбук чтобы не тормозил, как почистить ноутбук от ненужных программ
Кажется, сейчас, в век цифровых технологий, даже младенец знает, как почистить ноутбук от вирусов — что может быть проще? Но все ли действительно так? И точно ли антивирусники помогут?
Может, лучше по старинке провести по клавиатуре и крышке мокрой тряпкой? По крайней мере, это точно поможет убрать пыль. И то — не везде.
В этой статье собраны советы как полностью почистить ваш ноутбук — и внутри, и снаружи.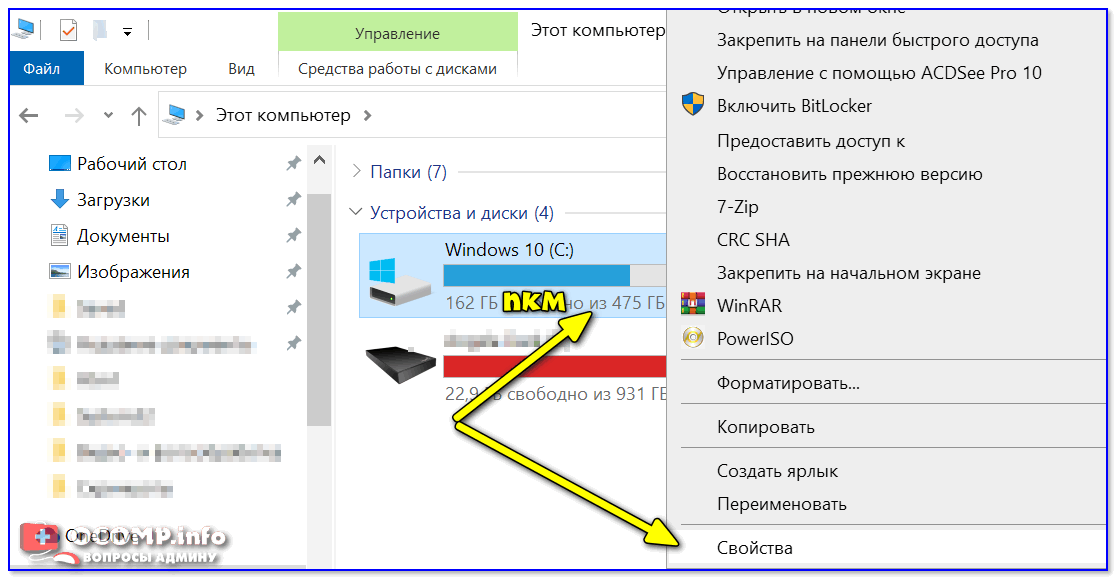 Конечно, вы можете посмотреть, сколько стоит почистить ноутбук в вашем городе, но предлагаем попробовать сделать это самостоятельно, бесплатно, да еще и в домашних условиях.
Конечно, вы можете посмотреть, сколько стоит почистить ноутбук в вашем городе, но предлагаем попробовать сделать это самостоятельно, бесплатно, да еще и в домашних условиях.
Шаг 1: освобождение Локального диска
Неважно, решили вы продать свой компьютер, или же просто собираетесь быстро почистить ноутбук перед каким-то важным событием, — первым шагом к полному очищению вашего ноутбука станет проверка и освобождение Локального диска.
Скорее всего, там закончилось свободное место.
Но даже если на нем еще есть пара гигабайтов, — все равно лучше запустить очистку. Дело в том, что программы на вашем ноутбуке требуют свободного места — оно необходимо им, чтобы сохранять промежуточные результаты и настройки.
- Откройте папку «Мой компьютер». Найдите локальный диск (чаще всего он под буквой С) и проверьте оставшееся количество памяти.
- Если свободно менее 5 гб, перенесите некоторые файлы на другие диски. Больше всего места занимают файлы и папки с рабочего стола, файлы из папок Документы, Изображения, Музыка и Видео.

- Еще можно почистить папку Загрузки — там часто скапливается много ненужных файлов.
Как очистить локальный диск и освободить место
Шаг 2: чистка системы от мусора
Как почистить ноутбук чтобы не тормозил? Есть несколько способов, как почистить ноутбук от ненужных файлов. Кто-то делает это с помощью программ, а кто-то, — более рисковые, — чистят ноут от вирусов самостоятельно.
Не важно как, главное — почистить windows 10 от мусора и отключить бесполезные для вас программы.
Вручную
Этот способ очень прост и не займет много времени. Как почистить ноутбук от ненужных программ за короткий период? Проще простого!
- Зайдите в папку «Мой компьютер».

- Наведите курсор на системный диск и кликните по нему правой кнопкой мыши. Из выпавшего писка выберите «Свойства».
- Откроется новое окно, в котором надо нажать на кнопку «очистить диск». Дальше откроется список, из которого нужно выбрать папки для очистки. Лучше выбирать все кроме «Корзины» и «Загрузок» — там хранятся файлы, которые могут вам понадобиться.
- Нажмите на кнопку «Oк». Компьютер уточнит у вас, точно ли вы хотите все очистить — нажмите «Удалить файлы».
Кроме того, можете удалить и файлы, остающиеся после установок новых версий виндовс. Для этого в «Свойствах» выберите «Очистить системные файлы».
В списке оставьте все как есть и смело нажимайте «ОК».
Очистка без установки сторонних программ
При помощи программ
Кроме того, существуют специальные программы.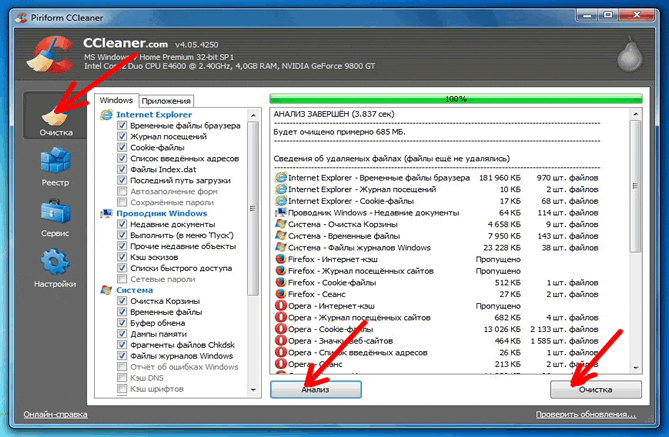
Для чистки ноутбука вам понадобятся Wise Disk Cleaner, Wise Registry Cleaner и CCleaner. Все эти программы бесплатны и не требуют регистрации.
Программы Wise
Для начала нужно скачать Wise Disk Cleaner и Wise Registry Cleaner. Их можно скачать с официального сайта wisecleaner.com.
Программы по умолчанию скачиваются в папку «Загрузки». Вам нужно их установить: нажмите на ярлык, а после все время отвечайте «Далее». После установки ярлыки также появятся на Рабочем столе и в Пуске.
Сначала — Wise Disk Cleaner. Из пяти вкладок в верхней панели вам понадобятся первые три. Сначала запустите Быструю чистку. Для этого нужно выбрать эту вкладку, а потом нажать на «Поиск». Программа сканирует систему, находит мусор и предлагает вам его удалить.
То же самое с Глубокой очисткой, только она сканирует локальные диски. И, наконец, те же манипуляции с Очисткой системы. Тут приложение ищет мусор, который накопился за время работы виндовс.
Дальше — Wise Registry Cleaner. Эта программа очищает реестр — удаляет мусор и исправляет ошибки, которые бывают оставлены компьютерными программами и играми.
Когда вы запустите программу впервые, утилита предложит сделать резервную копию реестра. Согласитесь.
Программа спросит, сделать копию реестра или создать точку восстановления. Во втором случае можно будет вернуться к началу, если программа начнет сбоить. Но лучше выбрать первый пункт. Восстановить копию можно будет через пункт «Восстановление» в верхнем меню.
Далее нажмите на кнопку «Полное сканирование», а после — на кнопку «Исправить».
Во вкладке Оптимизация выберите из списка позиции, рядом с которыми надпись «не оптимизировано».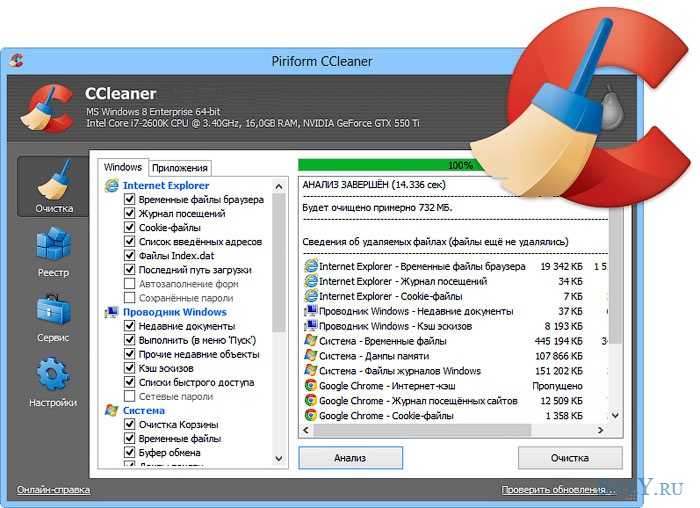 Далее нажмите на «Оптимизировать».
Далее нажмите на «Оптимизировать».
Во вкладке Сжатие реестра нажмите «Анализ», а потом «Дефрагментация». Закройте все вкладки и перезагрузите компьютер — так того требует программа.
Программа CCleaner
Это приложение тоже нужно установить с официального сайта.
Выберите русский язык в правом верхнем углу, а в левом нижнем — уберите галочки.
Стандартная очистка — это важно!
Она помогает очистить систему от мусора. Только не забудьте убрать галочки с Cookie-файлов, иначе программа может стереть ваши сохраненные пароли с сайтов и соцсетей, которые вы посещали. Далее надо нажать на «Анализ», немного подождать, пока система будет проверена, а после щелкнуть на «Очистку».
В разделе Реестр, что неудивительно, предлагается очистка реестра. «Поиск проблем» -> «Исправить выбранное». На всякий случай сохраните резервную копию.
Во вкладке Инструменты вам будут интересны несколько пунктов.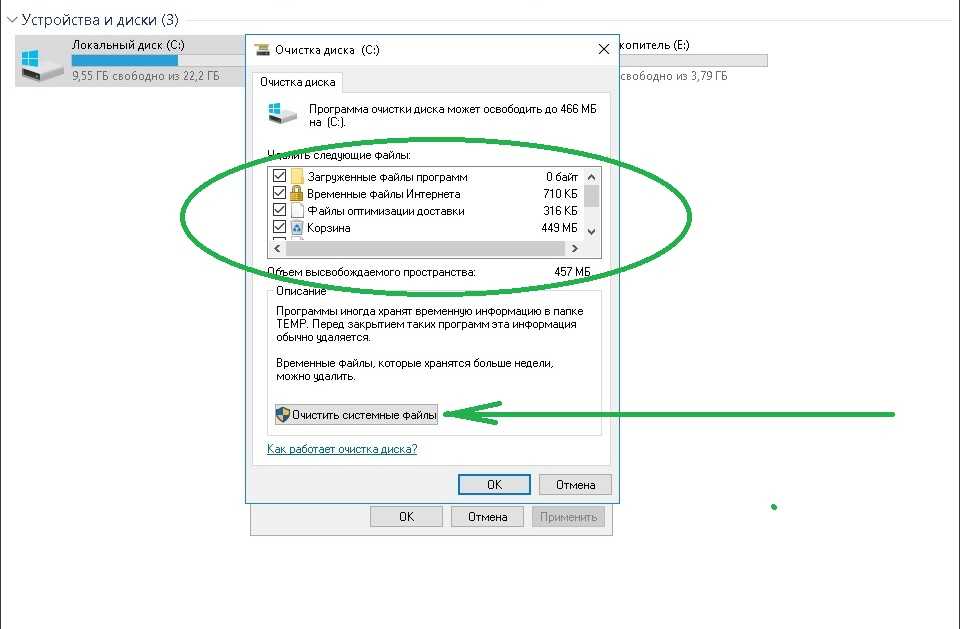
- Удаление программ — вам списком показываются все установленные программы. Проверьте, может, среди них есть ненужные? Чтобы что-то удалить, нажмите на эту программу, выберите «Деинсталляцию», а дальше следуйте инструкции.
- В разделе Запуск речь идет о программа, включающихся вместе с началом работы ПК. Из-за них система начинает работать медленнее. Выключите (именно выключите, лучше не удалять) те программы, которыми вы пользуетесь редко. Для этого нужно нажать на программу и выбрать кнопку «Выключить» в списке.
- Расширение браузера — здесь вы можете посмотреть все установленные расширения. Выберите свой браузер, посмотрите то, что не нужно и, щелкая по ним, выбирайте «Выключить».
Шаг 3: очистка от лишних программ
Если вы уже сделали этот шаг — например, удалили ненужные программы в приложении CCleaner, то можете просто пропустить этот шаг.
Чистка автозагрузки
Существует системная папка, отвечающая за запуск приложений при загрузке операционной системы.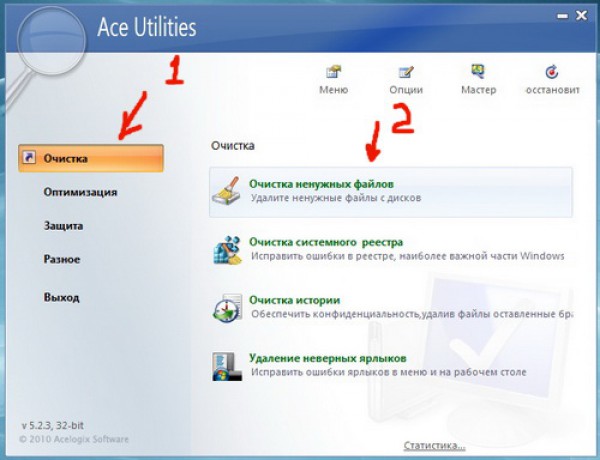 Чтобы ее вызвать, зажмите клавиши Win + R.
Чтобы ее вызвать, зажмите клавиши Win + R.
В открывшееся окно нужно вписать команду shell:Startup, а после нажать «ОК».
Теперь открылась сама папка. Оставьте в ней ярлыки тех приложений, которые нужно запускать автоматически с включением самой системы.
Как отключить программы в реестре автозагрузки? Правой кнопкой мыши нужно щелкнуть по панели задач, которая расположена внизу, и выбрать Диспетчер задач.
Выберите «Автозагрузку» и, наводя мышь на ненужные приложения, нажимайте на правую кнопку и выбирайте «Отключить».
Удаление программ
На работу вашего ноутбука влияет и огромное количество программ. Кроме того, если вы хотите продать свой компьютер, то перед продажей нужно удалить все ненужное новому владельцу. Тем более, что некоторые программы тянут за собой сторонние сервисы, которые сложно отследить и работу которых сложно понять.
Чтобы удалить программу, нужно выбрать в меню «Пуск» «Параметры». Также они обозначаются значком шестеренки.
Далее откройте «Приложения и возможности», выберите программу, которая вам не нужна, и нажмите «Удалить».
На запрос «Это приложение и все его данные будут удалены» ответьте «Удалить». И на еще один запрос ответьте утвердительно.
Шаг 4: чистка от пыли
Как почистить ноутбук от пыли самостоятельно?
Да, вы не ослышались — иногда причиной замедления работы ноутбука становится обычная пыль. Поэтому важно знать, как самому почистить ноутбук от пыли в домашних условиях.
Как понять, что ваш компьютер слишком запылен? Он перегревается, слишком шумит и иногда даже самопроизвольно выключается. Если хотя бы один из этих параметров совпадает, а вы не чистили свой ПК уже как минимум год, то самое время это сделать!
Можно скачать бесплатное приложение HWMonitor, которое позволит измерить температуру процессора и видеокарты.
Нормальной температурой процессора считаются:
- Intel 30-65, AMD 40-70 для стационарного компьютера.
- Intel 50-70, AMD 55-80 для ноутбука.

Попадание пыли в систему ПК может привести к поломке ноутбука, так что будьте внимательнее!
Как удалить вирусы и рекламу
Еще одной проблемой, из-за которой компьютер может начать тормозить, являются вирусы и реклама. Кроме того, из-за них могут пропасть личные данные, заблокироваться ноутбук или быть украдена информация. Специально для таких случаев существуют антивирусные программы.
AdwCleaner
Сначала нужно скачать приложение с официального сайта. Дальше запустите программу, примите условия соглашения и нажмите на кнопку «Сканировать».
Если программа обнаружит вирус или рекламу, она предложит его обезвредить.
Dr. Web Cureit
Это программа поможет найти и обезвредить трояны.
Скачайте приложение с официального сайта. Откройте его, ответьте на пару вопросов, а после нажмите «Продолжить». Нажмите на «Выбрать объекты для проверки». Поставьте галочки на все и запускайте проверку.
Программа покажет результаты проверки и, если что-то пойдет не так, предложит их обезвредить.
Как скачать и пользоваться Dr.Web CureIt
Читайте также
- Ваш компьютер может работать в течение нескольких часов без перезагрузки
- Возможно, на жестком диске недостаточно свободного места
- Ваш жесткий диск может быть фрагментирован или поврежден
- Возможно, в фоновом режиме запущено слишком много программ
- Ваш компьютер может быть заражен какой-либо вредоносной программой или вирусом
- Возможно, некоторые устаревшие драйверы или аппаратные конфликты
- Ваш процессор или вся система могут перегреваться
- Может потребоваться обновление памяти
- Возможно, аппаратный сбой
- Отключение запускаемых программ
- Запустить очистку диска
- Удаление неиспользуемых программ
- Запустить дефрагментацию диска
- Удалить временные файлы
10 способов починить медленный компьютер — лайфхаки для более быстрых ноутбуков
Существует гораздо больше способов починить медленный компьютер, чем просто многократное включение и выключение. И если ваш компьютер выходит из строя каждый раз, когда вы пытаетесь открыть более одного приложения, вам может понадобиться знать несколько новых приемов.
Согласно исследованию Sky Broadband (открывается в новой вкладке), каждый десятый из нас никогда не чистил свой компьютер от хлама, а старые файлы, фотографии и загрузки засоряют устройства годами.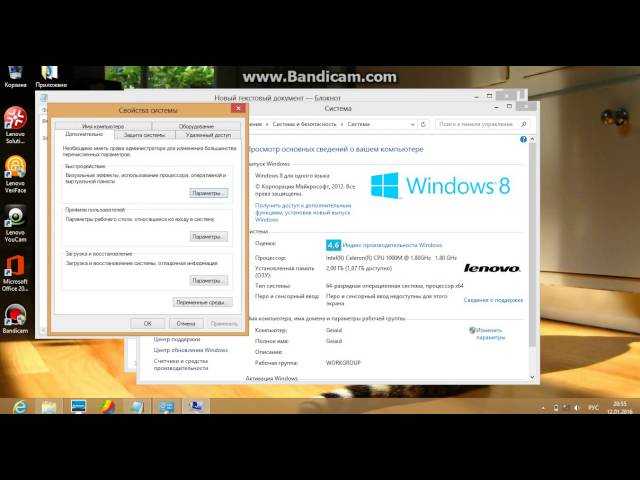 Но так же, как раковина, полная мытья посуды, ваш компьютер нуждается в регулярном внимании. Даже если вы инвестировали в что-то вроде одной из лучших ячеистых систем Wi-Fi, это может быть машина, а не ее подключение, тянущее вас вниз.
Но так же, как раковина, полная мытья посуды, ваш компьютер нуждается в регулярном внимании. Даже если вы инвестировали в что-то вроде одной из лучших ячеистых систем Wi-Fi, это может быть машина, а не ее подключение, тянущее вас вниз.
При целенаправленном подходе ускорение работы вашего компьютера может стать простой задачей, как мы описали здесь. Так что воспользуйтесь советом экспертов по лучшим приемам ускорения, чтобы попытаться быть в безопасности, зная, что нет необходимости закатывать рукава или носить резиновые перчатки.
(Изображение предоставлено: легко создать бесперебойную работу офиса с помощью правильных гаджетов и аксессуаров. Здесь показаны последняя клавиатура и эргономичная мышь Logitech)
10 способов исправить медленный компьютер
1. Удалите ненужные файлы и фотографии
Просматривать файлы и фотографии, хранящиеся на вашем компьютере, может быть сложно, но, удаляя те, которые вам больше не нужны, вы можете ускорить работу и избежать зависания или сбоя компьютера.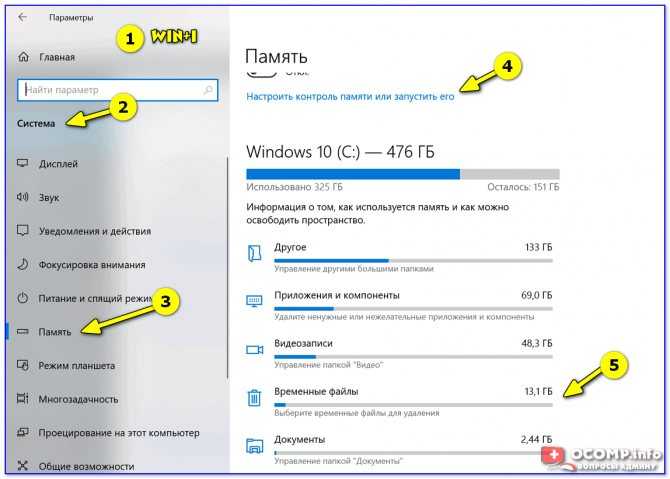 «Очистка старых фотографий, удаление файлов на рабочем столе или загрузка больших файлов в онлайн-хранилище — это небольшие и разумные способы помочь вашей технике работать быстрее и дольше», — говорит Эмбер Пайн, управляющий директор Sky Broadband. «Точно так же, как на вашем телефоне и планшете, вы можете удалить приложения, которые не используете, чтобы освободить место».
«Очистка старых фотографий, удаление файлов на рабочем столе или загрузка больших файлов в онлайн-хранилище — это небольшие и разумные способы помочь вашей технике работать быстрее и дольше», — говорит Эмбер Пайн, управляющий директор Sky Broadband. «Точно так же, как на вашем телефоне и планшете, вы можете удалить приложения, которые не используете, чтобы освободить место».
Если задача кажется слишком сложной, разбейте ее на части и выделите 30 минут в день, удаляя все, что вам не нужно. Чтобы легко обнаружить любые файлы или временные программы, занимающие ваше хранилище на вашем компьютере, вы можете:
1. Выберите «Проводник» на панели задач и найдите файлы, которые вы хотите переместить.
2. В разделе Этот компьютер в меню слева выберите папку, чтобы увидеть, какие файлы в ней сохранены. Папки «Видео», «Музыка», «Изображения» и «Загрузки» обычно содержат самые большие файлы, которые вы сохранили на своем устройстве.
3. Чтобы проверить размер файлов в папке, выберите Просмотр. Затем Детали. Щелкните правой кнопкой мыши в открытом пространстве и выберите «Сортировать по размеру», чтобы самые большие файлы отображались вверху списка.
Затем Детали. Щелкните правой кнопкой мыши в открытом пространстве и выберите «Сортировать по размеру», чтобы самые большие файлы отображались вверху списка.
4. Дальше либо удаляйте то, что вам больше не нужно. Кроме того, переместите их в учетную запись онлайн-хранилища или сохраните на внешнем устройстве хранения, таком как USB-накопитель или SD-карта.
Если вы заядлый фотограф и у вас много фотографий, вы можете даже подумать о быстром внешнем накопителе, таком как портативный твердотельный накопитель Kingston XS2000. Он идеально подходит для быстрого и надежного хранения большого количества ценных видео и изображений в высоком разрешении.
(Изображение предоставлено внешним портативным твердотельным накопителем Kingston XS2000)
2. Удалите корзину и очистите временные файлы
После удаления ненужных файлов они останутся в корзине, где они все еще хранятся. Важно регулярно очищать корзину, которая может занимать лишнее место на вашем компьютере. «Чем больше места у вас на жестком диске, тем лучше будет работать ваш ПК, — говорит Дин Крамер, директор по обслуживанию Currys Plc. «Ваш компьютер также хранит временные файлы, но их легко удалить. Вот как это сделать в Windows 10 и 11:
«Чем больше места у вас на жестком диске, тем лучше будет работать ваш ПК, — говорит Дин Крамер, директор по обслуживанию Currys Plc. «Ваш компьютер также хранит временные файлы, но их легко удалить. Вот как это сделать в Windows 10 и 11:
В меню «Пуск» выберите «Настройки».
В разделе «Загрузки» выберите «Просмотреть загрузки» и удалите все, что вам больше не нужно».
Обновите свою систему с помощью Microsoft Surface Pro X, который идеально подходит для ряда задач, таких как редактирование фотографий, потоковое воспроизведение любимой игры или работа с электронной почтой.
(Изображение предоставлено Microsoft Surface Pro X)
3. Добавьте больше оперативной памяти
Если на вашем компьютере отображаются сообщения об ошибках, а файлы долго загружаются, вам может потребоваться увеличить объем памяти (ОЗУ). Помните, что это отличается от общего объема памяти на вашем жестком диске, но, добавив больше оперативной памяти, ваш компьютер сможет лучше работать в многозадачном режиме.
«Если вы регулярно запускаете программное обеспечение одновременно, вам может помочь увеличение объема оперативной памяти», — говорит Питер Брейтуэйт, главный операционный директор Kit Online . «Сначала проверьте, сколько оперативной памяти у вас в настоящее время на вашем компьютере, а также помните, что существует максимальный объем оперативной памяти, который могут обрабатывать ПК.
‘Как правило, вы можете выбрать один из вариантов 4 ГБ, 8 ГБ, 16 ГБ и 32 ГБ от таких производителей, как HP, Lenovo и Toshiba — все они являются экономически эффективными способами повышения производительности системы, обеспечивая более быстрый запуск, меньшее количество задержек и простое переключение. между приложениями.
В качестве альтернативы вы также можете использовать встроенную в Windows функцию ReadyBoost (открывается в новой вкладке), которая позволяет повысить производительность вашего ПК без увеличения объема памяти (ОЗУ).
4. Установите антивирусное программное обеспечение
Если ваш компьютер заражен вредоносным ПО, он может работать медленнее, чем обычно. У вас также могут быть неожиданные всплывающие сообщения, шумный компьютер и программы, которые случайным образом запускаются автоматически. Однако вредоносные программы не всегда будут такими заметными.
У вас также могут быть неожиданные всплывающие сообщения, шумный компьютер и программы, которые случайным образом запускаются автоматически. Однако вредоносные программы не всегда будут такими заметными.
Корпорация Майкрософт сообщает, что лучший способ борьбы с вирусами и вредоносным программным обеспечением — запускать антивирусное и антивирусное программное обеспечение и поддерживать его в актуальном состоянии. Например, в Windows 11 включена система безопасности Windows, которая сканирует ваш компьютер на наличие вирусов или другого вредоносного программного обеспечения.
(Изображение предоставлено Джоном Дэй)
5. Отключите автозагрузку программ
Некоторые программы на вашем компьютере настроены на автоматический запуск вместе с Windows. Не всегда легко определить, какие из них открыты, но слишком большое их количество одновременно может замедлить работу.
Вы можете отключить запуск программ, чтобы они не запускались автоматически, но вам придется сделать это вручную в настройках вашего компьютера.
6. Удаление вирусов и неиспользуемого ПО
Если ваш компьютер новый, внимательно посмотрите, какие файлы и приложения предустановлены, так как не все из них необходимы.
«Фирменные поставщики всегда устанавливают бесплатные пробные версии продуктов – известные как вредоносные программы – поскольку они получают немного больше при переходе на премиум-подписку», – говорит Стивен Конлан из Pure Broadband.
‘Большую часть времени они продолжают работать в фоновом режиме и могут значительно замедлить работу вашего устройства. Так что просмотрите свои приложения и нажмите «удалить» те, которые вам больше не нужны».
7. Предпочтите содержание, а не стиль
Хотя внешний вид важен, специальные эффекты могут иногда замедлять работу вашего ПК, особенно если у него недостаточно памяти (ОЗУ).
Windows 11 поставляется с рядом визуальных эффектов, включая, например, анимацию и эффекты теней, но их можно легко настроить в соответствии с вашим компьютером и обеспечить его бесперебойную работу.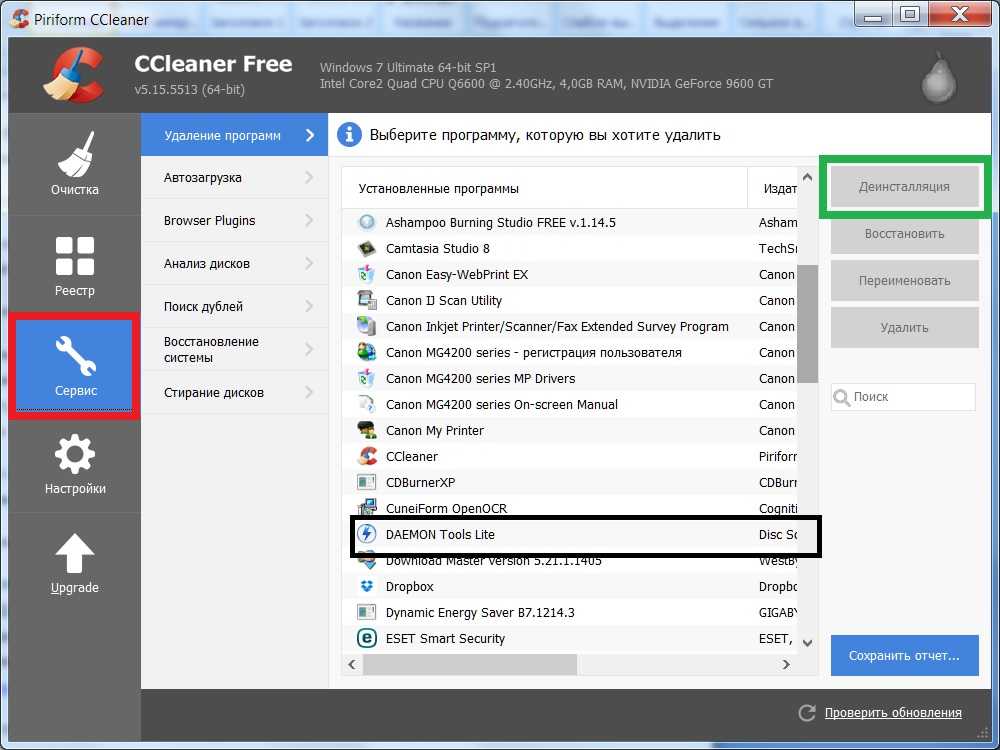
(Изображение предоставлено Анной Статаки)
8. Обновите запоминающее устройство вашего ПК с жесткого диска на SSD
Если ваш компьютер заметно шумит, работает медленно и постоянно дает сбои, а вы не готовы покупать новый, попробуйте обновить запоминающее устройство вашего ПК с жесткого диска на SSD. Это потребует открытия вашего ПК, поэтому, если вы не чувствуете себя уверенно, попросите технического специалиста сделать это за вас. Многие твердотельные накопители продаются с программным обеспечением для клонирования дисков, поэтому вы можете полностью скопировать операционную систему своего компьютера перед ее использованием.
«Переход на SSD позволит увеличить скорость чтения и записи», — говорит Питер Брейтуэйт. «Это также сократит время, необходимое для открытия больших файлов, а также сократит время загрузки компьютера».
Для более старых настольных компьютеров или ноутбуков вам понадобится твердотельный накопитель SATA, например твердотельный накопитель Kingston A400. В более новом компьютере со слотом M.2 попробуйте твердотельный накопитель Kingston NV1.
В более новом компьютере со слотом M.2 попробуйте твердотельный накопитель Kingston NV1.
Есть несколько способов повысить скорость WiFi. Amber Pine of Sky Broadband рекомендует простые исправления, такие как:
‘1. Подключайтесь через Ethernet, где и когда вы можете, чтобы обеспечить себе душевное спокойствие во время важного видеозвонка или презентации.
2 . Старайтесь не совпадать по времени для задач с большой пропускной способностью. Загрузка больших файлов, потоковая передача в формате UHD, потоковая передача музыки, видеозвонки и даже многопользовательские онлайн-игры — все это создает нагрузку на ваше соединение. Старайтесь не выполнять эти задачи сразу, если можете, так как это создаст дополнительную нагрузку на ваш Wi-Fi.
3. Убедитесь, что драйверы вашего сетевого адаптера обновлены, а ваш концентратор не окружен беспорядком, так как это может мешать вашему сигналу WiFi.
Чтобы узнать больше о том, как ускорить Wi-Fi, прочитайте нашу статью о том, как сделать WiFi быстрее.
10. Не спите на работе
Может быть легко просто «усыпить» свой компьютер в конце дня, но если вы не выключите его полностью, многие фоновые программы продолжат работать . Это может снизить производительность. В конце напряженного дня рекомендуется выключить и перезапустить компьютер.
«Если вы регулярно выполняете правильное выключение и перезагрузку компьютера, это может решить ряд проблем и повысить скорость работы устройства», — говорит Стивен Конлан. «В конце концов, первое правило всех проблем с ИТ — спросить: « Вы пробовали выключить и снова включить?».
(Изображение предоставлено Ханной Гранквист)
Почему мой компьютер работает очень медленно?
По данным Microsoft, одной из основных причин медленной работы компьютера является нехватка места на диске. Вы можете ускорить работу с помощью простых исправлений:
1. Удаление фотографий и файлов или перемещение их в онлайн-хранилище или на внешнее запоминающее устройство.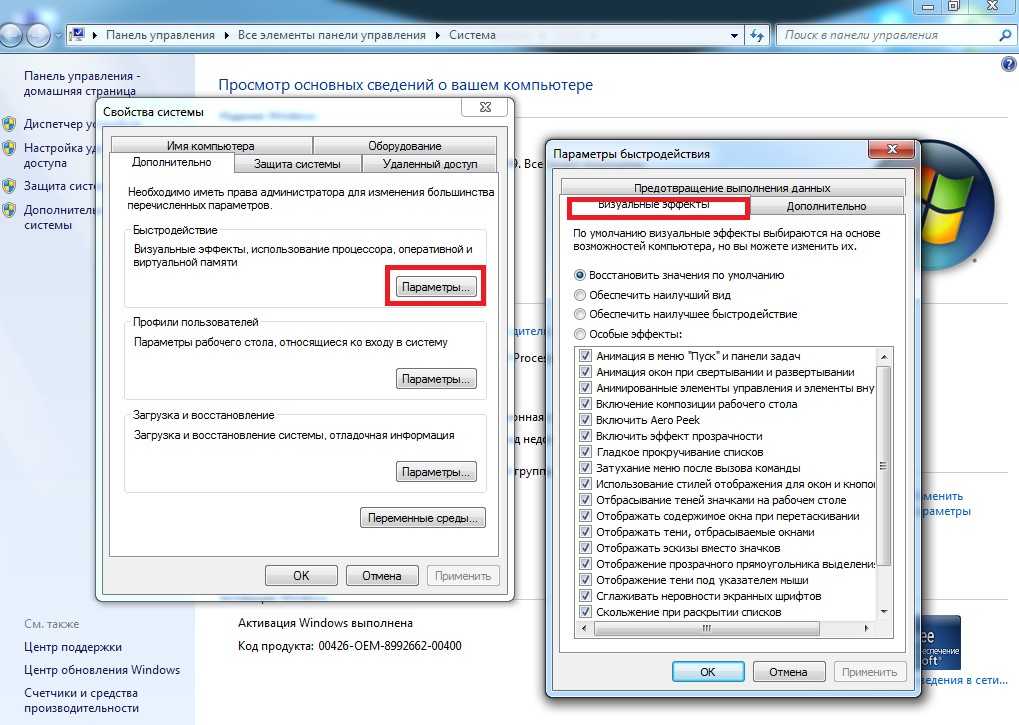
2. Закройте неиспользуемые приложения.
3. Проверьте наличие вредоносных программ и запустите антивирусное программное обеспечение.
Как остановить замедление работы компьютера
Если вы пользователь компьютера, то должны знать, что каждый из нас часто сталкивается с ситуацией, когда наши компьютеры значительно замедляются. Этот нежелательный опыт возникает в результате ряда проблем, но хорошая часть заключается в том, что мы можем справиться с ним без особых проблем. В этой статье представлена подробная информация о возможных факторах замедления работы компьютера, а также конкретные решения, которые могут помочь вам справиться с этим без особых проблем. Кроме того, мы опишем лучший способ предотвратить замедление работы вашего компьютера.
Часть 1: Различные факторы, вызывающие ошибку «синий экран» в Windows 10
Если ваш компьютер замедлился, и вы задаетесь вопросом о возможных причинах этого нежелательного явления, позвольте нам немного упростить вам задачу, пролив некоторый свет о возможных факторах, которые обычно вызывают замедление работы компьютера. Просмотрите приведенный ниже список, чтобы узнать:
Просмотрите приведенный ниже список, чтобы узнать:
Часть 2. Решения для улучшения замедления работы компьютеров
Есть несколько разных вещей, которые вы можете сделать с этим нежелательным опытом.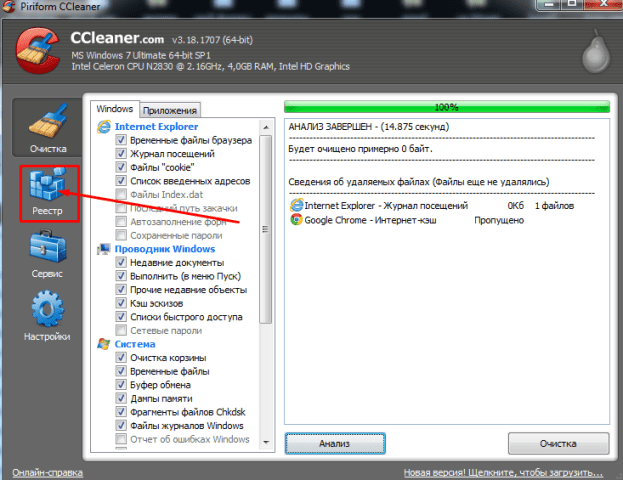 Несколько различных методов, которые могут оказаться действительно полезными в этом отношении, обсуждаются ниже для вашего удобства и понимания.
Несколько различных методов, которые могут оказаться действительно полезными в этом отношении, обсуждаются ниже для вашего удобства и понимания.
1. Отключение программ автозапуска
Отключение программ автозагрузки может быть хорошим решением проблемы замедления работы компьютера. Для этого вам необходимо следовать инструкциям, приведенным в следующих шагах.
Шаг 1: Откройте диспетчер задач в операционной системе Windows. Нажмите « Ctrl + Alt + Delete », и Windows откроется, как показано ниже:
Шаг 2: Щелкните вкладку «Автозагрузка»
Шаг 3: Теперь вы столкнетесь со списком запускаемых программ. автоматически при загрузке компьютера. Вы можете отключить программы, которые вам не нужны, выбрав их и нажав кнопку «Отключить» в нижней правой части окна.
2. Запустите очистку диска
Программа очистки диска — это встроенная программа, предлагаемая операционными системами Windows. Это позволяет вам очистить свой диск, избавившись от любых неважных данных и временных файлов, которые просто занимают вашу память. Чтобы использовать эту программу, следуйте приведенным ниже инструкциям.
Это позволяет вам очистить свой диск, избавившись от любых неважных данных и временных файлов, которые просто занимают вашу память. Чтобы использовать эту программу, следуйте приведенным ниже инструкциям.
Шаг 1. Откройте Мой компьютер и щелкните правой кнопкой мыши локальный диск, который вы хотите очистить. Нажмите кнопку «Свойства» и нажмите «Очистка диска».
Шаг 2: Выберите типы файлов, от которых вы хотите избавиться, и нажмите кнопку OK, чтобы продолжить. Если вы не можете найти файлы для удаления здесь, вы можете нажать кнопку «Очистить системные файлы», чтобы удалить ненужные системные файлы.
Шаг 3: Нажмите кнопку «Очистить», расположенную в разделе «Восстановление системы и теневые копии». Это удалит данные восстановления, имеющиеся на вашем компьютере.
3. Удаление неиспользуемых программ
Иногда мы не осознаем, что перегрузили наш компьютер таким количеством программ, что он становится очень медленным. Поэтому лучший способ действий — избавиться от всех неиспользуемых программ. Для этого выполните следующие шаги.
Для этого выполните следующие шаги.
Выберите Панель управления > Программы и компоненты. Определите неиспользуемые программы и удалите их одну за другой
4. Запустите дефрагментацию диска
Иногда, после обширного копирования и удаления различных типов файлов данных, наш жесткий диск становится фрагментированным, и поэтому требуется больше времени для доступа ко всем данные сразу. Поэтому, если ваш компьютер стал работать медленнее, вы можете выполнить дефрагментацию, чтобы повысить его производительность. Следуйте инструкциям ниже.
Шаг 1: Откройте «Этот компьютер» и выберите локальный диск, который хотите дефрагментировать.
Шаг 2: Щелкните правой кнопкой мыши локальный диск и перейдите к его свойствам.
Шаг 3. Перейдите на вкладку «Инструменты» и нажмите «Дефрагментировать сейчас», чтобы начать процесс дефрагментации.
5. Удалить временные файлы
Шаг 1. Откройте диалоговое окно «Выполнить», введите « %temp% » и нажмите «ОК».


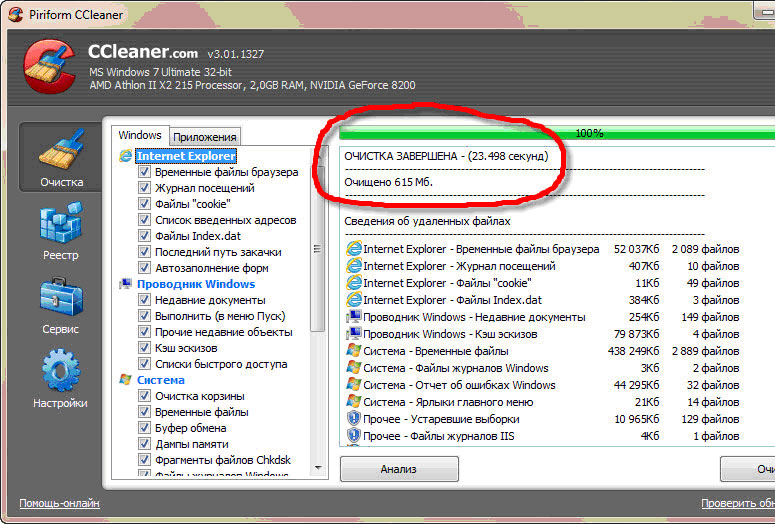



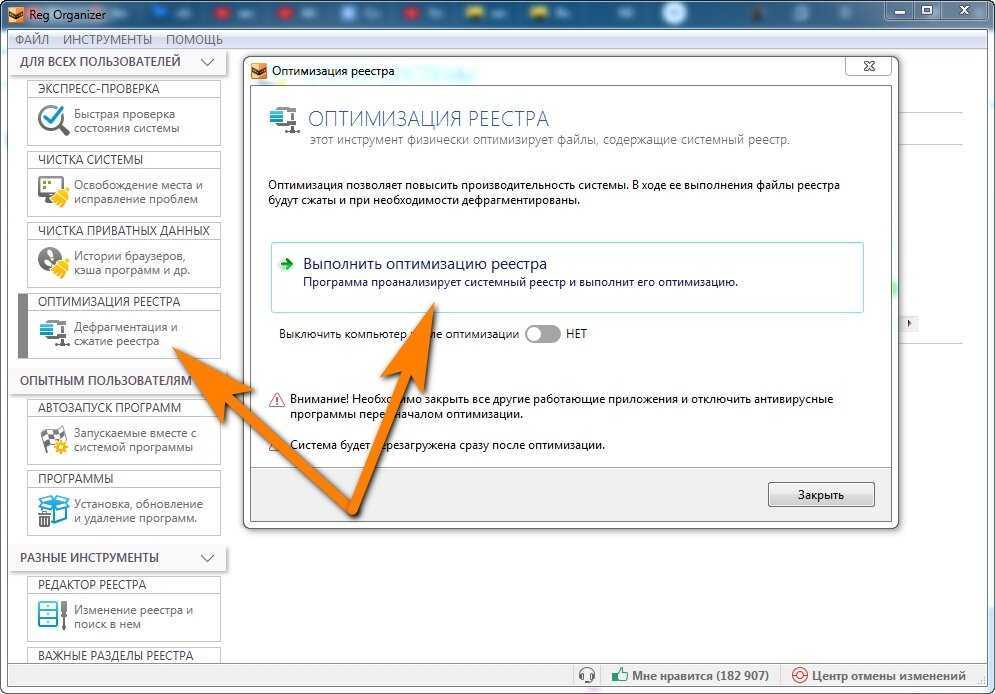
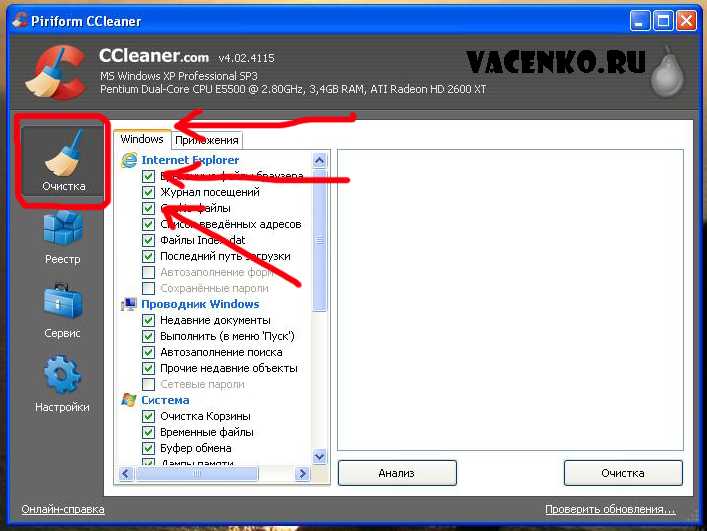
 Они в большинстве случаев связаны с особенностями работы ОС, так что следует чистить реестр, осводить свободное место на системном диске, удалить неиспользуемые программы, провести дефрагментацию, деактивировать ненужные программы из автозагрузки.
Они в большинстве случаев связаны с особенностями работы ОС, так что следует чистить реестр, осводить свободное место на системном диске, удалить неиспользуемые программы, провести дефрагментацию, деактивировать ненужные программы из автозагрузки.