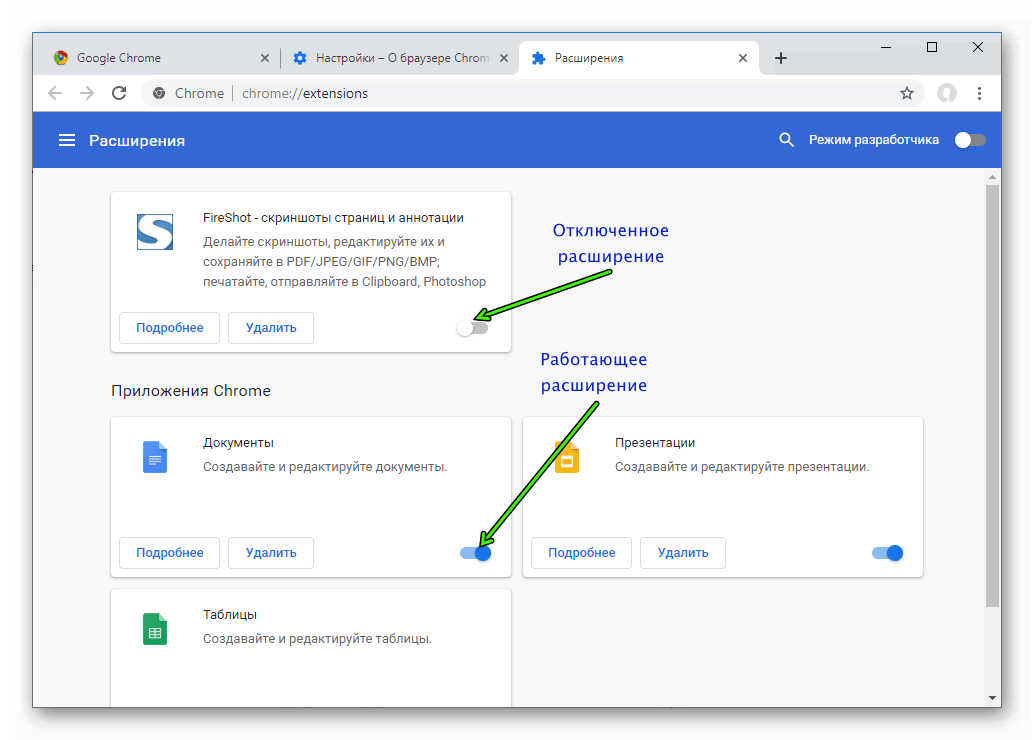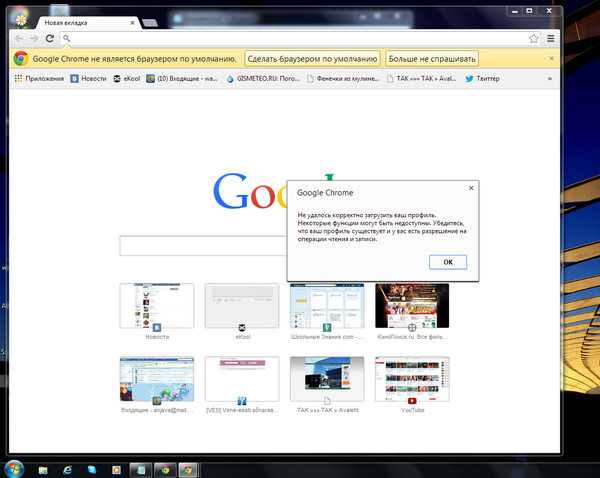Что делать, если тормозит Chrome
19 февраля 2015БраузерыТехнологии
Судя по тому, что по запросу «тормозит хром» Google выдаёт более сотни тысяч ответов, проблема эта наболевшая и беспокоит широкие круги пользователей. Однако вам совсем не обязательно просматривать все эти тысячи сайтов, потому что мы собрали для вас в одном месте самые простые и работающие советы, которые помогут вам ускорить браузер Chrome.
Поделиться
0Отключите плагины
По умолчанию браузер поставляется с целым рядом предустановленных плагинов, например, для отображения мультимедийного контента: Flash, Java, Silverlight и Windows Media. В процессе эксплуатации список плагинов может быть расширен, однако далеко не все из них вам действительно необходимы.
- Введите в адресной строке браузера about:plugins.
- Отключите лишние плагины щелчком по ссылке «Отключить». При этом соответствующее поле становится серым и появляется ссылка «Включить».

Отключите расширения
Расширения — это такие маленькие программки от сторонних разработчиков, которые предназначены для увеличения функциональности браузера или изменения его внешнего вида. Однако большое их количество может негативно повлиять на скорость работы Google Chrome.
Некоторые расширения добавляют свою кнопку на панель инструментов браузера. Их можно удалить, если щёлкнуть правой кнопкой мыши по этой кнопке и выбрать пункт «Удалить из Chrome».
Другие расширения можно удалить только из настроек Chrome. Чтобы сделать это, выполните следующие действия.
- Щёлкните указателем мыши по кнопке основного меню в панели инструментов.
- Найдите в этом меню пункт «Настройки».
- Перед вами откроется вкладка настроек, в которой следует выбрать в левой навигационной панели раздел «Расширения».
- Здесь вы увидите список всех установленных расширений. Удалите лишнее нажатием на иконку мусорного ведра возле соответствующего названия.

Если вы сомневаетесь в необходимости удаления того или иного расширения, то его можно просто отключить, сняв флажок в поле «Включено».
Единственное расширение, которое мы рекомендуем оставить, — Лайфхакер для Google Chrome. 😉
Приложение не найдено
Удалите временные данные
Во время работы браузер сохраняет на жёстком диске большое количество временных и вспомогательных файлов, которые постепенно накапливаются и начинают тормозить его работу. Поэтому периодически рекомендуется очищать кэш, удалять данные для автономной работы и историю сёрфинга. Сделать это совсем не трудно.
- Щёлкните указателем мыши по кнопке основного меню в панели инструментов.
- Найдите в этом меню пункт «Дополнительные инструменты».
- Выберите во вложенном меню пункт «Удаление данных о просмотренных страницах».
- Перед вами появится всплывающее окно, в котором можно выбрать период времени (рекомендуем выбрать «За всё время») и какие данные будут удалены.

- Нажмите кнопку «Очистить историю», и это всплывающее окно закроется. После этого вы можете закрыть настройки нажатием на крестик возле названия вкладки.
Используйте «Инструмент очистки Chrome» от Google
Компания Google позаботилась о пользователях своего браузера и выпустила специальную программу для удаления всех сторонних надстроек, которые могут тормозить работу вашего браузера. Загрузить её можно на этой странице.
Работает она очень просто. Вам достаточно лишь скачать и запустить утилиту, а далее она в автоматическом режиме найдёт подозрительные элементы и удалит их в случае необходимости.
После этого ваш браузер будет перезапущен, вы увидите предложение сбросить все настройки на значения по умолчанию. В некоторых случаях это может помочь избавиться от проблем и значительно увеличить скорость работы Google Chrome.
А какие методы используете вы, чтобы ускорить работу Google Chrome? Делитесь секретами в комментариях!
Что делать если гугл хром тормозит или глючит 💻
Google Chrome сегодня очень популярный браузер и с каждый днём им пользуется всё большее число интернет-пользователей. Ещё бы, ведь в названии первое слово «Google», а это уже стало своеобразным знаком качества!
Ещё бы, ведь в названии первое слово «Google», а это уже стало своеобразным знаком качества!
Гугл Хром не зря заслужил доверие миллионов пользователей по всему миру. Это очень быстрый браузер, сочетающий в себе передовые веб-технологии и удобство использования. Но насколько бы быстрым ни был Хром, в один прекрасный день можно заметить что браузер начал тормозить.
Содержание
Обновиться до последней версии
Простейшее решение лежит на поверхности. Попробуйте просто обновить Хром до последней версии. Хоть он и делает это автоматически, не помешает проверить. Для этого заходим в «Настройки -> Справка -> О браузере Google Chrome»
Если обновления будут найдены, вы увидите что пошла скачка новой версии:
Если вы пользовались одной из сборок хрома, которые можно скачать в интернете, попробуйте удалить всю сборку целиком и установить «чистый» Google Chrome, а нужные расширения установить вручную.
Отключаем расширения
Не надо во всём винить браузер, во многих случаях виноваты расширения, которые вы сами поставили, или они установились «случайно» в автоматическом режиме с вашего согласия. Идём в закладку «Настройки -> Дополнительные инструменты -> Расширения» и пробуем поочерёдно отключать установленные расширения, снимая галочки, либо смотрим в конце статьи как отключить всё одним махом.
Идём в закладку «Настройки -> Дополнительные инструменты -> Расширения» и пробуем поочерёдно отключать установленные расширения, снимая галочки, либо смотрим в конце статьи как отключить всё одним махом.
Каждый раз проверяем, решена ли проблема. Если найдётся расширение-виновник, но как назло именно оно вам очень надо, попробуйте его оставить, но поотключать другие расширения. Просто некоторые расширения могут конфликтовать друг с другом.
Чистим историю и кэш
Гугл Хром, равно как и другие браузеры, ведёт историю нашего пребывания в сети. Одной из неприятностей переполнения истории может стать медленная адресная строка. Это когда мы пытаемся ввести адрес сайта, но вводимые символы появляются с задержкой. Иногда это даже бесит. Правда, чтобы настолько забить базу адресов нужно вести активный образ интернет-жизни хотя бы несколько месяцев.
Если вы раньше не чистили историю браузера специально, то хром уже скопил немалую базу данных в одном файле о каждом сайте, на который вы когда-либо заходили. К сожалению, изначально нет возможности ограничить количество записей базы данных, но к счастью есть простое расширения для хрома. Чтобы его установить идём по ссылке History Limiter и нажимаем кнопочку «Установить». Далее идём в настройки хрома в закладку «Расширения», заходим в настройки плагина History Limiter, и устанавливаем сколько дней нужно хранить историю адресов.
К сожалению, изначально нет возможности ограничить количество записей базы данных, но к счастью есть простое расширения для хрома. Чтобы его установить идём по ссылке History Limiter и нажимаем кнопочку «Установить». Далее идём в настройки хрома в закладку «Расширения», заходим в настройки плагина History Limiter, и устанавливаем сколько дней нужно хранить историю адресов.
По идее, эта функция должна быть встроена в браузер, но увы. Возможно в следующих версиях это будет, а пока что ставим расширение и забываем об этом. Можно удалить всю историю адресов, для этого идём в настройки, пункт «История -> История -> Очистить историю» (либо горячие клавиши «Ctrl + Shift + Del»). Чтобы удалить историю адресов оставляем только галочку «Очистить историю просмотров», кнопочка «Очистить историю».
Очень часто хром тормозит или неверно отображает страницы при проблемах с внутренним кешем. В этом случае помогает очистка кеша сохранённых страниц. Для этого в том же окошке где чистили историю адресов оставляем галочку «Очистить кэш» и нажимаем «Очистить историю». Если ничего не помогло то можно почистить куки и всё остальное. Для этого ставим все галочки и жмём «Очистить историю». Но знайте, что после чистки куков придётся перелогиниваться на всех сайтах.
Если ничего не помогло то можно почистить куки и всё остальное. Для этого ставим все галочки и жмём «Очистить историю». Но знайте, что после чистки куков придётся перелогиниваться на всех сайтах.
Более радикально избавиться от старой информации поможет полезная программа CCleaner.
Скачать CCleaner
На вкладке «Приложения» отмечаем галочки касающиеся хрома, нажимаем «Очистить».
Ещё, как вариант, можно удалить Google Chrome из системы и затем ещё вручную удалить папку:
ИМЯ_ДИСКА\Users\ИМЯ_ПОЛЬЗОВАТЕЛЯ\AppData\Local\Google\Chrome
где ИМЯ_ДИСКА — это диск на который установлена операционная система, например диск C:
ИМЯ_ПОЛЬЗОВАТЕЛЯ — ваше имя пользователя, под которым входите в систему (vasek, alex, sveta…)
Сброс настроек и удаление вредоносного ПО
В Хроме есть встроенная функция, идём в настройки, в строке поиска пишем «сброс» и кликаем по «Удалить вредоносное ПО с компьютера -> Найти»
Хром начнёт искать malware на компьютере, если находит — удаляем. Если не помогло, то кликаем «Сбросить настройки». Будут сброшены настройки главной страницы, страницы быстрого доступа и поисковой системы, а также откреплены все вкладки. Кроме того, система отключит все расширения и удалит все временные данные, такие как файлы cookie. Ваши закладки, история просмотров и пароли будут сохранены. Если после сброса всё заработает нормально, то по одному включаем расширения и наблюдаем.
Если не помогло, то кликаем «Сбросить настройки». Будут сброшены настройки главной страницы, страницы быстрого доступа и поисковой системы, а также откреплены все вкладки. Кроме того, система отключит все расширения и удалит все временные данные, такие как файлы cookie. Ваши закладки, история просмотров и пароли будут сохранены. Если после сброса всё заработает нормально, то по одному включаем расширения и наблюдаем.
Если тормозит web-графика
У некоторых может тормозить графика на веб-страницах, но как правило это касается не только браузера, но и всей системы. Зайдите в BIOS при загрузке системы, найдите там раздел «Power Management -> APM Configuration» и установите параметр «HPET Support» в положение «Disabled». Если не помогло, то поставьте как было или установите рекомендуемое значение «Enabled» для Windows 7/10 или «Disabled» для Windows XP.
Не забывайте, что скорость зависит не только от браузера. Если у вас медленный интернет, проблемы с компьютером или операционной системой, то эти методы вам мало помогут. Поэтому не забывайте хоть иногда оптимизировать работу системы.
Поэтому не забывайте хоть иногда оптимизировать работу системы.
Быстрое решение для вашего медленного браузера Chrome
Использование Chrome похоже на наблюдение за тем, как сохнет краска? Этот твик может помочь. Скриншот Рика Бройды/CNETОбращение ко всем пользователям Chrome: в последнее время ваш браузер работает медленно? У меня может быть решение для вас.
Сначала немного предыстории. У меня ультрабук Samsung Series 9 с процессором Core i5 и Windows 8.1. У меня он был около 18 месяцев, и я знаю по многолетнему опыту, что со временем компьютеры замедляются.
Обычно я указываю пальцем на Windows, потому что всякий раз, когда я предпринял решительный шаг по очистке жесткого диска и переустановке ОС с нуля, я снова получаю блаженно быструю систему. Какое-то время.
Но в последние несколько месяцев я заметил, что мой веб-браузер Google Chrome действительно стал медленнее.
Хотя сам Chrome открывался быстро, вкладки загружались вечно. Когда я открывал новую вкладку и вводил адрес (или даже нажимал на закладку), часто возникала задержка в несколько секунд, прежде чем что-либо происходило — я просто смотрел на пустую вкладку, что казалось вечностью.
Излишне говорить, что я пытался удалить большинство своих расширений Chrome, даже те, которые, казалось, не могли повлиять на производительность (например, мой любимый OneTab). Я попытался удалить историю посещенных страниц, кэшированные файлы и другие закулисные обломки. Ничего не помогло.
Это стало раздражать до такой степени, что я подумал: «Ну, может быть, пришло время для обновления». Что смешно, потому что у этого ноутбука есть все лошадиные силы, которые мне нужны. Просто браузер меня убивает.
Я даже зашел так далеко, что провел день, работая в Firefox, просто для сравнения.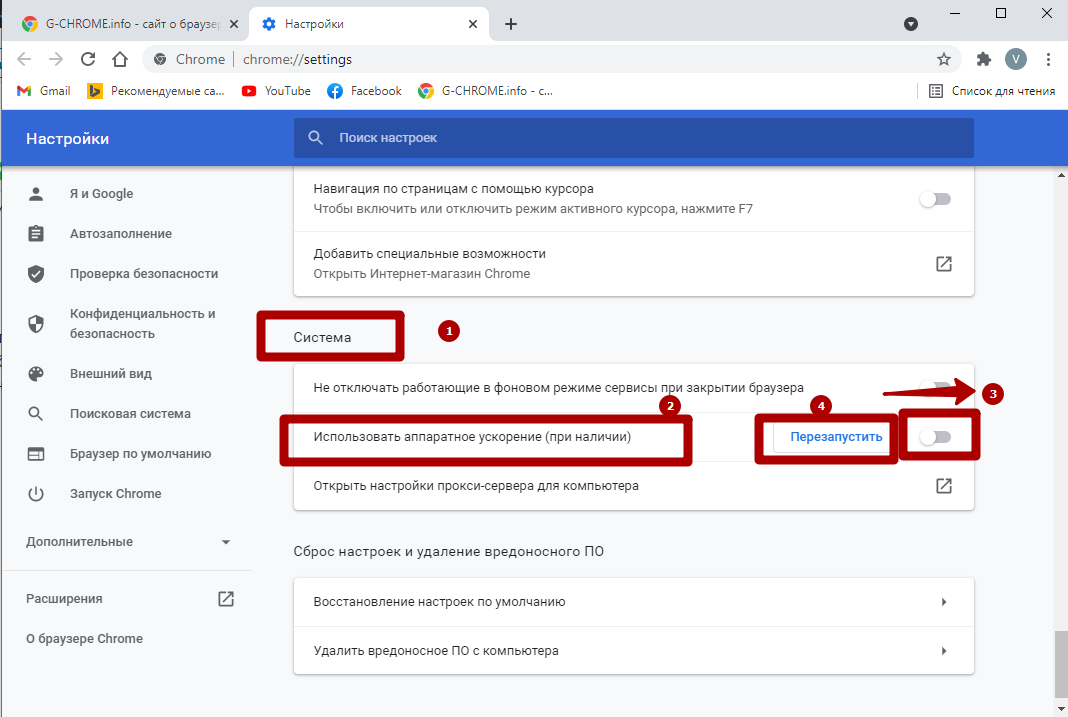 И знаешь, что? Огромная разница. Так что проблема была не в Windows, а в Chrome.
И знаешь, что? Огромная разница. Так что проблема была не в Windows, а в Chrome.
Хорошо, хватит истории, теперь об исправлении: после некоторых исследований и экспериментов я изменил один параметр, который заставил Chrome работать значительно быстрее. Конечно, ваш пробег может отличаться, но попробовать стоит:
Скриншот Рика Бройды/CNETШаг 1: Нажмите кнопку «Меню» (в правом верхнем углу браузера, под кнопкой «Закрыть»), затем нажмите «Настройки».
Шаг 2: Прокрутите вниз и нажмите «Показать дополнительные настройки», затем прокрутите вниз, пока не найдете раздел «Система».
Отключение аппаратного ускорения может значительно повысить производительность Chrome. Скриншот Рика Бройды/CNET
Шаг 4: Выключите Chrome и перезапустите его.
Опять же, я не могу с уверенностью сказать, что это решит ваши проблемы с производительностью Chrome, но в моей системе это имело заметное значение.
Независимо от того, успешно это или нет, пишите в комментариях и расскажите о результатах другим пользователям Chrome! И если вы нашли другие способы ускорить работу браузера, поделитесь ими.
Почему Chrome так медленно работает в Windows 11, 10, 8, 7
При длительном использовании Google Chrome замедляет работу вашего ПК. Вам нужно больше времени, чтобы подождать, пока Chrome загрузит веб-страницу. Для более быстрого Chrome вам нужно перейти к исправлению этой медленной ошибки Chrome в Windows 10/11.
Конечно, если любой из ваших других браузеров, таких как Firefox, Microsoft Edge или Opera, также работает медленно, решения применимы и для них.
Комплектация:
- Почему Chrome такой медленный?
- Как исправить Chrome Slow?
- Дополнительный совет: автоматически обновляйте сетевые драйверы для более быстрого Chrome
Почему Chrome такой медленный?
Многие аспекты Google Chrome влияют на скорость обработки Chrome, например, слишком много открытых вкладок Chrome, расширения, настройки Chrome, такие как аппаратное ускорение, и, конечно же, сам Chrome.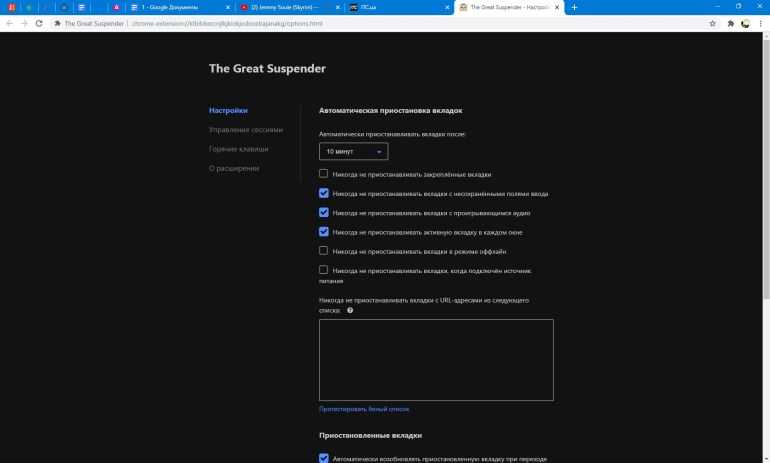
Что вы можете сделать, чтобы сделать Chrome быстрее, чем раньше, так это устранять неполадки во всех важных частях, пока не найдете виновника медленного Chrome.
Как исправить медленную работу Chrome?
Чтобы решить проблему с медленной загрузкой страниц в Google Chrome, вы должны выполнить приведенное ниже быстрое исправление, и вы обнаружите, что медленный Chrome исчез.
Растворы:
- 1: Закрыть нежелательные вкладки хрома
- 2: Отключить хромированные расширения
- 3: Отключить Hrome Herpware
- 3: Отключить Hrome Hardware
- 3: Отключить Hrome Herpware
- 3: отключить Hrome Herpware
- 3: отключить Hrome Herpware
- . : Автоматическое полное сканирование вредоносного ПО на вашем ПК
- 6. Производительность Chrome значительно.
 Говорят, что от 4 до 5 вкладок, открытых в Chrome, занимают много оперативной памяти на вашем ПК. Следовательно, попробуйте сначала отключить эти ненужные вкладки.
Говорят, что от 4 до 5 вкладок, открытых в Chrome, занимают много оперативной памяти на вашем ПК. Следовательно, попробуйте сначала отключить эти ненужные вкладки.Связанный: Почему Chrome использует так много оперативной памяти и как с этим бороться
Открытие многих вкладок Chrome также вызовет высокую загрузку ЦП в Google Chrome . После того, как вы закроете некоторые из них, Chrome, возможно, перестанет потреблять ресурсы ЦП в Windows 11, 10, 8, 7.
Решение 2. Отключите расширения Chrome
Некоторые расширения также замедляют работу Chrome. Попробуйте отключить некоторые из них, и вы увидите, что Google Chrome работает быстрее.
1. В Google Chrome нажмите трехточечный значок в правом верхнем углу, а затем выберите Дополнительные инструменты > Удлинители .
2. Отключите расширения Chrome, такие как Документы Google в автономном режиме.

3. Здесь вы можете напрямую Удалить расширения в Google Chrome, если считаете их бесполезными.
Без слишком большого количества расширений медленный Chrome теперь может работать быстрее.
Решение 3. Отключите аппаратное ускорение Chrome
Хотя аппаратное ускорение может ускорить работу Chrome, оно также вызовет ошибку в этом браузере. Пока Chrome внезапно замедляется в Windows 10/11, стоит попытаться отключить этот параметр на случай, если он вызовет проблемы.
1. В настройках Google Chrome найдите Advanced > System .
2. Затем отключите Использовать аппаратное ускорение, если оно доступно .
Надеюсь, такой медленный Chrome исчезнет, и вы сможете работать в Интернете намного быстрее.
Связанный: Как отключить аппаратное ускорение в Windows 11, 10, 8, 7
Решение 4. Очистка данных браузера Chrome медленно.
 Таким образом, вы также можете потратить время на очистку истории просмотров.
Таким образом, вы также можете потратить время на очистку истории просмотров.1. В Google Chrome щелкните значок с тремя точками и выберите Дополнительные инструменты > Очистить данные просмотра .
Или вы можете использовать комбинацию клавиш Ctrl + Shift + Del , чтобы поднять окно «Очистить просмотр данных».
2. В разделе «Дополнительно» выберите Временной диапазон Все время и установите флажки История просмотров , История загрузок , Файлы cookie и другие данные сайта , Кэшированные изображения и файлы и т. д.
3. Нажмите Очистить данные , чтобы удалить кэши, выбранные в Google Chrome.
Повторно откройте страницу, чтобы увидеть, остается ли Google Chrome чрезвычайно медленным.
Решение 5. Автоматическое полное сканирование вредоносных программ на вашем компьютере
Иногда ошибка может заключаться не в Chrome.
 Если браузер был заблокирован или заражен каким-либо вредоносным ПО, скорее всего, Chrome будет работать медленно. Поэтому крайне необходимо провести всестороннее сканирование Windows 7, 8, 10.
Если браузер был заблокирован или заражен каким-либо вредоносным ПО, скорее всего, Chrome будет работать медленно. Поэтому крайне необходимо провести всестороннее сканирование Windows 7, 8, 10.Here Advanced System Care , профессиональный и безопасный оптимизатор системы и приложений, поможет вам постоянно автоматически защищать ваш компьютер от вирусов и вредоносных программ.
1. Загрузите , установите и запустите Advanced SystemCare.
2. В разделе Очистить и оптимизировать установите флажок Выбрать все и затем выберите Сканировать . Или вы можете только установить флажок Удаление шпионского ПО , чтобы избавиться от вредоносного ПО.
2. Нажмите Исправить .
Все проблемные элементы, включая шпионское ПО, файлы, реестры, автоматически удаляются ASC.
Попробуйте открыть веб-страницу в Chrome, чтобы проверить, загружается ли она быстрее.

Решение 6. Проверьте разрешения Flash
Для некоторых действий в Google Chrome требуется Flash, а для некоторых — нет. Но вспышка может замедлить работу Chrome. Таким образом, вам лучше настроить разрешения для флэш-памяти, чтобы она запрашивала вас в первую очередь, когда это необходимо.
1. В Google Chrome , нажмите трехточечный значок , а затем выберите Настройки из списка.
2. Затем прокрутите вниз, чтобы найти Дополнительно > Настройки сайта .
3. В Site Settings найдите Flash .
4. Разрешить Flash Сначала спросить .
5. Вы также можете выбрать Блокировать или Разрешить какие сайты использовать Flash.
Проверьте, загружается ли Google Chrome быстрее, чем раньше.
Решение 7. Сбросьте настройки Chrome
Если приведенные выше изменения не помогли исправить столь медленную работу Chrome в Windows 10, возможно, вам нужно сбросить все настройки Chrome.
 Это позволит избавиться от коррупции в этих настройках.
Это позволит избавиться от коррупции в этих настройках.1. В настройках Google Chrome в разделе Дополнительно прокрутите вниз, чтобы найти Сброс и очистка .
2. Щелкните Восстановить исходные настройки по умолчанию > Сбросить настройки .
Это сбросит вашу стартовую страницу, новую вкладку, поисковую систему и закрепленные вкладки, отключит все расширения и очистит временные данные. В каком-то смысле это ускорит Chrome. Или вы можете очистить Chrome, чтобы найти вредоносное ПО с помощью самого Google Chrome.
3. Нажмите Очистить компьютер > Найти вредоносное ПО.
После обнаружения любых вредоносных программ удалите их из Chrome.
Решение 8. Обновите Google Chrome
В случае повреждения Chrome или для получения улучшенных функций Chrome вы также можете обновить его до последней версии. В некоторых случаях, возможно, Chrome будет выпускать исправления в этих обновлениях.

1. В Google Chrome щелкните трехточечный значок , а затем перейдите к Справка > О Google Chrome .
2. Google Chrome будет проверять наличие обновлений.
Здесь, если ваш Chrome не обновлен, вам будет предложено обновить его. Или вы можете выполнить поиск в Интернете, чтобы загрузить и установить последнюю версию Google Chrome в Windows 10, 8, 7. В недавно обновленном Google Chrome вы обнаружите, что Chrome медленно загружается.
Дополнительный совет: автоматическое обновление сетевого драйвера для более быстрого Chrome
Даже если медленный Chrome вызван в основном некоторыми настройками Chrome, все же имеет смысл убедиться, что ваш компьютер работает на высокой скорости. В то время как сетевой драйвер сильно влияет на сетевое соединение в Windows 10, 8, 7. При этом условии вам лучше обновить драйвер сетевого адаптера с помощью инструмента автоматического драйвера 9.0025 Усилитель Драйвера
.





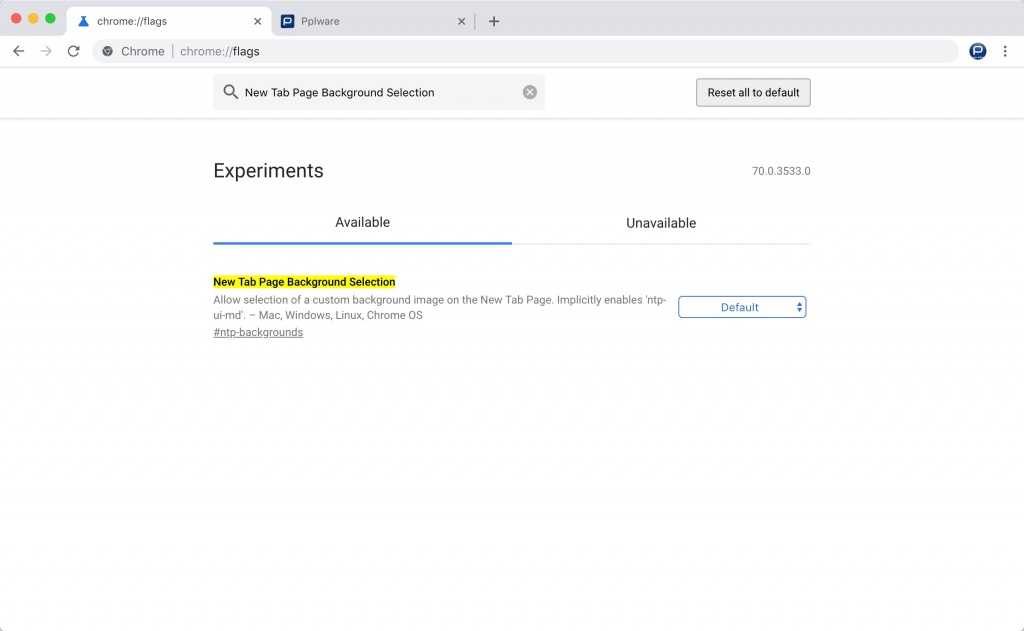 Говорят, что от 4 до 5 вкладок, открытых в Chrome, занимают много оперативной памяти на вашем ПК. Следовательно, попробуйте сначала отключить эти ненужные вкладки.
Говорят, что от 4 до 5 вкладок, открытых в Chrome, занимают много оперативной памяти на вашем ПК. Следовательно, попробуйте сначала отключить эти ненужные вкладки.
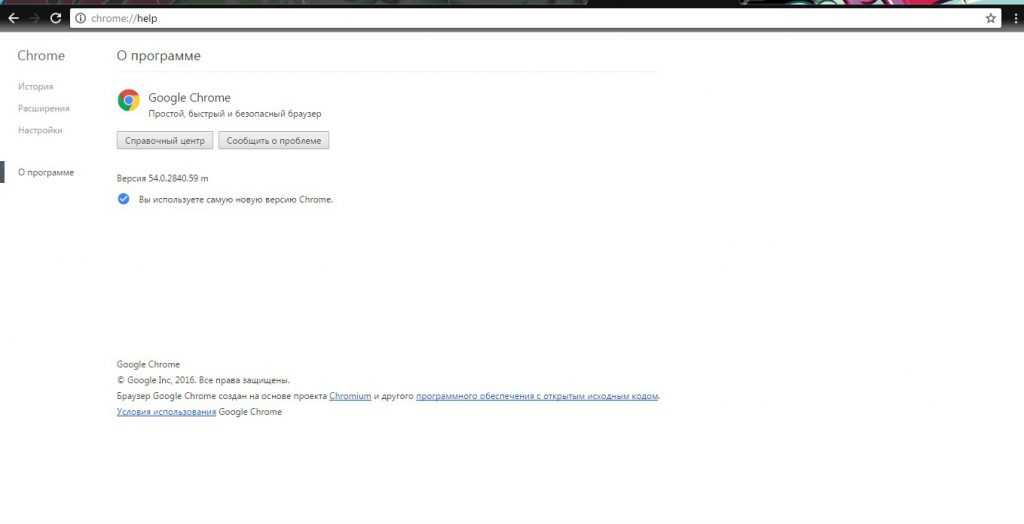 Таким образом, вы также можете потратить время на очистку истории просмотров.
Таким образом, вы также можете потратить время на очистку истории просмотров. Если браузер был заблокирован или заражен каким-либо вредоносным ПО, скорее всего, Chrome будет работать медленно. Поэтому крайне необходимо провести всестороннее сканирование Windows 7, 8, 10.
Если браузер был заблокирован или заражен каким-либо вредоносным ПО, скорее всего, Chrome будет работать медленно. Поэтому крайне необходимо провести всестороннее сканирование Windows 7, 8, 10.
 Это позволит избавиться от коррупции в этих настройках.
Это позволит избавиться от коррупции в этих настройках.