Точка доступа Андроид 6
Интернет через Андроид 6. Инструкция Как раздать WiFi с Андроида. В этой статье описано как создать точку доступа на Андроид 6. Если у вас Андроид 4 версии, прочитайте другую статью — «Android 4 точка доступа».
Аналогичные статьи для других операционных систем:
Интернет через Android
Для того, чтобы раздать WiFi с Андроида, нужно устройство под управлением ОС Андроид. И это устройство должно иметь два сетевых интерфейса — сотовый 3G или 4G модуль и WiFi модуль. Это может быть телефон (смартфон) или планшет. Но подойдет не любой телефон (смартфон) или планшет.
Бывают телефоны без модуля WiFi. Бывают планшеты без 3G-4G модуля.
В 2016 году, наверное уже нет таких смартфонов, на которых нет WiFi модуля, но планшеты без 3G-4G модуля есть. Так, что если у вас планшет, проверьте, имеет ли он 3G или 4G модуль.
Подсказка по терминам
- Тап, тапнуть — короткое прикосновение пальцем к сенсорному экрану.
 Аналогично левому клику мышью на компьютере.
Аналогично левому клику мышью на компьютере. - Длинный тап — прикосновение с удержанием пальца. Аналогично правому клику мышью на компьютере.
- Свайп — движение пальцем (или несколькими) по сенсорному экрану. Свайпом например выполняется прокрутка содержимого экрана на мобильных устройствах. Или вывод дополнительных панелей управления (свайп от верхней или от боковой кромки экрана).
Точка доступа Андроид WiFi
Статья написана на примере кастомной версии Android 6, под названием Freeme OS, версия 3.08. Но на других кастомных релизах все будет так же.
Нужно открыть «Настройки«, и там найти группу «Беспроводные сети«. В этой группе найти пункт «Еще» и тапнуть на нем:
В открывшемся экране « Еще» нужно тапнуть на пункте «Режим модема«:
В экране «Режим модема» нужно тапнуть на пункте «Точка доступа Wi-Fi«:
Полный путь: «Настройки — Беспроводные сети — Еще — Режим модема«.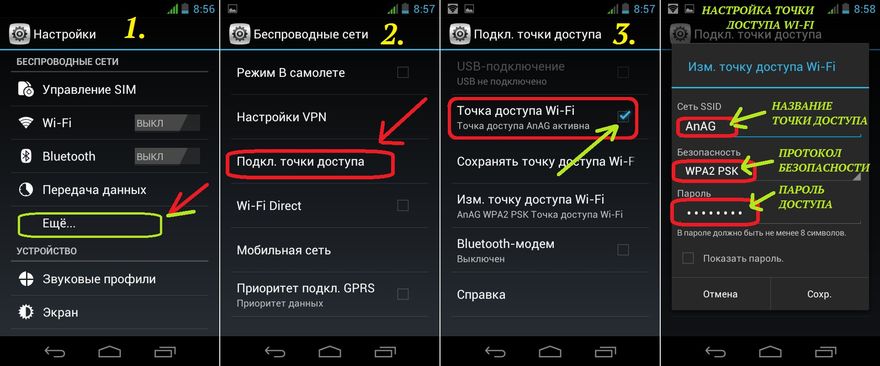
И уже в этом экране показана информация о текущем состоянии точки доступа. Тут же выключатель и доступ к настройкам точки доступа. Чтобы изменить имя, пароль или тип шифрования нужно тапнуть на пункте «Настройка точки доступа Wi-Fi«::
В экране настроек можно изменить имя точки доступа. Тип шифрования. Пароль. Установить лимит на количество подключаемых клиентов. В каких-то моделях смартфонов, можно изменить и рабочую частоту точки доступа.
Главное, после внесения изменений, не забывайте тапнуть внизу экрана на кнопке «Сохранить»:
Когда точка доступа работает, на экране «Точка доступа Wi-Fi«, показан список подключенных клиентов:
Примечание. Опция «Сохранять точку доступа» управляет автоматическим отключением точки доступа, если она не используется. В этой опции задается интервал времени бездействия, после которого точка доступа будет выключена.
В этой опции задается интервал времени бездействия, после которого точка доступа будет выключена.
Включать и выключать точку доступа удобнее всего не через экран в настройках, а через шторку «Быстрые действия»:
Эта шторка открывается свайпом двумя пальцами
от верхней кромки экрана.Или двумя последовательными свайпами одним пальцем. По первому свайпу открывается шторка уведомлений, в по второму шторка действий.
Примечание: пароль конечно поставьте посложнее чем 12345678. И не забудьте, что минимальная длина пароля для WPA2 равна 8 символов.
Примечание 2: Если к этой точке доступа будет подключаться компьютер Windows XP SP2, тогда необходимо установить протокол защиты «WPA». Поскольку Windows XP SP2 не умеет работать с протоколом «WPA2»! Однако не на всех устройствах есть большой выбор методов шифрования!
Примечание 3: В дальнейшем вам не нужно будет заново настраивать точку доступа, достаточно будет лишь включить ее.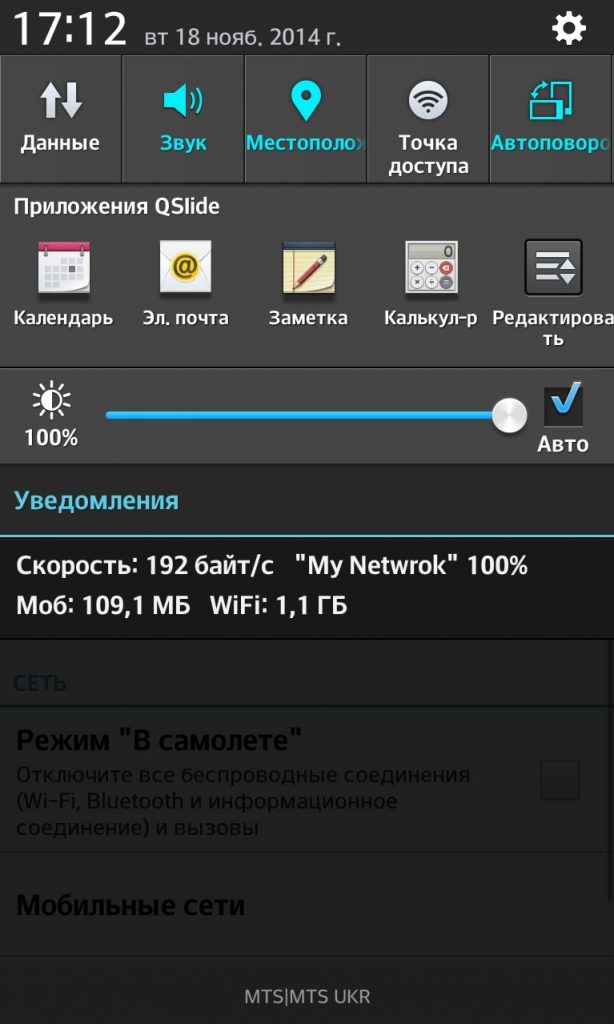
Телефон или планшет Android как точка доступа WiFi
Конечно на Андроид настроек для точки доступа не много, значительно меньше чем на специализированном WiFi-роутере. Однако это гораздо больше чем доступно например на Windows 10 Mobile — там только имя и пароль можно изменить.
Немного теории:
Сопутствующие статьи
Как настроить точку доступа на Windows 8
Как настроить точку доступа на Ubuntu 14.04
Настройка безопасности для WiFi сети.
Другие статьи про Андроид
Как пользоваться Андроид
Установка приложений на Андроид
Как настроить WiFi на Андроиде
Удаление приложений на Андроид
digital.workshop, 2016
Раздача интернета по Wi-Fi с Android-телефона
Иногда, по разным причинам, возникает необходимость доступа в интернет с ноутбука через мобильную связь. Раньше, до телефонов на операционной системе Android, я подключал мобильник кабелем USB (позже через Bluetooth) к лэптопу и выходил через него в интернет. Сейчас же, когда почти в каждом устройстве есть модуль Wi-Fi, получить доступ в интернет можно через телефон на Android, включив в нем режим точки доступа. Начиная с версии 2.2 («Froyo») в операционной системе Android предусмотрена функция раздачи интернета другим устройствам (обычно не больше 5) посредством Wi-Fi тетеринга.
Чтобы воспользоваться этой функцией, в первую очередь убедитесь, настроен ли на вашем Android-устройстве интернет (если нет, обратитесь к вашему оператору, что бы он предоставил вам необходимые настройки).
Ставим галочку на опции «Mobile AP», появится сообщение, информирующее о том, что точка доступа потребляет много энергии, и расходуется трафик вашего телефона. Соглашаемся с предупреждением, нажав на кнопку «Да», начнется вещание интернета.
Теперь переходим к ноутбуку. В трее нажимаем на значок беспроводной сети. В списке доступных подключений должна отображаться наша точка доступа.
Нажимаем на кнопку «Подключение» вводим пароль и ждем завершения установления соединения с телефоном.
Минус встроенной точки доступа в том, что невозможно контролировать трафик, а это может быть неудобно в том случае, когда ваш тарифный план имеет ограниченный объем мегабайт.
Подключение с помощью сторонних программ
Для операционной системы Android создано много сторонних программ для раздачи интернета. Я лично пользуюсь приложением «Barnacle Wi-Fi Tether».
The app was not found in the store. 🙁
Основным его преимуществом над штатным тетером является отображение следующей информации: входящий и исходящий трафик, скорость передачи, подключенные клиенты.
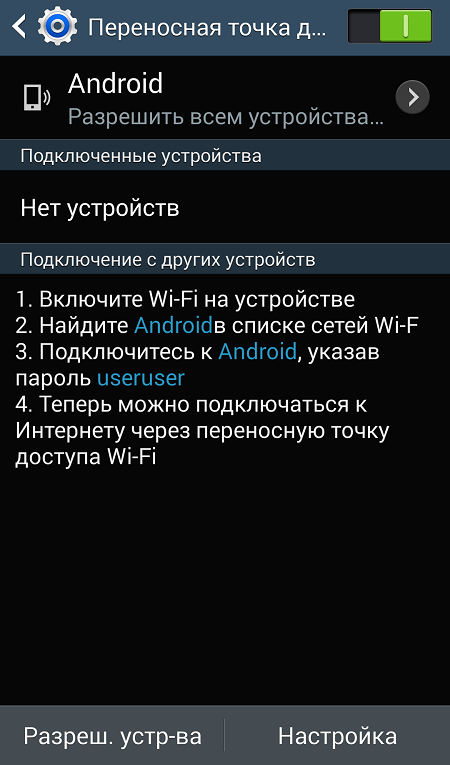
Для использования точки доступа нужно настроить приложение. Заходим в настройки приложения и выбираем пункт «Wireless Encryption».
Придумываем и вводим пароль к создаваемой Wi-Fi сети в поле «WEP key». Также в настройках можно изменить имя Wi-Fi сети (по умолчанию «barnacle»), номер канала (по умолчанию 6-й), если установленный по умолчанию уже занят в вашем окружении, и многое другое. Выходим в главное окно и нажимаем кнопку «Start».
Запустится вещание Wi-Fi сети. В сетевых подключениях Windows сеть будет отображаться как одноранговая.
При следующем включении ноутбука сеть будет отображаться как подключена, хотя на самом деле телефон может и не раздавать интернет. Чтобы снова поключиться к телефону, нужно запустить в нем приложение, а в Windows нужно нажать на кнопку «Отключение» напротив сети «barnacle», затем на кнопку «Подключение».
Режим модема на iPhone и Андроид, как раздать Wi-Fi
Раздача Wi-Fi с телефона позволяет полноценно использовать интернет на других устройствах в любом месте с хорошим сигналом сотовой сети. Эта полезная функция может быть активирована как со смартфонов на Android, так и с любой модели iPhone.
Эта полезная функция может быть активирована как со смартфонов на Android, так и с любой модели iPhone.
Как включить режим модема на Android
Перед раздачей интернета убедитесь в том, что на телефоне включен мобильный интернет. Перейдите в настройки и в категории «Беспроводные подключения и сети» нажмите на строчку «Использование данных». В открывшемся окне отметьте пункт «Мобильные данные».
Чтобы сделать из своего Android-смартфона компактный Wi-Fi модем, перейдите в параметры устройства и найдите раздел «Беспроводные подключения и сети». Выберите вкладку «Ещё», а следом нажмите на строку «Режим модема». В отобразившемся меню коснитесь кнопки «Точка доступа Wi-Fi».
После этого на экране откроется системное сообщение, предупреждающее о том, что все операции подключения Wi-Fi будут прерваны.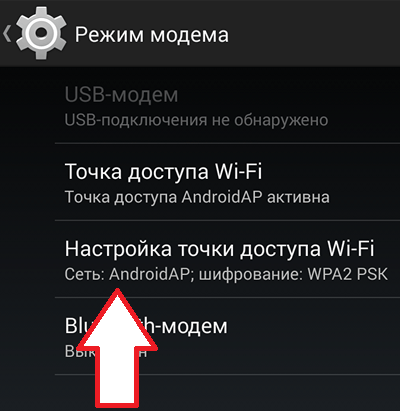 Нажмите «OK», чтобы активировать раздачу интернета. Параметры вашей точки доступа можно настроить, перейдя по строчке «Режим модема и точка доступа».
Нажмите «OK», чтобы активировать раздачу интернета. Параметры вашей точки доступа можно настроить, перейдя по строчке «Режим модема и точка доступа».
В открывшемся меню выбирается название и способ защиты сети, а также пароль. Точка доступа создана — теперь вы можете подключиться к ней с любого другого устройства.
Активация режима модема на iPhone
Чтобы раздать интернет с iPhone, перейдите в настройки устройства и выберите вкладку «Сотовая связь». В следующем окне нажмите на строчку «Режим модема». Если на телефоне отключен Wi-Fi, то iOS автоматически предложит включить его.
После выполнения вышеуказанных действий ваш смартфон начнёт раздачу интернета. Оставайтесь на этом экране до тех пор, пока не подсоединитесь к созданной сети с другого устройства. При необходимости в этой же вкладке вы можете изменить настройки созданной точки доступа. Коснитесь кнопки «Пароль Wi-Fi», чтобы указать желаемый пароль.
Как подключиться к созданной точке доступа
После того, как вы активируете на вашем телефоне режим модема, подключение к интернету станет возможно с любого Wi-Fi устройства (не забудьте заранее включить на нём функцию беспроводной передачи данных).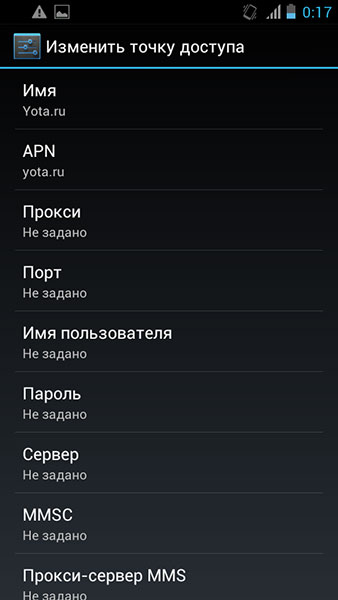
В перечне доступных сетей появится новая: на Android отобразится указанное в настройках имя, а при раздаче с iPhone оно будет совпадать с именем телефона. Выберите её и введите выбранный на телефоне пароль, чтобы подключиться к интернету.
Раздача Интернета через Wi-Fi с телефона Андроид
В регионе, в котором не доступен проводной интернет, можно превратить свой телефон Андроид (смартфон) в полноценную точку доступа wi-fi. Это возможно при условии наличия на смартфоне мобильного Интернета.
Как известно, многие сотовые операторы предоставляют своим абонентам такую возможность.
Содержание:
1) Настройка на телефоне Андроид раздачи Wi-Fi
2) Принимаем на компьютере Wi-Fi, который раздает Андроид
3) Как отключить раздачу Wi-Fi со смартфона
Зачастую использование 3G или LTE (4G) сетей выходит на первый план у многих пользователей, так как они отличаются демократичными тарифами и приличной скоростью.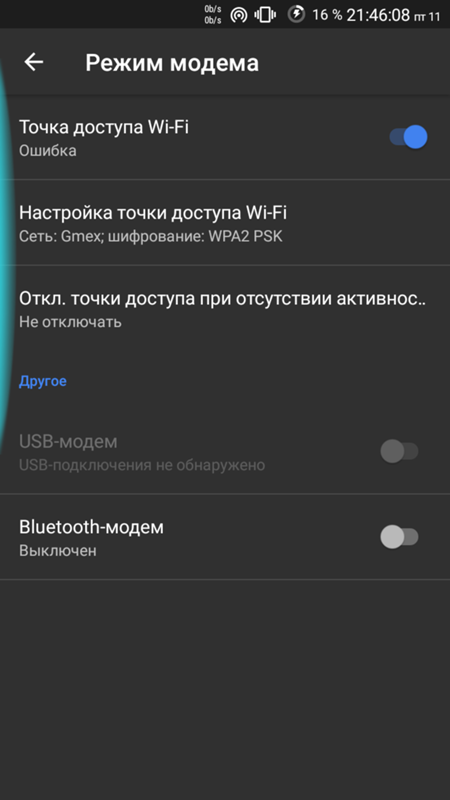
Итак, что же делать, если телефон к Интернету подключен, а войти в Интернет нужно с другого устройства, например, с ноутбука? Как раздать Wi-Fi с Андроида?
Настройка на телефоне Андроид раздачи Wi-Fi
Настраиваем точку доступа для раздачи Wi-Fi на своем смартфоне с операционной системой Андроид. Для этого входим в меню «Настройки» Андроида.
Сразу оговорюсь, что в разных моделях смартфонов, у различных производителей могут быть отличающиеся интерфейсы. Однако описанные ниже подходы по подключению компьютера к Интернету через смартфон, раздающий Wi-Fi – практически одинаковые.
Если у Вас картинки на экране смартфона отличаются от скриншотов, приведенных ниже, тогда можно самостоятельно проделать аналогичные действия в настройках своего телефона. Главное, повторюсь, чтобы сам смартфон был подключен к Интернету, иначе он не сможет раздавать вай-фай, то есть, не сможет стать точкой доступа. Важно, чтобы тариф мобильной связи позволял без особых проблем расходовать Интернет трафик, иначе стоимость подобного подключения к Интернету будет весьма дорогой.
Итак, заходим в меню «Настройки» Андроида (рис. 1):
Рис. 1. Настройки Андроида
Во вкладке «Системные» выбираем – «Беспроводные сети» или «Еще…» (рис. 2):
Рис. 2. Системные настройки Андроида
Вот здесь и находится искомая функция. Называться она может по-разному, например:
- точка доступа,
- точка доступа wlan,
- wi-fi роутер,
- хот-спот
- и т.п.
В данном случае ее название хот-спот (рис. 3).
Рис. 3. Точка доступа к Интернету
Первое, что нужно сделать при входе:
- проверить подключение и настройки мобильной сети (то есть, есть ли сигнал от мобильного оператора и позволяет ли этот сигнал подключиться к Интернету – должны высвечиваться значки 3G, H+, LTE и т.п. возле указателя мощности сигнала мобильного оператора, как правило, в верхней части экрана смартфона),
- затем включить точку доступа, подвинув движок, как показано на рис. 4 (зеленый цвет означает, что точка доступа WLAN включена):
Рис.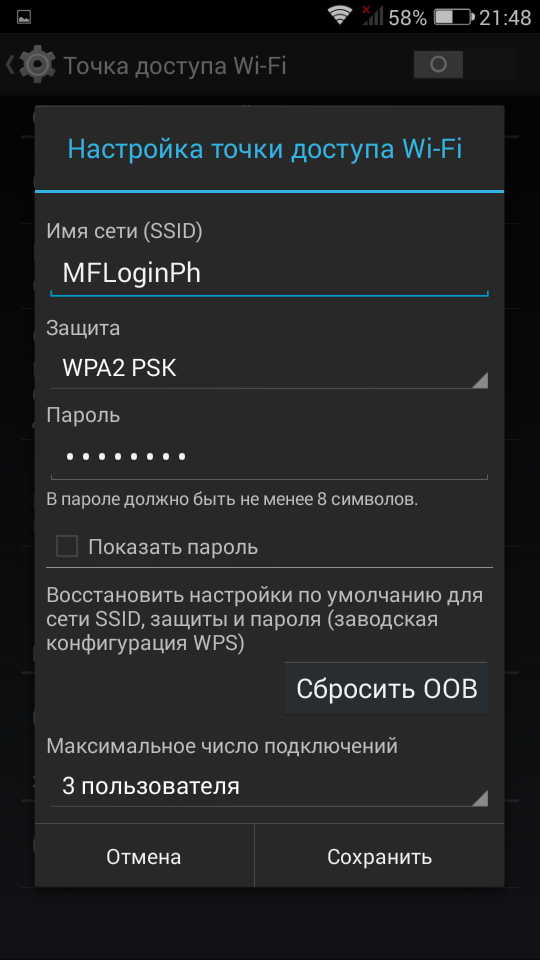 4. Включение точки доступа к Интернету – подвинуть движок «Точка доступа WLAN»
4. Включение точки доступа к Интернету – подвинуть движок «Точка доступа WLAN»
Сразу же появляется возможность изменения параметров сети, что мы и делаем при первом включении раздачи Wi-Fi:
- Придумываем название сети в поле «Сетевой индикатор SSID», либо оставляем название, предложенное по умолчанию – Lenovo S860 (рис. 5).
- Тип безопасности: оставляем по умолчанию (WPA2 PSK) (рис. 5):
Рис. 5. Подтверждение безопасности подключения к сети Интернет
- Придумываем пароль – не менее 8 символов (рис. 6) и вводим его.
Пароль 1234567890 является примером неудачного пароля, слишком он прост, поэтому не нужно воспроизводить его в ваших настройках. Клавиатура для ввода пароля появится автоматически, если установить курсор (тапнуть) в поле для ввода пароля.
Рис. 6. Ввод пароля для последующего контроля подключения к сети Интернет
Последний тап по кнопке «Сохранить» изменения (рис. 6) – вот и все, смартфон раздает вай-фай.
Принимаем на компьютере Wi-Fi, который раздает Андроид
Чтобы подключиться к собственной точке доступа wi-fi, нужно компьютер подготовить к подключению к Интернету с помощью Wi-Fi. На разных ПК это делается по-разному, единых инструкций нет.
Как только на ПК будет запущена опция подключения к Wi-Fi, а смартфон будет настроен как точка доступа, то на компьютере Вы увидите сеть с именем, которое было присвоено при настройке смартфона. В данном случае – это имя Lenovo S860.
Далее на компьютере нужно выбрать сеть с этим именем (Lenovo S860). Затем ввести пароль, который был указан при настройке смартфона в качестве точки доступа. Этот пароль (1234567890) был показан на рис. 6. И после некоторого «раздумья» со стороны техники, компьютер будет подключен к Интернету посредством смартфона.
А на экране смартфона в это время будет показано, как компьютер подключается к сети Интернет. Например, для компьютера с именем Nana это будет выглядеть так, как показано на рис.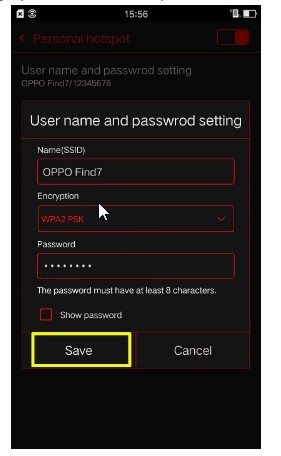 7:
7:
Рис. 7. Внешний компьютер с именем Nana подключается к Wi-Fi, который раздает смартфон
На панели уведомлений смартфона появится соответствующий значок (рис. 8).
Рис. 8. Смартфон раздает Wi-Fi
В некоторых версиях ОС Андроид по умолчанию ограничено количество подключенных пользователей. При желании Вы можете вручную отменить эти ограничения (рис. 9):
Рис. 9. Подключенные пользователи к Wi-fi
Как отключить раздачу Wi-Fi со смартфона
Обратный выход делается еще проще. Сначала нужно выйти из Интернета на ПК, отключить на нем функцию Wi-Fi. И затем нужно отключить раздачу Wi-Fi на смартфоне. Для этого движок, показанный на рис. 9, передвигаем в положение выключено. И все. Смартфон больше не расходует Интернет трафик мобильного оператора.
Пароль для доступа к Интернету посредством смартфона желательно не афишировать, иначе к Вашему Интернет трафику смогут подключиться посторонние пользователи. А ведь оплата за трафик будет, что называется, на вашей стороне, она будет списываться с баланса Вашего мобильного телефона (смартфона).
P.S. Также про телефон с Андроид:
1. Потерян сотовый телефон: как можно найти
2. 9 советов по энергосбережению Андроид
3. Как сделать звонок на Андроиде и ответ на звонок
4. Что будет, если уронить телефон?
5. Если телефон Андроид с двумя симками
Получайте актуальные статьи по компьютерной грамотности прямо на ваш почтовый ящик.
Уже более 3.000 подписчиков
Важно: необходимо подтвердить свою подписку! В своей почте откройте письмо для активации и кликните по указанной там ссылке. Если письма нет, проверьте папку Спам.
Автор: Надежда Широбокова
24 февраля 2017
Новые программы для Android .
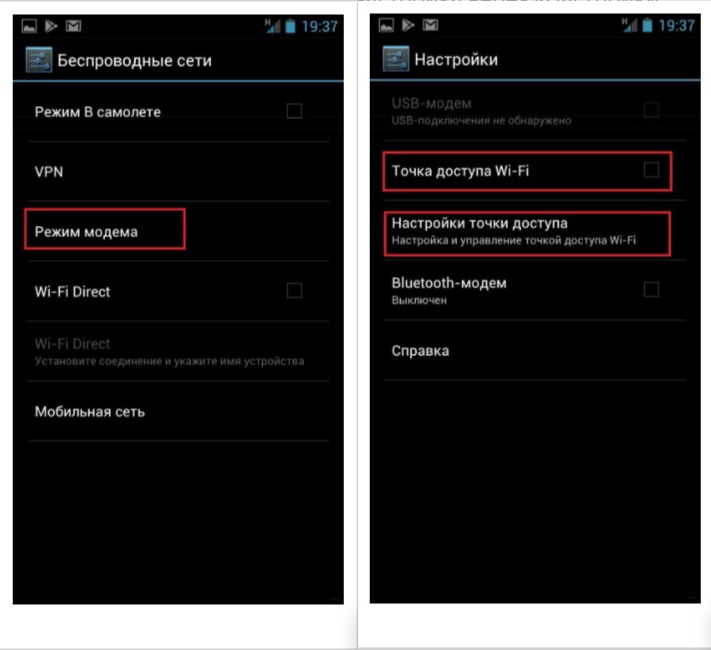 Hotspot Control от Chainfire раскроет все возможности точки доступа на вашем Android устройстве
Hotspot Control от Chainfire раскроет все возможности точки доступа на вашем Android устройствеМногие из владельцев планшетов, не оборудованных встроенным 3G модемом для получения доступа к Интернет, вынуждены пользоваться Android телефоном, раздающем в режиме точки доступа интернет через Wi-Fi соединение.
В операционной системе Android штатная возможность включения режима точки доступа появилась еще в 2010 году, вместе с версией 2.2., однако во многих телефонах (особенно американского производства) эта возможность отключена. Проблему можно решить с помощью различных приложений, но для этого вам потребуются root права на устройстве.
Раздать мобильный интернет через Wi-Fi с телефона на планшет или любое другое устройство, проще всего будет с помощью нового приложения от известного разработчика Chainfire — Hotspot Control для работы которого root права не требуются.
Кроме того, еще одним достоинством приложения является то, что для включения точки доступа некоторые телефоны, такие как Samsung Galaxy Note II, обязательно требуют иметь настроенное интернет соединение и SIM-карту, а Hotspot Control умеет обходить это ограничение и позволяет создавать частную сеть между несколькими устройствами даже в этом случае.
Работать с программой Hotspot Control очень просто – после запуска приложения вам всего лишь нужно ввести имя вашей будущей сети в пункте «Name» и пароль в пункте «Password», после чего вы можете включить режим точки доступа – «Enable Access Point».
Вот и все, теперь у вас есть своя мобильная точка доступа, и вы можете раздавать интернет с телефона через WiFi или даже организовать с помощью него частную сеть.
Программа Hotspot Control поддерживает шифрование соединения по стандартам WPA2 AES + TKIP и работает на устройствах с операционной системой Android 4.0.3 и выше.
Скачать Hotspot Control можно бесплатно в Google Play Маркете:
Похожие материалы:
Обмениваемся фотографиями и видео через Wi-Fi Direct с помощью Wi-Fi Shoot.
Как смотреть IPTV на Android планшете или смартфоне через WiFi. Инструкция.
Как раздать интернет с ПК на Android планшет или смартфон.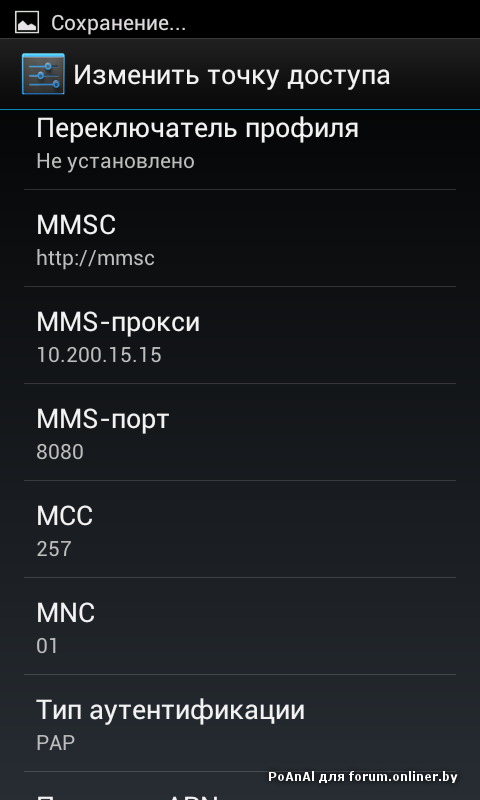 Инструкция.
Инструкция.
Программы для Android. Superbeam или как передать большие файлы с одного Android телефона или планшета на другой напрямую
Как использовать Wi-Fi и точку доступа одновременно на Android?
Я не знаю ни одного прямого инструмента, кроме приложений Android (которые используют Wi-Fi Direct), которые позволили бы использовать Wi-Fi и точку доступа одновременно. Также это не стандартная функция, представленная в пользовательских ПЗУ (AFAIK). Однако вы можете сделать это вручную, если вам удобно использовать командную строку. Но это невозможно без рута.
- Укорененное устройство
Устройство должно поддерживать драйвер nl80211
Все более новые устройства с чипсетом Qualcomm MSM поддерживают этот AFAIK, например Redmi Note 4 (mido) Xiaomi, построенный с MSM8953 .
Ядро также должно поддерживать этот драйвер. Подтвердить:
~# zcat /proc/config.gz | grep CONFIG_CFG80211 CONFIG_CFG80211=y ~# lshw | grep wireless= configuration: broadcast=yes driver=wcnss_wlan multicast=yes wireless=Qcom:802. 11n
11nУстройство должно поддерживать
managedрежим и режим точкиAPодновременно.~# iw phy | grep -iA2 'valid interface combinations' valid interface combinations: * #{ managed } <= 3, #{ IBSS, AP } <= 1, #{ P2P-client, P2P-GO } <= 1, total <= 3, #channels <= 1Это означает, что ваша беспроводная микросхема поддерживает создание максимум 3 интерфейсов, один из которых может быть в режиме
AP, а другие — вmanagedили в режимеP2P, и поддерживается максимум 1 канал . Если значение канала равно 2, вы можете использовать оба интерфейса на разных каналах. Однако использование одного и того же канала рекомендуется во избежание помех.Стандартный интерфейс Wi-Fi на устройствах Android (обычно
wlan0) всегда запускается вmanagedрежиме. Мы собираемся создать виртуальный беспроводной интерфейс для работы в режимеAP.
Инструменты Linux:
iw,ip,iptables,hostapd,dnsmasqи т. Д.Вы также можете использовать
wpa_supplicantвместоhostapdс немного другой конфигурацией.Обычно эти двоичные файлы поставляются в комплекте с Android. Однако Google и поставщики вносят изменения, чтобы приспособить эти инструменты для нужд Android. Поэтому они могут не работать как стандартные инструменты Linux, и в редких случаях вам может понадобиться скомпилировать их из исходного кода.
Беспроводные инструменты должны быть достаточно новыми, чтобы иметь поддержку драйвера
nl80211.- Терминальный эмулятор (Termux хороший)
Для простоты использования я кратко объяснил все этапы сценария оболочки. Вы можете поместить это в свой $ PATH, например, /system/bin/android_ap и выполнить его напрямую: ~# android_ap start . Плитка пользовательских быстрых настроек также может быть создана для простоты использования.
#!/system/bin/sh set -e #set -x [ "$(id -u)" != 0 ] && echo 'Not running as root!' && exit SSID=MyAP # set this to your desired string (avoid spaces and non-ascii characters) PASSCODE=foobarfoobar # set this to your desired string (8 to 63 characters) WIFI_INTERFACE=wlan0 # set this according to your device (lshw | grep -A10 Wireless | grep 'logical name') SUBNET=192.168.42 # must be different than WIFI_INTERFACE AP_INTERFACE=${WIFI_INTERFACE}-AP IP=${SUBNET}.1 DIR=/data/local/tmp/$AP_INTERFACE USAGE() { echo 'Usage:' printf '\t%s\n' "$(basename "$0") start|stop" exit } STOP() { # hope there are no other instances of same daemons pkill -15 hostapd dnsmasq # remove iptables rules iptables -D INPUT -i $AP_INTERFACE -p udp -m udp --dport 67 -j ACCEPT iptables -t nat -D POSTROUTING -s ${SUBNET}.0/24 ! -o $AP_INTERFACE -j MASQUERADE iptables -D FORWARD -i $AP_INTERFACE -s ${IP}/24 -j ACCEPT iptables -D FORWARD -i $WIFI_INTERFACE -d ${SUBNET}.0/24 -j ACCEPT # delete AP interface ip link show | grep "${AP_INTERFACE}:" && iw $AP_INTERFACE del rm -rf $DIR } >/dev/null 2>&1 CHECKS() { for binary in iw ip iptables hostapd dnsmasq; do which $binary >/dev/null && continue exit done # this check is necessary if need to use single channel if iw dev $WIFI_INTERFACE link | grep -q '^Not connected' then echo 'First connect to Wi-Fi for internet sharing. ' exit fi if ! iw phy | grep -iqE '{.*managed.*AP.*}' && ! iw phy | grep -iqE '{.*AP.*managed.*}' then echo 'AP mode not supported.' exit fi } CREATE_AP() { if ! iw dev $WIFI_INTERFACE interface add $AP_INTERFACE type __ap then echo "Couldn't create AP." # :( exit fi } FIND_CHANNEL() { # find what channel wi-fi is using CHANNEL="$(iw $WIFI_INTERFACE scan | grep -C5 "$(iw $WIFI_INTERFACE link | grep SSID | cut -d: -f2-)" | grep -i channel | tail -c3)" if [ -z "$CHANNEL" ] then echo "Couldn't find channel info. Are you are connected to Wi-Fi?" STOP exit fi # if more than 1 channels are supported, use any frequency [ ! -z "$CHANNEL" ] || CHANNEL=11 } ADD_IP_ROUTE() { # activate the interface and add IP ip link set up dev $AP_INTERFACE ip addr add ${IP}/24 broadcast ${SUBNET}.255 dev $AP_INTERFACE # routing table 97 needs to be put necessarily on Android # because in main table, route for $WIFI_INTERFACE takes priority (ip route show) # and all traffic goes there ignoring $AP_INTERFACE ip route add ${SUBNET}.
' exit fi if ! iw phy | grep -iqE '{.*managed.*AP.*}' && ! iw phy | grep -iqE '{.*AP.*managed.*}' then echo 'AP mode not supported.' exit fi } CREATE_AP() { if ! iw dev $WIFI_INTERFACE interface add $AP_INTERFACE type __ap then echo "Couldn't create AP." # :( exit fi } FIND_CHANNEL() { # find what channel wi-fi is using CHANNEL="$(iw $WIFI_INTERFACE scan | grep -C5 "$(iw $WIFI_INTERFACE link | grep SSID | cut -d: -f2-)" | grep -i channel | tail -c3)" if [ -z "$CHANNEL" ] then echo "Couldn't find channel info. Are you are connected to Wi-Fi?" STOP exit fi # if more than 1 channels are supported, use any frequency [ ! -z "$CHANNEL" ] || CHANNEL=11 } ADD_IP_ROUTE() { # activate the interface and add IP ip link set up dev $AP_INTERFACE ip addr add ${IP}/24 broadcast ${SUBNET}.255 dev $AP_INTERFACE # routing table 97 needs to be put necessarily on Android # because in main table, route for $WIFI_INTERFACE takes priority (ip route show) # and all traffic goes there ignoring $AP_INTERFACE ip route add ${SUBNET}. 0/24 dev $AP_INTERFACE table 97 } HOSTAPD_CONFIG() { mkdir -p "$DIR" cat <<-EOF >$DIR/hostapd.conf # network name ssid=$SSID # network interface to listen on interface=$AP_INTERFACE # wi-fi driver driver=nl80211 # WLAN channel to use channel=$CHANNEL # ser operation mode, what frequency to use hw_mode=g # enforce Wireless Protected Access (WPA) wpa=2 # passphrase to use for protected access wpa_passphrase=$PASSCODE # WPA protocol wpa_key_mgmt=WPA-PSK EOF # you can tune other parameters such as mtu, beacon_int, ieee80211n, wowlan_triggers (if supported) # for better performace and options such as *_pairwise for better security } INTERNET_SHARE() { # allow IP forwarding echo 1 >/proc/sys/net/ipv4/ip_forward # route and allow forwrding through firewall iptables -t nat -I POSTROUTING -s ${SUBNET}.0/24 ! -o $AP_INTERFACE -j MASQUERADE iptables -I FORWARD -i $AP_INTERFACE -s ${IP}/24 -j ACCEPT iptables -I FORWARD -i $WIFI_INTERFACE -d ${SUBNET}.0/24 -j ACCEPT } DHCP_SERVER() { # configuration cat <<-EOF >$DIR/dnsmasq.
0/24 dev $AP_INTERFACE table 97 } HOSTAPD_CONFIG() { mkdir -p "$DIR" cat <<-EOF >$DIR/hostapd.conf # network name ssid=$SSID # network interface to listen on interface=$AP_INTERFACE # wi-fi driver driver=nl80211 # WLAN channel to use channel=$CHANNEL # ser operation mode, what frequency to use hw_mode=g # enforce Wireless Protected Access (WPA) wpa=2 # passphrase to use for protected access wpa_passphrase=$PASSCODE # WPA protocol wpa_key_mgmt=WPA-PSK EOF # you can tune other parameters such as mtu, beacon_int, ieee80211n, wowlan_triggers (if supported) # for better performace and options such as *_pairwise for better security } INTERNET_SHARE() { # allow IP forwarding echo 1 >/proc/sys/net/ipv4/ip_forward # route and allow forwrding through firewall iptables -t nat -I POSTROUTING -s ${SUBNET}.0/24 ! -o $AP_INTERFACE -j MASQUERADE iptables -I FORWARD -i $AP_INTERFACE -s ${IP}/24 -j ACCEPT iptables -I FORWARD -i $WIFI_INTERFACE -d ${SUBNET}.0/24 -j ACCEPT } DHCP_SERVER() { # configuration cat <<-EOF >$DIR/dnsmasq. conf # we dont want DNS server, only DHCP port=0 # only listen on AP interface interface=$AP_INTERFACE listen-address=$IP #bind-interfaces # range of IPs to make available to wlan devices andwhen to renew IP dhcp-range=$IP,${SUBNET}.254,24h # where to save leases dhcp-leasefile=$DIR/dnsmasq.leases # set default gateway dhcp-option-force=option:router,$IP # add OpenDNS servers for DNS lookup to announce dhcp-option-force=option:dns-server,208.67.220.220,208.67.222.222 #dhcp-option-force=option:mtu,1500 # respond to a client who is requesting from a different IP broadcast subnet # or requesting an out of range / occupied IP # or requesting an IP from expired lease of previous sessions # or obtained from some other server which is offline now dhcp-authoritative # don't look for any hosts file and resolv file no-hosts no-resolv EOF # open listening port iptables -I INPUT -i $AP_INTERFACE -p udp -m udp --dport 67 -j ACCEPT # start dhcp server dnsmasq -C $DIR/dnsmasq.conf } if [ "$1" = stop ] then STOP || true exit fi [ "$1" = start ] || USAGE # basic check CHECKS # stop running instances STOP || true # create virtual wireless interface CREATE_AP # find channed already used ny wi-fi FIND_CHANNEL # configre newly created interface ADD_IP_ROUTE # configure acces point daemon HOSTAPD_CONFIG # start hostapd hostapd -B $DIR/hostapd.
conf # we dont want DNS server, only DHCP port=0 # only listen on AP interface interface=$AP_INTERFACE listen-address=$IP #bind-interfaces # range of IPs to make available to wlan devices andwhen to renew IP dhcp-range=$IP,${SUBNET}.254,24h # where to save leases dhcp-leasefile=$DIR/dnsmasq.leases # set default gateway dhcp-option-force=option:router,$IP # add OpenDNS servers for DNS lookup to announce dhcp-option-force=option:dns-server,208.67.220.220,208.67.222.222 #dhcp-option-force=option:mtu,1500 # respond to a client who is requesting from a different IP broadcast subnet # or requesting an out of range / occupied IP # or requesting an IP from expired lease of previous sessions # or obtained from some other server which is offline now dhcp-authoritative # don't look for any hosts file and resolv file no-hosts no-resolv EOF # open listening port iptables -I INPUT -i $AP_INTERFACE -p udp -m udp --dport 67 -j ACCEPT # start dhcp server dnsmasq -C $DIR/dnsmasq.conf } if [ "$1" = stop ] then STOP || true exit fi [ "$1" = start ] || USAGE # basic check CHECKS # stop running instances STOP || true # create virtual wireless interface CREATE_AP # find channed already used ny wi-fi FIND_CHANNEL # configre newly created interface ADD_IP_ROUTE # configure acces point daemon HOSTAPD_CONFIG # start hostapd hostapd -B $DIR/hostapd. conf # share internet from Wi-Fi to AP INTERNET_SHARE # run a dhcp server to assign IP's dynamically # otherwise assign a static IP to connected device in subnet range (2 to 254) DHCP_SERVER echo Done.
conf # share internet from Wi-Fi to AP INTERNET_SHARE # run a dhcp server to assign IP's dynamically # otherwise assign a static IP to connected device in subnet range (2 to 254) DHCP_SERVER echo Done. ИСТОЧНИКИ:
Настроить телефон как точку доступа
Что такое точка доступа Wi-Fi? Как настроить телефон в качестве точки доступа? И зачем это нужно?
Для возможности пользоваться интернетом на телефоне, открывать сайты, социальные сети, проверить почту или просматривать ролики на youtube? необходимо или включить мобильные данные или включить Wi-Fi на телефоне и подключиться к какой-нибудь точке доступа. Большинство современных смартфонов имеют возможность быть в качестве точки доступа для подключения других устройств. Использовать телефон в качестве точки доступа можно, к примеру, когда в офисе или дома отключили интернет, а баланс телефона или тарифный план позволяет вам подключиться к сети и предоставить другим пользователям пользоваться интернетом через ваш телефон.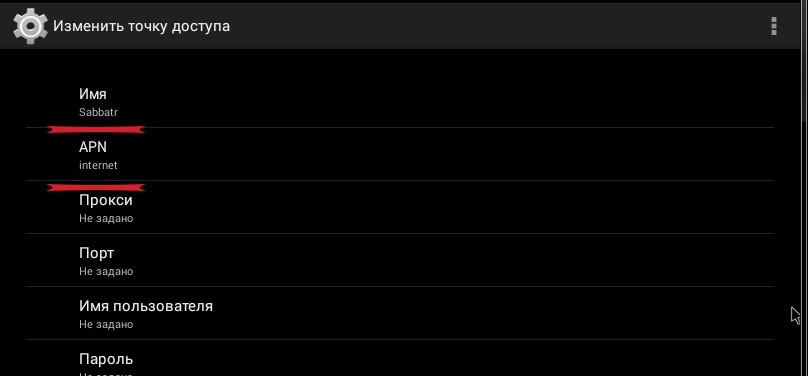
Как это сделать? Рассмотрим на примере Google Pixel XL.
Опускаем шторку на телефоне и включаем функцию Точка доступа
Или заходим в меню Настройки — Сеть и Интернет
И затем в меню Точка доступа Wi-Fi. Также в это меню можно перейти удерживая на значке Точка доступа в шторке телефона
Включить режим Точка доступа, помимо через шторку телефона, можно также и через это меню, нажав на переключатель Включено. Развернем полностью меню нажав на Дополнительно.
Рассмотрим каждый пункт Точки доступа Wi-Fi
Можно сменить название точки доступа на любой другой.
По умолчанию и из соображений безопасности включена защита, т.е. при подключении к точке доступа необходимо будет указать пароль. Если мы доверяем всем устройствам, то защиту можно отключить переключившись на меню Нет.
Если мы доверяем всем устройствам, то защиту можно отключить переключившись на меню Нет.
При отключении защиты меню ввода пароля исчезает.
При включенной защите стоит сложный пароль. Его также можно изменить на более легкий и понятный.
Также можно указать диапазон частот Wi-Fi на котором будет работать телефон в качестве точки доступа. По умолчанию стоит 2,4 ГГц. Эту частоту поддерживают все устройства, даже старые. При этот скорость передачи будет не более 144 МБит/сек. При подключении на частоте 5 ГГц скорость будет около 450 МБит/сек. Но это между устройствами. Скорость самого интернета будет зависеть от сети оператора.
Теперь на любом устройстве включаем Wi-Fi и видим точку доступа с именем MoiPixel. Жмем на нее для подключения.
Указываем пароль, если точка доступа была настроена с защитой. И нажимаем Подключиться
Видим, что подключение есть. Проверяем, открыв какую-нибудь страничку в интернете через браузер.
Можно, нажав на подключение, увидеть какие сетевые настройки получил телефон. Убрать и оставить галочку Подключаться автоматически или вообще забыть сеть нажав на кнопку Забыть.
На телефоне который работает в качестве точки доступа можно увидеть количество подключенных устройств.
Также количество подключенных устройств к точке доступа можно увидеть и в шторке телефона.
Важный момент: При настройке телефона в качестве точки доступа необходимо включить и мобильные данные, т.е. мобильный интернет. Иначе подключение к точке доступа будет, а интернет будет отсутствовать. Также необходимо убедиться, что тип сети мобильных данных указан как LTE, а не 2G (GSM), в противном случае скорость интернета будет маленькой и страницы будут долго загружаться.
При включенной точке доступа режим Wi-Fi будет отключаться и наоборот, если при работающей точке доступа, Вы включите Wi-Fi, то отключиться и точка доступа и мобильный интернет.
Как превратить ваш Android-смартфон в точку доступа Wi-Fi
Я живу в сельской местности, и мне повезло, что у меня есть DSL-соединение, и оно, кажется, выходит из строя хотя бы один или два раза в месяц. На днях, когда у меня пропало соединение, я сразу же установил мобильную точку доступа, используя свой телефон Android. Вот как настроить Android-устройство в качестве точки доступа Wi-Fi, если вы находитесь в подобной ситуации.
Примечание: Для этой статьи я использую Nexus 6P с последней версией Android 7.0 Нуга. Пользовательский интерфейс и названия настроек могут различаться в зависимости от вашего устройства и версии Android, на которой оно работает. Однако это даст вам общее представление о том, что искать на вашем смартфоне.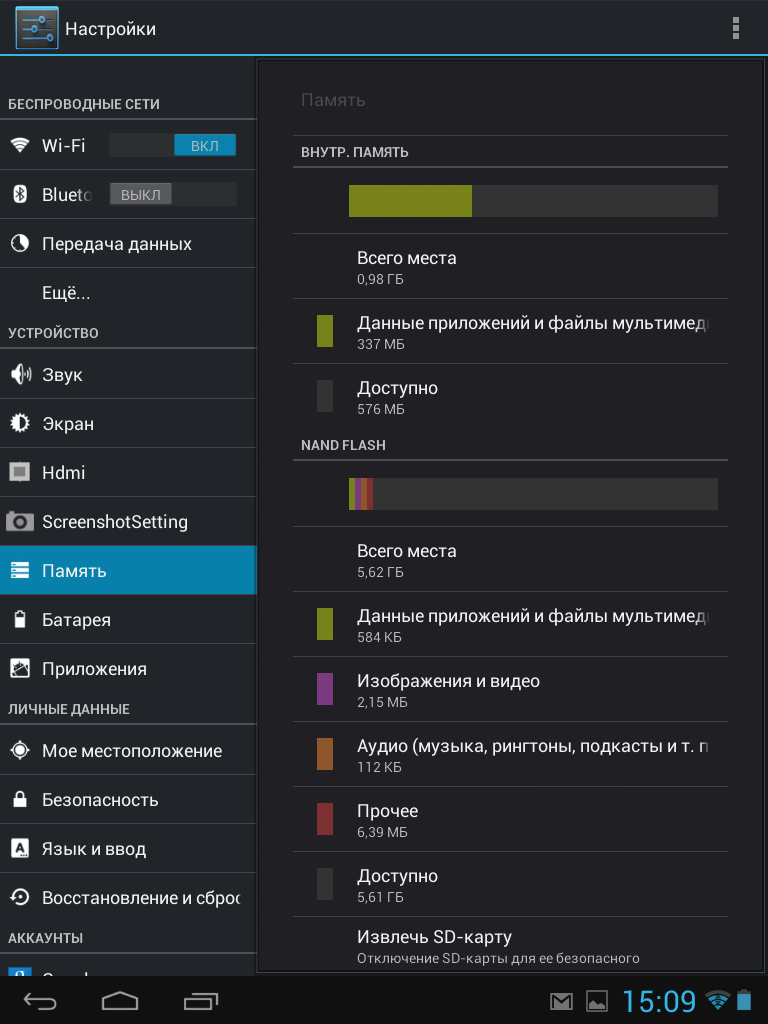
Создайте точку доступа Wi-Fi на Android
Запустите свой телефон, откройте «Настройки» и в разделе «Беспроводные сети» нажмите «Еще». На следующем экране нажмите Модем и переносная точка доступа.
Затем включите Portable Wi-Fi hotspot , а затем Set up Wi-Fi hotspot .Затем вы можете создать новое имя сети или использовать имя по умолчанию. Безопасность WPA2 включена по умолчанию, пароль также создается автоматически, но вы можете изменить его на все, что захотите. Вы также можете полностью отключить безопасность, если хотите, но я не рекомендую этого делать. Здесь вы также можете выбрать диапазон AP (2,4 или 5 ГГц).
Теперь, когда ваш телефон работает как точка доступа Wi-Fi, вам просто нужно подключить к нему свой ноутбук или другие устройства. В данном случае я использую ноутбук под управлением Windows 10.Откройте Центр поддержки и выберите Сеть. Затем выберите телефон Android из списка и подключитесь. Кроме того, вам будет предложено ввести пароль, если у вас включена защита.
Имейте в виду, что при настройке вы используете данные из вашего сотового соединения. Итак, если у вас ограниченный тарифный план, вам нужно быть осторожным в отношении контента, который вы потребляете, и того, как часто вы используете свой телефон в качестве точки доступа. Поэтому вы не хотите использовать его для просмотра Netflix или загрузки больших торрент-файлов.В моем случае я просто использую свой телефон в качестве точки доступа, когда соединение с моим интернет-провайдером обрывается, и я в затруднительном положении.
Чтобы не превысить лимит данных, можно настроить предупреждение об использовании данных и включить параметр «Экономия трафика».
С другой стороны, при таком количестве операторов, переходящих на безлимитные планы передачи данных, в любом случае в США может оказаться дешевле использовать телефон для всего использования Интернета дома.
Однако, если вы хотите пойти по этому пути, в игру вступают другие факторы, такие как производительность, цена и объем используемых данных. Большинство безлимитных планов по-прежнему имеют ограничения на раздачу интернета. Хотя есть способы обойти эти ограничения, например, в описанном здесь совете.
Большинство безлимитных планов по-прежнему имеют ограничения на раздачу интернета. Хотя есть способы обойти эти ограничения, например, в описанном здесь совете.
Также ознакомьтесь со следующими ссылками, чтобы узнать больше о создании мобильной точки доступа на других платформах:
Как включить мобильную точку доступа на устройстве Android 7 Nougat
Включение точки доступа на вашем устройстве Android помогает вам делиться своими мобильными данными с другими, подключаться к различным типам стороннего программного обеспечения, например ShareIt и так далее.Но включение Hotspot на любом устройстве Android с последней версией Android 7.0+ может показаться довольно запутанным, если вы новичок в Android и купили устройство под управлением Android Nougat.
Если вы использовали приложения для обмена файлами, такие как Shareit и «Xender», вы бы знали, что иногда вам может потребоваться вручную включить модем или точку доступа Wi-Fi, если это не происходит автоматически.
Другой сценарий может заключаться в том, что вы находитесь в удаленном месте и не имеете доступа к Wi-Fi.У вас есть доступ к данным 3G / 4G, но у ваших друзей нет доступа к такой сети.
В таких случаях вы можете поделиться своим подключением к Интернету с друзьями, превратив свой телефон Android в точку доступа Wi-Fi.
Если вы ищете руководство, которое поможет вам включить и настроить мобильную точку доступа на вашем устройстве Android под управлением Android 7.0, то это руководство может быть вам полезно. Просто следуйте приведенным ниже простым и простым шагам, чтобы настроить и включить точку доступа на вашем устройстве Android.
Включить мобильную точку доступа на Android 7. Устройство NougatШаг 1. Сначала разблокируйте телефон и перейдите в «Настройки».
Шаг 2: Прокрутите вниз и выберите параметр «Беспроводная связь и сети».
Шаг 3. В разделе «Беспроводные сети и беспроводные сети» выберите «Еще».
Шаг 4: Теперь выберите вариант модема и точки доступа.
Шаг 5: Но перед включением точки доступа необходимо настроить точку доступа. Для этого выполните следующие действия.
- Нажмите на «Настройка точки доступа Wi-Fi».
- Теперь вы можете указать имя сети и пароль по своему выбору, а затем нажать «Сохранить».
Шаг 6: Теперь вы можете просто включить точку доступа на своем устройстве Android.
Чтобы отключить точку доступа Wi-Fi, вы можете просто вернуться в то место, где вы ее включили, и выключить точку доступа.
Альтернативный и быстрый способ отключения точки доступа — провести вниз по панели быстрых настроек, и вы увидите значок точки доступа. Вы можете просто щелкнуть по нему, чтобы отключить точку доступа.
Как использовать свой iPhone и телефон Android в качестве мобильной точки доступа
Хотите подключить свой ноутбук к Wi-Fi, пока вы в пути? Или, может быть, вы работаете из дома во время социального дистанцирования, и ваше интернет-соединение не на высоте.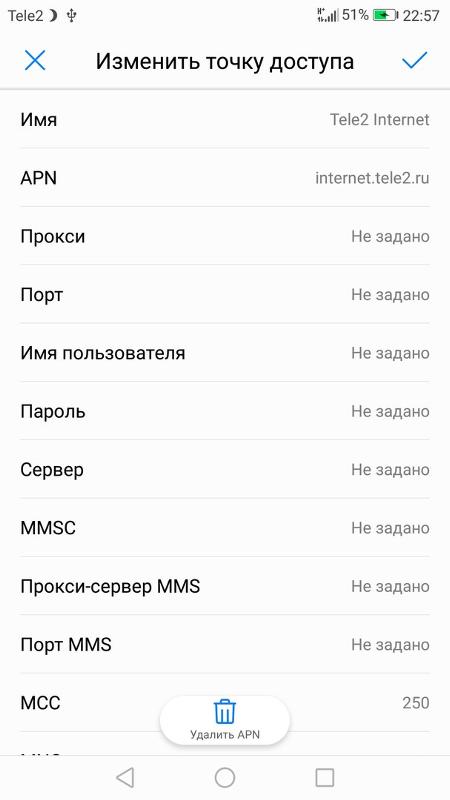 В таком случае не нужно полагаться на общедоступные сети — используйте мобильную точку доступа на смартфоне, чтобы делиться Интернетом с другими устройствами, используя свои мобильные данные. Напоминаем, что Verizon, AT&T и Sprint, среди других операторов связи, предлагают тарифные планы для точек доступа, поэтому узнайте у своего провайдера беспроводной связи, может ли взиматься дополнительная плата за передачу данных.
В таком случае не нужно полагаться на общедоступные сети — используйте мобильную точку доступа на смартфоне, чтобы делиться Интернетом с другими устройствами, используя свои мобильные данные. Напоминаем, что Verizon, AT&T и Sprint, среди других операторов связи, предлагают тарифные планы для точек доступа, поэтому узнайте у своего провайдера беспроводной связи, может ли взиматься дополнительная плата за передачу данных.
Что такое мобильная точка доступа?
Мобильная точка доступа позволяет вам совместно использовать сетевое соединение вашего смартфона с другими мобильными устройствами, чтобы они тоже могли подключаться к Интернету в любом месте, где у вас есть мобильная связь. Большинство смартфонов, включая Samsung Galaxy® и iPhone®, имеют встроенные функции, которые позволяют быстро включить точку доступа Wi-Fi из меню «Настройки» или «Приложение».
Конечно, бесплатный Wi-Fi теперь можно найти повсюду, от кафе до национальных парков, но использование общедоступного Wi-Fi всегда сопряжено с определенными рисками безопасности и часто требует от вас предоставления личной информации, такой как адрес электронной почты, для использования обслуживание. Использование мобильной точки доступа вашего смартфона позволяет вам принять дополнительные меры безопасности, чтобы защитить вас и вашу личную информацию.
Использование мобильной точки доступа вашего смартфона позволяет вам принять дополнительные меры безопасности, чтобы защитить вас и вашу личную информацию.
Как превратить ваш iPhone в мобильную точку доступа
- Нажмите Settings , затем Personal Hotspot .
- Включить Personal Hotspot . Затем нажмите Пароль Wi-Fi , чтобы изменить пароль для вашей общей сети.
- Подключите компьютер к Интернету на телефоне. Выберите желаемый способ подключения ниже.
Примечание: Ваши устройства iCloud смогут использовать его автоматически
Как превратить ваш телефон Android в мобильную точку доступа
- Нажмите Settings , затем Connections .

- Затем щелкните Мобильная точка доступа и модем .
- Переключите Mobile Hotspot в положение «Вкл.».
- После включения нажмите Mobile Hotspot еще раз и прокрутите вниз до Password .Здесь вы можете изменить пароль на достаточно сложный, чтобы не допустить присоединения нежелательных гостей.
Как запретить другим использовать вашу мобильную точку доступа
Самый простой способ запретить другим использовать вашу личную мобильную точку доступа — это защитить ее надежным сложным паролем. Комбинируйте прописные и строчные буквы, а также цифры и специальные символы, такие как $, @ и #, чтобы создать пароль длиной не менее 8 символов. Не используйте личную информацию, например годовщину или имя вашего питомца, и избегайте использования повторяющихся символов.
Если вы подозреваете, что кто-то использует вашу мобильную точку доступа без вашего разрешения, вы можете проверить, кто это использует, перейдя в раздел Hotspot в настройках вашего телефона и прокрутите вниз, чтобы просмотреть Connected Devices . Если кто-то занимается тем, кем вы не хотите быть, полностью отключите мобильную точку доступа и повторно активируйте ее, используя совершенно другой пароль. Некоторые устройства также предлагают вам возможность щелкнуть пользователя под Подключенные устройства и выбрать «Заблокировать».”
Защитите это сейчас.
За более чем 25 лет Asurion помог 300 миллионам клиентов защитить, подключиться и насладиться технологиями, которые они больше всего любят. И смартфоны не исключение. Ваша жизнь на вашем устройстве, убедитесь, что оно защищено. Узнайте больше и зарегистрируйтесь сегодня.
Популярные статьи:
Торговые марки и логотипы Asurion® являются собственностью Asurion, LLC. Все права защищены. Все остальные товарные знаки являются собственностью соответствующих владельцев.Asurion не является аффилированным лицом, не спонсируется и не одобряется каким-либо из соответствующих владельцев других товарных знаков, упомянутых здесь.
Не удается подключиться к точке доступа на Android? Как исправить
Смартфон в вашем кармане мощнее компьютеров, с помощью которых человек отправился на Луну. Эти устройства обладают такой большой мощностью и настолько улучшают вашу повседневную жизнь, что вы можете принять это как должное. Ощущение принятия этого как должного может расти в геометрической прогрессии, когда вы начинаете сталкиваться с проблемами.
Одна из популярных функций вашего смартфона — это возможность поделиться своей мобильной сетью. Это делается через модем, но наиболее распространенным методом является включение функции мобильной точки доступа на вашем устройстве. Затем у вас может быть защищенная паролем сеть для подключения планшета, других телефонов или даже что-то вроде Nintendo Switch для обеспечения портативной сети.
Как исправить точку доступа на Android
Существует довольно много различных методов, которыми можно воспользоваться для устранения неполадок, вызывающих проблемы с вашим мобильным местом.Некоторые из них довольно безболезненны, в то время как другие могут заставить вас обратиться к своему оператору за поддержкой, что может стать головной болью. Тем не менее, вот несколько лучших способов исправить точку доступа на Android.
Перезагрузите телефон
Первый шаг, который вы захотите предпринять, если у вас возникнут проблемы с точкой доступа, — это просто перезагрузить телефон. Очевидно, что это будет другой процесс в зависимости от того, какой у вас телефон. Но где-то должна быть кнопка питания, или, если у вас есть устройство Samsung, вы можете получить доступ к меню питания из панели уведомлений.После перезагрузки телефона попробуйте снова подключиться к точке доступа.
Еще раз проверьте тарифный план вашего оператора
Итак, вы перезагрузили телефон, но по-прежнему не можете подключиться к точке доступа. Что ж, возможно, пришло время уточнить у вашего оператора сотовой связи, чтобы убедиться, что ваш тарифный план позволяет использовать мобильную точку доступа. Некоторые операторы включают это автоматически, но есть и другие, которые взимают с пользователей плату за использование их телефона в качестве точки доступа. Учитывая все изменения, которые мы наблюдаем в тарифных планах операторов связи, вполне возможно, что функция, которую вы когда-то использовали, была удалена.
Изменить частоту точки доступа
Для некоторых это может показаться немного странным, но на самом деле теперь есть два разных «диапазона» или частоты, которые можно использовать с сетью Wi-Fi на вашем мобильном устройстве. В течение многих лет по умолчанию использовалась частота 2,4 ГГц, но с тех пор ситуация изменилась, поскольку популярность и надежность сети 5 ГГц стали доступны для смартфонов. Вот как вы можете изменить диапазоны или частоту мобильной точки доступа.
- Откройте приложение Settings .
- Tap Сеть и Интернет .
- Выберите Hotspot и модем .
- Tap Точка доступа Wi-Fi .
- Нажмите на AP Band .
- Если выбран диапазон 2,4 ГГц , нажмите Предпочтительный диапазон 5,0 ГГц , и наоборот.
Причина, по которой вы можете попробовать переключиться на другой диапазон, может не иметь ничего общего с вашим смартфоном. Вместо этого может случиться так, что ваш ноутбук или планшет (или другое устройство) не поддерживает частоты 5 ГГц.Хотя с этой технологией выпускается все больше и больше устройств, частота 5 ГГц все еще находится в зачаточном состоянии, и не все устройства совместимы.
Попробовать Bluetooth-модем
В дополнение к более традиционному модему Wi-Fi, ваш телефон оснащен еще одним способом подключения к Интернету. Bluetooth-модем доступен на большинстве мобильных устройств, но имеет свои ограничения. Во-первых, вы можете одновременно подключать только одно устройство. Кроме того, фактическая скорость сети может быть ниже, чем та, к которой вы привыкли с мобильной точкой доступа.
- Откройте приложение Settings .
- Tap Сеть и Интернет .
- Выберите Hotspot и модем .
- Коснитесь переключателя рядом с Bluetooth-модем .
Если у вас нормальная скорость подключения, то модем Bluetooth чрезвычайно удобен. Во-первых, это разряжает аккумулятор вашего телефона намного медленнее, чем обычные методы. Кроме того, вам не придется беспокоиться о попытках подключения других устройств, поскольку одновременно можно подключить только одно устройство.
Отключить режим энергосбережения и адаптивную батарею
Одна проблема, которая беспокоит большинство пользователей смартфонов на протяжении многих лет, — это время автономной работы. Будь то оптимизация программного обеспечения или просто недостаточный размер батареи, производители телефонов прибегли к другим методам, чтобы продлить срок службы батареи. Google представила Battery Saver и Adaptive Battery, которые пытаются сэкономить заряд батареи, ограничивая фоновые процессы и уведомления. Вполне возможно, что именно по этой причине ваша мобильная точка доступа не работает должным образом.
- Откройте приложение Settings .
- Прокрутите вниз и выберите Battery .
- Tap Battery Saver .
- Нажмите кнопку с надписью Выключить сейчас .
Другой вариант, который может вызывать проблемы, — «Adaptive Battery». Google и другие производители телефонов Android добавили это в программное обеспечение, чтобы увеличить время автономной работы. Если вы хотите отключить это, перейдите в настройки батареи, нажмите Adaptive Battery и переведите переключатель в положение Off .
Сброс настроек сети
Если вы исчерпали все остальные параметры, которые мы перечислили, следующий вариант — сбросить настройки сети. Выполнение этих действий приведет к сбросу настроек сети до значений по умолчанию, установленных на вашем телефоне.
Это означает, что вся ваша история использования мобильных данных и настройки, все сопряженные устройства Bluetooth и сети Wi-Fi будут удалены. Вам нужно будет повторно подключить эти устройства, настроить параметры использования мобильных устройств и снова войти в сети Wi-Fi.
- Откройте приложение Settings на своем устройстве Android.
- Прокрутите вниз и выберите Система .
- Нажмите стрелку рядом с Advanced .
- Выберите Параметры сброса .
- Tap Сбросить Wi-Fi, мобильный телефон и Bluetooth .
- Следуйте инструкциям на экране.
- Подтвердите информацию.
- Tap Reset .
После завершения сброса вы можете вернуться в настройки мобильной точки доступа и перенастроить их.Затем попробуйте снова подключить ноутбук или планшет к телефону и посмотрите, не исчезнут ли проблемы. Для справки, это процесс, который работал у большинства пользователей, включая нас, с Galaxy Z Fold 2 на Verizon.
Как получить точку доступа для разжигания огня | Small Business
У Kindle Fire и более нового Kindle Fire HD есть возможность подключаться к Интернету через точки доступа Wi-Fi. Kindle Fires — хороший недорогой Android-планшет, который может быть полезен сотрудникам, которым требуется небольшое устройство с подключением к Интернету.В то время как Kindle Fire имеет возможность подключения к сети 3G (а Fire HD имеет дополнительное подключение 4G), каждое подключенное устройство стоит денег вашего бизнеса. Если вы уже дали своим сотрудникам телефоны Android, вы можете обойтись подключением только к Wi-Fi на Kindle Fires, привязав их к телефону Android, который может служить точкой доступа Wi-Fi.
Настройка точки доступа Wi-Fi
Коснитесь приложения «Настройки» на главном экране телефона.
Нажмите «Беспроводные сети», а затем нажмите «Режим модема и переносная точка доступа.«
Установите флажок, чтобы активировать« Портативную точку доступа Wi-Fi ». Через несколько секунд телефон начнет транслировать свое имя сети Wi-Fi, которое вы можете изменить, нажав и введя новое. Вы знаете, что точка доступа Wi-Fi активна из-за значка состояния на системной панели.
Подключение Kindle Fire
Коснитесь значка «Быстрые настройки», расположенного в правом верхнем углу экрана «Домой».
Установите ползунковый переключатель в положение «Вкл.».Через несколько секунд отобразится список доступных сетей.
Коснитесь имени нужной сети. При подключении к горячей точке вашего телефона Android выберите сеть, соответствующую шагу 3 предыдущего раздела.
При необходимости введите пароль для сети. Рядом с именами сетей, для которых требуется пароль, будет отображаться значок замка.
Нажмите «Подключить», чтобы завершить подключение. Ваш Kindle будет автоматически подключаться к этой сети, когда она будет доступна.
Ссылки
Советы
- Если вы настраиваете это для нескольких сотрудников, рекомендуется сделать это для пар устройств, чтобы ваш сотрудник просто включил точку доступа Wi-Fi на своем телефоне, а Kindle Fire подключается автоматически.
Предупреждения
- Отключите точку доступа Wi-Fi на своем телефоне Android для экономии заряда аккумулятора.
Писатель Биография
Кен Бернсайд пишет как фрилансер с 1990 года, участвуя в таких разнообразных публикациях, как «Pyramid» и «Training & Simulations Journal».»Microsoft MVP в Excel, он имеет степень бакалавра гуманитарных наук по английскому языку в Университете Аляски. Он выиграл премию Origins Award за Attack Vector: Tactical, настольную игру о космических боях.
Mobile Hotspot не работает Android Nougat [Нет Интернета ]
автор: admin
Исправить мобильную точку доступа Android, не работающую на телефонах Samsung, Moto, Mi после смены SIM-карты и выполнения сброса настроек. превращает портативную зону Wi-Fi в Интернет для нескольких пользователей.Точка доступа подключена, но Интернет не отображается, это обычная проблема для телефонов Android, и я столкнулся с тем же, поэтому я решил создать этот пост. Мне было интересно, почему моя точка доступа не работает на Android, когда телефон подключен к точке доступа, но не показывает Интернет.
Никаких проблем с интернетом не может возникнуть на любой версии Android после обновления или сброса настроек телефона до заводских. Не беспокойтесь, если ваша точка доступа подключена, но Интернет не работает. Исправьте точку доступа в Интернет, не работающую на Moto E4 plus и любом другом телефоне Android, в течение нескольких минут, используя процесс DIY.
Исправить отсутствие Интернета на мобильной точке доступа Android-телефонРешите проблему точки доступа Wi-Fi в Android Oreo и других версиях, используя простые шаги. вам нужно выполнить простые шаги, чтобы решить проблему с неработающей точкой доступа в Интернет.
Перед тем, как сделать эту настройку, убедитесь, что ваш интернет-тариф активен на вашем номере или Мобильные данные не отключены в настройках. Убедитесь, что срок действия вашего интернет-пакета не истек, и включите мобильные данные в настройках мобильного устройства.
После того, как вы убедитесь, что интернет-план активен и подключен к данным, но точка доступа по-прежнему не отображается, выполните следующие действия.
Шаг 1. Перейдите в настройки Android.Найдите параметр настроек на телефоне и перейдите в настройки.
Для мото: телефоны переходят в Дополнительные параметры, чтобы получить опцию сотовой сети, а другие телефоны — в опциях SIM или мобильной сети.
Перейдите к опции «Сотовые сети».
Шаг 2. Перейдите к параметру «Имена точек доступа» в разделе «Мобильная сеть».Вы можете выполнить поиск в разделе «Мобильная сеть» в настройках, если ваша версия Android — jelly bean или старше.
Шаг 3. Сброс параметра имени точки доступа
На каждом мобильном телефоне устанавливаются настройки Интернета по умолчанию в соответствии с сетью оператора. Если в вашем смартфоне не работает Интернет, вы можете выполнить сброс имени APN до заводских настроек, чтобы использовать настройки по умолчанию.
APNs — штраф по вертикали с тремя точками в версии Android Nougat.
Щелкните точки и нажмите опцию Сбросить до по умолчанию, чтобы восстановить заводские настройки APNs для ваших настроек Интернета.
Mobile восстановит настройки Интернета до режима по умолчанию и снова настроит мобильную точку доступа.
Чтобы включить точку доступа для поиска переносной точки доступа Wi-Fi в настройках.
Перейдите в точку доступа и настройте Имя и пароль Wi-Fi для защиты от незащищенных сетей.
Если у вас какая-либо версия Android сталкивается с проблемами с подключением к Интернету, вы можете попробовать этот метод, чтобы решить проблему с Интернетом, а не с работой. Модем мобильной точки доступа: проблемы с доступом в Интернет могут возникнуть из-за неправильного выбора APN или настроек Интернета.
Советы по обеспечению безопасности мобильных устройств:Смартфоны очень важны и составляют основу человечества сегодня, потому что мы можем делать все, что угодно, буквально кончиками пальцев. Смартфон также хранит много личной информации пользователя, поэтому обеспечение ее безопасности также важно.
Есть несколько советов, которые помогут защитить ваш телефон.
- Никогда не подключайте неизвестных незащищенных пользователей Wi-Fi, чтобы получить бесплатный Wi-Fi.
- Никогда не устанавливайте приложения из неизвестного источника, который не был проверен.
- Не переходите по ссылкам, опубликованным на платформе социальных сетей, по которым вы можете получить бесплатную скидку.
- Не подключайте телефон к неизвестной розетке USB для зарядки.
- Используйте антивирус для защиты от вирусов и спам-атак.
Соответствующее сообщение
Wi-Fi-модем Как использовать телефон в качестве мобильной точки доступа
Цены, спецификации, доступность и условия предложений могут быть изменены без предварительного уведомления. Ценовая защита, соответствие цен или гарантии цен не распространяются на внутридневные, ежедневные предложения или ограниченные по времени рекламные акции.Ограничения по количеству могут применяться к заказам, включая заказы на товары со скидкой и рекламные товары. Несмотря на все наши усилия, небольшое количество товаров может содержать ошибки в ценах, типографике или фотографиях. Правильные цены и рекламные акции подтверждаются в момент размещения вашего заказа. Эти условия применяются только к продуктам, продаваемым HP.com; предложения реселлеров могут отличаться. Товары, продаваемые на HP.com, не подлежат немедленной перепродаже. Заказы, не соответствующие условиям и ограничениям HP.com, могут быть отменены. Контрактные и оптовые заказчики не имеют права.
Рекомендованная производителем розничная цена HP может быть снижена. Рекомендуемая производителем розничная цена HP указана либо как отдельная цена, либо как сквозная цена, а также указана цена со скидкой или рекламная цена. На скидки или рекламные цены указывает наличие дополнительной более высокой начальной цены MSRP
Следующее относится к системам HP с Intel 6-го поколения и другим процессорам будущего поколения в системах, поставляемых с Windows 7, Windows 8, Windows 8.1 или Windows Системы 10 Pro переведены на Windows 7 Professional, Windows 8 Pro или Windows 8.1: Эта версия Windows, работающая с процессором или наборами микросхем, используемыми в этой системе, имеет ограниченную поддержку со стороны Microsoft. Дополнительные сведения о поддержке Microsoft см. В разделе часто задаваемых вопросов о жизненном цикле поддержки Microsoft по адресу https://support.microsoft.com/lifecycle
Ultrabook, Celeron, Celeron Inside, Core Inside, Intel, логотип Intel, Intel Atom, Intel Atom Inside, Intel Core, Intel Inside, логотип Intel Inside, Intel vPro, Itanium, Itanium Inside, Pentium, Pentium Inside, vPro Inside, Xeon, Xeon Phi, Xeon Inside и Intel Optane являются товарными знаками корпорации Intel или ее дочерних компаний в США.С. и / или другие страны.
Гарантия для дома доступна только для некоторых настраиваемых настольных ПК HP. Потребность в обслуживании на дому определяется представителем службы поддержки HP. Заказчику может потребоваться запустить программы самопроверки системы или исправить обнаруженные неисправности, следуя советам, полученным по телефону. Услуги на месте предоставляются только в том случае, если проблема не может быть устранена удаленно. Услуга недоступна в праздничные и выходные дни.
HP передаст в Bill Me Later® информацию о вашем имени и адресе, IP-адрес, заказанные продукты и связанные с ними расходы, а также другую личную информацию, связанную с обработкой вашего заявления.Bill Me Later будет использовать эти данные в соответствии со своей политикой конфиденциальности.
Microsoft Windows 10: не все функции доступны во всех выпусках или версиях Windows 10. Для использования всех функций Windows 10 может потребоваться обновленное и / или отдельно приобретенное оборудование, драйверы, программное обеспечение или обновление BIOS. Windows 10 обновляется автоматически, что всегда включено. Могут применяться сборы интернет-провайдера, и со временем могут применяться дополнительные требования для обновлений. См. Http://www.microsoft.com.
Соответствующие требованиям HP Rewards продукты / покупки определяются как продукты / покупки из следующих категорий: Принтеры, ПК для бизнеса (марки Elite, Pro и Workstation), выберите Аксессуары для бизнеса и выберите Чернила, Тонер и бумага.


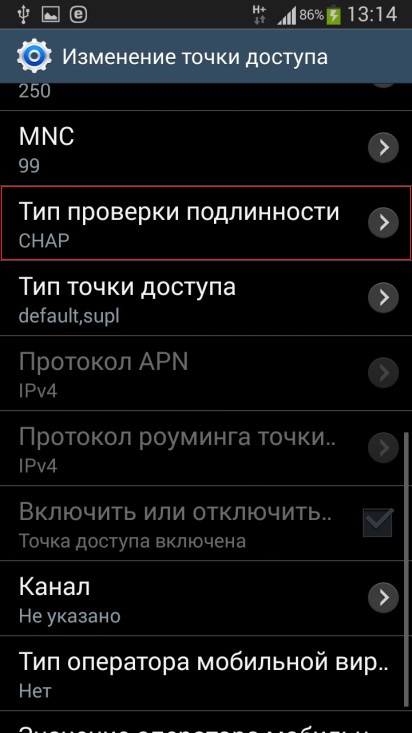 Аналогично левому клику мышью на компьютере.
Аналогично левому клику мышью на компьютере. 11n
11n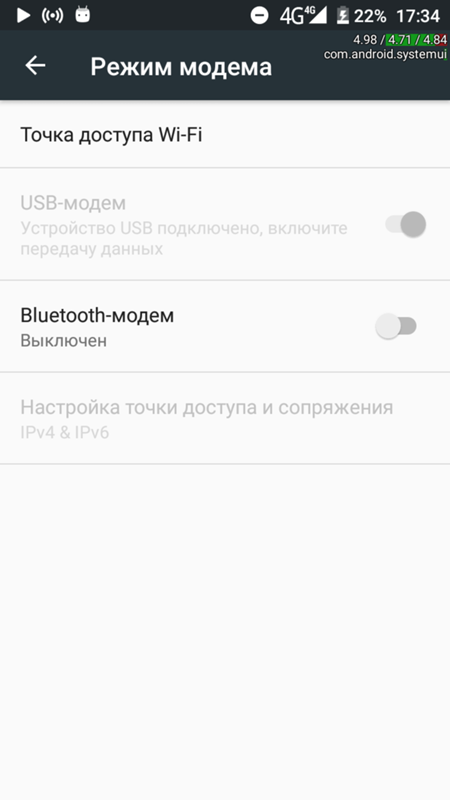
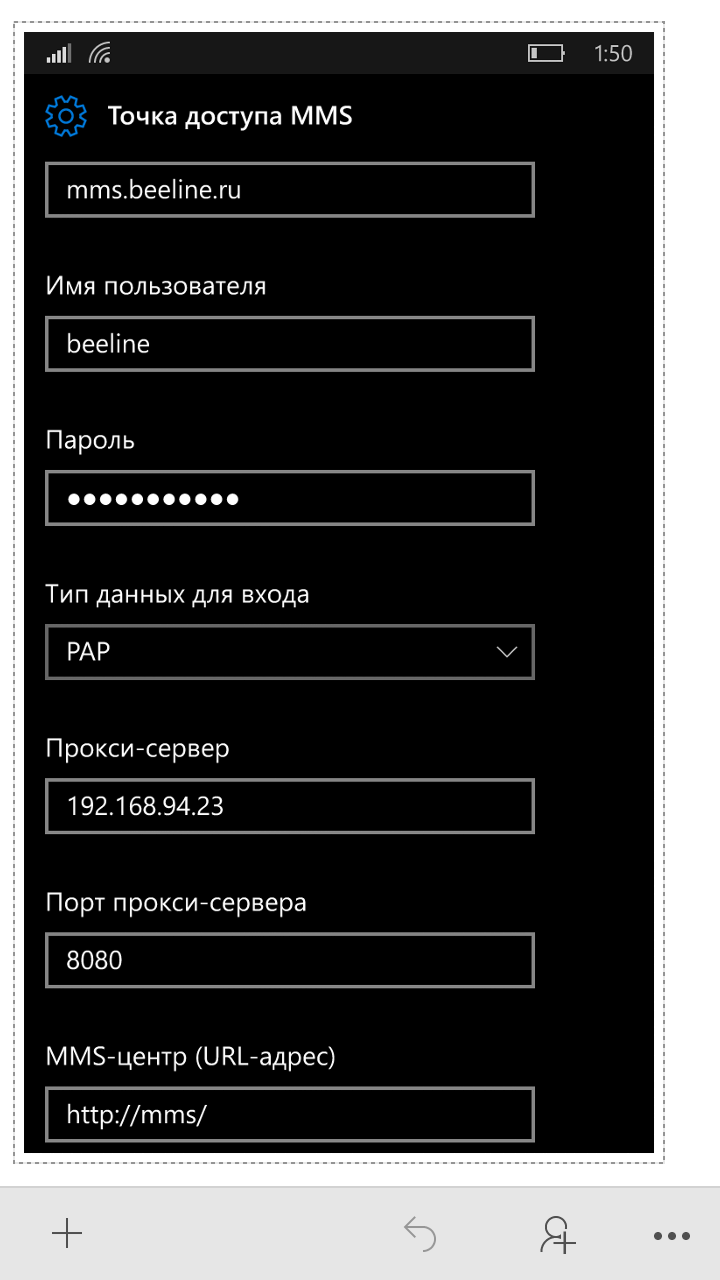 ' exit fi if ! iw phy | grep -iqE '{.*managed.*AP.*}' && ! iw phy | grep -iqE '{.*AP.*managed.*}' then echo 'AP mode not supported.' exit fi } CREATE_AP() { if ! iw dev $WIFI_INTERFACE interface add $AP_INTERFACE type __ap then echo "Couldn't create AP." # :( exit fi } FIND_CHANNEL() { # find what channel wi-fi is using CHANNEL="$(iw $WIFI_INTERFACE scan | grep -C5 "$(iw $WIFI_INTERFACE link | grep SSID | cut -d: -f2-)" | grep -i channel | tail -c3)" if [ -z "$CHANNEL" ] then echo "Couldn't find channel info. Are you are connected to Wi-Fi?" STOP exit fi # if more than 1 channels are supported, use any frequency [ ! -z "$CHANNEL" ] || CHANNEL=11 } ADD_IP_ROUTE() { # activate the interface and add IP ip link set up dev $AP_INTERFACE ip addr add ${IP}/24 broadcast ${SUBNET}.255 dev $AP_INTERFACE # routing table 97 needs to be put necessarily on Android # because in main table, route for $WIFI_INTERFACE takes priority (ip route show) # and all traffic goes there ignoring $AP_INTERFACE ip route add ${SUBNET}.
' exit fi if ! iw phy | grep -iqE '{.*managed.*AP.*}' && ! iw phy | grep -iqE '{.*AP.*managed.*}' then echo 'AP mode not supported.' exit fi } CREATE_AP() { if ! iw dev $WIFI_INTERFACE interface add $AP_INTERFACE type __ap then echo "Couldn't create AP." # :( exit fi } FIND_CHANNEL() { # find what channel wi-fi is using CHANNEL="$(iw $WIFI_INTERFACE scan | grep -C5 "$(iw $WIFI_INTERFACE link | grep SSID | cut -d: -f2-)" | grep -i channel | tail -c3)" if [ -z "$CHANNEL" ] then echo "Couldn't find channel info. Are you are connected to Wi-Fi?" STOP exit fi # if more than 1 channels are supported, use any frequency [ ! -z "$CHANNEL" ] || CHANNEL=11 } ADD_IP_ROUTE() { # activate the interface and add IP ip link set up dev $AP_INTERFACE ip addr add ${IP}/24 broadcast ${SUBNET}.255 dev $AP_INTERFACE # routing table 97 needs to be put necessarily on Android # because in main table, route for $WIFI_INTERFACE takes priority (ip route show) # and all traffic goes there ignoring $AP_INTERFACE ip route add ${SUBNET}.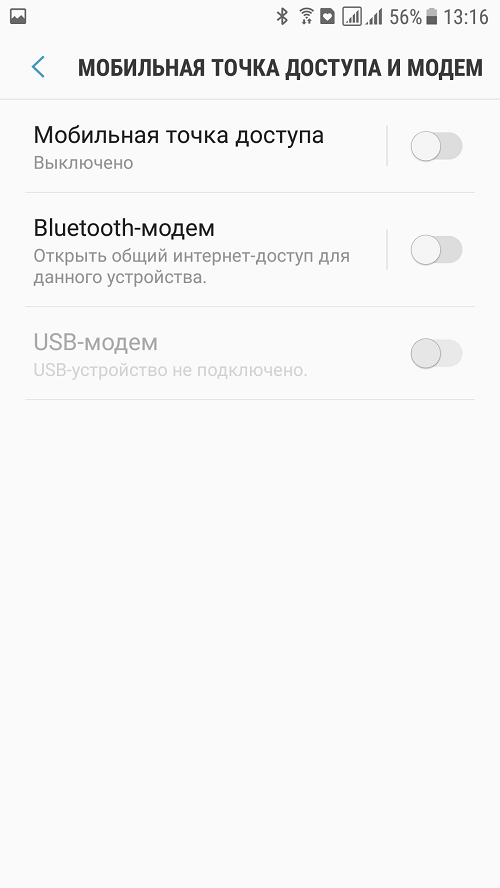 0/24 dev $AP_INTERFACE table 97 } HOSTAPD_CONFIG() { mkdir -p "$DIR" cat <<-EOF >$DIR/hostapd.conf # network name ssid=$SSID # network interface to listen on interface=$AP_INTERFACE # wi-fi driver driver=nl80211 # WLAN channel to use channel=$CHANNEL # ser operation mode, what frequency to use hw_mode=g # enforce Wireless Protected Access (WPA) wpa=2 # passphrase to use for protected access wpa_passphrase=$PASSCODE # WPA protocol wpa_key_mgmt=WPA-PSK EOF # you can tune other parameters such as mtu, beacon_int, ieee80211n, wowlan_triggers (if supported) # for better performace and options such as *_pairwise for better security } INTERNET_SHARE() { # allow IP forwarding echo 1 >/proc/sys/net/ipv4/ip_forward # route and allow forwrding through firewall iptables -t nat -I POSTROUTING -s ${SUBNET}.0/24 ! -o $AP_INTERFACE -j MASQUERADE iptables -I FORWARD -i $AP_INTERFACE -s ${IP}/24 -j ACCEPT iptables -I FORWARD -i $WIFI_INTERFACE -d ${SUBNET}.0/24 -j ACCEPT } DHCP_SERVER() { # configuration cat <<-EOF >$DIR/dnsmasq.
0/24 dev $AP_INTERFACE table 97 } HOSTAPD_CONFIG() { mkdir -p "$DIR" cat <<-EOF >$DIR/hostapd.conf # network name ssid=$SSID # network interface to listen on interface=$AP_INTERFACE # wi-fi driver driver=nl80211 # WLAN channel to use channel=$CHANNEL # ser operation mode, what frequency to use hw_mode=g # enforce Wireless Protected Access (WPA) wpa=2 # passphrase to use for protected access wpa_passphrase=$PASSCODE # WPA protocol wpa_key_mgmt=WPA-PSK EOF # you can tune other parameters such as mtu, beacon_int, ieee80211n, wowlan_triggers (if supported) # for better performace and options such as *_pairwise for better security } INTERNET_SHARE() { # allow IP forwarding echo 1 >/proc/sys/net/ipv4/ip_forward # route and allow forwrding through firewall iptables -t nat -I POSTROUTING -s ${SUBNET}.0/24 ! -o $AP_INTERFACE -j MASQUERADE iptables -I FORWARD -i $AP_INTERFACE -s ${IP}/24 -j ACCEPT iptables -I FORWARD -i $WIFI_INTERFACE -d ${SUBNET}.0/24 -j ACCEPT } DHCP_SERVER() { # configuration cat <<-EOF >$DIR/dnsmasq. conf # we dont want DNS server, only DHCP port=0 # only listen on AP interface interface=$AP_INTERFACE listen-address=$IP #bind-interfaces # range of IPs to make available to wlan devices andwhen to renew IP dhcp-range=$IP,${SUBNET}.254,24h # where to save leases dhcp-leasefile=$DIR/dnsmasq.leases # set default gateway dhcp-option-force=option:router,$IP # add OpenDNS servers for DNS lookup to announce dhcp-option-force=option:dns-server,208.67.220.220,208.67.222.222 #dhcp-option-force=option:mtu,1500 # respond to a client who is requesting from a different IP broadcast subnet # or requesting an out of range / occupied IP # or requesting an IP from expired lease of previous sessions # or obtained from some other server which is offline now dhcp-authoritative # don't look for any hosts file and resolv file no-hosts no-resolv EOF # open listening port iptables -I INPUT -i $AP_INTERFACE -p udp -m udp --dport 67 -j ACCEPT # start dhcp server dnsmasq -C $DIR/dnsmasq.conf } if [ "$1" = stop ] then STOP || true exit fi [ "$1" = start ] || USAGE # basic check CHECKS # stop running instances STOP || true # create virtual wireless interface CREATE_AP # find channed already used ny wi-fi FIND_CHANNEL # configre newly created interface ADD_IP_ROUTE # configure acces point daemon HOSTAPD_CONFIG # start hostapd hostapd -B $DIR/hostapd.
conf # we dont want DNS server, only DHCP port=0 # only listen on AP interface interface=$AP_INTERFACE listen-address=$IP #bind-interfaces # range of IPs to make available to wlan devices andwhen to renew IP dhcp-range=$IP,${SUBNET}.254,24h # where to save leases dhcp-leasefile=$DIR/dnsmasq.leases # set default gateway dhcp-option-force=option:router,$IP # add OpenDNS servers for DNS lookup to announce dhcp-option-force=option:dns-server,208.67.220.220,208.67.222.222 #dhcp-option-force=option:mtu,1500 # respond to a client who is requesting from a different IP broadcast subnet # or requesting an out of range / occupied IP # or requesting an IP from expired lease of previous sessions # or obtained from some other server which is offline now dhcp-authoritative # don't look for any hosts file and resolv file no-hosts no-resolv EOF # open listening port iptables -I INPUT -i $AP_INTERFACE -p udp -m udp --dport 67 -j ACCEPT # start dhcp server dnsmasq -C $DIR/dnsmasq.conf } if [ "$1" = stop ] then STOP || true exit fi [ "$1" = start ] || USAGE # basic check CHECKS # stop running instances STOP || true # create virtual wireless interface CREATE_AP # find channed already used ny wi-fi FIND_CHANNEL # configre newly created interface ADD_IP_ROUTE # configure acces point daemon HOSTAPD_CONFIG # start hostapd hostapd -B $DIR/hostapd. conf # share internet from Wi-Fi to AP INTERNET_SHARE # run a dhcp server to assign IP's dynamically # otherwise assign a static IP to connected device in subnet range (2 to 254) DHCP_SERVER echo Done.
conf # share internet from Wi-Fi to AP INTERNET_SHARE # run a dhcp server to assign IP's dynamically # otherwise assign a static IP to connected device in subnet range (2 to 254) DHCP_SERVER echo Done.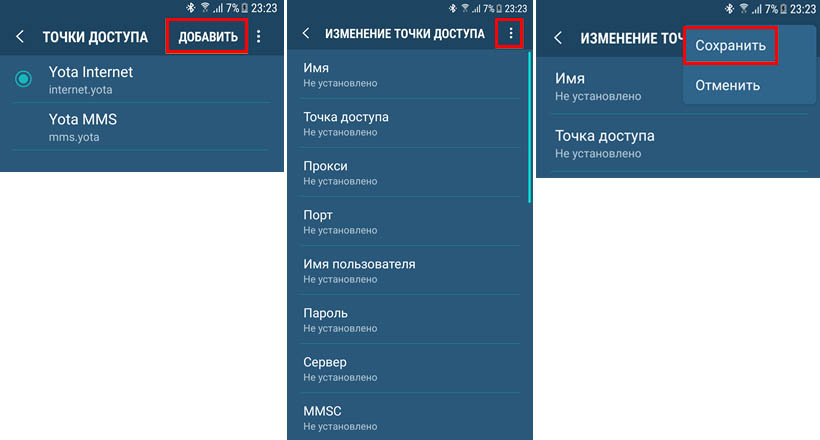 При включенной точке доступа режим Wi-Fi будет отключаться и наоборот, если при работающей точке доступа, Вы включите Wi-Fi, то отключиться и точка доступа и мобильный интернет.
При включенной точке доступа режим Wi-Fi будет отключаться и наоборот, если при работающей точке доступа, Вы включите Wi-Fi, то отключиться и точка доступа и мобильный интернет.