[Ноутбук] Устранение неполадок — Не работает клавиатура на ноутбуке | Официальная служба поддержки
Чтобы узнать больше о том, как исправить проблемы с клавиатурой ноутбука, вы также можете щелкнуть ссылку на видео ASUS Youtube ниже.
Пожалуйста, перейдите к соответствующей инструкции, исходя из текущей операционной системы Windows на вашем компьютере:
- Windows 11
- Windows 10
Windows 11
Содержание:
- Некоторые или все клавиши не работают
- Клавиатуры не чувствительны
- То, что я печатаю не соответствует с тем, что отображается на экране
- Горячие клавиши не работают
Некоторые или все клавиши не работают
Если вы заметили, что клавиатура не работает, выполните следующие действия по устранению неполадок:
Обновите до последней версии драйверы /BIOS/Windows на своем ноутбуке.
Обновление программного обеспечения обычно помогает стабильности и оптимизации системы, поэтому мы рекомендуем вам проверять и часто обновлять до последней версии на вашем ноутбуке. Здесь вы можете узнать больше о том, как обновить BIOS:
Как использовать Winflash для обновления BIOS
Как использовать EZ Flash для обновления BIOS
Для выполнения обновления Windows и обновления драйверов здесь вы можете узнать больше:
Как запустить обновление Windows
Как обновить драйверы в MyASUS
Если проблема не устранена после обновления драйверов/ BIOS/Windows, перейдите к следующей главе для устранения неполадок.
Переустановите драйвер через диспетчер устройств
- Введите и найдите [Диспетчер устройств] в строке поиска Windows ①, затем нажмите [Открыть] ②.
- Удалите драйвер клавиатуры. Нажмите стрелку рядом с [Клавиатуры]③, затем щелкните правой кнопкой мыши [имя клавиатуры]④ и выберите [Удалить устройство]⑤.

- Нажмите [Удалить]⑥.
- Удалите все устройства из категории клавиатур, затем перезагрузите компьютер. Драйвер будет автоматически установлен после перезагрузки компьютера. Чтобы проверить, правильно ли работает клавиатура.
Используйте средство устранения неполадок с клавиатурой
- Введите и найдите [Настройки устранения неполадок] в строке поиска Windows ①, затем нажмите
- В окне устранения неполадок выберите [Другие средства устранения неполадок]③.
- Нажмите [Выполнить] на элементе клавиатуры ④.
- Следуйте инструкциям на экране для обнаружения и устранения проблем. Если диск по-прежнему отсутствует после использования средства устранения неполадок, перейдите к следующему шагу.
Восстановить систему из точки восстановления
Если проблема с клавиатурой возникла недавно, и если вы когда-либо создавали точку восстановления или существовало автоматическое восстановление системы, попробуйте восстановить компьютер до точки, когда проблема не началась, чтобы решить проблему.
Если проблема не устранена, перейдите к следующей главе для устранения неполадок.
Восстановите компьютер
Если проблема не устранена после выполнения всех шагов по устранению неполадок. Сделайте резервную копию ваших личных файлов, а затем сбросьте ПК до исходной конфигурации. Здесь вы можете узнать больше:
Как восстановить систему и стереть все данные
Как восстановить систему и сохранить файлы
Вернуться в начало
Клавиши не чувствительны
Если вы столкнулись с небольшой задержкой перед отображением символа на экране при нажатии клавиши. Возможно, включена функция фильтрации ключей. Попробуйте отключить фильтр клавиш и проверьте, стала ли клавиша более отзывчивой.
- Введите и найдите [Настройки специальной клавиатуры] в строке поиска Windows ①, затем нажмите [Открыть] ②.
- Отключите функцию [Клавиши фильтра] ③.
Если вы столкнулись с тем, что при однократном нажатии клавиши на экране отображаются два или более символов, попробуйте настроить задержку повторения нажатия клавиши.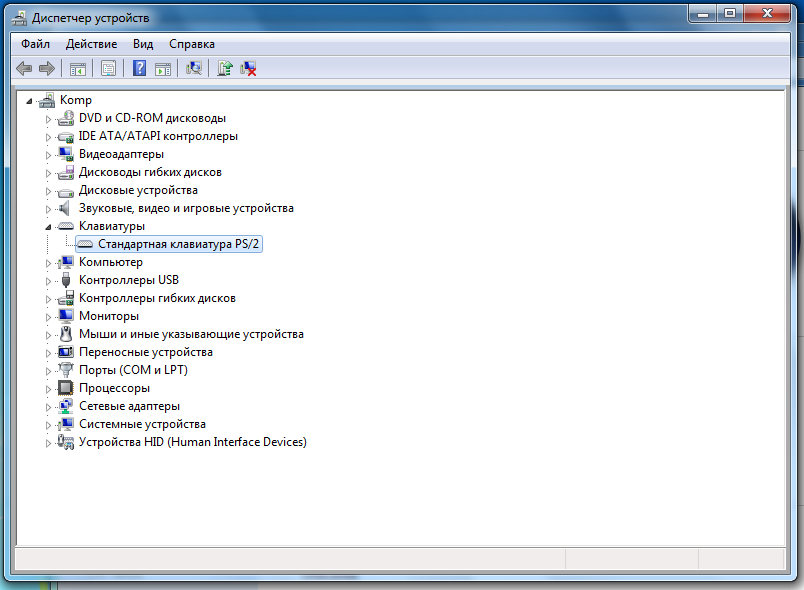
- Введите и найдите [Панель управления] в строке поиска Windows ①, затем нажмите [Открыть] ②.
- Нажмите [Категория] в правом верхнем углу экрана ③ и выберите [Крупные значки]④.
- Выберите [Клавиатура]⑤.
- Перетащите ползунок [Задержка повтора] на long⑥, затем нажмите [Применить]⑦ и [OK]⑧.
Вернуться в начало
То, что я печатаю, не соответствует тому, что я вижу на экране
Если вы столкнулись с тем, что при нажатии определенных клавиш на экране отображаются цифровые символы, возможно, функция NumLock отключена. Попробуйте включить функцию NumLock и проверьте, правильно ли работают клавиши.
- Введите и найдите [Выполнить] в строке поиска Windows ①, затем нажмите [Открыть] ②.
- Введите [osk] в окне «Выполнить» ③, затем нажмите [OK] ④.

- После открытия экранной клавиатуры нажмите [Параметры]⑤.
- Установите флажок [Включить цифровую клавиатуру]⑥, затем нажмите [OK]⑦.
- Нажмите [NumLock] на экранной клавиатуре⑧, выделите эту клавишу, чтобы включить функцию NumLock.
Если вы столкнулись с тем, что при нажатии клавиши на экране отображается неправильный символ, убедитесь, что выбран правильный язык.
- Введите и найдите [Языковые настройки] в строке поиска Windows①, затем нажмите [Открыть]②.
Примечание. Убедитесь, что ваш ноутбук находится в доступном сетевом окружении, а затем подключитесь к Интернету, поскольку это процесс онлайн-обновления.- Найдите язык, который вам нужен⑤, затем нажмите [Далее]⑥.
- Нажмите [Установить]⑦, система загрузится и установится автоматически.

- Если у вас есть несколько языков ввода, вы можете щелкнуть значок «Дополнительно» рядом с языком, а затем выбрать [Переместить вверх]⑧, чтобы установить язык по умолчанию.
- После завершения установки щелкните значок «Дополнительно» рядом с установленным языком, а затем выберите [Параметры языка]⑨.
- Убедитесь, что выбран правильный язык⑩. Если нет, нажмите [Добавить клавиатуру]⑪.
Вернуться в начало
Не работают горячие клавиши
Если горячие клавиши вашего ноутбука ASUS перестают работать, вы можете автоматически обновить драйвер и утилиту через MyAsus, чтобы устранить проблему. Вы также можете вручную загрузить последнюю версию драйвера и утилиты с официального сайта ASUS. Здесь вы можете узнать больше о том, как искать и загружать драйверы.
В этой таблице перечислены некоторые из распространенных горячих клавиш с указанием их функций, а также необходимых драйверов и утилит, которые необходимо загрузить и установить.
Примечание: Функции горячих клавиш могут различаться в зависимости от модели, пожалуйста, обратитесь к руководствам пользователя.
| Hotkeys | Functions | |
| F1/F2/F3 | Громкость динамика/вкл./выкл. | 1. Установите драйвер ASUS System Control Interface. 2. Установите драйвер для аудио |
| F4/F5 | Яркость монитора | Установка драйвера и утилиты не требуется |
| F6 | Включить или отключить сенсорную панель | 1.Установите драйвер ASUS System Control Interface. 2. Установите драйвер для сенсорной панели. |
| F10 | Включить или отключить камеру | 1. Установите драйвер ASUS System Control Interface. 2. Установите драйвер для камеры |
| Fn+Esc | Включить или отключить функцию функциональных клавиш | Установите драйвер ASUS System Control Interface.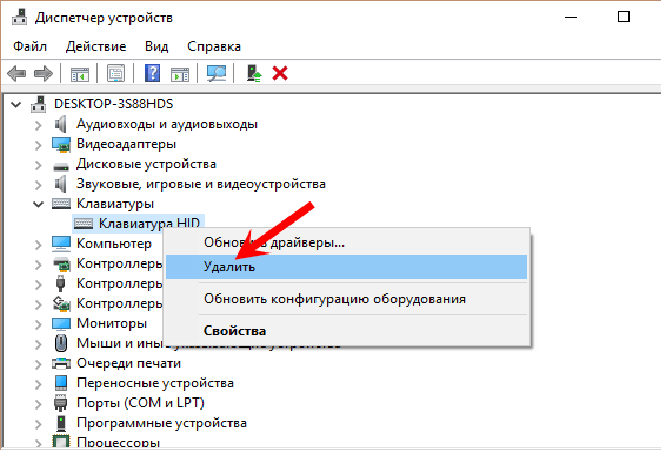 |
Примечание
: Если функция яркости монитора/включения и выключения/переключения режима отображения не работает, попробуйте проверить Центр обновления Windows, узнайте больше о том, как запустить Центр обновления Windows.Примечание: Если ваш ноутбук серии Gaming NB и вы столкнулись с проблемой «Переключить режим отображения», проверьте, отключена ли функция клавиши Win в конфигурации системы приложения Armoury Crate. (Отключение клавиши Win одновременно отключает функцию «Переключить режим отображения».)
X513UA используется в качестве примера в этой статье для поиска и установки драйвера и утилиты, необходимых для решения проблемы, когда горячие клавиши сенсорной панели теряют свою функцию. Здесь вы можете узнать больше о том, как проверить название модели.
- Перейдите на страницу поддержки ASUS на официальном сайте ASUS и введите название модели X513UA в поле поиска①. Щелкните левой кнопкой мыши X513UA в раскрывающемся списке ②.

- На странице поддержки X513UA нажмите [Драйвер и утилита]③.
- Выберите модель и ОС соответственно④.
- Ссылаясь на таблицу выше, горячая клавиша сенсорной панели требует установки [драйвера ASUS System Control Interface] и [драйвера для сенсорной панели]. Сначала найдите последнюю версию [драйвера ASUS System Control Interface] в категории «Программное обеспечение и утилиты». Щелкните левой кнопкой мыши кнопку «СКАЧАТЬ», чтобы начать загрузку и завершить установку⑤.
- Затем найдите последнюю версию драйвера сенсорной панели [драйвер ASUS Precision TouchPad] в категории Pointing Device. Снова щелкните левой кнопкой мыши кнопку «СКАЧАТЬ», чтобы начать загрузку и завершить установку⑥.
- После завершения загрузки и установки перезагрузите ноутбук, и теперь вы можете нажать горячую клавишу F6, чтобы включить или выключить функцию сенсорной панели.
Примечание:Если проблема сохраняется после обновления драйвера и утилиты, мы предлагаем вам удалить антивирусное программное обеспечение, если оно уже установлено на вашем ноутбуке.
Вернуться в начало
Если вы по-прежнему не можете решить проблему, загрузите MyASUS и попробуйте Диагностику системы для устранения неполадок. Нажмите ниже!
Windows 10
Содержание:
- Некоторые или все клавиши не работают
- Клавиши не чувствительные
- То,что я печатаю на клавиатуре, не совпадает с тем, что вижу на экране
- Функциональные клавиши не работают
● Некоторые или все клавиши не работают
Обновление программного обеспечения обычно способствует стабильности и оптимизации системы, поэтому мы рекомендуем вам проверять и часто обновлять до последней версии на своем ноутбуке. Здесь вы можете узнать больше о:
Здесь вы можете узнать больше о:
Как использовать Winflash для обновления BIOS в Windows
Как использовать EZ Flash для обновления BIOS
Для выполнения обновления Windows и обновления драйверов здесь вы можете узнать больше о том, как запустить обновления Windows .
Если проблема не исчезнет после обновления BIOS и Центра обновления Windows, перейдите к следующему шагу по устранению неполадок.
2. Переустановите драйвер через Диспетчер устройств
2-1. Укажите в поисковой строке Windows [Диспетчер устройств] ①, затем выберите [Открыть]②.
2-2. Удалите драйвер на клавиатуру. Нажмите на стрелку рядом с [Клавиатуры]③, затем кликните правой кнопкой мыши на [наименование клавиатуры]④ и выберите [Удалить устройство]⑤.
2-3. Нажмите на [Удалить]⑥.
2-4. Удалите все устройства в разделе клавиатуры, затем перезагрузите ноутбук. Драйвер автоматически будет установлен после перезагрузки ноутбука. Проверьте, работает ли клавиатура.
Драйвер автоматически будет установлен после перезагрузки ноутбука. Проверьте, работает ли клавиатура.
3. Используйте инструмент устранения неполадок
3-1. Укажите в поисковой строке Windows [Устранение других проблем] ①, затем нажмите [Открыть]②.
3-2. В новом окне выберите [Клавиатура]③ и нажмите на [Запустить средство устранения неполадок]④.
3-3. Следуйте инструкциям на экране для обнаружения и решения проблем. Если после использования средства устранения неполадок драйвер все еще отсутствует, перейдите к следующему шагу.
4. Используйте точку всстановления для сброса системы
Если вы когда-либо создавали точку восстановления или автоматическую точку восстановления системы, попробуйте восстановить систему до точки, ближайшей к последнему обычному запуску системы, узнайте больше об использовании точки восстановления системы.
5. Сброс системы
Если проблема не устранена после завершения всех шагов по устранению неполадок, пожалуйста, сделайте резервную копию ваших личных файлов, затем перезагрузите систему, узнайте больше об этом:
Windows 10 – Как восстановить систему и удалить свои данные
Windows 10 – Как восстановить систему и сохранить свои данные
Вернуться в начало
● Клавиши не чувствительные
1. Если вы испытываете небольшую задержку, прежде чем символ появится на экране после нажатия клавиши, проверьте не включена ли функция фильтра клавиш. Попробуйте отключить фильтр клавиш и проверьте, стал ли отклик более быстрым.
1-1. Укажите в поисковой строке Windows [Выберите задержку повторного и случайного нажатия клавиш] ①, затем [Открыть]②.
1-2. Отключите [Использование залипания клавиш] ③.
2. Если при нажатии клавиши единожды на экране отображаются два или более символов, попробуйте отрегулировать задержку повторения клавиши.
2-1. Укажите в поисковой строке Windows [Панель управления] ①, затем выберите [Открыть]②.
2-2. Выберите [Категория] в верхнем правом углу экрана ③ и затем [Крупные значки]④.
2-3. Выберите [Клавиатура]⑤.
2-4. Перетащите ползунок [Задержка перед началом повтора] в положение Длиннее⑥, а затем нажмите [Применить]⑦ и [OK]⑧.
Вернуться в начало
● То,что я печатаю на клавиатуре не совпадает с тем, что вижу на экране
1. Если при нажатии определенных клавиш на экране отображаются числовые символы, возможно отключена функция NumLock. Пожалуйста, попробуйте включить функцию NumLock и проверьте, правильно ли работают клавиши.
1-1. Нажмите Win+X, а затем выберите [Выполнить]
1-2. Укажите [osk] в командном окне③, затем нажмите [OK]④.
1-3. После открытия виртуальной клавиатуры выберите [Параметры]⑤.
1-4. Проверьте наличие галочки рядом с [Включить цифровую клавиатуру]⑥, затем нажамите [OK]⑦.
1-5. Нажмите на [NumLock] на виртуальной клавиатуре⑧, выделите эту клавишу, чтобы включить функцию NumLock.
2. Если вы сталкиваетесь с тем, что при нажатии клавиши на экране отображается неправильный символ, убедитесь, что выбранный вами язык правильный.
2-1. Укажите в поисковой строке Windows [Языковые параметры] ①, а затем нажмите [Открыть]②.
2-2. Убедитесь, что предпочитаемый язык правильный③. Если язык выбран неверно, пожалуйста, нажмите на [Добавить язык]④.
**Совет: Убедитесь, что ваш ноутбук находится в доступной сетевой среде, затем подключитесь к Интернету, потому что это онлайн обновления.**
2-3. Найдите язык, который вам нужен⑤, нажмите [Далее]⑥.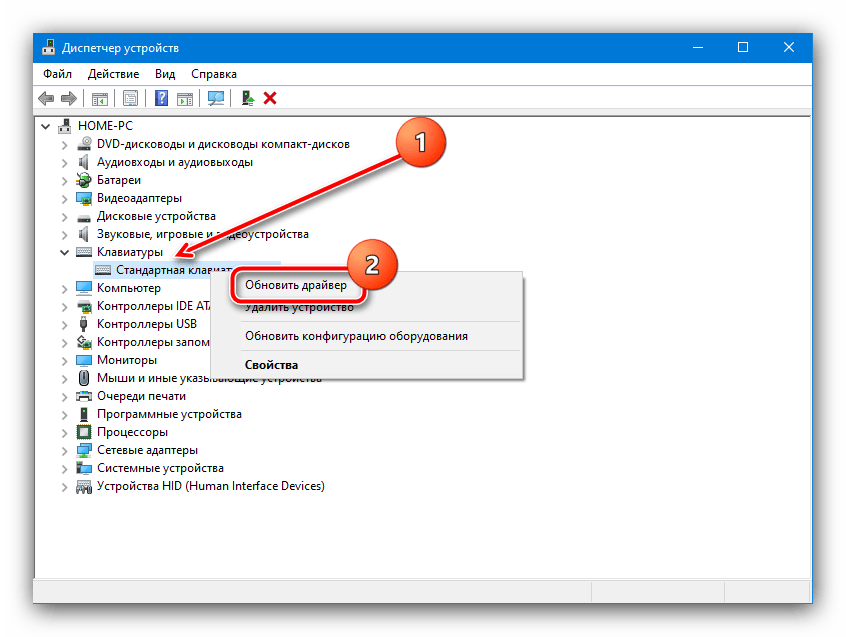
2-4. Выберите [Установить]⑦, система автоматически загрузит и установит языковой пакет.
2-5. Если у вас имеется ввод мульти-языковой, вы можете нажать на стрелку и выбрать язык по умолчанию⑧.
2-6. После завершения установки выберите язык, который вы установили⑨, затем нажмите [Параметры]⑩.
2-7. Убедитесь, что клавиатура правильная⑪. Если она выбрана неверно, пожалуйста, нажмите на [Добавить клавиатуру]⑫.
Вернуться в начало
● Функциональные клавиши не работают
Устройства находятся в режиме ожидания, а жесткие диски при поставке с завода шифруются из-за настроек Microsoft по умолчанию. Если горячие клавиши вашего ноутбука ASUS теряют свою функцию, вы можете автоматически обновить драйвер и утилиту с помощью ASUS Live Update (или MyAsus) для решения проблемы. Вы также можете вручную загрузить последнюю версию драйвера и утилиты с официального сайта ASUS.
В таблице ниже перечислены некоторые из распространенных горячих клавиш с их функциями и необходимыми драйвером и утилитой для загрузки и установки.
**Совет: горячие клавиши могут отличаться в зависимости от модели устройства, пожалуйста, ознакомьтесь с мануалом.**
| Сочетание клавиш | Функция | Драйвер и Утилита |
| Fn+F9 | ВКЛ/ВЫКЛ тачпада | 1. Установите ATKACPI драйвер и ATK hotkey tool 2. Установите драйвер для тачпада |
| Fn+F10/F11/F12 | ВЫКЛ/ВКЛ звука | 1. Установите ATKACPI драйвер и ATK hotkey tool 2. Установите драйвер Audio |
| Fn+F5/F6/F7/F8 | Яркость экрана /ВКЛ и ВЫКЛ/переключение режима экрана | Не требуется установка драйверов и утилит |
| Fn+C | Режим «ASUS Splendid» | 1. Установите ATKACPI драйвер и ATK hotkey tool 2.  Установите ASUS Splendid Установите ASUS Splendid |
| Fn+F2 | ВКЛ/ВЫКЛ Wi-Fi | 1. Установите ATKACPI драйвер и ATK hotkey tool 2. Windows 8/8.1/10: Установите ASUS Wireless Radio Control Windows 7: Установите Wireless Console3 |
※ Если функция Яркость экрана /ВКЛ и ВЫКЛ/переключение режима экрана не работает, пожалуйста, проверьте наличие обновлений в Центре Windows, узнать больше можно по ссылке Windows Update.
Примечание: Если у вас ноутбук серии Gaming (Игровой), и вы столкнулись с проблемой «Переключить режим отображения», проверьте, отключена ли функция клавиши Win в конфигурации системы приложения Armory Crate. (Отключение Win Key одновременно отключит функцию «Переключить режим отображения».)
Мы будем использовать X756UQ в качестве примера для решения проблемы нерабочего тачпада.
1. Пожалуйста, перейдите в Центр Загрузок ASUS https://www.asus.com/ru/support/Download-Center/, и укажите в поисковой строке модель X756UQ.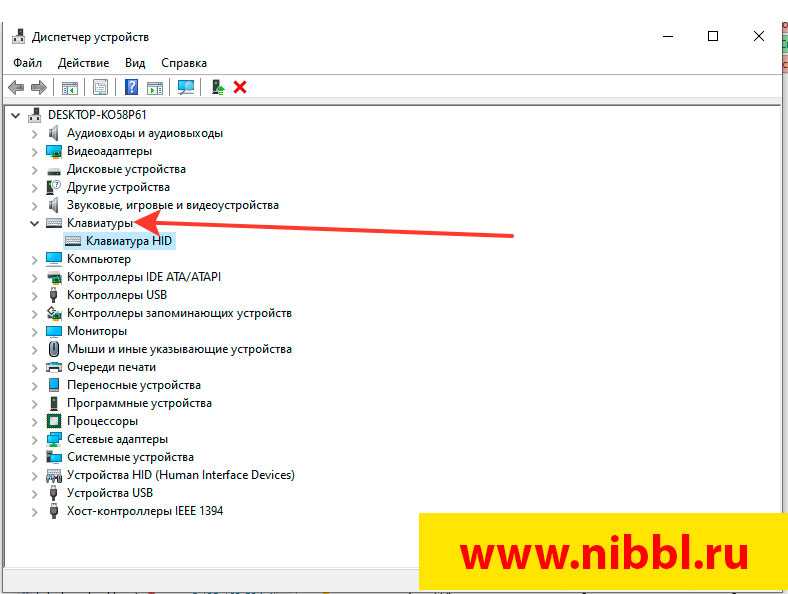 Нажмите на результат из выпадающего меню.
Нажмите на результат из выпадающего меню.
2. В результатах справа выберите [Драйверы и Утилиты]
3. Укажите модель в соответствии с материнской платой в ноутбуке и версию ОС — Windows 10 64-bit
4. В соответствии с таблицей выше вам нужно скачать [ATKACPI драйвер и ATK hotkey tool] и [драйвер для тачпада]. Сперва, найдите последнюю версию ATKPackage в разделе ATK. Нажмите СКАЧАТЬ и установите драйвер. Перезагрузите ноутбук после установки.
5. Далее, найдите последнюю версию [ASUS Smart Gesture] в разделе Pointing Device. Нажмите СКАЧАТЬ и установите драйвер. Перезагрузите ноутбук после установки.
6. Нажмите на клавиши Fn+F9 и проверьте работу включения и отключения тачпада.
Примечание: если проблема наблюдается после установки драйверов, мы рекомендуем вам удалить антивирусную программу , если она уже была установлена.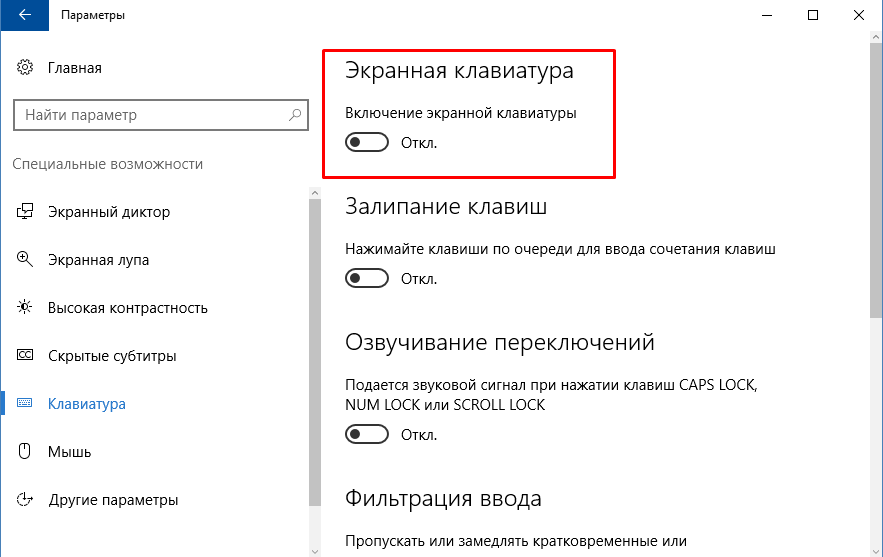
Q & A:
Вопрос: Почему я не могу найти ATKACPI драйвер на сайте ASUS?
Ответ: Драйвер и утилита горячих клавиш различаются в разных поколениях ноутбуков ASUS. Пожалуйста, выполните следующие шаги в блок-схеме, чтобы найти правильный драйвер и утилиту на сайте ASUS
Шаг ①②: На сайте поддержки ASUS просмотрите демо-видео чтобы выяснить, есть ли ASUS System Control Interface V2 (драйвер)
Если есть ③, скачайте ASUS System Control Interface V2 Driver и MyASUS. (как на Рисунке 1)
Если нет ④, проверьте, есть ли ASUS Keyboard Hotkey Driver (ATK Package)
Шаг ⑤ : Если есть, загрузите ASUS Keyboard Hotkey Driver (пакет ATK) и ASUS Keyboard Hotkeys App (как на Рисунке 2)
Шаг ⑥⑦: Если нет пакета ATK, пожалуйста, загрузите его.
Нажмите на картинку, которая будет ссылаться на магазин Microsoft, чтобы скачать утилиту, узнать больше о ней можно по ссылке.
Ниже приведены ссылки на драйверы:
● ASUS System Control Interface V2(драйвер)
● ASUS Keyboard Hot keys Driver(ATK Package)
● ATKPackage
Вернуться в начало
Скачайте MyASUS прямо сейчас для получения идеального сервиса. Нажмите ЗДЕСЬ!
Если вы все еще наблюдаете проблемы в работе клавиатуры, пожалуйста, обратитесь в сервисные центры Asus
Не работает клавиатура на ноутбуке. Что делать?
Инструкцию для тех, у кого не работает клавиатура на ноутбуке. Причины, почему так могло произойти, как попытаться решить эту проблему, чтобы клавиатура заработала, рассмотрим временное решение, как можно обходиться без клавиатуры.
Содержание:
- Тестируем клавиатуру через БИОС
- Неисправность клавиатуры
- Переустановка драйверов
- Восстановление системы
- Экранная клавиатура
- Подключение USB клавиатуры
1
Тестируем клавиатуру через БИОС
Первым делом посмотрите, как ведёт себя клавиатура при включении ноутбука. Попробуйте зайти в БИОС. При старте ноутбука сразу начните нажимать клавишу Delete или F2 (зависит от материнской платы). Если вход в БИОС будет выполнен, то значит клавиатура исправна. Можно походить по меню БИОСа и точно убедиться, что с клавиатурой всё в порядке.
Попробуйте зайти в БИОС. При старте ноутбука сразу начните нажимать клавишу Delete или F2 (зависит от материнской платы). Если вход в БИОС будет выполнен, то значит клавиатура исправна. Можно походить по меню БИОСа и точно убедиться, что с клавиатурой всё в порядке.
2
Неисправность клавиатуры
Если в BIOS клавиатура тоже не работает, то есть вероятность того, что она полностью вышла из строя, но не факт. Подумайте, а было ли такое, что клавиатуру пару дней залили чаем или пивом? А если в BIOS клавиатура работала, то это уже скорей всего программная неисправность и решать её нужно через Windows.
3
Переустановка драйверов
Найдите на рабочем столе и нажмите правой кн. мыши по значку Компьютер и выберите в сплывающем меню Свойства. Далее перейдите в Диспетчер устройств.
Найдите раздел Клавиатуры и удалите там всё под чистую.
Драйвер будет удалён! Теперь перезагрузите ноутбук и проверьте заработала ли клавиатура.
4
Восстановление системы
Бывает такое, что какие-то программы или мы сами «накосячили» в системе, установили что-то не то, или наоборот удалили важные файлы и Windows теперь работает не стабильно. Не работать клавиатура на ноутбуке может тоже из-за этого. Можно попробовать сделать восстановление системы!
Откройте Пуск – Панель управления. Выберите тип отображения значков Мелкие значки и найдите программу Восстановление.
Выполняем Запуск восстановления системы.
Выбираем точку восстановления примерно на ту дату, когда клавиатура работала и жмём Далее.
Будет выполнен откат и ноутбук перезагрузится!
5
Экранная клавиатура
В любом случае, пока не работает клавиатура, текст можно набирать, воспользовавшись виртуальной клавиатурой или как её ещё называют Экранная клавиатура.
Откройте строку поиска и введите запрос Экранная клавиатура (или Пуск — Спец. возможности — Экранная клавиатура).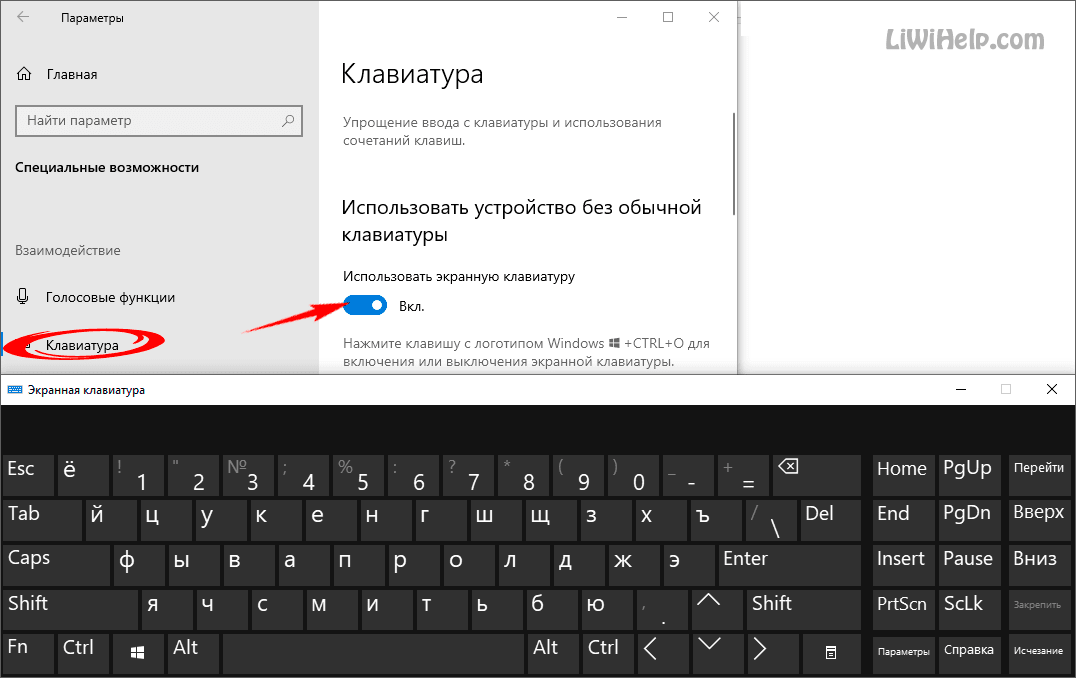 Запустите найденную программу.
Запустите найденную программу.
Теперь можем набирать с помощью неё текст. Для примера я открыл блокнот, поставил курсор мыши и начал мышкой нажимать по буквам экранной клавиатуры. Набор текста пошёл.
Также можно поступить с поисковой строкой Яндекса.
На некоторых сайтах уже имеется своя экранная клавиатура. На главной странице «Яндекса» она справа от формы.
Нажимаем туда и запускается вот такая красивая клавиатура.
Естественно работать она будет только на Яндексе, для ввода запроса в поисковую строку.
У Google то же имеется своя «экранка», поэтому если у вас на ноутбуке клавиатура не работает, то как минимум найти что-то в интернете и вбить в блокнот текст, вы точно сможете.
6
Подключение USB клавиатуры
Если не получилось восстановить встроенную в ноутбук клавиатуру, то можно подсоединить внешнюю. Клавиатуры, которые предназначены для компьютеров, легко подойдут и для ноутбуков. Главное выбирать USB клавиатуру.
Главное выбирать USB клавиатуру.
На этом всё.
РЕШЕНО: иногда не регистрируются некоторые клавиши на клавиатуре — MacBook Pro 13 дюймов Unibody, середина 2012 г.
Выбранное решение
Дэн @данж
Представитель: 456.6k
Самозанятый по контракту
35
301
965
Опубликовано:
Опции
- Постоянная ссылка
- История
Возможно, вы захотите проверить свою батарею, чтобы убедиться, что она не пережимается, так как это может произойти.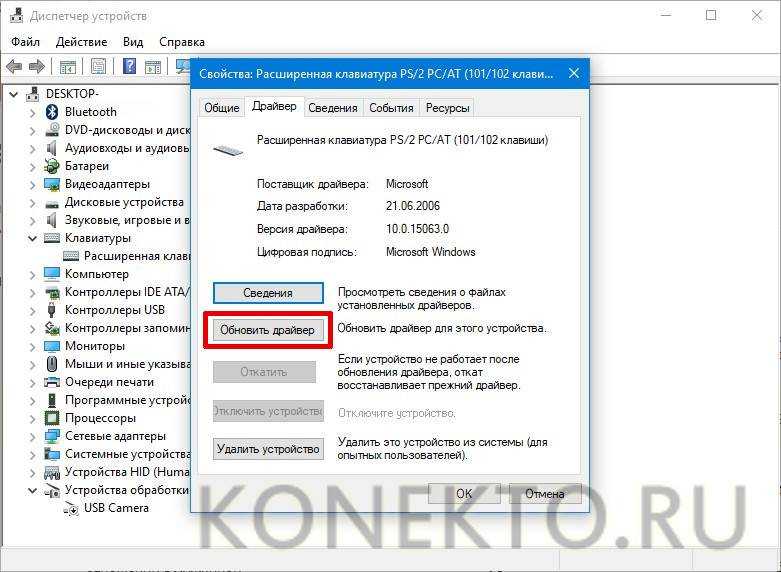 В большинстве случаев я обнаруживаю, что центральные клавиши срабатывают первыми. Вам нужно будет удалить его, чтобы проверить его.
В большинстве случаев я обнаруживаю, что центральные клавиши срабатывают первыми. Вам нужно будет удалить его, чтобы проверить его.
Другая возможность заключается в том, что некоторые клавиши изнашиваются, поскольку они используются чаще. S и R — две наиболее часто используемые буквы.
Использование параметра меню «Показать клавиатуру», включив его в настройках клавиатуры, позволит вам выиграть время, а также проверить клавиши клавиатуры.
Если вы думаете, что дело не в батарее, то, скорее всего, пришло время для новой клавиатуры. Вы можете заменить весь блок верхнего регистра или заменить только клавиатуру. Вот руководство IFIXIT, которому вы должны следовать: Замена верхнего корпуса MacBook Pro 13″ Unibody середины 2012 г. Вот верхний регистр: MacBook Pro 13″ Unibody (начало 2011 г. — середина 2012 г.) Верхний корпус. Замена одной только клавиатуры — это немного больше работы, и вам нужно быть осторожным, вынимая старую. Честно говоря, я думаю, что просто получить верхний регистр просто проще.
Вот так выглядит изображение разряженной батареи:
Продукт
MacBook Pro 13 дюймов Unibody (начало 2011 г. — середина 2012 г.) Верхний корпус
$39,99
Был ли этот ответ полезен?
Да №
Оценка 3
Отменить
Тайиба @tayibahussain
Реп: 1
1
Опубликовано:
Опции
- Постоянная ссылка
- История
Я заменил аккумулятор, но теперь некоторые функции клавиатуры не работают. Ну иногда они делают, а потом нет. Невозможно использовать кнопку увеличения громкости и стирания QAZ. Я бы подумал, что либо ваш ленточный кабель подключен, либо нет. Не то чтобы он частично функционировал
Ну иногда они делают, а потом нет. Невозможно использовать кнопку увеличения громкости и стирания QAZ. Я бы подумал, что либо ваш ленточный кабель подключен, либо нет. Не то чтобы он частично функционировал
Был ли этот ответ полезен?
Да №
Оценка 0
Отмена
[Ноутбук] Устранение неполадок — Как исправить проблемы с клавиатурой ноутбука | Официальная поддержка
Чтобы предоставить вам более подробную инструкцию, вы также можете щелкнуть ссылку на видео ASUS Youtube ниже, чтобы узнать больше о том, как исправить проблемы с клавиатурой ноутбука
ttps://www.youtube.com/watch?v=D7ZBaDXTrLE
Пожалуйста перейти к соответствующей инструкции исходя из текущей операционной системы Windows на вашем компьютере:
- Windows 11
- Windows 10
Операционная система Windows 11
Содержание:
- Некоторые или все клавиши не работают
- Клавиши не чувствительные
- То, что я печатаю на клавиатуре, не соответствует тому, что я вижу на экране
- Горячие клавиши не работают должным образом
Некоторые или все клавиши не работают
Если вы заметили, что клавиатура не работает, выполните следующие действия по устранению неполадок:
Обновите и подтвердите последнюю версию пакетов/драйверов BIOS/Windows на вашем ноутбуке
Обновление программного обеспечения обычно способствует стабильности и оптимизации системы, поэтому мы рекомендуем вам проверять и часто обновлять до последней версии на вашем ноутбуке. Здесь вы можете узнать больше о том, как обновить BIOS:
Здесь вы можете узнать больше о том, как обновить BIOS:
Как использовать Winflash для обновления версии BIOS в системе Windows
Как использовать EZ Flash для обновления версии BIOS ноутбука
Для выполнения обновления Windows и обновления драйверов, здесь вы можно узнать больше о:
Как запустить Центр обновления Windows
Как обновить драйверы через службу поддержки клиентов в MyASUS
Если проблема не устранена после обновления пакетов/драйверов BIOS/Windows до указанной даты, перейдите к следующей главе для устранения неполадок.
Переустановите драйвер в Диспетчере устройств
- Введите и найдите [Диспетчер устройств] в строке поиска Windows ①, затем нажмите [Открыть] ②.
- Удалите драйвер клавиатуры. Нажмите на стрелку рядом с [Клавиатуры] ③, затем щелкните правой кнопкой мыши [имя клавиатуры] ④ и выберите [Удалить устройство] ⑤.

- Нажмите [Удалить] ⑥.
- Удалите все устройства из категории клавиатур, затем перезагрузите компьютер. Драйвер будет автоматически установлен после перезагрузки компьютера. Чтобы проверить, правильно ли работает клавиатура.
Используйте средство устранения неполадок клавиатуры
- Введите и выполните поиск [Настройки устранения неполадок] в строке поиска Windows ①, затем нажмите [Открыть] ②.
- В окне устранения неполадок выберите [Другие средства устранения неполадок] ③.
- Нажмите [Выполнить] на Клавиатура элемент ④.
- Следуйте инструкциям на экране для обнаружения и устранения проблем. Если диск по-прежнему отсутствует после использования средства устранения неполадок, перейдите к следующему шагу.
Восстановление системы с точки восстановления
Если проблема с клавиатурой возникла недавно, и если вы когда-либо создавали точку восстановления или существовало автоматическое восстановление системы, попробуйте восстановить компьютер до точки, когда проблема не началась, чтобы решить проблему. Здесь вы можете узнать больше о том, как использовать точку восстановления для восстановления системы.
Здесь вы можете узнать больше о том, как использовать точку восстановления для восстановления системы.
Если проблема не устранена, перейдите к следующей главе для устранения неполадок.
Перезагрузите компьютер
Если проблема не устранена после выполнения всех шагов по устранению неполадок. Сделайте резервную копию ваших личных файлов, а затем сбросьте ПК до исходной конфигурации. Здесь вы можете узнать больше о:
Как перезагрузить систему и удалить все мои личные файлы
Как перезагрузить систему и сохранить мои личные файлы
Вернуться к оглавлению
Клавиши нечувствительны короткая задержка перед отображением символа на экране при нажатии клавиши. Возможно, включена функция фильтрации ключей. Попробуйте отключить фильтр клавиш и проверьте, стала ли клавиша более отзывчивой.
- Введите и найдите [Настройки специальной клавиатуры] в строке поиска Windows ①, затем нажмите [Открыть] ②.

- Отключите функцию [Клавиши фильтра] ③.
Если вы столкнулись с тем, что при однократном нажатии клавиши на экране отображаются два или более символов , попробуйте настроить задержку повторения нажатия клавиши.
- Введите и найдите [Панель управления] в строке поиска Windows ①, затем нажмите [Открыть] ②.
- Нажмите [Категория] в правом верхнем углу экрана ③ и выберите [Крупные значки] ④.
- Выберите [Клавиатура] ⑤.
- Перетащите ползунок [Задержка повтора] на Long ⑥, затем нажмите [Применить] ⑦ и [OK] ⑧.
Назад к оглавлению
То, что я печатаю на клавиатуре, не соответствует тому, что я вижу на экране
Если вы столкнулись с тем, что при нажатии некоторых определенных клавиш на экране отображаются числовые символы , возможно, функция NumLock отключена. Попробуйте включить функцию NumLock и проверьте, правильно ли работают клавиши.
Попробуйте включить функцию NumLock и проверьте, правильно ли работают клавиши.
- Введите и найдите [Выполнить] в строке поиска Windows ①, затем нажмите [Открыть] ②.
- Введите [osk] в окне «Выполнить» ③, затем нажмите [OK] ④.
- После открытия экранной клавиатуры нажмите [Опции] ⑤.
- Установите флажок [Включить цифровую клавиатуру] ⑥, затем нажмите [OK] ⑦.
- Нажмите [NumLock] на экранной клавиатуре⑧, выделите эту клавишу, чтобы включить функцию NumLock.
Если вы столкнулись с тем, что при нажатии клавиши на экране отображается неправильный символ, убедитесь, что выбран правильный язык .
- Введите и найдите [Языковые настройки] в строке поиска Windows ①, затем нажмите [Открыть] ②.

- Убедитесь, что выбран правильный язык③. Если это неправильно, нажмите [Добавить язык] ④.
Примечание . Убедитесь, что ваш ноутбук находится в доступной сетевой среде, затем подключитесь к Интернету, поскольку это процесс онлайн-обновления. - Найдите язык, который вам нужен⑤, затем нажмите [Далее] ⑥.
- Нажмите [Установить] ⑦, система загрузится и установится автоматически.
- Если у вас есть несколько языков ввода, вы можете щелкнуть значок Еще рядом с языком, а затем выбрать [Переместить вверх] ⑧, чтобы установить язык по умолчанию.
- После завершения установки нажмите значок Дополнительно рядом с установленным языком, а затем выберите [Параметры языка] 9.0105 ⑨.
- Убедитесь, что клавиатура правильная⑩. Если это неправильно, нажмите [Добавить клавиатуру] ⑪.

Вернуться к оглавлению
Горячие клавиши не работают должным образом
Если горячие клавиши вашего ноутбука ASUS перестают работать, вы можете автоматически обновить драйвер и утилиту через MyAsus, чтобы устранить проблему. Вы также можете вручную загрузить последнюю версию драйвера и утилиты с официального сайта ASUS. Здесь вы можете узнать больше о том, как искать и загружать драйверы.
В этой таблице перечислены некоторые из распространенных горячих клавиш с указанием их функций, а также необходимых драйверов и утилит, которые необходимо загрузить и установить.
Примечание . Функции горячих клавиш могут различаться в зависимости от модели. См. Руководство пользователя.
| Горячие клавиши | Функции | Требуемый драйвер и утилита |
| Ф1/Ф2/Ф3 | Громкость динамика/включение и выключение | 1.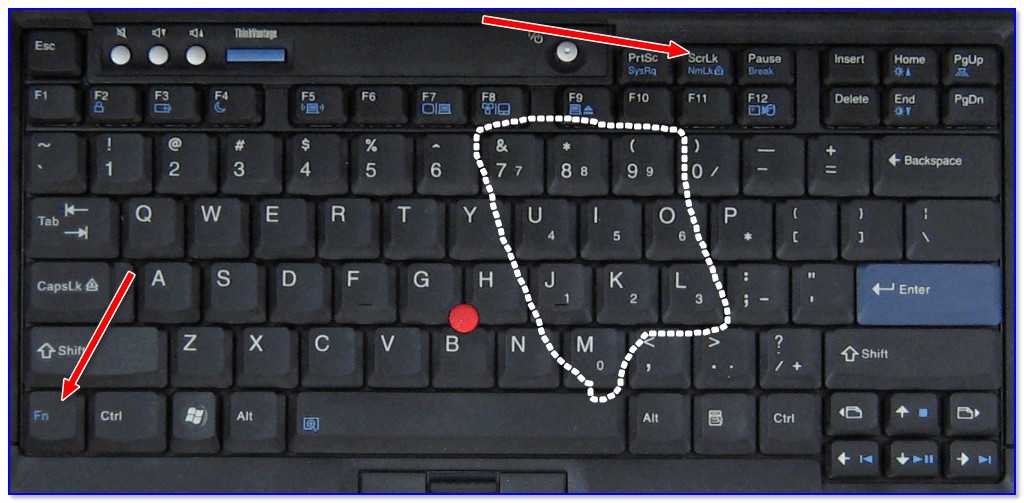 Установите драйвер ASUS System Control Interface 9.0176 2. Установите драйвер для аудио Установите драйвер ASUS System Control Interface 9.0176 2. Установите драйвер для аудио |
| Ф4/Ф5 | Яркость Монтиора | Установка драйвера и утилиты не требуется |
| F6 | Включить или отключить сенсорную панель | 1. Установите драйвер ASUS System Control Interface 2. Установите драйвер для сенсорной панели |
| F10 | Включить или отключить камеру | 1. Установите драйвер ASUS System Control Interface 9.0176 2. Установите драйвер для камеры |
| Fn+Esc | Включение или отключение функции функциональных клавиш | Установите драйвер ASUS System Control Interface |
Примечание . Если функция яркости монитора/включения и выключения/переключения режима отображения не работает, попробуйте проверить Центр обновления Windows, узнайте больше о том, как выполнить Центр обновления Windows.
Примечание : Если ваш ноутбук серии Gaming NB и вы столкнулись с проблемой «Переключение режима отображения», проверьте, отключена ли функция клавиши Win в конфигурации системы приложения Armoury Crate.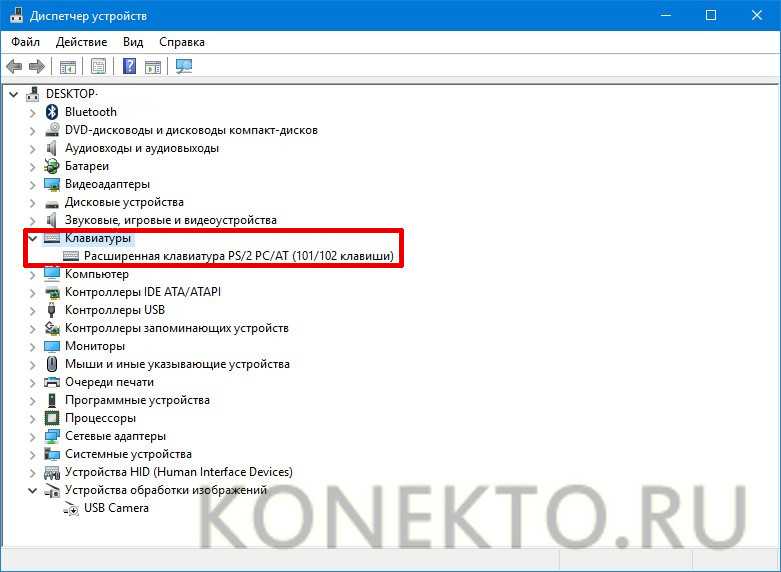 (Отключение клавиши Win одновременно отключает функцию «Переключить режим отображения».)
(Отключение клавиши Win одновременно отключает функцию «Переключить режим отображения».)
X513UA используется в качестве примера в этой статье для поиска и установки драйвера и утилиты, необходимых для решения проблемы, когда горячие клавиши сенсорной панели перестают работать. Здесь вы можете узнать больше о том, как проверить название модели.
- Перейдите на страницу поддержки ASUS на официальном сайте ASUS и введите название модели X513UA в поле поиска①. Щелкните левой кнопкой мыши X513UA в раскрывающемся списке ②.
- На странице поддержки X513UA нажмите [Драйвер и утилита] ③.
- Выберите модель и OS соответственно④.
- Согласно приведенной выше таблице, для горячей клавиши сенсорной панели требуется установка [драйвер интерфейса системного управления ASUS] и [драйвер для сенсорной панели] . Сначала найдите последнюю версию [драйвер интерфейса управления системой ASUS] в категории Software and Utility .
 Щелкните левой кнопкой мыши кнопку ЗАГРУЗИТЬ , чтобы начать загрузку и завершить установку⑤.
Щелкните левой кнопкой мыши кнопку ЗАГРУЗИТЬ , чтобы начать загрузку и завершить установку⑤. - Затем найдите последнюю версию драйвера сенсорной панели [драйвер сенсорной панели ASUS Precision] в категории Pointing Device . Снова щелкните левой кнопкой мыши кнопку ЗАГРУЗИТЬ , чтобы начать загрузку и завершить установку⑥.
- После завершения загрузки и установки перезагрузите ноутбук, и теперь вы можете нажать горячую клавишу F6 , чтобы включить или выключить функцию сенсорной панели.
Примечание. Если проблема не устранена после обновления драйвера и утилиты, мы предлагаем вам удалить антивирусное программное обеспечение, если оно уже установлено на вашем ноутбуке.
Вернуться к оглавлению
Если вы по-прежнему не можете решить проблему, загрузите MyASUS и попробуйте Диагностику системы для устранения неполадок. Нажмите ниже!
Нажмите ниже!
Операционная система Windows 10
Содержание:
- Некоторые или все клавиши не работают
- Клавиши не чувствительные
- То, что я печатаю на клавиатуре, не соответствует тому, что я вижу на экране
- Горячие клавиши не работают должным образом
- Вопросы и ответы
Некоторые или все клавиши не работают
Если вы столкнулись с тем, что клавиатура не работает, выполните следующие действия по устранению неполадок: ноутбук
Обновление программного обеспечения обычно помогает стабильности и оптимизации системы, поэтому мы рекомендуем вам проверять и часто обновлять до последней версии на вашем ноутбуке. Здесь вы можете узнать больше о том, как обновить BIOS:
Как использовать Winflash для обновления версии BIOS в системе Windows
Как использовать EZ Flash для обновления версии BIOS ноутбука
Для выполнения обновления Windows и обновления драйверов здесь вы можете узнать больше о:
Обновление
Как обновить драйверы через службу поддержки в MyASUS
Если проблема не устранена после обновления пакетов/драйверов BIOS/Windows до даты, перейдите к следующей главе для устранения неполадок.
Переустановите драйвер в Диспетчере устройств
- Введите и найдите [Диспетчер устройств] в строке поиска Windows ①, затем нажмите [Открыть] ②.
- Удалите драйвер клавиатуры. Нажмите стрелку рядом с [Клавиатуры] ③, затем щелкните правой кнопкой мыши [название клавиатуры] ④ и выберите [Удалить устройство] ⑤.
- Нажмите [Удалить] ⑥.
- Удалить все устройства в категории клавиатуры, затем перезагрузите компьютер. Драйвер будет автоматически установлен после перезагрузки компьютера. Чтобы проверить, правильно ли работает клавиатура.
Используйте средство устранения неполадок клавиатуры
- Введите и найдите [Настройки устранения неполадок] в строке поиска Windows ①, затем нажмите [Открыть] ②.

- В окне устранения неполадок выберите [Клавиатура] ③ и нажмите [Запустить средство устранения неполадок] ④.
- Следуйте инструкциям на экране для обнаружения и устранения проблем. Если диск по-прежнему отсутствует после использования средства устранения неполадок, перейдите к следующему шагу.
Восстановление системы из точки восстановления
Если проблема с клавиатурой возникла недавно, и если вы когда-либо создавали точку восстановления или существовало автоматическое восстановление системы, попробуйте восстановить компьютер до точки, предшествующей возникновению проблемы. начал решать проблему. Здесь вы можете узнать больше о том, как использовать точку восстановления для восстановления системы.
Если проблема не устранена, перейдите к следующей главе для устранения неполадок.
Перезагрузите компьютер
Если проблема не устранена после выполнения всех шагов по устранению неполадок. Сделайте резервную копию ваших личных файлов, а затем сбросьте ПК до исходной конфигурации. Здесь вы можете узнать больше о:
Сделайте резервную копию ваших личных файлов, а затем сбросьте ПК до исходной конфигурации. Здесь вы можете узнать больше о:
Как перезагрузить систему и удалить все мои личные файлы
Как перезагрузить систему и сохранить мои личные файлы
Вернуться к оглавлению
Клавиши нечувствительны
Если вы испытываете небольшую задержку перед отображением символа на экране при нажатии клавиши. Возможно, включена функция фильтрации ключей. Попробуйте отключить фильтр клавиш и проверьте, стала ли клавиша более отзывчивой.
- Введите и найдите [Настройки клавиатуры специальных возможностей] в строке поиска Windows ①, затем нажмите [Открыть] ②.
- Отключите функцию [Использовать ключи фильтра] ③.
Если вы столкнулись с тем, что при однократном нажатии клавиши на экране отображаются два или более символов , попробуйте настроить задержку повторения нажатия клавиши.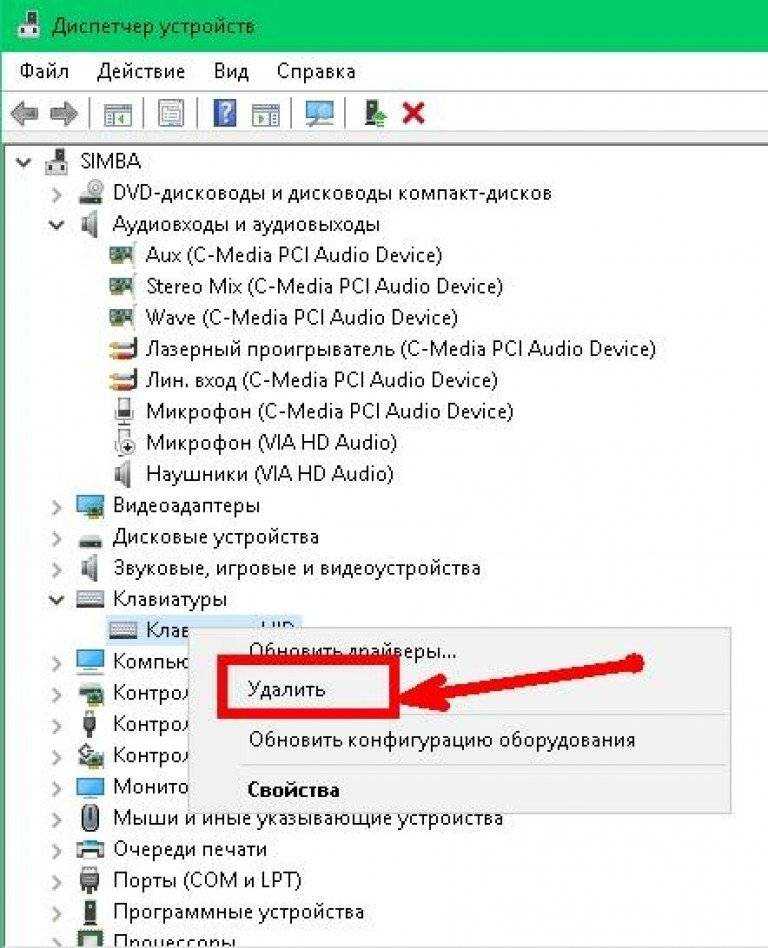
- Введите и найдите [Панель управления] в строке поиска Windows ①, затем нажмите [Открыть] ②.
- Нажмите [Категория] в правом верхнем углу экрана ③ и выберите [Крупные значки] ④.
- Выберите [Клавиатура] ⑤.
- Перетащите ползунок [Задержка повтора] на Long ⑥, затем нажмите [Применить] ⑦ и [OK] ⑧.
Вернуться к оглавлению
То, что я печатаю на клавиатуре, не соответствует тому, что я вижу на экране
Если вы испытываете это при нажатии определенных клавиш, но на экране отображаются числовых символа , функция NumLock может быть отключена. Попробуйте включить функцию NumLock и проверьте, правильно ли работают клавиши.
- Введите и найдите [Выполнить] в строке поиска Windows ①, затем нажмите [Открыть] ②.

- Введите [osk] в окне «Выполнить» ③, затем нажмите [OK] ④.
- После открытия экранной клавиатуры нажмите [Опции] ⑤.
- Установите флажок [Включить цифровую клавиатуру] ⑥, затем нажмите [ОК] ⑦.
- Нажмите [NumLock] на экранной клавиатуре⑧, выделите эту клавишу, чтобы включить функцию NumLock.
Если вы столкнулись с тем, что при нажатии клавиши на экране отображается неверный символ, убедитесь, что выбран правильный язык .
- Введите и найдите [Языковые настройки] в строке поиска Windows①, затем нажмите [Открыть] ②.
- Убедитесь, что выбран правильный язык③. Если это неправильно, нажмите [Добавить предпочитаемый язык] ④.
Примечание . Убедитесь, что ваш ноутбук находится в доступной сетевой среде, затем подключитесь к Интернету, поскольку это процесс онлайн-обновления.
- Найдите нужный язык⑤, затем нажмите [Далее] ⑥.
- Нажмите [Установить] ⑦, система загрузится и установится автоматически.
- Если у вас есть несколько языков ввода, вы можете щелкнуть стрелку , чтобы установить по умолчанию ⑧.
- После завершения установки выберите язык, который вы установили⑨, затем нажмите [Параметры] ⑩.
- Убедитесь, что клавиатура правильная⑪. Если это неправильно, нажмите [Добавить клавиатуру] ⑫.
Вернуться к оглавлению
Горячие клавиши не работают должным образом
Если горячие клавиши вашего ноутбука ASUS перестают работать, вы можете автоматически обновить драйвер и утилиту через ASUS Live Update (или MyAsus ), чтобы устранить проблему. Вы также можете вручную загрузить последнюю версию драйвера и утилиты с официального сайта ASUS.
В этой таблице перечислены некоторые из распространенных горячих клавиш с указанием их функций, а также необходимых для загрузки и установки драйверов и утилит.
Примечание : Функции горячих клавиш могут различаться в зависимости от модели, см. руководство пользователя.
| Горячие клавиши | Функции | Требуемый драйвер и утилита |
| Fn+F9 | Включение/выключение сенсорной панели | 1. Установите драйвер ATKACPI и инструмент быстрого доступа ATK 2. Установите драйвер для сенсорной панели |
| Fn+F10/F11/F12 | Отключение звука/Регулировка громкости | 1. Установите драйвер ATKACPI и инструмент быстрого доступа ATK 2. Установите драйвер для аудио |
| Fn+F5/F6/F7/F8 | Яркость монитора/вкл. и выкл./переключение режима отображения | Установка драйвера и утилиты не требуется |
| Fn+C | Переключить режим «ASUS Splendid» | 1. Установите драйвер ATKACPI и инструмент горячих клавиш ATK Установите драйвер ATKACPI и инструмент горячих клавиш ATK 2. Установите ASUS Splendid |
| Fn+F2 | Включение/выключение Wi-Fi | 1. Установите драйвер ATKACPI и инструмент горячих клавиш ATK 2. Windows 8/8.1/10: установите ASUS Wireless Radio Control Windows 7: установите Wireless Console3 |
Примечание : Если функция яркости монитора/включения и выключения/переключения режима отображения не работает, попробуйте проверить Центр обновления Windows, узнайте больше о том, как запустить Центр обновления Windows.
Примечание : Если ваш ноутбук серии Gaming NB и вы столкнулись с проблемой «Переключение режима отображения», проверьте, отключена ли функция клавиши Win в конфигурации системы приложения Armoury Crate. (Отключение клавиши Win одновременно отключает функцию «Переключить режим отображения».)
X756UQ используется в качестве примера в этой статье для поиска и установки драйвера и утилиты, необходимых для решения проблемы, когда горячие клавиши сенсорной панели перестают работать.
- Перейдите на страницу поддержки ASUS на официальном сайте ASUS и введите название модели X756UQ в поле поиска①. Щелкните левой кнопкой мыши X756UQ в раскрывающемся списке②.
- На странице поддержки X756UQ нажмите [Драйвер и утилита] ③.
- Выберите модель и OS соответственно④. В качестве примера ниже выбрана 64-разрядная версия Windows 10.
- Ссылаясь на таблицу выше, для горячей клавиши сенсорной панели требуется установка [драйвер ATKACPI и инструмент горячих клавиш ATK] и [драйвер для сенсорной панели] . Сначала найдите последнюю версию ATKPackage в категории ATK . Щелкните левой кнопкой мыши кнопку ЗАГРУЗИТЬ , чтобы начать загрузку и завершить установку⑤.
- Затем найдите последнюю версию драйвера сенсорной панели [ASUS Smart Gesture] в категории TouchPad .
 Снова щелкните левой кнопкой мыши кнопку ЗАГРУЗИТЬ , чтобы начать загрузку и завершить установку⑥.
Снова щелкните левой кнопкой мыши кнопку ЗАГРУЗИТЬ , чтобы начать загрузку и завершить установку⑥. - После завершения загрузки и установки перезагрузите ноутбук, и теперь вы можете нажать горячую клавишу (Fn+F9) , чтобы включить или выключить функцию сенсорной панели.
Примечание. Если проблема не устранена после обновления драйвера и утилиты, мы предлагаем вам удалите антивирусное программное обеспечение, если оно уже установлено на ноутбуке.
Вернуться к оглавлению
Вопросы и ответы
Вопрос : Почему я не могу найти драйвер ATKACPI на сайте поддержки ASUS?
Ответ: Драйвер и утилита горячих клавиш различаются в разных поколениях ноутбуков ASUS. Выполните приведенные ниже шаги в блок-схеме, чтобы найти нужный драйвер и утилиту на сайте поддержки ASUS.
Шаг ①②: На сайте поддержки ASUS просмотрите демонстрационное видео , чтобы узнать, существует ли ASUS System Control Interface V2 (драйвер)
Если да ③, загрузите драйвер ASUS System Control Interface V2 и MyASUS.





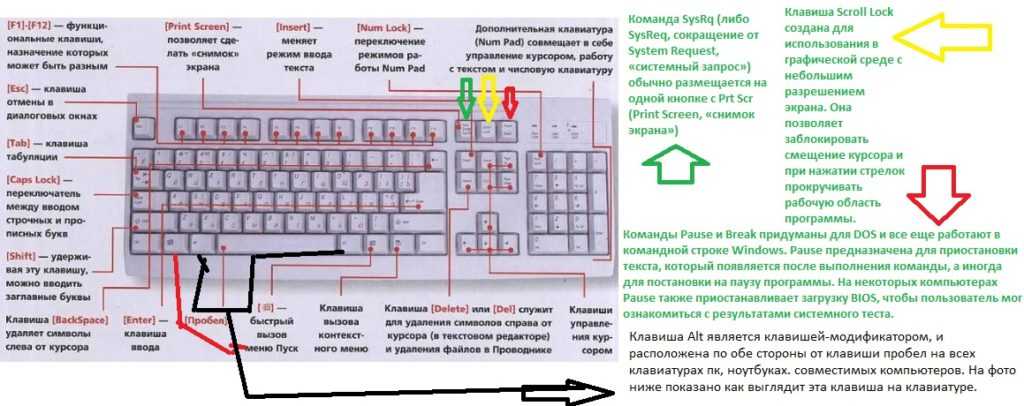

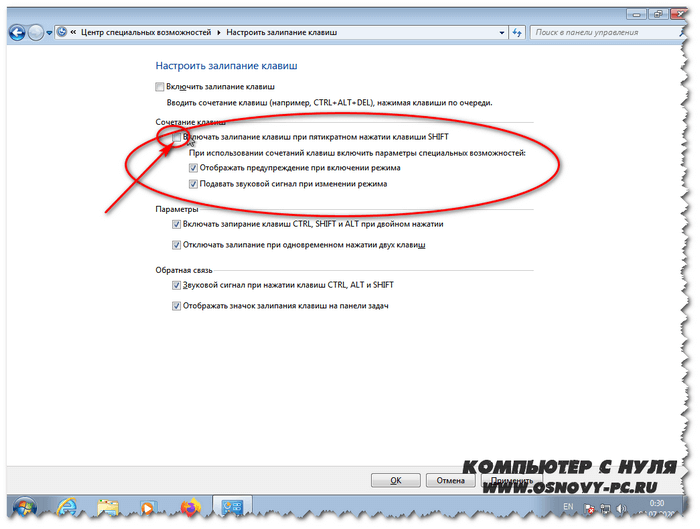



 Щелкните левой кнопкой мыши кнопку ЗАГРУЗИТЬ , чтобы начать загрузку и завершить установку⑤.
Щелкните левой кнопкой мыши кнопку ЗАГРУЗИТЬ , чтобы начать загрузку и завершить установку⑤. 
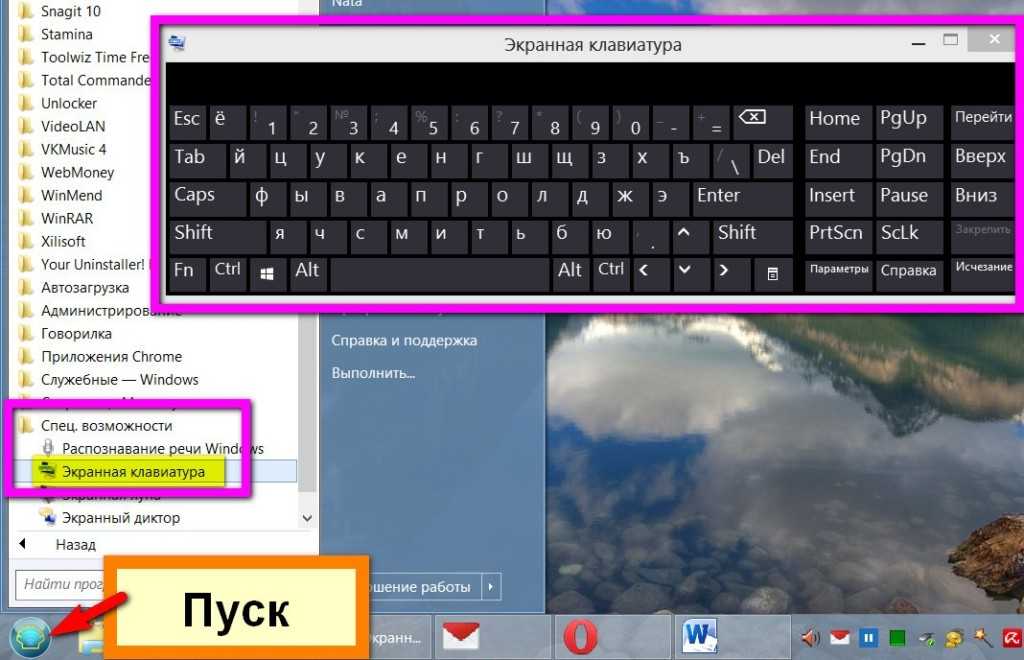

 Снова щелкните левой кнопкой мыши кнопку ЗАГРУЗИТЬ , чтобы начать загрузку и завершить установку⑥.
Снова щелкните левой кнопкой мыши кнопку ЗАГРУЗИТЬ , чтобы начать загрузку и завершить установку⑥.