Различия HDD и SSD дисков
Сегодня мы расскажем вам, какие различия между жесткими дисками SSD и HDD. Для этого в первую очередь мы начнем с очень простого описания основных характеристик механических жестких дисков HDD и дисков SSD (жестких дисков в твердотельном накопителе), чтобы вы могли легко в них разобраться. Вы начнете уверенней понимать, что лучше SSD или HDD для Вашей задачи!
Обзор отличий HDD и SSD: Все главные различия и преимущества обоих типов жестких дисков
Далее мы продолжим обзором сравнительной таблицей с основными характеристиками того и другого типа жестких дисков, и мы подробно объясним вам, что это такое и что характеристики жестких дисков подразумевают. Наконец, мы расскажем вам, в каких случаях рекомендуется использовать жесткий диск HDD или SSD.
Жесткий диск HDD (или механический жесткий диск)
Жесткие диски, также известные как HDD, являются компьютерным компонентом, который служит для постоянного хранения ваших данных. Это означает, что данные не пропадают, когда компьютер выключен, поскольку они хранится в ОЗУ. Первой популярной компанией-производителем жестких дисков на рынке была IBM, это было в далеком в 1956 году.
Они (HDD диски) состоят из механических частей, поэтому их иногда называют механическими жесткими дисками, и они используют магнетизм для записи ваших данных и файлов (музыка, фото, текст, видео и так далее). HDD устройство состоит из одного или нескольких жестких дисков (блинов), соединенных одной осью (шпинделем) и вращающихся с высокой скоростью внутри металлической коробки (корпуса). На каждой пластине (блине) и на каждой из ее сторон головка чтения / записи считывает или записывает ваши данные на диск.
Чем точнее диски, тем лучше запись, и чем быстрее они вращаются, тем быстрее передаются данные, как при чтении, так и при записи. Как правило, скорость жестких дисков HDD обычно составляет 5400 или 7200 об / мин (оборотов в минуту), хотя на некоторых жестких дисках, произведенных для серверов, скорости могут достигать 15 000 об / мин.
Что касается размера HDD, коробки механических жестких дисков могут быть 2,5″ (дюйма) или 3,5″.
Цена HDD дисков может варьироваться в зависимости от этого размера, но чаще всего стоимость зависит от емкости. На самом деле, большое преимущество этих жестких дисков в отношении SSD заключается в том, что они довольно дешевые.
Твердотельный накопитель или SSD диск
Твердотельные диски (SSD) являются альтернативой механическим жестким дискам (HDD). Большая разница заключается в том, что, когда жесткие диски используют движущиеся механические компоненты, SSD хранит файлы в микрочипах с флеш-памятью, взаимосвязанными друг с другом. Поэтому мы могли бы рассматривать их как эволюцию USB-памяти (флешек).
В SSD обычно используются флешки на основе NAND, которые также являются энергонезависимыми и сохраняют информацию при отключении диска. У них нет физических головок для записи данных, вместо этого они включают интегрированный процессор для выполнения операций, связанных с чтением и записью данных.
Эти процессоры, называемые контроллерами, являются теми, которые принимают «решения» о том, как хранить, извлекать, кэшировать и очищать данные с SSD диска, а их эффективность является одним из факторов, определяющих общую скорость работы твердотельного накопителя. Кроме того, не зависящим от вращения физического компонента, также достигается более тихая работа, чем у механически дисков.
Что касается размера SSD, эти диски обычно 2,5 дюйма и имеют конструкцию, почти идентичную конструкции механических жестких дисков, что помогает им вписаться в те же корпуса и слоты, где обычные жесткие диски установлены в компьютере.
Сравним жесткий диск HDD против SSD: основные отличия или основные преимущества по техническим характеристикам
Емкость, память дисков
SSD диски: В целом объем памяти между 256 ГБ и 4 ТБ
HDD диски: Обычно от 1 до 10 ТБ
Потребление энергии диском
SSD диски: Более низкое потребление
HDD диски: Большее потребление
Стоимость жестких дисков в розничных магазинах
SSD диски: Цена довольно дороже HDD диски: Цены гораздо дешевле
Шум
SSD диски: Работает тише из-за отсутствия движущихся частей
HDD диски: Определенно работает шумнее, из-за наличия движущиеся части
Вибрация диска
SSD диск: Не вибрирует, потому что нет движущихся частей
HDD диск: Вращение шпинделя у ваших дисков может вызвать небольшие вибрации
Фрагментация диска
SSD диски: Не имеет
HDD диски: Может произойти
Долговечность
SSD диски: Ячейки памяти могут быть переписаны ограниченным числом раз
HDD диски: Ограничение связано с механическими деталями, которые могут быть повреждены движением
Время загрузки операционной системы компьютера
На SSD дисках: Около 7 секунд
На HDD дисках: Около 16 секунд
Передача данных
SSD диски: В общем, от 200 до 550 Мбайт / сек
HDD диски: В целом от 50 до 150 Мбайт / сек
Может пострадать от магнетизма
SSD диски: Не критично
HDD диски: Магнетизм может удалить данные
В этой сравнительной таблице вы можете увидеть построчно основные различия между двумя технологиями хранения данных. Основное различие жестких дисков HDD от SSD связано с максимальными возможностями и ценой покупки. Имейте в виду, что SSD диски намного более современные, поэтому вполне нормально, что их цена значительно выше дешевеющих HDD дисков. На сегодняшний день вполне обычное дело, если SSD объемом 250 ГБ может стоить, что и того же уровня жесткий диск HDD 3 ТБ.
Поскольку SSD диски являются единицами хранения без движущихся частей, как и их мобильные предшественники, твердотельные накопители обладают некоторыми заметными преимуществами, такими как более низкий уровень шума и отсутствие вибрации. Также должно быть ясно, что мы не можем сказать, что механические жесткие диски чрезвычайно шумны, поэтому это не столь важная разница для обычного покупателя.
Что быстрее SSD или HDD
Значительная разница жестких дисков HDD и SSD — это скорость. В нашем сравнении между двумя технологиями мы увидели, как SSD диск запустил операционную систему компьютера менее чем за половину времени жесткого диска HDD работающего на 7200 об / мин и что он значительно увеличил скорость записи, чтения данных. В сравнительном тесте мы использовали жесткий диск, который читал и записывал данные со скоростью 150 Мбайт / секунду, и SSD диски, которые читают и записывают со скоростью 545 Мб / сек и 525 Мб / сек.Очевидно, что эти конкретные характеристики о записи и чтении данных всегда зависят от разных моделей жестких дисков, которые находятся на компьютерном рынке. Но обычно жесткие диски SSD работают намного быстрее, чем механические диски типа HDD. Отсюда и очень высокая цена на SSD.
Серьезная озабоченность всегда была вокруг долговечности SSD дисков, главным образом из-за того, что первые модели пришли на компьютерный рынок относительно недавно. Продолжительность жизни твердотельных дисков напрямую зависит от количества данных, которые вы пишете на них, поскольку каждая ячейка в банке флеш-памяти диска может быть записана только определенное количество раз.
Исследование Tech Report показало, что довольно стандартный SSD диск, а именно Samsung 850 Pro, может прослужить с записью данных до 2,4 Петабайт, что эквивалентно около 2458 Терабайтам. Поэтому продолжительность одного из таких жестких дисков зависит от того, сколько времени потребуется для записи и перезаписи на жестком диске, чтобы достичь этой цифры, что наверняка хватит на более чем трех или пятилетнюю гарантию, обычно предлагаемую производителями жестких дисков.
Одним из недостатков SSD в сравнении с HDD жестким диском является то, что он имеет более высокую частоту отказов. Тем не менее, этот фактор улучшается из поколения в поколение и имеет другие преимущества, такие как лучшее сопротивление ударам. Помните, что на компьютерных жестких дисках типа HDD есть механические части, поэтому физический удар по корпусу может привести к тому, что они сломаются или будут изнашиваться быстрее, сокращая их жизнь.
В любом случае, чтобы избежать сюрпризов со сбоями и неисправностями, как на SSD, так и на HDD жестких дисках, которые могут работать около 10 лет или более, лучше всего регулярно следить за состоянием жесткого диска. Существует набор программ, утилит, приложений, инструментов, которые вы можете применять для ремонта и благодаря которым вы узнаете, когда может возникнуть ошибка диска, которая угрожает вашим данным на жестком диске.
Какой жесткий диск выбрать лучше SSD или HDD? Давайте сравним задачи!
Стоит ли сделать обновление до SSD? Если вы обычно загружаете много интернет-контента (фото, видео, аудио или другие файлы) и нуждаетесь в большом количестве хранилища данных, или если у вас низкий бюджет на покупку, рекомендуется продолжать использовать жесткий диск формата HDD. Такие диски также являются хорошим ресурсом для внешних жестких дисков, где обычно преобладает емкость памяти и иногда выше скорости.
Купить SSD диск рекомендуется, если вы хотите иметь гораздо более быстрый компьютер (ПК). Фактически, скорость жесткого дика может позволить компьютеру несколькими лет работать достаточно быстро, не инвестируя в другие компоненты компьютера. Также приобретение SSD диска рекомендуется, если вы обычно работаете с редактированием мультимедийного контента или являетесь фанатичным любителем видеоигр. Так как процессы загрузки данных ускорятся благодаря возможностям SSD технологий.
Можно комбинировать скорость SSD и HDD
В большинстве случаев, однако, желательно объединить оба типа жесткого диска на компьютере. Например, в домашнем компьютере вы можете использовать SSD под диск C: для установки там операционной системы и запускать весь софт быстрее. Вы можете пользоваться HDD жестким диском в качестве дополнительного диска, и у вас будет идеальный блок для хранения всех тяжелых файлов, которые у вас есть на компьютере.Три способа узнать какой тип жесткого диска установлен в компьютере
Современные жесткие диски бывают двух основных видов: HDD и SSD, есть еще гибридные. Давайте для начала рассмотрим два этих типа. Если рассказать о них простым и понятным языком то получиться следующие. Диск HDD – это привычная коробочка внутри которой находится круглые намагниченные пластины. На них хранится информация и считывающие головки, которые эту информацию считывают. Шпинделя в этом устройстве раскручивают диски до нескольких тысяч оборотов в минуту. Самые распространённые скорости — это 5400 и 7200 оборотов.SSD или твердотельный накопитель — проще говоря это большая флешка, но с невероятно высокой скоростью чтения и записи, причём чем больше объем файлов, тем существеннее становится разница между SSD и обычным жестким диском. Любая программа, установленная на SSD диск, запускается в несколько раз быстрее это уже знает практически каждый. Но как обычному пользователю узнать какой диск установлен именно в его компьютере?
Три способа узнать какой жесткий диск установлен
Существует три распространённых способа, чтобы узнать какой диск установлен в вашем компьютере ssd или hdd: с помощью средств Windows, софта, разобрав компьютер.
Первый — Средствами Windows
Самый простой и более актуальный способ определить тип жесткого диска — с помощью средств Windows. Необходимо зажать клавиши Win + R. В появившемся окне прописать комбинацию «mmc devmgmt.msc». Комбинация пишется без кавычек, после прописывания комбинации, необходимо нажать кнопочку ок.

Далее у вас появятся открытый диспетчер устройств, данная комбинация работает на всех операционных системах Windows. В появившемся Диспетчере устройств находим кнопку дисковые устройства. Открываемые и смотрим название вашего диска.

В результате вы получите полное название вашего диска. Эту информацию вам нужно будет прописать в любом поисковике. Чаще всего в данной панели находится всего одно дисковое устройство, но если у вас находится два, то необходимо прописывать каждое имя по отдельности. Любой поисковик по названию вам выдаст характеристики диска и прочую информацию о вашем устройстве.
Данный способ является самым простым и доступным для каждого пользователя. Но также существует второй способ, который поможет узнать какой у вас стоит диск с помощью специальных приложений и программ.
Второй — определить тип жесткого диска с помощью AIDA64
Самый распространенный программой, которая поможет узнать какой жесткий диск установлен является AIDA64. Программу можно скачать абсолютно бесплатно со страницы интернета. Она удобная, выдает огромное количество полезной информации практически для всей вашей системы и имеет вполне простой и удобный интерфейс. Помимо этого, программа располагает не только представлениям данными о вашем жестком диске, а также выдает полные характеристики о всей вашей машины. Работать с ней очень легко и просто, для того чтобы узнать какой диск у вас стоит, вам необходимо:
Запустить приложение AIDA64.

Перейти во вкладку хранения данных, а там выбрать вкладку ATA. Именно данная вкладка и будут отвечать за всю информацию о вашем жестком диске, его значениях, свойствах, типе устройства и многое другое.

Помимо этого, данное приложение поможет разобраться и узнать характеристику других устройств, информацию о вашем компьютере, а также улучшить качество и работоспособность вашей операционной системы.
Третий способ — визуальный
И последний способ, благодаря которому можно узнать какой диск установлен на вашем компьютере — это разобрать пк. Открываем крышку компьютера и находим жесткий диск. Как было написано выше, жесткий диск — это коробочка, в которой есть пластины-магниты. Чаще всего жесткий диск находится в отдельной «местности», выделенной под это устройство. После чего нам необходимо подобраться к жесткому диску и прочитать информацию о нём. Выглядит обычный HDD жесткий диск так

Но есть ли у вас SSD, то выглядит он будет чуть-чуть иначе, напоминая большую флешку

При этом на жестком диске всегда можно прочитать информацию и узнать его данные.
Как можно заметить, существует достаточно много способов узнать какой жесткий диск стоит на вашем компьютере. Каждый способ по-своему интересен, удобен и прост. Помимо этих способов, существует еще другие варианты, но они менее практичны и удобны, особенно для простых пользователей. Каждый владелец своего персонального компьютера обязан знать какой у него жёсткий диск и отличать SSD диск от HDD диска.
Как определить SSD или HDD установлен в компьютере
 Приветствую!
Приветствую!
Если вам необходимо быстро определить тип установленного на ПК носителя данных – HDD (жёсткий диск) или SSD (твердотельный накопитель), то данное руководство поможет вам в этом.
Данный способ универсален и позволяет узнать необходимую информацию в любой версии Windows.
Прежде всего мы узнаем марку и полное имя модели диска. Для этого нажмите на клавиатуре комбинацию клавиш Win + R.
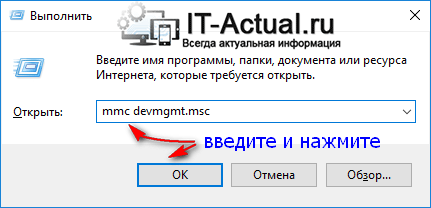
В открывшемся окне Выполнить введите в строку «mmc devmgmt.msc» (без кавычек), а после нажмите клавишу ОK.
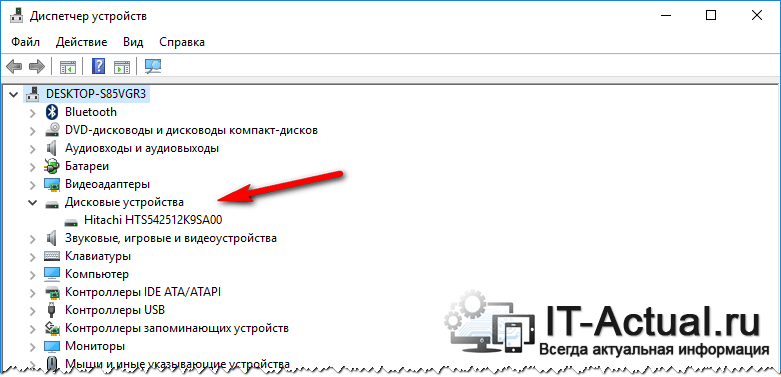
В результате будет открыто системное окно Диспетчер устройств, в котором кликните по раскрывающемуся списку Дисковые устройства.
В нём будут отображены все установленные на ПК носители.
После того, как вы узнали полное имя носителя, следует его вписать в строку поиска популярного интернет поисковика.
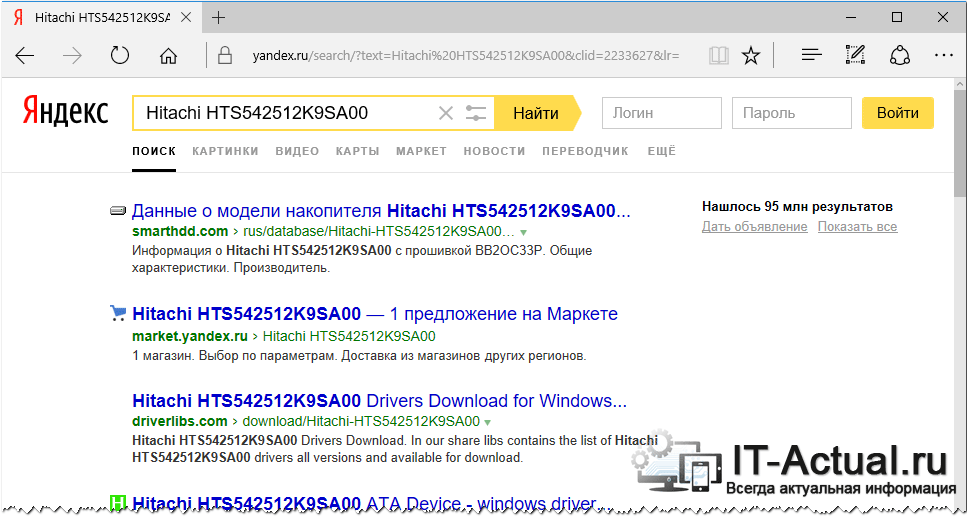
В первых строчках результатов поиска можно подчеркнуть не только тип носителя (HDD или SSD), но и его прочие технические параметры.
Данный способ хорош ещё и тем, что для определения установлен SSD или HDD на компьютер, не надо прибегать к использованию стороннего программного обеспечения.
На этом всё. Если имеются какие-либо уточняющие вопросы – добро пожаловать в комментарии!
Жесткий диск ssd, описание, параметры и сравнение с HDD
Преимущества и недостатки твердотельных накопителей перед HDD… Какие они?! Твердотельные накопители, или SSD, появившись на рынке относительно недавно, несмотря на высокую стоимость, успели приобрести популярность у пользователей, которым важна скорость работы.
Твердотельный накопитель представляет собой запоминающее устройство, работающее на основе микросхем памяти. Также в состав SSD входит управляющий контроллер. Память, на основе которой работают твердотельные накопители, подразделяется на два вида: flash и RAM.
Чаще всего SSD используются в небольших устройствах (коммуникаторах, ноутбуках, смартфонах), где значимым требованием является стойкость накопителя к ударам и вибрации, а также небольшой размер. Использование твердотельных накопителей в ПК способствует заметному увеличению производительности.
Популярность SSD растет очень быстро: их стоимость, хотя в данный момент и заметно выше HDD, постепенно снижается; некоторые компании, к числу которых относится, к примеру, продавшая бизнес по изготовлению жёстких дисков компании Seagate Samsung, уже полностью отказались от производства HDD, переключившись на разработку и создание твердых накопителей.
История возникновения и дальнейшего развития SSD
Несмотря на то, что широкое распространение твердотельные накопители получили совсем недавно, первый прототип подобного носителя информации был создан еще в 1978 году. Первый полупроводниковый накопитель, работающий на основе RAM-памяти, был разработан компанией StorageTek (США). Через четыре года другая американская компания Cray начала использование SSD на основе RAM-памяти в своих суперкомпьютерах Cray-1 и Cray X-MP.
Первый полупроводниковый накопитель на flash-памяти был разработан в 1995 году компанией M-Systems (Израиль).
Начиная с 2005 года, на рынке все чаще стали появляться ноутбуки и нетбуки, в состав которых входил SSD. Первой компанией, выпустившей устройство с твердотельным накопителем размером 4 Гб, была ASUS. Постепенно скорость и объем устройств увеличивались. В 2008 году разработчики Mtron Storage Technology (Южная Корея) представили на выставке в Сеуле 128-гигабайтный твердотельный диск с параметрами записи и чтения 240 МБ/с и 260 МБ/с соответственно. В 2009 году компания OCZ разработала SSD объёмом 1 терабайт.
Преимущества SSD
Плюсы твердотельных накопителей очевидны. Отсутствие движущихся частей привело к их высокой механической стойкости, быстрого считывания файлов, независимо от расположения их фрагментов, а также абсолютно бесшумной работе. Скорость чтения и записи во много раз превосходит пропускную способность лучших интерфейсов HDD, включая SATA II, SATA III и другие.
Отсутствие магнитных дисков позволило значительно уменьшить размер SSD, а также снизить влияние на него внешних электромагнитных полей, которые легко способны причинить вред жестким дискам и хранящейся на них информации.
Также SSD характеризует более широкий диапазон температур и низкое электропотребление.
Недостатки современных SSD
Ключевым недостатком твердотельных накопителей, из-за которого установить их в ПК могут позволить себе не многие, является их высокая стоимость, прямо пропорциональная их емкости. Цена более распространенных сегодня HDD зависит исключительно от входящих в их состав пластин и возрастает по мере повышения их объема гораздо медленнее.
Основной недостаток NAND SSD (накопителей, основанных на использовании энергонезависимой памяти) – это, в первую очередь, ограниченное число циклов перезаписи: десять тысяч для обычной флеш-памяти (MLC, Multi-level cell) и сто тысяч для более дорогого вида (SLC, Single-level cell). Для того чтобы предупредить неравномерный износ, в SSD встраивается специальные схемы: контроллер сохраняет информацию о том, какие блоки являются наименее перезаписываемыми и при необходимости начинает более активно их использовать. Количество циклов у RAM SSD и у новейшей технологии FRAM практически безгранично, их вполне хватит для 40 лет непрерывного использования.
Невозможность восстановления информации
Твердотельные накопители не позволяют восстановить информацию вследствие использования команды TRIM, поэтому все recovery-утилиты становятся бесполезными. Кроме того, информация на SSD становится безвозвратно потерянной, если при превышении или перепаде напряжения. Если в жестких дисках чаще всего сгорает только плата контроллера, твердотельный носитель сгорает полностью. Аппаратный сбой SSD, произошедший из-за выхода из строя чипа контроллера или flash-памяти, приведет к тому, что информация будет утрачена без возможности восстановления.
SSD и выбор операционной системы Windows
На ускорение износа SSD влияет и использование устаревших и даже ряда актуальных операционных систем, в которых не учитывается их специфика. Уменьшение срока эксплуатации твердотельных накопителей вследствие работы некоторых служб ОС связано с тем, что они рассчитаны только на работу с HDD,
Потому применяют на SSD технологии, которые ускоряют работу жестких дисков, но не оказывают никакого положительного влияния на быстродействие твердотельных накопителей, а напротив, уменьшают их срок эксплуатации.
В семействе ОС Windows оптимизация работы с SSD была внедрена лишь, начиная с седьмой версии. На твердых накопителях Windows 7 не использует дефрагментацию, а также технологии Superfetch и ReadyBoost, необходимые для ускорения чтения и записи на жестких дисках. Предыдущие версии Windows, включая относительно недавно появившуюся ОС Vista, требуют дополнительных настроек для снижения износа SSD. В первую очередь, необходимо отключить дефрагментацию, которая все равно не оказывает на быстродействие твердотельных накопителей никакого влияния.
Настройка Windows 7 для работы с SSD
Для того чтобы предупредить быстрое изнашивание SSD, следует отключить в системе некоторые службы и операции.
Прежде всего, следует отключить использование в системе файла подкачки, который предназначен для хранения временных данных, необходимое при недостатке объема ОЗУ. Однако столь часта запись и перезапись на SSD приведет к тому, что ячейки памяти быстро износятся. Поэтому если объем вашей памяти превышает 4 Гб, лучшим решением будет отключить файл подкачки. Если объем памяти меньше 4 Гб, то проще всего будет перенести файл подкачки на жесткий диск или нарастить объем ОЗУ.
Индексирование и кэширование SSD является абсолютно не нужными операциями, так как твердотельный накопитель и так работает очень быстро.
Вследствие того, что прямой доступ SSD к файлам осуществляется весьма быстро, дефрагментация является ненужной, более того, она только вредит ячейкам SSD.
Еще одни компоненты операционной системы, которые стали ненужными после установки ее на SSD, это Prefetch и SuperPrefetch, предназначенные для ускорения начальной загрузки и запуска программ.
Чтобы отключить эти службы, откройте реестр Windows и измените параметры EnablePrefetcher и EnableSuperfetch значения на ноль.
SSD и альтернативные операционные системы
TRIM-поддержка твердотельной памяти появилась в Mac OS X в версии 10.7 (Lion). В 2010 году компания Apple запустила в продажу компьютеры Air, в комплектацию которых входила твердотельная память. Первоначально, по желанию покупателя, SSD можно было заменить на обычный жесткий диск, однако, начиная с 2010 года, компания полностью отказалась от использования в этой линейке HDD для уменьшения размера корпуса компьютера, а также снижения его веса. Объем памяти в линейке Air составляет от 64 Гб до 512 Гб.
В 2012 году в продаже появился новый MacBook Pro, работающий на основе флеш-памяти. Опционально в компьютер можно инсталлировать до 768 Гб флеш-памяти.
TRIM-поддержка SSD в операционных системах Linux появилась, начиная с версии ядра 2.6.33. В настройках монтирования накопителя следует указать опцию «discard».
SSD или HDD: что выбрать?
В настоящее время твердотельные накопители все более уверенно отвоевывают у жестких дисков долю рынка. И хотя говорить о наступлении периода окончательного перехода на SSD и снятия с продажи HDD еще рано, становится ясно, что в какой-то момент это станет неизбежным. Те, кто установил твердотельный накопитель в качестве системного диска, уже успели увидеть разницу в быстродействии, которая заметна даже без использования специальных тестов.
Накопители на flash-памяти отличает быстрое время доступа, высокая скорость передачи информации и улучшенная производительность, что позволяет сделать работу с операционной системой и установленными приложениями намного более быстрой. Помимо этого, SSD характеризует абсолютно бесшумная работа, надежность и низкое потребление энергии.
На данный момент на рынке комплектующих имеется множество твердотельных накопителей от различных производителей, поэтому выбрать среди них наилучший вариант не так просто. Однако скорость любой модели SSD, даже самой медленной и дешевой, во много раз превосходит аналогичный параметр жесткого диска.
Сравним каждый из технических параметров твердотельных накопителей и жестких дисков отдельно.
Производительность
Практически каждый SSD в два или три раза превышает традиционный жесткий диск по скорости взаимодействия. Запуск программ и операционной системы, выход из спящего или ждущего режима, установка приложений, работа с файлами (копирования, архивация, разархивация) происходит на твердотельных накопителях заметно быстрее.
Чтобы определить более высокую производительность SSD, можно даже не делать никаких измерений, так как ее легко заметить даже «на глаз». Запуск программного обеспечения становится намного более быстрым, операционная система также работает без задержек. Особенно заметной является скорость ухода в ждущий или спящий режим, а также выхода из него.
SSD являются прекрасным выбором для пользователей, которым важна именно скорость работы.
Сравнение производительности HDD и SDD
Если протестировать с целью сравнения один из лучших в настоящее время HDD Seagate Barracuda XT с объемом 3 Тб и скоростью 7200 об/мин и SSD Samsung 470 Series предыдущего поколения, становится ясно, насколько заметно отличается быстродействие жестких дисков и твердотельных накопителей.
Futuremark PCMark 7, имитируя стандартную работу компьютера, демонстрирует, что практически при любых видах работ SSD выполняет задачу в три-четыре раза быстрее жесткого диска. При этом, данный тест учитывает производительность системы, с учётом влияния CPU и видеокарты, что позволяет увидеть картину, практически аналогичную той, что создается при обычном использовании.
К единственным исключениям, когда результаты HDD и SDD оказываются почти равными, относится работа с видео в Windows Movie Maker и загрузка Windows Media Center.
Скорость копирования файлов
Наиболее яркий пример, когда пользователь может увидеть и оценить быстроту носителя информации, — это перенос и копирование данных. На старых компьютерах это время может занимать такой большой период, что пользователь вынужден сидеть перед экраном и ожидать, когда операции с файлами будут закончены.
Сравнение трех носителей: SSD, HDD со скоростью 7200 оборотов и HDD со скоростью 5400 оборотов показывает, насколько более быстрыми являются твердотельные накопители. При данном тестировании файлы копировались и переносились с одного логического диска на другой, что привело к тому, что носитель одновременно и читал, и записывал данные.
Как видим, скорость SSD при работе с файлами и архивами в несколько раз превышает возможности жесткого диска.
Установка и запуск приложений
Данный тест позволяет определить то, насколько заметным будет быстродействие SSD при решении ежедневных задач, с которыми постоянно сталкивается пользователь. Для тестирования было подобрано два типа программ: 1) те, что наиболее часто используются пользователями, 2) большие пакеты, инсталляция которых обычно является весьма длительной.
Тестирование показало, что скорость установки приложений на SSD в два или три раза выше, по сравнению с HDD. Исключениями являются лишь программы Acronis и Office 2007.
Сохраняется преимущество SSD и при запуске приложений, хотя в этом случае временной период настолько мал, что вряд ли будет сильно заметен пользователю.
Объем и возможность хранения файлов
Если вам требуется носитель для хранения больших объемов информации, таких как видеозаписи или фильмы, то гораздо лучше будет остановить свой выбор на жестком диске. Приобретение SSD для хранения на нем файлов – это ненужная роскошь, так как стоимость твердотельных накопителей заметно выше и, к тому же, напрямую зависит от его объема. Даже самая небольшая модель объемом 128 Гб отличается весьма высокой стоимостью, тогда как жесткий диск с объемом 500 Гб можно приобрести по весьма невысокой цене.
Однако если вы планируете использовать SSD в качестве системного, то вам вполне хватит минимального на сегодняшний день объема в 128 Гб. Этого объема вполне достаточно для создания рабочей системы, где будет установлена ОС Windows 7, необходимые программы и даже несколько игр. А для хранения мультимедийных файлов и архивов можно установить дополнительный HDD. Если вы собираетесь установить SSD в ноутбук, то для хранения файлов можно приобрести внешний жесткий диск.
Надежность и стойкость к ударам и вибрации
Значимый параметр SSD, выгодно отличающий его от жестких дисков, — это надежность в использовании, которая обеспечивается, благодаря тому, что твердотельный накопитель абсолютно не чувствителен к ударам и вибрации. Особенно это актуально для ноутбуков, которые часто приходится носить с собой. Такие устройства нередко подвергаются ударам, и порой только встроенный акселерометр, отключающий HDD при падении, спасает его от потери данных или поломки.
Использование SDD позволяет забыть о том, что вам нужно стараться не трясти ноутбук. К примеру, когда устройство едва начинает переходить в спящий режим (а в это время оно весьма активно записывает данные на носитель), вы можете уже укладывать его в сумку. Если сделать это с ноутбуком со встроенным HDD, то жесткий диск будет легко вывести из строя.
Долговечность SSD и HDD
В тоже время SDD все еще проигрывают жестким дискам по их долговечности. Недорогие SSD первого поколения, установленные, к примеру, на EEE PC, уже начали постепенно выходить из строя. И если спрогнозировать механический износ HDD практически невозможно, то у твердотельных накопителей есть ограниченное число циклов перезаписи, которое в настоящее время является его основным недостатком.
Предполагается, что развитие технологий приведет к тому, что энергонезависимая память будет изготавливаться из других материалов, таких как, к примеру, FeRam, однако пока таких накопителей еще нет в продаже. В 2014 году компания HP планирует начать продажу накопителей на основе технологии ReRAM.
Физические размеры обоих носителей
Для некоторых пользователей значительным преимуществом SSD является их небольшой вес и размер. Твердотельные носители заметно меньше жестких дисков, что, во-первых, дает возможность значительно снизить размер устройства (это особенно актуально для ноутбуков и нетбуков), а во-вторых, позволяет разместить в стойке корпуса ПК большее количество накопителей.
Стоимость SDD и HDD в сравнении
Цена – это тот параметр, по которому SSD безнадежно проигрывают жестким дискам. Современные твердотельные накопители стоят в три-четыре раза дороже HDD, емкость которого в три раза больше.
Стоит ли тратить деньги за быстродействие и скорость, решать вам. На наш взгляд, это имеет смысл только в том случае, если ваша работа с ПК или ноутбуком является постоянно и активной. В этом случае вы сбережете не только время, но и нервы, избавившись от раздражения, связанного с тем, что система и приложения сильно тормозят.
На чем же остановить свой выбор?
Хотя технологии создания SSD весьма активно развиваются, говорить о том времени, когда они полностью заменят жесткие диски, еще рано. Твердотельным накопителям нет равных в обеспечении более высокой производительности и скорости при использовании их в качестве системных дисков, однако они заметно уступают HDD в случае, если речь идет о хранении файлов.
Для большинства задач, с которыми сталкиваются пользователи домашних ПК, прекрасно подойдет комплектация с двумя носителями: SSD, где следует разместить операционную систему, а также исполняемые файлы и кэши программ, и HDD большого объема для хранения фильмов, музыки, фотографий и документов.
Бюджетный вариант комплектации может прекрасно обойтись и без использования твердотельных накопителей, компьютеры же, работающие исключительно с SSD, в силу своей неоправданно высокой стоимости, встречаются крайне редко.

