Aes tkip что лучше. Шифрование Wi-Fi протокола
Сегодня мы чуть глубже копнем тему защиты беспроводного соединения. Разберемся, что такое — его еще называют «аутентификацией» — и какой лучше выбрать. Наверняка при вам попадались на глаза такие аббревиатуры, как WEP, WPA, WPA2, WPA2/PSK. А также их некоторые разновидности — Personal или Enterprice и TKIP или AES. Что ж, давайте более подробно изучим их все и разберемся, какой тип шифрования выбрать для обеспечения максимальной без потери скорости.
Отмечу, что защищать свой WiFi паролем нужно обязательно, не важно, какой тип шифрования вы при этом выберете. Даже самая простая аутентификация позволит избежать в будущем довольно серьезных проблем.
Почему я так говорю? Тут даже дело не в том, что подключение множества левых клиентов будет тормозить вашу сеть — это только цветочки. Главная причина в том, что если ваша сеть незапаролена, то к ней может присосаться злоумышленник, который из-под вашего роутера будет производить противоправные действия, а потом за его действия придется отвечать вам, так что отнеситесь к защите wifi со всей серьезностью.
Шифрование WiFi данных и типы аутентификации
Итак, в необходимости шифрования сети wifi мы убедились, теперь посмотрим, какие бывают типы:
Что такое WEP защита wifi?
WEP (Wired Equivalent Privacy) — это самый первый появившийся стандарт, который по надежности уже не отвечает современным требованиям. Все программы, настроенные на взлом сети wifi методом перебора символов, направлены в большей степени именно на подбор WEP-ключа шифрования.
Что такое ключ WPA или пароль?
WPA (Wi-Fi Protected Access) — более современный стандарт аутентификации, который позволяет достаточно надежно оградить локальную сеть и интернет от нелегального проникновения.
Что такое WPA2-PSK — Personal или Enterprise?
WPA2 — усовершенствованный вариант предыдущего типа. Взлом WPA2 практически невозможен, он обеспечивает максимальную степень безопасности, поэтому в своих статьях я всегда без объяснений говорю о том, что нужно устанавливать именно его — теперь вы знаете, почему.
У стандартов защиты WiFi WPA2 и WPA есть еще две разновидности:
- Personal , обозначается как WPA/PSK или WPA2/PSK. Этот вид самый широко используемый и оптимальный для применения в большинстве случаев — и дома, и в офисе. В WPA2/PSK мы задаем пароль из не менее, чем 8 символов, который хранится в памяти того устройства, которые мы подключаем к роутеру.
- Enterprise — более сложная конфигурация, которая требует включенной функции RADIUS на роутере. Работает она по принципу , то есть для каждого отдельного подключаемого гаджета назначается отдельный пароль.

Типы шифрования WPA — TKIP или AES?
Итак, мы определились, что оптимальным выбором для обеспечения безопасности сети будет WPA2/PSK (Personal), однако у него есть еще два типа шифрования данных для аутентификации.
- TKIP — сегодня это уже устаревший тип, однако он все еще широко употребляется, поскольку многие девайсы энное количество лет выпуска поддерживают только его. Не работает с технологией WPA2/PSK и не поддерживает WiFi стандарта 802.11n.
- AES — последний на данный момент и самый надежный тип шифрования WiFi.
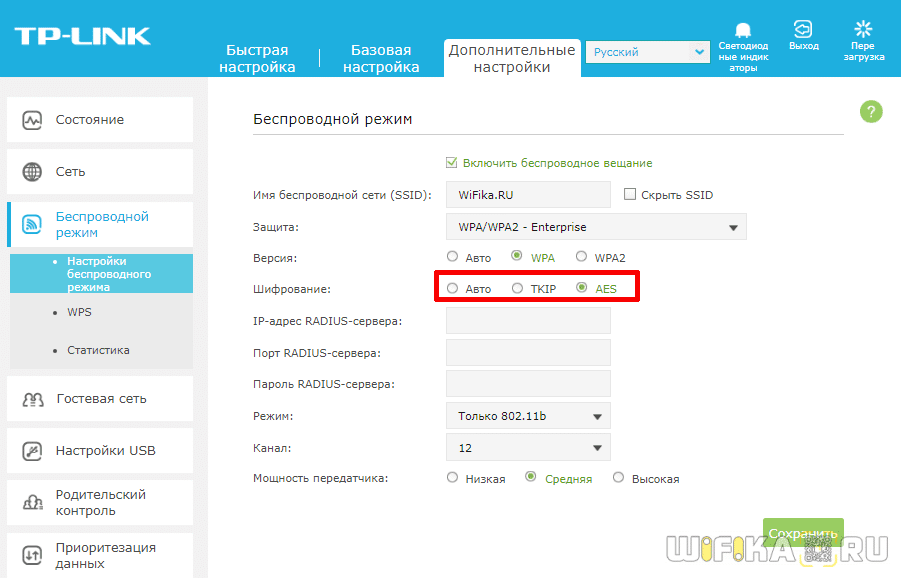
Какой выбрать тип шифрования и поставить ключ WPA на WiFi роутере?
С теорией разобрались — переходим к практике. Поскольку стандартами WiFi 802.11 «B» и «G», у которых максимальная скорость до 54 мбит/с, уже давно никто не пользуется — сегодня нормой является 802.11 «N» или «AC», которые поддерживают скорость до 300 мбит/с и выше, то рассматривать вариант использования защиты WPA/PSK с типом шифрования TKIP нет смысла. Поэтому когда вы настраиваете беспроводную сеть, то выставляйте по умолчанию
WPA2/PSK — AES
Либо, на крайний случай, в качестве типа шифрования указывайте «Авто», чтобы предусмотреть все-таки подключение устройств с устаревшим WiFi модулем.
При этом ключ WPA, или попросту говоря, пароль для подключения к сети, должен иметь от 8 до 32 символов, включая английские строчные и заглавные буквы, а также различные спецсимволы.
Защита беспроводного режима на маршрутизаторе TP-Link
На приведенных выше скринах показана панель управления современным роутером TP-Link в новой версии прошивки. Настройка шифрования сети здесь находится в разделе «Дополнительные настройки — Беспроводной режим».
В старой «зеленой» версии интересующие нас конфигурации WiFi сети расположены в меню «Беспроводной режим — Защита «. Сделаете все, как на изображении — будет супер!

Если заметили, здесь еще есть такой пункт, как «Период обновления группового ключа WPA». Дело в том, что для обеспечения большей защиты реальный цифровой ключ WPA для шифрования подключения динамически меняется. Здесь задается значение в секундах, после которого происходит смена. Я рекомендую не трогать его и оставлять по умолчанию — в разных моделях интервал обновления отличается.
Метод проверки подлинности на роутере ASUS
На маршрутизаторах ASUS все параметры WiFi расположены на одной странице «Беспроводная сеть»
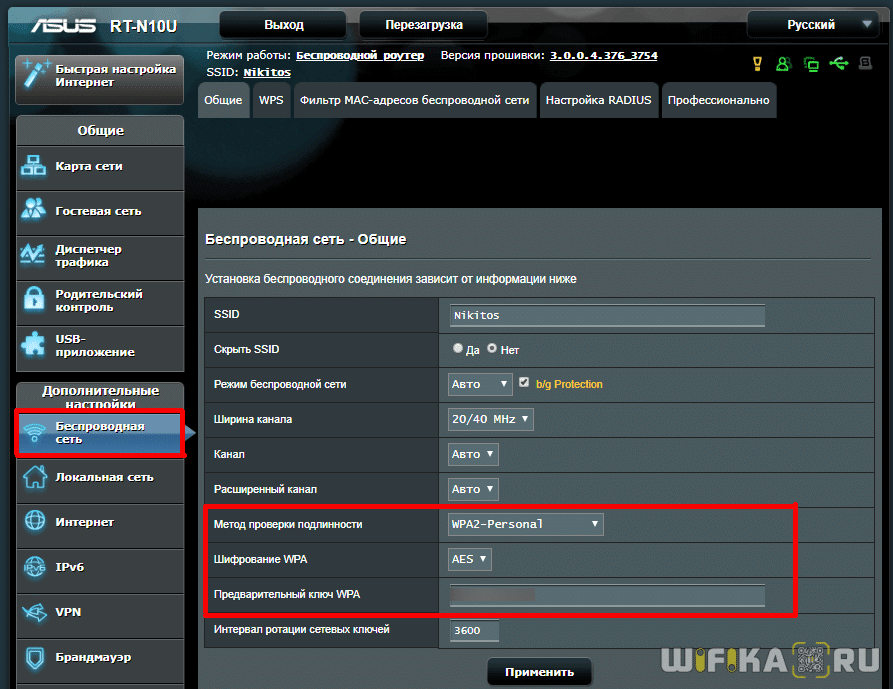
Защита сети через руотер Zyxel Keenetic
Аналогично и у Zyxel Keenetic — раздел «Сеть WiFi — Точка доступа»

В роутерах Keenetic без приставки «Zyxel» смена типа шифрования производится в разделе «Домашняя сеть».
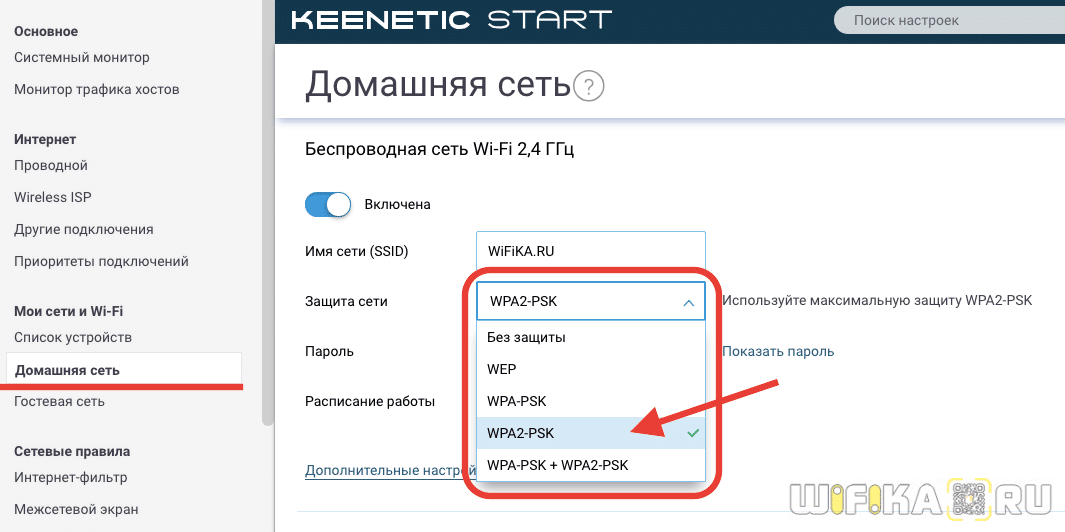
Настройка безопасности роутера D-Link
На D-Link ищем раздел «Wi-Fi — Безопасность »

Что ж, сегодня мы разобрались типами шифрования WiFi и с такими терминами, как WEP, WPA, WPA2-PSK, TKIP и AES и узнали, какой из них лучше выбрать. О других возможностях обеспечения безопасности сети читайте также в одной из прошлых статей, в которых я рассказываю о по MAC и IP адресам и других способах защиты.
Видео по настройке типа шифрования на маршрутизаторе
Сегодня не назовешь чем-то из ряда вон выходящим. Однако при этом многие юзеры (особенно владельцы мобильных устройств) сталкиваются с проблемой, какую систему защиты использовать: WEP, WPA или WPA2-PSK. Что это за технологии, мы сейчас и посмотрим. Однако наибольшее внимание будет уделено именно WPA2-PSK, поскольку именно эта протекция является сегодня наиболее востребованной.
WPA2-PSK: что это?
Скажем сразу: это система защиты любого локального подключения к беспроводной сети на основе WI-Fi. К проводным системам на основе сетевых карт, использующих непосредственное соединение при помощи Ethernet, это не имеет никакого отношения.
С применением технологии WPA2-PSK сегодня является наиболее «продвинутой». Даже несколько устаревающие методы, требующие запрос логина и пароля, а также предполагающие шифрование конфиденциальных данных при приеме-передаче, выглядят, мягко говоря, детским лепетом. И вот почему.
Разновидности зашиты
Итак, начнем с того, что еще недавно самой безопасной технологией защиты соединения считалась структура WEP. Она использовала проверку целостности ключа при беспроводном подключении любого девайса и являлась стандартом IEEE 802. 11i.

Защита WiFi-сети WPA2-PSK работает, в принципе, почти так же, однако проверку ключа доступа осуществляет на уровне 802. 1X. Иными словами, система проверяет все возможные варианты.
Однако есть и более нова технология, получившая название WPA2 Enterprise. В отличие от WPA, она предусматривает не только затребование персонального ключа доступа, но и наличие предоставляющего доступ сервера Radius. При этом такой алгоритм проверки подлинности может работать одновременно в нескольких режимах (например, Enterprise и PSK, задействовав при этом шифрование уровня AES CCMP).
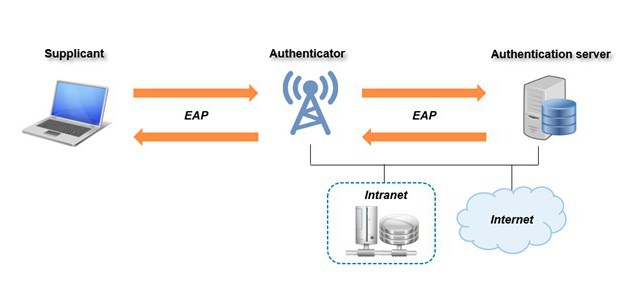
Основные протоколы защиты и безопасности
Равно как и уходящие в прошлое, современные методы защиты используют один и тот же протокол. Это TKIP (система защиты WEP, основанная на обновлении программного обеспечения и алгоритме RC4). Все это предполагает ввод временного ключа для доступа к сети.
Как показало практическое использование, сам по себе такой алгоритм особой защищенности подключения в беспроводной сети не дал. Именно поэтому были разработаны новые технологии: сначала WPA, а затем WPA2,
Тип шифрования wifi aes или tkip. Шифрование Wi-Fi протокола. Что это такое
TKIP и AES — это два альтернативных типа шифрования, которые применяются в режимах безопасности WPA и WPA2. В настройках безопасности беспроводной сети в роутерах и точках доступа можно выбирать один из трёх вариантов шифрования:
При выборе последнего (комбинированного) варианта клиенты смогут подключаться к точке доступа, используя любой из двух алгоритмов.
TKIP или AES? Что лучше?
Ответ: для современных устройств, однозначно больше подходит алгоритм AES.
Используйте TKIP только в том случае, если при выборе первого у вас возникают проблемы (такое иногда бывает, что при использовании шифрования AES связь с точкой доступа обрывается или не устанавливается вообще. Обычно, это называют несовместимостью оборудования).
В чём разница
AES — это современный и более безопасный алгоритм. Он совместим со стандартом 802.11n и обеспечивает высокую скорость передачи данных.
TKIP является устаревшим. Он обладает более низким уровнем безопасности и поддерживает скорость передачи данных вплоть до 54 МБит/сек.
Как перейти с TKIP на AES
Случай 1. Точка доступа работает в режиме TKIP+AES
В этом случае вам достаточно изменить тип шифрования на клиентских устройствах. Проще всего это сделать, удалив профиль сети и подключившись к ней заново.
Случай 2. Точка доступа использует только TKIP
В этом случае:
1. Сперва зайдите на веб-интерфейс точки доступа (или роутера соответственно). Смените шифрование на AES и сохраните настройки (подробнее читайте ниже).
2. Измените шифрование на клиентских устройствах (подробнее — в следующем параграфе). И опять же, проще забыть сеть и подключиться к ней заново, введя ключ безопасности.
Включение AES-шифрования на роутере
На примере D-Link
Зайдите в раздел Wireless Setup .
Нажмите кнопку Manual Wireless Connection Setup .
Установите режим безопасности WPA2-PSK .
Найдите пункт Cipher Type и установите значение AES .
Нажмите
На примере TP-Link
Откройте раздел Wireless .
Выберите пункт Wireless Security .
В поле Version выберите WPA2-PSK .
В поле Encryption выберите AES .
Нажмите кнопку Save :
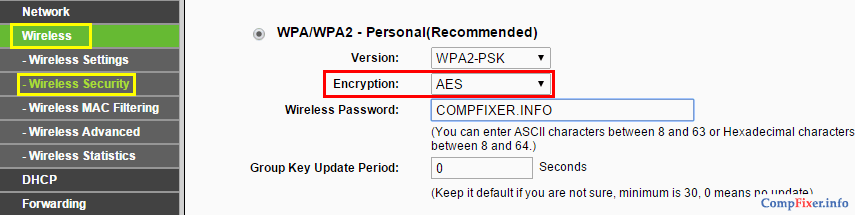
Изменение типа шифрования беспроводной сети в Windows
Windows 10 и Windows 8.1
В этих версиях ОС отсутствует раздел . Поэтому, здесь три варианта смены шифрования.
Вариант 1. Windows сама обнаружит несовпадение параметров сети и предложит заново ввести ключ безопасности. При этом правильный алгоритм шифрования будет установлен автоматически.
Вариант 2. Windows не сможет подключиться и предложит забыть сеть, отобразив соответствующую кнопку:
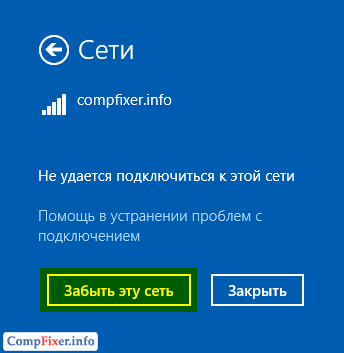
После этого вы сможете подключиться к своей сети без проблем, т.к. её профиль будет удалён.
Вариант 3. Вам придётся удалять профиль сети вручную через командную строку и лишь потом подключаться к сети заново.
Выполните следующие действия:
1 Запустите командную строку.
2 Введите команду:
Netsh wlan show profiles
для вывода списка сохранённых профилей беспроводных сетей.
3 Теперь введите команду:
Netsh wlan delete profile «имя вашей сети»
для удаления выбранного профиля.
Если имя сети содержит пробел (например «wifi 2») , возьмите его в кавычки.
На картинке показаны все описанные действия:

4 Теперь нажмите на иконку беспроводной сети в панели задач:
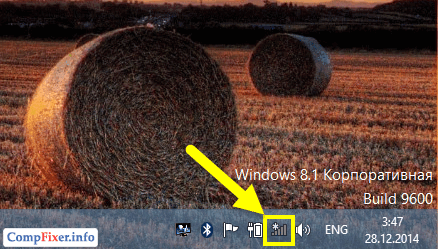
5 Выберите сеть.
6 Нажмите Подключиться :

7 Введите ключ безопасности.
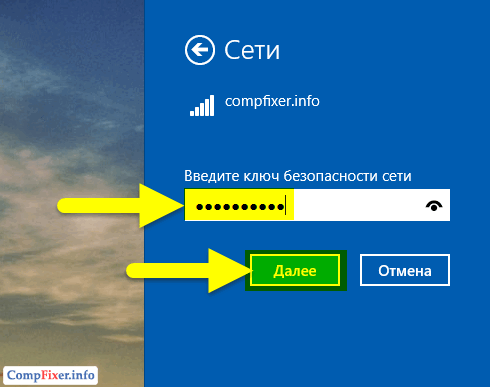
Windows 7
Здесь всё проще и нагляднее.
1 Нажмите по иконке беспроводной сети в панели задач.
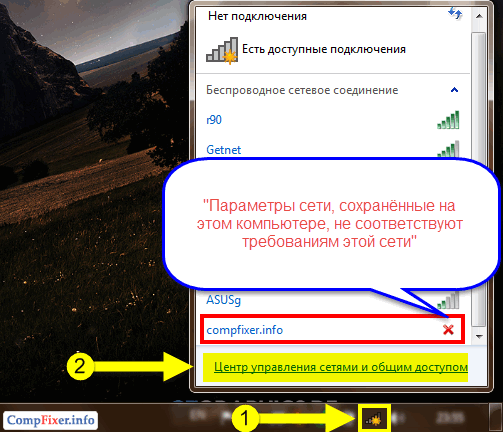
3
Нажмите на ссылку Управление беспроводными сетями :
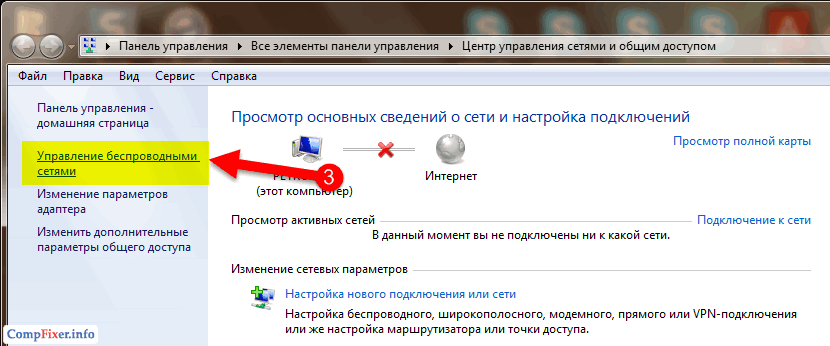
4 Нажмите правой кнопкой мыши по профилю нужной сети.
5 Выберите Свойства :
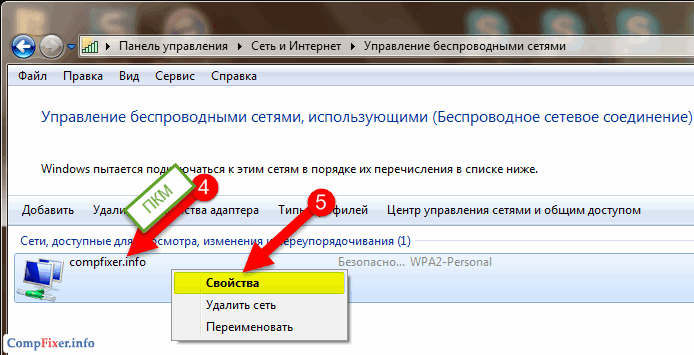
Внимание! На этом шаге можно также нажать Удалить сеть и просто подключиться к ней заново! Если вы решите сделать так, то далее читать не нужно.
6 Перейдите на вкладку Безопасность .
Когда я впервые настраивала домашний Wi-Fi роутер, совершила серьезную ошибку: выбрала неправильный протокол шифрования. Как результат – мою точку взломали на следующий день даже с 8-значным паролем. Поняла я это только через несколько недель, а до этого довольствовалась медленной загрузкой страниц и прерыванием потокового видео. И это лишь половина вопроса: если через незащищенное соединение передавать конфиденциальную информацию и рабочие документы, они могут «уйти» не в те руки. Хотите избежать подобных проблем? Достаточно выбрать оптимальный протокол шифрования.
WEP 64 и WEP 128
Худшее, что можно сделать при настройке роутера – установить протокол шифрования WEP. Он не может гарантировать даже минимальный уровень безопасности: взломать вашу точку смогут за считанные минуты. И не только, чтобы воспользоваться бесплатным интернетом, но и получить личные данные.
WPA-PSK (TKIP) и
Еще один протокол шифрования, который я не советую выбирать: безопасность, прямо скажем, не 100%. Особенно, если вы выбрали тип шифрования TKIP.
WPA2-AES vs WPA2-TKIP
Версия протокола WPA2 – самый актуальный вариант. Когда возникает вопрос о типе шифрования, выбираем WPA2-AES – он обеспечит максимальную защиту вашей Wi-Fi сети и безопасность данных. В сравнении с ним тип шифрования TKIP считается менее надежным. Но если у вас устаревшее устройство и
Чтобы защитить свою Wi-Fi сеть и установить пароль, необходимо обязательно выбрать тип безопасности беспроводной сети и метод шифрования. И на данном этапе у многих возникает вопрос: а какой выбрать? WEP, WPA, или WPA2? Personal или Enterprise? AES, или TKIP? Какие настройки безопасности лучше всего защитят Wi-Fi сеть? На все эти вопросы я постараюсь ответить в рамках этой статьи. Рассмотрим все возможные методы аутентификации и шифрования. Выясним, какие параметры безопасности Wi-Fi сети лучше установить в настройках маршрутизатора.
Обратите внимание, что тип безопасности, или аутентификации, сетевая аутентификация, защита, метод проверки подлинности – это все одно и то же.
Тип аутентификации и шифрование – это основные настройки защиты беспроводной Wi-Fi сети. Думаю, для начала нужно разобраться, какие они бывают, какие есть версии, их возможности и т. д. После чего уже выясним, какой тип защиты и шифрования выбрать. Покажу на примере нескольких популярных роутеров.
Я настоятельно рекомендую настраивать пароль и защищать свою беспроводную сеть. Устанавливать максимальный уровень защиты. Если вы оставите сеть открытой, без защиты, то к ней смогут подключится все кто угодно. Это в первую очередь небезопасно. А так же лишняя нагрузка на ваш маршрутизатор, падение скорости соединения и всевозможные проблемы с подключением разных устройств.
Защита Wi-Fi сети: WEP, WPA, WPA2
Есть три варианта защиты. Разумеется, не считая «Open» (Нет защиты) .
- WEP (Wired Equivalent Privacy) – устаревший и небезопасный метод проверки подлинности. Это первый и не очень удачный метод защиты. Злоумышленники без проблем получают доступ к беспроводным сетям, которые защищены с помощью WEP. Не нужно устанавливать этот режим в настройках своего роутера, хоть он там и присутствует (не всегда) .
- WPA (Wi-Fi Protected Access) – надежный и современный тип безопасности. Максимальная совместимость со всеми устройствами и операционными системами.
- WPA2 – новая, доработанная и более надежная версия WPA. Есть поддержка шифрования AES CCMP. На данный момент, это лучший способ защиты Wi-Fi сети. Именно его я рекомендую использовать.
WPA/WPA2 может быть двух видов:
- WPA/WPA2 — Personal (PSK) – это обычный способ аутентификации. Когда нужно задать только пароль (ключ) и по
CompHome | Шифрование AES или TKIP
AES иTKIP — это два альтернативных типа шифрования, которые применяются в режимах безопасности WPA и WPA2 в сетях Wi-Fi.
Advanced Encryption Standard (AES), также известный как Rijndael— симметричный алгоритм блочного шифрования (размер блока 128 бит, ключ 128/192/256 бит), принятый в качестве стандарта шифрования правительством США по результатам конкурса AES. Этот алгоритм хорошо проанализирован и сейчас широко используется. Национальный институт стандартов и технологий США (англ. National Institute of Standards and Technology, NIST) опубликовал спецификацию AES 26 ноября 2001 года после пятилетнего периода, в ходе которого были созданы и оценены 15 кандидатур.
26 мая 2002 года AES был объявлен стандартом шифрования.
В свойствах WiFi соединения можно увидеть такую интересную картину — есть про TKIP и нет про AES.
На самом деле вот это — CCMP.
CCMP (Counter Mode with Cipher Block Chaining Message Authentication Code Protocol — протокол блочного шифрования). CCMP, являясь частью стандарта 802.11i, использует алгоритм Advanced Encryption Standard (AES).
CCMP — это протокол шифрования, а AES -алгоритм шифрования. 🙂
Temporal Key Integrity Protocol (TKIP) — протокол целостности временного ключа в протоколе защищённого беспроводного доступа Wi-Fi Protected Access.
Был предложен Wi-Fi Alliance как временная мера для замены уязвимого протокола WEP в существующем беспроводном оборудовании путём обновления программного обеспечения. Хотя для шифрования используется тот же самый алгоритм RC4, что и в WEP, разрядность вектора инициализации увеличена вдвое (до 48 бит), а также реализованы правила изменения последовательности битов вектора инициализации.
На настоящий момент протокол TKIP устарел, поддерживаемая максимальная скорость передачи данных не более 54 Мбит/с. Т.е. даже при использовании режимов 802.11n / 802.11ac — скорость будет на уровне 802.11g при выборе TKIP.
Какой параметр выбрать в роутере — AES или TKIP ?
Это очень просто.
Если это Ваш домашний роутер и у Вас есть только современные устройства — устанавливайте AES. Если роутер публичный (например, в кафе) и там могут быть посетители с самыми разными устройствами — устанавливайте связку AES /TKIP, это позволит:
- новым устройствам подключаться через AES
- старым устройствам подключаться через TKIP
Отдельно протокол шифрования TKIP не нужен, помним про максимальную скорость не более 54 Мбит/с.
Если в роутере не предусмотрена связка AES /TKIP — то, наверное, разработчики что-то не додумали и это не очень хороший роутер.
Еще почитать:
Wi-Fi
Wi-Fi — технология беспроводной локальной сети с устройствами на основе стандартов IEEE 802.11 . Логотип Wi-Fi является торговой маркой Wi-Fi Alliance . Под аббревиатурой Wi-Fi (от английского словосочетания Wireless Fidelity , которое можно дословно…
Параметры сети Wi-Fi не соответствуют
Windows 7 пишет так: «Параметры сети WiFi, сохраненные на этом компьютере, не соответствуют требованиям этой сети». Главное — абсолютно непонятно, что это и почему. Основная причина — изменение настроек роутера по сравнению с предыдущем подключением….
Подключаем защищенный Wi-Fi без пароля (кнопка WPS)
WPS — это сокращение от Wi-Fi Protected Setup . Специальная технология для упрощения подключения устройств к роутеру через Wi-Fi. У данной технологии есть еще и второе название от компании TP-link -> QSS ( Quick Security Setup ). Да: сое…
Реальная скорость подключения WiFi
Что влияет на реальную скорость подключения WiFi? Самая простая загадка — скорость подключения 54 Мбит/с. Тут два основных варианта: или на устройстве урезан диапазон 802.11n (заблокирован) или используется протокол шифрования TKIP …
Ширина канала WiFi 40МГц или 20 МГц
Какую ширину канала WiFi выбрать? Картинка из настроек роутера обычно такая. Что лучше — ширина канала 20 МГц или ширина канала 40 МГц? И зачем такой выбор пользователю? Конечно — лучше 40 МГц, на такой ширине канала и 802.11n и 802.11ac будут раб…
Шифрование tkip или aes. Какой тип шифрования выбрать для wifi роутера
Протокол WPA2 определяется стандартом IEEE 802.11i, созданным в 2004 году, с целью заменить . В нём реализовано CCMP и шифрование AES , за счет чего WPA2 стал более защищённым, чем свой предшественник. С 2006 года поддержка WPA2 является обязательным условием для всех сертифицированных устройств.
Разница между WPA и WPA2
Поиск разницы между и WPA2 для большинства пользователей актуальности не имеет, так как вся защита беспроводной сети сводится к выбору более-менее сложного пароля на доступ. На сегодняшний день ситуация такова, что все устройства, работающие в сетях Wi-Fi, обязаны поддерживать WPA2, так что выбор WPA обусловлен может быть только нестандартными ситуациями. К примеру, операционные системы старше Windows XP SP3 не поддерживают работу с WPA2 без применения патчей, так что машины и устройства, управляемые такими системами, требуют внимания администратора сети. Даже некоторые современные смартфоны могут не поддерживать новый протокол шифрования, преимущественно это касается внебрендовых азиатских гаджетов. С другой стороны, некоторые версии Windows старше XP не поддерживают работу с WPA2 на уровне объектов групповой политики, поэтому требуют в этом случае более тонкой настройки сетевых подключений.
Техническое отличие WPA от WPA2 состоит в технологии шифрования, в частности, в используемых протоколах. В WPA используется протокол TKIP, в WPA2 — протокол AES. На практике это означает, что более современный WPA2 обеспечивает более высокую степень защиты сети. К примеру, протокол TKIP позволяет создавать ключ аутентификации размером до 128 бит, AES — до 256 бит.
Отличие WPA2 от WPA заключается в следующем:
- WPA2 представляет собой улучшенный WPA.
- WPA2 использует протокол AES, WPA — протокол TKIP.
- WPA2 поддерживается всеми современными беспроводными устройствами.
- WPA2 может не поддерживаться устаревшими операционными системами.
- Степень защиты WPA2 выше, чем WPA.
Аутентификация в WPA2
Как WPA, так и WPA2 работают в двух режимах аутентификации: персональном (Personal) и корпоративном (Enterprise) . В режиме WPA2-Personal из введенной открытым текстом парольной фразы генерируется 256-разрядный ключ, иногда именуемый предварительно распределяемым ключом . Ключ PSK, а также идентификатор и длина последнего вместе образуют математический базис для формирования главного парного ключа PMK (Pairwise Master Key) , который используется для инициализации четырехстороннего квитирования связи и генерации временного парного или сеансового ключа PTK (Pairwise Transient Key) , для взаимодействия беспроводного пользовательского устройства с точкой доступа. Как и статическому , протоколу WPA2-Personal присуще наличие проблем распределения и поддержки ключей, что делает его более подходящим для применения в небольших офисах, нежели на предприятиях.
Однако в протоколе WPA2-Enterprise успешно решаемы проблемы, касающиеся распределения статических ключей и управления ими, а его интеграция с большинством корпоративных сервисов аутентификации обеспечивает контроль доступа на основе учетных записей. Для работы в этом режиме требуются такие регистрационные данные, как имя и пароль пользователя, сертификат безопасности или одноразовый пароль; аутентификация же осуществляется между рабочей станцией и центральным сервером аутентификации. Точка доступа или беспроводной контроллер проводят мониторинг соединения и направляют аутентификационные пакеты на соответствующий сервер аутентификации, как правило, это . Базой для режима WPA2-Enterprise служит стандарт 802.1X, поддерживающий основанную на контроле портов аутентификацию пользователей и машин, пригодную как для проводных коммутаторов, так и для беспроводных точек доступа.
Шифрование WPA2
В основе стандарта WPA2 лежит метод шифрования AES, пришедший на смену стандартам DES и 3DES в качестве отраслевого стандарта де-факто. Требующий большого объема вычислений, стандарт AES нуждается в аппаратной поддержке, которая не всегда имеется в старом оборудовании БЛВС.
Для аутентификации и обеспечения целостности данных WPA2 использует протокол CBC-MAC (Cipher Block Chaining Message Authentication Code), а для шифрования данных и контрольной суммы MIC — режим счетчика (Counter Mode — CTR). Код целостности сообщения (MIC) протокола WPA2 представляет собой не что иное, как контрольную сумму и в отличие от и WPA обеспечивает целостность данных для неизменных полей заголовка 802.11. Это предотвращает атаки типа packet replay с целью расшифровки пакетов или компрометации криптографической информации.
Для расчета MIC используется 128-разрядный вектор инициализации (Initialization Vector — IV), для шифрования IV — метод AES и временный ключ, а в итоге получается 128-разрядный результат. Далее над этим результатом и следующими 128 бит данных выполняется операция “исключающее ИЛИ”. Результат ее шифруется посредством AES и TK, а затем над последним результатом и следующими 128 бит данных снова выполняется операция “исключающее ИЛИ”. Процедура повторяется до тех пор, пока не будет исчерпана вся полезная нагрузка. Первые 64 разряда полученного на самом последнем шаге результата используются для вычисления значения MIC.
Для шифрования данных и MIC используется основанный на режиме счетчика алгоритм. Как и при шифровании вектора инициализации MIC, выполнение этого алгоритма начинается с предварительной загрузки 128-разрядного счетчика, где в поле счетчика вместо значения, соответствующего длине данных, берется значение счетчика, установленное на единицу. Таким образом, для шифрования каждого пакета используется свой счетчик.
С применением AES и TK шифруются первые 128 бит данных, а затем над 128-бит результатом этого шифрования выполняется операция “исключающее ИЛИ”. Первые 128 бит данных дают первый 128-разрядный зашифрованный блок. Предварительно загруженное значение счетчика инкрементально увеличивается и шифруется посредством AES и ключа шифрования данных. Затем над результатом этого шифрования и следующими 128 бит данных, снова выполняется операция “исключающее ИЛИ”.
Процедура повторяется до тех пор, пока не зашифруются все 128-разрядные блоки данных. После этого окончательное значение в поле счетчика сбрасывается в ноль, счетчик шифруется с использованием алгоритма AES, а затем над результатом шифрования и MIC выполняется операция “исключающее ИЛИ”. Результат последней операции пристыковывается к зашифрованному кадру.
После подсчета MIC с использованием протокола CBC-MAC производится шифрование данных и MIC. Затем к этой информации спереди добавляется заголовок 802.11 и поле номера пакета CCMP, пристыковывается концевик 802.11 и все это вместе отправляется по адресу назначения.
Расшифровка данных выполняется в обратном шифрованию порядке. Для извлечения счетчика задействуется тот же алгоритм, что и при его шифровании. Для дешифрации счетчика и зашифрованной части полезной нагрузки применяются основанный на режиме счетчика алгоритм расшифровки и ключ TK. Результатом этого процесса являются расшифрованные данные и контрольная сумма MIC. После этого, посредством алгоритма CBC-MAC, осуществляется перерасчет MIC для расшифрованных данных. Если значения MIC не совпадают, то пакет сбрасывается. При совпадении указанных значений расшифрованные данные отправляются в сетевой стек, а затем клиенту.
Сегодня мы чуть глубже копнем тему защиты беспроводного соединения. Разберемся, что такое — его еще называют «аутентификацией» — и какой лучше выбрать. Наверняка при вам попадались на глаза такие аббревиатуры, как WEP, WPA, WPA2, WPA2/PSK. А также их некоторые разновидности — Personal или Enterprice и TKIP или AES. Что ж, давайте более подробно изучим их все и разберемся, какой тип шифрования выбрать для обеспечения максимальной без потери скорости.
Отмечу, что защищать свой WiFi паролем нужно обязательно, не важно, какой тип шифрования вы при этом выберете. Даже самая простая аутентификация позволит избежать в будущем довольно серьезных проблем.
Почему я так говорю? Тут даже дело не в том, что подключение множества левых клиентов будет тормозить вашу сеть — это только цветочки. Главная причина в том, что если ваша сеть незапаролена, то к ней может присосаться злоумышленник, который из-под вашего роутера будет производить противоправные действия, а потом за его действия придется отвечать вам, так что отнеситесь к защите wifi со всей серьезностью.
Шифрование WiFi данных и типы аутентификации
Итак, в необходимости шифрования сети wifi мы убедились, теперь посмотрим, какие бывают типы:
Что такое WEP защита wifi?
WEP (Wired Equivalent Privacy) — это самый первый появившийся стандарт, который по надежности уже не отвечает современным требованиям. Все программы, настроенные на взлом сети wifi методом перебора символов, направлены в большей степени именно на подбор WEP-ключа шифрования.
Что такое ключ WPA или пароль?
WPA (Wi-Fi Protected Access) — более современный стандарт аутентификации, который позволяет достаточно надежно оградить локальную сеть и интернет от нелегального проникновения.
Что такое WPA2-PSK — Personal или Enterprise?
WPA2 — усовершенствованный вариант пр
Шифрование aes или tkip. Тип Шифрования WiFi — Какой Выбрать, WEP или WPA2-PSK Personal-Enterprise Для Защиты Безопасности Сети
WPA шифрование подразумевает использование защищенной сети Wi-Fi. Вообще, WPA расшифровывается как Wi-Fi Protected Access, то есть защищенный доступ к Wi-Fi.
Большинство системных администраторов умеют настраивать этот протокол и знают о нем достаточно много.
Но и обычные люди могут узнать достаточно много о том, что же такое WPA, как его настроить и как использовать.
Правда, в интернете можно найти множество статей по этому поводу, из которых невозможно ничего понять. Поэтому сегодня мы будем говорить простым языком о сложных вещах.
Немного теории
Итак, WPA – это протокол, технология, программа, которая содержит в себе набор сертификатов, используемых при передаче сигнала Wi-Fi.
Если проще, эта технология позволяет использовать различные методы аутентификации для защиты Wi-Fi сети.
Это может быть электронный ключ, он же – специальное свидетельство о праве использования данной сети (дальше мы об этом поговорим).
В общем, при помощи этой программы использовать сеть смогут только те, кто имеет на это право и это все, что Вам нужно знать.
Для справки: Аутентификация – это средство защиты, которое позволяет установить подлинность лица и его право на доступ к сети, при помощи сопоставления сообщенных им и ожидаемых данных.
К примеру, человек может проходить аутентификацию, когда прикладывает свой палец к сканнеру отпечатка пальца. Если он просто вводит логин и пароль, это только авторизация.
Но отпечаток пальца позволяет проверить, действительно ли заходит этот человек, а не кто-то взял его данные и вошел с их помощью.
Рис. 1. Сканер отпечатка пальца на смартфоне
Так вот, в компьютерных сетях также используются определенные способы подтверждения того, что доступ к сети получает именно то устройство, которое имеет на это право.
В WPA есть собственный набор таких способов. О них мы поговорим далее, а перед этим уточним несколько важных моментов.
Что нужно знать о WPA?
- Данную технологию могут использовать не все устройства, а только те, которые поддерживают ее на программном уровне. То есть если производитель заложил в устройство функцию поддержки WPA, значит, его можно использовать.
- WPA является наследием WEP, другой технологии, в которой не было аутентификации как таковой.
- WPA использует специальные ключи, которые рассылаются всем устройствам, которые будут иметь право подключаться к сети. А дальше все просто:
- сигнал попадает на новое устройство и запрашивает у него ключ;
- если устройство дает ключ, то подключается к сети;
- а если не дает, сигнал об этом отправляется на центральное устройство и подключение не происходит.
Если Вы когда-то работали с Cisco Pocket Tracer (симулятор построения сетей от этой фирмы), то принцип работы данной технологии Вы сможете понять, если посмотрите на рисунок 2.
Предупреждение! В принципе, если Вы никогда не работали с Cisco Pocket Tracer, не заморачивайтесь. И без этой схемы Вам все будет понятно.
Там есть LAP – прибор, который осуществляет удаленное управление и передает сигнал клиенту, то есть компьютеру, который использует сигнал Wi-Fi.
А также на схеме есть WLC – контроллер беспроводной локальной сети. Справа расположен сервер аутентификации.
Все это соединяет обычный Switch (устройство, которое просто соединяет различные сетевые устройства). С контроллера посылается ключ на сервер аутентификации, запоминается там.
Клиент при попытке подключиться к сети должен передать на LAP ключ, который он знает. Этот ключ попадает на сервер аутентификации и сравнивается с нужным ключом.
Если ключи совпадают, сигнал свободно распространяется к клиенту.
Рис. 2. Примерная схема WPA в Cisco Pocket Tracer
Составляющие WPA
Как мы говорили выше, WPA использует специальные ключи, которые генерируются при каждой попытке начать передачу сигнала, то есть включить Wi-Fi, а также меняются раз в некоторое время.
В WPA входит сразу несколько технологий, которые и помогают генерировать и передавать эти самые ключи.
Ниже, на рисунке, показана общая формула, в которую входят все составляющие рассматриваемой технологии.
Рис. 3. Формула с составляющими WPA
А теперь рассмотрим каждую из этих составляющих по отдельности:
- 1X – это стандарт, который используется для генерирования того самого уникального ключа, с помощью которого в дальнейшем и происходит аутентификация.
- EAP – это так называемый расширяемый протокол аутентификации. Он отвечает за формат сообщений, с помощью которых передаются ключи.
- TKIP – протокол, который позволил расширить размер ключа до 128 байт (раньше, в WEP, он был лишь 40 байт).
- MIC – механизм проверки сообщений (в частности, они проверяются на предмет целостности). Если сообщения не отвечают критериям, они отправляются обратно.
Стоит сказать, что сейчас уже есть WPA2, в котором, кроме всего вышесказанного, используются также CCMP и шифрование AES.
Мы не буд
Тип безопасности и шифрования беспроводной сети
Содержание статьи
Тип безопасности и шифрования беспроводной сети. Какой выбрать?
Чтобы защитить свою Wi-Fi сеть и установить пароль, необходимо обязательно выбрать тип безопасности беспроводной сети и метод шифрования. И на данном этапе у многих возникает вопрос: а какой выбрать? WEP, WPA, или WPA2? Personal или Enterprise? AES, или TKIP? Какие настройки безопасности лучше всего защитят Wi-Fi сеть? На все эти вопросы я постараюсь ответить в рамках этой статьи. Рассмотрим все возможные методы аутентификации и шифрования. Выясним, какие параметры безопасности Wi-Fi сети лучше установить в настройках маршрутизатора.
Обратите внимание, что тип безопасности, или аутентификации, сетевая аутентификация, защита, метод проверки подлинности – это все одно и то же.
Тип аутентификации и шифрование – это основные настройки защиты беспроводной Wi-Fi сети. Думаю, для начала нужно разобраться, какие они бывают, какие есть версии, их возможности и т. д. После чего уже выясним, какой тип защиты и шифрования выбрать. Покажу на примере нескольких популярных роутеров.
Я настоятельно рекомендую настраивать пароль и защищать свою беспроводную сеть. Устанавливать максимальный уровень защиты. Если вы оставите сеть открытой, без защиты, то к ней смогут подключится все кто угодно. Это в первую очередь небезопасно. А так же лишняя нагрузка на ваш маршрутизатор, падение скорости соединения и всевозможные проблемы с подключением разных устройств.
Защита Wi-Fi сети: WEP, WPA, WPA2
Есть три варианта защиты. Разумеется, не считая «Open» (Нет защиты) .
- WEP (Wired Equivalent Privacy) – устаревший и небезопасный метод проверки подлинности. Это первый и не очень удачный метод защиты. Злоумышленники без проблем получают доступ к беспроводным сетям, которые защищены с помощью WEP. Не нужно устанавливать этот режим в настройках своего роутера, хоть он там и присутствует (не всегда) .
- WPA (Wi-Fi Protected Access) – надежный и современный тип безопасности. Максимальная совместимость со всеми устройствами и операционными системами.
- WPA2 – новая, доработанная и более надежная версия WPA. Есть поддержка шифрования AES CCMP. На данный момент, это лучший способ защиты Wi-Fi сети. Именно его я рекомендую использовать.
WPA/WPA2 может быть двух видов:
- WPA/WPA2 — Personal (PSK) – это обычный способ аутентификации. Когда нужно задать только пароль (ключ) и потом использовать его для подключения к Wi-Fi сети. Используется один пароль для всех устройств. Сам пароль хранится на устройствах. Где его при необходимости можно посмотреть, или сменить. Рекомендуется использовать именно этот вариант.
- WPA/WPA2 — Enterprise – более сложный метод, который используется в основном для защиты беспроводных сетей в офисах и разных заведениях. Позволяет обеспечить более высокий уровень защиты. Используется только в том случае, когда для авторизации устройств установлен RADIUS-сервер (который выдает пароли) .
Думаю, со способом аутентификации мы разобрались. Лучшие всего использовать WPA2 — Personal (PSK). Для лучшей совместимости, чтобы не было проблем с подключением старых устройств, можно установить смешанный режим WPA/WPA2. На многих маршрутизаторах этот способ установлен по умолчанию. Или помечен как «Рекомендуется».
Шифрование беспроводной сети
Есть два способа TKIP и AES.
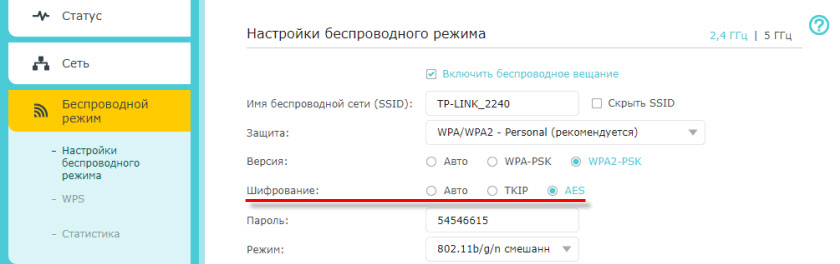
Рекомендуется использовать AES. Если у вас в сети есть старые устройства, которые не поддерживают шифрование AES (а только TKIP) и будут проблемы с их подключением к беспроводной сети, то установите «Авто». Тип шифрования TKIP не поддерживается в режиме 802.11n.
В любом случае, если вы устанавливаете строго WPA2 — Personal (рекомендуется) , то будет доступно только шифрование по AES.
Какую защиту ставить на Wi-Fi роутере?
Используйте WPA2 — Personal с шифрованием AES. На сегодняшний день, это лучший и самый безопасный способ. Вот так настройки защиты беспроводной сети выглядит на маршрутизаторах ASUS:
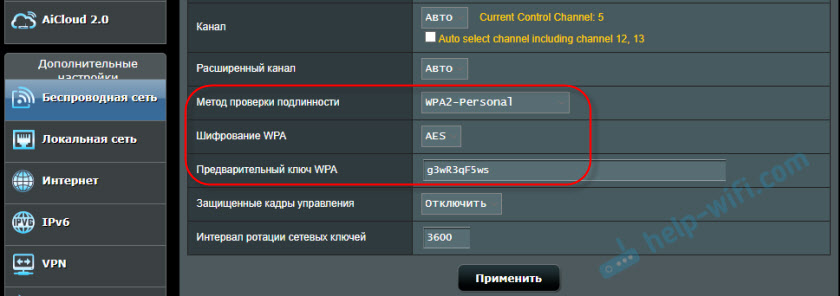
А вот так эти настройки безопасности выглядят на роутерах от TP-Link (со старой прошивкой) .
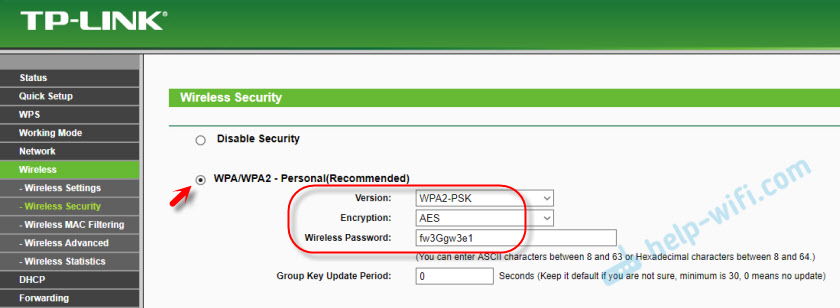
Более подробную инструкцию для TP-Link можете посмотреть здесь.
Инструкции для других маршрутизаторов:
Если вы не знаете где найти все эти настройки на своем маршрутизаторе, то напишите в комментариях, постараюсь подсказать. Только не забудьте указать модель.
Не редко замечаю, что после смены пароля, или других параметров защиты, устройства не хотят подключаться к сети. На компьютерах может быть ошибка «Параметры сети, сохраненные на этом компьютере, не соответствуют требованиям этой сети». Попробуйте удалить (забыть) сеть на устройстве и подключится заново. Как это сделать на Windows 7, я писал здесь. А в Windows 10 нужно забыть сеть.
Пароль (ключ) WPA PSK
Какой бы тип безопасности и метод шифрования вы не выбрали, необходимо установить пароль. Он же ключ WPA, Wireless Password, ключ безопасности сети Wi-Fi и т. д.
Длина пароля от 8 до 32 символов. Можно использовать буквы латинского алфавита и цифры. Так же специальные знаки: — @ $ # ! и т. д. Без пробелов! Пароль чувствительный к регистру! Это значит, что «z» и «Z» это разные символы.
Не советую ставить простые пароли. Лучше создать надежный пароль, который точно никто не сможет подобрать, даже если хорошо постарается.

Вряд ли получится запомнить такой сложный пароль. Хорошо бы его где-то записать. Не редко пароль от Wi-Fi просто забывают. Что делать в таких ситуациях, я писал в статье: как узнать свой пароль от Wi-Fi.
Так же не забудьте установить хороший пароль, который будет защищать веб-интерфейс вашего маршрутизатора. Как это сделать, я писал здесь: как на роутере поменять пароль с admin на другой.
Если вам нужно еще больше защиты, то можно использовать привязку по MAC-адресу. Правда, не вижу в этом необходимости. WPA2 — Personal в паре с AES и сложным паролем – вполне достаточно.
А как вы защищаете свою Wi-Fi сеть? Напишите в комментариях. Ну и вопросы задавайте
7 советов по настройке домашнего Wi-Fi-роутера
Мы неоднократно писали про опасности, подстерегающие пользователей открытых беспроводных сетей, но сегодня хотелось бы поговорить об угрозах, специфичных для домашних сетей Wi-Fi. Многие владельцы беспроводных роутеров не считают эти угрозы серьезными, но мы попробуем развеять это заблуждение. Руководство ни в коем случае не является исчерпывающим, однако выполнение нескольких простых шагов позволит вам существенно повысить уровень безопасности сети.
Совет 1. Меняем пароль администратора
Одна из самых распространенных ошибок — использование установленного производителем по умолчанию пароля администратора (чаще всего это что-нибудь вроде «admin:admin» и тому подобные «1234»). В сочетании с какой-нибудь некритичной удаленной уязвимостью или с открытым для всех подключением к беспроводной сети это может дать злоумышленникам полный контроль над роутером. Мы настоятельно рекомендуем установить безопасный пароль, если вы этого еще не сделали.
Меняем пароль администратора
В качестве иллюстраций мы приводим скриншоты настройки роутера TP-Link. Разумеется, в маршрутизаторах других производителей меню выглядит иначе, но общая логика должна быть схожей.
Совет 2. Запрещаем удаленное управление
Вторая проблема — открытый доступ к интерфейсу управления роутером. Обычно производители по умолчанию разрешают администрировать устройство только из локальной сети, но так бывает далеко не всегда. Обязательно проверьте, доступен ли веб-интерфейс из Интернета.
Отключаем удаленное администрирование
Как правило, для отключения удаленного администрирования нужно убрать соответствующую галочку (в нашем случае с роутером TP-Link — ввести адрес 0.0.0.0). Также имеет смысл заблокировать доступ к роутеру из Глобальной сети по Telnet или SSH, если он поддерживает данные протоколы. Опытные пользователи могут ограничить возможности управления и в локальной сети — по аппаратным адресам устройств (так называемым MAC-адресам).
Совет 3. Отключаем Broadcast SSID
Как правило, беспроводной роутер сообщает всем желающим идентификатор вашей сети Wi-Fi (SSID). При желании такое поведение можно изменить, убрав соответствующую галочку в настройках. В этом случае злоумышленникам будет сложнее взломать сеть, но при настройке беспроводного подключения вам придется на каждом устройстве вводить ее имя вручную. Этот шаг необязателен.
Отключаем Broadcast SSID
Совет 4. Используем надежное шифрование
Нужно ли пускать всех желающих в беспроводную сеть при наличии дома безлимитного доступа в Интернет? Мы категорически не рекомендуем этого делать — среди «добропорядочных любителей халявы» может найтись один юный хакер, и здесь возникают угрозы, характерные для публичных хотспотов: кража данных учетных записей почтовых сервисов и социальных сетей, кража данных банковских карт, заражение домашних машин вирусами и так далее.
Включаем шифрование WPA2
Кроме того, вашу сеть злоумышленники смогут использовать для совершения мошеннических действий (полиция при этом придет к вам). Так что лучше всего включить шифрование WPA2 (алгоритм WEP недостаточно надежен) и установить безопасный пароль для подключения к Wi-Fi.
Совет 5. UPnP и все-все-все
Современные беспроводные маршрутизаторы умеют не только раздавать Wi-Fi и обеспечивать узлам локальной сети доступ в Интернет — как правило, они поддерживают разнообразные протоколы, позволяющие автоматически настраивать и соединять между собой подключенные «умные устройства».
Universal Plug and Play (UPnP), поддержку стандартов DLNA (Digital Living Network Alliance) и тому подобные вещи лучше отключать, если вы ими не пользуетесь, — так меньше шансов стать жертвой очередной уязвимости, найденной в ПО, использующем данные функции. Вообще это универсальное правило: все лишнее стоит отключить. Если что-то из отключенного вам потребуется, просто включите обратно, это несложно.
Совет 6. Обновляем встроенное ПО
Очень часто владельцы роутеров не следят за выходом свежих прошивок для своих устройств. Мы рекомендуем устанавливать актуальные версии встроенного ПО, скачанные с официальных сайтов производителей, — они исправляют ошибки и закрывают разнообразные уязвимости, позволяющие злоумышленникам взломать вашу сеть.
Инструкции по обновлению ПО обычно есть на соответствующей вкладке веб-интерфейса роутера. Вам нужно будет скачать образ прошивки, сделать резервную копию конфигурации (иногда старый файл нельзя использовать с новой прошивкой, и тогда придется настроить роутер заново), запустить процесс обновления и восстановить конфигурацию после перезагрузки.
Обновление прошивки роутера — самый простой и одновременно самый необходимый шаг
Можно использовать сделанные энтузиастами сторонние прошивки для вашего устройства (например, OpenWRT), но делать это следует с осторожностью — нет гарантии, что роутер нормально запустится после обновления. Кроме того, написанное сторонними разработчиками ПО также следует скачивать только с официальных сайтов известных проектов — ни в коем случае не доверяйте продуктам из непонятных источников.
Совет 7. Не только роутер
Абсолютно надежной защиты не бывает — этот тезис доказан многолетней практикой. Грамотная настройка роутера, использование надежных паролей и алгоритмов шифрования, а также своевременное обновление встроенного ПО существенно повышают уровень безопасности беспроводной сети, но не дают стопроцентной гарантии от взлома.
Защититься можно лишь комплексно, поэтому мы рекомендуем использовать на компьютерах и мобильных устройствах современные брандмауэры и антивирусные программы с актуальными базами сигнатур зловредов. К примеру, Kaspersky Internet Security 2015 позволяет проверить уровень безопасности беспроводной сети и дает рекомендации по изменению ее настроек.
Protect: защита соединений Wi-Fi
Зачем нужна защита Wi-Fi
В публичных точках доступа Wi-Fi (например, в аэропорту или кафе), как правило, не используется шифрование. Любой сидящий рядом человек с ноутбуком или смартфоном может перехватить или подменить ваши личные данные, а также прочитать вашу переписку.
В Яндекс.Браузере в рамках комплексной защиты Protect используется собственный механизм защиты беспроводного соединения. Этот механизм реализован в компьютерной версии Яндекс.Браузера, а также в мобильной версии для смартфонов и планшетов Android.
При включенной защите Wi-Fi передаваемые в интернет данные направляются через специальный канал с шифрованием. Из-за того, что страница отправляется к пользователю не напрямую, а через шифрующий сервер Яндекса, скорость передачи данных может немного снизиться.
Включение защиты
Как только пользователь подключается к небезопасной сети, в браузере автоматически включается защита беспроводного соединения.
После включения защиты Wi-Fi в Умной строке отображается один из следующих значков:
| Значок | Значение |
|---|---|
| Защита Wi-Fi включена. | |
| Защита включена, но некоторые элементы страницы (например, картинки или видео) невозможно пропустить через защищенный канал. | |
| Серверы Яндекса временно недоступны или сайт недоступен для Яндекса (например, если он корпоративный). Если вы не находитесь на защищенном корпоративном сайте, воздержитесь от передачи личных или банковских данных, пока защита Wi-Fi не будет восстановлена. |
| Значок | Значение |
|---|---|
| Защита Wi-Fi включена. | |
| Защита включена, но некоторые элементы страницы (например, картинки или видео) невозможно пропустить через защищенный канал. | |
| Серверы Яндекса временно недоступны или сайт недоступен для Яндекса (например, если он корпоративный). Если вы не находитесь на защищенном корпоративном сайте, воздержитесь от передачи личных или банковских данных, пока защита Wi-Fi не будет восстановлена. |
Настройка шифрования Wi-Fi в домашней сети
Если вы, подключившись к домашнему Wi-Fi, увидели предупреждение Яндекс.Браузера о небезопасной сети, это означает, что используемый вашим роутером алгоритм защиты недостаточно безопасен.
В небезопасной домашней сети Яндекс.Браузер автоматически включит защиту Wi-Fi. В таком случае скорость обмена данными может снизиться, потому что данные пропускаются через защищенный канал. Вы можете избежать этого, настроив шифрование роутера:
Более конкретные рекомендации вы найдете в Руководстве по использованию вашего роутера.
Отключение защиты
Чтобы отключить защиту Wi-Fi до перезапуска браузера:
После этого данные не будут пропускаться через защищенный канал, но предупреждение о небезопасном Wi-Fi останется в Умной строке.
Чтобы полностью отключить защиту Wi-Fi, в том числе предупреждения в Умной строке:
Protect: защита соединений Wi-Fi
Зачем нужна защита Wi-Fi
В публичных точках доступа Wi-Fi (например, в аэропорту или кафе), как правило, не используется шифрование. Любой сидящий рядом человек с ноутбуком или смартфоном может перехватить или подменить ваши личные данные, а также прочитать вашу переписку.
В Яндекс.Браузере в рамках комплексной защиты Protect используется собственный механизм защиты беспроводного соединения. Этот механизм реализован в компьютерной версии Яндекс.Браузера, а также в мобильной версии для смартфонов и планшетов Android.
При включенной защите Wi-Fi передаваемые в интернет данные направляются через специальный канал с шифрованием. Из-за того, что страница отправляется к пользователю не напрямую, а через шифрующий сервер Яндекса, скорость передачи данных может немного снизиться.
Включение защиты
Как только пользователь подключается к небезопасной сети, в браузере автоматически включается защита беспроводного соединения.
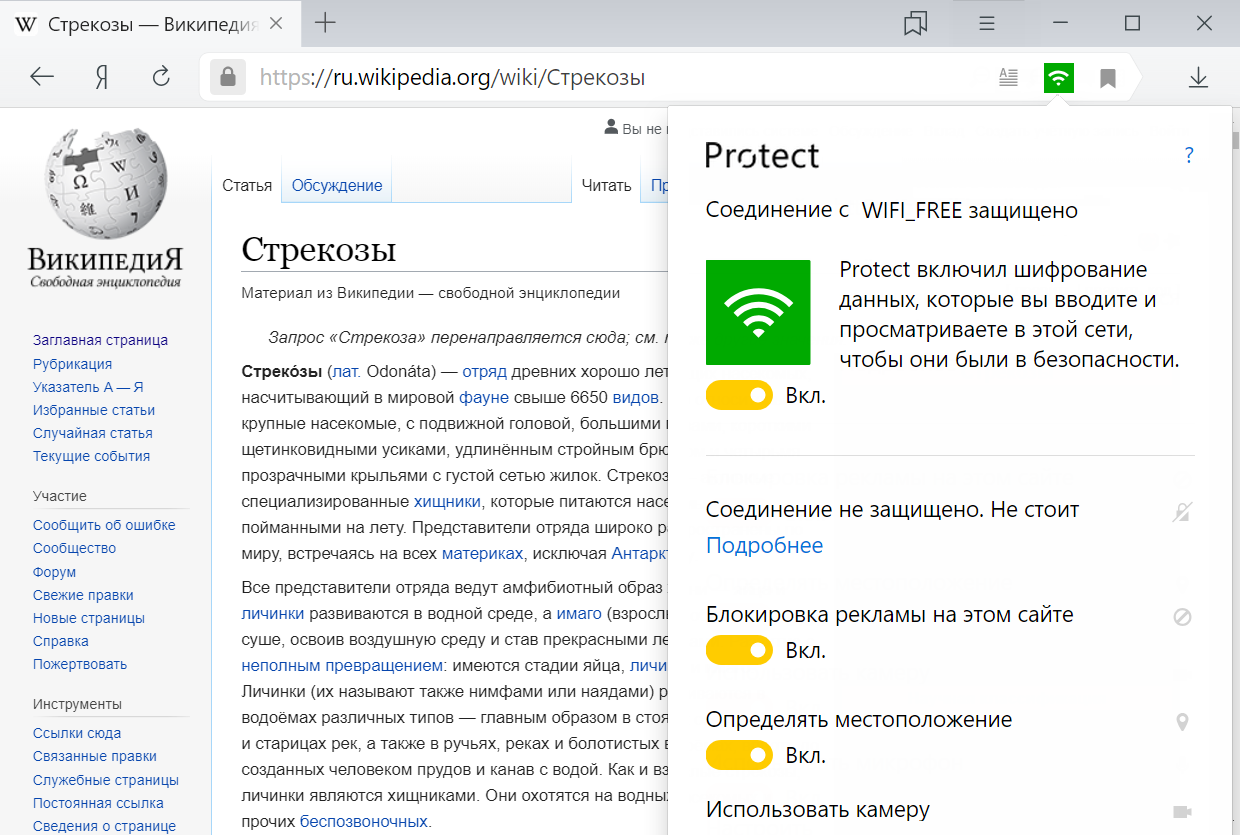
После включения защиты Wi-Fi в Умной строке отображается один из следующих значков:

| Значок | Значение |
|---|---|
 | Защита Wi-Fi включена. |
| Защита включена, но некоторые элементы страницы (например, картинки или видео) невозможно пропустить через защищенный канал. | |
 | Серверы Яндекса временно недоступны или сайт недоступен для Яндекса (например, если он корпоративный). Если вы не находитесь на защищенном корпоративном сайте, воздержитесь от передачи личных или банковских данных, пока защита Wi-Fi не будет восстановлена. |

| Значок | Значение |
|---|---|
 | Защита Wi-Fi включена. |
| Защита включена, но некоторые элементы страницы (например, картинки или видео) невозможно пропустить через защищенный канал. | |
 | Серверы Яндекса временно недоступны или сайт недоступен для Яндекса (например, если он корпоративный). Если вы не находитесь на защищенном корпоративном сайте, воздержитесь от передачи личных или банковских данных, пока защита Wi-Fi не будет восстановлена. |
Настройка шифрования Wi-Fi в домашней сети
Если вы, подключившись к домашнему Wi-Fi, увидели предупреждение Яндекс.Браузера о небезопасной сети, это означает, что используемый вашим роутером алгоритм защиты недостаточно безопасен.
В небезопасной домашней сети Яндекс.Браузер автоматически включит защиту Wi-Fi. В таком случае скорость обмена данными может снизиться, потому что данные пропускаются через защищенный канал. Вы можете избежать этого, настроив шифрование роутера:
Более конкретные рекомендации вы найдете в Руководстве по использованию вашего роутера.
Отключение защиты
Чтобы отключить защиту Wi-Fi до перезапуска браузера:
После этого данные не будут пропускаться через защищенный канал, но предупреждение о небезопасном Wi-Fi  останется в Умной строке.
останется в Умной строке.
Чтобы полностью отключить защиту Wi-Fi, в том числе предупреждения в Умной строке:
AES или TKIP: какой метод проверки подлинности лучше?
Привет! Заходишь ты такой в настройки своего роутера, а в разделе безопасности беспроводной сети сталкиваешься с первой серьезной и непонятно проблемой – TKIP или AES? Что выбрать пока не понятно, да и практических советов на эту тему нет, ибо все мануалы по настройкам шифрования написаны специалистами для специалистов. Что делать? WiFiGid и Ботан помогут разобраться!
Остались вопросы? Добро пожаловать в наши горячие комментарии с приятным сообществом!
Краткий ответ
Тем, кто не хочет терять своего времени, лучший вариант:
Для тех, кому важно узнать почему да как это все было определено, предлагаю ознакомиться со статьей.
Про аутентификацию
Wi-Fi без защиты в наше время похож на находки якутскими учеными мамонтов – зверь вымер, но раз в год находки всплывают. Это к тому, что любую домашнюю сеть в наше время принято защищать любым типом аутентификации. А какие они есть?
- WEP (Wired Equivalent Privacy) – устаревший стандарт, современный брут паролей взламывает его легко.
- WPA (Wi-Fi Protected Access) – надежная обновленная система защиты. Пароли от 8 символов сильно мешают бруту.
- WPA2 – самый используемый тип, как правило сейчас у всех стоит именно он.
- WPA3 – новинка, обязателен в новом Wi-Fi Идеально, но есть далеко не во всех моделях, поэтому мы обращаем внимание прежде всего на WPA2, даже сейчас его взлом практически невозможен при сильном пароле.
Про шифрование
Но, кроме этого, есть еще и сам алгоритм шифрования, который не дает прослушивать всем желающим со стороны вашу домашнюю сеть (точнее дает, но при этом там отображается откровенная шифрованная белеберда). Сейчас распространены 2 типа шифрования:
- TKIP – ныне устаревший стандарт. Но в силу того, что некоторые старые устройства поддерживают только его, используется как альтернатива. Есть ограничения по использованию с WPA2 и в самом Wi-Fi стандарте, начиная с 802.11n. По сути дела, выпускался как патч для дырявого WEP.
- AES – актуальный стандарт шифрования. Применяется везде, где только требуется. Не расшифровывается военными и прочими заинтересованными лицами. Открытый, а отсюда заслуживает доверие и уважение сообщества. Поэтому поддерживается всеми современными стандартами Wi-Fi.
Итого, мои настройки:
Выбор на разных роутерах
Ну а здесь я покажу, какие настройки нужно активировать на разных моделях роутеров. Раздел создан с целью показать разницу в интерфейсах, но единую модель выбора.
Все модели перечислить невозможно. Пользуйтесь поиском на нашем сайте, найдите свою модель, ознакомьтесь с полной инструкцией по настройке.
TP-Link
ZyXEL Keenetik
D-Link
что использовать – WPA2-AES, WPA2-TKIP или и то и другое
Протокол WPA2 определяется стандартом IEEE 802.11i, созданным в 2004 году, с целью заменить . В нём реализовано CCMP и шифрование AES , за счет чего WPA2 стал более защищённым, чем свой предшественник. С 2006 года поддержка WPA2 является обязательным условием для всех сертифицированных устройств.
Разница между WPA и WPA2
Поиск разницы между и WPA2 для большинства пользователей актуальности не имеет, так как вся защита беспроводной сети сводится к выбору более-менее сложного пароля на доступ. На сегодняшний день ситуация такова, что все устройства, работающие в сетях Wi-Fi, обязаны поддерживать WPA2, так что выбор WPA обусловлен может быть только нестандартными ситуациями. К примеру, операционные системы старше Windows XP SP3 не поддерживают работу с WPA2 без применения патчей, так что машины и устройства, управляемые такими системами, требуют внимания администратора сети. Даже некоторые современные смартфоны могут не поддерживать новый протокол шифрования, преимущественно это касается внебрендовых азиатских гаджетов. С другой стороны, некоторые версии Windows старше XP не поддерживают работу с WPA2 на уровне объектов групповой политики, поэтому требуют в этом случае более тонкой настройки сетевых подключений.
Техническое отличие WPA от WPA2 состоит в технологии шифрования, в частности, в используемых протоколах. В WPA используется протокол TKIP, в WPA2 — протокол AES. На практике это означает, что более современный WPA2 обеспечивает более высокую степень защиты сети. К примеру, протокол TKIP позволяет создавать ключ аутентификации размером до 128 бит, AES — до 256 бит.
Отличие WPA2 от WPA заключается в следующем:
- WPA2 представляет собой улучшенный WPA.
- WPA2 использует протокол AES, WPA — протокол TKIP.
- WPA2 поддерживается всеми современными беспроводными устройствами.
- WPA2 может не поддерживаться устаревшими операционными системами.
- Степень защиты WPA2 выше, чем WPA.
Аутентификация в WPA2
Как WPA, так и WPA2 работают в двух режимах аутентификации: персональном (Personal) и корпоративном (Enterprise) . В режиме WPA2-Personal из введенной открытым текстом парольной фразы генерируется 256-разрядный ключ, иногда именуемый предварительно распределяемым ключом . Ключ PSK, а также идентификатор и длина последнего вместе образуют математический базис для формирования главного парного ключа PMK (Pairwise Master Key) , который используется для инициализации четырехстороннего квитирования связи и генерации временного парного или сеансового ключа PTK (Pairwise Transient Key) , для взаимодействия беспроводного пользовательского устройства с точкой доступа. Как и статическому , протоколу WPA2-Personal присуще наличие проблем распределения и поддержки ключей, что делает его более подходящим для применения в небольших офисах, нежели на предприятиях.
Однако в протоколе WPA2-Enterprise успешно решаемы проблемы, касающиеся распределения статических ключей и управления ими, а его интеграция с большинством корпоративных сервисов аутентификации обеспечивает контроль доступа на основе учетных записей. Для работы в этом режиме требуются такие регистрационные данные, как имя и пароль пользователя, сертификат безопасности или одноразовый пароль; аутентификация же осуществляется между рабочей станцией и центральным сервером аутентификации. Точка доступа или беспроводной контроллер проводят мониторинг соединения и направляют аутентификационные пакеты на соответствующий сервер аутентификации, как правило, это . Базой для режима WPA2-Enterprise служит стандарт 802.1X, поддерживающий основанную на контроле портов аутентификацию пользователей и машин, пригодную как для проводных коммутаторов, так и для беспроводных точек доступа.
Шифрование WPA2
В основе стандарта WPA2 лежит метод шифрования AES, пришедший на смену стандартам DES и 3DES в качестве отраслевого стандарта де-факто. Требующий большого объема вычислений, стандарт AES нуждается в аппаратной поддержке, которая не всегда имеется в старом оборудовании БЛВС.
Для аутентификации и обеспечения целостности данных WPA2 использует протокол CBC-MAC (Cipher Block Chaining Message Authentication Code), а для шифрования данных и контрольной суммы MIC — режим счетчика (Counter Mode — CTR). Код целостности сообщения (MIC) протокола WPA2 представляет собой не что иное, как контрольную сумму и в отличие от и WPA обеспечивает целостность данных для неизменных полей заголовка 802.11. Это предотвращает атаки типа packet replay с целью расшифровки пакетов или компрометации криптографической информации.
Для расчета MIC используется 128-разрядный вектор инициализации (Initialization Vector — IV), для шифрования IV — метод AES и временный ключ, а в итоге получается 128-разрядный результат. Далее над этим результатом и следующими 128 бит данных выполняется операция “исключающее ИЛИ”. Результат ее шифруется посредством AES и TK, а затем над последним результатом и следующими 128 бит данных снова выполняется операция “исключающее ИЛИ”. Процедура повторяется до тех пор, пока не будет исчерпана вся полезная нагрузка. Первые 64 разряда полученного на самом последнем шаге результата используются для вычисления значения MIC.
Для шифрования данных и MIC используется основанный на режиме счетчика алгоритм. Как и при шифровании вектора инициализации MIC, выполнение этого алгоритма начинается с предварительной загрузки 128-разрядного счетчика, где в поле счетчика вместо значения, соотве

