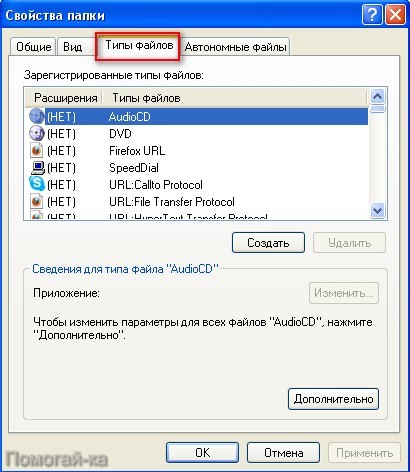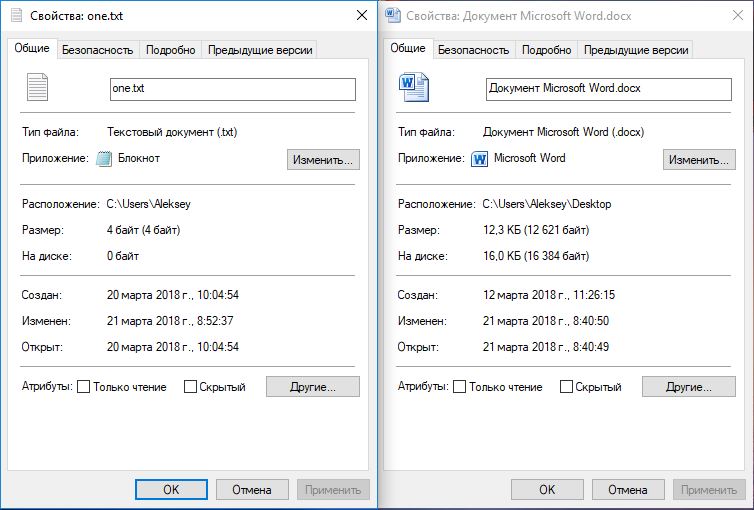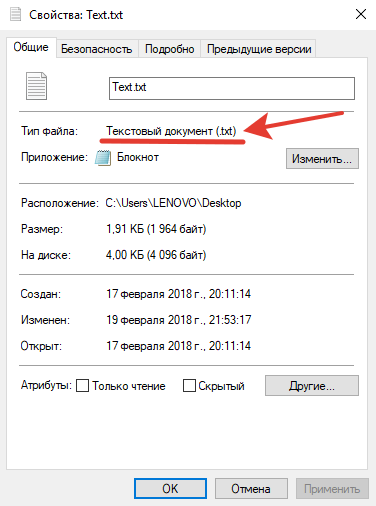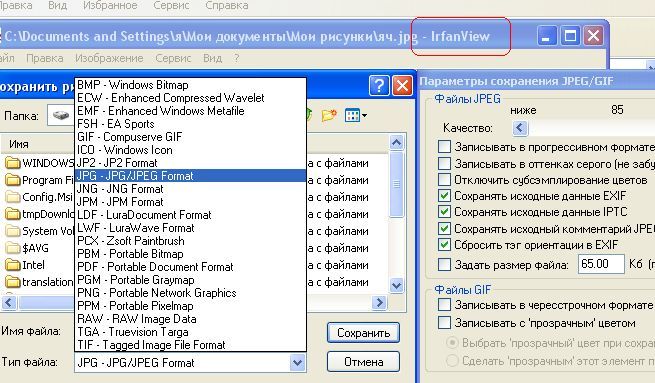Как изменить тип файла в windows за минуту
Обновлено 30.01.2017
Добрый день уважаемые читатели сегодня я хочу вам рассказать, как изменить тип файла в windows за минуту, данная тема может считаться продолжением предыдущего поста про ассоциации файлов в windows 10, так как дополняет ее. В моем примере мы рассмотрим такие операционные системы как Windows 7, Windows 8.1 ну и конечно десятку, куда сейчас без нее. Я уверен, что данная информация будет очень полезной для начинающих пользователей компьютера, особенно если ваш компьютер подвергался атаки вируса, поменявший все ассоциации файлов.
Типы форматов файлов
Давайте разбираться для начала, что такое типы форматов файлов. Логично, что каждая программа установленная на вашем компьютере, не важно в какой операционной системе открывает свой файл, и логично, что другие файлы от сторонних программ ей не нужны, так как у них свои открывальщики. Из этого следует, что файлы каким то образом должны отличаться друг от друга, и идентифицироваться себя для конкретного приложения. Долго думать не стали и придумали, что у каждого файла определенной программы будет свой формат или расширение. Расширение это то, что в названии файла идет после знака точка на конце.
Долго думать не стали и придумали, что у каждого файла определенной программы будет свой формат или расширение. Расширение это то, что в названии файла идет после знака точка на конце.
Примеры типов форматов файлов
Приведу самые распространенные форматы файлов:
- Звуковые > имеют расширение mp3, wav, flac
- Видео > имеют формат avi, mkv, mpeg и так далее
- Исполняемые > имеют формат exe, msi
- Архивные > формат rar, zip
- Текстовые > doc, docx, txt, pdf и т.д.
Таких категорий очень много, каждая из них содержит свои виды расширений файлов, всех их посмотреть можно в заметке выше про ассоциации, советую прочитать. Бывают случаи, что нужно быстро сменить формат файла, по разным причинам, простой пример у вас есть картинка с расширением png, а на сайте аватарки для загрузки в профиль например могут быть только в jpeg формате, что делать, можно конечно конвертировать его онлайн, но не всегда есть интернет, вот мы и приходим к тому, что должны понять и разобрать как изменить тип файла в windows.
Хочу отметить, что для конвертирования форматов, нужно использовать либо онлайн сервисы либо специализированное ПО, ниже примеры имеют ознакомительный характер
Как изменить тип файла в windows 10
Давайте переходить к практике и разберем как изменить тип файла в windows 10. Предположим у мне нужно изменить расширение txt, в любой операционной системе семейства Microsoft, расширения скрыты и логично, что если нужно, что то поменять штатными средствами, то нужно включить функционал.
Все, что нам нужно это открыть проводник, сделать это можно по иконке папки справа от кнопки пуск.
поменять формат нам поможет нажатие на меню Вид и установка галки Расширения имен файлов.
Обратите внимание, что тут можно включить скрытые файлы Windows 10. Все проверяем, наш файлик txt. Все теперь выбрав его и нажав клавишу F2, можно поменять формат на нужный, стираем txt и заменяем его. Реальный случай когда это может пригодиться, вы в txt пишите какой нибудь скрипт, а потом меняете формат на bat или cmd и он становится скриптом.
Как видите изменение формата файла в Виндоус, не сложнее, чем сказать раз, два и три, но не думайте, что это действует всегда, у вас так не получиться взять mp3 и сделать из него avi, чудес не бывает. Данный метод, полезен например при редактировании файла Hosts в системе, так как он по умолчанию не имеет расширения, а бывают случаи, что при его редактировании пользователю предлагается сохранить его уже в формате txt, который не всегда виден, если не включено отображение.
Как изменить тип файла в windows 8
Давайте дальше разбирать как изменить тип файла в windows 8, данная версия чуть по старее и не так распространена по миру, на мой взгляд ее в свое время зря забраковали, не будь ее не стало бы и десятки, но речь не об это 🙂 . По умолчанию Windows 8.1 не отображает расширения в системе, например у меня есть картинка и мне нужно сменить ее расширение, но его в названии не видно.
Чтобы это поправить, делаем следующее, открываем проводник Windows (любой локальный диск в моем компьютере). У вас будет сверху вот такое удобное меню, в нем вам необходимо перейти во вкладку Вид и поставить вот такую галку, Расширения имен файлов. Это действие позволит операционной системе, включить отображение форматов или как угодно расширений файлов.
У вас будет сверху вот такое удобное меню, в нем вам необходимо перейти во вкладку Вид и поставить вот такую галку, Расширения имен файлов. Это действие позволит операционной системе, включить отображение форматов или как угодно расширений файлов.
Снова взглянем на наш файл и о чудо у него появилась в названии .jpg это и есть его формат.
Теперь, что вам нужно сделать, тут два варианта, первый это правый клик и выбор из контекстного меню пункт переименовать, но вы, то уже продвинутый пользователь, поэтому знаете, что все тоже самое делается, если нажать клавишу F2 на выбранном файлике. Далее у вас появится возможность отредактировать его, стираем старый формат и пишем новый, например png, в окне где у вас спрашивают подтверждение на изменение форматирования жмем Да.
В итоге вы получили, нужное расширение. Как видите, пара кликом мышки. Теперь вы знаете как поменять формат файла в Windows 8.
Мне очень часто люди говорят, что статья вводит в заблуждение, что типа ничего это не работает.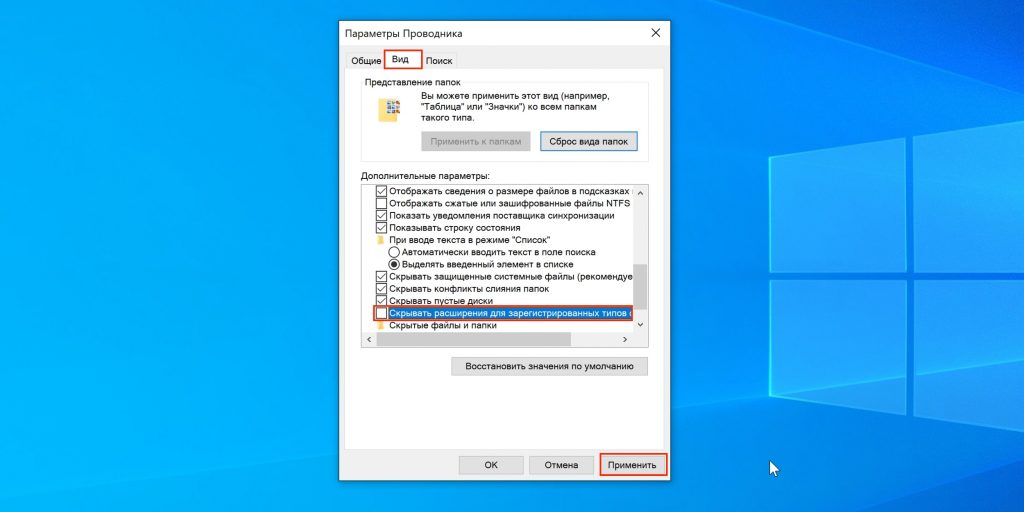 Тут хочу отметить, что люди до конца все не прочитали, и видимо не обратили внимание, что я писал, что это работает не всегда и не со всеми форматами, а в других случаях нужно пользоваться для изменения типа файлов специальные сервиса и конвертеры.
Тут хочу отметить, что люди до конца все не прочитали, и видимо не обратили внимание, что я писал, что это работает не всегда и не со всеми форматами, а в других случаях нужно пользоваться для изменения типа файлов специальные сервиса и конвертеры.
Приведу пример из жизни, в государственных учреждениях очень часто стоит, до сих пор Word 2003, и имеет он формат .doc, а в большинстве контор уже стоит MS Office 2013, который по умолчанию имеет тип файлов у Word *.docx, который в 2003 работать не будет, так вот указанный метод выше легко меняет форматы, и вы легко передадите нужный формат для пользователя со старым офисом.
Как изменить тип файла в windows 7
И так в восьмеркой мы с вами разобрались, давайте посмотрим как изменить тип файла в windows 7, тут слегка это находится в другом месте.
Описанный метод для семерки через панель управления, подойдет и для десятки и восьмерки
У меня есть файл архив, у него формат rar, мне нужно изменить расширение файла в windows 7 на zip, это тоже такой архиватор. По умолчанию семерка, так же не отображает форматы, поэтому ей нужно в этом помочь, так сказать слегка подтюнить 🙂 .
По умолчанию семерка, так же не отображает форматы, поэтому ей нужно в этом помочь, так сказать слегка подтюнить 🙂 .
У нас с вами два способа, каждый из ниж вам должен открыть оснастку Параметры папок. Первый метод, это открываем Пуск > Панель управления.
В правом верхнем углу в пункте просмотр выбираем крупные значки, после чего ищем иконку Параметры папок, именно ее возможности нам позволят изменить тип файла в windows.
Попасть в меню Параметры папок можно еще вот таким методом, открываем мой компьютер, как видите сверху нет дополнительных кнопок.
Нажимаем волшебную клавишу Alt и в итоге вы откроете скрытое меню. В нем жмете на кнопку Сервис и далее Параметры папок. Сами выбирайте какой метод вам нравится больше.
Переходим на вкладку Вид, где вам необходимо убрать галку Скрыть расширения для зарегистрированных типов файлов. Сняв ее вы получите возможность изменить тип файла в windows.
Все проверяем наш архив, выбираем его жмем F2 или правым кликом переименовать, и ставим нужное расширение.
Ну и на последок покажу вам универсальный метод работающий в любой версии Windows, нажимаем WIN+R и вводим там control /name Microsoft.FolderOptions, остальной список mmc команд, для открытия через меню выполнить смотрите по ссылке слева
Итог
Давайте подведем итог и пробежимся по пунктам, что мы теперь знаем:
- Разобрали, что такое типы форматов файлов
- Рассмотрели способы включения расширений в Windows
- Научились проводить изменение формата файла в Windows 7 по 10
Если есть какие либо вопросы, то жду их в комментариях.
Как отобразить или изменить расширение файлов в Windows 10, 8 или 7
В этой статье мы подробно расскажемь, как заставить Windows показывать расширения всех типов файлов, и в каком случае это может понадобиться.
Содержание
- Для чего используются расширения файлов
- Показать расширения файлов
- Используйте раздел «Параметры Проводника» («Параметры папок»)
- Используйте возможности «Проводника» файлов «Windows»
- Изменить расширения файлов
- Используйте раздел «Свойства»
- Используйте раздел «Переименовать»
- Изменение расширения группы файлов
- Вопросы и ответы
- Комментарии
Мы опишем два способа, первый подходит для «Windows 7», «Windows 8 (8. 1)» и «Windows 10», а второй только для «Windows 8 (8.1)» и «Windows 10», но он более быстрый и самый удобный.
1)» и «Windows 10», а второй только для «Windows 8 (8.1)» и «Windows 10», но он более быстрый и самый удобный.
Перейти к просмотру
Как показать, изменить расширения файлов если они не отображаются в Windows 10, 8 или 7 🖼️ 📹 📃
Расширение имени файла (сокращённо: расширение файла или расширение) — это идентификатор файла, представляющий собой последовательность буквенных символов и цифр, добавляемых к имени файла, и предназначенных для определения типа файла. Расширение помогает операционной системе определить тип данных, хранящихся в файле (текстовый документ, изображение, видеофайл и т.д.), и выбрать необходимое программное обеспечение для работы с ним. Это один из самых распространённых способов указать системе, какой файл используется в какой программной среде. В некоторых случаях файл сам является программой, о чем операционная система также узнает из расширения имени файла.
Перейти к просмотру
Программа для восстановления удаленной папки из Корзины или архива Windows 📁⚕️👨💻
Если вы обычный пользователь «Windows», то для вас абсолютно не критично, видите вы расширение файла или нет.
Перейти к просмотру
Как исправить ярлыки рабочего стола и установить программы по умолчанию в Windows 10 🛠️💻📀
Расширение имени файла обычно отделяется от основного названия файла точкой. Длина расширения файлов составляет от двух до четырёх символов и может включать только буквы («.ai», «.pdf», «.docx»
Перейти к просмотру
Автоматическое восстановление Windows из консоли, вход в среду восстановления 🛠️👨💻⚕️
Поскольку операционная система «Windows» позволяет использовать в названии файла точки (все ограничения на количество точек в имени файла и их местоположение были сняты), то этим может воспользоваться злонамеренная программа. Например, реальное имя файла вредоносного программного обеспечения (вируса) может быть «realword.docx.exe». Но если у вас в параметрах «Windows» не стоит разрешение для отображения расширения имени файла, то вы увидите только «realword.docx». Вы легко можете принять его за текстовый документ в формате «Microsoft Word», в конечном итоге, нажмете на него, и позволите вредоносной программе заразить свой компьютер. С другой стороны, если у вас в операционной системе компьютера разрешено отображение расширения файлов, то вы увидите его полное имя – «realword.docx.exe». Это поможет вам определить, что перед вами фактически исполняемый файл и, по всей вероятности, этот файл вредоносный.
Например, реальное имя файла вредоносного программного обеспечения (вируса) может быть «realword.docx.exe». Но если у вас в параметрах «Windows» не стоит разрешение для отображения расширения имени файла, то вы увидите только «realword.docx». Вы легко можете принять его за текстовый документ в формате «Microsoft Word», в конечном итоге, нажмете на него, и позволите вредоносной программе заразить свой компьютер. С другой стороны, если у вас в операционной системе компьютера разрешено отображение расширения файлов, то вы увидите его полное имя – «realword.docx.exe». Это поможет вам определить, что перед вами фактически исполняемый файл и, по всей вероятности, этот файл вредоносный.
Для чего используются расширения файлов
Вы замечали, что различные типы файлов имеют разные расширения. Текстовые файлы имеют расширения «.doc», «.docx», «.txt», музыкальные файлы – «.mp3», «.wav», «.wma», видео файлы – «.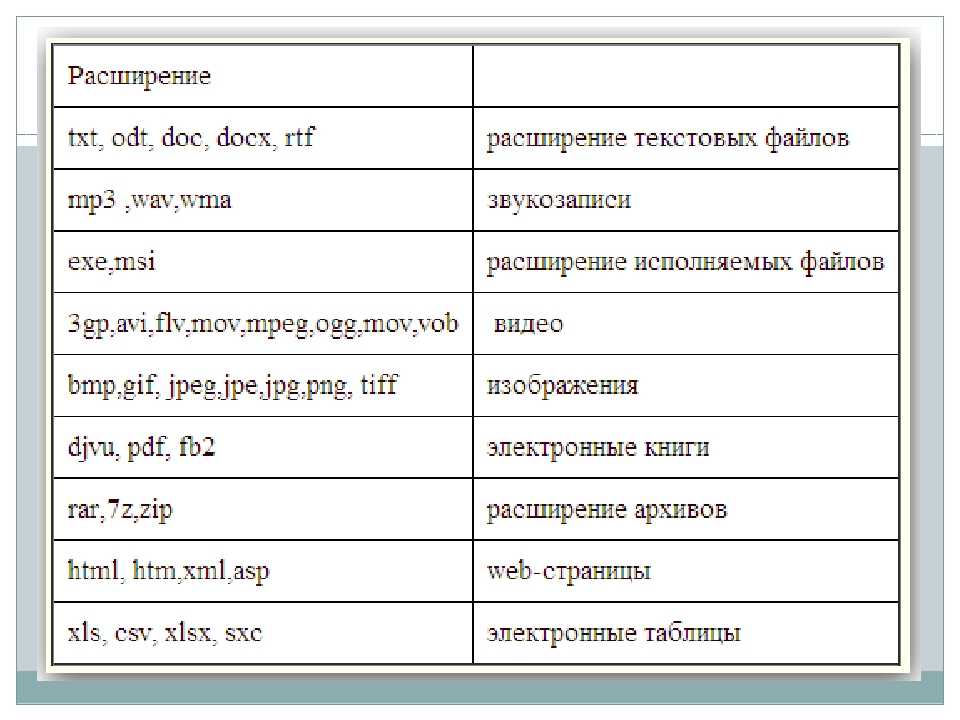 avi», «.wmv», «.mkv» и другие. Самой главной функцией расширения файлов является возможность устанавливать соответствие каждого расширения с программой, которая может открывать и обрабатывать такие файлы. Расширения помогают операционной системе оперативно идентифицировать соответствующую программу, предназначенную для каждого конкретного файла, и автоматически запускать ее. Также, если вы видите расширение имени файла, то работа с ним будет более безопасной, и возможность открыть вредоносный файл, как упоминалось ранее, существенно снижается.
avi», «.wmv», «.mkv» и другие. Самой главной функцией расширения файлов является возможность устанавливать соответствие каждого расширения с программой, которая может открывать и обрабатывать такие файлы. Расширения помогают операционной системе оперативно идентифицировать соответствующую программу, предназначенную для каждого конкретного файла, и автоматически запускать ее. Также, если вы видите расширение имени файла, то работа с ним будет более безопасной, и возможность открыть вредоносный файл, как упоминалось ранее, существенно снижается.
По умолчанию последние версии «Windows» не показывают расширения имени файлов, данная опция отключена, и расширения файлов скрыты. С одной стороны – это правильно, так как уменьшается длина названия файла, и отсутствуют разные непонятные символы в его имени. С другой стороны – неудобно, если возникнет необходимость изменить расширение файла, или просто его увидеть, ведь файлы с разными расширениями могут иметь одинаковую иконку, что затруднит их выбор. А также под известное расширение может спрятаться вредоносный файл. Поэтому лучше включить опцию для отображения расширения имени файлов в «Windows», чтобы иметь возможность идентифицировать их.
А также под известное расширение может спрятаться вредоносный файл. Поэтому лучше включить опцию для отображения расширения имени файлов в «Windows», чтобы иметь возможность идентифицировать их.
Показать расширения файлов
Как мы уже говорили, существует два способа доступа к этой настройке. Первый способ, подходящий для «Windows 7-10» – используя «Параметры Проводника» («Параметры папок»), а второй способ – через проводник файлов «Windows». В обоих случаях вы будете активировать опцию для отображения расширений файлов.Используйте раздел
«Параметры Проводника» («Параметры папок»)Нажмите кнопку «Пуск» на «Панели задач» в нижнем левом углу экрана и откройте главное меню. Опустите бегунок вниз до раздела «Служебные – Windows» и выберите в нем вкладку «Панель управления».
Для «Windows 7 и 8 (8.1)» также можно выбрать вкладку «Панель управления» дополнительно и в правой панели меню (она часто предустановлена по умолчанию).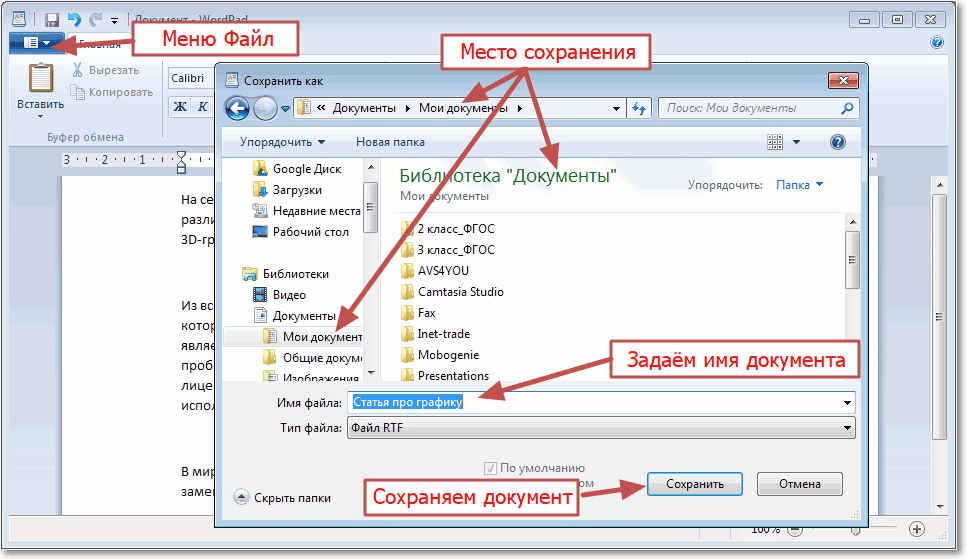
В окне «Все элементы панели управления» выберите раздел «Параметры Проводника» для «Windows 10»,
и «Параметры папок»
Существует еще один вариант получить доступ к окну «Параметры Проводника» («Параметры папок»). Выполните следующие действия:
для «Windows 8, 8.1 и 10» откройте окно «Проводника» файлов, в ленте главного меню во вкладке «Файл» выберите раздел «Параметры», и нажмите строку «Изменить параметры папок и поиска»;
для «Windows 7» откройте окно «Проводника» файлов используя сочетание клавиш «Windows + E», нажав и удерживая на клавиатуре кнопку «Alt» вызовите в «Проводнике» ленту меню, в которой выберите вкладку «Сервис», и нажмите раздел «Параметры папок».
В появившемся окне «Параметры проводника» («Параметры папок») выберите в ленте главного меню вкладку «Вид».
Теперь расширения имен файлов будут отображаться в названии каждого файла. Это изменение будет доступно для всех файлов на вашем компьютере.
Как видите, все довольно просто, и вам нет необходимости использовать какое-либо стороннее программное обеспечение для просмотра расширения файлов. Данная функция включена в стандартный набор инструментов «Windows» для работы с папками и файлами, и может быть активирована в любой момент по вашему желанию.
Используйте возможности
«Проводника» файлов «Windows»В более новых версиях «Windows 8, 8.1 и 10» функция включения расширения файлов существенно упростилась. Используя сочетание клавиш «Windows + E» откройте «Проводник» файлов «Windows».
Теперь все расширения файлов будут отображены. Если вы захотите скрыть расширения файлов, тогда просто уберите флажок в этой ячейке.
Таким образом, используя два простых способа, вы сможете быстро и легко настроить отображение расширений имен файлов в операционной системе «Windows».
Изменить расширения файлов
Операционная система «Windows» позволяет изменять расширение имени файлов с одного формата на другой. Мы покажем, как это можно сделать, на примере текстового файла. Будьте внимательны, потому что, изменяя расширение файла, вы можете испортить его, и он окажется недоступным, если вы выберите неправильный формат файла. Файл будет испорчен, и вы потеряете всю информацию, хранящуюся в нем, навсегда.
Используйте раздел
«Свойства» Для изменения расширения файла необходимо нажать на нем правой кнопкой мыши и выбрать во всплывающем меню раздел «Свойства».
В окне «Свойства» в поле названия файла замените расширение с «.txt» на «.doc» и нажмите кнопку «ОК» для сохранения внесенных изменений.
Во всплывающем сообщении нажмите кнопку «Да» для завершения процесса изменения расширения файла.
Теперь расширение текстового документа изменилось, и файл можно открыть в программе «Microsoft Word».
Используйте раздел
«Переименовать»Нажмите правой кнопкой мыши на файле, расширение которого вы хотите изменить, и во всплывающем меню выберите раздел «Переименовать».
Введите новое расширение файла и нажмите на клавиатуре клавишу «Enter». Подтвердите свой выбор, нажав кнопку «Да» в предупредительном сообщении. Теперь изменение расширения файла завершено.
Изменение расширения группы файлов
Может возникнуть ситуация, когда вам необходимо изменить расширение для целой группы файлов. Для этого вы можете воспользоваться следующим способом.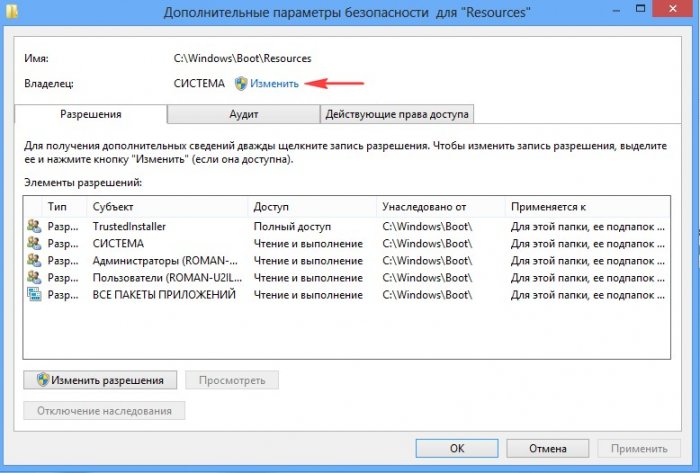 В операционной системе «Windows 7, 8, 8.1» откройте папку, в которой хранятся файлы, расширение которых вы хотите изменить. Зажмите не клавиатуре клавишу «Shift» и нажмите правой кнопки мыши по любому пустому месту открытой папки, во всплывающем меню выберите раздел «Открыть окно команд»,
В операционной системе «Windows 7, 8, 8.1» откройте папку, в которой хранятся файлы, расширение которых вы хотите изменить. Зажмите не клавиатуре клавишу «Shift» и нажмите правой кнопки мыши по любому пустому месту открытой папки, во всплывающем меню выберите раздел «Открыть окно команд»,
или введите в поле пути файла запрос вызова командной строки «cmd» для версии «Windows 10».
На экране откроется окно командной строки. Для изменения расширения файлов напишите следующую команду:
ren *.txt *.doc
Значение «ren» является сокращением от полного значения команды «rename» и задает команду переименовать файлы, значение «*.txt » обозначает, какие файлы необходимо выбрать для переименования (в нашем примере все файлы с расширением «.txt»), значение «*.doc» обозначает формат нового расширения, которое будет присвоено выбранным файлам (расширение «.doc»).
Все файлы в выбранной папке поменяли свое расширение с «. txt» на «.doc».
txt» на «.doc».
Также для изменения расширения группы файлов вы можете воспользоваться сторонним программным обеспечением, например «Bulk Rename Utility». Интерфейс программы интуитивно понятен, поэтому выполнить изменение расширения группы файлов для любого пользователя не составит особого труда.
В данной статье мы показали основные способы включения и изменения расширения файла в операционной системе «Windows», применяя которые, вы легко сможете выполнить эти процедуры.
Способы изменения типа файлов в Windows 7,8,10
Расширения отображают тип архитектуры внутренних данных и их целевое назначение, присутствует практически во всех файлах. Именно используя заданную информацию, выполняется синхронизация с программой, которая способна воспринимать структуру данных. Тип файла находится сразу за его именем или в разделе «Тип», но по умолчанию он скрыт системой.
Так как без корректного расширения работать файл не будет, даже не смотря на правильно составленную информацию в нём, например код, то возникает вопрос — как изменить тип файла в Windows 7 и других версиях.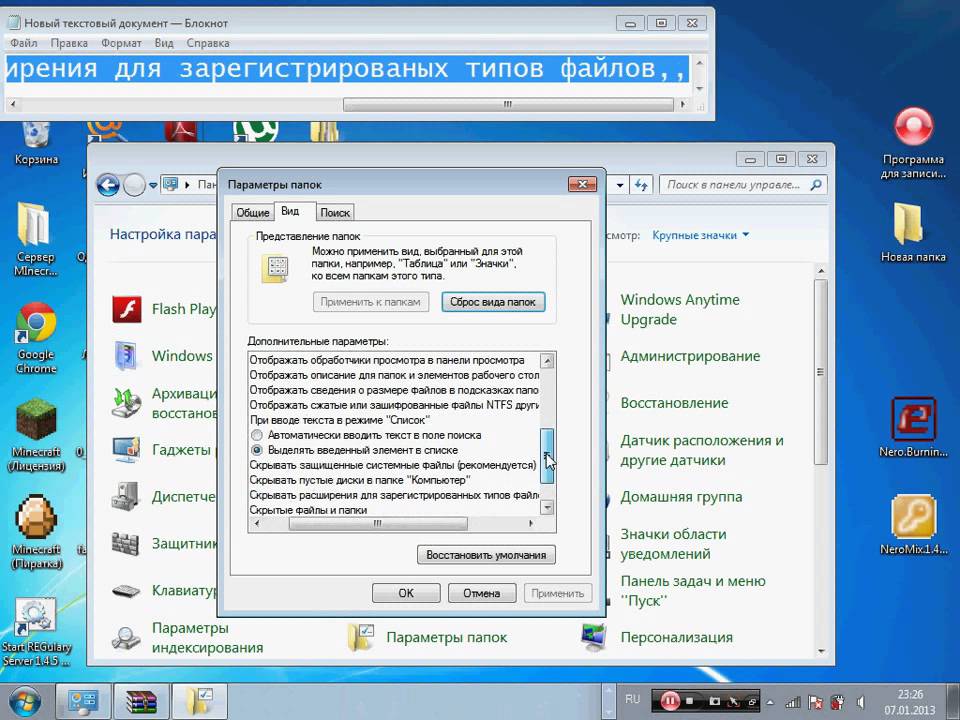 В действительности процедура несложная и выполняется в несколько кликов, только важно определиться со способом преобразования.
В действительности процедура несложная и выполняется в несколько кликов, только важно определиться со способом преобразования.
Существует 4 основных варианта, которыми можно изменить тип файла:
- С помощью «Переименования»;
- Используя консоль;
- Специальные конверторы;
- Через целевую программу.
Действие является потенциально опасным для файла. Если неверно заменить тип, то элемент не будет открываться программами. Обычно рекомендуется преобразовывать форматы для работы видео, некоторые проигрыватели некорректно обрабатывают файлы. Также применяется при написании кода, так указывается вместо txt, bat или html или внесения правок в реестр.
[tip]Читайте также: Как создать bat файл? Программы для создания и редактирования bat файлов[/tip]
В самой Windows предусмотрено несколько вариантов для проведения преобразования: первый удобен для единичных файлов, а второй лучше для групп.
Изменение расширения стандартными средствами
Чтобы применять свойство «Переименование» для замены расширения, прежде необходимо настроить правильное отображение имен. Эта процедура несколько отличается в Windows 7 от 8 и выше. Для «семёрки» следует:
Эта процедура несколько отличается в Windows 7 от 8 и выше. Для «семёрки» следует:
- Клик по Пуск и «Панель управления»;
- Найдите плитку «Параметры папок»;
- Перейдите во вкладку «Вид»;
- В конце списка снимите галочку возле «Скрывать расширения…».
Последовательно переходим к вопросу, как изменить тип файла в Windows 10:
- Следуйте в директорию с целевыми файлами;
- Клик по вкладке «Вид»;
- Клик по «Показать и скрыть»;
- Установите выделение возле «Расширения имен файлов».
Теперь процедура становится идентичной для всех Windows. Просто ПКМ по файлу и «Переименовать». Возле имени находится через точку и расширение. Вы можете заменить его на любое, а после сохранить, подтвердив намерения в всплывающем окне.
Когда после замены типа, элемент не поддался обработке, то следует преобразовать его в изначальное положение. Иногда приходится самостоятельно назначать программу-обработчик.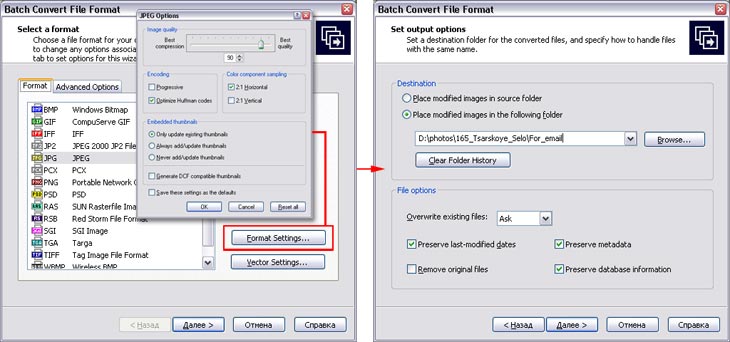
[tip]Читайте также: Формат файла ppt. Чем открыть файл ppt?[/tip]
Изменение расширений через консоль
Используя командную строку можно заменить любой тип файла на инородный. Основная изюминка этого варианта в том, что им можно быстро изменить расширения для множества элементов. Конечно, процедура доступна и для одиночного файла, но она менее удобна.
Перед тем, как изменить тип файла в Windows, необходимо перейти в папку с целевыми элементами, затем:
- Shift + ПКМ по свободному пространству;
- Выберите «Открыть окно команд»;
- Внесите код ren *.txt *.php, где .txt – это актуальное расширения файла, а .php – это необходимый тип.
В пределах директории все файлы изменят расширение и станут заданного типа. Для одиночной замены необходимо дополнительно указывать имя элемента.
Специализированные конвертеры
Основной достопримечательностью является то, что приложения не просто изменяют расширение, но перекодируют и данные внутри файлов.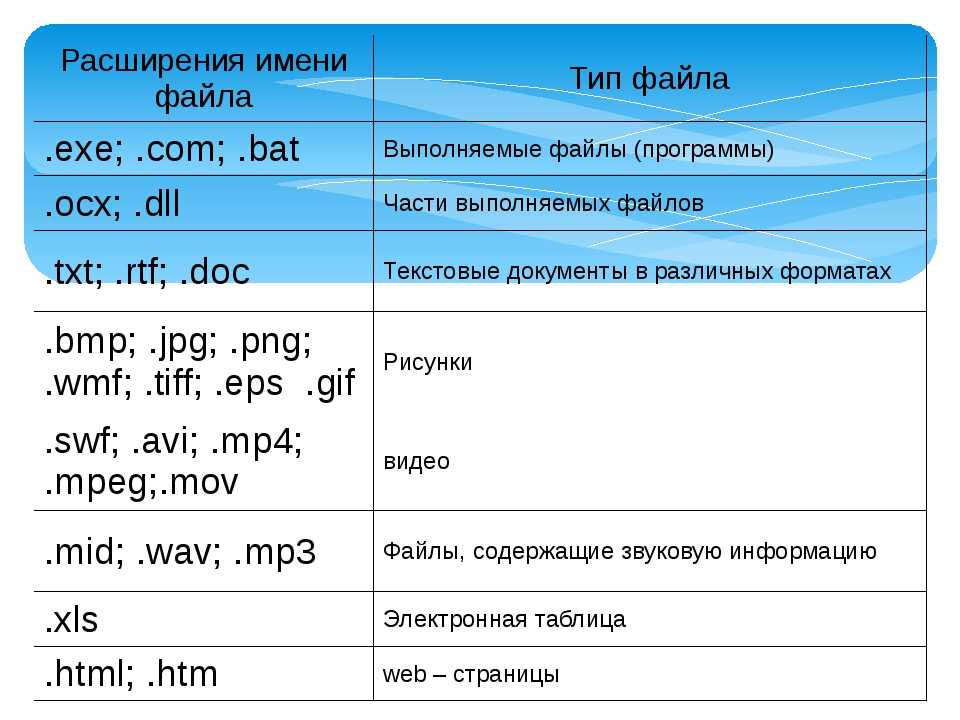 То есть, в случае с жесткой ручной заменой можно не получить ожидаемого результата, но если использовать конвертер, всё сработает корректно. Такие приложения больше специализируются на множественных трансформациях данных, но никто не запрещает и одиночное изменение.
То есть, в случае с жесткой ручной заменой можно не получить ожидаемого результата, но если использовать конвертер, всё сработает корректно. Такие приложения больше специализируются на множественных трансформациях данных, но никто не запрещает и одиночное изменение.
На просторах интернета существуют самые различные программы, часто они специализируются в разных сферах. Существуют мультимедийные и текстовые конвертеры. Для видео лучше использовать Any Video Converter, а для текстов AVS Document Converter. Также существуют онлайн сервисы, они чуть менее функциональны, но не требуют установки.
Работают все по одному принципу: через проводник проводите к элементу, указываете требуемый тип и запускаете процедуру.
Единственным нюансом является наличие в данной сфере мошенников. Довольно часто вам бесплатно предоставляется программа для записи видео, аудио или снимков. После выполнения записи вы обнаруживаете, что файл в нестандартном формате и его не открывает плеер.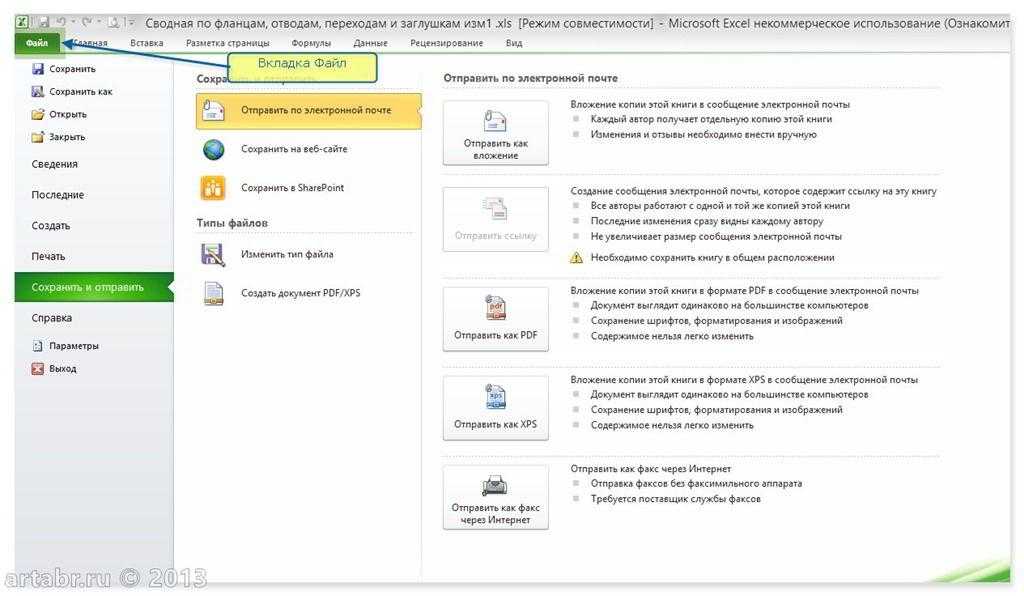 Чтобы изменить расширение на общепринятое, вымогаются деньги. Совет только один, всегда предварительно проверяйте формат записи в тестовом режиме.
Чтобы изменить расширение на общепринятое, вымогаются деньги. Совет только один, всегда предварительно проверяйте формат записи в тестовом режиме.
[tip]Читайте также: FB2 — чем открыть и как работать с этим форматом электронной книги?[/tip]
Программы-обработчики
Последний способ, как изменить тип файла – это использовать целевую программу. Так, чтобы изменить тип картинки, можно использовать Adobe Photoshop, который корректно запишет её с сохранением должного качества. Для работы в сфере программирования, можно зайти в Notepad ++ и нажать на «Сохранить как». В строке «Тип файла» нужно выбрать необходимый. Здесь присутствуют все популярные языки программирования и их расширения.
Аналогично работают и другие приложения, важным аспектом является необходимость поддержки двух форматов и того, что в текущий момент и необходимого.
Таким же способом можно полностью убрать тип, актуально для файла hosts. Просто установите «All types» и напишите имя, расширение добавлено не будет.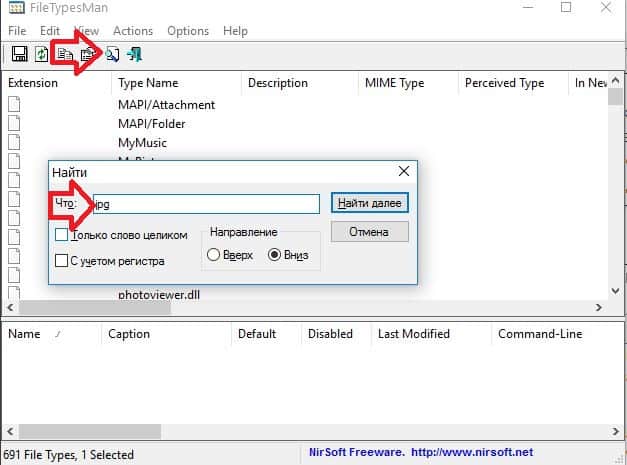
Любой из способов актуален и способен выполнить конвертацию, не накладывая ограничения. Выбор варианта делается на основании удобства и количества файлов.
Если у Вас остались вопросы по теме «Как изменить тип файлов в Windows 7,8,10?», то можете задать их в комментариях
Оцените материал
Рейтинг статьи 5 / 5. Голосов: 1
Пока нет голосов! Будьте первым, кто оценит этот пост.
Как изменить тип файла в Windows 10
Когда мы говорим о файлах, таких как MP3, ZIP или PDF, мы имеем в виду тип файла (или расширение файла), который позволяет операционной системе определять, какой это тип файла и какое программное обеспечение необходимо для его открытия. Таким образом Windows или macOS могут определить, что файл MP3 должен быть открыт вашим музыкальным проигрывателем, а файл PDF — программой чтения PDF.
Если файл имеет неправильный тип файла, Windows будет использовать неправильную программу для его открытия. Это, вероятно, вызовет ошибку и остановит доступ к вашему файлу — в конце концов, Microsoft Word не может обрабатывать MP3. Если вам нужно выяснить, как правильно изменять типы файлов в Windows 10, вам необходимо выполнить следующие действия.
Можно ли изменить тип файла в Windows 10?
Расширение файла позволяет Windows определять, что делать с файлом. Он сообщает операционной системе Windows, что при открытии файла MP4 должен открываться VLC (если он установлен на вашем ПК). Или, когда вы открываете файл DOCX, он должен открывать Microsoft Word. Для каждого типа файла, известного операционной системе, расширение файла будет соответствовать программному обеспечению, которое должно его открыть.
В Windows 10 можно изменить тип файла для файлов, но это зависит от самого файла. Изменение типов файлов — это не просто изменение расширения в конце имени файла. Если файл создан не «правильным способом», простое изменение расширения не сработает.
Изменение расширения в конечном итоге не меняет файла. MP3 — это не документ Word, поэтому изменение типа файла с MP3 на DOCX не сделает Word внезапно музыкальным проигрывателем. Однако, если типы файлов похожи (например, JPG и PNG), программное обеспечение все равно может открыть файл.
Лучший способ изменить расширения файла — сохранить или преобразовать его в альтернативный формат или воспользоваться услугами конвертации в Интернете. Однако, если вы уверены, что файл все равно откроется, вы можете быстро переименовать расширение с помощью проводника Windows, но это может работать неправильно.
Отображение расширений файлов в проводнике Windows
Предыдущие версии Windows показывали расширение файлов для файлов в проводнике Windows. В Windows 10 эти расширения по умолчанию скрыты, что не позволяет быстро изменить тип файла.
Если вы хотите изменить расширения файлов с помощью проводника Windows, вам необходимо изменить настройку для просмотра скрытых расширений файлов.
- Для этого откройте проводник Windows. На панели ленты выберите «Просмотр» > «Параметры» > «Изменить папку и параметры поиска».
- На вкладке «Просмотр» окна «Параметры папки» убедитесь, что флажок «Скрывать расширения для известных типов файлов» отключен, затем нажмите кнопку «ОК» для сохранения.
- Если этот параметр отключен, теперь вы сможете просматривать расширения файлов как часть каждого имени файла в проводнике Windows.
Переименование расширения файла с помощью проводника Windows
Когда расширения файлов видны, вы можете начать изменять типы файлов, переименовав файл и заменив старое расширение новым расширением. Например, замена file.txt на file.doc превратит текстовый файл TXT в документ Word в более старом формате DOC. Поскольку файл содержит текст, Word должен понимать и открывать его.
Однако это работает только потому, что программное обеспечение, такое как Word, часто бывает достаточно умным, чтобы распознавать содержимое определенных файлов, заполняя пробелы, где оно может открыть файл. Если сработает изменение TXT на DOC, это не сработает с новым форматом DOCX для документа Word, поскольку этот новый тип файла намного сложнее.
Если сработает изменение TXT на DOC, это не сработает с новым форматом DOCX для документа Word, поскольку этот новый тип файла намного сложнее.
- Если вы все же хотите переименовать тип файла таким образом, откройте проводник Windows, щелкните правой кнопкой мыши файл и выберите параметр «Переименовать».
- Замените старое расширение файла новым расширением файла, затем нажмите клавишу Enter или щелкните пустое пространство, чтобы сохранить изменения.
- Windows предупредит вас, что изменение расширений файлов таким образом может привести к повреждению файла. Если вы уверены, что хотите продолжить, нажмите OK для подтверждения.
После подтверждения расширение файла будет изменено, и файл будет указан как новый тип файла в столбце Тип . В зависимости от используемых расширений файлов, теперь вы сможете открыть файл. Если процесс не сработал, переименуйте файл и верните его к предыдущему расширению.
Сохранение файла в другом формате файла
Переименование типа файла в проводнике Windows не изменяет данные файла и может работать только в определенных (ограниченных) обстоятельствах.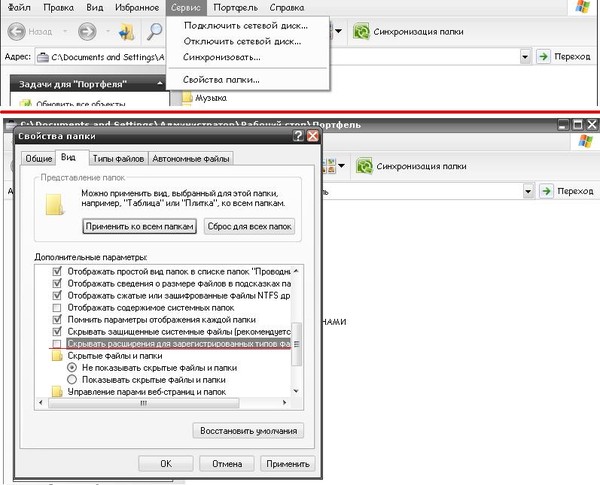 Если вы хотите правильно изменить расширение файла, вам необходимо сохранить или экспортировать его в другой формат.
Если вы хотите правильно изменить расширение файла, вам необходимо сохранить или экспортировать его в другой формат.
Это хорошо работает со связанными типами файлов. Достаточно легко преобразовать файл DOCX в PDF или BIN в ISO, но сложнее переключиться между очень разными типами. Например, хотя PDF-файл можно экспортировать как изображения, вы не можете просто переименовать PDF-файл в формат PNG.
Если программное обеспечение, которое вы используете, предназначено для редактирования, вы часто можете сохранить или экспортировать файл в другой формат, выбрав «Файл» > «Сохранить» или «Сохранить как» в меню программного обеспечения. В окне «Сохранить как» вы сможете изменить тип сохраняемого файла под именем файла.
Вам нужно будет проверить, какие расширения файлов поддерживаются программным обеспечением, которое вы используете. Если вы хотите экспортировать файл в формат, который он не поддерживает, вам нужно будет поискать альтернативное программное обеспечение или подумать о его преобразовании в Интернете с помощью веб-сайта преобразования файлов.
Изменение типов файлов с помощью онлайн-сервисов
Если у вас нет программного обеспечения для преобразования файла из одного типа файла в другой, вы можете использовать для этого онлайн-сервисы. После того, как вы загрузите файл, удаленный сервер преобразует его, что позволит вам загрузить файл в новом формате.
Вы должны делать это только с файлами, которыми вы готовы поделиться. Загрузка важных документов на неизвестный сервер, вероятно, не самая лучшая идея, особенно если вы беспокоитесь о конфиденциальности в Интернете. Однако для несущественных файлов использование этого метода должно быть совершенно безопасным.
Учитывая огромное количество различных типов файлов, невозможно рекомендовать ту или иную услугу. Однако, если вы все же хотите попробовать такую услугу, попробуйте выполнить быстрый поиск в Google.
Например, поиск по запросу convert x to y (замена x исходным типом файла и y новым типом файла, который вы хотите использовать) должен предоставить вам список потенциальных результатов.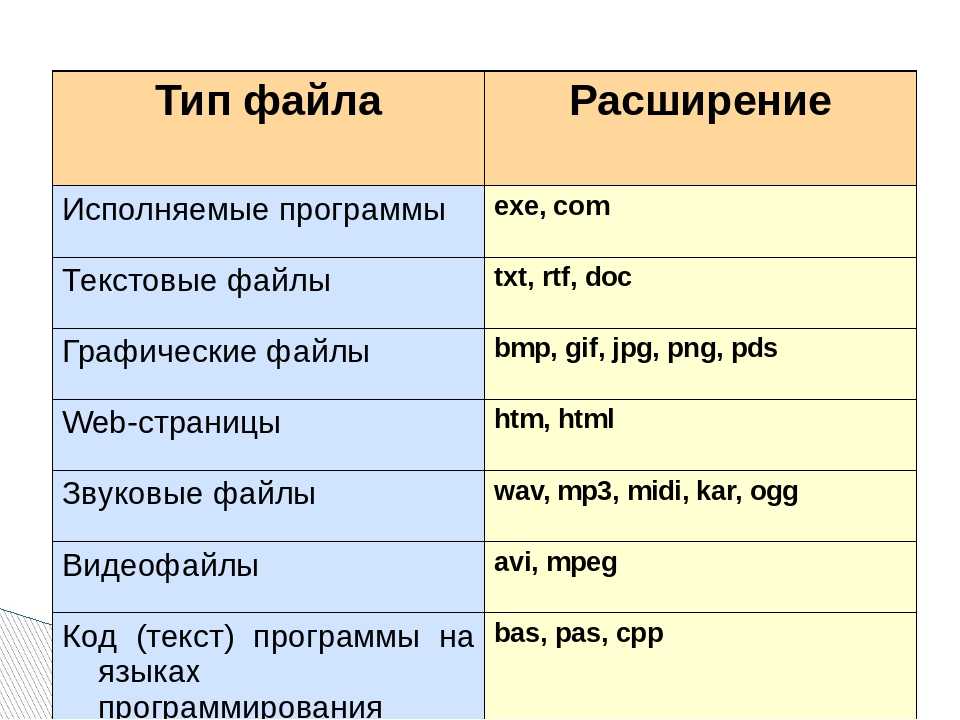
Управление файлами в Windows 10
Когда вы узнаете, как изменять типы файлов в Windows 10, вы сможете справляться с конфликтами программного обеспечения по мере их возникновения. Вы также можете безопасно конвертировать файлы из одного типа в другой, от преобразования музыкальных файлов на вашем ПК до преобразования PDF-файлов в Google Docs онлайн. Если файл имеет аналогичный формат, вы даже можете попробовать переименовать само расширение файла.
Если у вас заканчивается место для ваших новых файлов, вам, возможно, придется взглянуть на анализатор дискового пространства, чтобы немного почистить. В Windows 10 есть способы автоматического удаления файлов , но если вы беспокоитесь о потере важных документов или фотографий, обязательно просмотрите и сделайте резервную копию своих файлов самостоятельно.
Насколько публикация полезна?
Нажмите на звезду, чтобы оценить!
Средняя оценка / 5. Количество оценок:
Количество оценок:
Оценок пока нет. Поставьте оценку первым.
Статьи по теме:
Как изменить расширение файла в Windows 10
Любая операционная система состоит из «кирпичиков» — файлов, которые имеют разный тип (текстовый txt, конфигурационный cfg, исполняемый exe и другие), назначение. Нередко у пользователей возникает вопрос — как изменить расширение файла в Windows 10. Именно этой теме будет посвящена сегодняшняя статья на сайте IT Техник.
СОДЕРЖАНИЕ СТАТЬИ:
Расширение не отображается
В целях безопасности, ОС по умолчанию отключает возможность изменения формата. Ведь если случайно отредактировать расширение, задав неправильное, то элемент станет нерабочим. Поэтому, прежде чем переходить к корректировке, нужно активировать видимость файловых «окончаний».
Делается это просто:
- Открываем произвольную папку на компьютере с установленной системой Виндовс 10;
- Вверху переходим ко вкладке «Вид»;
- Нажимаем на кнопку «Показать или скрыть» и в выпадающем меню активируем опцию «Расширения имен файлов»:
Есть и второй способ, который более универсален, подойдет не только для «десятки», но и более ранних версий Windows.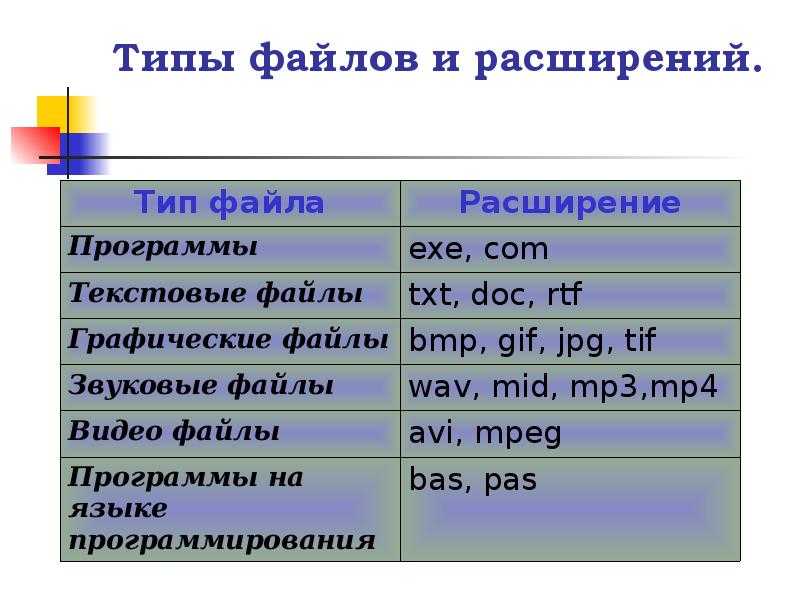
- Заходим в панель управления любым известным способом. Выбираем режим просмотра мелкие значки и открываем «Параметры Проводника» (папок).
- Далее идем на вкладку «Вид», листаем в самый низ перечня опций и снимаем «галочку» напротив варианта «Скрывать расширения…»:
С первой частью инструкции разобрались, переходим ко второй.
Как изменить тип файла в Windows 10?
Как только формат начал отображаться в имени элемента, можно поступать следующим образом:
- Вызываем контекстное меню объекта (клик правой кнопкой мышки) и выбираем действие «Переименовать»:
- Указываете нужное значение, к примеру, превращаем «txt» в «bat».
Кстати этот прием часто используется при создании простых скриптов для операционной системы. Сначала в блокноте набирается текст программы, затем формат меняется на исполнимый bat и можно смело запускать его как обычную программу. Аналогично можно изменять txt на cfg при необходимости.
- Помимо контекстного меню команду переименования можно вызвать нажатием функциональной клавиши F2 для выделенного объекта.
Подобные манипуляции следует производить только тогда, когда Вы знаете, что делаете. Иначе файл может утратить работоспособность. Если такое произойдет, достаточно вернуть старый тип, и всё наладится.
Групповая обработка
А вдруг необходимо изменить не один, а сразу пять, десять или больше элементов? Следует поступить так:
- Идем в нужный каталог и в незанятой (пустой) области кликаем правой кнопкой мышки, одновременно с этим удерживая на клавиатуре Shift ;
- Отобразиться меню, где нужно выбрать «Открыть командное окно…»:
- Теперь вводим такую последовательность в консоли:
ren *.txt *.bat
ren – это команда переименования, после которой ставим пробел. Далее указываем маску «*» (все файлы) и через точку ставим расширение, которое хотим изменить. И снова пробел, а за ним аналогичная конструкция, но с новым форматом.
Особенности медиа контента
Увы, некоторые юзеры считают, что описанная выше схема подойдет для любых типов данных. К сожалению, файл определяется не его названием, а содержимым. То есть. Нельзя просто так взять и переименовать видео «avi» в «mkv», изображение с «jpg» на «pdf». Для этой цели придется прибегнуть к помощи специального программного обеспечения – конверторов. Некоторые из них работают даже без скачивания, онлайн. Но большинство нужно устанавливать на ПК. Здесь Вам помогут некоторые из моих предыдущих публикаций:
- ТОП лучших онлайн конверторов из PDF в Word
- Чем открыть файл h364 с камеры наблюдения
- Лучшие редакторы видео
- Как распознать текст из PDF в Word
- Как удалить папку Windows Old в Виндовс 10
«Всемогущий» блокнот
Хотя существует масса продвинутых текстовых редакторов, стандартный «Блокнот» остаётся простейшим инструментом для работы с файлом «hosts» и создания скриптов «bat». Выше я уже упоминал об этой возможности.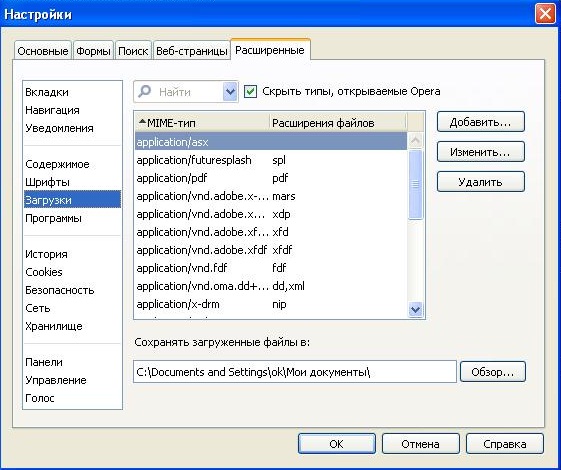
Необходимо создать текстовый документ, к примеру, на Рабочем столе:
Или открыть существующий элемент (тот же hosts – но только с правами администратора).
После внесения изменений нажимаем Ctrl + S для сохранения и видим диалоговое окно Проводника. Для того, чтобы поменять формат, стоит в поле «Тип» выбрать из списка «Все…», а затем в поле с именем после названия и точки прописать желаемое расширение.
Видео
Предлагаю посмотреть вживую, как как в Windows 10 изменить расширение файла:
Уверен, что тема оказалась простой для понимания. Вопросы, пожелания, замечания оставляйте под статьей в комментариях.
Вам помогло? Поделитесь с друзьями — помогите и нам!
Твитнуть
Поделиться
Поделиться
Отправить
Класснуть
Линкануть
Вотсапнуть
Запинить
Читайте нас в Яндекс Дзен
Наш Youtube-канал
Канал Telegram
Adblock
detector
Как поменять расширение файла в Windows 10 – способы замены расширения
Содержание:
- 1 Включение отображения расширений в Windows 10
- 2 Изменение расширения простым переименованием
- 3 Как изменить расширение файла в консоли CMD
- 4 Конвертирование как способ изменить расширение
Если взять любой файл и открыть его шестнадцатеричным или текстовым редактором вроде Notepad++, то по HEX и ASCII-дескриптору в заголовке можно будет определить его формат.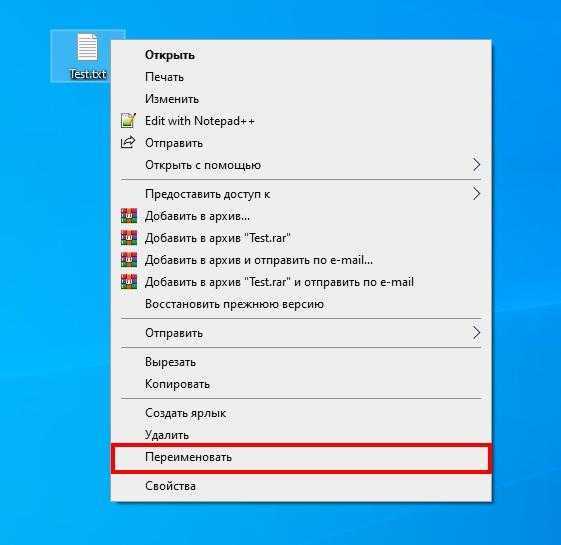 В то же время операционная система Windows и установленные в ней программы используют для идентификации расширения файлов – приставку к имени, отделенную от него точкой. Начинающие пользователи нередко путают расширение с форматом, а ведь это разные понятия.
В то же время операционная система Windows и установленные в ней программы используют для идентификации расширения файлов – приставку к имени, отделенную от него точкой. Начинающие пользователи нередко путают расширение с форматом, а ведь это разные понятия.
Формат определяется структурой файла, тогда как расширение всего лишь указывает, какой программой следует открывать тот или иной файл. Кроме того, расширение дает пользователю возможность получить представление о файле, позволяя подыскать для работы с ним соответствующее приложение. В последних версиях Windows 10 показ расширений файлов по умолчанию отключен и, чтобы видеть, с каким типом контента вы имеете дело, необходимо его включить.
Включение отображения расширений в Windows 10
Перед тем, как изменять расширения файлов в Windows 10, целесообразно сначала включить их показ в системе. Для этого необходимо развернуть ленту Проводника, переключиться на вкладку «Вид» и установить галку в чекбоксе «Расширения имен файлов». Это самый простой и очевидный способ, но вы также можете открыть командой RunDll32.exe shell32.dll,Options_RunDLL 7 окошко параметров Проводника, найти в нём пункт «Скрывать расширения для зарегистрированных типов файлов» и снять с него «птичку».
Это самый простой и очевидный способ, но вы также можете открыть командой RunDll32.exe shell32.dll,Options_RunDLL 7 окошко параметров Проводника, найти в нём пункт «Скрывать расширения для зарегистрированных типов файлов» и снять с него «птичку».
Включение опции показа расширений предусмотрено и через реестр – разверните в редакторе Regedit ключ HKCU/Software/Microsoft/Windows/CurrentVersion/Explorer/Advanced и установите в качестве значения параметра HideFileExt 0.
Обратиться к реестру вам придется и в том случае, если вы захотите включить отображение расширений таких объектов файловой системы как ярлыки. Для этого в разделе реестре HKCR вам нужно отыскать параметры с именем NeverShowExt и удалить их. Переменных с этим наименованием несколько, и каждая отвечает за скрытие расширения того или иного типа ярлыков. Например, параметр NeverShowExt в ключе HKCR/inkfile отвечает за скрытие LNK-ярлыков. Если его удалить, все ярлыки папок и файлов станут отображаться в Проводнике и на рабочем столе.
Если его удалить, все ярлыки папок и файлов станут отображаться в Проводнике и на рабочем столе.
Изменение расширения простым переименованием
Как включить отображение расширения файлов в Windows 10 понятно, теперь перейдем к замене одних расширений на другие. С необходимостью изменить расширение файла встречаться приходится нечасто. Обычно потребность в подобных манипуляциях возникает при создании скриптов в Блокноте, открытии тем же Блокнотом некоторых конфигурационных файлов, ограничении доступа к файлам (маскировки), создании резервных копий и при обнаружении ошибки в самом расширении. Так или иначе, делается это очень просто. Допустим, у вас есть некий TХT-файл с кодом интерпретатора командной строки. Чтобы сделать его исполняемым, нужно заменить расширение TХT на CMD.
Выделите файл мышкой, кликните по нему левой кнопкой мыши и, переместив курсор в самый конец названия, удалите TХT, а вместо него укажите CMD. Разделяющую имя и расширение точку, естественно, не трогаем. При нажатии Enter система Windows 10 выдаст предупреждение, что после изменения расширения файл может оказаться недоступным. Соглашаемся и подтверждаем действие. Если вы теперь запустите файл, откроется он уже не в Блокноте, а в командной строке. Подобным образом изменяем расширение файла, используя контекстное меню Проводника, клавишу F2 и сторонние файловые менеджеры.
При нажатии Enter система Windows 10 выдаст предупреждение, что после изменения расширения файл может оказаться недоступным. Соглашаемся и подтверждаем действие. Если вы теперь запустите файл, откроется он уже не в Блокноте, а в командной строке. Подобным образом изменяем расширение файла, используя контекстное меню Проводника, клавишу F2 и сторонние файловые менеджеры.
Как изменить расширение файла в консоли CMD
Изменить расширение файла в Windows 10 позволяет классическая командная строка. Ее использование оправдано в том случае, когда нужно обработать сразу несколько файлов. Допустим, вы хотите заменить расширение PNG на JPG для группы файлов. Откройте командную строку, перейдите в расположение этих файлов и выполните команду ren *.jpg *.gif. Все, дело сделано.
Конвертирование как способ изменить расширение
Пример в абзаце выше с изменением расширения JPG на GIF мы привели не случайно. Если вы попробуете открыть переименованный файл в Internet Explorer, то обнаружите, что браузер его не распознаёт.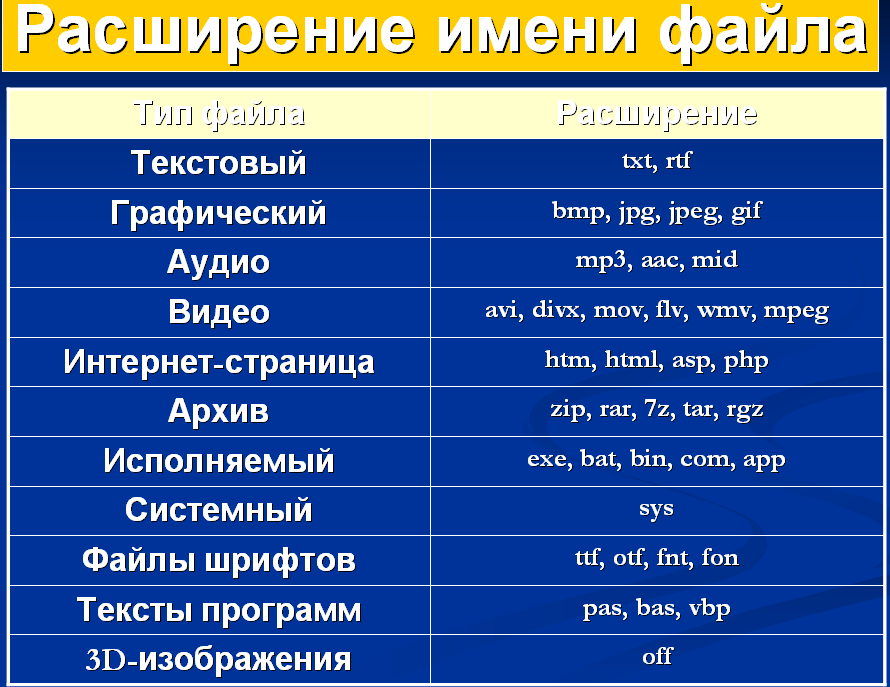
Причина очень проста – изменение расширения файла в Windows 10 не изменяет тип файла, как он был JPG, так и остался. Чтобы открывать файлы в ассоциированных приложениях, простого изменения расширения зачастую оказывается недостаточно, так как нужно преобразовать саму структуру файла, сконвертировав его в другой формат, принадлежащий той же группе.
Мы не станем останавливаться на теме конвертирования, отметим лишь, что конвертеров файлов имеется огромное количество, причем не только десктопных и универсальных, но и онлайновых. Воспользовавшись любым из них, вы не только поменяете расширение нужного вам файла, но и качественно измените его структуру, сделав возможным его обработку в профильных приложениях.
Как изменить тип файла в Windows 10
Когда мы говорим о таких файлах, как MP3, ZIP или PDF, мы имеем в виду тип файла (или расширение файла), который позволяет операционной системе определить, какой это тип файла. и какой софт нужен для открытия. Вот как Windows или macOS могут определить, что файл MP3 необходимо открыть с помощью вашего музыкального проигрывателя или PDF с помощью программы для чтения PDF.
Вот как Windows или macOS могут определить, что файл MP3 необходимо открыть с помощью вашего музыкального проигрывателя или PDF с помощью программы для чтения PDF.
Если файл имеет неправильный тип, Windows будет использовать не ту программу для его открытия. Это, вероятно, вызовет ошибку и не позволит вам получить доступ к вашему файлу — в конце концов, Microsoft Word не может обрабатывать MP3. Если вам нужно выяснить, как правильно изменить типы файлов в Windows 10, вам необходимо выполнить следующие действия.
Содержание
Расширение файла позволяет Windows определить, что делать с файлом. Он сообщает операционной системе Windows, что при открытии файла MP4 должен открываться VLC (если он установлен на вашем ПК). Или когда вы открываете файл DOCX, он должен открыть Microsoft Word. Для каждого типа файла, который знает операционная система, она будет сопоставлять расширение файла с программным обеспечением, которое должно иметь возможность его открыть.
Можно изменить тип файла для файлов в Windows 10, но это зависит от самого файла. Изменение типов файлов — это не просто изменение расширения в конце имени файла. Если файл не создан «правильным образом», то простое изменение расширения не сработает.
Изменение расширения не меняет сути файла. MP3 — это не документ Word, поэтому изменение типа файла с MP3 на DOCX не сделает Word вдруг музыкальным проигрывателем. Однако, если типы файлов похожи (например, JPG и PNG), программное обеспечение все равно сможет открыть файл.
Лучший способ изменить расширение файла — сохранить или преобразовать его в альтернативный формат или воспользоваться онлайн-сервисами преобразования. Однако, если вы уверены, что файл по-прежнему будет открыт, вы можете быстро переименовать расширение с помощью проводника Windows, но это может не работать должным образом.
Отображение расширений файлов в проводнике Windows Предыдущие версии Windows отображали расширения файлов для файлов в проводнике Windows. В Windows 10 эти расширения по умолчанию скрыты, что не позволяет быстро изменить тип файла.
В Windows 10 эти расширения по умолчанию скрыты, что не позволяет быстро изменить тип файла.
Если вы хотите изменить расширения файлов с помощью проводника Windows, вам необходимо изменить настройку для просмотра скрытых расширений файлов.
- Для этого откройте Проводник Windows. На ленточной панели выберите Вид > Параметры > Изменить папку и параметры поиска .
- На вкладке Вид окна Параметры папки убедитесь, что флажок Скрыть расширения для известных типов файлов отключен, затем выберите 0010 OK кнопка для сохранения.
- Если этот параметр отключен, вы сможете просматривать расширения файлов как часть имени каждого файла в проводнике Windows.
Когда расширения файлов видны, вы можете начать изменение типов файлов, переименовав файл и заменив старое расширение новым расширением. Например, замена file.txt на file.doc превратит текстовый файл TXT в документ Word в старом формате DOC. Поскольку файл содержит текст, Word должен его понять и открыть.
Например, замена file.txt на file.doc превратит текстовый файл TXT в документ Word в старом формате DOC. Поскольку файл содержит текст, Word должен его понять и открыть.
Однако это работает только потому, что программное обеспечение, такое как Word, часто достаточно умно, чтобы распознавать содержимое определенных файлов, заполняя пробелы там, где оно может открыть файл. Там, где изменение TXT на DOC будет работать, это не будет работать с новым форматом DOCX для документа Word, поскольку этот новый тип файла намного сложнее.
- Если вы по-прежнему хотите переименовать тип файла таким образом, откройте проводник Windows, щелкните правой кнопкой мыши файл и выберите параметр Переименовать .
- Замените старое расширение файла новым расширением файла, затем нажмите клавишу Enter или щелкните пустое место, чтобы сохранить изменения.
- Windows предупредит вас, что такое изменение расширений файлов может повредить файл.
 Если вы уверены, что хотите продолжить, выберите OK для подтверждения.
Если вы уверены, что хотите продолжить, выберите OK для подтверждения.
После подтверждения расширение файла будет изменено, и файл будет указан как новый тип файла в столбце Тип . В зависимости от используемых расширений файлов теперь вы сможете открыть файл. Если процесс не сработал, переименуйте файл и верните ему прежнее расширение.
Сохранение файла в другом форматеПереименование типа файла в проводнике Windows не изменяет данные файла и может работать только в определенных (ограниченных) обстоятельствах. Если вы хотите правильно изменить расширение файла, вам нужно сохранить или экспортировать его в другой формат.
Это хорошо работает со связанными типами файлов. Достаточно просто преобразовать файл DOCX в PDF или BIN в ISO, но сложнее изменить между очень разными типами. Например, хотя PDF-файл можно экспортировать как изображения, вы не можете просто переименовать PDF-файл в формат PNG.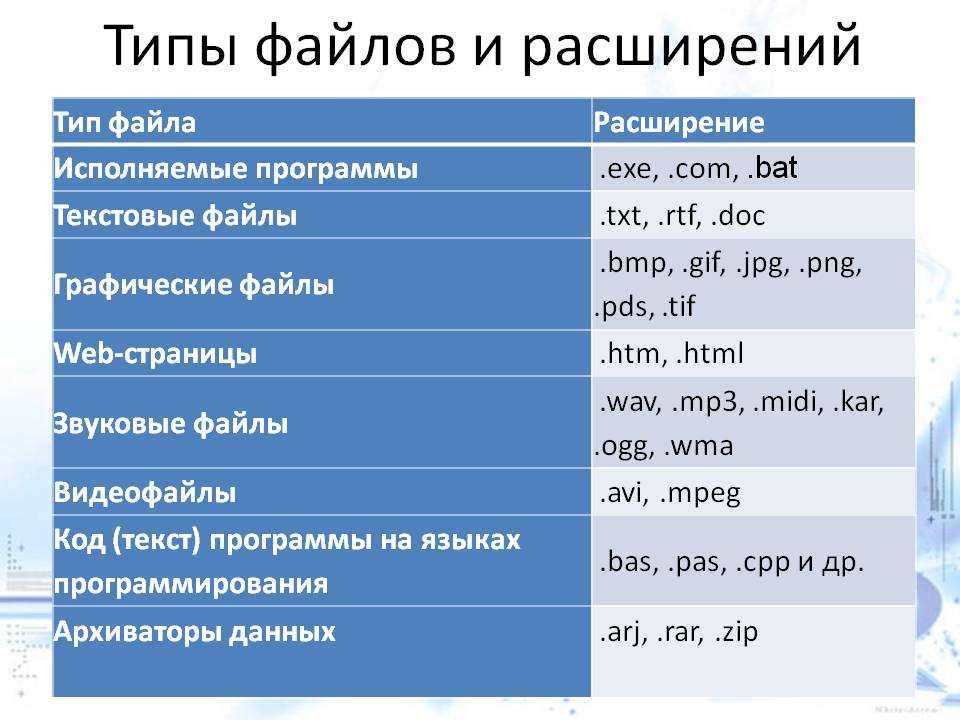
Если используемое вами программное обеспечение позволяет редактировать, часто можно сохранить или экспортировать файл в другой формат, выбрав Файл > Сохранить или Сохранить как в меню программного обеспечения. В окне Сохранить как вы должны иметь возможность изменить тип файла сохраненного файла под именем файла.
Вам необходимо проверить, какие расширения файлов поддерживаются используемым вами программным обеспечением. Если вы хотите экспортировать файл в формат, который он не поддерживает, вам нужно будет найти альтернативное программное обеспечение или рассмотреть возможность его преобразования в Интернете с помощью веб-сайта для преобразования файлов.
Изменение типов файлов с помощью онлайн-сервисов Если у вас нет программного обеспечения для преобразования файла из одного типа в другой, вы можете использовать для этого онлайн-сервисы. Как только вы загрузите файл, удаленный сервер преобразует его, что позволит вам загрузить файл в новом формате.
Вы должны делать это только с файлами, которыми хотите поделиться. Загружать важные документы на неизвестный сервер, вероятно, не самая мудрая идея, особенно если вы беспокоитесь о конфиденциальности в Интернете. Однако для несущественных файлов использование этого метода должно быть совершенно безопасным.
Учитывая огромное количество различных типов файлов, невозможно порекомендовать тот или иной сервис. Однако, если вы хотите попробовать подобный сервис, попробуйте быстрый поиск в Google.
Например, поиск convert x to y (замена x исходным типом файла и y новым типом файла, который вы хотите использовать) должен предоставить вам список возможных результатов.
Управление файлами в Windows 10 Зная, как изменять типы файлов в Windows 10, вы сможете справляться с конфликтами программного обеспечения по мере их возникновения. Вы также можете безопасно конвертировать файлы из одного типа в другой, от преобразования музыкальных файлов на вашем ПК до преобразования PDF-файлов в Документы Google онлайн. Если файл имеет аналогичный формат, вы даже можете попробовать переименовать само расширение файла.
Если файл имеет аналогичный формат, вы даже можете попробовать переименовать само расширение файла.
Если у вас заканчивается место для ваших новых файлов, вам, возможно, придется посмотреть на анализатор дискового пространства, чтобы немного очистить его. Существуют способы автоматического удаления файлов в Windows 10, но если вы беспокоитесь о потере важных документов или фотографий, обязательно просмотрите и создайте резервную копию своих файлов самостоятельно.
Бен Стоктон (Ben Stockton) — писатель-фрилансер из Великобритании. В прошлой жизни Бен был преподавателем колледжа в Великобритании, обучая подростков и взрослых. Покинув класс, Бен воспользовался своим педагогическим опытом и применил его к написанию технических практических руководств и учебных пособий, специализирующихся на Linux, Windows и Android. Он имеет степень в области истории и аспирантуру в области вычислительной техники. Прочтите полную биографию Бена
Подпишитесь на YouTube!
Вам понравился этот совет? Если это так, загляните на наш канал YouTube на нашем родственном сайте Online Tech Tips. Мы охватываем Windows, Mac, программное обеспечение и приложения, а также предлагаем множество советов по устранению неполадок и обучающих видеороликов. Нажмите на кнопку ниже, чтобы подписаться!
Мы охватываем Windows, Mac, программное обеспечение и приложения, а также предлагаем множество советов по устранению неполадок и обучающих видеороликов. Нажмите на кнопку ниже, чтобы подписаться!
Подписывайся
Переименование файлов и расширений файлов
Изменить имена файлов в Vista и Windows 7 проще, чем в предыдущих версиях Windows. Все, что вам нужно сделать, это:
- Щелкните файл, чтобы выбрать его, затем щелкните еще раз. Windows автоматически выбирает имя файла, поэтому все, что вы вводите, заменяет существующее имя.
- Введите новое имя файла и нажмите Enter. Готово.
Это небольшое изменение по сравнению с предыдущим методом, когда вам приходилось вручную выбирать имя файла перед редактированием, но это экономит много времени.
Чтобы изменить всю группу файлов сразу:
- Выберите каждый из файлов. Вы можете выбрать группу смежных файлов, щелкнув первый, а затем Shift+щелкнув последний; вы можете выбрать любое количество файлов, нажав Ctrl+щелчок по каждому файлу; или чтобы выбрать все файлы в папке, нажмите Ctrl+A.

- Нажмите F2. Будет выбрано имя последнего файла, по которому вы щелкнули.
- Введите новое имя и нажмите Enter.
Каждый из файлов будет переименован, с последовательной нумерацией, используемой для отличия одного файла от другого.
Так, например, если вы выберете три файла изображений .jpg и переименуете первый из них в День рождения папы, вы получите файлы с именами
День рождения папы (1).jpg
День рождения папы (2).jpg
День рождения папы (3).jpg
| ||
К сожалению, этот новый метод переименования файлов имеет один недостаток: хотя новый метод упрощает изменение имен файлов, он затрудняет изменение расширения файла .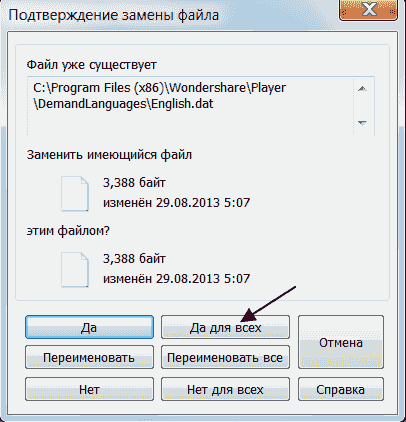 Проблема усугубляется решимостью Microsoft скрыть эти расширения файлов от просмотра.
Проблема усугубляется решимостью Microsoft скрыть эти расширения файлов от просмотра.
| ||
Сначала отобразите расширения файлов
Microsoft скрывает расширения файлов от пользователей в каждой версии Windows. Это якобы делает вещи менее запутанными; на самом деле это кусок патерналистского тупоумия. Возможность видеть расширения файлов — это хорошо.
Возможность видеть расширения файлов — это хорошо.
- Эти расширения говорят вам о типе файла, с которым вы имеете дело, и о том, какой тип программы вам понадобится для просмотра или редактирования файла.
- Расширения помогают различать файлы с одинаковыми именами. Например, если у вас есть электронная таблица Excel с названием «Бюджет на 4-й квартал» и презентация PowerPoint, также называемая «Бюджет на 4-й квартал», расширение .xls в электронной таблице и расширение .ppt в презентации поможет вам с первого взгляда понять, что есть что. Да, маленькие значки файлов тоже помогают, но эти значки не всегда легко идентифицировать.
- Расширения также помогают обнаруживать файлы, открывать которые может быть опасно. Расширение .vbs говорит о том, что вы собираетесь открыть сценарий Visual Basic, который будет запускать команды на вашем компьютере — один из способов, с помощью которого вредоносное ПО может нанести удар. Точно так же расширение .exe позволяет понять, что вы имеете дело с программой.
 Если вы получаете вложение в своем электронном письме и видите расширение .exe, вы почти всегда хотите не открывать его, еще раз, чтобы избежать вредоносного ПО.
Если вы получаете вложение в своем электронном письме и видите расширение .exe, вы почти всегда хотите не открывать его, еще раз, чтобы избежать вредоносного ПО. - Расширения файлов также могут помочь вам понять, почему вы не можете просматривать или редактировать файл. Не все используют одно и то же программное обеспечение и одну и ту же операционную систему. Если кто-то отправит вам документ, созданный с помощью Pages на Apple Mac, есть большая вероятность, что вы не сможете открыть этот документ в своей системе Windows; если вы не видите расширения файла, вы не сможете узнать, что это документ Pages, и поэтому трудно понять, почему у вас возникли проблемы. С другой стороны, если вы увидите расширение файла .pages, вы сразу поймете, что имеете дело с каким-то странным, потусторонним животным. Затем вы можете попросить своего корреспондента сохранить файл в Word или другом формате и отправить его повторно.
- Расширения файлов помогают определить, с какой версией документа Microsoft Office вы имеете дело.
 Office 2010 сохраняет документы Word в виде файлов .docx, документы Excel в виде файлов .xlsx и т. д. В более ранних версиях Office такими расширениями были .doc и .xls. Новые форматы несовместимы со старыми, поэтому, если кто-то отправит вам документ .docx, а у вас есть только Word 2003, вы не сможете открыть или отредактировать файл. Возможность увидеть расширение поможет вам решить, почему вы столкнулись с этой проблемой.
Office 2010 сохраняет документы Word в виде файлов .docx, документы Excel в виде файлов .xlsx и т. д. В более ранних версиях Office такими расширениями были .doc и .xls. Новые форматы несовместимы со старыми, поэтому, если кто-то отправит вам документ .docx, а у вас есть только Word 2003, вы не сможете открыть или отредактировать файл. Возможность увидеть расширение поможет вам решить, почему вы столкнулись с этой проблемой.
Со всеми этими причинами, почему отображение расширений файлов — это хорошо, давайте посмотрим, почему их скрытие — это хорошо:
- Это делает экран менее загроможденным.
Действительно, все. Microsoft может подумать, что это уменьшит путаницу, но верно обратное.
К настоящему времени совершенно ясно, что Microsoft вряд ли увидит свет и отобразит расширения файлов по умолчанию в любой версии Windows. Это не имеет значения, потому что вы сами можете взять ситуацию под контроль и включить дополнительный дисплей:
- Открыть окно любой папки.

- Нажмите Alt+T+O (это буква O, а не ноль), чтобы открыть диалоговое окно «Параметры папки».
- Перейдите на вкладку «Вид».
- Снимите галочку (галочку) рядом с «Скрыть расширения для известных типов файлов» и нажмите «ОК».
Зачем менять расширение файла?
Если Windows использует расширение файла, чтобы определить, как открыть этот файл, зачем вообще менять расширение? Разве это не запутает Windows и не помешает ей открыть файл?
Во многих случаях это правда. В большинстве случаев вы захотите оставить расширения в покое. Но бывают случаи, когда полезно иметь возможность изменять эти расширения. Если вы используете текстовый редактор для создания веб-страницы, вы можете сохранить расширение .txt при редактировании кода, но затем изменить расширение на .html, чтобы иметь возможность просматривать страницу в веб-браузере.
Иногда вы можете получить файл с неправильным расширением: например, изображение .jpg, которое кто-то случайно назвал файлом . bmp. Если вы пытаетесь загрузить файл .jpg в свою графическую программу и получаете «недопустимый формат файла» или подобное сообщение, попробуйте изменить расширение на .bmp, .png, .tif или другое распространенное расширение графического файла и проверьте, графический редактор распознает его.
bmp. Если вы пытаетесь загрузить файл .jpg в свою графическую программу и получаете «недопустимый формат файла» или подобное сообщение, попробуйте изменить расширение на .bmp, .png, .tif или другое распространенное расширение графического файла и проверьте, графический редактор распознает его.
Вы также можете изменить регистр расширения. Многие камеры сохраняют файлы изображений с расширением, начинающимся с заглавной буквы, например .JPG. Windows не учитывает регистр, когда дело доходит до имен файлов, поэтому для операционной системы не имеет значения, как называется файл MAGNOLIA.JPG или magnolia.jpg, но это может иметь значение для человека; в конце концов, использование ВСЕХ ЗАГЛАВНЫХ БУКВ — это цифровой эквивалент крика на кого-то, и папка, заваленная изображениями .JPG, делает именно это.
Как изменить расширение файла
В Windows 7, чтобы изменить расширение файла, сначала убедитесь, что расширения файлов видны, выполнив описанные выше шаги, затем:
- Щелкните файл, чтобы выбрать его, затем щелкните еще раз.
 Windows автоматически выбирает имя файла, поэтому все, что вы вводите, заменяет существующее имя.
Windows автоматически выбирает имя файла, поэтому все, что вы вводите, заменяет существующее имя. - Щелкните и перетащите расширение, введите новое расширение и нажмите Enter.
Звучит достаточно просто, но оказывается довольно неуклюжим, особенно если вы меняете расширения у кучи файлов.
Все становится еще хуже, если вы хотите изменить расширение с заглавной буквы для группы файлов: Windows 7 отказывается это делать. Например, если у вас есть три файла с именами 1.JPG, 2.JPG и 3.JPG, если вы выберете все файлы и переименуете первый из них в platypus.jpg, вы получите утконос (1).JPG, утконос (2).JPG и утконос (3).JPG. Расширение упорно поддерживает заглавные буквы. Если вы хотите изменить эти расширения, вы должны переименовывать каждый файл один за другим.
Лучший способ изменить имена файлов
и extensions Если вам нужно серьезно переименовать файлы — возможно, у вас есть папки, набитые фотографиями с ужасными именами, — попробуйте утилиту массового переименования файлов. Есть бесплатная утилита Bulk Rename Utility. Когда вы открываете его, он выглядит довольно свирепо, но не волнуйтесь — хотя он обладает огромной мощью и гибкостью, он очень легко справляется с такими действиями, как изменение регистра нескольких расширений файлов. Если вам нужно менее пугающее переименование, Better File Rename поможет вам, но обойдется вам в 19 долларов США.0,95.
Есть бесплатная утилита Bulk Rename Utility. Когда вы открываете его, он выглядит довольно свирепо, но не волнуйтесь — хотя он обладает огромной мощью и гибкостью, он очень легко справляется с такими действиями, как изменение регистра нескольких расширений файлов. Если вам нужно менее пугающее переименование, Better File Rename поможет вам, но обойдется вам в 19 долларов США.0,95.
Вот как изменить регистр всех файлов в папке с помощью утилиты массового переименования:
- Откройте папку, содержащую файлы.
- Щелкните правой кнопкой мыши любой файл в папке и выберите «Массовое переименование здесь» в контекстном меню. Утилита загрузит все файлы в свое главное окно, с деревом папок, отображаемым слева, позволяющим вам перейти к любой другой папке, и ошеломляющим набором опций, отображаемым ниже.
- Нажмите Ctrl+A, чтобы выбрать все файлы в папке.
- В правом нижнем углу окна вы увидите Расширение. Выберите «Нижний» в раскрывающемся списке «Расширение».
 Вы увидите обновленные имена файлов в столбце «Новое имя». Это предварительный просмотр, позволяющий проверить правильность вносимых изменений.
Вы увидите обновленные имена файлов в столбце «Новое имя». Это предварительный просмотр, позволяющий проверить правильность вносимых изменений. - Если вас устраивают отображаемые изменения, нажмите кнопку «Переименовать» в правом нижнем углу, чтобы переименовать выбранные файлы.
Беглый взгляд на другие параметры массового переименования дает вам представление о возможностях программы. Вы даже можете сохранить схемы переименования, чтобы повторно применять их к другим пакетам файлов.
| ||
Как изменить расширение или тип файла
Каждый файл, который вы открываете на компьютере с Windows, имеет расширение файла. Однако все они имеют разные форматы в зависимости от типа содержащихся в них данных. Если вам интересно, как изменить типы файлов в Windows, вы найдете ответ на этот вопрос ниже.
Если вам интересно, как изменить типы файлов в Windows, вы найдете ответ на этот вопрос ниже.
Бывают случаи, когда вы хотите изменить файл из одного формата в другой. Например, у вас могут быть некоторые файлы изображений в формате JPG, и вы хотите изменить их на PNG. Чтобы сделать это успешно, вам нужно изменить тип расширения.
Хотя это может быть так же просто, как простое переименование расширения, иногда использование этого метода может привести к поломке файла. В этом руководстве мы покажем вам, как изменить расширение файла в Windows 10, чтобы ваша система могла его успешно открыть.
Что такое расширение файла? Всякий раз, когда мы говорим о таких файлах, как PDF, ZIP и MP3, мы имеем в виду расширение файла (или тип файла). Эти форматы позволяют компьютерным системам идентифицировать содержимое файла, а затем выяснить, какое программное обеспечение необходимо для его открытия. Вот как устройства Windows и macOS могут декодировать, что файл MP4 должен быть открыт вашим видеоплеером или файл DOC приложением MS Word.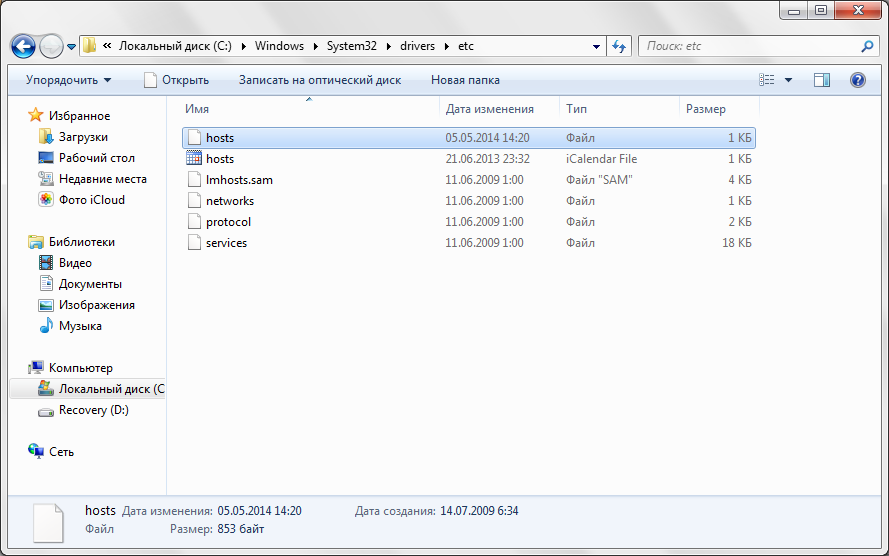
Расширение файла действует как оператор, информирующий Windows о необходимости открыть файл PDF с помощью Adobe Reader (если на вашем компьютере установлено приложение).
Если файл создан с неправильным расширением, Windows попытается открыть его с помощью неправильной программы или приложения. Это, конечно, приводит к ошибке, так как приложение не сможет прочитать содержимое файла. Например, поскольку Microsoft Word может только читать документы, MS Word не сможет открыть файл MP3, даже если вы измените расширение на .DOCX. Это связано с тем, что содержимое файла MP3 не связано с текстом.
Чтобы успешно изменить расширение файла с одного типа на другой в Windows 10, вам нужно сделать это правильно, используя правильный метод. Одним из способов преобразования файла в нужный формат является использование онлайн-сервиса преобразования. Вы также можете сделать это, сохранив его в файле выбранного типа.
Однако, если вы уверены, что файл по-прежнему будет открываться, вы можете быстро переименовать расширение с помощью встроенного приложения на вашем ПК, известного как Проводник Windows.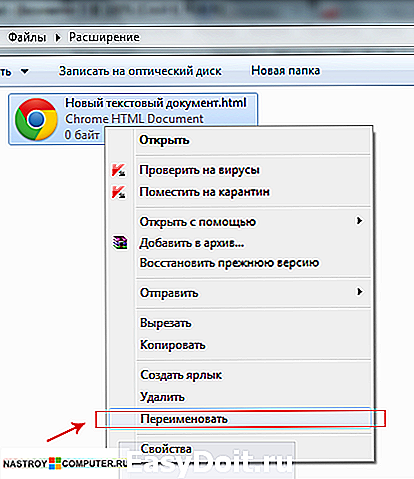 Имейте в виду, что, хотя этот метод более доступен, чем другие методы, вновь созданный файл может работать неправильно.
Имейте в виду, что, хотя этот метод более доступен, чем другие методы, вновь созданный файл может работать неправильно.
Чтобы изменить формат файла на вашем ПК, вы должны сначала просмотреть расширение. В предыдущих версиях операционной системы Windows это было легко. Однако в новой ОС Windows 10 расширения по умолчанию скрыты, что не позволяет пользователям быстро изменить тип файла. Это означает, что вам нужно сначала настроить параметры расширения со «скрытого» на «видимый», чтобы просматривать и изменять расширение файла с помощью проводника Windows.
Как отобразить расширения файлов в проводнике WindowsЧтобы сделать расширения файлов видимыми на вашем компьютере с Windows 10:
- Запустите программу Windows File Explorer на своем ПК и выберите View на ленточной панели. Выберите Параметры , а затем нажмите Изменить папку и функции поиска.

- В окне Параметры папки перейдите на вкладку Вид и убедитесь, что флажок рядом с Скрытие расширений для известных типов файлов отключено. Теперь нажмите кнопку ОК, чтобы подтвердить и сохранить изменения.
- Теперь, когда вы успешно отключили этот параметр, вы должны увидеть расширения файлов. Они будут отображаться как часть имени файла при просмотре каждого файла в приложении Windows File Explorer.
Теперь, когда вы успешно сделали расширения видимыми на своем компьютере, мы покажем вам, как безопасно изменить формат файла с помощью проводника Windows.
Вы можете сделать это, переименовав выбранный файл, а затем изменив старое расширение на новое расширение, в котором вы хотите, чтобы файл был. Например, вы можете заменить file.doc на file.txt или наоборот .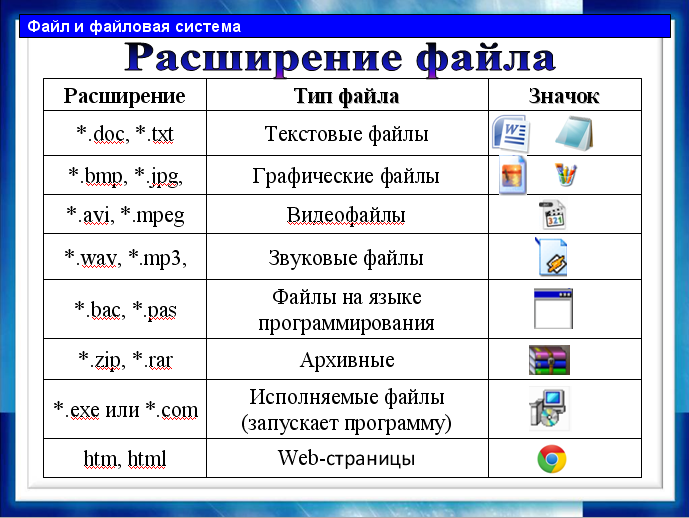 Это изменит документ Word DOC на тип текстового файла TXT. Поскольку оба файла содержат тексты, любая программа (например, MS Word), предназначенная для их чтения, должна по-прежнему иметь возможность открывать новый формат.
Это изменит документ Word DOC на тип текстового файла TXT. Поскольку оба файла содержат тексты, любая программа (например, MS Word), предназначенная для их чтения, должна по-прежнему иметь возможность открывать новый формат.
Имейте в виду, что приведенный выше сценарий возможен только потому, что Word был создан для того, чтобы разумно заполнять пробелы и читать два типа файлов. Если вы попытаетесь переименовать файл TXT в новый формат DOCX для документов Word, MS Word не сможет правильно открыть его, поскольку DOCX является более сложным расширением.
Однако, если вы считаете, что файл по-прежнему будет доступен для чтения после изменения его на новое расширение, вы можете выполнить следующие действия, чтобы переименовать его:
- Запустите программу Windows File Explorer и щелкните правой кнопкой мыши файл, который вы хотите переименовать его расширение. В списке параметров выберите Переименовать .
- Теперь удалите существующее расширение файла и измените его на новое расширение по вашему выбору.
 Нажмите клавишу ENTER на клавиатуре или щелкните пустое пространство за пределами поля имени, чтобы подтвердить свой выбор.
Нажмите клавишу ENTER на клавиатуре или щелкните пустое пространство за пределами поля имени, чтобы подтвердить свой выбор. - Windows отобразит предупреждение о том, что переименование расширения файла может повредить файл. Выберите OK, чтобы подтвердить, что вы хотите продолжить. Это сохранит ваши изменения.
Сразу после подтверждения модификации Windows изменит расширение файла и отобразит файл как новый тип файла в столбце Тип . В зависимости от используемого типа расширения теперь вы можете открыть файл с помощью соответствующей программы. Если это не сработает, выполните те же шаги, описанные выше, и верните его к предыдущему расширению.
Как сохранить файл в другом формате Если использование проводника Windows для переименования расширения файла не работает, попробуйте сохранить или экспортировать файл в другом формате. Этот метод является лучшим вариантом, поскольку простое переименование типа файла с помощью проводника Windows не изменяет данные, содержащиеся в файле. Поэтому замена имени расширения файла работает не во всех случаях.
Поэтому замена имени расширения файла работает не во всех случаях.
С другой стороны, экспорт или сохранение документа в файле нового типа позволяет преобразовать файл DOCX в файл PDF. Вы также можете изменить BIN на ISO с помощью этого решения. Хотя этот метод изменит тип данных, содержащихся в файле, он работает только потому, что эти типы файлов связаны.
Однако когда дело доходит до переключения между несвязанными типами файлов, это становится более сложным. Например, несмотря на то, что PDF-файлы можно экспортировать как изображения, вы не можете просто переименовать расширение PDF в файл PNG. Если вы это сделаете, новый файл не откроется. Для выполнения таких сложных преобразований вам нужен инструмент преобразования. Мы объясним, как это сделать, в следующем разделе. А пока мы покажем вам, как экспортировать или сохранять между связанными типами файлов.
Для экспорта из одного связанного типа файла в другой вы можете проверить, позволяет ли используемое вами программное обеспечение редактировать.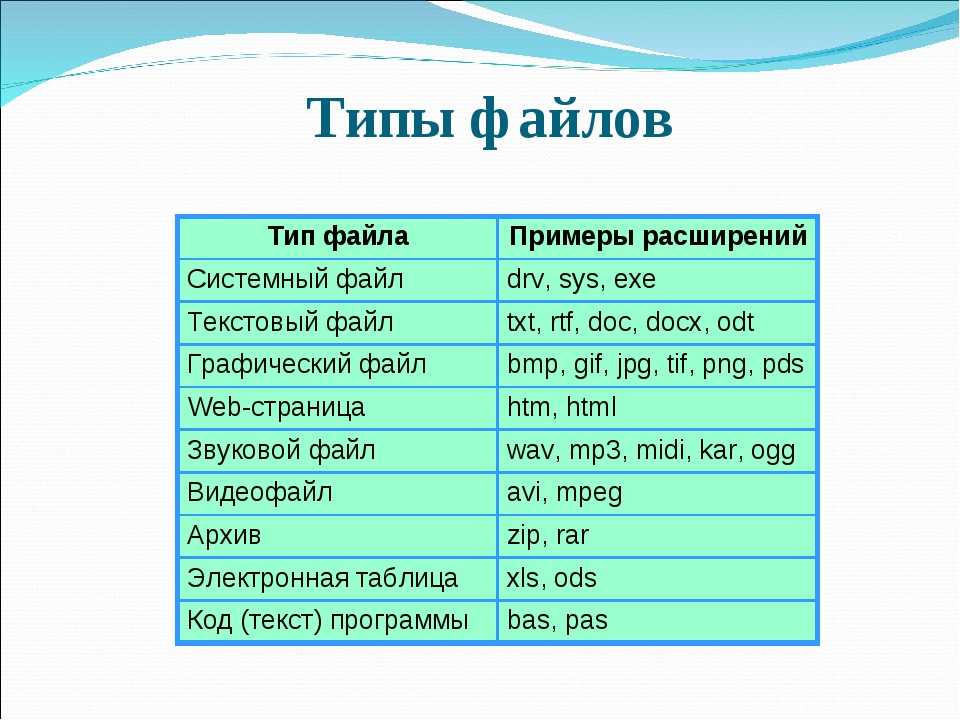 Если это так, вы можете сохранить или экспортировать выбранный файл в другой формат. Для этого:
Если это так, вы можете сохранить или экспортировать выбранный файл в другой формат. Для этого:
- Перейдите в программу, которую вы хотите использовать для редактирования, и откройте файл, который вы хотите изменить. Теперь нажмите на File . Например, если вы хотите изменить файл DOC на другое расширение, откройте его с помощью программы MS Word, поскольку она позволяет редактировать.
- Здесь выберите Сохранить или Сохранить как из списка меню. Когда появится окно «Сохранить как », вы увидите возможность изменить тип файла чуть ниже имени файла.
- Щелкните стрелку, чтобы открыть раскрывающееся меню, выберите формат, в котором вы хотите сохранить файл, и щелкните значок 9.0010 Сохранить кнопка .
Если вы хотите изменить расширение файла на несвязанный формат, который программа не поддерживает, вам необходимо использовать онлайн-конвертер. Перейдите к следующему разделу, чтобы узнать, как этого добиться.
Существуют приложения, созданные специально для преобразования файлов одного типа в другой. Однако, если у вас их нет, вы можете воспользоваться онлайн-сервисом. Все, что вам нужно сделать, это запустить веб-сайт и загрузить файл, который вы хотите конвертировать. Теперь терпеливо подождите, пока платформа выполнит преобразование на своем удаленном сервере. После завершения процесса вы можете загрузить файл в новом формате.
Поскольку ваша конфиденциальность не гарантируется в большинстве бесплатных онлайн-сервисов конвертации, убедитесь, что вы не загружаете конфиденциальные файлы, доступ к которым не должен быть у посторонних. Используйте эти платформы только для второстепенных документов, которыми вы не против поделиться в Интернете.
Учитывая, что существуют разные типы файлов, будет сложно рекомендовать конкретный сервис. Платформа, которую вы выберете, будет зависеть от формата файла, в который вы хотите преобразовать. Поэтому, если вы хотите попробовать этот метод с помощью приложений для онлайн-конвертации, вам следует выполнить быстрый поиск в Google.
Поэтому, если вы хотите попробовать этот метод с помощью приложений для онлайн-конвертации, вам следует выполнить быстрый поиск в Google.
Для этого перейдите в окно поиска Google и введите convert A to B (где A — исходный тип файла, а B — новый формат файла, в который вы хотите преобразовать). Например, «конвертировать PDF в PNG». Затем вы можете выбрать веб-сайт, который соответствует вашим потребностям, из списка результатов.
Как обмениваться большими файлами в разных форматах в Windows 10Теперь, когда вы узнали, как изменить типы файлов на другие расширения, вы можете легко справляться с конфликтами программного обеспечения, которые могут возникнуть. Кроме того, вы можете поделиться этими файлами со своими коллегами и друзьями через платформы передачи. Однако, если файлы большие, вам нужна надежная платформа, позволяющая удобно отправлять тяжелые файлы.
Хотя существует множество приложений, которые помогают в этом, они имеют много ограничений. Например, большинство платформ для передачи больших файлов требуют от вас регистрации и подписки на ежемесячный или еженедельный план, прежде чем вы сможете отправлять данные. Это может быть пустой тратой денег, если вы передаете тяжелые файлы только раз в месяц. Кроме того, эти веб-сайты ограничивают размер файла, который вы можете отправить на ходу. Когда информация, которую вы хотите загрузить, превышает 2 ГБ, может быть трудно найти способ отправить ее через Интернет. Что еще хуже, эти инструменты ограничивают скорость отправки, что означает, что отправка ваших файлов может занять несколько часов. Это будет неудобно, когда вы находитесь на крайний срок.
Например, большинство платформ для передачи больших файлов требуют от вас регистрации и подписки на ежемесячный или еженедельный план, прежде чем вы сможете отправлять данные. Это может быть пустой тратой денег, если вы передаете тяжелые файлы только раз в месяц. Кроме того, эти веб-сайты ограничивают размер файла, который вы можете отправить на ходу. Когда информация, которую вы хотите загрузить, превышает 2 ГБ, может быть трудно найти способ отправить ее через Интернет. Что еще хуже, эти инструменты ограничивают скорость отправки, что означает, что отправка ваших файлов может занять несколько часов. Это будет неудобно, когда вы находитесь на крайний срок.
FileWhopper — это облачная платформа, разработанная для преодоления всех этих ограничений и предлагающая вам возможности отправки без каких-либо ограничений. Вы можете передать буквально ЛЮБОГО размера файла по вашему выбору без каких-либо ограничений скорости. Даже если вы работаете над медиапроектом, этот инструмент позволяет обмениваться информацией объемом до 500 ТБ и даже больше. Независимо от того, насколько велики данные, вы можете быстро отправить их, используя подключение к Интернету.
Независимо от того, насколько велики данные, вы можете быстро отправить их, используя подключение к Интернету.
Есть еще! FileWhopper не требует подписки. Все, что вам нужно сделать, это выбрать файл или папку, которые вы хотите загрузить, и вы получите разовое ценовое предложение в зависимости от его размера. Нет никаких дополнительных сборов и никаких сложных планов для подписки.
FileWhopper серьезно относится к безопасности. Платформа работает с шифрованием военного уровня, защищая ваши файлы от хакеров при их отправке. Это предотвращает перехват ваших данных злоумышленниками, особенно если они содержат конфиденциальную или личную информацию. Это также дает вам дополнительный уровень безопасности, создавая пароль для обмена с получателями. Это гарантирует, что неавторизованные третьи лица не получат доступ к вашим файлам после того, как вы их отправите. Лица, которым вы не сообщаете пароль, не могут открывать или загружать ваши данные.
Инструмент также поставляется с функцией одновременной загрузки и выгрузки, что позволяет получателям начать загрузку файлов, пока вы все еще отправляете их со своей стороны.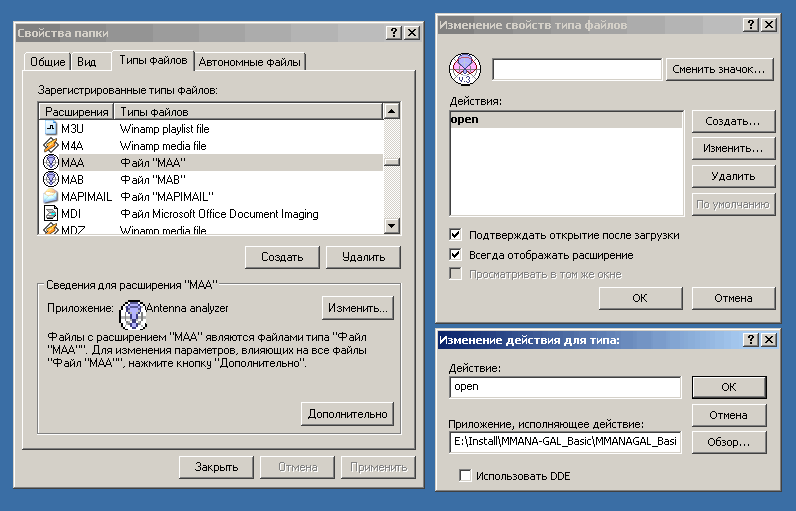 Им не нужно ждать завершения загрузки перед просмотром или открытием информации. Это здорово экономит время, особенно если вы работаете над срочным проектом.
Им не нужно ждать завершения загрузки перед просмотром или открытием информации. Это здорово экономит время, особенно если вы работаете над срочным проектом.
Это приложение позволяет пользователям обмениваться файлами любого формата в исходном качестве. В отличие от других платформ для передачи больших файлов, вам не нужно конвертировать или сжимать данные перед их отправкой через FileWhopper. Любителям игр, представителям СМИ или тем, кто ценит целостность своих файлов, эта функция будет полезна. Это одна из причин, по которой это приложение является фаворитом среди пользователей.
FileWhopper устанавливает легкое приложение на ваш компьютер, чтобы обеспечить отправку ваших файлов даже во время простоя. В непредвиденных ситуациях, когда ваша батарея или Интернет отключаются без предупреждения, это крошечное приложение возобновляет загрузку с того места, где она была остановлена, всякий раз, когда соединение восстанавливается. Это экономит ваше время и деньги, так как вам не нужно начинать загрузку с самого начала, независимо от перерыва.
Если вы ищете инструмент, который позволяет передавать тяжелые файлы с высокой скоростью через защищенные серверы, FileWhopper остается первым в списке среди пользователей. Вы беспокоитесь о потере важных документов или видео? Вы можете использовать эту многофункциональную платформу для создания резервных копий и их сохранения в облаке.
Как изменить расширение файла на Android
В некоторых случаях вам также может понадобиться изменить расширение файла на вашем устройстве Android.
Изменение расширения файла на вашем Android-устройстве возможно и довольно просто. Вот шаги, которые необходимо предпринять:
- Сначала установите на свое устройство приложение файлового менеджера (если у вас его еще нет).
- Вы обнаружите, что большинство приложений-менеджеров в Play Store поддерживают изменение расширений файлов.
- После того, как вы установили приложение файлового менеджера, откройте его и перейдите к файлу, для которого вы хотите изменить расширение.

- Нажмите и удерживайте имя файла и выберите «Редактировать» или «Переименовать».
- Измените расширение файла на нужное и нажмите OK.
Вот и все. Как мы уже говорили, изменить расширение файла на Android очень просто. Кроме того, если вам теперь нужно отправить кому-то недавно измененный файл, вы также можете использовать FileWhopper и его новую функцию мобильной передачи. С его помощью вы легко сможете отправить большой файл (до 2 ГБ) любого типа с одного Android-устройства на другое. Как и при стандартной передаче FileWhopper, вы будете платить только за тот файл, который вам нужно отправить, а ваши данные будут защищены шифрованием с нулевым разглашением.
ЗаключениеТеперь вы можете изменять расширения файлов на своем компьютере с Windows 10 и делиться ими со своими коллегами и близкими. Независимо от того, насколько велики ваши документы, вы можете использовать FileWhopper для их быстрой отправки.
Если у вас есть дополнительные решения по изменению расширений файлов, не стесняйтесь оставлять их в разделе комментариев ниже.
Как изменить расширение файла
Вам трудно читать определенный документ или файл на компьютере? Вероятно, это связано с тем, что он использует расширение файла, которое ваш компьютер не распознает. Чтобы использовать этот документ, вам нужно либо загрузить драйвер, либо преобразовать его в файл с другим расширением.
В этой статье мы расскажем, что такое расширения файлов и как изменить расширение файла.
Что такое расширение файла?
Говорите ли вы о своем компьютере или об Интернете, на самом деле вы говорите о данных. И ваш компьютер, и Интернет — это не что иное, как набор данных, хранящихся в электронной файловой системе.
Эти данные можно грубо сгруппировать по тому, как они представлены. Изображения, видео, электронные таблицы, текстовые документы и все, с чем вы взаимодействуете, — это разные способы отображения данных.
Хотя в эти общие группы можно помещать различные типы данных, полезнее говорить о них как о конкретных расширениях файлов.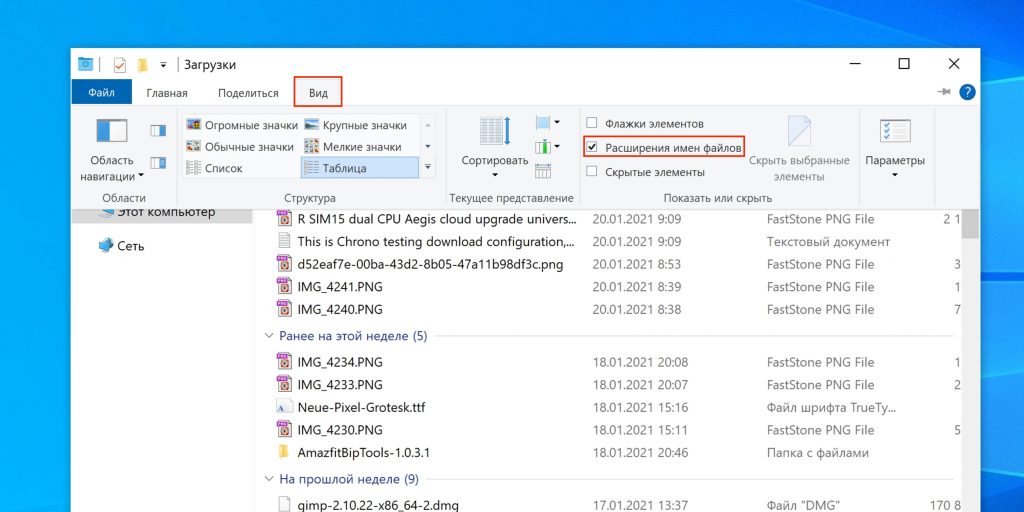
Различные группы данных имеют разные способы представления данных, которые они передают. Существуют различные типы изображений, такие как JPEG, GIF, PNG и RAW. Существуют различные типы текстовых документов, такие как DOC, HTML, TXT и PDF. Различные типы видео включают AVI, WMV и MP4.
Это примеры расширений файлов.
Каждое расширение файла различается по качеству и размеру. Они также требуют чего-то отличного от вашего компьютера или браузера. Например, для некоторых типов фотографий RAW требуется, чтобы на вашем компьютере были установлены определенные драйверы. Для просмотра некоторых видео требуется специальный видеоплеер.
Это не важно, если вам не нужно использовать определенный формат файла, но если компания, в которой вы работаете, использует определенный тип расширения файла только из соображений качества или эффективности, вам необходимо ознакомиться с понятие расширений.
Где найти расширения файлов
Как правило, расширения файлов можно найти в одном из двух мест.
Первый находится в конце имени файла. Независимо от того, просматриваете ли вы файл на своем компьютере или просматриваете файл в Интернете, обычно вы видите имя файла, за которым следует точка. За этой точкой должна следовать какая-нибудь сокращенная аббревиатура.
Допустим, на вашем компьютере сохранен файл под названием «Мой текстовый файл». Предположим также, что вы сохранили его в трех разных форматах файлов на своем компьютере.
Эти три файла могут выглядеть примерно так:
- Мой текстовый файл.doc
- Мой текстовый файл.pdf
- Мой текстовый файл.txt
Файлы «.doc», «.pdf» и «. txt» — это файлы трех различных форматов, в которых был сохранен документ «Мой тестовый файл».
Второе место, где вы можете найти расширение файла на своем компьютере, — это меню «Свойства» на компьютере » на компьютере под управлением Mac OS.
Как сделать расширения файлов видимыми
Некоторые настройки автоматически скрывают расширение файла из имени файла. Некоторым пользователям это может показаться более понятным и понятным. Однако многие пользователи хотят или должны видеть расширение файла, чтобы избежать проблем с совместимостью. Если вы хотите изменить тип расширения файла, вам нужно, чтобы расширение файла было видимым. В любом случае, легко показать или скрыть расширения файлов, если вы знаете, куда идти в настройках.
Некоторым пользователям это может показаться более понятным и понятным. Однако многие пользователи хотят или должны видеть расширение файла, чтобы избежать проблем с совместимостью. Если вы хотите изменить тип расширения файла, вам нужно, чтобы расширение файла было видимым. В любом случае, легко показать или скрыть расширения файлов, если вы знаете, куда идти в настройках.
В Windows 10 откройте проводник и перейдите на вкладку «Вид». Должен быть раздел «Показать/скрыть» с парой опций. Установите флажок рядом с «расширениями файлов», чтобы видеть расширения файлов в имени файла.
Для Mac OS перейдите в Finder и нажмите «Настройки». Затем перейдите на вкладку «Дополнительно», где вы должны найти флажок «Показать все расширения имен файлов». Установите этот флажок, чтобы сделать расширение файла видимым.
Как изменить расширения файлов
Допустим, у вас есть фотография в формате RAW, которая занимает слишком много места на вашем веб-сайте или компьютере, и вы хотите изменить или преобразовать ее во что-то меньшее, например файл JPG или PNG.
Вы можете сделать это, открыв фотографию RAW в фоторедакторе и изменив расширение файла в меню «Сохранить как» или «Экспортировать как». Mac OS иногда отличается от Windows, где вместо «Сохранить как» вам нужно найти раскрывающееся меню «Формат» и выбрать оттуда тип расширения файла.
Вы также можете сделать это, щелкнув правой кнопкой мыши неоткрытый файл и выбрав опцию «Переименовать». Просто измените расширение на любой формат файла, который вы хотите, и ваш компьютер выполнит преобразование за вас.
eFileCabinet упрощает перенос файлов
eFileCabinet не использует специальные форматы файлов для остановки ваших документов. Если вы загрузите PDF-файлы, они останутся в этом формате в нашем облаке. Если вы используете определенное расширение текстового файла, eFileCabinet также сохранит его. Независимо от того, перемещаете ли вы свои документы со своего компьютера в eFileCabinet или из eFileCabinet в другое место, вам не придется ничего конвертировать.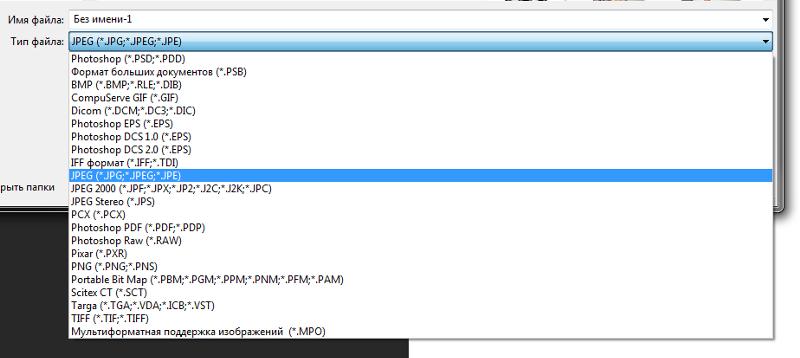
eFileCabinet также может научиться читать любое из этих расширений файлов, чтобы вам не приходилось хранить каждый отдельный документ отдельно.
Запланируйте демонстрацию, чтобы узнать, какие еще способы eFileCabinet может упростить процесс подачи документов.
Как изменить расширения файлов на iPhone
С момента своего создания iOS имела плохую репутацию в плане управления файлами. Было трудно получить доступ, загрузить и даже сохранить поддерживаемые файлы. Не было собственной возможности изменить расширение файла; вам нужно было сначала перенести файл на ПК или Mac, настроить расширение файла и отправить файл обратно на ваш iPhone. К счастью, с последним обновлением iOS 16 ситуация улучшилась — вы можете редактировать расширение файла в самом приложении «Файлы». Однако, если вы не обновились до бета-версии iOS 16, доступно несколько обходных путей. В этом руководстве показано, как изменить расширения файлов на iPhone, используя все три метода.
Содержимое
- С приложением «Файлы» (только для iOS 16)
- С помощью стороннего программного обеспечения
- Часто задаваемые вопросы
С приложением «Файлы» (только для iOS 16)
- Na 900 которому вы хотите изменить расширение.
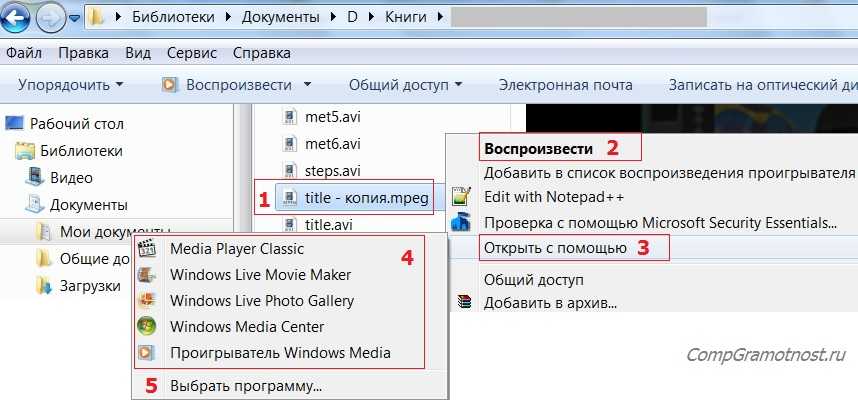
- Нажмите и удерживайте файл, пока не появится всплывающее меню. Выберите «Переименовать» в этом меню.
- Замените существующее расширение файла новым совместимым.
- Нажмите кнопку «Готово» на клавиатуре и подтвердите изменение в появившемся всплывающем окне.
- Имя файла теперь отображается с новым расширением.
Как изменить расширение файла, если оно не отображается
По умолчанию iOS не отображает расширения для наиболее распространенных типов файлов, таких как JPEG, PNG, AVI, MP4 и DOC. Поэтому, когда вы пытаетесь переименовать их, вы можете изменить только имя файла, но не расширение.
Чтобы исправить это и изменить расширение таких файлов, вам нужно изменить несколько настроек.
- Щелкните значок с тремя точками в правом верхнем углу экрана.
- В появившемся раскрывающемся меню нажмите «Параметры просмотра».

- Нажмите «Показать все расширения».
Теперь вы должны увидеть все файлы с их расширениями.
- Нажмите и удерживайте файл сейчас, и на этот раз, когда вы нажмете «Переименовать», вы также сможете изменить расширение файла.
Использование стороннего программного обеспечения
Мы рекомендуем использовать iFiles для простоты, но вы можете использовать альтернативы, такие как File Master или My File Organizer.
- Зайдите в Apple App Store, найдите iFiles и загрузите его.
- Запустите приложение и отклоните запрос на отслеживание ваших данных.
- Выберите облачное хранилище, в котором хранятся ваши файлы.
- Перейдите к своему файлу и откройте его.
- Теперь вернитесь на главный экран приложения и коснитесь папки «Файлы».
- Когда вы увидите выбранный вами файл в списке, нажмите кнопку «i» рядом с именем файла.

- В появившемся всплывающем меню нажмите «Редактировать имя файла».
- Переименуйте файл, чтобы изменить его расширение на любое другое, и нажмите «Готово», чтобы сохранить изменения.
- Еще раз нажмите кнопку «i» рядом с именем файла.
- Нажмите «Открыть в…»
- Выберите опцию «Сохранить в файлы».
- Выберите место, куда вы хотите сохранить файл.
- Теперь вы можете получить доступ к файлу с измененным расширением из приложения «Файлы».
Используйте этот метод, только если ваши файлы и документы не являются конфиденциальными.
- Перейти к FreeConvert.
- Нажмите «Выбрать файлы», чтобы загрузить файл, для которого вы хотите изменить расширение.
- Выберите соответствующий каталог и загрузите нужный файл.

- Щелкните раскрывающееся меню рядом с «Вывод», чтобы открыть всплывающее окно доступных форматов файлов.
- Выберите тип файла, в который вы хотите преобразовать файл.
- После выбора нужного типа файла нажмите кнопку «Преобразовать в», чтобы начать преобразование.
- После преобразования файла нажмите кнопку «Загрузить», чтобы сохранить файл на iPhone.
Если вы ищете альтернативу FreeConvert, попробуйте один из этих веб-сайтов:
- Zamzar
- TinyWow
- Smallpdf
- Convertio
- ConvertFiles
Часто задаваемые вопросы
Могу ли я использовать любое расширение файла?
Хотя вы, безусловно, можете переименовать файл, чтобы вставить любое расширение, результаты далеко не идеальны, если вы используете несовместимое расширение — файл не откроется должным образом. Например, если вы используете расширение файла изображения для аудиофайла, вы столкнетесь с ошибкой при попытке открыть файл.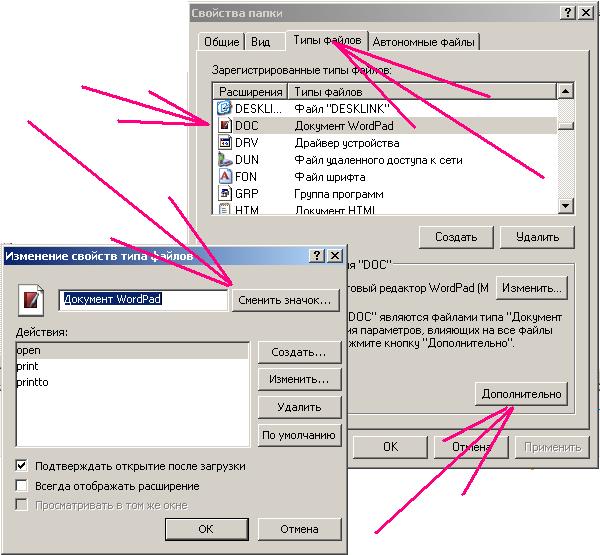
Даже с совместимым расширением файла ожидайте появления нескольких ошибок, если вы просто переименуете расширение. Лучше всего использовать конвертер файлов для безупречного преобразования.
Каков формат файлов приложений для iPhone?
Файлы приложений iOS имеют расширение .ipa, а файлы обновлений встроенного программного обеспечения iOS для iPhone, iPad или iPod Touch используют расширение .ipsw.
Когда выйдет iOS 16?
В то время как выпуски iOS обычно планируются на сентябрь каждого года, выпуск iOS 16, по слухам, откладывается. Первая общедоступная бета-версия iOS 16 стала доступна 11 июля 2022 года. В ближайшие недели мы получим больше бета-версий для разработчиков и общедоступных бета-версий по мере приближения официального общедоступного выпуска iOS 16.
Изображение предоставлено: dimarik16 через 123rf
Полезна ли эта статья?
Подпишитесь на нашу рассылку!
Наши последние учебные пособия доставляются прямо на ваш почтовый ящик
Подпишитесь на все информационные бюллетени.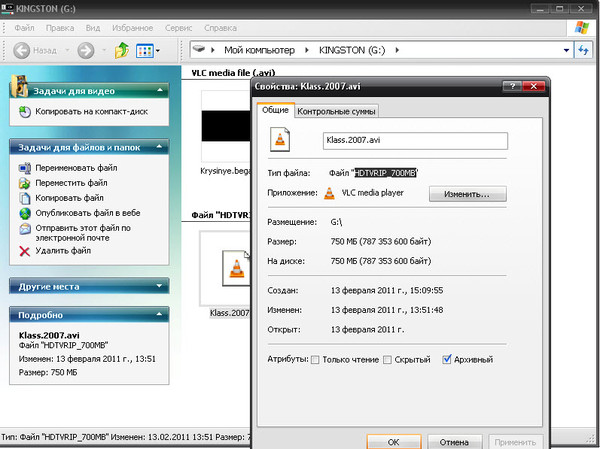
Регистрируясь, вы соглашаетесь с нашей Политикой конфиденциальности, а европейские пользователи соглашаются с политикой передачи данных. Мы не будем передавать ваши данные, и вы можете отказаться от подписки в любое время.
- Твитнуть
Как изменить тип файла на iPhone (полное руководство)
Изменение типа файла на мобильном телефоне может быть очень простым, особенно для телефонов Android. Иногда вам нужно только переименовать файл и изменить расширение файла с исходного формата на нужный формат. Однако, как вы, должно быть, обнаружили, переименование файла не изменит тип файла на iPhone. Помимо прочего, iOS не позволяет изменять расширения файлов.
В этой статье рассказывается, как просматривать типы файлов на iPhone. Мы также объяснили три способа изменения типа файла на вашем iPhone.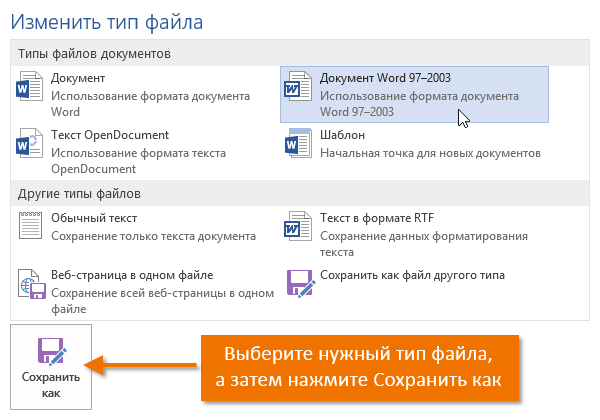
Содержание
- Как просмотреть тип файла на iPhone
- Изменение типа файла на iPhone
- Способ № 1: Использование компьютерного программного обеспечения
- Способ № 2: Использование стороннего приложения для преобразования файлов
- Способ № № 3: Использование онлайн-конвертера файлов
- Заключение
Как просмотреть тип файла на iPhone
Прежде чем изменить тип файла на вашем iPhone, вы должны знать, какой тип файла вы пытаетесь преобразовать. Поскольку ваш iPhone не отображает расширение вместе с файлом, вы не увидите тип файла, просто взглянув на имя файла.
Чтобы просмотреть тип файла, выполните следующие действия.
- Откройте «Файлы App» на вашем iPhone.
- Найдите файл в приложении.
- Долгое нажатие в файле.
- Нажмите «информация» в появившемся меню.
Формат файла, размер и другие сведения отображаются в информации о файле.
Изменение типа файла на iPhone
Тип файла позволяет операционной системе определить, какое программное обеспечение следует использовать для открытия файла. Если ваш файл является файлом MP4, ОС автоматически использует видеоплееры на вашем телефоне, чтобы открыть его. Если это файл PDF, то ОС будет использовать программу для чтения PDF, чтобы открыть его.
Иногда переименование файла и редактирование расширения — самый простой способ изменить тип файла. Однако iPhone не позволяет редактировать расширения файлов. Кроме того, изменение расширения работает только для файлов, близких по формату (например, JPG в PNG).
Если типы файлов очень разные (MP4 и PDF), переименование расширения сделает файл нечитаемым только при попытке открыть его с помощью другого программного обеспечения, поддерживающего новый тип файла. Чтобы преобразовать эти типы файлов, вам понадобится конвертер файлов .
Мы рассмотрим три способа изменить тип файла на вашем iPhone.
Метод №1: Использование компьютерного программного обеспечения
Этот метод работает, если типы файлов не слишком отличаются . Например, компьютерное программное обеспечение может изменять файлы документов с «DOC» или «DOCX» на «PDF». Однако этот метод не будет работать для самых разных типов файлов.
Чтобы использовать этот метод, выполните следующие действия.
- Отправьте файл с iPhone на компьютер.
- Откройте файл с помощью соответствующей компьютерной программы (Word, Excel, Adobe Reader и т. д.)
- Нажмите на вкладку «Файл» в верхнем левом углу страницы.
- Нажмите «Сохранить как» или «Экспортировать» , чтобы сохранить файл.
- Нажмите кнопку раскрывающегося списка в области, где отображается «сохранить как тип» .
- Прокрутите вниз до выберите любой из доступных вариантов .

- Нажмите «Сохранить» , чтобы сохранить файл в новом формате.
Способ № 2. Использование стороннего приложения для конвертации файлов
Приложение «Конвертер файлов» можно загрузить в App Store. Приложение позволяет конвертировать практически все типы файлов. Чтобы использовать «Конвертер файлов», выполните следующие действия.
- Откройте «App Store» на вашем iPhone.
- Загрузите и установите приложение «File Converter» .
- Откройте приложение и нажмите кнопку «+» , чтобы выбрать файл, который вы хотите изменить .
- Выберите файл с вашего устройства.
- Из списка доступных форматов выберите выходной формат , в который вы хотите преобразовать файл.
- Нажмите «Начать преобразование» , чтобы начать преобразование.
После завершения преобразования вы можете открыть файл в новом формате с помощью соответствующей программы.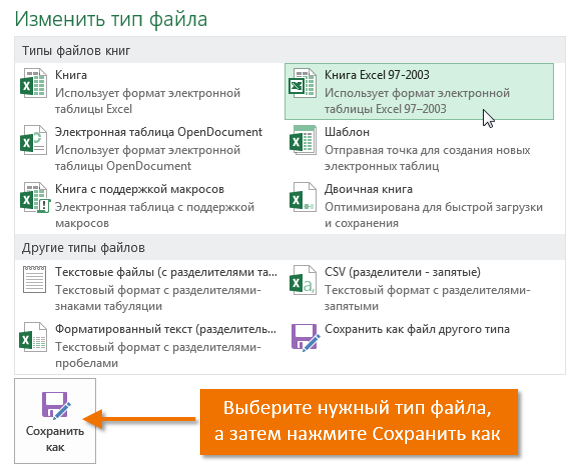


 Если вы уверены, что хотите продолжить, выберите OK для подтверждения.
Если вы уверены, что хотите продолжить, выберите OK для подтверждения.
 Если вы получаете вложение в своем электронном письме и видите расширение .exe, вы почти всегда хотите не открывать его, еще раз, чтобы избежать вредоносного ПО.
Если вы получаете вложение в своем электронном письме и видите расширение .exe, вы почти всегда хотите не открывать его, еще раз, чтобы избежать вредоносного ПО.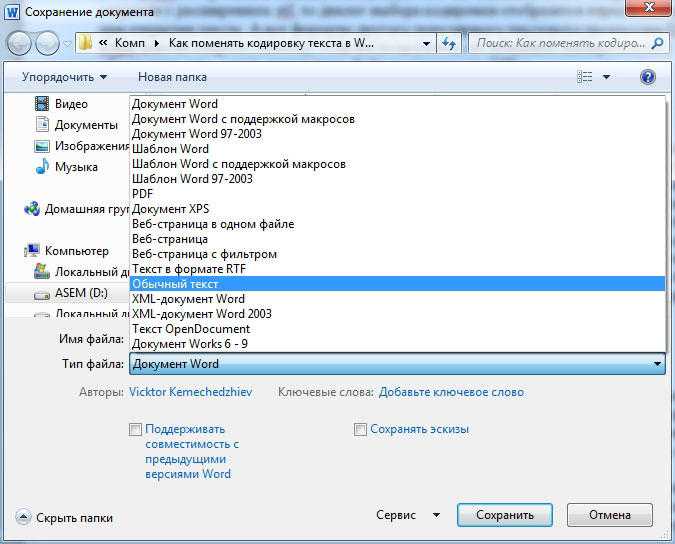 Office 2010 сохраняет документы Word в виде файлов .docx, документы Excel в виде файлов .xlsx и т. д. В более ранних версиях Office такими расширениями были .doc и .xls. Новые форматы несовместимы со старыми, поэтому, если кто-то отправит вам документ .docx, а у вас есть только Word 2003, вы не сможете открыть или отредактировать файл. Возможность увидеть расширение поможет вам решить, почему вы столкнулись с этой проблемой.
Office 2010 сохраняет документы Word в виде файлов .docx, документы Excel в виде файлов .xlsx и т. д. В более ранних версиях Office такими расширениями были .doc и .xls. Новые форматы несовместимы со старыми, поэтому, если кто-то отправит вам документ .docx, а у вас есть только Word 2003, вы не сможете открыть или отредактировать файл. Возможность увидеть расширение поможет вам решить, почему вы столкнулись с этой проблемой.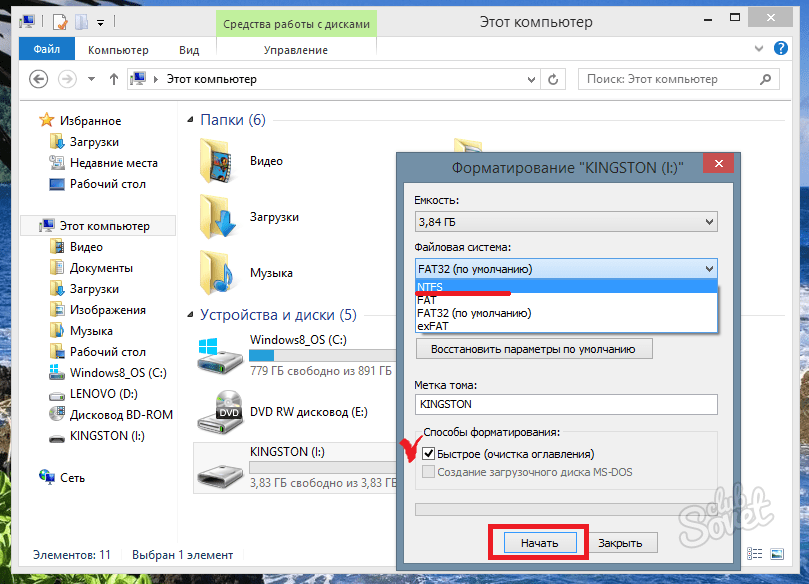
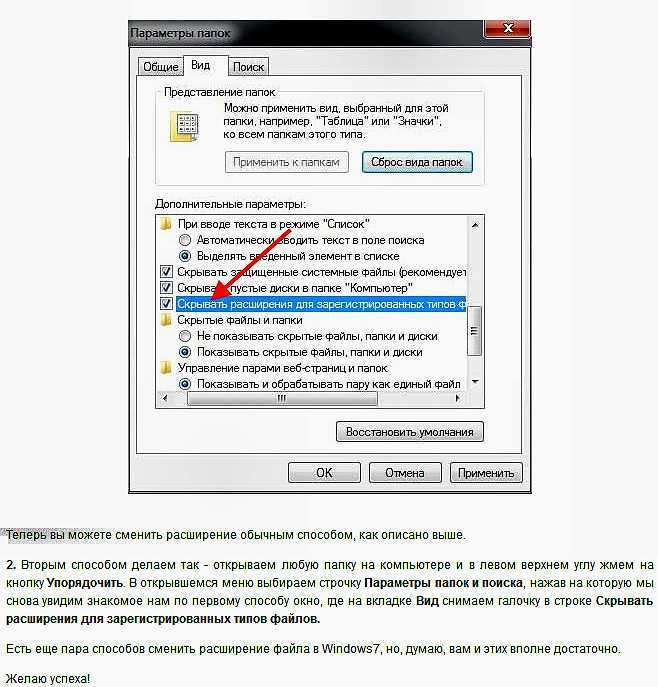 Windows автоматически выбирает имя файла, поэтому все, что вы вводите, заменяет существующее имя.
Windows автоматически выбирает имя файла, поэтому все, что вы вводите, заменяет существующее имя. Вы увидите обновленные имена файлов в столбце «Новое имя». Это предварительный просмотр, позволяющий проверить правильность вносимых изменений.
Вы увидите обновленные имена файлов в столбце «Новое имя». Это предварительный просмотр, позволяющий проверить правильность вносимых изменений.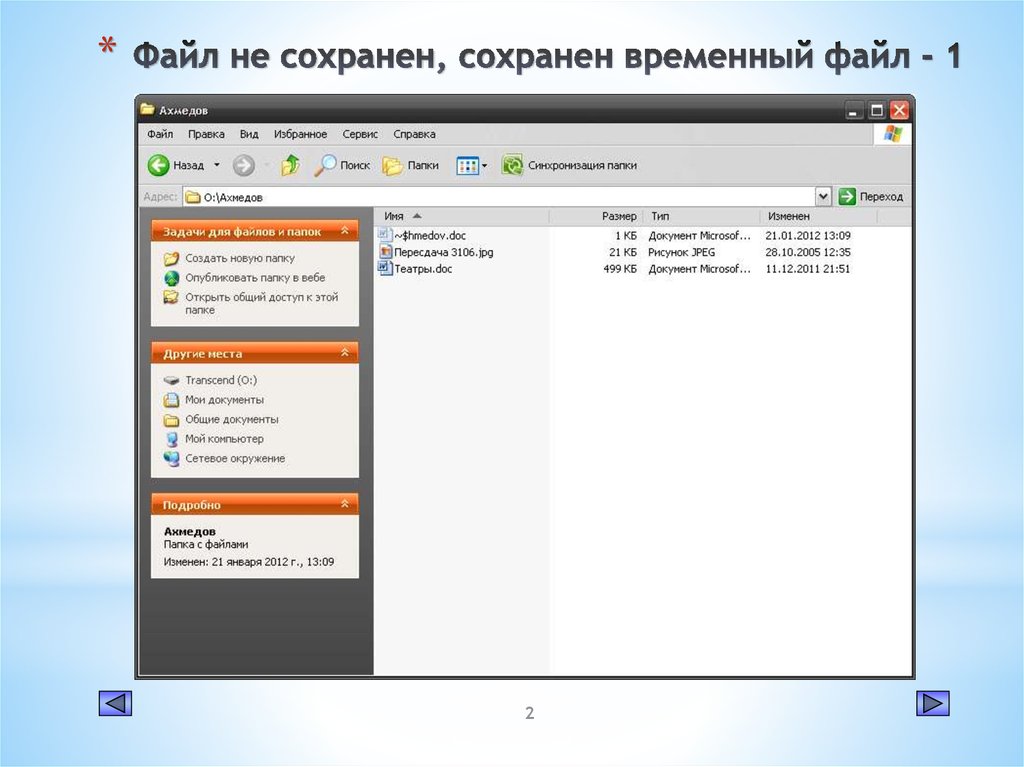
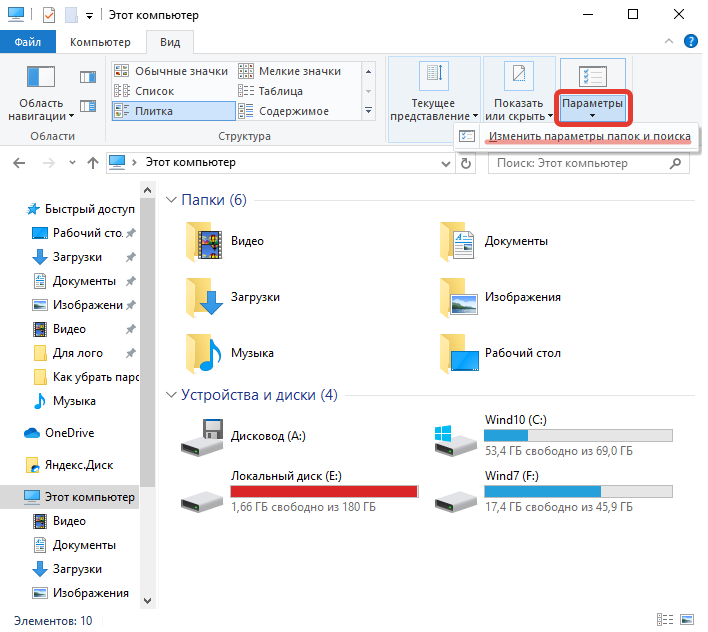 Нажмите клавишу ENTER на клавиатуре или щелкните пустое пространство за пределами поля имени, чтобы подтвердить свой выбор.
Нажмите клавишу ENTER на клавиатуре или щелкните пустое пространство за пределами поля имени, чтобы подтвердить свой выбор.