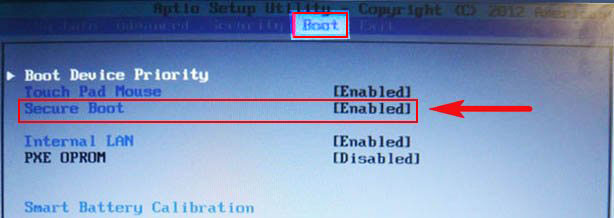Как отключить Тестовый режим в Windows 10 (Test Mode)
В Windows 10 все больше и больше уделяют мерам безопасности, чтобы защитить пользователя от различных угроз, от сбоя установленных программ. Одним с таких новшеств стала функция Secure Boot UEFI-систем, которая запрещает установку неподписанных драйверов в операционной системе таким образом, что только могли установить те, которые ранее были одобрены в компании. К счастью для пользователей, которым нужно по особым причинам установить определенный, неподписанный драйвер, имеется функция Тестовый режим Windows 10.
Тестовый режим Windows 10 — это специальный режим работы, с помощью которого пользователи могут установить неподписанные драйвера и запустить программное обеспечение без цифровой подписи от Microsoft. Этот режим хорош тем, что можно запустить тот или иной драйвер и посмотреть последствия на систему без каких либо рисков. При включении Test Mode у вас появится на экране водяной знак, но что делать, если он включился сам? И как отключить тестовый режим в Windows 10.
Как включить или отключить Тестовый режим в Windows 10
Важно:
- Помните, что при выключении тестового режима, функция может заставить не правильно работать драйвер или программу.
- Имейте в виду, если у вас включен в БИОСЕ Secure Boot, мы не сможем включить его вручную. (Зайдите в БИОС и поищите функцию Secure Boot, при необходимости отключите ее. Обычно по умолчанию она выключена и можете не переживать).

- Если он сработал автоматически и на экране появился водяной знак Test Mode и вам нужно просто отключить тестовый режим, переходите сразу к шагу 4.
Шаг 1. Запустите командную строку от имени администратора:
- Нажмите Поиск.
- Введите cmd.
- Нажмите правой кнопкой мыши на Командная строка и запуск от имени администратора.
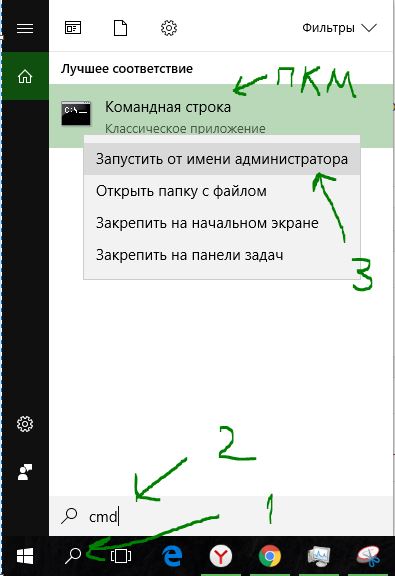
Шаг 2. Для включения режима тестирования введите следующие команды:
Bcdedit.exe -set TESTSIGNING ON
Шаг 3. Чтобы отключить тестовый режим в windows 10 введите:
Bcdedit.exe -set TESTSIGNING OFF
Шаг 4. Если шаг 3 не помог, то попробуйте ввести эти команды для отключения:
Bcdedit.exe -set loadoptions ENABLE_INTEGRITY_CHECKSBcdedit.exe -set TESTSIGNING OFF
Перезагрузите ваш компьютер или ноутбук.
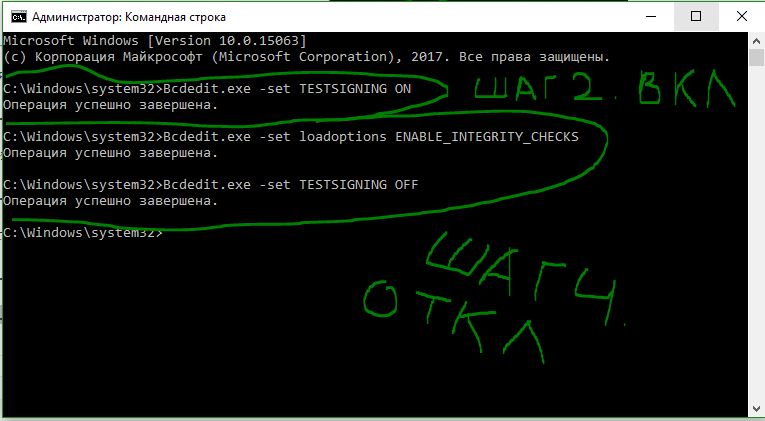
comments powered by HyperComments
Как отключить тестовый режим в windows 7. Включение и выключение тестового режима Windows
Некоторые программы при установке требуют перехода windows в тестовый режим. Лично я столкнулся с этим, пытаясь установить небольшую утилиту под названием OpenedFilesView. При установке она спрашивала, перейти ли в тестовый режим подписи драйверов, на что я ради интереса и согласился. После перезагрузки, я обратил внимание на надпись в правом нижнем углу экрана: Стало интересно, как от нее избавиться. После недолгих поисков я нашел решение проблемы.Чтобы отключить тестовый режим в windows 7, открываем «Пуск»-«Выполнить» (либо нажимаем комбинацию клавиш Win+R) и вводим следующее: bcdedit.exe -set TESTSIGNING OFF
Чтобы включить тестовый режим в windows 7, открываем «Пуск»-«Выполнить» и вводим следющее: bcdedit.exe -set TESTSIGNING ON Немного о том, для чего нужен тестовый режим. С сайта Майкрософт: «Корпорация Майкрософт добавила тестовый режим в windows, чтобы пользователи могли тестировать программы без сертификата проверки подлинности.» То есть в тестовом режиме можно пользоваться программами, драйверы которых не имеют цифровой подписи компании Microsoft. Надеюсь, что данная статья будет Вам полезна! 😉
tahauov.blogspot.ru
Включение и выключение тестового режима windows
Обнаружили на компьютере и не знаете, как убрать надпись «Тестовый режим сборка …» на Виндовс? С этой проблемой сталкиваются многие пользователи. Ничего критичного здесь нет, а вот строчки внизу экрана могут мешать. Поэтому стоит знать, что это такое, как включить или выключить тестовый режим windows 7 или 10.
Функционал Win 7 и Win 10 предусматривает тестирование программного обеспечения без сертификатов.
Что это?
Тестовый режим — специальная функция, позволяющая тестировать программы без сертификата проверки. Не всё ПО работает с драйверами, имеющими электронную подпись от Microsoft. Например, утилита ещё не вышла в официальных версиях или вот-вот выйдет, но её нужно проверить. Любой пользователь рано или поздно может столкнуться с такой программой, после чего ему предложат включить «Тест». О его активации будет свидетельствовать надпись «Тестовый режим windows 10 сборка 0000» в правом нижнем углу экрана. Инструкция, как убрать тестовый режим windows 10, приведена ниже.

Активация
Активация этой опции windows 10 и 7, как правило, проходит без ведома юзера. Только потом он замечает, что на экране появились непонятные надписи. Однако есть способ, как активировать эту опцию самостоятельно, без помощи тех приложений, для которых она предназначена.
- Находим утилиту «Командная строка». Обычно её легко найти через меню «Пуск» — в поиске или в «Стандартных приложениях».
- Запускаем строку от имени администратора (правая кнопка мыши, выбираем соответствующий параметр).
- Вводим следующее: bcdedit.exe -set TESTSIGNING ON
- Жмём «Ввод».
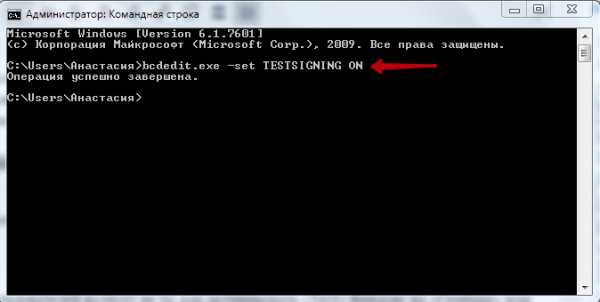
После этого возникнет соответствующая надпись, которая нервирует многих юзеров.
Деактивация
Гораздо большее число пользователей волнует не то, как активировать «Тест» Виндовс на «Семёрке» или «Десятке», а как его убрать. Разберёмся, как отключить тестовый режим windows 10.
- Запускаем «Командную строку» от имени администратора.
- Набираем: bcdedit.exe -set TESTSIGNING OFF
- Нажимаем «Enter».

После ввода команды надоедливые строчки исчезнут, и это означает, что вам удалось отключить тестовый режим. Однако чтобы удалить включенный режим, необходимо перезагрузить ПК.
Теперь вы знаете, как запустить и отключить «Тест» windows 7 или 10. Следует понимать, что отключение может привести к тому, что нужная программа не будет работать.
NastroyVse.ru
windows 7. Тестовый режим: все подробности
Для многих пользователей в windows 7 тестовый режим – знакомая тема. Однако на вопрос о том, зачем нужно переводить систему в этот режим, мало кто ответит.
Все началось с ужесточения компанией Microsoft требований к драйверам, которые устанавливаются на устройство с windows 7. Теперь все они должны быть сертифицированы Microsoft. Подтверждает это специальная цифровая подпись. Система проверяет каждый устанавливаемый драйвер перед началом установки. Если вы решили поставить новые драйвера, а на экране появилась надпись «windows can’t verify the publisher of this driver software», то ваш драйвер не сертифицирован. Даже если потом вы попробуете продолжить установку, а такой вариант присутствует, система все равно не позволит этого сделать. Такая же ситуация происходит и при установке некоторых программ и утилит. Вот тут-то на помощь пользователям приходит тестовый режим. Когда windows 7 действует в нем, можно спокойно устанавливать неподписанные драйвера на свое устройство, будь то компьютер или нетбук.
Что такое подписанный драйвер?
 Драйвера бывают подписанные и неподписанные. Разница всего лишь в наличии цифровой подписи. Это электронная метка безопасности, которая подтверждает, что имеющийся у вас драйвер — лицензионный, и не был подвергнут каким-либо изменениям. По цифровой подписи можно определить и издателя драйвера. Если таковой нет, то инсталлировать имеющийся продукт может быть рискованно, поэтому в windows 7 тестовый режим для установки таких драйверов стоит использовать в исключительных случаях.
Драйвера бывают подписанные и неподписанные. Разница всего лишь в наличии цифровой подписи. Это электронная метка безопасности, которая подтверждает, что имеющийся у вас драйвер — лицензионный, и не был подвергнут каким-либо изменениям. По цифровой подписи можно определить и издателя драйвера. Если таковой нет, то инсталлировать имеющийся продукт может быть рискованно, поэтому в windows 7 тестовый режим для установки таких драйверов стоит использовать в исключительных случаях.
Установить или не установить?
Если вы не можете решить, какой случай исключительный, а какой нет, переживать не стоит: подобных спорных ситуаций не так много. Прежде чем поспешно переводить систему в тестовый режим, узнайте больше о том устройстве, драйвера для которого вы устанавливаете. Разумеется, нелицензированные программы небезопасны, а драйвера без цифровой подписи куда более вредоносны для вашего компьютера. Стоит рисковать устанавливать неподписанные драйвера только на те устройства, которые уже хоть немного устарели. Например, не для всех старых принтеров и сканеров сейчас можно отыскать лицензионные драйвера. Но, тем не менее, надо же как-то с этими приборами работать. Вот эта ситуация действительно будет считаться исключительной, так что, уважаемые пользователи windows 7, тестовый режим спасет вас в этом случае.
Включение
 Переход в тестовый режим при установке некоторых программ и утилит будет происходить по вашему согласию – во время процесса инсталляции может появиться окне, в котором нужно дать добро на перевод системы в соответствующий режим. Но в большинстве случаев включать его придется самостоятельно. Сделать это практически так же просто, как и отключить тестовый режим windows 7. Итак, заходите в меню «Пуск», выбирайте строку «Выполнить» и вводите следующий код: bcdedit.exe -set TESTSIGNING ON.
Переход в тестовый режим при установке некоторых программ и утилит будет происходить по вашему согласию – во время процесса инсталляции может появиться окне, в котором нужно дать добро на перевод системы в соответствующий режим. Но в большинстве случаев включать его придется самостоятельно. Сделать это практически так же просто, как и отключить тестовый режим windows 7. Итак, заходите в меню «Пуск», выбирайте строку «Выполнить» и вводите следующий код: bcdedit.exe -set TESTSIGNING ON.
Отключение
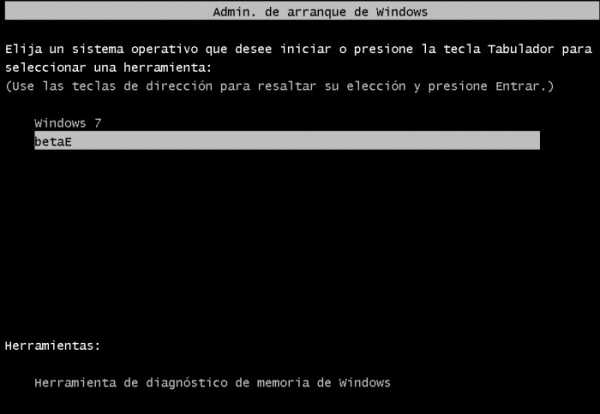 После завершения установки драйверов следует убрать тестовый режим windows 7. Для этого есть два способа, незначительно отличающихся друг от друга. Первый вариант напоминает включение этого режима. Заходите в «Пуск», затем в «Выполнить». Вводите следующее: bcdedit.exe -set TESTSIGNING OFF. Второй способ, возможно, чуть проще. Вышеуказанный текст нужно ввести после нажатия комбинации клавиш «Win+R». Тестовый режим отключен.
После завершения установки драйверов следует убрать тестовый режим windows 7. Для этого есть два способа, незначительно отличающихся друг от друга. Первый вариант напоминает включение этого режима. Заходите в «Пуск», затем в «Выполнить». Вводите следующее: bcdedit.exe -set TESTSIGNING OFF. Второй способ, возможно, чуть проще. Вышеуказанный текст нужно ввести после нажатия комбинации клавиш «Win+R». Тестовый режим отключен.
В windows 7 тестовый режим – не самая повседневная, но все-таки нужная вещь, особенно сразу после перехода на систему windows 7 с любой другой. Операционка меняется, а вот устройства остаются прежними. Так что не бойтесь в этом случае использовать тестовый режим. Но в остальных ситуациях все-таки стоит обращаться к лицензированным драйверам.
Если не вы занимались настройкой ПК, учитывайте, что в системе реализовано специальное решение, которое позволяет проверить наличие подписи на драйверах.
fb.ru
Тестовый режим windows 7 сборка 7601. Как убрать?

Всем привет.
Сегодня будет небольшая статья.
Недавно возникла такая проблема:
Справа внизу вылезла надпись «Тестовый режим windows 7 сборка 7601».

Это бывает, когда включается тестовый режим, чтобы была возможность пользоваться не подписанными драйверами.
На самом деле убрать эту надпись довольно легко.
Необходимо открыть командную строку от имени администратора.
Запускаем «Пуск — Все программы — Стандартные — Выполнить», вводим cmd.exe , жмем Enter.
В самой командной строке набираем следующее:
bcdedit /set TESTSIGNING OFF
bcdedit /set TESTSIGNING OFF |
Пере
Как убрать тестовый режим Windows 10 PRO, за минуту
Привет товарищи! Рад, что вы вновь смогли заглянуть на ваш любимый IT блог Pyatilistnik.org. В прошлый раз мы с вами разобрали механизм удаления net framework, чтобы не оставалось лишнего мусора. В сегодняшней заметке, я бы хотел поговорить вот, о какой вещи, недавно я на одном из серверов и клиентской рабочей станции встретил в углу рабочего стола надпись, что операционной системе Windows 10 включен «тестовый режим (test mode)«. Визуально все функции ОС работали штатно, но вот сама надпись слегка напрягала. Сегодня я покажу как убрать этот тестовый режим в Windows 10 и любой другой Windows.
Что такое тестовый режим (Test Mode)
Что же из себя представляет работа Windows 10 и других в тестовом режиме, как следует из названия, это специальный отладочный режим, который ввела компания Microsoft, для разработчиков, которые могли бы устанавливать программы или драйвера в Windows, когда у них по каким-либо причинам они не подписаны цифровыми подписями, или так сказать самоподписные сертификаты.
Еще тестовый режим называют режимом тестового подписания операционной системы (https://support.microsoft.com/ru-ru/help/2509241/how-to-disable-the-test-mode-message-that-is-displayed-in-windows)
Это не единственный водяной знак, который имеется в данной ОС. Так, что если вы устанавливаете приложение, драйверы которого не имеют цифровой подписи Microsoft, и если они все еще находятся на этапе тестирования, то вы можете увидеть Test Mode.
Помните я вам рассказывал, как отключить проверку цифровой подписи в Windows 10, там мы это делали, чтобы имелась возможность устанавливать не подписанный драйвер у принтера, после этого легко и мог появится водяной знак. Из водяных знаков, самый популярный, это Активация Windows.
Как проверить текущий режим работы с цифровыми подписями
Прежде, чем я вам покажу методы позволяющие убрать тестовый режим Windows 10, Windows Server, я бы хотел показать откуда он вообще берется. Вам нужно открыть командную строку и ввести вот такую команду:
Вы увидите вывод загрузочной области «Загрузка Windows», тут вы обнаружите режим testsigning, когда вы видите надпись «Тестовый режим Windows 10», то этот параметр имеет значение Yes,.
идентификатор {current}
device partition=C:
path \Windows\system32\winload.exe
description Windows 10
locale ru-RU
inherit {bootloadersettings}
recoverysequence {805ad852-cd43-11e8-94bd-85d8fa04d907}
displaymessageoverride Recovery
recoveryenabled Yes
testsigning Yes
allowedinmemorysettings 0x15000075
osdevice partition=C:
systemroot \Windows
resumeobject {805ad850-cd43-11e8-94bd-85d8fa04d907}
nx OptIn
bootmenupolicy Standard
Методы отключения тестового режима в Windows 10
Думаю вы теперь поняли, что из себя представляет данный водяной знак, осталось его убрать. Для того, чтобы убрать тестовый режим Windows у нас есть два метода:
- Отключить Test Mode можно, через командную строку отредактировав режим testsigning
- Вы можете использовать небольшую утилиту, которая сделает все из графического интерфейса
Как убрать надпись Тестовый режим в Windows 10 в CMD
Как говорится, теория без практики мертва, открываем командную строку от имени администратора и пишем команду:
bcdedit.exe -set TESTSIGNING OFF
bcdedit.exe — это утилита командной строки позволяющая взаимодействовать с загрузчиком Windows. Ключ OFF отключает режим TESTSIGNING. Когда команда успешно завершена, то вам необходимо перезагрузить ваш компьютер. Данная команда помогла вам выйти из тестового режима Windows 10. Если будет ошибка при выполнении команды, то с большой вероятностью у вас включен Secure Boot, который потребуется отключить.
Для того, чтобы включить тестовый режим в Windows 10, вам нужно выполнить команду:
bcdedit.exe -set TESTSIGNING ON
После успешного выполнения, так же потребуется перезагрузить компьютер.
Как убрать надпись Тестовый режим с помощью Universal Watermark Disabler
Для тех, кто по каким-то причинам не может выполнить команду в cmd, для вас есть бесплатная утилита «Universal Watermark Disabler». Universal Watermark Disabler убирает надпись тестовый режим Windows 10 тем же методом, но скрытым для пользовательских глаз, за вуалируя все это за обычным нажатием кнопки.
Распаковав архив, вы запускаете файл uwd.exe, у вас появится интерфейс утилиты Universal Watermark Disabler, вам необходимо нажать кнопку «Install»
Соглашаемся с выполнением.
Все готово, теперь чтобы пропала надпись тестовый режим windows, вам необходимо просто перезагрузиться.
На этом у меня все, уверен, что вы освоили навык удаления водяного знака в виде тестового режима в операционных системах семейства Windows, а с вами был Иван Семин, автор и создатель IT портала Pyatilistnik.org.
Как отключить проверку подписи драйверов и включить тестовый режим в Windows
Всем доброго времени суток, дорогие друзья, знакомые, читатели, почитатели и прочие личности.
По воле случая бывает необходимо воспользоваться функционалом тестовой среды операционной системы Windows, который (функционал) в свою очередь позволяет устанавливать неподписанные (как правило, специфичные) драйвера для какого-либо оборудования, а так же вообще использовать разного рода код при обращении к ядру системы.

Причин для использования может быть множество, одну из них (наиболее частую) мы уже огласили, — это установка неподписанных драйверов. Чаще всего это приходится делать при перепрошивке каких-либо устройств (например на Android), где нужно использовать adb, fastboot и прочие специфичные вещи. Ну, а остальные причины
В общем, давайте приступать.
скидки от 50%
Хотите знать и уметь больше?
Обучим, расскажем, покажем, трудоустроим!
Станьте опытным пользователем, администратором серверов и сетей, веб-дизайнером или кем-то из смежной сферы!
Записаться сейчас!
Отключение подписи драйверов и включение тестового режима в Windows
Способов отключения подписи драйверов в общем и целом существует много, но большая часть из них предполагает совершенно адское количество действий, начиная от перезагрузок и заканчивая другими свистоплясками. Это же касается тестового режима для доступа к ядру.

Вообще говоря всё можно сделать в 90 раз быстрее и проще. В первую очередь запускаем командную стороку от имени Администратора (способов запуска так же много, один из которых найти её, т.е cmd.exe, в кнопке Пуск или папке /windows/system32/)


Запустив командную строку стоит подумать, что Вы делаете и зачем Вам оно нужно. Дело в том, что тестовый режим сам по себе штука не очень безопасная, а уж установка неподписанных драйверов, библиотек и вообще чего-либо левого может серьезно навредить системе, привести к синим экранам, зависаниям и разного рода глюкам, не говоря уже об утечке Ваших данных, вирусами и всем таким прочем.

Если голос разума говорит, что Вы всё делаете верно, то в появившейся командной строке нужно ввести:
Bcdedit.exe -set TESTSIGNING ON
В редких случаях (или в зависимости от типа операционной системы) -set может использоваться с параметром /set, т.е так:
Bcdedit.exe /set TESTSIGNING ON
После ввода команды, если всё прошло успешно, потребуется перезагрузка компьютера. В результате, в левом нижнем углу Вы должны будете увидеть надпись о том, что Вы находитесь в тестовом режиме Windows, а так же номер сборки и тп.


В принципе, можно было использовать не консоль, а сразу тыркнуть в Win+R и там ввести команду, но далеко не факт, что без запуска от имени администратора, команда для Вас увенчалась бы успехом.
Наши новогодние скидки


Так вот, проделав всё необходимо в тестовом режиме системы, думаю, что Вам потребуется (по вышеуказанным, про безопасность) причинам, режим, собственно, выключить. Делается это совершенно аналогичным образом, а именно командой:
Bcdedit.exe -set TESTSIGNING OFF
..или..
Bcdedit.exe /set TESTSIGNING OFF
И последующей перезагрузкой компьютера, после чего, собственно, надпись в углу должна исчезнуть, а работа системы вернутся в стандартный режим.
Как отключить тестовый режим Windows 10: практические советы
Многие юзеры часто сталкиваются с проблемой, когда в углу экрана Виндовс 10 висит надпись «Тестовый режим», в конце которой прописаны информация о версии и сборке системы. С одной стороны она не мешает (использовать ПК можно продолжать согласно его назначению, без каких-либо ограничений), но спустя время начинает надоедать, не говоря уже, что она занимает определенное место на рабочем столе, куда можно поставить очередную папку и тогда возникает вопрос, как убрать тестовый режим Windows 10. О том, зачем нужен такой указатель, что он означает и как от него избавиться пойдет речь далее.

Рисунок 1. Инструкция по отключению тестового режима в Виндоус 10
Тестовый режим Windows 10 — как отключить
Перед тем, как решить проблему, как отключить тестовый режим Windows 10, предлагаем узнать, что он из себя представляет. Режим теста в ОС предоставляет возможность устанавливать и тестировать различные программы, независимо от того, насколько безопасными они будут для вашего компьютера. Считается, что, создав его, разработчики позаботились о дополнительной защите системы. Рекомендуем так же использовать антивирус Avast для защиты от различных вирусов.
Образно говоря, для вашего компьютера, он представляет собой своеобразную экспериментальную комнату, в которой происходят «опыты» (включения программ с непрописанной электронной подписью и др.). Стоит его выключить насовсем – и возникнет проблема с загрузкой, установкой и использованием стороннего софта, зато вы будете точно уверенны, что ваш ПК будет полностью защищен от вирусов и постороннего влияния. То есть, устанавливать такую функцию на свой ПК или нет – индивидуальное решение каждого юзера.

Рисунок 2. Внешний вид сообщения о тестовом периоде
Если вас интересует, как убрать надпись тестовый режим Windows 10, сделать это можно двумя методами:
- Отключив его вообще.
- Убрав надпись, оставив работу функции без изменений.
Сама описываемая функция в ОС Виндовс 10, как и в других, более ранних версиях, может самостоятельно активироваться при установке пиратских драйверов или отключения функции проверки цифровой подписи. Время от времени юзеры включают его самостоятельно, когда необходимо загрузить неоригинальную программу (Рисунок 2). В таком случае с правой стороны экрана появляется соответствующая полупрозрачная надпись, которую несложно убрать одним из способов, представленных ниже.
Отключение тестового режима Windows 10
Для ОС Windows написано огромное количество полезного софта различных версий, нуждающегося в различных параметрах системы, чтобы начать работу в нормальном режиме. Виндовс, в свою очередь, является достаточно защищенной системой, которая блокирует неоригинальные приложения и вообще запрещает их загрузку.
В случае, когда необходимо убрать ограничения безопасности, можно воспользоваться уникальной возможностью установить описываемую защитную функцию. Именно она позволяет не только безопасно работать с ПК, но и загружать и устанавливать любые программы, которые до сих пор являлись заблокированными для загрузок по причине неоригинального софта. Но, после того, как защита была отключена, для возврата обычного состояния ОС (а также эстетичного вида рабочего стола), необходимо отключить указанную функцию. Отключение тестового режима Windows 10 возможно двумя способами:
- Посредством командной строки.
- Посредством утилиты Universal Watermark Disabler.
Рассмотрим их функционал и особенности работы ниже.
Используем командную строку
Чтобы выйти из тестового режима Windows 10, можно применить командную строку и всего одну команду. Для этого потребуется просто зайти в меню Пуск, затем перейти во Все приложения, указать Служебные, зайти в папку Windows, кликнуть по значку Командная Строка. Кликнете по ней кнопкой мышки справа и запустите в качестве администратора. Когда откроется черное окно, введите фразу «bcdedit.exe -set TESTSIGNING OFF», жмите «Сапожок» и перезагрузите ПК. Когда он включится заново, надписи уже быть не должно (Рисунок 3).
Примечание: Если метод не помог, можно, вместо указанной выше команды написать «bcdedit.exe -set loadoptions ENABLE_INTEGRITY_CHECKS» и снова нажать «Enter». После этого вводим первую команду, снова жмем «Enter» и перезагружаем ПК.
Таким образом, вы сможете не просто убрать надпись, но и полностью удалить тестовый режим Windows 10.
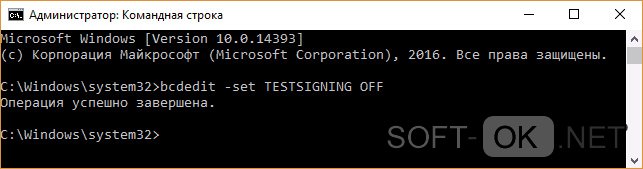
Рисунок 3. Окно командной строки с необходимой командой
Как убрать надпись Тестовый Режим в Windows 10
Кстати, есть еще один простой способ, как начать работать с командной строкой, а, следовательно, и еще один метод отключения тестовой работы компьютера. Для этого:
- Откройте «Пуск».
- В поисковом поле введите «cmd».
- В открывшемся окне, среди программ кнопкой мышки справа кликнете cmd.exe.
- Укажите «Запуск от имени администратора» (Рисунок 4).
После осуществления указанных действий в командной строке пропишите фразу «bcdedit.exe -set TESTSIGNING OFF» и надпись снова пропадет, а ваш компьютер вернет оригинальную защиту от воздействия файлов с непроверенным содержанием.
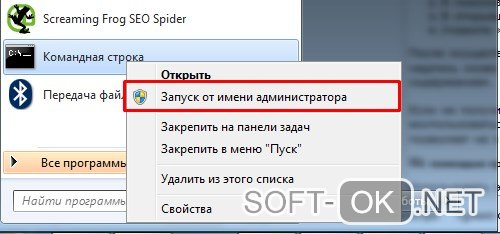
Рисунок 4. Запуск командной строки с правами администратора
Если не получилось решить проблему, когда в Windows 10 в углу «висит» тестовый режим, этим способом, можно воспользоваться следующими, указанными ниже, но учтите, что указанный выше метод был единственным, который позволяет не просто убрать надпись, но и вообще полностью выключить режим тестирования.
С помощью программы Universal Watermark Disabler
Использовать этот способ можно, если вы не хотите отключать защитную функцию для работы с запрещенными программами, но мечтаете, чтобы надоедливая надпись просто исчезла с главного экрана вашего ПК. Для этого существует специальная прога Universal Watermark Disabler, доступное к загрузкам на официальном сайте разработчиков. Приложение распространяется бесплатно и находится в свободном доступе (Рисунок 5).
Чтобы начать его работу, установите его обычным способом на ваш ПК, согласитесь с вопросом от системы, что приложение является непроверенным и дождитесь перезагрузки компьютера. После того, как снова включите систему, обнаружите, что соответствующей надписи на рабочем столе нет, хотя компьютер продолжит функционировать в тестовом режиме.
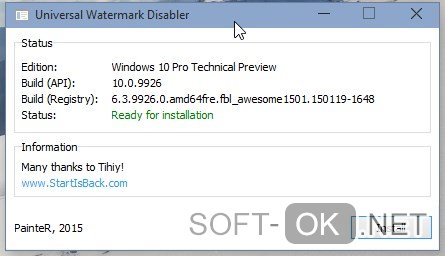
Рисунок 5. Интерфейс приложения Universal Watermark Disabler
Учтите, что если у вас стоит самая новая версия Виндовс, то этот метод может просто не работать, но все равно попробуйте загрузить обновленную версию программы, чтобы попробовать убрать надпись.
Как включить тестовый режим в Виндовс 10
Если вы обнаружили, что не можете пользоваться определенным софтом на вашем персональном компьютере и загружать его из интернета, возможно, дело в том, что у вас отключен тестовый режим. Включить эту функцию Виндовс 10 можно с помощью всего одной команды. Если вас интересует, как зайти в тестовый режим Windows 10, войдите в командную строку, дождитесь появления черного окна и введите «bcdedit.exe -set TESTSIGNING ON». После этого перезагрузите компьютер и наслаждайтесь полученным результатом (Рисунок 3).
В углу экрана на рабочем столе снова будет красоваться соответствующая надпись, и вы сможете загрузить любые пиратские программы из интернета, не боясь, что они нанесут какой-либо вред системе. В этом случае, если не хотите наблюдать постоянно надпись, просто установите программу, указанную выше и забудьте о том, что он у вас есть вообще.
Осуществить описанные выше методы может даже неопытный пользователь, но, если вы сомневаетесь в своих возможностях, лучше обратиться к помощи профессионала. Таким образом, вы избежите вероятности возникновения ошибок и поломки ПК.
Теперь вы знаете, что делать, если нужно включить или отключить защиту в операционной системе. Используйте представленные рекомендации и используйте возможности своего ПК на полную!
Как отключить тестовый режим Windows 10?
Необходимо отключить тестовый режим Windows 10 или просто убрать надпись в углу экрана? Рассказываем как все исправить!
Как правило, тестовый режим мог включиться в следствия того, что вы отключили проверку цифровой подписи драйверов. Также этот режим необходим для работы некоторых программ, либо оборудования.

Отключаем тестовый режим Windows 10
- В меню пуск найдите «Командную строку» и запустите ее от имени администратора, для этого необходимого нажать правую кнопку мыши по ярлыку программы

- Далее вводим несколько команд
bcdedit.exe -set loadoptions ENABLE_INTEGRITY_CHECKS, а послеbcdedit.exe -set TESTSIGNING OFFи нажимаем кнопку Enter - После выполнения команды, закройте «Командую строку» и перезагрузите компьютер
Тестовый режим отключен, надпись в углу исчезнет!
Убрать надпись «отключить тестовый режим Windows 10»
Если тестовый режим вам необходим, но надпись вас раздражает, то можно попробовать ее убрать! Для этого вам необходимо будет скачать утилиту Universal Watermark Disabler.
- Запускаем утилиту

- Соглашаемся продолжить установку

- После установки нажимаем ОК и компьютер перезагрузиться

При следующем запуске компьютера надпись в углу экрана «отключить тестовый режим Windows 10» должна исчезнуть!
У вас еще остались вопросы? Пишите их в комментариях, рассказывайте, что у вас получилось или наоборот!
Вот и все! Больше полезных статей и инструкций читайте в разделе Статьи и Хаки Android. Оставайтесь вместе с сайтом Android +1, дальше будет еще интересней!
Как отключить тестовый режим в Windows 10

У некоторых пользователей Windows 10 может появиться надпись «Тестовый режим», расположенная в правом нижнем углу. Помимо нее указана редакция установленной операционной системы и данные о ее сборке. Поскольку по факту она оказывается бесполезной почти для всех рядовых юзеров, резонно возникает желание ее отключить. Как же это можно сделать?
Отключение тестового режима в Windows 10
Есть сразу два варианта того, как вы можете избавиться от соответствующей надписи — отключить его полностью или просто скрыть уведомление о тестовом режиме. Но для начала стоит прояснить, откуда этот режим вообще взялся и надо ли его деактивировать.
Как правило, это оповещение в углу становится видимым после того, как пользователь отключил проверку цифровой подписи драйверов. Это является следствием ситуации, когда ему не удалось установить какой-либо драйвер обычным способом из-за того, что Windows не смогла проверить его цифровую подпись. Если же вы этого не делали, возможно, дело уже в нелицензионной сборке (репаке), где таковая проверка была отключена автором.
Читайте также: Решаем проблему с проверкой цифровой подписи драйвера

Собственно, сам тестовый режим для того и предназначен — вы можете использовать непроверенные Microsoft драйверы, например, для специфичного оборудования, Android-девайсов и др. Если в защищенном режиме система не всегда разрешает устанавливать такое ПО, дабы уберечь юзера от возможной опасности, то в тестовом режиме никаких ограничений на инсталляцию драйверов нет и пользователь делает все на свой страх и риск.
Далее в статье мы рассмотрим, как можно убрать назойливую надпись в правом углу рабочего стола — полным отключением тестового режима и просто скрытием текстовой информации. Последний вариант рекомендуется в том случае, когда отключение тестового режима приведет к неработоспособности программного обеспечения какого-то конкретного оборудования. С него и начнем.
Способ 1: Скрытие надписи «Тестовый режим»
Если у вас установлен определенный драйвер, который не будет работать без тестового режима, и вы уверены в безопасности его и своего ПК в целом, можете просто скрыть мешающую надпись. Для этого потребуется воспользоваться сторонним программным решением, и самым легким в этом деле является Universal Watermark Disabler.
Скачать Universal Watermark Disabler с официального сайта
- Перейдите по ссылке выше и нажмите на ссылку с загрузкой ZIP-архива.
- Распакуйте его и запустите утилиту, которая будет единственной в папке.
- В окне вы увидите статус «Ready for installation», что означает готовность к использованию. Кликните «Install».
- Появится вопрос, готовы ли вы запустить программу на непротестированной сборке Виндовс Здесь достаточно нажать «ОК», поскольку такой вопрос появляется почти на всех сборках системы кроме первых, использовавшихся при создании утилиты.
- На несколько секунд вы заметите отключение Проводника и отсутствие заставки рабочего стола. После этого отобразится сообщение, где говорится, что для внесения изменений произойдет автоматический выход из системы. Вам необходимо сохранить свой рабочий/игровой или другой прогресс и только тогда кликнуть на «ОК».
- Произойдет выход из системы, после которого останется снова зайти под своим логином и паролем (или просто кликнуть на имя своей учетной записи). На отобразившемся рабочем столе вы сможете увидеть, что надпись исчезла, хотя на самом деле тестовый режим будет продолжать работать.

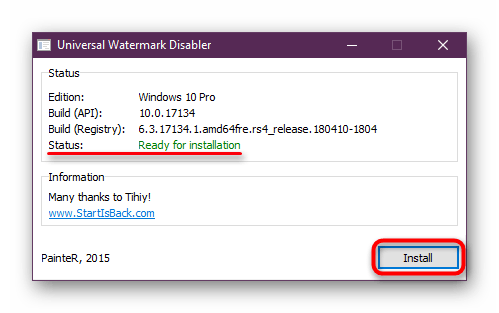
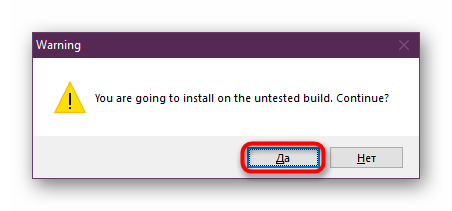
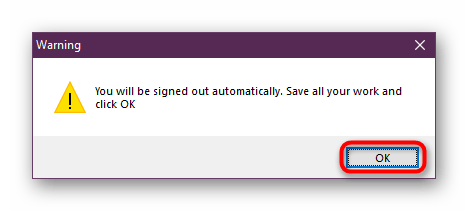

Способ 2: Отключение тестового режима
При полной уверенности в том, что тестовый режим вам не нужен и после его отключения все драйверы продолжат функционировать должным образом, используйте данный способ. Он еще проще первого, поскольку все действия сводятся к тому, что нужно выполнить одну команду в «Командной строке».
- Откройте «Командную строку» от имени администратора через «Пуск». Для этого начните набирать ее название или «cmd» без кавычек, после чего вызовите консоль с соответствующими полномочиями.
- Впишите команду
bcdedit.exe -set TESTSIGNING OFFи нажмите Enter. - О примененных действиях вы будете уведомлены сообщением.
- Перезагрузите компьютер и проверьте, была ли убрана надпись.

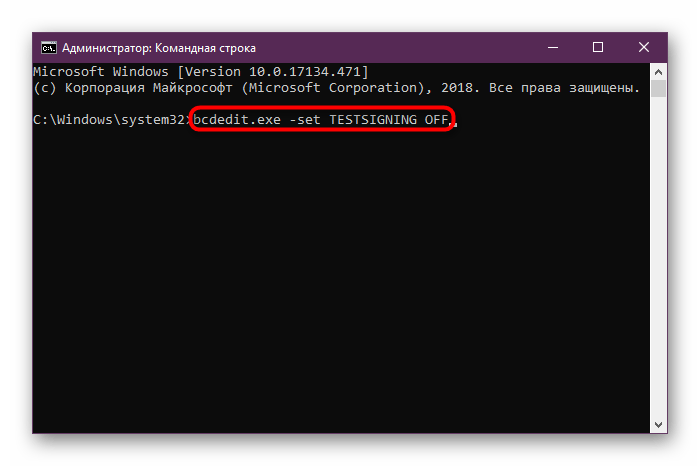

Если вместо успешного отключения вы увидели в «Командной строке» сообщение с ошибкой, отключите в BIOS опцию «Secure Boot», защищающую компьютер от непроверенного ПО и операционных систем. Для этого:
- Переключитесь в BIOS/UEFI.
Подробнее: Как попасть в BIOS на компьютере
- Используя стрелочки на клавиатуре, перейдите во вкладку «Security» и задайте опции «Secure Boot» значение «Disabled». В определенных BIOS эта опция может располагаться на вкладках «System Configuration», «Authentification», «Main».
- В UEFI дополнительно можно пользоваться мышкой, а в большинстве случаев вкладка будет «Boot».
- Нажмите F10, чтобы сохранить изменения и выйти из БИОС/УЕФИ.
- Отключив тестовый режим в Виндовс, вы можете включить «Secure Boot» обратно, если пожелаете.
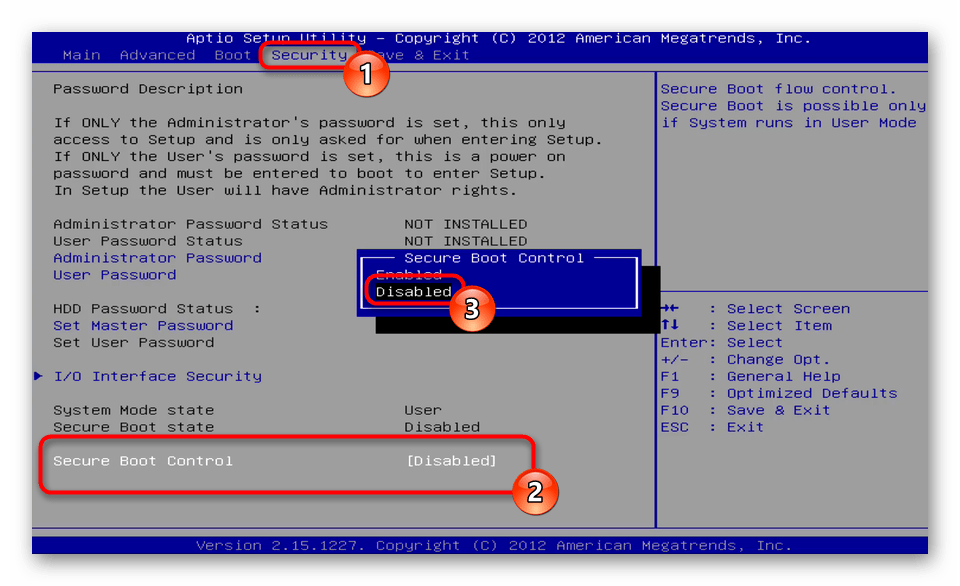

На этом мы заканчиваем статью, если у вас остались какие-то вопросы или возникли трудности при выполнении инструкций, обращайтесь к нам в комментариях.
 Мы рады, что смогли помочь Вам в решении проблемы.
Мы рады, что смогли помочь Вам в решении проблемы. Опишите, что у вас не получилось.
Наши специалисты постараются ответить максимально быстро.
Опишите, что у вас не получилось.
Наши специалисты постараются ответить максимально быстро.