Тестирование 3D акселераторов
В последнее время все большее и большее количество игр требуют наличия аппаратных ускорителей 3D графики. В играх создаются настолько сложные виртуальные миры, что центральный процессор просто не справляется с задачей их построения. Поэтому, в настоящее время, большинство видеоадаптеров имеют встроенные 3D акселераторы, которые специально предназначены для обработки трехмерной графики. Эти акселераторы различаются как по скорости работы, так и по качеству создаваемого изображения и реализованных в них функциях. С терминологией 3D графики можно ознакомиться статье Терминология 3D графики
Разница в качестве изображения, созданного акселератором и рассчитанного процессором настолько велика, что поиграв в игру на компьютере с видеоадаптером, использующим аппаратную акселерацию трехмерной графики, без нее уже играть просто не хочется :-).
В тестовой лаборатории компании «Свега+» были проэкзаминованы несколько видеоадаптеров с поддержкой 3D. Среди протестированных акселераторов 5 являются полноценными видеокартами, а Helios 3D — это чисто 3D акселератор, который включается последовательно с видеокартой (passthrough). Он использовался в связке с Matrox Mystique 220.
Среди протестированных акселераторов 5 являются полноценными видеокартами, а Helios 3D — это чисто 3D акселератор, который включается последовательно с видеокартой (passthrough). Он использовался в связке с Matrox Mystique 220.
Тестирование проводилось на компьютере следующей конфигурации:
- MB: ASUS TX97 i430TX
- RAM: 64Mb SDRAM (2xDIMM)
- CPU: Intel P225MMX (3x75MHz)
- HDD: Quantum Fireball ST 4.3Gb
- OS: Win’95 OSR2 PE
В таблице 1 представлены технические характеристики тестируемых видеокарт:
| Карта | Chip | Memory | RAMDAC | OpenGL | Direct3D |
| A-Trend Helios Voodoo Edition 3D | 3DFX Voodoo | 4Mb EDO | есть | Есть | |
| Diamond Viper 330 | Nvidia Riva128 | 4Mb SGRAM | 230MHz | есть | Есть |
| Matrox Millenium II | MGA 2164WA-B | 4Mb WRAM | 250MHz | нет | Есть |
| Matrox Mystique | MGA 1164SG-A | 4Mb SGRAM | 220MHz | нет | Есть |
| ATIMach 3D Xpression | ATI 3Drage II | 4Mb SGRAM | 170MHz | нет | Есть |
| ATIMach Xpert@Work | ATI 3Drage PRO | 4Mb SGRAM | 220MHz | нет | Есть |
Для тестирования производительности видеокарт при работе с Direct3D использовались следующие тесты:
Ziff-Davis Labs: 3D WinBench 98
При выполнении WinMark тестов определяется скорость вывода изображения на экран (число кадров в секунду — fps). Показатель WinMark98 является суммой всех этих значений. Если тест не может пройти из-за того, что необходимая функция не поддерживается акселератором, то к результату добавляется 0. Чем больше это значение, тем лучше. Полученные результаты представлены в таблице 2 и на рисунках 1 и 2.
Показатель WinMark98 является суммой всех этих значений. Если тест не может пройти из-за того, что необходимая функция не поддерживается акселератором, то к результату добавляется 0. Чем больше это значение, тем лучше. Полученные результаты представлены в таблице 2 и на рисунках 1 и 2.
VNU Labs: Final Reality Demo
Это сложный тест, который включает в себя множество различных измерений. У каждого теста есть свой «вес», согласно которому получается окончательный результат. Для тестирования 3D производительности используется 4 теста:
- 25 pixel test — в этом тесте подсчитывается количество многоугольников, отображаемых на экран за секунду. Размер каждого многоугольника — 25 пикселей.
- Robots — этот тест показывает производительность акселератора при работе с реальным приложением (некоторой игрой). Результатом является количество отображаемых за секунду кадров. На сегодняшний день приемлемым считается число кадров большее 20.

- Fill Rate — этот тест показывает скорость вывода точек в памяти 3D акселератора. Измеряется в миллионах точек в секунду.
- City Scene — здесь измеряется скорость обработки сложной трехмерной сцены. Сцена включает в себя большое количество текстур, атмосферных эффектов, прозрачности и теней. В ней задействовано до 10000 многоугольников одновременно. Результатом теста является число отображаемых кадров в секунду.
Результаты тестирования представлены в таблице 3 и на рисунке 3.
Таблица 2:
| Карта | 3D WinBench 98 | |
| 3D Processing | 3D WinMark | |
| A-Trend Helios 3D | 8,03 | 268 |
| Diamond Viper 330 | 7,11 | 310 |
| Matrox Millenium II | 6,46 | 65,7 |
| Matrox Mystique | 6,21 | 61,9 |
| ATIMach 3D Xpression | 5,31 | 41,4 |
| ATIMach Xpert@Work | 6,16 | 208 |
Таблица 3:
| Карта | Final Reality Demo | |||
| 2D Processing | 3D Processing | Bus | Overall | |
| A-Trend Helios 3D | 2,19 | 2,89 | 1,68 | 2,5 |
| Diamond Viper 330 | 2,17 | 3,06 | 1,15 | 2,51 |
| Matrox Millenium II | 2,18 | 1,53 | 2,31 | 1,84 |
| Matrox Mystique | 2,18 | 1,57 | 2,41 | 1,88 |
| ATIMach 3D Xpression | 2,2 | 1,53 | 3,44 | 2,02 |
| ATIMach Xpert@Work | 2,18 | 2,55 | 1,92 | 2,35 |
| Software emulation | 2,17 | 0,37 | 1,96 | 1,15 |
По полученным данным можно сделать вывод, что достигнут некоторый равновесный уровень производительности 2D графики. При работе же с 3D графикой есть свои лидеры и свои проигравшие. Также можно заметить, что центральный процессор абсолютно не справляется с задачей обработки 3D.
При работе же с 3D графикой есть свои лидеры и свои проигравшие. Также можно заметить, что центральный процессор абсолютно не справляется с задачей обработки 3D.
Для тестирования производительности при работе с OpenGL использовались игры Quake II и GLQuake. Результатом тестирования является скорость вывода изображения на экран (число кадров в секунду). Из всех протестированных видеокарт аппаратная поддержка OpenGL есть только у 3D акселератора Helios3D и Diamond Viper 330. Для сравнения, все тесты были дополнительно выполнены без использования аппаратной 3D акселерации.
Результаты представлены в таблице 4 и на рисунке 4.
Таблица 4:
| Карта | OpenGL: Quake II timerefresh | GLQuake: timedemo demo2 | |||
| 320×240 | 640×480 | 800×600 | 320×240 | 640×480 | |
| A-Trend Helios 3D | 67,3 | 28,5 | 0 | 67,1 | 26,2 |
| Diamond Viper 330 | 42,9 | 34,9 | 27,9 | 32,6 | 24,8 |
| Software emulation | 47,6 | 18,6 | 13,2 | 29,9 | 17,6 |
Теперь несколько слов о каждом из протестированных акселераторов:
- Matrox Millenium II/ Mystique — это очень хорошие видеокарты для бизнес-приложений, но не для трехмерных игр.
 Скорость обработки 3D неприемлима для современных игр. Не реализованы многие функции обработки.
Скорость обработки 3D неприемлима для современных игр. Не реализованы многие функции обработки. - ATIMach Xpert@Work — высокая скорость обработки 3D графики, поддерживаются почти все трехмерные эффекты. Отличное качество изображения. Ее основным недостатком является отсутствие аппаратной поддержки OpenGL.
- A-Trend Helios Voodoo Edition 3D VGA — построена на чипсете 3DFX Voodoo Graphics. Высокая скорость обработки 3D графики, поддерживаются много трехмерных эффектов. Отличное качество изображения. Имеется поддержка OpenGL. Ее недостатком является то, что она работает только на полном экране и максимальное разрешение ограничено 640х480.
- Diamond Viper v330 — построена на самом перспективном чипе nVidia Riva128. На сегодняшний день это самый быстрый 3D акселератор. Имеется поддержка OpenGL. При тестировании использовалась Alpha2 версия драйверов (уже выпущена Beta версия драйверов, которые еще в 1,5 раза быстрее. И это только начало …)
12 марта 1998 Г.
А.Драгунов
Новости
Одна из самых компактных версий Radeon RX 7900 XTX доступна для максимального разгона. PowerColor показала RX 7900 XTX Liquid Devil
8 февраля 2023
Nvidia снова можно сказать спасибо за очередной рывок? Тесты показали, что мобильная GeForce RTX 4090 примерно равна настольной RTX 3090
7 февраля 2023
Более дешёвая видеокарта RTX 40 выйдет в апреле. GeForce RTX 4070 приписывают 5888 ядер CUDA
7 февраля 2023
Раздел новостей >
Как провести тест видеокарты | Статьи | Гаджеты, подарки и аксессуары, Компьютерная техника
Если вам доводилось покупать видеокарту, то вы видели в ее характеристиках помимо основной частоты вторую. Раскрыть максимальные возможности видеокарты можно при помощи бенчмарк тестов. Вы разгоните видеокарту до лимита и узнаете, что она может выдержать.
Источник: AnandTech
Зачем проводить тесты?
Тест GPU нагружает вашу карту специальными графическими нагрузками, чтобы посмотреть, как она справится с предстоящей работой. Это особенно важно для тех, кто собрал компьютер самостоятельно, поскольку только так можно убедиться в стабильности GPU.
Это особенно важно для тех, кто собрал компьютер самостоятельно, поскольку только так можно убедиться в стабильности GPU.
Представьте, что видеокарта внезапно сгорит во время игры, или во время игры по сети, что куда более обидно. На всякий случай лучше проверить заранее.
Но если карта не справится, не переживайте. Самая распространенная проблема для видеокарты — это перегрев, так что вам просто нужно будет решить проблемы заранее. Например, подобрать мощную систему охлаждения.
Как провести тест
Выбор вариантов на самом деле огромен, банально введя требование в поисковик, вы сразу увидите массу различных тестов. Учтите, что не все из них бесплатны. Например, 3DMark benchmark. У этого приложения есть и бесплатная версия, но возможности ее ограничены. Полная же версия есть на Steam и нередко доступна по скидке.
В любом случае, бесплатная версия тоже даст вам достаточно возможностей для тестирования видеокарты.
Но если вы хотите проверить видеокарту и получить максимум информации, то лучше всего использовать Heaven Benchmark.
Источник: YouTube
После загрузки программы, запустите ее и вы увидите окно, где можно будет выбрать разрешение и качество текстуры, на котором вы хотите провести тест. Выбирать стоит те параметры, с которыми вы обычно запускаете игры. А разрешением, разумеется, стоит выбирать разрешение вашей системы Windows. Чаще всего это 1920х1080.
Если вы вдруг стремитесь узнать, как ваш компьютер справится с стерео 3D, таком как Nvidia 3D vision, то выбрать можно и соответствующую опцию.
В программе есть и предустановленные параметры тестов, специально для тех, кто не уверен, на каких именно параметрах чаще всего играет. Все довольно просто и понятно. Например, вы можете выбрать базовые настройки (basic) или экстрим (extreme).
Если же вы проводите тест под определенную игру, то посмотрите непосредственно на игру. Многие современные игры, особенно популярные от крупных студий, имеют встроенные бенчмарк тесты специально под свои показатели. Посмотреть их чаще всего можно на экране графических настроек.
Ну а если в игре нет такого теста, то можно использовать программы типа FRAPS или MSI Afterburner, чтобы записать производительность видеокарты прямо во время игры.
Источник: MonitorNerds
Результаты
Во время теста программа показывает вам различные 3D картинки с разных ракурсов. Уже по ним понятно, насколько хорошо компьютер справляется. Если что-то движется или отображается неверно, значит нагрузка слишком высока для компьютера. В правом верхнем углу программы отображается fps счетчик. Минимальный показатель для гладкого геймплея это 30fps. Падение ниже этого показателя, соответственно, скажется и в процессе игры. А вот число, которое вы действительно хотите видеть — это 60fps. Если ваша видеокарта не справляется, то нужно поменять настройки в панели настроек.
Кроме того, вы увидите модель и объем вашей видеокарты, и программа запишет для вас температуру карты. Вот на этот показатель стоит обратить особое внимание, поскольку перегревы карты крайне нежелательны.
Если вы выберите опцию Benchmark, в левом верхнем углу или нажмете F9, то начнется запись результатов. Программа начнет проводить тесты и покажет результаты в новом окне.
Таким образом вы получите весьма полное представление о минимальной и максимальной частоте. Чем выше показатель, тем, разумеется, лучше.
Источник: Asus
Как исправить проблемы
Есть несколько способов исправить проблему, если видеокарта не показывает ожидаемых результатов. Не стоит сразу менять карту.
Для начала стоит обновить драйвера для видеокарты до последней версии. И наоборот, если вы используете бета драйверы или экспериментальные версии, то лучше вернуться к стандартным. После этого перезагрузите компьютер и дождитесь запуска всех основных приложений.
Закройте лишние программы и снова проведите тест.
Не забывайте о том, что нужно поддерживать видеокарту в чистоте и не позволять скопления пыли. Кроме того, следите за тем, чтобы системы охлаждения работали в нормальном режиме. Ну а если и это не поможет, то тогда уже можно подумать о покупке новой видеокарты.
Ну а если и это не поможет, то тогда уже можно подумать о покупке новой видеокарты.
Мы рекомендуем геймерскую видеокарту ASUS ROG STRIX GeForce GTX 1060 Advanced. Она имеет объем памяти 6Гб и отлично справляется с самыми требовательными играми.
Что такое эталон 3D? (с изображением)
`;
Интернет
Факт проверен
Евгений П.
Трехмерный (3D) бенчмарк в компьютерной графике — это один или несколько тестов, которые выполняются на видеокарте или оборудовании для ускорения графики, чтобы показать максимальные возможности оборудования. Тесты могут выполняться с помощью специального программного обеспечения для эталонного тестирования или в более реальной среде путем измерения производительности в реальном приложении, не обязательно разработанном как трехмерный эталонный тест. Существует множество типов бенчмаркинговых тестов, начиная от максимально быстрого рендеринга нескольких сложных геометрических объектов и заканчивая чтением, записью и копированием данных из графической памяти видеокарты и проверкой скорости и точности. Во многих случаях 3D-бенчмарк включает в себя тестирование фактического графического оборудования в системе и соединения между центральным процессором (ЦП), блоком с плавающей запятой (FPU) и, иногда, основной оперативной памятью (ОЗУ) системы. из которых может повлиять на конечную скорость рендеринга.
Тесты могут выполняться с помощью специального программного обеспечения для эталонного тестирования или в более реальной среде путем измерения производительности в реальном приложении, не обязательно разработанном как трехмерный эталонный тест. Существует множество типов бенчмаркинговых тестов, начиная от максимально быстрого рендеринга нескольких сложных геометрических объектов и заканчивая чтением, записью и копированием данных из графической памяти видеокарты и проверкой скорости и точности. Во многих случаях 3D-бенчмарк включает в себя тестирование фактического графического оборудования в системе и соединения между центральным процессором (ЦП), блоком с плавающей запятой (FPU) и, иногда, основной оперативной памятью (ОЗУ) системы. из которых может повлиять на конечную скорость рендеринга.
Одной из целей 3D-бенчмарка является проверка восходящих возможностей компьютерной системы, когда она используется для рендеринга 3D-графики.
Альтернативный способ выполнения 3D-бенчмарка — использовать реальную программу, например видеоигру или программное обеспечение для рендеринга, интенсивно использующее 3D-графику. Эти программы обычно имеют какой-то способ показать количество отображаемых кадров в секунду. Установив для всех параметров рендеринга их максимальные настройки качества, количество кадров в секунду может выступать в качестве контрольного показателя для сравнения с другими настройками или разными системами, использующими одну и ту же программу. Однако использование реальной программы для эталонного тестирования, как правило, не дает доступа ко всем функциям видеокарты и может не представлять такой полной оценки возможностей, как это сделала бы специальная программа для эталонного тестирования.
Эти программы обычно имеют какой-то способ показать количество отображаемых кадров в секунду. Установив для всех параметров рендеринга их максимальные настройки качества, количество кадров в секунду может выступать в качестве контрольного показателя для сравнения с другими настройками или разными системами, использующими одну и ту же программу. Однако использование реальной программы для эталонного тестирования, как правило, не дает доступа ко всем функциям видеокарты и может не представлять такой полной оценки возможностей, как это сделала бы специальная программа для эталонного тестирования.
В большинстве случаев программное обеспечение для 3D-тестирования использует определенную операционную систему, определенную графическую библиотеку и драйверы для запуска тестов.
КАК ПОКАЗАНО НА:
Тест скорости Mac: проверьте производительность вашего Mac с помощью этих тестовых инструментов
Производительность вашего Mac уже не так высока, как раньше? Хотите знать, может быть проблема с вашим программным обеспечением или один из компонентов вышел из строя? Или, возможно, вас беспокоит ваше интернет-соединение, но вы не уверены, что это просто ваше широкополосное соединение действительно плохое, или с вашим Mac происходит что-то еще.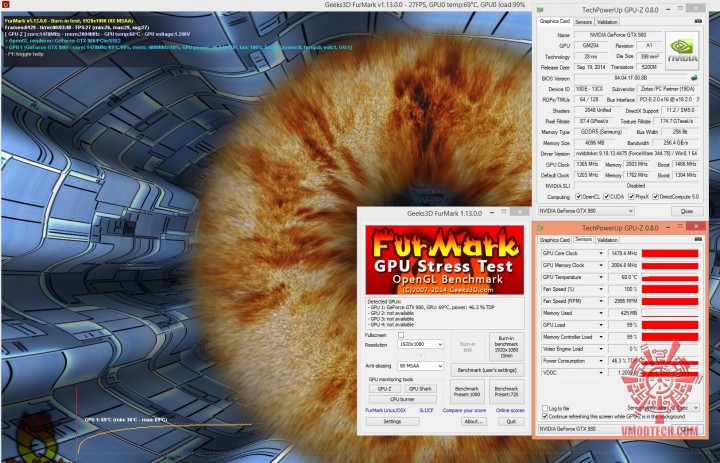
Мы делимся множеством советов о том, как обновить ваш Mac и ускорить медленный Mac, но как определить, действительно ли есть проблема с вашим Mac, а не просто терпеть ее. Один из способов получить представление о том, насколько хорошо работает ваш Mac, — запустить эталонные тесты и набор тестов производительности на вашем MacBook или рабочем столе Mac.
Существует ряд приложений для тестирования производительности, которые помогут вам узнать, насколько быстр ваш Mac, вы можете проверить свой графический процессор и ваш процессор, а также скорость вашего интернета Wi-Fi и даже скорость Ethernet. В этой статье мы рассмотрим лучшие приложения для тестирования производительности Mac, включая некоторые бесплатные варианты, которые вы можете найти в Интернете.
Если вы подумываете о покупке нового Mac, проведите тесты на своем текущем компьютере, а затем сравните их с нашими тестами новых моделей, которые мы рассмотрели, и вы получите представление о том, какого прироста вы можете ожидать. (Посмотрите наш раздел обзоров Mac, чтобы узнать о последних тестах Mac.)
(Посмотрите наш раздел обзоров Mac, чтобы узнать о последних тестах Mac.)
В этой статье мы порекомендуем различные (обычно бесплатные) приложения, которые мы используем для оценки производительности Mac (и, в частности, производительности его отдельных компонентов) в различных сценариях. Продолжайте читать, чтобы узнать, как протестировать процессор, графический процессор, жесткий диск и многое другое на вашем настольном компьютере или ноутбуке Mac.
Как запустить тесты скорости Mac
Хотите узнать, насколько быстр ваш Mac (и подтвердить свое мнение, что он замедляется)? Вы можете запустить различные тесты, чтобы узнать скорость вашего процессора, что даст вам представление о том, насколько мощный ваш Mac.
Мы также рекомендуем проверить скорость вашего жесткого диска (или, скорее, вашего SSD, поскольку в наши дни не у многих компьютеров Mac есть жесткий диск).
Перед запуском любого из приведенных ниже тестов мы рекомендуем закрыть все приложения на вашем Mac, так как они могут повлиять на производительность компьютера. На самом деле, также рекомендуется перезапустить компьютер, чтобы убедиться, что вся оперативная память освобождена.
На самом деле, также рекомендуется перезапустить компьютер, чтобы убедиться, что вся оперативная память освобождена.
Читайте дальше, чтобы узнать, какие тесты использовать…
Как протестировать процессор вашего Mac
Чтобы проверить скорость вашего процессора, мы рекомендуем Geekbench от Primate Labs. Geekbench можно использовать бесплатно, и вы можете скачать его в Mac App Store здесь. Вы также можете скачать его с веб-сайта Primate Labs здесь.
Geekbench 6 (обновлено по сравнению с Geekbench 5 в феврале 2023 г.) — самый популярный инструмент для оценки мощности новейших процессоров. Поскольку он работает на компьютерах Mac и ПК, а также на iOS и Android, вы можете получить хорошее представление о ваш процессор сравнивается с другим. Это наш инструмент для сравнения при обзоре новейших компьютеров Mac, iPhone и iPad здесь, в Macworld.
Тест ЦП Geekbench выполняет различные тесты, чтобы нагрузить ЦП, а затем вычисляет общий балл — чем выше, тем лучше. Тесты включают сжатие файлов, рендеринг веб-страниц и PDF-файлов, выполнение сценариев разработчика и выполнение задач машинного обучения, таких как обнаружение объектов и размытие фона.
Тесты включают сжатие файлов, рендеринг веб-страниц и PDF-файлов, выполнение сценариев разработчика и выполнение задач машинного обучения, таких как обнаружение объектов и размытие фона.
Проведение этих тестов может быть полезно, если вы считаете, что с вашим Mac что-то не так — вы можете сравнить результат с аналогичными компьютерами Mac и процессорами. Вы можете просмотреть последние оценки Geekbench для различных процессоров Mac здесь.
Foundry
Как протестировать ваш процессор с помощью Geekbench
Основное преимущество Geekbench заключается в том, что он невероятно прост в использовании и не требует особых технических знаний. Вот как его использовать:
- Загрузите приложение из Mac App Store здесь или с веб-сайта Primate Labs здесь.
- Мы рекомендуем перезагрузить Mac перед запуском теста.
- Закройте все другие приложения, работающие на вашем Mac.
- Откройте Geekbench.
- Вы увидите сообщение «Добро пожаловать в Geekbench» и запрос на обновление или ввод лицензии.
 Вам не нужно делать ни одну из этих вещей. Просто нажмите «Позже».
Вам не нужно делать ни одну из этих вещей. Просто нажмите «Позже». - Щелкните Запустить тест ЦП.
Foundry
Затем Geekbench измерит производительность вашего процессора при выполнении «повседневных задач, предназначенных для моделирования реальных приложений», и это может занять до 20 минут, в зависимости от скорости вашего процессора.
Когда это будет сделано, результаты будут отображены. Поначалу вы можете быть ошеломлены всей предлагаемой информацией, от идентификатора процессора до аппаратного обеспечения материнской платы, но единственные два числа, на которых вам нужно сосредоточиться, находятся вверху: оценка для одного ядра и оценка для нескольких ядер.
Оценка для одного ядра помогает понять, насколько быстро Mac работает в определенных ситуациях, когда все обрабатывает только одно вычислительное ядро. Производительность многих приложений ограничена одним основным потоком, поэтому производительность одноядерного процессора будет определять, насколько быстро они работают.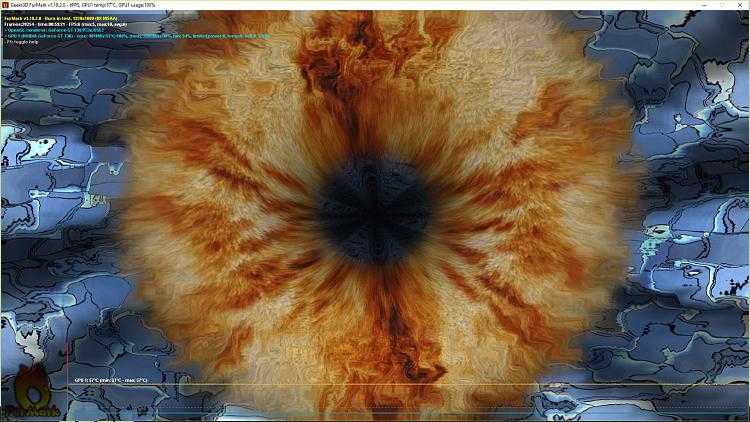
Другие приложения спроектированы так, чтобы быть многопоточными, поэтому множество процессов могут выполняться одновременно. Многоядерные результаты показывают, насколько хорошо ваш Mac может работать, когда он доведен до абсолютных пределов, поскольку он будет использовать несколько вычислительных ядер одновременно, чтобы справиться с нагрузкой. Думайте об этом как о максимальной производительности вашего Mac.
Вы можете взять эти результаты и сравнить их с другими эталонными тестами в браузере Geekbench, что позволит вам увидеть, как ваш Mac сравнивается с компьютерами Mac последнего поколения и даже с его конкурентами от других производителей. Это должно дать вам представление о том, насколько хорошо ваш компьютер работает в данный момент, и стоит ли обновление, которое вы рассматриваете, с точки зрения чистой вычислительной мощности.
Foundry
Как проверить скорость диска вашего Mac
Один из способов, который мы использовали, чтобы проверить, насколько быстро хранилище внутри нашего Mac использовалось для копирования и вставки папки размером 4 ГБ, а затем время, необходимое для дублирования. Это больше не является эффективной мерой, потому что, поскольку Apple представила APFS (файловую систему Apple), папка больше не дублируется, и все, что вы действительно делаете, — это создаете псевдоним для исходного файла.
Это больше не является эффективной мерой, потому что, поскольку Apple представила APFS (файловую систему Apple), папка больше не дублируется, и все, что вы действительно делаете, — это создаете псевдоним для исходного файла.
Таким образом, единственный способ действительно оценить скорость хранилища внутри вашего Mac — это использовать такой инструмент, как BlackMagic Disk Speed Test (бесплатно в Mac App Store здесь) или AJA System Test Lite (бесплатно из Mac App Store здесь), чтобы измерить скорость чтения/записи вашего жесткого диска или твердотельного накопителя.
Как сравнить твердотельный накопитель с помощью BlackMagic Disk Speed Test
Бесплатный BlackMagic Disk Speed Test был разработан для видеоредакторов, чтобы помочь определить, могут ли их жесткие диски обрабатывать большие файлы, но он чрезвычайно прост в использовании.
- Загрузите BlackMagic Disk Speed Test.
- Мы рекомендуем перезагрузить Mac перед запуском теста.
- Откройте приложение.

- Для повышения точности и, как и для всех других эталонных тестов, лучше убедиться, что никакие другие приложения не запущены.
- Выберите целевой диск, если на вашем Mac более одного жесткого диска (это делается нажатием шестеренки) и нажмите «Старт», чтобы начать тест.
В то время как есть куча данных, продемонстрированных в разделе «Будет ли это работать?» и как быстро? диаграммы, это в основном для видеоредакторов. Цифры, на которых вы хотите сосредоточиться, отображаются на больших шкалах вверху. Скорость записи указана слева, а скорость чтения — справа, что дает вам представление о том, насколько быстро данные будут записываться на диск и насколько быстро будут загружаться приложения и файлы соответственно.
Как проверить производительность графического процессора на Mac
Наконец, давайте поговорим о графической производительности. Для этого мы обычно выбираем два основных инструмента тестирования: Compute-тесты Geekbench и Cinebench от Maxon.
Мы также используем Unigene Valley, загрузите его здесь. Unigene Valley — это тест игрового движка. Мы используем предустановку «Extreme HD» для быстрого и легкого теста. Когда он запустится, нажмите Benchmark. Мы перестали использовать это, потому что оно изначально не работало на Mac M1 и M2.
Как использовать Cinebench для тестирования графического процессора вашего Mac
Cinebench R23, который вы можете скачать здесь, — это еще одно бесплатное программное обеспечение, которое, в дополнение к тестированию процессора вашего Mac (так же, как Geekbench, но без возможности сравнения с другими результатами в Интернете), будет использовать тест OpenGL и Metal для сравнительного анализа. ваша видеокарта.
Существует ряд тестов, которые можно выполнить для проверки производительности видеокарты. Один визуализирует 3D-сцену, содержащую 2000 объектов с источниками света, отражениями, тенями и шейдерами. Также есть тесты для OpenGL и Metal (интерфейс программирования трехмерной графики Apple с аппаратным ускорением). В этих тестах вы увидите, как 3D-автомобили мчатся по тускло освещенным городским улицам, что проверит способность вашей видеокарты обрабатывать почти 1 миллион полигонов одновременно.
В этих тестах вы увидите, как 3D-автомобили мчатся по тускло освещенным городским улицам, что проверит способность вашей видеокарты обрабатывать почти 1 миллион полигонов одновременно.
После запуска тестов вы увидите результат кадров в секунду (fps) и оценку, чем выше результат, тем лучше. Вы увидите одни из лучших результатов после теста, но у Maxon нет простой базы данных для поиска различных моделей, как у Geekbench.
Чтобы выполнить тест, просто откройте Cinebench и нажмите «Выполнить» рядом с тестом OpenGL в верхнем левом углу приложения. Это проведет вас через тест, и ваш окончательный результат будет отображаться рядом с кнопкой «Выполнить».
Как использовать Geekbench для тестирования графического процессора вашего Mac
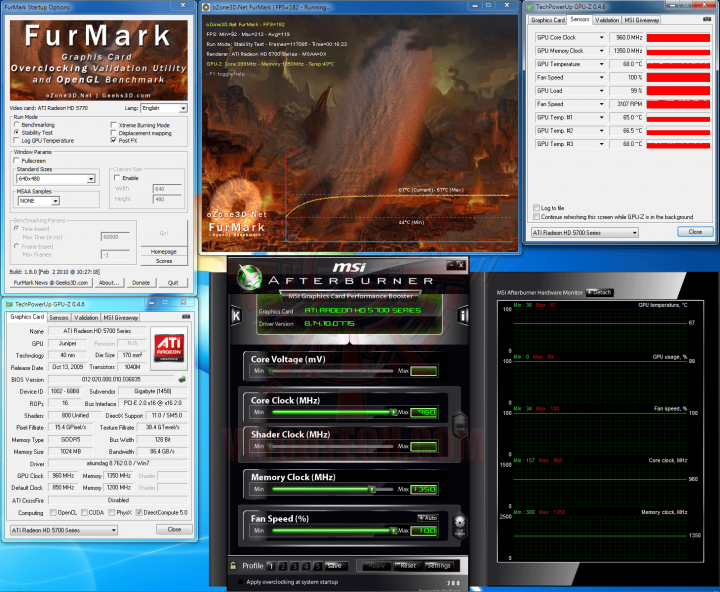 Вот как он измеряет вычислительные задачи GPU. По этой причине мы рекомендуем, если вы хотите измерить производительность 3D-графики, вам лучше использовать Cinebench (см. выше).
Вот как он измеряет вычислительные задачи GPU. По этой причине мы рекомендуем, если вы хотите измерить производительность 3D-графики, вам лучше использовать Cinebench (см. выше).- Чтобы измерить GPU с помощью Geekbench, загрузите приложение из Mac App Store здесь или с веб-сайта Primate Labs здесь.
- Мы рекомендуем перезагрузить Mac перед запуском теста.
- Закройте все другие приложения, работающие на вашем Mac.
- Откройте Geekbench.
- Вы увидите сообщение «Добро пожаловать в Geekbench» и запрос на обновление или ввод лицензии. Вам не нужно делать ни одну из этих вещей. Просто нажмите «Позже».
- Нажмите Compute на боковой панели слева.
- Выберите OpenCL или Metal в разделе Compute API. На Mac Metal, вероятно, является самой важной оценкой, на iPhone и iPad единственным поддерживаемым API является Metal.
Сравнив свой Mac, вы получите лучшее представление о том, работает ли он так, как следует ожидать, или что-то не так.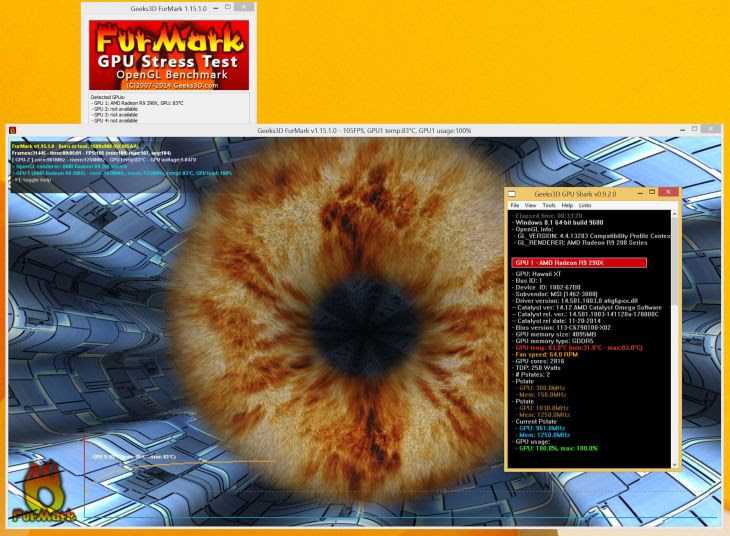



 Скорость обработки 3D неприемлима для современных игр. Не реализованы многие функции обработки.
Скорость обработки 3D неприемлима для современных игр. Не реализованы многие функции обработки. Вам не нужно делать ни одну из этих вещей. Просто нажмите «Позже».
Вам не нужно делать ни одну из этих вещей. Просто нажмите «Позже».