ТОП программ для контроля температуры процессора и видеокарты
Обзоры (10)
Рейтинг
1
2
3
4
5
Всего голосов: 11. Рейтинг: 2.27 из 5
Специализированные программы для контроля температуры и мониторинга (измерения) рабочих частот видеокарты и процессора чаще всего используют во время игр или выполнения других «тяжелых» задач. Именно в этот момент оборудование подвергается максимальной нагрузке и подвержено перегреву. Скачав программу для определения температуры процессора и графического адаптера, вы сможете вовремя отреагировать на изменение показаний датчиков и снизить нагрузку на элементы ПК.
Все представленные утилиты могут считывать значения в online-режиме. Другие их особенности отражены в таблице.
| Датчик температуры CPU | Датчик температуры GPU | Сбор сведений о «железе» | Измененеие частот | Русский язык | Тип лицензии | |
|---|---|---|---|---|---|---|
| Real Temp | Да | Нет | Нет | Нет | Нет | Бесплатно |
| Core Temp | Да | Нет | Нет | Нет | Да | Бесплатно |
| RivaTuner | Нет | Да | Нет | Да | Да | Бесплатно |
| GPU-Z | Нет | Да | Нет | Нет | Нет | Бесплатно |
| SpeedFan | Да | Да | Нет | Да | Да | Бесплатно |
| Open Hardware Monitor | Да | Да | Нет | Нет | Нет | Бесплатно |
| Speccy | Да | Да | Да | Нет | Да | Бесплатно с ограничениями |
| HWMonitor | Да | Да | Да | Нет | Да | Бесплатно с ограничениями |
| AIDA64 Extreme Edition | Да | Да | Да | Нет | Да | Trial |
Real Temp
- функция тестирования работы датчиков и быстродействия CPU;
- портативность;
- присутствует показатель загруженности микропроцессора.

- нельзя экспортировать отчеты;
- нелокализованный интерфейс.
Интерфейс этой утилиты состоит всего из одного окна. Однако в нем вы можете получить достаточное количество информации для контроля текущих показателей. Программа отображает модель, текущую загрузку CPU, действительные значения температуры и количество градусов, которые отделяют реальные показатели от критических. Кроме этого, Real Temp фиксирует максимальные и минимальные значения, обнаруженные за сеанс работы.
При необходимости в программе вы можете запустить «стрессовое» тестирование производительности, а также протестировать работоспособность датчиков.
Core Temp
- сбор различных сведений;
- функция «Защита от перегрева»;
- удаленный мониторинг;
- логирование данных.

- при проверке версии BIOS идет перенаправление на сайт разработчика;
- требуется обязательная инсталляция.
Простая утилита для определения температуры процессора – программа
без проблем запускается на Windows 7 и даже XP, обладает легким для понимания интерфейсом. Разработчики Core Temp позаботились о том, чтобы пользователь смог получить исчерпывающие сведения о CPU (модель, платформу, чипсет и другие данные). Утилита показывает текущее, максимальное и минимальное значение температуры для каждого ядра по отдельности, измеряет энергоэффективность «камня» и помогает обновить драйвера BIOS.Отдельно отметим наличие функции «Защита от перегрева». При достижении критического значения, Core Temp может отправлять письмо на E-Mail, выключать ПК или переводить его в режим сна.
RivaTuner
- мониторинг большого числа показателей;
- многофункциональность;
- давно не обновлялась;
- бездумная корректировка параметров может привести к порче оборудования.
Распространенная утилита для низкоуровневой настройки графических адаптеров, позволяет не только узнать температуру GPU, но и внести корректировки в рабочие частоты ядра и памяти, изменить скорость вращения вентиляторов и другие настройки устройства. Утилита часто используется для «разгона» видеоадаптеров и разблокировки некоторых моделей устройств.
Последнее обновление Рива Тюнер «вышло» в конце лета 2009 года, поэтому утилита несовместима с современными моделями оборудования.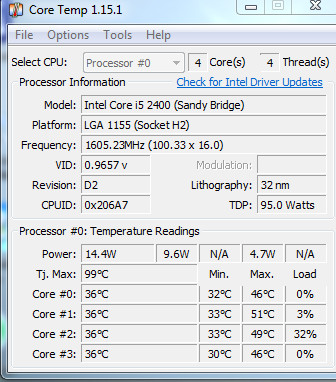 Из-за этого программа и получила такую низкую оценку в пункте «Универсальность».
Из-за этого программа и получила такую низкую оценку в пункте «Универсальность».
GPU-Z
- совместимость с современными устройствами разных производителей;
- интегрированный скриншотер;
- построение графиков быстродействия.
- нет функции отправки уведомлений;
- нелокализованный интерфейс.
Утилита служит для сбора различных сведений об установленном адаптере графики. С ее помощью можно узнать модель и технические характеристики устройства, информацию о шине, версии BIOS, используемом драйвере, рабочих частотах, температуре, скорости вращения кулера, а также другие данные.
Мониторинг температуры осуществляется в отдельной вкладке «Sensors», в данном разделе в онлайн-режиме отображаются показания датчиков.
SpeedFan
- автоматическая регулировка оборотов вентилятора;
- функция «события»;
- универсальность;
- назначение операций посредством командной строки.
- при низкоуровневом доступе можно вывести из строя оборудование.
Как следует из названия, основное предназначение этой утилиты – управление оборотами кулера. Именно такими возможностями и обладали первые версии программы. Со временем разработчики расширили функционал приложения. Сегодня Speed Fan – это многофункциональная утилита, позволяющая снимать показания со всевозможных датчиков компьютера (в том числе и температурных), а также выполнять диагностику винчестера и регулировать частоту системной шины.
Open Hardware Monitor
- отображение минимального, максимального и текущего значений;
- портативность;
- экспорт отчетов.
- нет функции оповещений;
- ограниченная информация о паспортных характеристиках.
Диагностический софт на базе открытого исходного кода. Программа предназначена для онлайн-мониторинга основных показателей, включая данные по напряжению и сведения со всевозможных температурных датчиков. Максимальное и минимальное значение, достигнутые за сеанс работы программы, записываются в соответствующие поля, есть возможность «обнуления» показателей.
Интересно, что ряд разработчиков используют исходный код Опен Хардвар Монитор в качестве основы для своих продуктов.
Speccy
- считывание данных с разных датчиков;
- генерирование отчетов и их выгрузка в Интернет;
- анализ ресурсов.
- в отдельный блок меню нельзя вывести цифры, полученные с датчиков.
Многофункциональный софт для сбора сведений об имеющемся оборудовании. Программа позволяет узнать паспортные характеристики устройств, текущие значения продуктивности, промониторить задействованные ресурсы. Отдельно считываются данные с температурных датчиков оборудования, эта информация отображается среди перечня характеристик.
Из дополнительных функций выделим наличие различных инструментов для экспорта отчетов вплоть до быстрой выгрузки в Интернет скриншотов интерфейса.
Бесплатная версия Speccy содержит основные опции. Неограниченная версия утилиты позволяет получать развернутые отчеты и включает техническую поддержку со стороны разработчика. Ее стоимость – чуть менее 20 долларов.
HWMonitor
- отображение текущих и граничных значений;
- удобная древовидная структура интерфейса;
- есть портативная версия.
- ограниченный инструментарий для экспорта;
- нелокализованный интерфейс;
- самые «вкусные» опции доступны после покупки лицензии.
Еще один системный анализатор, позволяющий загружать сведения с разных датчиков ПК. По своей структуре интерфейса программа напоминает стандартный системный инструмент Диспетчер устройств.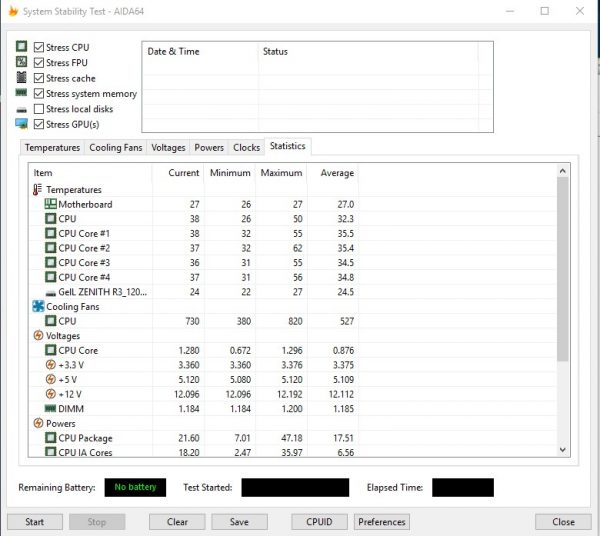 В нем используется такая же древовидная схема, однако в HWMonitor показывается намного больше данных. Для всех параметров отображается три показателя – текущее, минимальное и максимальное значение. Таким образом, можно узнать динамику изменения температуры, следить за оборотами вентилятора.
В нем используется такая же древовидная схема, однако в HWMonitor показывается намного больше данных. Для всех параметров отображается три показателя – текущее, минимальное и максимальное значение. Таким образом, можно узнать динамику изменения температуры, следить за оборотами вентилятора.
В отличие от Speccy, в HWMonitor не так много возможностей для экспорта. Фактически перенести отчет можно лишь в текстовый документ.
Нелимитированная версия программы дополнительно включает три опции – удаленный доступ, генератор графиков и возможность отображения значений с сенсоров в системном трее. Цена лицензионного ключа – от 20 евро.
AIDA64 Extreme Edition
- понятная древовидная структура;
- совместимость с различным оборудованием;
- тестирование системы;
- портативность;
- поддержка всех версий Виндовс, начиная с Виндовс 95.

- обязательна покупка лицензии.
История этой программы знакома всем системным администраторам «со стажем». Приложение АИДА64 Экстрим за время своего существования несколько раз меняла название, модель лицензирования и одно время являлась безальтернативным софтом для онлайн-мониторинга и сбора сведений о системе. Даже сейчас возможности программы впечатляют на фоне подобных решений – утилита собирает наиболее полную информацию о ПК, может тестировать систему различными способами, поддерживает оборудование различных производителей и позволяет просмотреть всевозможные данные в онлайн-режиме.
Как и в случае с Speccy и HWMonitor, все функции AIDA64 Extreme Edition доступны после приобретения лицензионного ключа. Однако, только в AIDA64 Extreme Edition блокируются все опции спустя 30 дней пробного периода применения. Стоимость лицензии составляет чуть менее 40 долларов.
В качестве специализированного софта для мониторинга температуры процессора порекомендуем бесплатную утилиту Core Temp. Она не только позволит узнать текущие значения, но и может выключать ПК при возникновении риска перегрева.
Она не только позволит узнать текущие значения, но и может выключать ПК при возникновении риска перегрева.
Среди программ для слежения за температурой графической карты нам понравилась утилита GPU-Z – она обладает понятной структурой интерфейса и совместима с современными моделями устройств.
Если вам нужен универсальный инструмент – посоветуем скачать программу AIDA64 Extreme Edition – программа не только определяет температуру вычислительного процессора и графического адаптера, но и считывает информацию с множества других установленных датчиков.
Как узнать температуру процессора, видеокарты на компьютере/ ноутбуке. Cпособы понизить температуру.
Один из факторов, влияющих на скорость работы компьютера/ ноутбука — температура процессора, видеокарты и других компонентов. Чем выше температура, тем медленней будет работать компьютер/ ноутбук. При сильном нагреве процессор, видеокарта может выйти из строя, а долговременная работа в режиме сильного нагрева уменьшает срок его/ее службы.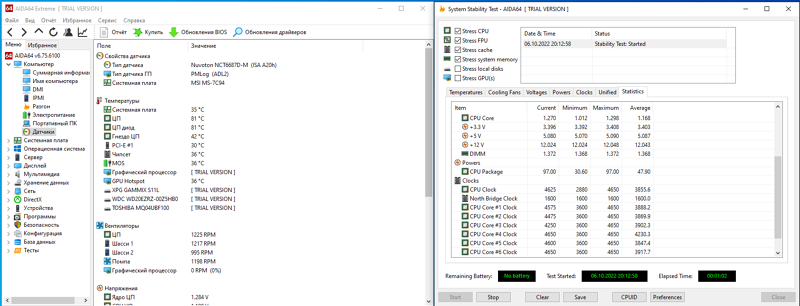 При критических температурах устройство будет самопроизвольно выключаться (срабатывает защиты от перегрева). Что бы не допускать перегрева процессора, видеокарты и других компонентов компьютера/ ноутбука необходимо периодически мониторить температуру и при критических значениях применять меры по ее уменьшению. Как и чем проверить температур процессора, видеокарты и как уменьшить температуру будет описано в этой статье.
При критических температурах устройство будет самопроизвольно выключаться (срабатывает защиты от перегрева). Что бы не допускать перегрева процессора, видеокарты и других компонентов компьютера/ ноутбука необходимо периодически мониторить температуру и при критических значениях применять меры по ее уменьшению. Как и чем проверить температур процессора, видеокарты и как уменьшить температуру будет описано в этой статье.
Существует два способа проверить температуру процессора, видеокарты и других компонентов компьютера/ ноутбука:
1 Посмотреть температуру в БИОС;
2 Использовать сторонние программы.
Узнать температуру процессора и других компонентов в БИОС.
Для того, что бы попасть в БИОС при загрузке компьютера, ноутбука нажмите клавишу F2 или Del (кнопки могут отличаться, зависит от модели материнской платы). Затем в настройках необходимо найти меню Power/ Monitor в разных версиях БИОС будет по разному. Там вы увидите температуру процессора, материнской платы и т. д..
д..
Приведу пример как я смотрел температуру на материнской плате ASUS в UEFI (Unified Extensible Firmware Interface — замена морально устаревшему БИОС, используется в современных материнских платах). После того как вы попали в UEFI нажмите кнопку «Дополнительно».
После этого перейдите на вкладку «Монитор» вы увидите температуру процессора, материнской платы и еще много какой информации.
Таким образом, без установки каких либо программ можно узнать температур компонентов компьютера/ ноутбука. Минус этого способа в том, что не во всех материнских платах есть такая опция и невозможно посмотреть температуру процессора под нагрузкой (при запуске «тяжелых» программ или игр).
Узнать температуру процессора, видеокарты с помощью программ.
Существует большое количество различных программ, которые покажут вам онлайн значение температур компонентов компьютера/ ноутбука. В этой статье я разберу несколько таких приложений и дам свою оценку их работе.
Узнать температуру компонентов компьютера/ ноутбука с помощью программы AIDA64.
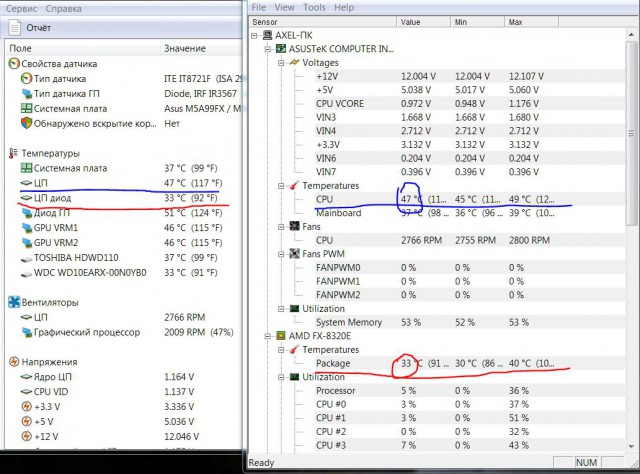
AIDA64 — одна из самых популярная программа для обзора и диагностики компьютера/ ноутбука. AIDA64 дает исчерпывающую информацию о составе компьютера: железо, программы, операционная система, сеть и подключаемые устройства, а также показывает температуру всех устройств компьютера/ ноутбука.
Скачать программу для определения температуры процессора, видеокарты и т.д. — АИДА 64.
Окна программы, на котором показаны данные температур с датчиков.
Следует сказать, что программа платная и триальная версия (30 дней) не показывает информацию обо всех устройствах- на мой взгляд это основной минус этой программы.
Узнать температуру процессора, видеокарты с помощью программы Speccy.
Speccy — небольшая утилита от разработчиков популярнейшего приложения для очистки компьютера от системного мусора CCleaner. При запуске Speccy мониторит аппаратную часть компьютера, и отображает информацию об операционной системе, характеристики установленного железа и данные с датчиков.
Скачать программу по определению температуры компонентов компьютера/ ноутбука — Speccy.
Ниже интерфейса программы.
На мой взгляд- одна из лучших программ для определения температуры процессора, видеокарты и т.д. Помимо информации с датчиков предоставляет еще подробный анализ всего железа установленного на компьютере/ ноутбуке. Большим плюсом является то что программа бесплатная.
Узнать температуру процессора, видеокарты с помощью программы CPUID HWMonitor.
CPUID HWMonitor — программа предназначена для мониторинга показателей различных компонентов компьютера/ ноутбука (температура, скорость вращения вентиляторов, а также напряжения).
Скачать программу для определения температуры процессора, видеокарты и т.д. CPUID HWMonitor.
Ниже интерфейс этой программы.
На мой взгляд идеальное решение, тем кого интересует только информация о температуре всех компонентов ПК. Никакой лишней информации только температура и скорость вращения вентиляторов, плюс показываются минимальные и максимальные значения, кроме того, это программа абсолютно бесплатная.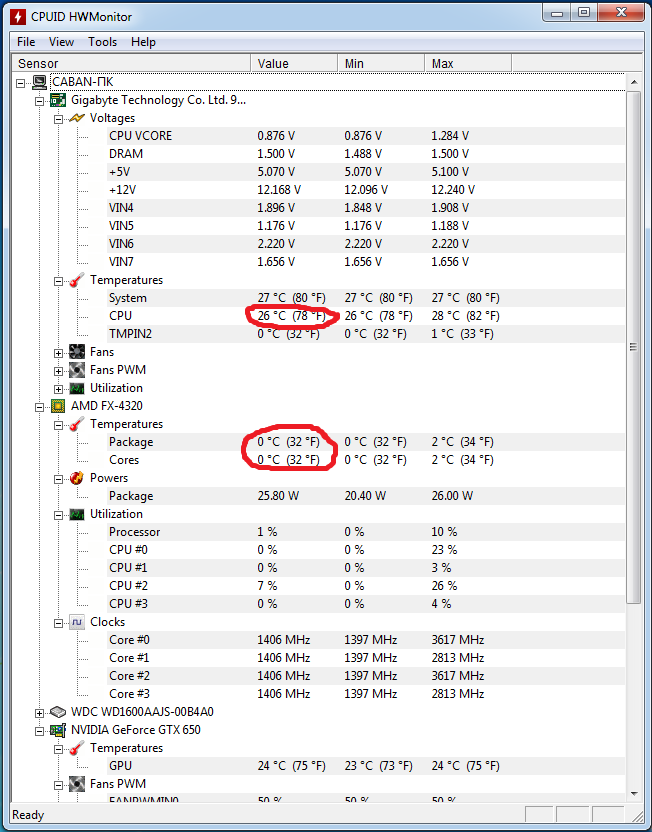
Какая должна быть температура процессора и видеокарты.
Разные производители процессоров устанавливают свою температуру, но если говорить обобщённо, то температура должна быть в пределах 30 -45°C в простое, до 60-65°C в нагрузке, все что выше считается критической. Поясню, что это усредненные значения, более конкретную информацию нужно искать на сайте производителя вашего процессора.
Для видеокарты нормальная температура до 50 -55°C в простое, в нагрузке до 75-80°C. Это средние значения более точные можете найти на сайте производителя вашей видеокарты.
Что делать при высокой температуре процессора, видеокарты.
1 Почистите компьютер/ ноутбук от пыли. Убедитесь в том, что все кулеры и вентиляционные отверстия свободны от пыли. Это наиболее частая проблема перегрева компьютера, ноутбука. Для устранения требуется разобрать компьютер/ ноутбук и убрать всю пыль, которая мешает охлаждению.
2 Замените термопасту. Термопаста- слой теплопроводящего состава (обычно многокомпонентного) между процессором и радиатором. Со временем это паста засыхает и теряет свои свойства, из-за этого происходит перегрев процессора, видеокарты. Для ее замены необходимо разобрать компьютер, ноутбук удалить прежнюю термопасту и ТОНКИМ слоем нанести новую. Обычно замена термопасты производится при чистке компьютера/ ноутбука от пыли.
Со временем это паста засыхает и теряет свои свойства, из-за этого происходит перегрев процессора, видеокарты. Для ее замены необходимо разобрать компьютер, ноутбук удалить прежнюю термопасту и ТОНКИМ слоем нанести новую. Обычно замена термопасты производится при чистке компьютера/ ноутбука от пыли.
3 Замените радиатор, кулер. Следует выбрать более качественный радиатор, кулер для лучшего охлаждения компьютера. Помимо этого, вполне возможно, следует дополнительно установить кулер на корпус для лучшего отвода тепла из компьютера.
Надеюсь, я помог вам определить температуру процессора, видеокарты и вы смогли ее уменьшить и добились более быстрой и стабильной работы компьютера/ ноутбука.
Я очень надеюсь, моя статья помогла Вам! Просьба поделиться ссылкой с друзьями:
ТОП 10 Программы для контроля температуры процессора и видеокарты
Обзоры 19
Вопросы 10
Статьи 2
Рейтинг
Рейтинг подборки
Одним из самых опасных факторов, влияющих на работоспособность компонентов компьютера – это перегрев. Больше всего этому подвержен микропроцессор и графический адаптер. Чаще всего это случается в момент максимальной нагрузки – во время игр или проведения сложных вычислительных операций. Для исключения нестандартных ситуаций и своевременного реагирования существуют специальные программы для измерения температуры процессора и видеокарты.
Больше всего этому подвержен микропроцессор и графический адаптер. Чаще всего это случается в момент максимальной нагрузки – во время игр или проведения сложных вычислительных операций. Для исключения нестандартных ситуаций и своевременного реагирования существуют специальные программы для измерения температуры процессора и видеокарты.
При оценивании примем во внимание удобство интерфейса, функциональность программы при анализе данных с процессора или видеокарты, а также тот факт, насколько утилита может быть универсальной и применяется для решения разнообразных задач.
Real Temp
Скачать
Специализированный инструмент для мониторинга температуры и других показателей работы процессора для Windows 7-10 – программа следит за частотой работы «камня», отображает максимальные и минимальные температурные показатели, достигнутые с момента запуска.
«Фишка» утилиты в возможности назначения двух тестов — проверки состояния датчиков CPU и его быстродействия. Все функции расположены в едином окне. К достоинствам программы также отнесем ее портативность, она не требует инсталляции.
Все функции расположены в едином окне. К достоинствам программы также отнесем ее портативность, она не требует инсталляции.
- RealTemp главное окно
- RealTemp состояние ядер
- RealTemp температуры
- RealTemp настройки
Core Temp
Скачать
Еще один узконаправленный инструмент для определения температуры на ядрах процессора и нагрузки на CPU при работе других программ для компьютеров на базе Windows 7-10. Как и Real Temp, Core Temp обладает простым однооконным интерфейсом, в котором можно посмотреть сведения об установленном микропроцессоре, его частоту, энергоэффективность, текущие и граничные температурные показатели.
Особого внимания в Core Temp заслуживает интегрированная защита от перегрева. Пользователь может задать температурное значение, при достижении которого программа отправит уведомление либо же выключит или перезагрузит компьютер.
Пользователь может задать температурное значение, при достижении которого программа отправит уведомление либо же выключит или перезагрузит компьютер.
В интерфейсе утилиты есть даже ссылка на обновление драйверов BIOS, однако по факту Core Temp не загружает ПО самостоятельно, а отправляет линк, который ведет на сайт разработчика.
- Интерфейс программы
- Настроки программы
- Защита от перегрева
- Компактный режим
Скачать
Мощный инструмент для анализа видеоадаптера, особенно пригодится в случае использования дискретной графической карты. Кроме отображения температуры устройства и скорости вращения кулера, GPU-Z показывает модель адаптера, определяет рабочие частоты, площадь кристалла, число транзисторов, тип, частоту и объем памяти, пропускную способность шины и другие параметры. С помощью программы можно выявить самую последнюю совместимую версию DirectX, узнать версию драйвера и BIOS.
С помощью программы можно выявить самую последнюю совместимую версию DirectX, узнать версию драйвера и BIOS.
Интерфейс утилиты логично разделен на вкладки. Для считывания значений в реальном времени следует использовать раздел «Sensors».
- Параметры установки
- Интерфейс программы GPU-Z
- Информация сенсоров в GPU-Z
- Дополнительные настройки GPU-Z
RivaTuner
Скачать
Некогда очень популярная утилита получила свое последнее обновление в 2009 году. Однако и сейчас программа совместима со многими видеоадаптерами NVIDIA GeForce и AMD Radeon, особенно теми, которые были выпущены несколько лет назад. Изначально программа создавалась для низкоуровневого разгона графических адаптеров путем повышения рабочих частот и увеличения скорости вращения кулеров. Для быстрого изменения настроек даже предусмотрена система профилей.
Для быстрого изменения настроек даже предусмотрена система профилей.
Неудивительно, что обладая такими возможностями, RivaTuner может считывать показания с датчика температуры. Программу однозначно можно рекомендовать пользователям компьютеров и ноутбуков, собранных в прошлом десятилетии.
- Интерфейс программы
- Настройки программы
- Реестр
- О программе
- Редактор задачь
Скачать
Довольно мощная бесплатная программа для анализа системных компонентов – процессора, оперативной памяти, видеокарты. Интерфейс утилиты состоит из нескольких блоков. В основном разделе в онлайн-режиме отображаются показания датчиков и степень нагрузки.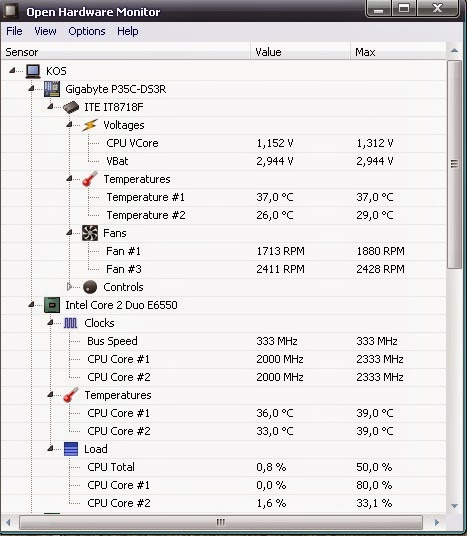 При этом цифры необычно визуализируются в виде шкалы спидометра и линейных графиков. Отдельно можно посмотреть сведения о системе и информацию о драйверах. Для любителей выжать из ресурсов компьютера максимум предусмотрен специальный блок для повышения частот графического адаптера.
При этом цифры необычно визуализируются в виде шкалы спидометра и линейных графиков. Отдельно можно посмотреть сведения о системе и информацию о драйверах. Для любителей выжать из ресурсов компьютера максимум предусмотрен специальный блок для повышения частот графического адаптера.
Особенностью CAM является наличие специального оверлей-режима для мониторинга частоты видеокарты и загруженности процессора в играх. Кроме этого, в нем можно посмотреть объем задействованной памяти, текущее и среднее значение количества кадров в секунду (FPS).
На момент тестирования программа только избавилась от приставки «бета», поэтому не все доступные инструменты полноценно работали – утилита не позволяла авторизоваться через социальные сети, а также содержала ряд нелокализованных пунктов в интерфейсе.
Speed Fan
Скачать
Один из самых популярных инструментов в подборке. Изначально эта бесплатная утилита создавалась для управления скоростью вращения кулеров, однако на сейчас Speed Fan – это мощная программа для диагностики системы. С ее помощью можно считать информацию с каждого температурного датчика, узнать состояние жесткого диска по методике S.M.A.R.T. и сравнить полученный отчет с эталонными показателями, а также отрегулировать частоту работы системной шины. Утилита поддерживает все распространенные виды оборудования. Все задачи выполняются в «низкоуровневом» режиме, назначать их можно через интерфейс программы или посредством командной строки.
С ее помощью можно считать информацию с каждого температурного датчика, узнать состояние жесткого диска по методике S.M.A.R.T. и сравнить полученный отчет с эталонными показателями, а также отрегулировать частоту работы системной шины. Утилита поддерживает все распространенные виды оборудования. Все задачи выполняются в «низкоуровневом» режиме, назначать их можно через интерфейс программы или посредством командной строки.
Понятно, что имея прямой доступ к устройствам нужно с осторожностью отнестись к назначению некоторых задач, ведь после принудительного понижения скорости вращения вентилятора ухудшается охлаждение «родительского» устройства, что чревато перегревом оборудования.
- Интерфейс программы
- Диаграмма
- Настройки программы
- О программе
Open Hardware Monitor
Скачать
Неплохая утилита с открытым исходным кодом, а это значит – полностью бесплатная.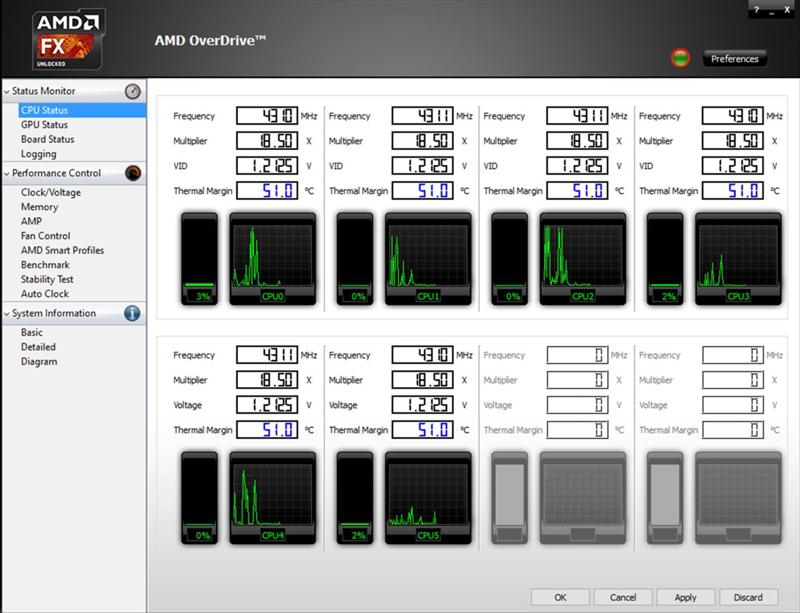 С помощью Open Hardware Monitor можно в реальном времени смотреть каждое значение, поступающее с соответствующего датчика. Полученные сведения выводятся в виде древовидной структуры (как в проводнике Windows). Кроме текущих показателей программа отображает максимальные значения, зафиксированные за текущий сеанс работы. Доступна возможность ведения лог-файла.
С помощью Open Hardware Monitor можно в реальном времени смотреть каждое значение, поступающее с соответствующего датчика. Полученные сведения выводятся в виде древовидной структуры (как в проводнике Windows). Кроме текущих показателей программа отображает максимальные значения, зафиксированные за текущий сеанс работы. Доступна возможность ведения лог-файла.
Кроме бесплатности отметим портативность утилиты – ее можно запускать без установки на компьютер.
- Интерфейс программы
- Обзор информации
- Меню программы
- Информация
HWMonitor
Скачать
Еще одна универсальная программа для показа температуры процессора и видеокарты. По своей структуре меню и возможностям утилита напоминает Open Hardware Monitor. Это неудивительно, ведь софт работает на единой платформе. Интерфейс HWMonitor также представляет собой древовидную схему с развернутыми значениями, считанными с датчиков.
Это неудивительно, ведь софт работает на единой платформе. Интерфейс HWMonitor также представляет собой древовидную схему с развернутыми значениями, считанными с датчиков.
В отличие от предыдущей утилиты, разработчики предлагают отдельно платную Pro-версию с расширенными возможностями. Среди них – возможность удаленного подключения и сохранение отчетов в виде графического файла. Стоимость лицензии начинает от 23 долларов.
Speccy
Скачать
Универсальная программа для контроля температуры и мониторинга основных показателей работы разных компонентов системы – процессора и видеокарты, а также других устройств. В ее структурированном интерфейсе можно найти характеристики каждого элемента ПК и увидеть показания, считанные с сенсоров. Обработанные данные можно перенести в единый отчет и опубликовать его на специальном Интернет-ресурсе для того, чтобы в дальнейшем можно было быстро поделиться ссылкой на сведенную информацию.
Для активации метода глубокого анализа компонентов и возможности автоматической установки обновлений необходимо прибрести лицензию стоимостью 25 долларов.
Интересно, что разработчиком программы является известная компания Piriform, флагманский продукт которой, чистильщик системы CCleaner, на слуху у многих пользователей Windows.
- Интерфейс программы
- Меню программы
- Информация
- Оптические диски
AIDA64 Extreme Edition
Скачать
Пожалуй, самый популярный софт в обзоре. Пользователи ПК «со стажем» помнят AIDA64 Extreme Edition еще под названием Everest, а «компьютерным динозаврам» программа знакома и вовсе с прошлого века под названием AIDA32. Если вы хотите получить самую полную картину характеристик обо всем оборудовании и считать информацию со всевозможных датчиков, то ваш выбор — AIDA64 Extreme Edition. Разработчики утилиты быстрее всего обновляют свой продукт, дополняя список поддерживаемых компонентов новыми моделями. В последних релизах программа также научилась очень точно определять версии установленного софта. За свою универсальность утилиту иногда называют «инвентаризационным комбайном».
Разработчики утилиты быстрее всего обновляют свой продукт, дополняя список поддерживаемых компонентов новыми моделями. В последних релизах программа также научилась очень точно определять версии установленного софта. За свою универсальность утилиту иногда называют «инвентаризационным комбайном».
Для полноценного доступа к функционалу AIDA64 Extreme Edition в течение неограниченного времени необходимо купить лицензионный ключ. Его цена – около 40 долларов. Trial-период – месяц.
- Интерфейс программы
- Меню программы
- Вкладка сеть
- Информация
- Форма
Среди списка программ выделим CAM – этот «новичок» на софтовом рынке обладает красивым графическим интерфейсом, красочно визуализирует полученные данные и включает специальный режим оверлея, благодаря которому можно следить за температурными показателями во время требовательных игр.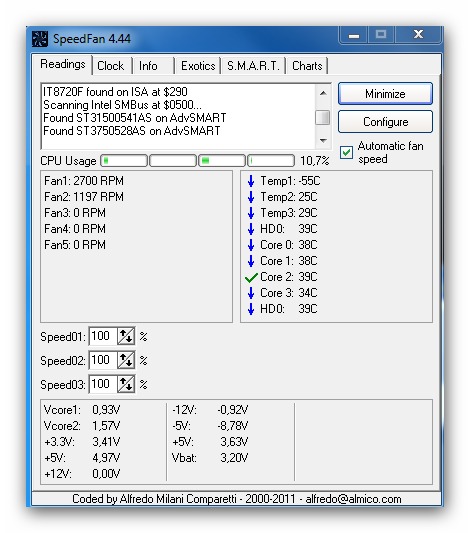
Если же вы нечасто находитесь за ПК и ваш «камень» работает на износ, обратите внимание на Core Temp – утилиту с интегрированной функцией защиты от перегрева. Жаль, что она мониторит только температуру процессора и не может анализировать графические адаптеры.
Для того, чтобы получить наиболее полные сведения об установленном оборудовании, воспользуйтесь инструментами AIDA64 Extreme Edition – программой, которая поддерживает наибольшее количество устройств.
Автор:
Владислав Шаповал
Автор портала «Softobase»
Real Temp — мониторинг температуры процессора
Real Temp — это программа мониторинга температуры, предназначенная для всех одноядерных, двухъядерных, четырехъядерных процессоров Intel и процессоров Core i7.
Каждое ядро этих процессоров оснащено цифровым термодатчиком (DTS), который сообщает данные о температуре относительно TJMax, которая является безопасной максимальной рабочей температурой ядра для ЦП. По мере того, как ваш процессор нагревается, ваше расстояние до TJMax будет уменьшаться. Если он достигнет нуля, ваш процессор начнет перегреваться или замедляться, поэтому максимальное расстояние от TJMax поможет вашему компьютеру работать на полной скорости и более надежно.
По мере того, как ваш процессор нагревается, ваше расстояние до TJMax будет уменьшаться. Если он достигнет нуля, ваш процессор начнет перегреваться или замедляться, поэтому максимальное расстояние от TJMax поможет вашему компьютеру работать на полной скорости и более надежно.
Загрузить Real TempSupport Forum
Основные характеристики
- Считывает информацию о температуре со всех процессоров Intel Core. Процессоры Pentium 4 не поддерживаются.
- Возможность индивидуальной калибровки Real Temp для каждого ядра вашего процессора. Программа
- основана на данных о температуре, собранных с помощью инфракрасного термометра Fluke 62. Функция
- Test Sensors проверит ваши датчики DTS на наличие признаков проблем.
- Отслеживает минимальные и максимальные температуры с полными функциями регистрации.
- Отчетность и регистрация бита активности тепловой дроссельной заслонки Intel PROCHOT#.
- Быстрый, очень точный и воспроизводимый тест.

- Отображает МГц, TJMax, CPUID, APIC ID и настройки калибровки.
- Предупреждение о высокой температуре и функция отключения в зависимости от температуры процессора или графического процессора NVIDIA.
- Установка или изменение реестра не требуются.
- Поддержка Windows 2000/XP/Vista/Windows 7/Windows 8/Windows 10 (32- и 64-разрядная)/Windows 11
Форумы
- Официальные дискуссионные форумы
- Тема обсуждения на XtremeSystems
Снимки экрана
Документация
См. страницу «Установка и калибровка».
Загрузки
Последняя версия доступна в разделе загрузок.
Изменения в версии 3.70
- Поддержка процессоров Sandy Bridge. Оценки энергопотребления на основе VID
- для новых процессоров.
- Улучшено форматирование файла журнала.
- Добавлен один значок на панели задач, который сообщает о максимальной температуре ядра.

- RealTemp GT обновлен для 6-ядерных процессоров Sandy Bridge E.
- Инструмент мониторинга множителя i7 Turbo GT 1.30.
Изменения в версии 3.60
- Добавлены множитель Core i Turbo и разгон Turbo TDP/TDC для процессоров серии Extreme / K.
- Добавлен графический процессор ATI и улучшенный мониторинг графического процессора NVIDIA с поддержкой CrossFire и SLI.
- Добавлен селектор шрифтов в системный трей/область уведомлений.
- Новый вариант шкалы Фаренгейта и 3-значного системного трея.
- Исправлен отчет о множителе Core 2 Extreme.
- Исправлены отчеты о загрузке мобильного ЦП Core 2 на основе C0%.
- Изменен способ сообщения о сверхнизкочастотном режиме Core 2 (SLFM).
- Улучшена согласованность тестов датчиков.
- Исправлена ошибка с кнопкой Reset на системах ATI.
- RealTemp GT для 6-ядерных процессоров Gulftown также был обновлен.
- Добавлен отдельный инструмент мониторинга множителя i7 Turbo GT для 6-ядерных процессоров Gulftown.

Изменения в версии 3.40
- Поддержка Core i7/i5/Xeon socket 1156, включая точные отчеты о турбо-режиме.
- новое информационное окно для графических процессоров Nvidia с улучшенной поддержкой SLI.
- правильный отчет о сверхнизкочастотном режиме (SLFM) для мобильных процессоров Core 2.
- правильный отчет Intel Dynamic Acceleration (IDA) для мобильных процессоров Core 2.
- добавлен отчет VID в основной графический интерфейс для процессоров на базе Core 2.
- добавлен параметр файла INI с параметром Fahrenheit=1.
- добавлена возможность просмотра счетчика нагрузки на основе диспетчера задач или на основе C0%.
- добавлена возможность переключать состояние C1E и просматривать состояние SpeedStep (EIST).
- улучшена поддержка двух и нескольких мониторов, включая режим привязки.
- включает RealTemp GT, 6-ядерную версию RealTemp для процессоров Gulftown.
- включает в себя i7 Turbo, высокоточный инструмент мониторинга множителя для всех процессоров Core.

- и включает LoadTester, программу тестирования одного ядра с переменной нагрузкой.
- Вариант INI Skull=1 или Skull=2 для чтения каждого ЦП в системе Dual Quad.
- спасибо rge, burebista и кому-нибудь из TPU за все ваши идеи и помощь.
Изменения в версии 3.00
- Поддержка температуры и частоты Core i7, включая режим Turbo.
- Отчет о температуре NVIDIA с максимальной температурой графического процессора, отображаемой в режиме SLI.
- Возможность запуска файла или завершения работы на основе заданной пользователем аварийной температуры.
- Обновленный интерфейс с современным стилем XP/Vista и рамкой в мини-режиме.
- Наконец-то исправлены проблемы Vista с минимизированным запуском.
- Поддержка нового плагина RivaTuner.
- Дополнительная информация на главном экране и удаление кнопки-переключателя.
- Переключитесь на UNICODE для лучшей международной поддержки.
- Настраиваемые цвета графического интерфейса и жирный шрифт в системном трее.

- TJMax обновлен на основе новой документации Intel и дальнейшего тестирования.
- Упрощенная формула калибровки.
- Абсолютно новый тест охлаждения процессора для более тщательного изучения ваших датчиков.
- Модуляция тактовой частоты и минимизация параметров при закрытии.
- Новый индикатор загрузки ЦП, заголовки файлов журнала и расстояние до TJMax в системном трее.
- 101 другие улучшения, включая начальную поддержку бета-версии Windows 7.
Изменения в версии 2.70
- Переработанный пользовательский интерфейс (GUI) с более крупными шрифтами температуры.
- Добавлен подвижный мини-режим, который включается и выключается двойным щелчком левой кнопки мыши в графическом интерфейсе.
- Добавлено положение привязки, чтобы графический интерфейс перемещался в фиксированное положение на экране после двойного щелчка правой кнопкой мыши.
- Положение привязки можно настроить, удерживая клавишу Shift и дважды щелкая правой кнопкой мыши.

- Корректный физический порядок ядер четырехъядерных процессоров теперь сообщается на основе идентификатора APIC.
- Добавлен отчет о минимальном и максимальном VID, а также о текущем VID.
- Новый выбираемый пользователем аварийный сигнал высокой температуры с двумя аварийными сигналами для четырехъядерных процессоров.
- Более точный расчет МГц, а также отчет о множителях FSB и CPU.
- Новая функция времени работы программы.
- Исправлена ошибка вывода файла журнала при использовании одноядерного или двухъядерного процессора.
- Исправлена и улучшена кнопка «По умолчанию» в окне «Настройки».
- Ярлыки и функции кнопок изменены в окне настроек, чтобы соответствовать руководству по стилю Windows.
- Улучшена многопоточность и использование памяти для лучшей долгосрочной стабильности.
- Опция Start Minimized улучшена для лучшей поддержки Vista. См. документацию для получения дополнительной информации.
- Возможность сохранения файла журнала в формате .
 CSV для упрощения поддержки Excel.
CSV для упрощения поддержки Excel. - Игровой режим временно отключен.
Изменения в версии 2.60
- Добавлен новый экран настроек, где все настройки могут быть сделаны в режиме реального времени, включая TjMax.
- Температура любого ядра теперь отображается в области панели задач. Спасибо W1zzard!
- 4 варианта шрифта для панели задач.
- Выбор текущей, минимальной, максимальной или средней температуры, отображаемой на панели задач. Усовершенствованная функция тестовых датчиков
- для повышения повторяемости.
- Расчет МГц процессора в реальном времени был переработан для лучшей поддержки SetFSB / ClockGen.
- Параметры калибровки теперь включают одну цифру после запятой для более точной настройки.
- Представлен экспериментальный игровой режим, который позволяет видеть температуру ядра в некоторых играх.
Изменения в версии 2.5
- В поддержку панели задач добавлено свертывание.

- Корректно сообщает CPU MHz для новых 45-нм процессоров.
- Отображает идентификацию напряжения процессора (VID).
- Параметр запуска в свернутом виде теперь открывается и закрывается в одном и том же месте.
Изменения в версии 2.41
- регулируемая Калибровка холостого хода для каждого ядра и расширенный диапазон от -3 до 3.
- настраиваемых TjMax для каждого ядра. Параметры интервала журнала
- расширены с 1 до 60 секунд.
- изменение таймеров, используемых для функции эталонного тестирования, для лучшей поддержки разгона из Windows.
- В графический интерфейс добавлена кнопка сброса для сброса минимальной и максимальной температуры.
- улучшена поддержка клавиш Enter и Tab.
8 октября 2022 г., 16:59 по центральноевропейскому летнему времени изменить часовой пояс
Войти / Зарегистрироваться- NVIDIA GeForce 517.48 WHQL
- AMD Radeon 22.10.1 Бета
- Интел
ИГП 101.
 3430
/
Арка 101.3430
3430
/
Арка 101.3430
по окруфииоксо
Обновление до 5600X или 5800X3D — для игр 1440P/144HZ (49)по номер
Общее обсуждение Windows 11 (3408)по
лей Во что ты играешь? (16164)по Твердотельный мозг
I5-12600KF Андервольтинг не работает (44)по Ночь
Панель с изменяемым размером не работает. (15)по Дет0х
Опубликуйте свои результаты 7-Zip v22.00 (243)по Боббиблуз
Какова ваша последняя техническая покупка? (13432)по империя
Справка по обновлению BIOS для AMD R580 (17)по Шрек
Сменные аккумуляторы для электромобилей (начало) (2)по Билл_Брайт
Каково ваше мнение о блоках питания с вентиляторами с нулевой скоростью вращения? (94)
- Обзор AMD Ryzen 9 7950X — впечатляющий 16-ядерный процессор Powerhouse
- Обзор Intel Arc A770 — наконец-то появился третий конкурент
- NVIDIA GeForce RTX 4090 FE + 6x индивидуальный дизайн Распаковка
- Распаковка и предварительный просмотр Intel Arc A750 и A770
- Обзор AMD Ryzen 5 7600X — доступный Zen 4 для игр
- Обзор AMD Ryzen 7 7700X — лучший Zen 4 для игр
- AMD Ryzen 9 7950X Требования к охлаждению и температурное регулирование
- Red Dead Redemption 2: сравнительный обзор DLSS и FSR 2.
 0
0 - Обзор настольного стека TOPPING E30 II DAC + L30 II Amplifier
- Предстоящие выпуски оборудования в 2022 г. (обновлено: август 2022 г.)
- EVGA объявляет об отмене планов NVIDIA по выпуску графических карт нового поколения и официально прекращает сотрудничество с NVIDIA (536)
- Основной доклад NVIDIA Project Beyond GTC: Ожидайте ожидаемого (RTX 4090) (332)
- Выпущены процессоры Intel 13-го поколения Core «Raptor Lake» для настольных ПК: +15% ST, +41% увеличение MT (202)
- Подробное описание чипов NVIDIA AD103 и AD104 для серии RTX 4080 (152)
- Google объявляет о прекращении потоковой передачи игр и закрытии Stadia (147)
- Microsoft представляет обновление Windows 11 2022, доступное сегодня (135)
- AMD Ryzen 9 7900X CPU-Z в тесте отстает от Core i7-12700K в ST, вероятно, из-за регулирования температуры (123)
- Ethereum переходит на Proof of Stake, майнинг на GPU мертв (118)
Как проверить температуру процессора вашего компьютера
Если вы использовали ПК, скорее всего, в какой-то момент вы испытали скачок температуры центрального процессора (ЦП).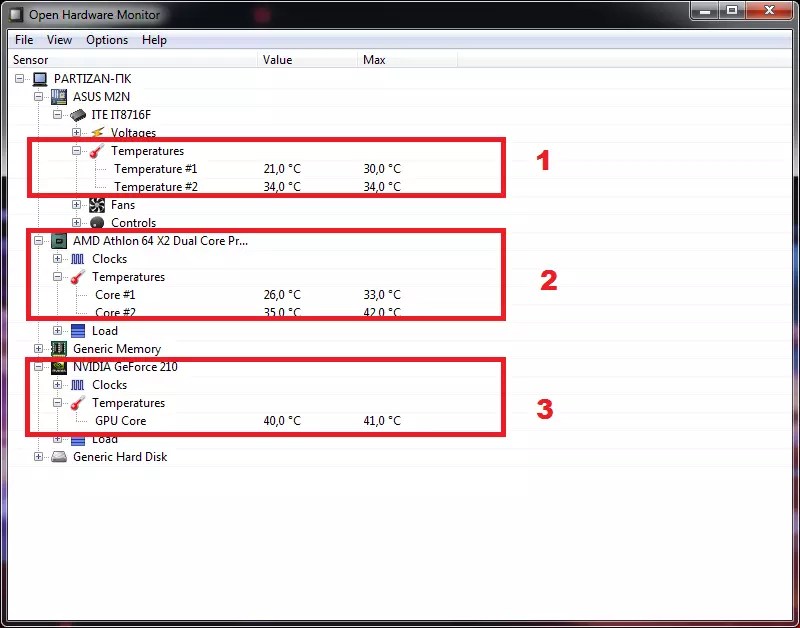 Иногда это результат старения оборудования. Но это также может произойти в периоды интенсивного использования.
Иногда это результат старения оборудования. Но это также может произойти в периоды интенсивного использования.
В любом случае, перегрев компьютера является довольно распространенной проблемой. К сожалению, это может иметь серьезные последствия, часто предвещая более поздние проблемы или снижение максимальной производительности.
Вот почему мы все должны стараться следить за температурой процессора и точно знать, как ее проверить. К счастью, есть несколько разных способов сделать это, в том числе метод «сделай сам» и различные программные инструменты.
В этом руководстве мы рассмотрим, как справиться с основами самостоятельно, а затем объясним, как вы можете использовать сторонний монитор температуры ЦП, чтобы оставаться в курсе последних событий. В то время как подход «сделай сам» может быть более привлекательным для опытных пользователей, мониторинг с помощью программного обеспечения часто более удобен и прост в выполнении.
Как проверить температуру ЦП в BIOS/UEFI
Во-первых, давайте рассмотрим самодельный метод проверки температуры ЦП на компьютере с Windows 10.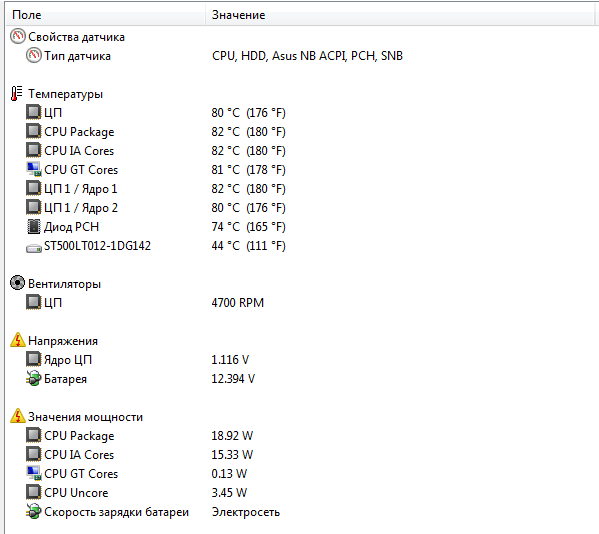 В этой процедуре вы будете полагаться на BIOS или UEFI вашего устройства (современный эквивалент интерфейса BIOS) для проверки температуры процессора, а также другой информации об оборудовании и настройках. Также важно помнить, что разные методы могут применяться только к некоторым пользователям. Вот как вы начнете:
В этой процедуре вы будете полагаться на BIOS или UEFI вашего устройства (современный эквивалент интерфейса BIOS) для проверки температуры процессора, а также другой информации об оборудовании и настройках. Также важно помнить, что разные методы могут применяться только к некоторым пользователям. Вот как вы начнете:
- Откройте панель задач Windows в левом нижнем углу экрана.
- Нажмите кнопку «Настройки», отмеченную белым значком шестеренки. Он должен быть чуть выше значка на панели задач и параметров выключения вашего ПК. Это откроет новый индекс и панель поиска под заголовком настроек Windows.
- Прокрутите вниз до вкладки Обновление и восстановление в нижней части указателя параметров Windows.
- Выберите вкладку Восстановление на левой боковой панели. Новая боковая панель должна загрузиться вместе с панелью «Обновление и восстановление».
- Прокрутите вниз до заголовка Расширенный запуск и выберите Перезагрузить сейчас кнопка.
 Ваше устройство выключится, как обычно, и начнет перезагружаться. Он должен прерваться непосредственно перед вашими типичными процедурами загрузки и входа в систему, и он предоставит несколько дополнительных параметров запуска.
Ваше устройство выключится, как обычно, и начнет перезагружаться. Он должен прерваться непосредственно перед вашими типичными процедурами загрузки и входа в систему, и он предоставит несколько дополнительных параметров запуска. - Нажмите кнопку Устранение неполадок .
- Нажмите кнопку Дополнительные параметры . Здесь вы также можете просмотреть параметры восстановления системы и запуска, а также другие параметры восстановления.
- Выберите перезапустить . Это должно загрузить ваш интерфейс BIOS / UEFI, который для многих пользователей Windows 10 будет включать показания температуры процессора.
Преимущества
Основное преимущество этого метода заключается в том, что для мониторинга используются только имеющиеся у вас ПК. Это означает, что вам не нужно добавлять какие-либо новые расходы, устанавливать дополнительное программное обеспечение или обрабатывать данные учетной записи для регистрации или входа в систему. Это также снижает риск выбора неправильного программного обеспечения и заражения вредоносным ПО или спамом.
Это также снижает риск выбора неправильного программного обеспечения и заражения вредоносным ПО или спамом.
Это хорошее решение, если вы уже предпочитаете напрямую управлять своим BIOS или UEFI по какой-либо другой причине, поскольку проверку температуры процессора будет особенно легко интегрировать в существующую процедуру. Это также просто полезно знать, если у вас возникнут проблемы с программным монитором температуры процессора.
Недостатки
Основным недостатком этого метода является количество времени, которое требуется от начала до конца. Вам нужно будет дважды перезагружаться, когда вы хотите проверить показания температуры вашего ПК, а также щелкать по нескольким различным параметрам и меню по мере продвижения.
С практической точки зрения это также затрудняет быструю оценку серьезности проблемы по мере ее возникновения. И поскольку он обеспечивает только однократное считывание статической температуры, он сокращает ваши рабочие данные при устранении неполадок.
Кроме того, важно помнить, что не все пользователи будут иметь доступ к одному и тому же интерфейсу. Некоторая информация может отличаться в зависимости от вашего устройства и программного обеспечения. Из-за затрат времени и отсутствия подробной или единообразной информации о температуре этот метод, безусловно, понравится узкой группе пользователей.
Мониторинг температуры процессора с помощью программного обеспечения
Теперь, когда мы рассмотрели метод BIOS/UEFI, вы можете оценить потенциальные преимущества программного решения. Большинство из них используют встроенные цифровые термодатчики вашего устройства для измерения температуры. Хотя некоторые варианты могут стоить немного дороже, чем метод «сделай сам», и все стороннее программное обеспечение сопряжено с потенциальными рисками, вы, вероятно, получите гораздо более удобный опыт.
С растущим пространством для независимого программного обеспечения для мониторинга и несколькими выдающимися опциями, программное обеспечение является жизнеспособным решением для мониторинга для обычного пользователя. Программное обеспечение для мониторинга обычно обеспечивает более динамичное считывание и дополнительные способы отслеживания вашего оборудования.
Программное обеспечение для мониторинга обычно обеспечивает более динамичное считывание и дополнительные способы отслеживания вашего оборудования.
Однако стоимость, безусловно, имеет значение. Некоторые варианты бесплатны и обеспечивают относительно простую работу, но другие могут потребовать оплаты подписки. В обмен на плату пользователи, как правило, получают гораздо более глубокую функциональность. Вы также можете найти наиболее интуитивно понятный интерфейс и лучшую функциональность для вашего режима и бюджета.
Преимущества
Программное обеспечение для мониторинга обеспечивает гораздо более оперативный контроль температуры вашего процессора. Вместо статических показаний большинство программ для мониторинга обеспечивают постоянно обновляемые показания температуры. Это означает, что вы можете легко отслеживать, как ваши обычные действия влияют на температуру вашего устройства, что дает вам больше возможностей для принятия превентивных мер и предотвращения критических проблем с перегревом.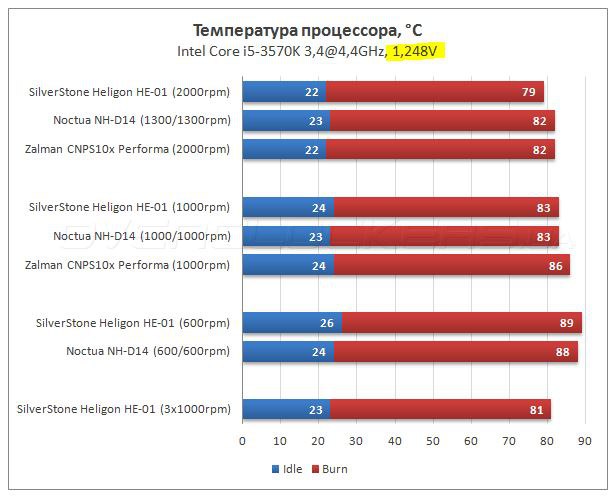
Для большинства пользователей этот тип конфигурации также удобен, потому что вы получаете информацию в режиме реального времени, к которой легко получить доступ и усвоить. Когда ваш компьютер перегревается, а вы пытаетесь не отставать от работы, щелчок по значку на панели задач для быстрой проверки температуры намного эффективнее, чем многократные перезагрузки.
Недостатки
Стороннее программное обеспечение иногда может иметь периодические расходы, а также типичные риски, связанные с загрузкой и установкой программного обеспечения, которое может быть не проверено должным образом. Чтобы избежать случайной установки вредоносного ПО, проведите исследование и прочитайте отзывы пользователей о любом программном обеспечении или приложении, которое вы рассматриваете.
В остальном недостатки софта минимальны. Программы мониторинга занимают относительно немного места на вашем ПК и работают так же, как и любое другое программное обеспечение. Вы даже найдете множество бесплатных вариантов с небольшим исследованием. И чтобы сделать это еще проще, мы провели для вас некоторые исследования.
Вы даже найдете множество бесплатных вариантов с небольшим исследованием. И чтобы сделать это еще проще, мы провели для вас некоторые исследования.
Рекомендации по стороннему программному обеспечению
Существует множество вариантов и множество ресурсов, которые вы можете использовать для сравнения услуг. Вот список из 5 популярных бесплатных и платных вариантов с несколькими краткими примечаниями о каждом.
1. HWMonitor
Приоритет доступности с четкой информацией и поддержкой. Он также предлагает как бесплатную, так и платную версии.
2. CoreTemp
Простой и удобный инструмент с четкими показаниями температуры для всех ядер вашего процессора. Разработчики также могут настраивать свою копию и добавлять собственные функции. Его можно использовать бесплатно, но вы также можете пожертвовать средства команде.
3. Камера NZXT
Популярна среди геймеров благодаря продуманной поддержке и визуально простому расположению. Он также обеспечивает поддержку внутриигрового мониторинга, что особенно полезно, если вы разгоняете свое оборудование. Его можно скачать бесплатно.
Его можно скачать бесплатно.
4. HWiNFO
Еще одно популярное бесплатное программное обеспечение, которое предоставляет больше возможностей, чем большинство бесплатных программ для мониторинга. Они даже могут назвать НАСА довольными клиентами.
5. Open Hardware Monitor
Отличный вариант с открытым исходным кодом, предлагающий мониторинг множества компонентов в упрощенном и настраиваемом интерфейсе. Он доступен бесплатно, но вы можете пожертвовать разработчикам.
Какова идеальная температура процессора?
Идеальная рабочая температура для большинства устройств зависит от типа их использования, например, если вы разгоняете или запускаете ресурсоемкие программы. Скорее всего, вы можете найти точные характеристики вашего оборудования, просмотрев руководство пользователя или проведя исследование в Интернете. По-прежнему полезно помнить некоторые основные эмпирические правила, касающиеся температуры процессора, или разработать свои собственные, основанные на опыте.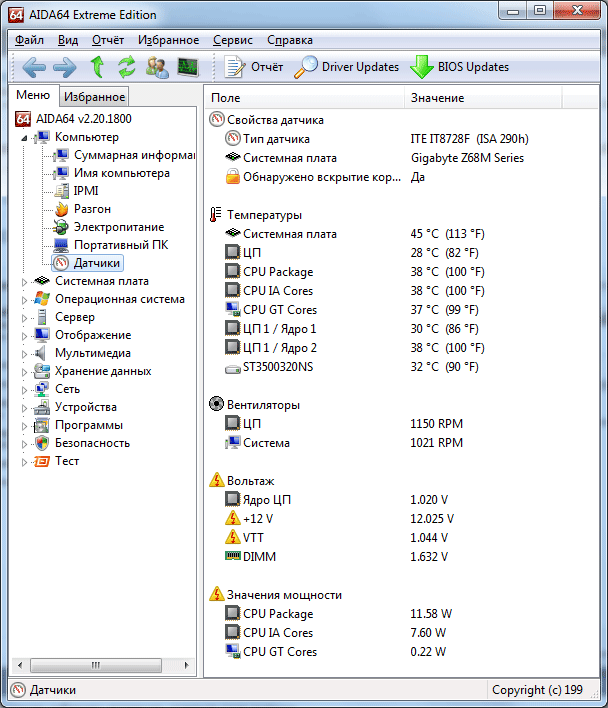
- Большинству пользователей нужна средняя рабочая температура ниже 140°F (60°C). Как правило, более низкие температуры лучше, когда речь идет об аппаратном обеспечении ПК.
- Температуры от 160°F (70°C) до 195°F (90°C) могут вызывать беспокойство.
- Везде выше этого диапазона? Ваше оборудование подвергается серьезной нагрузке при температуре выше 195°F (90°C).
Почему мой ЦП перегревается?
Большинство пользователей сталкиваются с перегревом в самые загруженные периоды использования, особенно когда вы пытаетесь запустить несколько программ и приложений одновременно. Хотя скачки температуры обычно связаны с интенсивным использованием или стрессом от разгона, есть и другие факторы, о которых вам следует знать.
- Плохое техническое обслуживание, скопившаяся пыль, вредоносное ПО, плохая вентиляция и даже необнаруженные проблемы с оборудованием могут способствовать возникновению проблем, связанных с перегревом.
- Старое оборудование более восприимчиво из-за более низких температурных допусков на дату изготовления.

- Более тонкие конструкции с высокопроизводительными компонентами также могут иногда перегреваться просто потому, что у них больше возможностей для распространения тепла.
Советы по минимизации проблем с температурой
Лучший способ избежать перегрева — это использовать устройство с умом. Закройте все пассивные приложения, которые вам не нужны, и старайтесь придерживаться графика регулярного обслуживания. Вытирание пыли на рабочем месте и содержание устройства в чистоте может оказать большое влияние на долговечность и особенно на рабочую температуру вашего компьютера в более позднем возрасте.
Вы также можете внести небольшие изменения в рабочее пространство, чтобы обеспечить хорошую вентиляцию, например, добавить внешнюю систему охлаждения или переставить препятствия, которые могут помешать идеальному потоку воздуха. Вы даже можете подумать о том, чтобы приподнять устройство, чтобы улучшить вентиляцию в экстремальных ситуациях.
Защита компьютера от вредоносных программ — еще один простой способ предотвратить перегрев. Поскольку вредоносное ПО использует ту же энергию и оборудование, что и законное программное обеспечение, оно может легко привести к перегреву и проблемам с производительностью.
Поскольку вредоносное ПО использует ту же энергию и оборудование, что и законное программное обеспечение, оно может легко привести к перегреву и проблемам с производительностью.
Подробнее о ЦП
ЦП является одним из наиболее важных компонентов таких устройств, как планшет, ноутбук или настольный компьютер. Хотя их иногда называют процессором, на самом деле процессоры имеют отдельный блок обработки и управления для управления поведением. Блок управления работает в тандеме с блоком процессора, и при этом блок управления управляет тем, как блок процессора (и память) реагирует на новый ввод.
Без работающего процессора компьютеры не могут выполнять свои самые основные функции, поэтому у вас не может быть компьютера без него. Хотите узнать больше о плюсах и минусах большинства процессоров? Чтобы получить исчерпывающую информацию об истории и механике вашего процессора, вы можете прочитать наше полное руководство по этому вопросу. Чем больше вы знаете, тем проще будет эффективно обслуживать и даже настраивать ваше устройство с течением времени.
Будьте осторожны при разгоне
Разгон — это процедура, которая может повысить скорость и время отклика вашего устройства, но сопряжена с большим риском. Риски усугубляются, если у вас более старое устройство, ограниченная мощность существующего оборудования или плохая вентиляция.
Разогнанный процессор гораздо более восприимчив к перегреву, поэтому крайне важны современные компоненты, хорошая вентиляция и регулярное техническое обслуживание. Даже при лучшем оборудовании и дизайне разгон имеет тенденцию нагружать компоненты и сокращать их ожидаемый срок службы. Для большинства пользователей дополнительная производительность разгона — это компромисс, который неизбежно означает меньшее количество лет оптимального использования.
Несмотря на риски, разгон становится все более распространенным способом повышения производительности, особенно для геймеров. Это делает мониторинг температуры компьютера чрезвычайно важным при использовании разогнанного процессора. Некоторые системы предоставляют собственное программное обеспечение для управления, но вы можете найти больше информации об обслуживании и безопасности в нашем руководстве «Как разогнать процессор вашего ПК».
Некоторые системы предоставляют собственное программное обеспечение для управления, но вы можете найти больше информации об обслуживании и безопасности в нашем руководстве «Как разогнать процессор вашего ПК».
Вывод: регулярно проверяйте температуру процессора
Благодаря простым возможностям бесплатного мониторинга температуры процессора самое время начать регулярно следить за своей температурой. Большинство пользователей не найдут причин проверять каждый день, но теперь программные решения делают этот процесс проще, чем когда-либо. Хотя некоторое тепло является нормальным и ожидаемым, мониторинг температуры вашего процессора — отличный способ защитить ваши инвестиции в технологии.
Об авторе
Дуайт Павлович (Dwight Pavlovic) — автор статей для HP® Tech Takes. Дуайт — автор музыки и технологий из Западной Вирджинии.7 лучших инструментов для проверки температуры графического процессора и процессора на компьютере с Windows
Мониторинг температуры процессора, вероятно, является одним из лучших способов заботиться о своем компьютере с Windows. А помочь вам в этом могут современные средства мониторинга температуры процессора.
А помочь вам в этом могут современные средства мониторинга температуры процессора.
Но зачем он вообще нужен?
Дело в том, что все компьютеры излучают тепло. Однако для этого может потребоваться ограниченное количество тепла, за пределами которого оборудование может быть повреждено. ПК состоит из множества частей, таких как жесткий диск, материнская плата и т. д., и во время работы нагревается. Нагрев до порогового значения является нормальным явлением и может серьезно повредить ЦП, если его не отрегулировать.
Таким образом, когда вы сталкиваетесь с аномальным повышением температуры, вы можете столкнуться с внезапным отключением системы. Его производительность может замедлиться, что вы или сотрудники можете почувствовать во время работы. В худшем случае тепло может повредить материнскую плату, необходимые микросхемы или другие устройства внутри процессора.
Чтобы избежать всего этого и защитить вашу систему и ее производительность, вы должны контролировать свой процессор компьютера с помощью инструмента контроля температуры процессора.
Итак, давайте немного разберемся в этом инструменте, его значении, кому он нужен, а затем рассмотрим лучшие мониторы температуры процессора.
Что такое средство мониторинга температуры процессора?
Мониторы температуры процессора — это программные инструменты для проверки температуры вашего процессора, напряжения, скорости вращения вентилятора, батареи и т. д., которые предоставляют точную информацию. Сбор этих показателей с датчиков может помочь вам принять меры, чтобы предотвратить повреждение вашего процессора.
Эти инструменты имеют множество полезных функций, таких как:
- Включение высоких уровней настройки
- Предоставление подробных данных об аппаратном обеспечении компьютера
- Предоставление температуры процессора в режиме реального времени используйте эти инструменты, следуйте этой простой практике:
- Загрузите и установите программное обеспечение для мониторинга температуры процессора на свой настольный компьютер или ноутбук с Windows
- Откройте его на своем ПК
- См.
 информацию о температуре
информацию о температуре
Кому нужен монитор температуры процессора?
Мониторы температуры ЦП могут быть удобным инструментом для всех, от обычных пользователей компьютеров, таких как занятые профессионалы до геймеров. Это связано с тем, что многие факторы могут повысить температуру процессора, например:
- Использование высокопроизводительных приложений
- Скорость вентилятора
- Пыль
- Атаки вредоносного ПО, вирусы, трояны, черви и т. д.
Мониторы температуры процессора полезны, специально для:
Геймеры : Они используют высококачественные видеоигры, для которых требуются высокопроизводительные компьютеры. Так, когда они играют в видеоигры, температура может повышаться. Кроме того, геймеры заменяют некоторые детали, чтобы сделать их более мощными, и разгоняют свой компьютер, чтобы онлайн-игры работали более плавно. Это может еще больше повысить температуру процессора.
Графические дизайнеры : Как и геймеры, графические дизайнеры также нуждаются в высокопроизводительных компьютерах, чтобы выполнять процесс проектирования, не убивая время.

Профессионалы : Профессионалы, которым требуется доступ к своим компьютерам в течение нескольких часов, испытывают перегрев компьютеров. Они также могут столкнуться с такими вирусами, как файловые и системные заразители и макросы; черви из Интернета, сети или электронной почты; и трояны, такие как Rootkit и бэкдор. Все это может привести к повышению температуры процессора.
Какая температура процессора является нормальной?
Существует три категории, в которые можно поместить температуру ЦП:
- Обычная : Может составлять 45-50 градусов Цельсия, если ваш компьютер находится в режиме ожидания.
- В среднем : Температура может составлять 70-80 градусов Цельсия, если вы используете компьютер для интенсивных задач, таких как воспроизведение видео, редактирование графики, рендеринг видео и другие задачи.
- Высокий : Температура может быть 80-100 градусов Цельсия, если выполнять более интенсивные задачи, увеличивая температуру и нагрузку.
 При этой температуре тактовая частота снижается. Таким образом, эту температуру необходимо проверить и снизить.
При этой температуре тактовая частота снижается. Таким образом, эту температуру необходимо проверить и снизить.
Но что делать, если температура превышает 80 градусов по Цельсию?
Попробуйте это:
- Узнайте, чист ли ваш компьютер от пыли и вращается ли вентилятор при заданной нагрузке.
- Убедитесь, что компьютер находится в холодном месте, так как чрезмерная жара и влажность в помещении также опасны для вашего компьютера.
- Остановите разгон или увеличьте скорость процессора Windows. Это потому, что разгон увеличивает производительность компьютера и выделяет больше тепла.
- Вы также можете нанести термопасту между процессором и его кулером с интервалом в три года.
Преимущества использования мониторов температуры процессора?
Помогает повысить производительность компьютера
Из-за повышенного нагрева ЦП снижается производительность компьютера. Вы можете столкнуться с более низкой скоростью во время работы, что может снизить вашу производительность.
 Следовательно, использование монитора температуры процессора помогает обеспечить оптимальную скорость работы компьютера.
Следовательно, использование монитора температуры процессора помогает обеспечить оптимальную скорость работы компьютера.Предотвращает тепловое повреждение ПК.
Чрезмерное тепло может серьезно повредить ЦП и его компоненты. В результате он начнет работать со сбоями и резко выключится. Монитор температуры ЦП может определить эту температуру и позволить вам вовремя принять превентивные меры, чтобы предотвратить возможные повреждения.
Увеличивает срок службы компьютера.
Предположим, вы можете защитить ЦП от перегрева, влажности и других вредных факторов, используя монитор температуры ЦП. В этом случае вы увеличиваете срок службы вашей компьютерной системы.
Обеспечение бесперебойной работы и надежности центра обработки данных
Для обеспечения оптимальной продолжительности безотказной работы и надежности в центре обработки данных необходимы благоприятные условия окружающей среды для компьютера. Он включает в себя рекомендуемые уровни температуры, мощности, влажности и т.
 д. Следовательно, вы должны контролировать свои серверные комнаты, используя как внутренние, так и внешние датчики.
д. Следовательно, вы должны контролировать свои серверные комнаты, используя как внутренние, так и внешние датчики.Итак, давайте посмотрим на некоторые из лучших мониторов температуры ЦП, которые помогут вам регулировать нагрев ЦП вашего компьютера, чтобы обеспечить его максимальную производительность, долговечность и надежность.
Core Temp
Если вас беспокоит температура ЦП вашего компьютера, попробуйте последнюю версию Core Temp, чтобы проверить температуру. Это компактная, надежная, небольшая по размеру и простая программа для мониторинга температуры процессора и другой информации.
Отображает температуру каждого отдельного ядра процессора в системе. Вы увидите колебания температуры при различных рабочих нагрузках в режиме реального времени. Он не зависит от материнской платы, и каждый центральный процессор оснащен цифровым термодатчиком внутри всех своих продуктов.
DTS дает показания температуры с более высоким и точным разрешением по сравнению с обычными термодатчиками.
 Вы найдете DTS в последних процессорах x86 от AMD, VIA и Intel. Core Temp прост и удобен в использовании, что позволяет выполнять широкие возможности расширения и настройки.
Вы найдете DTS в последних процессорах x86 от AMD, VIA и Intel. Core Temp прост и удобен в использовании, что позволяет выполнять широкие возможности расширения и настройки.Core Temp имеет платформу для надстроек и плагинов, расширяющих функциональность за счет добавления новых функций. Если вы хотите проверить температуру процессора снаружи, это возможно как на телефонах с Windows, так и на Android. Последняя версия имеет графическое представление, использование памяти и загрузку/температуру процессора.
Загрузите CoreTempMC и Core Temp Gadget, чтобы улучшить цвет, размер и информационный текст. В новой версии можно увидеть поддержку AMD Zen 2 и Zen 3 APU, Intel Rocket Lake, Preliminary Alder Lake, Meteor Lake.
Загрузите инструмент и просматривайте много важной информации на ходу. Он поддерживает Windows 10, 8, 7, Vista, XP, сервер 2016, сервер 2012, сервер 2008 и сервер 2003. Поддерживаются процессоры Intel, AMD и VIA x86.
NZXT CAM
NZXT CAM лучше всего подходит для мониторинга температуры процессора вашего игрового ПК.
 Он может управлять температурой, устройствами и производительностью из одного приложения. Это эффективное, простое в использовании и быстрое приложение, которое дает вам доступ к управлению всем на компьютере.
Он может управлять температурой, устройствами и производительностью из одного приложения. Это эффективное, простое в использовании и быстрое приложение, которое дает вам доступ к управлению всем на компьютере.NZXT CAM позволяет вам видеть, что происходит внутри вашего компьютера, от загрузки процессора до использования полосы пропускания. Вы также можете видеть работу приложений на каждой машине и быстро отслеживать проблемы, чтобы повысить производительность вашего компьютера.
Когда вы находитесь в игре, отслеживайте температуру, пропускную способность, FPS и многое другое с помощью сверхстабильного и малозаметного внутриигрового наложения. NZXT CAM поддерживает время игры, текущий FPS, температуру GPU/CPU, уровень заряда батареи, загрузку GPU/CPU и многое другое.
Он предлагает красивый и интуитивно понятный интерфейс, с помощью которого вы можете управлять скоростью вращения вентилятора, напряжением блока питания, подсветкой корпуса и многим другим. Загрузите программное обеспечение CAM следующего поколения и начните проверять температуру процессора.

Speccy
Нужно выяснить, почему ваш компьютер так сильно греется?
У Speccy есть информация, которую вы хотите знать. Это легкая, продвинутая система и быстрый информационный инструмент для компьютера. Speccy — это место, где вы можете получить краткую сводку результатов или глубже погрузиться в аппаратное обеспечение вашего ПК, чтобы принять решение о покупке или обновлении.
В одном интерфейсе вы найдете каждую деталь, чтобы сэкономить время на получение статистики, такой как материнская плата, процессор, видеокарты, оперативная память и многое другое. Станьте профессионалом в решении проблем до того, как они возникнут, наблюдая за температурой критических компонентов.
Позволяет сохранять результаты в виде XML, текстового файла или моментального снимка, чтобы легко делиться ими. Проверьте характеристики вашего компьютера и узнайте, нуждается ли он в диагностике каких-либо проблем. Инструмент помогает повысить производительность ПК без обновления их аппаратного обеспечения.
 Загрузите бесплатную версию, чтобы получить дополнительные сведения о ПК, или купите инструмент, чтобы получить больше возможностей.
Загрузите бесплатную версию, чтобы получить дополнительные сведения о ПК, или купите инструмент, чтобы получить больше возможностей.Open Hardware Monitor
Open Hardware Monitor — это программное обеспечение с открытым исходным кодом, которое отслеживает скорость вращения вентиляторов, нагрузку, тактовую частоту, напряжение и датчики температуры компьютера. Он поддерживает многие микросхемы мониторинга оборудования, которые можно найти на материнских платах.
Инструмент считывает показания датчиков температуры ядра процессоров AMD и Intel для проверки температуры процессора. Он также отображает датчики видеокарт Nvidia и ATI вместе с SMART, температурой жесткого диска.
Вы можете увидеть значения в главном окне на панели задач и на настраиваемом гаджете рабочего стола. Open Hardware Monitor работает на 64-битных и 32-битных ОС Microsoft Windows XP, Vista, 7, 8, 8.1, 10 и Linux без установки.
Кроме того, он предлагает новые функции и исправления ошибок.
 Теперь он может обнаруживать микросхемы ввода-вывода ITE IT8655E, IT8686E и IT8665E super I/O и улучшает поддержку графических процессоров AMD, маркировку графических процессоров AMD и процессоров. Это также улучшает вычисление числа оборотов в минуту Nuvoton NCT679XD super I/O RPM для вентиляторов.
Теперь он может обнаруживать микросхемы ввода-вывода ITE IT8655E, IT8686E и IT8665E super I/O и улучшает поддержку графических процессоров AMD, маркировку графических процессоров AMD и процессоров. Это также улучшает вычисление числа оборотов в минуту Nuvoton NCT679XD super I/O RPM для вентиляторов.Инструмент работает под управлением Microsoft Windows вместе с платформой .NET версии 4.5. Загрузите Zip-файл программного обеспечения, разархивируйте его для установки и начните мониторинг.
HWMonitor
Вам нужно контролировать температуру, скорость вращения вентилятора и напряжение вашего компьютера?
Попробуйте HWMonitor — программу мониторинга оборудования, которая позволяет ей считывать датчики работоспособности системы ПК. Он работает со стандартными сенсорными микросхемами, такими как микросхемы Winbond, серия ITE IT87 и другие. Он может считывать температуру графического процессора видеокарты, термодатчики ядра процессора и температуру жесткого диска через SMART.

HWMonitor поддерживает Intel Alder Lake, память DDR5 и платформу Z6xx и использует последнюю версию 1.44 для Windows с APU AMD Ryzen 5300G, 5300G и 5600G. Он также поддерживает AMD Radeon RX 6700 XT и 6900XT GPU.
В новом выпуске добавлены температуры GDDR6 и точки доступа на графических процессорах NVIDIA. Работает как на 32-битной, так и на 64-битной версии. Вы можете загрузить файл .exe для установки или файл .zip, чтобы разархивировать и установить его на свой компьютер.
HWiNFO — это диагностическая и профессиональная программная система системной информации для таких операций, как анализ оборудования, составление отчетов и мониторинг для DOS и Windows.
Всегда получайте подробную информацию об оборудовании с учетом последних стандартов и технологий. Кроме того, тщательно отслеживайте компоненты системы для прогнозирования отказов и фактического состояния и настраивайте интерфейс с помощью различных параметров.
Доступ к расширенным отчетам с помощью нескольких отчетов, взаимодействия с различными надстройками и инструментами и регистрации состояния.
 Он поддерживает семейство процессоров, видеокарт и чипсетов AMD и Intel. Кроме того, он помогает найти перегрузку, потерю производительности и перегрев.
Он поддерживает семейство процессоров, видеокарт и чипсетов AMD и Intel. Кроме того, он помогает найти перегрузку, потерю производительности и перегрев.Инструмент также отслеживает различные аппаратные и системные параметры, включая графические процессоры, процессоры, периферийные устройства, накопители, материнские платы и т. д. Вы можете экспортировать результаты в отчеты CSV, HTML и XML. Кроме того, он также будет отображать различные формы, такие как таблицы, экранное меню, значки в трее и т. д., для отображения результата. Загрузите программное обеспечение и начните анализировать, что происходит внутри вашего ПК.
AIDA64
Вы ищете ведущее в отрасли решение для диагностики, сравнительного анализа и системной информации для инженеров и корпоративных ИТ-специалистов?
Переходите на AIDA64. Он имеет механизм обнаружения оборудования, который предоставляет подробную информацию о программном обеспечении и предлагает диагностическую поддержку и функции для разгона.
 Он также отслеживает датчики для получения точных показаний температуры, скорости вращения вентилятора и напряжения, а функция диагностики помогает обнаруживать и предотвращать проблемы с оборудованием.
Он также отслеживает датчики для получения точных показаний температуры, скорости вращения вентилятора и напряжения, а функция диагностики помогает обнаруживать и предотвращать проблемы с оборудованием.Инструмент предлагает тесты для измерения производительности каждого оборудования и всей системы. Также AIDA64 Engineer совместим с 32-битными и 64-битными версиями Windows, включая Windows Server 2019 и Windows 10.
Вы получите более пятидесяти страниц информации о конфигурации оборудования, установленных программах, приложениях безопасности, настройках Windows, и лицензии на программное обеспечение. Он выполняет тесты стабильности системы с помощью многопоточного стресс-модуля. Он также включает стресс-тестирование жесткого диска, OpenCL GPGPU и видеоадаптера SSD и постоянно дает точные результаты.
SensorPanel помогает создать индивидуальную панель, которая идеально подходит для дизайна, для контроля всех датчиков, использования, системы охлаждения и многого другого.
 Последняя версия поддерживает VFD и ЖК-экраны, а также дистанционно контролирует показания датчиков на планшетах и ноутбуках.
Последняя версия поддерживает VFD и ЖК-экраны, а также дистанционно контролирует показания датчиков на планшетах и ноутбуках.AIDA64 отображает измеренные значения на панели экранного меню, гаджете рабочего стола, ЖК-дисплее Razer SwitchBlade, ЖК-дисплее игровой клавиатуры Logitech G15/G19 и значках на панели задач. Для этого вам потребуется процессор Intel Pentium или более поздней версии, 80 МБ свободного места и операционная система Windows.
Программное обеспечение доступно по цене 199,90 долларов США.
Дополнительные советы по поддержанию работоспособности ЦП
- Часто чистите компьютерную систему, в том числе ее вентиляторы и помещение, в котором он установлен, чтобы убедиться, что внутри нет пыли, повышающей температуру ЦП
- Держите компьютер вдали от окон или вентиляционные отверстия, которые могут притягивать частицы пыли.
- Выполняйте регулярное сканирование на наличие вредоносных программ, чтобы на вашем компьютере не происходило сборки вредоносных программ, вирусов, червей, троянских коней и т.







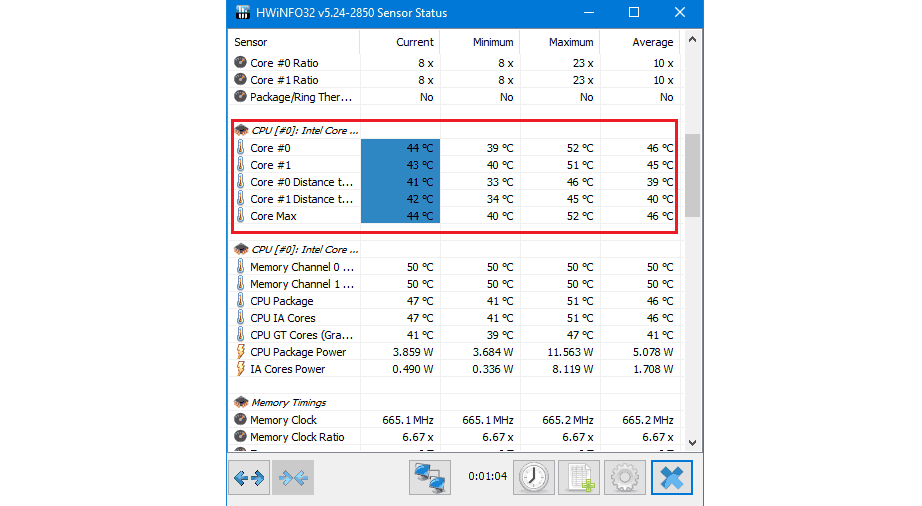



 CSV для упрощения поддержки Excel.
CSV для упрощения поддержки Excel.
 3430
/
Арка 101.3430
3430
/
Арка 101.3430 0
0 Ваше устройство выключится, как обычно, и начнет перезагружаться. Он должен прерваться непосредственно перед вашими типичными процедурами загрузки и входа в систему, и он предоставит несколько дополнительных параметров запуска.
Ваше устройство выключится, как обычно, и начнет перезагружаться. Он должен прерваться непосредственно перед вашими типичными процедурами загрузки и входа в систему, и он предоставит несколько дополнительных параметров запуска.
 информацию о температуре
информацию о температуре
 При этой температуре тактовая частота снижается. Таким образом, эту температуру необходимо проверить и снизить.
При этой температуре тактовая частота снижается. Таким образом, эту температуру необходимо проверить и снизить. Следовательно, использование монитора температуры процессора помогает обеспечить оптимальную скорость работы компьютера.
Следовательно, использование монитора температуры процессора помогает обеспечить оптимальную скорость работы компьютера. д. Следовательно, вы должны контролировать свои серверные комнаты, используя как внутренние, так и внешние датчики.
д. Следовательно, вы должны контролировать свои серверные комнаты, используя как внутренние, так и внешние датчики. Вы найдете DTS в последних процессорах x86 от AMD, VIA и Intel. Core Temp прост и удобен в использовании, что позволяет выполнять широкие возможности расширения и настройки.
Вы найдете DTS в последних процессорах x86 от AMD, VIA и Intel. Core Temp прост и удобен в использовании, что позволяет выполнять широкие возможности расширения и настройки.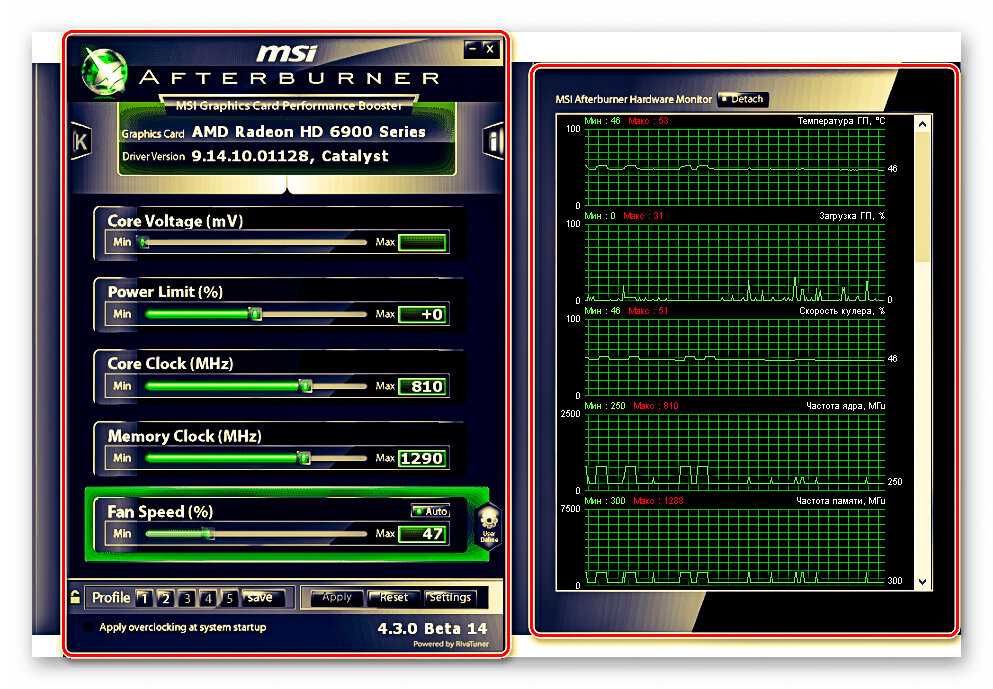 Он может управлять температурой, устройствами и производительностью из одного приложения. Это эффективное, простое в использовании и быстрое приложение, которое дает вам доступ к управлению всем на компьютере.
Он может управлять температурой, устройствами и производительностью из одного приложения. Это эффективное, простое в использовании и быстрое приложение, которое дает вам доступ к управлению всем на компьютере.
 Загрузите бесплатную версию, чтобы получить дополнительные сведения о ПК, или купите инструмент, чтобы получить больше возможностей.
Загрузите бесплатную версию, чтобы получить дополнительные сведения о ПК, или купите инструмент, чтобы получить больше возможностей.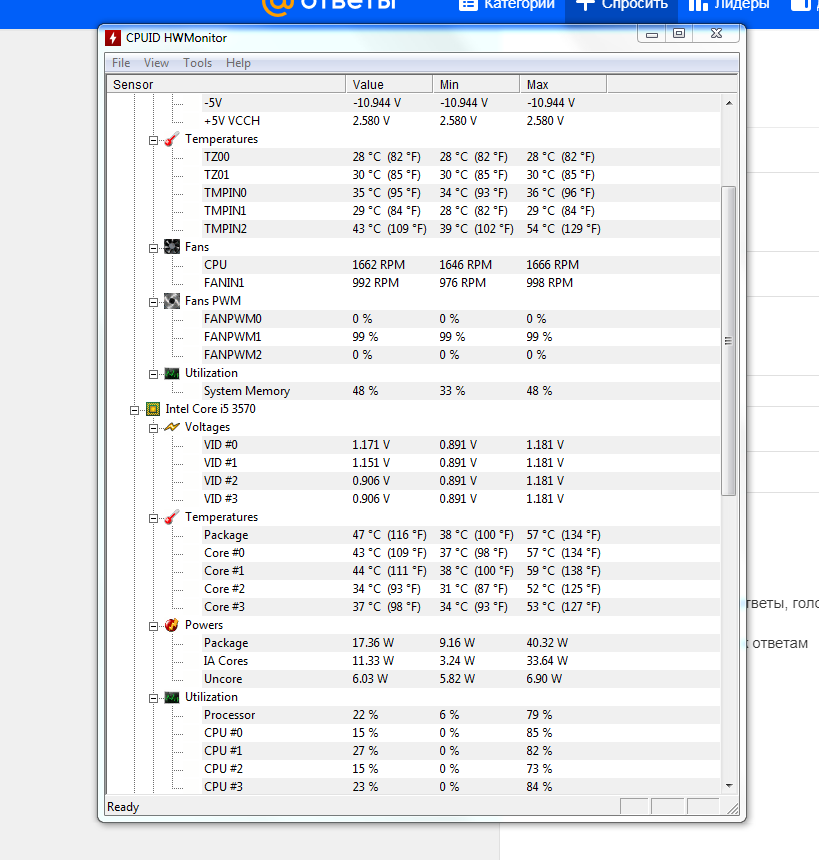 Теперь он может обнаруживать микросхемы ввода-вывода ITE IT8655E, IT8686E и IT8665E super I/O и улучшает поддержку графических процессоров AMD, маркировку графических процессоров AMD и процессоров. Это также улучшает вычисление числа оборотов в минуту Nuvoton NCT679XD super I/O RPM для вентиляторов.
Теперь он может обнаруживать микросхемы ввода-вывода ITE IT8655E, IT8686E и IT8665E super I/O и улучшает поддержку графических процессоров AMD, маркировку графических процессоров AMD и процессоров. Это также улучшает вычисление числа оборотов в минуту Nuvoton NCT679XD super I/O RPM для вентиляторов.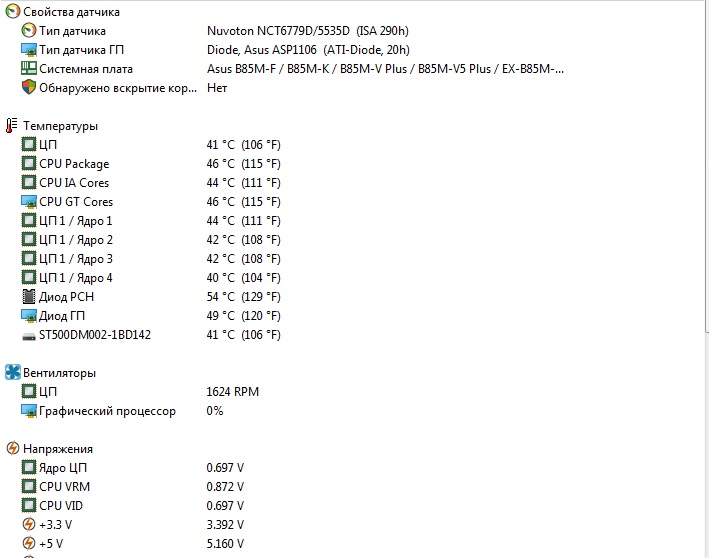
 Он поддерживает семейство процессоров, видеокарт и чипсетов AMD и Intel. Кроме того, он помогает найти перегрузку, потерю производительности и перегрев.
Он поддерживает семейство процессоров, видеокарт и чипсетов AMD и Intel. Кроме того, он помогает найти перегрузку, потерю производительности и перегрев. Он также отслеживает датчики для получения точных показаний температуры, скорости вращения вентилятора и напряжения, а функция диагностики помогает обнаруживать и предотвращать проблемы с оборудованием.
Он также отслеживает датчики для получения точных показаний температуры, скорости вращения вентилятора и напряжения, а функция диагностики помогает обнаруживать и предотвращать проблемы с оборудованием. Последняя версия поддерживает VFD и ЖК-экраны, а также дистанционно контролирует показания датчиков на планшетах и ноутбуках.
Последняя версия поддерживает VFD и ЖК-экраны, а также дистанционно контролирует показания датчиков на планшетах и ноутбуках.