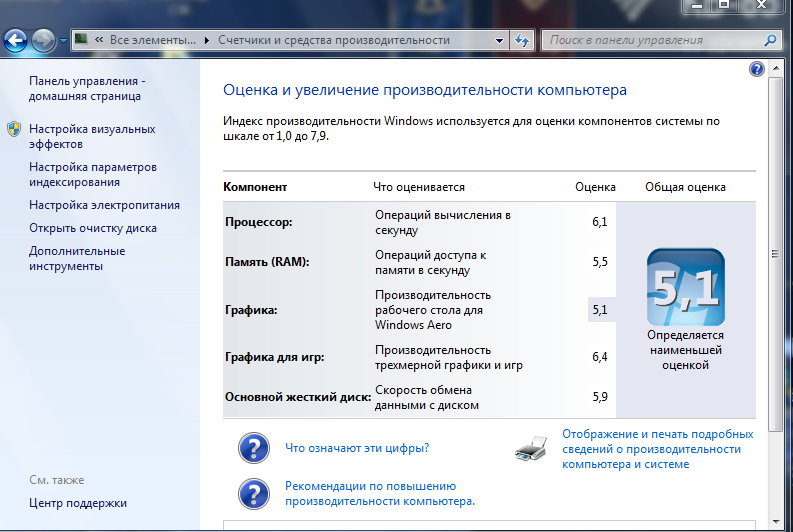8 способов тестирования производительности компьютера
Есть три вещи, на которые можно смотреть бесконечно: текущая вода, горящий огонь и… крутящийся курсор Windows. Да, если компьютер не отличается «умом» и производительностью, созерцать зеленое (или синее) колесо в ожидании запуска программ придется долго.
Производительность (быстродействие) ПК – понятие многоплановое и относительное. Чтобы помочь нам разобраться, достаточна ли она, придумано множество тестов и оценок. Но окончательные выводы может сделать только человек — пользователь.
Виды оценки быстродействия ПК
Чтобы проверить производительность компьютера и дать ей субъективную оценку, руководствуйтесь, прежде всего, собственными ощущениями.
Ваш ПК или ноутбук достаточно производителен, если:
- Он быстро загружается и завершает работу операционной системы.
- Установленные приложения и игры запускаются без долгого ожидания.
- Вы можете использовать одновременно столько программ, сколько требуется (в рамках разумного), работать с файлами любого объема и не испытывать дискомфорта от задержек.
 Замедления из-за периферийных устройств или низкой скорости Интернета не в счет.
Замедления из-за периферийных устройств или низкой скорости Интернета не в счет.
Невыполнение хотя бы одного из этих условий указывает на недостаточную мощность компьютера для конкретных задач. Но это не всегда означает, что аппарат слабый. В сравнении с другими он может быть гораздо мощнее и быстрее.
Производительность компьютерной техники оценивают двумя различными подходами:
- По соответствию возможностей железа и софта задачам, для которых используется или предназначается устройство.
- По сравнению с эталоном (бенчмаркинг). За эталон берется девайс с условно «идеальным» быстродействием при выполнении лабораторных операций (синтетических и полусинтетических тестов), приближенных к реальной работе на ПК. Бенчмарк-тестирование показывает, насколько проверяемый компьютер шустрее или, наоборот, медленнее эталонного. В качестве бенчмарков используются специально предназначенные для этого программы, а также обычные приложения и игры, нагруженные тестовой работой (воспроизведением роликов, скриптов и т.
 п.). Результаты проверки оцениваются по количеству набранных баллов или реальным значениям, например, скорости обмена данными между процессором и памятью в Mb/s.
п.). Результаты проверки оцениваются по количеству набранных баллов или реальным значениям, например, скорости обмена данными между процессором и памятью в Mb/s.
Оценка производительности может проводиться как для отдельных устройств, например, только процессоров или жестких дисков, так и комплексно для всей системы. При комплексной оценке уровнем быстродействия ПК принято считать средний показатель всех его комплектующих, а в некоторых случаях — самого слабого звена.
Как оценить скорость компьютера «на лету»
В эпоху Windows 7 узнать, насколько производителен аппарат, стоящий перед вами на столе или прилавке магазина, было проще простого. Достаточно было открыть его Панель Управления, перейти в раздел «Свойства системы» – и вот они, заветные цифры.
В Windows 10 такой функции нет, но есть сторонние приложения, которые успешно ее заменяют. Это бесплатные WSAT и Winaero WEI Tool.
Обе утилиты работают без установки на компьютер и выдают одинаковые результаты.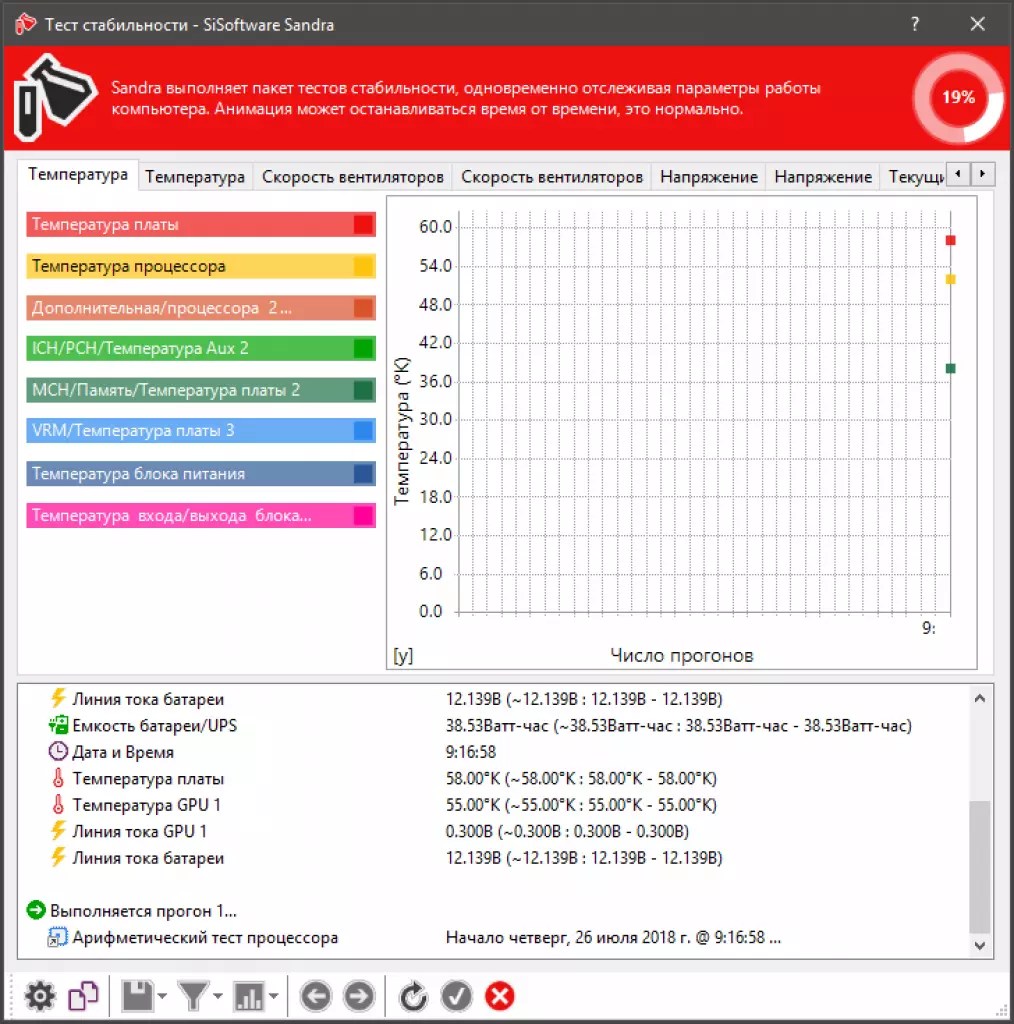 Чтобы узнать индекс производительности по расчетам Windows, достаточно просто их запустить.
Чтобы узнать индекс производительности по расчетам Windows, достаточно просто их запустить.
Проверка быстродействия онлайн
Чтобы протестировать скорость работы ПК и отдельных его комплектующих с помощью следующих инструментов, вам не понадобится ничего, кроме браузера и доступа в Интернет.
Во время проверки рекомендуется завершить все программы и закрыть вкладки браузера, кроме рабочей, которую следует развернуть во весь экран. Это позволит получить максимально достоверные показатели.
CPU Expert
Сервис CPU Expert предназначен для измерения скорости процессоров десктопных систем, серверов, ноутбуков и мобильных гаджетов в режиме онлайн. В его набор входит два теста: CPU Benchmark и CPU Stress.
- Тест CPU Benchmark позволяет бесплатно провести анализ производительности вашего процессора и узнать, насколько он быстр по сравнению с другими. После завершения тестирования, которое длится 5 минут, вы получите постоянную ссылку на результат и сможете поделиться ею с другими людьми.

- Тест CPU Stress дает возможность посмотреть, как шустро способен работать ваш процессор в условиях стресса. Насколько сильно его нагрузить, вы определяете самостоятельно, длительность тестирования – тоже. Для контроля результатов на экране отображается 5 шкал: скорость, количество потоков, уровень нагрузки (power), баллы (количество вычисленных хэшей) и FPS (количество кадров в секунду, которое может отобразить браузер). Более детальная инструкция по проведению замеров при стресс-тестировании приведена на его странице на английском языке.
SilverBench
SilverBench – еще один бесплатный онлайн-сервис, позволяющий определить и сравнить производительность процессора вашего ПК с эталонными. В его состав входит 3 набора тестов:
- Benchmark – быстрая проверка с базовым уровнем нагрузки.
- Extreme test – усиленная проверка, длящаяся примерно в 10 раз дольше, чем базовая.
- Stress test – стрессовая проверка без автоматической остановки.
 Она определяет FPS в соотношении с количеством воспроизведенных кадров.
Она определяет FPS в соотношении с количеством воспроизведенных кадров.
Ниже на странице выводятся результаты последних проверок и лучшие показатели, полученные у разных пользователей.
BrowserBench.org
Сервис BrowserBench.org предназначен для оценки общего быстродействия компьютеров и мобильных устройств по скорости выполнения определенных операций в браузере.
В составе BrowserBench также 3 набора тестов:
- JetStream 2 – набор алгоритмов JavaScript и WebAssembly для диагностики работы браузеров при выполнении современных веб-приложений. Он отражает совокупное быстродействие процессора, графики и оперативной памяти.
- MotionMark – бенчмарк-тест графической системы, позволяющий измерить производительность браузера при анимации сложных сцен с заданной частотой кадров.
- Speedometer – работа этого теста заключается в том, чтобы измерять скорость отклика веб-приложений путем имитации действий пользователя. Он служит для оценки быстродействия всех основных систем компьютера.

Speed-Battle
Speed-Battle — другой популярный онлайн-инструмент для оценивания производительности ПК по работе браузера. С его помощью можно определить:
- Какой из установленных веб-обозревателей самый быстрый.
- Какая операционная система работает быстрее при использовании одного и того же компьютера и браузера.
- Какой компьютер работает быстрее при использовании той же операционной системы и браузера.
Набор тестов здесь всего один. Его результат отображается без особой детализации в небольшой сводной таблице. Под ней приведены средний, максимальный и минимальный показатели среди всех пользователей сервиса.
Лучшие приложения для проверки производительности ПК
Проверка с помощью онлайн-сервисов удобна тем, что проста и не требуют дополнительных действий по скачиванию, инсталляции и т. п. Однако, по утверждениям бывалых, она не особенно точна и сильно ограничена в наборе инструментов.
Специализированные программы, которые устанавливаются на диск или запускаются с флешки, позволяют проводить точное узконаправленное тестирование отдельных подсистем и устройств компьютера. Помимо измерения производительности, они дают возможность получать сведения о характеристиках железа, его состоянии, работоспособности, исправности и даже выявлять некоторые неполадки.
Помимо измерения производительности, они дают возможность получать сведения о характеристиках железа, его состоянии, работоспособности, исправности и даже выявлять некоторые неполадки.
Aida64: многоплановая оценка параметров и стабильности системы
Aida64 – пожалуй, одна из самых, если не самая популярная программа сбора сведений об аппаратном обеспечении ПК с функциями тестирования (бенчмаркинг, стабильность). Она выпускается в нескольких платных редакциях, две из которых – Engineer и Extreme, содержат интересующий нас функционал.
В набор тестов Aida64 входят:
- Disk Benchmark – сборник алгоритмов оценочной проверки жестких дисков, SSD, RAID.
- Cache & Memory Benchmark – алгоритмы оценки скорости кэша и памяти.
- GPGPU Benchmark – бенчмарк графической системы.
- Monitor Diagnostics – диагностический тест монитора.
- Чтение из памяти.
- Запись в память.
- Копирование в памяти.
- Задержки в памяти.

- CPU Queen, CPU ZLib, CPU AES, CPU PhotoWorxx, FPU Julia, FPU Mandel и ряд других тестов скорости процессора. Пояснения к ним приведены в главном окне Aida64 в разделе «Тест».
Maxon Cinebench – комплексная проверка работы процессора
Maxon Cinebench – бесплатный бенчмарк для оценки производительности процессоров последних поколений (с поддержкой SSE3). В отличие от аналогов, эта программа дает возможность протестировать полный функционал ЦП в процессе рендеринга трехмерных сцен, сгенерированных движком Cinema 4D. Для сравнения: основная масса бенчмарков использует абстрактные синтетические тесты, которые позволяют оценить лишь отдельные функции процессора.
Актуальная версия бенчмарка — Cinebench R23, тестирует производительность как всех, так и одного ядра. Минимальную продолжительность теста можно установить вручную в настройках программы.
Maxon Cinebench имеет англоязычный, но довольно простой интерфейс: для запуска проверки достаточно нажать кнопку «Start», для остановки – «Stop».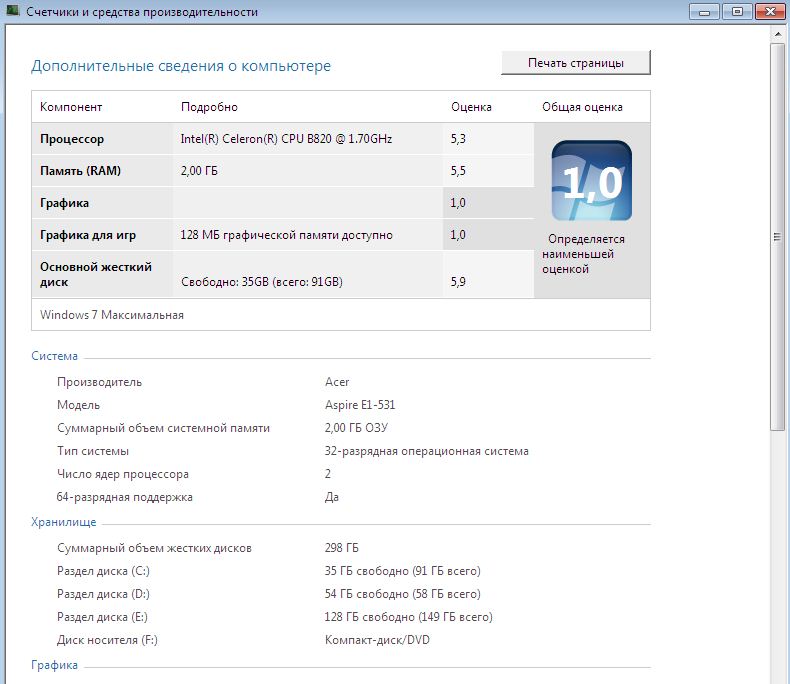 Поскольку рендеринг 3D-изображений создает значительную нагрузку на процессор, рекомендуется контролировать его нагрев.
Поскольку рендеринг 3D-изображений создает значительную нагрузку на процессор, рекомендуется контролировать его нагрев.
Чтобы максимально снизить влияние фоновых процессов на результаты теста, разработчики бенчмарка советуют запускать его в режиме командной строки. Параметры запуска приведены на официальной странице продукта.
Несмотря на то, что в тестировании используется графическая сцена, Maxon Cinebench не оценивает производительность видеокарт. Для этого существуют другие, не менее достойные бенчмарки — 3D Mark, Furmark и т. д. Что это за программы и как с их помощью оценить работу видео, рассказано в статье о тесте видеокарты на стабильность и производительность.
CrystalDiskMark – популярный бенчмарк для оценки скорости накопителей
Быстродействие компьютера зависит от слаженной работы всей системы. Даже самый быстрый процессор и новейшая видеокарта не раскроют свой потенциал, если в системе установлен медленный жесткий диск.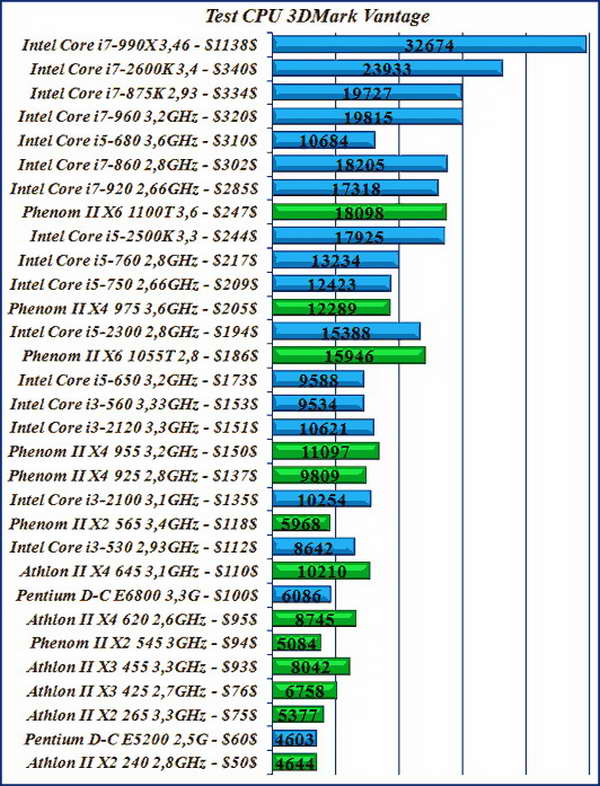 Для выявления подобных казусов существуют приложения-бенчмарки запоминающих устройств, такие, как CrystalDiskMark.
Для выявления подобных казусов существуют приложения-бенчмарки запоминающих устройств, такие, как CrystalDiskMark.
Однооконная мультиязычная утилита CrystalDiskMark позволяет оценивать скорость чтения и записи жестких дисков (HDD), SSD, USB-флешек и карт памяти. В ее наборе 4 разновидности тестов:
- Seq1M Q8T1 (Mb/s) — последовательные (Seq) чтение и запись блоков информации размером в 1 MiB с глубиной очереди 8 и количеством потоков 1.
- Seq1M Q8T1 (Mb/s) — последовательные чтение и запись блоков 1 MiB с глубиной очереди 1 и количеством потоков 1.
- RND4k Q32T1 (Mb/s) – случайные (рандомные) чтение и запись блоков размером в 4 KiB с глубиной очереди 32 и количеством потоков 1.
- RND4k Q1T1 (Mb/s) – случайные чтение и запись блоков 4 KiB с глубиной очереди 1 и количеством потоков 1.
Результат определяется по величине полученных значений: чем они больше, тем быстрее работает накопитель. Особенно информативны показатели RND4k Q32T1 и RND4k Q1T1, так как более 80% дискового времени приходится на рандомные процессы считывания и записи.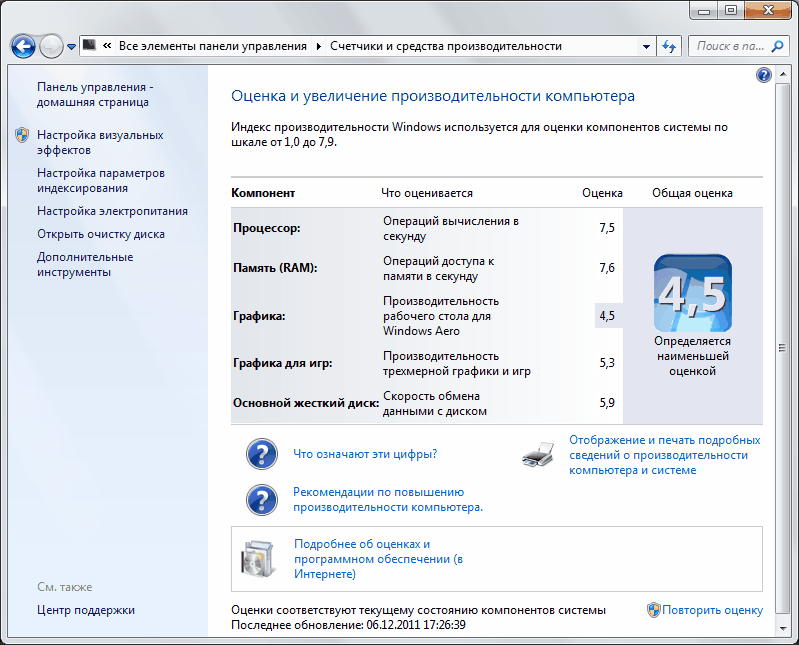
Настройки тестирования, которым отведено верхнее поле CrystalDiskMark, довольно просты:
- Первый выпадающий список – количество проходов. Чем их больше, тем достовернее результат. По умолчанию выбрано 5.
- Второй список – размер тестового файла. Лучше выбрать такой, какие вы используете чаще всего.
- Третий – выбор запоминающего устройства для проверки.
- Четвертый – единицы измерения.
Кнопка «All» в правой колонке запускает поочередно все тесты. Остальные кнопки запускают только выбранный.
Самое нижнее поле окна в виде пустой строки предназначено для вписывания названия накопителя.
Результат тестирования можно сохранить в файл через одноименный раздел меню в виде текста и картинки.
Тест Производительности Компьютера: 12 бесплатных способов (2020)
Выбор редакцииЕсли вы интересуетесь, как эффективно и достоверно провести тест производительности компьютера — вы попали по адресу.
В наш цифровой век компьютеры, справлявшиеся с ложившимися на них нагрузками пару лет назад, могут оказаться слабыми сегодня и требовать модернизации.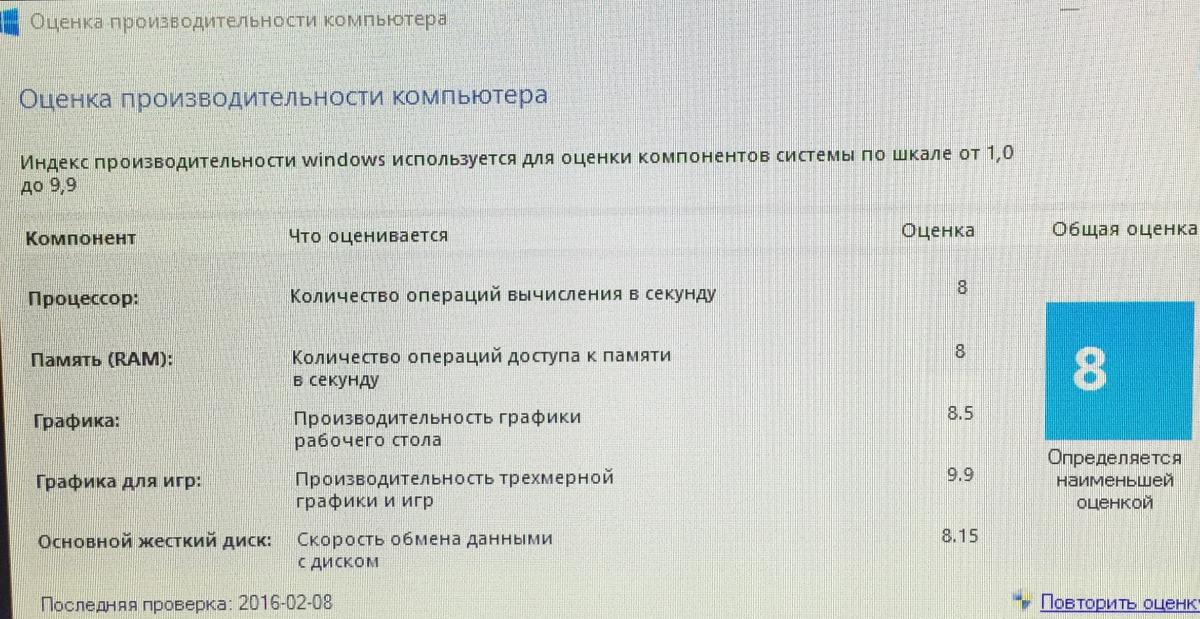 С течением времени, Вы можете начинать использовать компьютер в других назначениях, и замечать, что он работает не так как хотелось бы.
С течением времени, Вы можете начинать использовать компьютер в других назначениях, и замечать, что он работает не так как хотелось бы.
Компания Microsoft снабжает свои операционные системы встроенными инструментами для тестирования производительности компьютера. Мы посмотрим, как и для чего они могут быть использованы. И немного коснемся проверки компьютера сторонними программами.
Содержание:
Индекс производительности Windows
Первым и самым простым инструментом для получения представления о компьютере, является индекс производительности Windows.
Для начала воспользуемся им.
Делается это следующим образом:
- Шаг 1. Первым делом находим на рабочем столе своего компьютера значок «Компьютер» и запускаем его двойным щелчком. Если по каким-то причинам на Вашем рабочем столе его не оказалось, «Компьютер» можно найти через кнопку «Пуск». Смотрите рисунок 1.
Рис. №1. Значок «Компьютер» в меню «Пуске»
№1. Значок «Компьютер» в меню «Пуске»
- Шаг 2. В открывшемся окне правой кнопкой мыши вызываем контекстное меню и выбираем в конце списка «свойства», как показано на рисунке 2.
Рис. №2. Свойства компьютера
- Шаг 3. Открывается окно «система». В нем мы можем посмотреть основные сведения о своем компьютере, в том числе «индекс производительности Windows». Особое внимание уделим разделу «оценка». На рисунке ниже мы видим индекс 3,7. Давайте узнаем, о чем же он нам говорит.
Рис. №3. Система
- Шаг 4. При нажатии на фразу «индекс производительности Windows», мы получим небольшую расшифровку (рис. 4).
Рис. №4. Счетчики и средства производительности
В первую очередь система сообщает нам, что Windows 7 производит оценку по шкале от 1 до 7,9 и оценивает 5 компонентов системы:
- процессор;
- память;
- графика;
- графика для игр;
- основной жесткий диск.

При такой шкале оценка выше 3 говорит о том, что этот компьютер вполне подойдет для работы с документами, просмотра разнообразной информации в интернете, но ее недостаточно для современных 3D-видеоигр.
Если компьютер планируется использовать как игровой, необходима производительность выше 7.
В зависимости от того какая версия операционной системы используется на Вашем ПК шкала будет отличаться.
На компьютере, который мы используем в этой статье в качестве примера, оценка производилась два года назад.
Внизу окна «счетчики и средства производительности» можно увидеть дату и время последнего тестирования.
В нашем случае это 14.09.2016 г. Хотя никакой модернизации или поломок на данном компьютере с тех пор не было, при повторной оценке можно увидеть изменения в показателях.
Поэтому сделаем повторную оценку вместе с Вами.
Важно: Процесс потребует дополнительных энергозатрат, поэтому закройте все программы и подключите питание, если используете ноутбук.
В правом нижнем углу этого же окна нажимаем на надпись «Повторить оценку». Дожидаемся окончания процесса оценки (рис. 5).
Рис. №5. Процесс оценки
По окончанию процесса оценки окно, изображенное на рисунке 5, закроется, а окно «счетчики и средства производительности» обновиться.
В нашем случае оно стало выглядеть как на рисунке 6.
Рис. №6. Счетчики и средства производительности после оценки
Как видно, общая оценка осталась прежней – 3,7. Но произошли некоторые изменения в расшифровке.
Изменились показатели оценки:
- компонента «Память» с 5,5 на 5,6;
- компонента «Графика» с 4,1 на 4,0
Такие несущественные изменения за 2 года работы с компьютером, установок и удалений программ, вполне естественны и не сигнализируют о неисправностях.
Также мы видим теперь внизу окна, что дата последнего обновления (оценки) соответствует текущей.
Как видим, этот встроенный инструмент для тестирования дает общее представление о мощности ПК.
Что же делать, если компьютер перестал справляться с возложенными на него нагрузками и скорость его работы Вас больше не удовлетворяет?
Давайте посмотрим, чем может помочь Второй встроенный в операционные системы Windows инструмент – Диспетчер задач.
Вернуться к меню ↑Диспетчер задач
Если Вы столкнулись с тем, что Ваш компьютер «тормозит» или очень медленно все загружает, диспетчер задач будет как раз кстати.
С его помощью можно определить, чем занят процессор, и высвободить его ресурсы.
Запустить Диспетчер задач можно несколькими способами:
- одновременным зажатием клавиш Ctrl, Alt, Delete;
- правой кнопкой мыши на панели задач вызываем контекстное меню, из списка выбираем «запустить диспетчер задач»;
- ввести запись «Диспетчер задач» в поисковую строку кнопки «Пуск».
Откроется такое окно, как показано на рисунке ниже.
Рис. №8. Диспетчер задач и вкладка «Приложения» в нем
В разных версиях Windows состав диспетчера задач и внешний вид окон несколько отличается, но принципы его работы однотипны.
Поэтому, разобравшись с Диспетчером задач в Windows 7, Вы без труда освоите работу этого инструмента в других версиях.
В первой вкладке «Приложения» отображаются открытые в данный момент программы, которые нагружают ОЦ. Из этой вкладки можно закрыть лишние приложения.
Для этого строку с лишней открытой программой нужно выделить и нажать на кнопку «Снять задачу».
Основная причина для закрытия программ этим способом – зависание запущенных приложений.
Однако, часто бывает так, что запущенных приложений в этой вкладке нет или всего одно, а компьютер все равно виснет.
Тогда перейдем во вторую вкладку «Процессы». В ней Вы, скорее всего, обнаружите немалое количество запущенных процессов.
Некоторые из них могут остаться запущенными даже после закрытия самой программы.
Просмотрите этот список по названиям процессов и, если обнаружите названия недавно закрытых программ, выделите их и нажмите кнопку «Завершить процесс».
Параллельно отслеживайте изменения показателя «Загрузка ЦП» внизу окна.
Чем ниже процент, тем лучше для работы компьютера.
Рис. №9. Диспетчер задач и вкладка «Процессы» в нем
Быстрее сориентироваться в длинном списке процессов поможет сортировка. Для этого нужно просто нажать на название колонки (ЦП).
Процессы, занимающие наибольший процент ЦП окажутся во главе списка.
Так, например, на одном компьютере во главу списка при фильтрации попал веб-браузер Firefox, которого не оказалось в предыдущей вкладке «Приложения».
Этот процесс занимал почти 85% центральной памяти процессора и существенно тормозил работу других приложений.
svchosts.exe – довольно часто этот процесс является причиной перегруженности ЦП. В основном svchosts.exe – важный системный процесс, но под него могут также маскироваться вирусы. В отличие от системного процесса вирусы, маскирующиеся под svchosts.exe, обычно загружаются от имени пользователя, а не от имени «Система». Этот показатель тоже просматривается во вкладке процессы. Вторым признаком, по которому можно отличить природу этого процесса, является его место расположения. Нажмите на процесс правой кнопкой мыши, и выберите из списка «Открыть место хранения файла».
Этот показатель тоже просматривается во вкладке процессы. Вторым признаком, по которому можно отличить природу этого процесса, является его место расположения. Нажмите на процесс правой кнопкой мыши, и выберите из списка «Открыть место хранения файла».
Такое расположение как на рисунке 10 свидетельствует о том, что этот процесс важный для системы.
Рис. №10. Место расположения процесса svchosts.exe
Если же этот процесс оказался вирусным или вы сомневаетесь в его природе, проверьте компьютер антивирусом.
Если же Ваш процессор нагружает системный процесс svchosts.exe, это может быть связано с установкой режима автоматического обновления операционной системы.
В таком случае его можно отключить и раз в 1-2 месяца обновлять вручную.
Вернуться к меню ↑Командная строка
Если перечисленными выше методами не получается выполнить поставленную задачу, есть еще один довольно интересный способ.
Заключается он в использовании специальных команд в командной строке.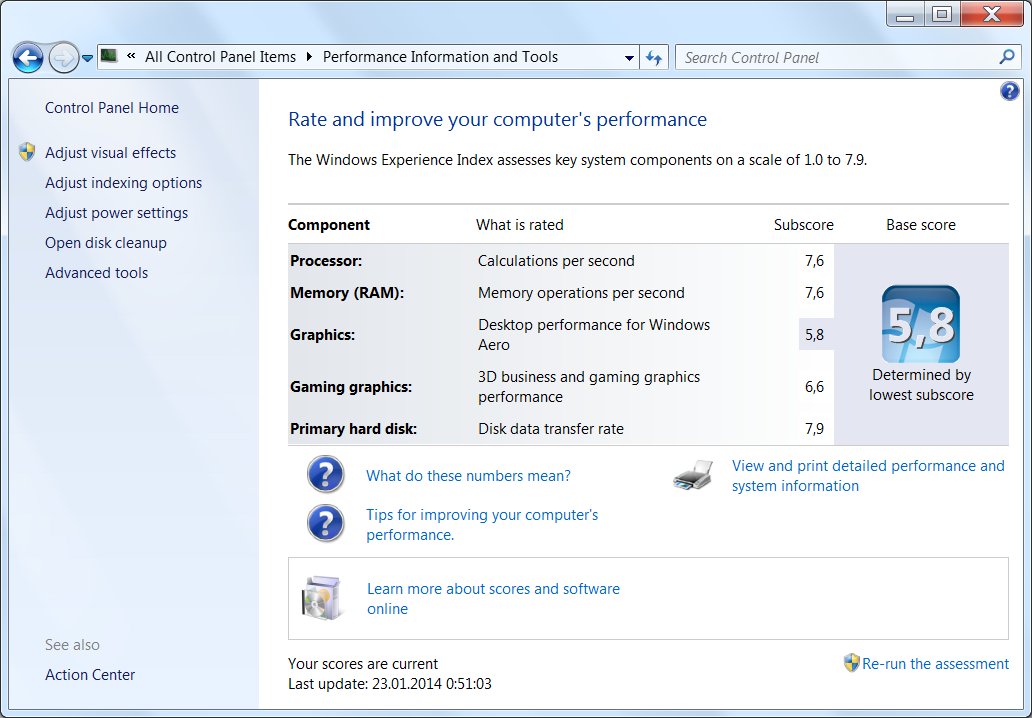
Пошагово это выглядит так:
- Шаг 1. Командная строка запускается в том же меню «Пуск». Еще можно нажать одновременно клавиши «Win» и «R», после чего ввести команду «cmd.exe». Кстати, в «Пуске» вводится запрос в строку поиска с таким же текстом.
Рис. №11. Команда на запуск командной строки
- Шаг 2. Дальше введите команду «winsat formal -restart clean». Ее можно скопировать из этого текста, а в окне командной строки нажмите правую кнопку мыши и выберете пункт «Вставить» в выпадающем меню вариантов. Чтобы она выполнилась, жмите «Enter».
Рис. №12. Оценка производительности в командной строке
- Шаг 3. Буквально через несколько минут отобразится то, что вам нужно. Выглядит это так, как показано на рисунке №12. Правда, посмотреть результаты просто так вы не сможете. Для этого нужно зайти в папку под названием «DataStore».
 Она находится в Windows\ Performance\WinSAT. Там будет файл «[дата, когда делалась проверка]. Formal.Assessment (Recent).WinSAT.xm». Открыть его можно в браузере или одним из разновидностей блокнота, например, WordPad. А в некоторых случаях его открывает и Microsoft Word. Просто сделайте двойной щелчок мышью на этот файл. Если откроется, хорошо, а если нет, нажмите правой кнопкой мыши, дальше наведите курсор на «Открыть с помощью» и выберете одну из программ.
Она находится в Windows\ Performance\WinSAT. Там будет файл «[дата, когда делалась проверка]. Formal.Assessment (Recent).WinSAT.xm». Открыть его можно в браузере или одним из разновидностей блокнота, например, WordPad. А в некоторых случаях его открывает и Microsoft Word. Просто сделайте двойной щелчок мышью на этот файл. Если откроется, хорошо, а если нет, нажмите правой кнопкой мыши, дальше наведите курсор на «Открыть с помощью» и выберете одну из программ.
- Шаг 4. В том файле найдите раздел «WinSPR». В нем вся неободимая информация.
Рис. №13. Раздел «WinSPR» и результаты теста
Чтобы вам было легче разобраться с параметрами, которые тут есть, мы их расшифруем:
- SystemScore — общий индекс производительности;
- MemoryScore — индекс производительности оперативной памяти;
- CpuScore — тот же индекс для процессора;
- GraphicsScore — тот же индекс для графической составляющей;
- GamingScore — индекс для игр;
- DiskScore — параметр для HDD или SSD.

Собственно, вам необходимо обращать внимание на все эти параметры, чтобы определить, насколько производителен ваш аппарат.
Как видите, есть и другие. Но они не настолько важны. Вы даже можете взять все перечисленные выше параметры, вычислить сумму и поделить ее на количество (на 6).
Это и будет средняя производительность.
Вернуться к меню ↑shell:games
Это еще одна команда, которая позволяет увидеть нужный нам параметр. Его отобразит сама система.
Просто нажмите «Win» и «R», после чего введите команду «shell:games» в открывшееся окно.
Чтобы выполнить ее, жмите «ОК». В результате откроется окно игр, а справа и будет оценка производительности.
Рис. №14. Окно игр
Вернуться к меню ↑Программные методы тестирования компьютера
На сегодняшний момент существует также множество программ, позволяющих провести тестирование всех компонентов персонального компьютера и узнать о нем то, о чем умалчивают встроенные в операционную систему инструменты.
Преимущество все-таки стоит отдавать тем методам, которые есть в самой операционной системе Windows. Они наиболее точны.
Программы могут иногда ошибаться, зато они позволяют увидеть очень детальную информацию.
Мы рассмотрим основные образцы ПО, которые позволяют выполнить тест производительности.
Вернуться к меню ↑AIDA64
Наиболее популярным и многофункциональным является приложение AIDA64. Скачивать ее лучше всего на официальном сайте (вот ссылка).
А дальше перейдите в меню «Сервис» и выберете один из тестов, который хотите выполнить:
- Тест GPGPU. Это, фактически, тест графики. Он проверяет все, что касается OpenGL, а этот движок так или иначе участвует в работе практически всех компонентов графической составляющей операционной системы Виндовс. На официальном сайте можно также прочитать описание каждого параметра, который будет отображаться на экране. Когда попадете в окно GPGPU, жмите кнопку «Start Benchmark» внизу.

Рис. №15. Тест GPGPU
- Тестирование производительности памяти. Очень полезный тест, который позволяет определить наибольшую пропускную способность при рядовых операциях, приостановку памяти и множество других параметров.
- CPU Queen. На ваших глазах решается классическая головоломка, целью которой является расстановка 8 ферзей на шахматной доске. Чем быстрее это произойдет, тем лучше.
Рис. №16. CPU Queen
- CPU PhotoWorxx. Еще один тест центрального процессора. Здесь все основывается на обработке фотографий – чем быстрее выполнится та или иная задача, тем лучше работает операционная система. Задач здесь несколько, например, есть заполнение пикселями картинки, поворот изображения, дифференцирование и так далее.
- CPU ZLib. В данном случае оценивается центральный процессор и память. Для тестирования используется сжатие данных. Опять же, чем быстрее будет выполнена эта несложная задача, тем лучше.

- CPU AES. Здесь уже дается задача немного сложнее – шифрование данных по алгоритму AES. Это довольно нетривиальное задание, но с ним справляется подавляющее большинство современных компьютеров.
- CPU Hash. Используется задача кэширования SHA При этом задача выполняется согласно определенным стандартам, например, 180-4.
- FPU VP8. Сжатие видео – одна из самых интересных задач. Вот AIDA64 и смотрит, насколько быстро ваша система сможет с ней справиться.
- FPU Julia. Здесь используются арифметические вычисления с плавающей точкой и вычисление фрагментов фрактала Жюлиа.
- FPU Mandel. А тут уже берутся операции с плавающей запятой и моделируется несколько фрагментов фрактала Мандельброта.
- FPU SinJulia. Несколько видоизмененная разновидность девятого теста в данном списке. Только здесь имеют место вычисления по каждому кадру, а в качестве задачи используется тот же фрактал Жюлиа.

Как видите, в AIDA64 довольно много тестов, но расшифровать результаты каждого из них сможет не каждый.
Для этого нужно сравнивать результаты других пользователей.
Вернуться к меню ↑Довольно простая и распространенная программа, которая отображает все одним числом.
Фактически, это то же самое, что и стандартный тест производительности Виндовс.
Отображается оценка процессора, памяти, графики и жесткого диска.
Справа большой цифрой показывается общая оценка – среднее арифметическое из всех пяти оценок.
Рис. №17. Winaero WEI tool
Использовать это ПО есть смысл лишь в том случае, когда стандартное тестирование ничем не помогает или по каким-то причинам не работает.
Также плохо, если каждый раз отображаются новые результаты.
Это ненормально и нужно искать неисправность, скорее всего, процессора, а может быть и чего-то другого.
Зато программа полностью бесплатная и скачать ее можно на официальном сайте winaero. com. К тому же, установка здесь не требуется.
com. К тому же, установка здесь не требуется.
Prime95
Еще один очень интересный инструмент, который подходит тем, кто выполняет разгон процессора или других элементов системы.
Как и в Winaero WEI tool, устанавливать на компьютер ничего не нужно.
Просто запустите скачанный файл и сделайте следующее:
- Сразу откроется небольшое окно, в котором будет предложено выполнить стресс-тест компьютера. На него будет оказана серьезная нагрузка, так что будьте осторожны. Если сразу не хотите делать это, закрывайте данное окно, а если все-таки решили нагрузить свой ПК или ноутбук, жмите «Just Stress Test».
Рис. №18. Окно стресс-тестирования Prime95
- Откроется основное окно программы. Здесь нужно открыть меню «Options» и нажать «Benchmark».
Рис. №19. Меню «Options» и кнопка «Benchmark» в Prime95
- Примерно через 10 минут тестирование будет окончено.
 Вы увидите множество цифр. Дальше нужно будет зайти на официальный сайт и сравнить свои результаты с тем, что выдала программа у других юзеров.
Вы увидите множество цифр. Дальше нужно будет зайти на официальный сайт и сравнить свои результаты с тем, что выдала программа у других юзеров.
Официальный сайт – mersenne.org. Там же можно скачать последнюю версию рассматриваемого ПО.
Вернуться к меню ↑Novabench
Классический бенчмарк, такой, как мы все привыкли пользоваться на смартфонах и планшетах.
Есть одна кнопка для запуска, есть результаты, причем как в величинах рассматриваемого параметра, например, в Гб или МГц, так и в собственных величинах Novabench.
Есть общая оценка, что очень удобно. Также на странице результатов имеется кнопка, которая дает возможность сравнить свои оценки с тем, что выдал Novabench у других пользователей.
В общем, чтобы получить оценку от Novabench, необходимо сделать вот что:
- Скачайте (novabench.com) и запустите программу. Нажмите кнопку «Start Benchmark Tests» в главном окне. Если желаете, можете нажать на меню «Tests» и выбрать, какие именно параметры хотите оценивать.

Рис. №20. Начало работы с Novabench
- Подождите некоторое время. За ходом процесса вы сможете наблюдать на экране, что весьма удобно.
- Дальше вы увидите результаты. Вверху будет указан главный из них – «Novabench Score», а ниже – оценки по определенным параметрам. А внизу есть кнопка «Compare These Results Online», которая и позволяет сравнить результат с другими.
Рис. №21. Результат Novabench
Вернуться к меню ↑
Приложение 3DMark обеспечивает полную проверку мощности компьютера. Использовать её можно бесплатно – даже базовой версии, в которой есть несколько встроенных бенчмарков, достаточно для большинства пользователей.
Платная утилита обеспечивает повышенную функциональность – но за неё придётся отдать $30.
Среди отличий второго варианта – дополнительные стресс-тесты, диаграммы результатов и инструменты для проверки возможностей графических процессоров.
При запуске Futuremark, работа которого занимает немало времени (не меньше 10-15 минут) даже на производительных ПК, на экране появляются сцены из популярных игр. Результатом проверки становится выдача оценок мощности процессора и графических устройств в одном из тестов. Данные можно сравнить с результатами других пользователей 3DMark.
Вернуться к меню ↑PCMark
Ещё одно приложение от компании Futuremark, отличающееся возможностью проверки большего числа параметров по сравнению с 3DMark.
Встроенные инструменты рассчитаны на проверку общей производительности компьютера, а не только ЦПУ и GPU.
У программы есть бесплатная версия, позволяющая работать с ограниченным числом тестов, и платная, с полным функционалом.
Стоимость – те же $30, которые придётся отдать за 3DMark. Версия зависит от операционной системы – для Windows 10 нужна PCMark 10, для 7-й или 8-й части платформы, соответственно, PCMark 7 или 8.
Время тестирования на современном ПК обычно не превышает 15 минут.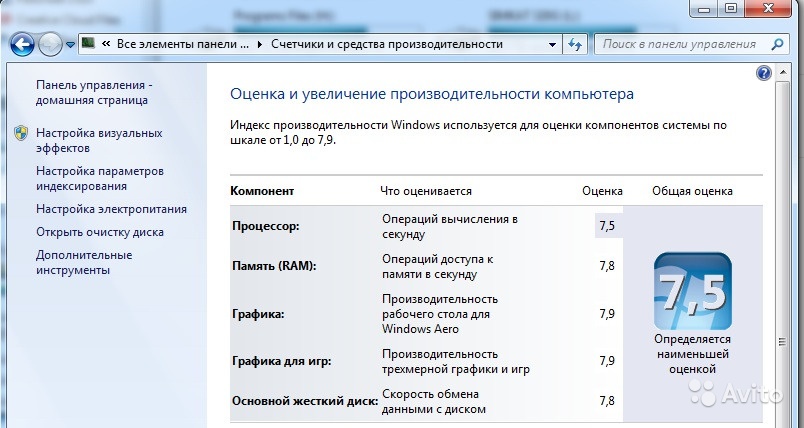 Результат проверки показывается в нижней части экрана, хотя определённую информацию можно увидеть в открывающихся в процессе работы дополнительных окнах. Данные можно сравнивать в режиме онлайн с другими протестированными в утилите компьютерами.
Результат проверки показывается в нижней части экрана, хотя определённую информацию можно увидеть в открывающихся в процессе работы дополнительных окнах. Данные можно сравнивать в режиме онлайн с другими протестированными в утилите компьютерами.
SiSoftware Sandra
Популярное приложение с неплохим набором бенчмарковых утилит.
Есть возможность использования платной и бесплатной (Lite) версии, тестов для проверки мощности процессора и управления его питанием, пропускной способности памяти, скорости работы накопителей и сетевых карт.
Программа включает несколько популярных и достаточно точных тестов, из-за чего на полную оценку с её помощью понадобится больше часа.
После завершения работы на экране появляются графики, позволяющие сравнить показатели проверяемого ПК с эталонными моделями.
Пользователь сам выбирает, с какой техникой сравнивать свой компьютер, и может получить подробную информацию о нём на сайте разработчиков.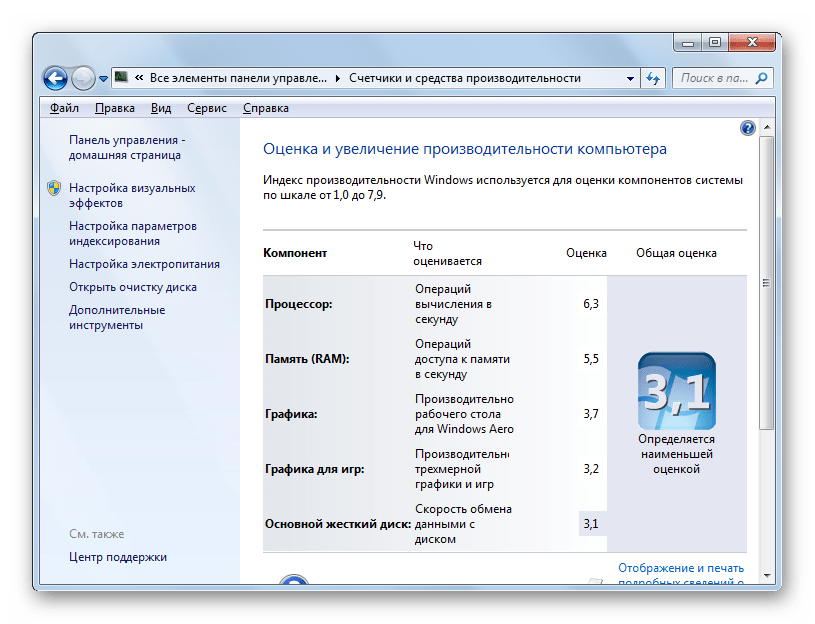
3 программы для теста производительности компьютера
В этой статье я расскажу о трех моих любимых программах для теста производительности компьютера и о том, как их использовать. Я не буду вдаваться в подробности, как улучшить показатели, так как это совершенно другая тема.
Когда я запустил бенчмарк на своем компьютере, он был оценен на 43 процента, что стало довольно низким показателем. После некоторых настроек в BIOS, связанных с XMP, разгоном и другой оптимизацией, я добрался до 76 процента! Таким образом, настройка оборудования и операционной системы может иметь большое значение во время теста. Результаты показанные ниже, взяты с неигрового ПК.
NovaBench
Novabench – небольшая программа для Windows, которая позволяет протестировать быстродействие компьютера всего за несколько минут. Мне нравится, что она очень проста в использовании и выдает понятные результаты. Есть также платная версия за 19 долларов, которая позволяет отслеживать температуру и другие параметры, но вам это вряд ли пригодится, если вы увлекаетесь компьютерами на любительском уровне.
Запустите программу и нажмите «Начать тесты». Она выполнит шесть тестов, которые могут занимать до нескольких минут в зависимости от мощности вашей системы.
Окно результатов покажет вам оценку Novabench, которая не имеет большого значения сама по себе, если вы не проводите сравнительный анализ несколько раз до и после обновления оборудования, разгона и других манипуляций по повышению скорости его работы. Если вы нажмете кнопку «Просмотреть графики производительности и сравнение» внизу окна, загрузится веб-страница, на которой вы сможете узнать индекс производительности процессора и других компонентов.
Кроме того, можно нажать на кнопку «Оценка и статистика» вверху страницы, которая покажет все оценки по убыванию. Это хороший способ узнать, насколько вы далеки от самого быстрого и лучшего компьютера, который был проверен Novabench.
UserBenchmark
Еще одна действительно хорошая программа – это UserBenchmark. Загрузите её с официального сайт и запустите EXE-файл для начала теста производительности. Мне нравится, что UserBenchmark даже не требует какой-либо установки.
Мне нравится, что UserBenchmark даже не требует какой-либо установки.
Для начала тестов просто нажмите «Запустить». Они займут несколько минут, а затем результаты будут отображены в окне браузера.
Вы увидите оценку производительности по параметрам для игр, десктопа и рабочей станции. Если прокрутите страницу вниз, то получите общую оценку и отдельно по комплектующим, которая может подсказать, что следует лучше настроить или заменить, чтобы получить увеличение скорости работы.
Стоит отметить, что общий процентный показатель сравнивается с другими компьютерами с такими же комплектующими. Вышеупомянутый компьютер не находится на 72 месте в рейтинге среди всех протестированных другими пользователями с использованием этой утилиты. Он находится на 72 месте среди всех персональных компьютеров с такой же сборкой.
FutureMark 3DMark
Еще один инструмент, который вы должны использовать, если действительно хотите сделать надлежащий тест, сделанный для игрового компьютера – это FutureMark 3DMark. Базовая версия бесплатна и включает в себя четыре бесплатных теста производительности.
Базовая версия бесплатна и включает в себя четыре бесплатных теста производительности.
Я предлагаю запускать его только на реальном игровом компьютере, с хорошими характеристиками, потому что скачать придется 3 гигабайта! В основном это просто большие файлы для воспроизведения графики с высоким разрешением для тестирования, но они съедают много места. Разумеется, вы можете запустить тест, а затем удалить программу, чтобы вернуть свободное место. Для проверки ноутбука используйте другие программы из статьи.
После установки и запуска 3DMark вы увидите, что он сначала загружает тест Time Spy. Нажмите «Запустить», чтобы начать тест. Он займет больше всего времени, поскольку является самым сложным.
По завершении вы получите статистику, которая мало что означает, пока вы не сравните ее с другими результатами. Нажмите кнопку «Сравнить результат онлайн», чтобы узнать результаты сравнения.
Как вы можете видеть, мой старый компьютер лучше, чем 4% всех остальных! Мой игровой ПК был лучше, чем у 91%, что очень даже не плохо.
Лучшие бесплатные программы для проверки компьютера: тестируем компоненты
Собираем информацию о системе
Чтобы собрать комплексную информацию об имеющемся железе, встроенных в Windows инструментов недостаточно. Сторонний софт раскроет вам всю подноготную о ваших комплектующих. Сделать это можно, например, с помощью AIDA64.
Сторонний софт раскроет вам всю подноготную о ваших комплектующих. Сделать это можно, например, с помощью AIDA64.
Программа знает буквально всё. Количество и объем установленных накопителей. Версии драйверов. Сколько периферийных устройств подключено. Температуры всех комплектующих. Скорость кулеров. Напряжение и объем потребляемой электроэнергии. С помощью данного софта очень удобно мониторить состояние компьютера и сверять полученные результаты с рекомендованными значениями. И если что-то не так, нужно запускать более специализированные инструменты. В качестве аналога можно использовать HWMonitor.
Проверяем оперативную память
ОЗУ задействуется во многих системных процессах, но выходит из строя крайне редко. Не зря гарантия производителя на многие модели составляет 10 лет. Тем не менее, в работе памяти иногда возникают ошибки. Чтобы их проверить, можно воспользоваться как встроенной в Windows утилитой, так и софтом от стороннего разработчика.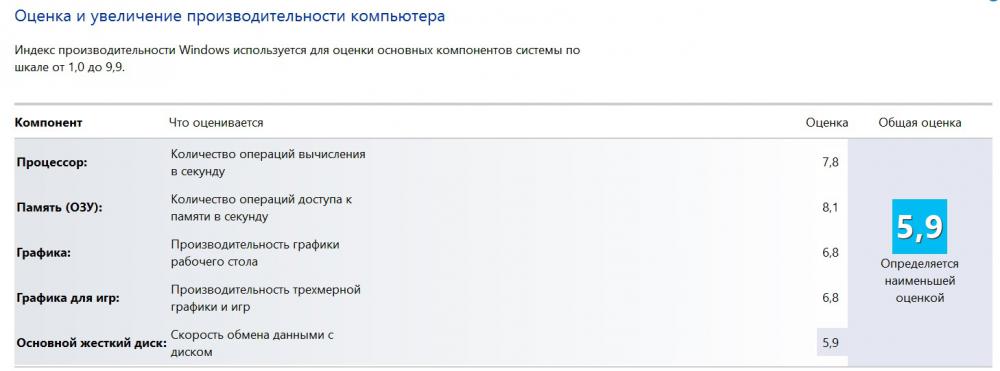
Мы рекомендуем начать с интегрированной в ОС программы. Для этого нажмите комбинацию клавиш
Для более качественного анализа работы ОЗУ можно воспользоваться инструментом Memtest86. Вам потребуется создать загрузочную флешку и никак иначе. Загружаемся с нее с помощью BIOS и также выполняем сканирование в режиме DOS. После того, как проверка памяти завершится, вы сможете увидеть, какие ошибки памяти RAM были найдены. При необходимости, запишите их, чтобы потом найти в Интернете, что это такое и что с этим делать.
Проверяем жесткие диски и SSD
Если вы столкнулись с фризами в играх, то причина не всегда кроется в ОЗУ, процессоре и видеокарте. Зачастую жесткий диск, на котором установлена игра, имеет сбойные сектора.
Victoria — более сложное и профессиональное решение, которое предназначено для лечения жесткого диска. Программа имеет множество алгоритмов для исправления бэд-блоков и умеет работать как в интерфейсе операционной системы, так и в DOS-режиме. С её помощью, кстати, можно осуществить полное стирание информации, чтобы ее невозможно было восстановить. Пользоваться софтом следует с осторожностью.
Тестируем процессор
Это особенно актуально в случае, если вы разгоняете ЦПУ или если поставили новое охлаждение. С помощью стресс-теста можно определить, насколько сильно загружаются кулеры, как чувствует себя процессор после оверклокинга.
И хоть с помощью данной программы можно тестировать и видеокарту, мы рекомендуем использовать другую программу (она чуть ниже). OCCT поддерживает 99% моделей процессоров и способен загрузить каждую из них на полную катушку (в отличии от вышеупомянутой AIDA64, в которой тоже есть бенчмарк). Софт позволяет на графиках мониторить уровень напряжения камня, степень и тип загрузки (имеется несколько видов тестов), температуру, а также уровень троттлинга.
Бенчмарк видеокарты
Аналогично с тестом процессора, после разгона видеокарты, нужно и её проверять на работоспособность. Разгон практически любого графического чипа дает 5-10% прироста производительности. Но важно, чтобы комплектующая работала стабильно. Проверять систему охлаждения GPU и её устойчивость к высоким частотам умеет программа FurMark.
В отличие от аналогов, эта софтина имеет огромное количество настроек, которые способны полностью нагрузить вашу видеокарту и её кулеры.
Читайте также:
Теги бесплатные программы
Тест компьютера на производительность онлайн
Как сделать тест компьютера на производительность онлайн
18. 01.2016
01.2016
Вспомните, как работал ваш компьютер, когда он был новым, когда вы только приобрели его или переустановили операционную систему. Его производительность и быстродействие явно были куда выше, чем сейчас, когда вы уже установили на ПК кучу программ, забили и загрузили его память.
Заметив, что компьютер начал подтормаживать либо же просто ради любопытства, равно или поздно практически у любого пользователя может возникнуть желание сделать тест компьютера на производительность. Крайне желательно произвести его онлайн, дабы не скачивать очередную программу, которая займет место на диске и, вероятнее всего, не самым лучшим образом скажется на производительности операционной системы.
Проблема в том, что сделать текст компьютера на производительность онлайн в наше с вами продвинутое, высокотехнологичное время не представляется возможным.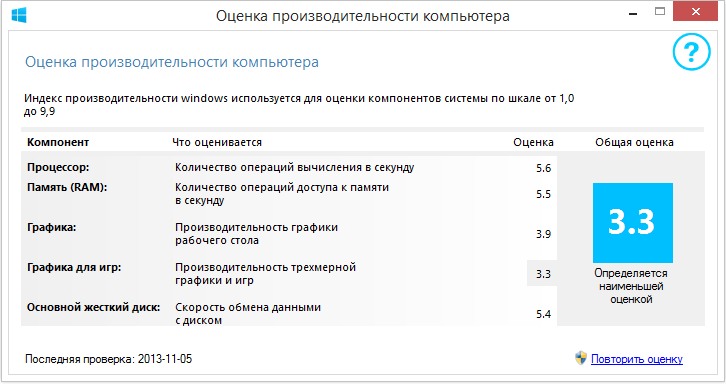
Можете ли вы представить нечто, что могло бы получить удаленный доступ к вашему ПК, всем его компонентам и установленному на нем программному обеспечению? Вероятнее всего, ответ – нет. А если такое программное «нечто» и существует, не беспокоитесь ли вы о том, что это может нанести вред компьютеру и всей личной информации, которая на нем хранится?
Благо, существует множество программ, так называемых бенчмарков, которые и позволяют сделать тест компьютера на производительность. Ниже мы рассмотрим самые эффективные и удобные из них.
PC Wizard
Мощная и многофункциональная программа для теста производительности персонального компьютера. Распространяется бесплатно.
Данная утилита не только собирает и предоставляет пользователю детальную информацию обо всем железе, установленном в его ПК, но и способна произвести крайне серьезные тесты системных компонентов, среди которых:
- Тест производительности процессора;
- Тест жестких дисков;
- Тест привода;
- Тест оперативной и кэш-памяти;
- Тест видеокарты;
- Тест внешних накопителей.

Скачать PC Wizard: официальный сайт.
CrystalMark
Комплексное программное решение для тестирования производительности персонального компьютера.
Есть возможность тестирования отдельных компонентов ПК, о каждом из которых данная утилита предоставляет подробную информацию.
Скачать CrystalMark: официальный сайт.
PCMark
Это аналитическое программное обеспечение, которое оценивает производительность ПК при работе в офисных программах, а также во многих других приложениях.
Данная утилита предлагает более 40 различных тестов, с помощью которых и можно получить максимально подробную и достоверную информацию о состоянии системы и производительности всех компонентов.
Программа тестирует процессор, жесткие диски, графический адаптер, подсистему памяти.
Скачать PCMark: официальный сайт.
Собственно, на этом можно и закончить. Теперь вы знаете, как сделать текст компьютера на производительность. Просто выберите программу, которая в большей степени соответствует вашим требованиям, скачайте ее с официального сайта разработчика, установите на свой компьютер и приступите к тестированию.
Расскажи друзьям в социальных сетях
Производительность компьютера характеризуется тест. Лучшие способы и программы для проверки производительности компьютера
В этой статье я расскажу о трех моих любимых программах для теста производительности компьютера и о том, как их использовать. Я не буду вдаваться в подробности, как улучшить показатели, так как это совершенно другая тема.
Когда я запустил бенчмарк на своем компьютере, он был оценен на 43 процента, что стало довольно низким показателем. После некоторых настроек в BIOS, связанных с XMP, разгоном и другой оптимизацией, я добрался до 76 процента! Таким образом, настройка оборудования и операционной системы может иметь большое значение во время теста. Результаты показанные ниже, взяты с неигрового ПК.
NovaBench
Novabench – небольшая программа для Windows, которая позволяет протестировать быстродействие компьютера всего за несколько минут. Мне нравится, что она очень проста в использовании и выдает понятные результаты. Есть также платная версия за 19 долларов, которая позволяет отслеживать температуру и другие параметры, но вам это вряд ли пригодится, если вы увлекаетесь компьютерами на любительском уровне.
Запустите программу и нажмите «Начать тесты». Она выполнит шесть тестов, которые могут занимать до нескольких минут в зависимости от мощности вашей системы.
Окно результатов покажет вам оценку Novabench, которая не имеет большого значения сама по себе, если вы не проводите сравнительный анализ несколько раз до и после обновления оборудования, разгона и других манипуляций по повышению скорости его работы. Если вы нажмете кнопку «Просмотреть графики производительности и сравнение» внизу окна, загрузится веб-страница, на которой вы сможете узнать индекс производительности процессора и других компонентов.
Кроме того, можно нажать на кнопку «Оценка и статистика» вверху страницы, которая покажет все оценки по убыванию. Это хороший способ узнать, насколько вы далеки от самого быстрого и лучшего компьютера, который был проверен Novabench.
UserBenchmark
Еще одна действительно хорошая программа – это UserBenchmark . Загрузите её с официального сайт и запустите EXE-файл для начала теста производительности. Мне нравится, что UserBenchmark даже не требует какой-либо установки.
Для начала тестов просто нажмите «Запустить». Они займут несколько минут, а затем результаты будут отображены в окне браузера.
Вы увидите оценку производительности по параметрам для игр, десктопа и рабочей станции. Если прокрутите страницу вниз, то получите общую оценку и отдельно по комплектующим, которая может подсказать, что следует лучше настроить или заменить, чтобы получить увеличение скорости работы.
Стоит отметить, что общий процентный показатель сравнивается с другими компьютерами с такими же комплектующими. Вышеупомянутый компьютер не находится на 72 месте в рейтинге среди всех протестированных другими пользователями с использованием этой утилиты. Он находится на 72 месте среди всех персональных компьютеров с такой же сборкой.
FutureMark 3DMark
Еще один инструмент, который вы должны использовать, если действительно хотите сделать надлежащий тест, сделанный для игрового компьютера – это FutureMark 3DMark . Базовая версия бесплатна и включает в себя четыре бесплатных теста производительности.
Я предлагаю запускать его только на реальном игровом компьютере, с хорошими характеристиками, потому что скачать придется 3 гигабайта! В основном это просто большие файлы для воспроизведения графики с высоким разрешением для тестирования, но они съедают много места. Разумеется, вы можете запустить тест, а затем удалить программу, чтобы вернуть свободное место. Для проверки ноутбука используйте другие программы из статьи.
После установки и запуска 3DMark вы увидите, что он сначала загружает тест Time Spy. Нажмите «Запустить», чтобы начать тест. Он займет больше всего времени, поскольку является самым сложным.
По завершении вы получите статистику, которая мало что означает, пока вы не сравните ее с другими результатами. Нажмите кнопку «Сравнить результат онлайн», чтобы узнать результаты сравнения.
Как вы можете видеть, мой старый компьютер лучше, чем 4% всех остальных! Мой игровой ПК был лучше, чем у 91%, что очень даже не плохо.
Производительность компьютера — это абсолютное или относительное быстродействие отдельных его компонентов или системы в целом. Такие данные нужны пользователю в основном для оценки возможностей ПК при выполнении различных задач. Например, в играх, программах для рендера изображений и видео, кодировании или компиляции кодов. В этой статье разберем способы тестирования производительности.
Проверку производительности компьютера можно осуществить несколькими способами: с помощью стандартных средств системы, а также с использованием специальных программ и утилит или онлайн-сервисов. Они позволяют оценивать быстродействие как определенных узлов, например, видеокарты или процессора, так и всего компьютера. В основном измеряют скорость работы графической подсистемы, CPU и жесткого диска, а для выяснения возможности комфортного гейминга в онлайн-проектах имеет смысл определить скорость интернета и пинг.
Производительность процессора
Тестирование CPU производят при разгоне последнего, а также в нормальных условиях эксплуатации в случае замены «камня» на другой, более мощный, или наоборот, слабый. Производится проверка с помощью программ , или Cinebench. Для оценки стабильности под максимальной нагрузкой используется .
Производительность видеокарты
Для определения быстродействия графической подсистемы используются специальные программы-бенчмарки. Из наиболее распространенных можно отметить и . Для проведения стресс-тестов обычно используется .
Производительность памяти
Тестирование оперативной памяти компьютера делится на два вида – проверка быстродействия и выявление неполадок в модулях.
Производительность жесткого диска
При проверке жестких дисков выясняется скорость чтения и записи данных, а также наличие программных и физических битых секторов. Для этого используются программы CrystalDiskMark, CrystalDiskInfo, Victoria и другие.
Комплексное тестирование
Существуют способы и для проверки производительности всей системы целиком. Это может быть софт от сторонних разработчиков или стандартное средство Windows.
- Из сторонних можно выделить программу , которая способна протестировать все аппаратные узлы ПК и выставить им определенное количество баллов.
- «Родная» утилита ставит свою оценку компонентам, на основании которой можно определить общую их производительность. Для Win 7 и 8 достаточно выполнить определенные действия в оснастке «Свойства системы» .
В Виндовс 10 необходимо запустить «Командную строку» от имени Администратора.
Затем ввести команду
winsat formal –restart clean
и нажать ENTER .
По окончанию работы утилиты нужно перейти по следующему пути:
C:\Windows\Performance\WinSAT\DataStore
Двойным кликом открыть файл, указанный на скриншоте.
В выделенном блоке будет содержаться информация о производительности системы (SystemScore – общая оценка, основанная на наименьшем результате, другие пункты содержат данные о процессоре, памяти, графической подсистеме и жестком диске).
Онлайн-проверка
Онлайн-проверка производительности компьютера подразумевает использование сервиса, расположенного в глобальной сети. Рассмотрим процедуру на примере UserBenchmark .
Скорость интернета и пинг
От данных параметров зависит скорость передачи данных по интернет-каналу и задержка сигнала. Измерить их можно с помощью как софта, так и сервиса.
Заключение
Как видите, способов проверки производительности системы довольно много. Если вам требуется регулярное тестирование, то имеет смысл установить на компьютер некоторые программы. Если же необходимо оценить быстродействие однократно, или проверка проводится не регулярно, то можно воспользоваться сервисом – это позволит не загромождать систему ненужным софтом.
Если вы хотите разогнать свой компьютер, сравнить систему с другими или просто похвастаться техникой, вам необходима оценка производительности вашего компьютера. Для Windows существует огромное количество бесплатных приложений для такого тестирования.
Перед выполнением любого теста убедитесь, что на вашем компьютере ничего не запущено. Работающее в фоновом режиме приложение замедлит тест и исказит конечные результаты. Кроме того, планируйте запуск любого теста на то время, когда вам не нужен будет компьютер, так как работа некоторых из этих приложений может занять определенное время. В представленном обзоре будет указано приблизительное время работы каждого из инструментов.
Произведите стресс-тестирование и оценку производительности вашего процессора при помощи Prime95Prime95 — это программа, проводящая стресс-тестирование центрального процессора. Особой популярностью она пользуется среди оверклокеров — пользователей, занимающихся повышением производительности компьютера через установку режимов работы, превышающих номинальные. Это достаточно старое приложение, но оно будет работать практически с любой версией Windows, от XP до Windows 10.
Кроме того, Prime95 — это портативное приложение, поэтому нет необходимости его устанавливать. Можно просто скачать ZIP-файл Prime95, извлечь его, а потом запустить файл Prime95.exe. Если вы не хотите создавать учетную запись, то сразу нажмите кнопку «Простое стресс-тестирование».
Как правило, Prime95 предлагает сразу же запустить стресс-тестирование, отлично подходящее для оценки стабильности вашего процессора. Если вы «разгоняете» свой компьютер, то данный тест будет особенно полезен. Чтобы запустить тестирование прямо сейчас, то кликните на «ОК». Но учтите, что подобное тестирование может занять некоторое, возможно продолжительное время. Если же вы не хотите прямо сейчас подвергать ваш компьютер стресс-тесту, то просто отмените его выполнение.
Вне зависимости от того, запустили ли вы или отменили стресс-тест, вы можете также запустить и другое тестирование, просто открыв меню «Опции» и выбрав «Бенчмарки».
Результаты тестов измеряются по времени: чем меньше значение, тем, соответственно, быстрее происходит процесс.
Выполнение тестирования может занять некоторое время, особенно если вы тестируете многопоточный процессор с несколькими ядрами, так как в таком случае программа должна запускать несколько тестов. В пробной тестируемой системе это заняло около 10 минут. Если вы тестируете «разогнанную» систему, то сравните результаты до и после разгона при помощи теста Prime95, чтобы увидеть разницу в производительности. На веб-сайте Prime 95 вы также можете сравнить результаты своих тестов с другими компьютерами.
Выполнение всестороннего тестирования с NovabenchNovabench — это программа для тестирования центрального процессора, графического процессора, оперативной памяти и некоторых других показателей. Novabench полностью бесплатна. У данной программы нет даже пробной версии. А работает она с Windows-системами от 7 до 10.
После скачивания и установки запустите ее. Вы увидите простое окно, в котором надо нажать «Начать тестирование». Также во вкладке «Тесты» можно выбрать, какие именно выполнять.
Тестирование при помощи данной программы проходит намного быстрее, чем посредством многих других. Потребовалось около минуты для оценки тестируемой системы, в то время как в других программах данный процесс занял намного больше времени.
По завершении тестирования NovaBench отображает сравнительный показатель NovaBench — чем он выше, тем лучше. Программа также показывает результаты каждого отдельного теста. Чтобы сравнить результаты своей системы с другими пользователями, нажмите кнопку «Сравнить эти результаты онлайн».
Тестирование игровой производительности с 3DMarkNovaBench предлагает простой 3D-тест, но для более интенсивного тестирования производительности вашего ПК вам может понадобиться специальный инструмент для 3D-тестирования. Одним из самых популярных считается 3DMark Futuremark. В принципе, бесплатная версия дает достаточный уровень для большинства людей. В расширенной платной версии (29.99 долларов) есть также некоторые дополнительные стресс-тесты, графические диаграммы результатов и возможность тестирования систем с несколькими графическими процессорами. Бесплатная версия — это объемная и требующая достаточно памяти загрузка, которая занимает почти 4 ГБ.
На домашней странице нажмите кнопку «Запустить», чтобы протестировать компьютер. После этого, как правило, для ПК с Windows 10 появляется так называемый «Time Spy».
3DMark запускает тесты в полноэкранном режиме и отображает сцены, которые можно увидеть в играх, только они не являются интерактивными. Тестирование займет около 10-15 минут. После этого вы получите совокупный балл производительности, а также отдельные оценки вашего графического оборудования и процессора. Чем выше баллы, тем лучше. Как и в большинстве подобных программ, вы можете сравнить полученные результаты с результатами других пользователей, нажав кнопку «Сравнить результат онлайн».
Для запуска других тестов просто нажмите кнопку «Главная» в верхнем левом углу, выберите вкладку «Тесты» из появившегося списка, а затем прокрутите и выберите необходимый из списка доступных бенчмарковых тестов.
Тестирование общей производительности ПК с PCMarkPCMark — это программа, разработанная фирмой Futuremark — той же самой, что разрабатывает 3DMark, только в PCMark основной упор делается на общую производительность ПК. В бесплатную версию входит не такое уж и большое количество тестов, но они все равно могут быть полезными. Необходимая вам версия зависит от того, какую Windows вы используете:
- PCMark 10 используется для ПК с Windows 10.
- PCMark 8 используется для ПК с Windows 8.
- PCMark 7 используется для ПК с Windows 7.
И так же, как и в случае с 3DMark, можно как скачать бесплатную базовую версию, так и приобрести платную, но расширенную за 29.99 долларов. В платной версии есть некоторые дополнительные тесты, а также внешний вид графиков более детально проработан. Бесплатный вариант PCMark 10 весит около 2 GB, поэтому освободите достаточно памяти вашего компьютера.
Запустите PCMark, и на вкладке Главная нажмите «Запустить» для начала тестирования.
Тестирование займёт около 15 минут. В нижней части экрана программа показывает результаты уже проделанного тестирования. Кроме того, когда будет проходить тестирование видеоплеера и графики, на экране будут появляться дополнительные окна. Сразу после окончания тестирования появятся результаты, и, как и в случае с другими программами, чем выше ваш результат, тем лучше.
Прокрутите страницу вниз и увидите опцию «Сравнить онлайн». Кликнув на нее, заметите сравнительную характеристику вашей системы с другими протестированными.
Всесторонняя оценка производительности с помощью SiSoftware SandraSiSoftware Sandra — еще одно популярное информационно-диагностическое приложение, включающее бенчмарковые утилиты. SiSoftware предлагает платные версии, но и бесплатная версия содержит тесты, которые могут быть полезны. Для получения всестороннего обзора производительности вашей системы подойдет общая диагностика, но также можно выполнить и отдельные тесты для производительности виртуальных машин, управления питанием процессора, сетевых устройств, памяти и накопителей.
В главном окне перейдите на вкладку «Инструменты», а затем дважды щелкните по опции «Оценка общей производительности». Кроме того, можно запустить самые различные эталонные тесты для разных подсистем компьютера.
Оценка общей производительности включает в себя тестирование вашего центрального и графического процессоров, пропускной способности памяти и производительности файловой системы. Убедитесь, что выбрана опция «Обновить результаты путем запуска всех контрольных тестов», а затем нажмите «ОК» для запуска тестирования.
Sisoft также предоставляет возможность настраивать механизмы отображения вашего рейтинга. Подобная настройка является бесплатной, но требует регистрации по электронной почте. Чтобы избежать этого, просто нажмите кнопку «Отмена» и переходите к тестированию.
Предупреждение: данная программа использует ряд достаточно тщательных тестов, поэтому этот процесс может занять продолжительное время — скорее всего час или около того. Во время тестирования вы не сможете ничего делать с вашим ПК, поэтому запускайте программу тогда, когда у вас не будет необходимости в компьютере. В ходе тестирования может показаться, что компьютер не реагирует на ваши команды и вообще банально завис. Но не волнуйтесь: как только программа закончит тестирование, на экран будут выведены результаты, и компьютер продолжит дальнейшую работу в нормальном режиме.
Инструкция
Если вам необходимо точно знать вашей системы, то данный способ очень удобен и подходит для более опытных пользователей, так как он не только быстродействие , но и отдельных частей . Для того чтобы определить уровень работы по данному способу, необходимо нажать комбинацию клавиш Alt + Ctrl + Delete;
Выбрать Диспетчер Задач;
Выбрать вкладку «Быстродействие»;
И на данной вкладке вы сможете увидеть, ваш в полноценном режиме, или же вам стоит модернизировать его.
Данным способом можно также воспользоваться, щелкнув правой кнопкой мыши по командной строке. Затем в появившемся контекстном меню выбрать Диспетчер Задач, который появится уже с нужной открытой нам .
ОС Windows оснащена полезной служебной программой, которая называется «Индекс производительности». Данный продукт замеряет показатели вашего компьютера, основываясь на пяти ключевых моментах, и показывает оценку каждого из них, и, естественно, общую. Причем, общая оценка не может быть выше минимального показателя среди компонентов. На данный момент оценка производительности исчисляется значениями от 1 до 5,9. А такие оценки как 6,0 и выше компания Microsoft оставила на потом, то есть для более мощных .
Для того чтобы воспользоваться данным приложением, вам необходимо:
Войти в панель управления;
Запустить приложение «Индекс производительности»;
Нажать на кнопку «Проверить»;
Таким образом, если производительности Windows показал оценку ниже 3, вам стоит задуматься об апгрейде или замене своей на новую. Если же показал выше 3, то вам не о чем беспокоиться.
Источники:
- проверить скорость компьютера
- Как выполнить тест производительности в Windows 8
Выбор способа проверки производительности зависит от конкретной задачи и направления деятельности пользователя. Выполняется проверка внутренними средствами операционной системой либо внешними программами.
Вам понадобится
- Что необходимо для проверки: сам компьютер и стабильно работающий интернет, желательно безлимитный со скоростью от 256 КВ/с (чем выше, тем лучше). Интернет нужен для закачки внешних проверяющих программ.
Инструкция
Для того, чтобы определить «номинальную», то есть заложенную производителем аппаратных и программных средств, можно просмотреть параметры компьютера с помощью следующей последовательности действий.
Кликнуть правой кнопкой мыши на ярлыке «Мой компьютер».
Если ярлык не отображается на рабочем столе, зайти в меню «Пуск» и нажать так же правой кнопкой мыши на строке «Компьютер» или «Мой компьютер» — в зависимости от операционной системы надпись может иметь различный вид.
Из открывшегося меню выбрать строку «Свойства».
После просмотра основных параметров (помимо информации о и полном наименовании , здесь же указывается базовый компьютера , тип системы, объем установленной оперативной памяти и другая информация) можно, щелкнув по кнопке «Индекс производительности» просмотреть производительность отдельных компонентов системы.
Увидеть степень загрузки оперативной памяти и процессора на данный конкретный момент можно с помощью диспетчера задач — для его запуска нужно нажать сочетание клавиш Ctrl+Alt+Del. Если на установлена Windows 7, то нажатие сочетания клавиш выводит в меню, где помимо запуска диспетчера задач предлагается перезапустить, выключить компьютер или отправить его в «сон».
Для более детального, «реального» оценивания производительности компьютера стоит использовать внешние программы, например, everest , 3D mark (для 3D и игр), pc mark, cpu mark и другими. Если нужно узнать, подходит ли производительность компьютера для определенной игры, можно либо поставить программу Fraps , либо проверить ее на встроенных в игру бенчмарках. Косвенно оценить производительность компьютера по принципу «хватает — не хватает» для решения определенной задачи можно следующим образом — запустить дефргаментацию диска или большого количества мелких файлов с выбранной задачей (игрой, расчетной или визуализационной программой). Если основная задача выполняется с приемлемой для пользователя — значит, индекс производительности достаточно высок.
Связанная статья
Источники:
- как определить производительность компьютера
Быстродействие компьютера зависит от множества факторов. Как от используемого в системе оборудования, так и от программного обеспечения, а также от уровня загруженности компьютера. Для проверки быстродействия имеется множество способов и программ. В статье рассмотрены самые простые из них.
Инструкция
Для выхода из свойств системы нажмите кнопку «Отмена» или «ОК».
Полезный совет
Тактовая частота не является единственной характеристикой, всецело влияющей на производительность компьютера. Еще одним важным показателем является объем оперативной памяти, который, в отличие от частоты процессора, можно увеличивать без риска.
Давно прошли те времена, когда частота процессора была написана в его названии. Поменялись технологии процессоров, возросла конкуренция, и компании стали прятать частоту , показывая публике лишь какие-то рейтинги, придуманные в самой компании.
Инструкция
Тем не менее, за каждым условным рейтингом стоит вполне обычная тактовая частота. Сейчас на рынке процессоров два основных конкурента – это компании Intel и AMD. У каждой из них своя линейка процессоров и свои обозначения. И хотя производители уже не скрывают истинную частоту процессора , если она не названа, ее можно узнать на сайтах производителей http://www.intel.com и http://www.amd.com .
Если же процессор уже установлен в компьютер, то увидеть его частоту можно при включении. В том случае, если при включении, компьютер показывает логотип материнской платы, надо нажать Tab и появится экран POST, на котором видна модель процессора . Правда, не все версии БИОС отображают при этом его частоту .
Еще узнать частоту процессора можно нажав правой кнопкой мыши на «Мой компьютер» и выбрав «Свойства». Во вкладке «Общие» можно увидеть тип процессора и его частоту .
Однако наиболее полную информацию о процессоре можно получить, скачав небольшую бесплатную программку CPU-Z с сайта производителя http://www.cpuid.com/softwares/cpu-z.html . Скачайте архив и распакуйте его. Программа не требует установки, просто запустите файл cpuz.exe, и вы получите исчерпывающие данные о своем процессоре. Тут можно увидеть не только тактовую частоту и название модели, но и тип ядра, ревизию, напряжение питания, техпроцесс, по которому произведен процессор, количество ядер, поддерживаемые инструкции, частоту шины, размера кэша и многое другое. Кроме того программа дает полные данные и о материнской плате, памяти и .
Помимо CPU-Z информацию о процессоре можно узнать и с помощью других диагностических программ, таких, как SiSoft Sandra, Aida, Everest и т.д.
Для оценки производительности процессора необходимо знать несколько его параметров. Это количество ядер, величину объема кэш-памяти первого и второго уровней, а также текущую тактовую частоту . В Windows 7 эти параметры можно узнать несколькими способами.
Вам понадобится
- — программа AIDA64 Business Edition;
- — программа CPU-Z.
Инструкция
Откройте меню «Пуск», кликнув левой кнопкой мыши по кнопке «Пуск» на панели задач. В открывшемся меню наведите курсор на кнопку «Компьютер». Нажмите правую кнопку мыши и в открывшемся контекстном меню кликните по кнопке «Свойства». В открывшемся окне «Свойства компьютера» прочтите данные о текущей частоте процессора в подразделе «Система» ниже оценки производительности компьютера. Данный способ прост, не требует установки дополнительных программ, но малоинформативен.
Скачайте с официального сайта и установите на компьютер программу AIDA64 Business Edition. Запустите эту программу. При первом запуске вам предложат купить ключ и активировать или использовать пробный период (30 дней). В пробной версии функциональность программы будет ограничена (некоторые функции будут недоступны). С левой стороны окна программы выберите вкладку «Системная плата». В открывшемся списке выберите строку «ЦП». В открывшемся окне в подразделе «свойства ЦП» прочтите параметры частоты центрального процессора . Ниже, в подразделе Multi CPU прочтите текущее значение тактовой частоты процессора . Если установлен многоядерный процессор, в этом подразделе прочтите значения частоты для каждого ядра процессора . Данный способ более информативен, однако требует установки платной программы.
Для получения более полной информации о процессоре скачайте с сайта разработчика и установите на компьютер программу CPU-Z. После установки и запуска программы откроется окно, в котором расположены 6 вкладок. На первой (CPU) вкладке в разделе Processor прочтите информацию о типе, технологии производства, текущем напряжении питания и сокете процессора . Ниже, в разделе Clocks и Cache, прочтите значения частоты процессора , текущего множителя, величину кэш-памяти первого и второго уровней. В данном способе используется небольшая и легкая в использовании бесплатная программа. Этот способ позволяет получить исчерпывающие данные об установленном в одноядерном или многоядерном процессоре.
Видео по теме
Современный компьютер представляет собой высокотехнологичное электронное устройство, основным предназначением которого является хранение, переработка и передача информационных данных различного типа. Основными элементами компьютера, которые обеспечивают его корректную работу, являются микропроцессор, оперативная память, жесткий диск, видеокарта и много другое. Процессор по праву считается главным интеллектуальным центром. Основной его функцией является управление всеми составными частями компьютера. Мощность процессора зависит от количества транзисторов, из которых он состоит. Чем их больше, тем больше мощность.
Инструкция
Чтобы узнать мощность микропроцессора своего компьютера, кликните по ярлыку “Мой компьютер” правой клавишей мыши, в появившемся меню нажмите «Свойства». И вы увидите все характеристики вашей системы вплоть тактовой частоты процессора и его мощности.
Также на данный момент существует множество специальных программ, которые позволяют узнать все самые важные характеристики вашей системы и персонального компьютера. Одной из наиболее популярных программ является CPU-Z. Скачайте ее с официального сайта, далее установите на жесткий диск, запустите и нажмите «Проверить систему». На экране появиться вся информация о вашем компьютере.
В появившемся окне выберите функцию «Оценить компьютер». Ждите завершение операции проверки. Использовать компьютер в это время не рекомендуется, так как в процессе тестирования он работает на максимальных возможностях, и дополнительная нагрузка на систему может привести к сбою данного процесса. По его завершении выводится общая оценка ПК и оценка каждого комплектующего отдельно (процессор, видеокарта). Если вы вошли в этот раздел, и там уже стоит оценка производительности, значит система произвела тестирование автоматически.
Если ваша базовая оценка меньше 3,5, то это значит, что компьютер довольно слабый, и подойдет только для решения офисных задач. Оценка от 3,5 до 5 свидетельствует о средних характеристиках ПК. Вы сможете использовать большую часть софта, играть в игры на минимальных настройках графики. Оценка от 5 до 7 (на некоторых версиях Vista оценка 6) говорит о довольно высоком потенциале ПК. Вам доступны практически все программы, можете играть в большинство новых игр на высоких настройках графики. Оценка от 7 до 7,9 говорит об очень высокой мощности вашего компьютера . С таким индексом производительности операционной системы можно устанавливать любые программы и играть в самые технологичные видеоигры.
Видео по теме
Полезный совет
Базовая оценка определяется самым слабым комплектующим. Если у вас, например, для всех параметров оценка 6,0, а для 3D (видеокарта) 3,0, то для роста общей производительности нужно всего лишь заменить видеокарту.
Связанная статья
Источники:
- как повысить оценку в компьютере
При покупке мобильного компьютера, который раньше был в эксплуатации, необходимо правильно подсчитать его стоимость. Для этого нужно обратить внимание на целый ряд параметров.
Инструкция
Для начала оцените внешний вид . Если на корпусе присутствуют сколы, царапины или даже трещины, то лучше отказаться от покупки такого компьютера вообще. Вероятнее всего с ним небрежно обращались, что могло привести к порче определенных устройств.
Выясните «возраст» мобильного компьютера. Если ноутбуком пользовались больше двух лет, то его стоимость не должна превышать половины изначальной цены. Желательно предварительно выяснить, сколько стоил данный мобильный компьютер в момент покупки. Это поможет вам более точно оценить его настоящую стоимость.
Посмотрите характеристики компьютера. Особое внимание обратите на используемые платы оперативной памяти, видеоадаптер и центральный процессор. Лучше всего сравнивать их существующими аналогами. Если в установлена интегрированная видеокарта, то его стоимость значительно снижается. Данные видеоадаптеры не предназначены для работы с мощными графическими редакторами и сравнительно новыми играми.
Оцените состояние аккумулятора данного мобильного компьютера. Если им активно пользовались в течение двух-трех лет, то ее придется заменить. Естественно, этот факт должен отразиться на стоимости ноутбука. В данном случае необходимо уточнить возможность замены аккумуляторной батареи. Выясните, сможете ли вы приобрести новый аккумулятор. Данная модель может быть давно снята с производства.
Подсчитайте примерную итоговую стоимость выбранного мобильного компьютера. Учтите, что срок эксплуатации мобильных компьютеров меньше, чем у стационарных. Реальных срок службы таких устройств составляет 3-4 года. Лучше изначально проверить работоспособность устройства. Для этого выполните тест необходимых компонентов, чтобы не приобрести испорченный товар.
При покупке компьютера вас могли ознакомить с производительностью ПК в общих чертах: предоставить информацию о количестве ядер и частоте работы процессора, дать информацию о видеокарте или памяти. Но узнать общую производительность ПК можно только после специальных тестов, которые предоставляют комплексную информацию о компьютере.
Вам понадобится
- — Компьютер с ОС Windows;
- — программа AIDA64 Extreme Edition.
Инструкция
Операционная система Windows 7 обладает хорошим встроенным инструментом для тестирования общей производительности ПК. Если у вас эта операционная система, то других программ для тестирования вам скачивать не нужно. Для проверки производительности ПК проделайте следующие шаги. Нажмите правой кнопкой мышки по значку «Мой компьютер» и в контекстном меню выберите «Свойства». Дальше найдите раздел «Система». В нем выберите «Оценить компьютер».
Начнется процедура тестирования компонентов ПК. Во время тестирования видеокарты экран может на несколько секунд гаснуть. Поскольку во время операции тестирования будут использоваться все ресурсы компьютера, других программ лучше в это время не запускать.
После завершения тестирования вы получите общий результат и результат по всем основным компонентам. Оценивается процессор, жесткий диск, оперативная память и видеокарта. Базовая цифра равняется наиболее слабому компоненту ПК. Например, если все компоненты получили оценку 6, а скорость работы памяти — 4,5, то, следовательно, общая производительность ПК отстает из-за медленной работы оперативной памяти. Максимальный индекс производительности — 7,9. После тестирования вы будете знать производительность каждого компонента ПК.
Если у вас установлена другая операционная система, вы можете воспользоваться специальными программами. Скачайте из интернета приложение AIDA64 Extreme Edition. Установите его на свой компьютер. Запустите программу и дождитесь завершения загрузки информации о вашей системе.
В левой части окна программы есть строка «Тест». Нажмите по стрелочке рядом с этой строкой. Появится список компонентов, которые вы можете протестировать. Для проведения общего теста выберите опцию CPU Qween. После этого нажмите правой кнопкой мышки по любому участку правой стороны окна. В контекстном меню выберите «Обновить». Теперь ждите завершения операции тестирования. Ее результаты будут выделены желтым цветом. Чем выше эта цифра будет к максимально возможной (написана сверху), тем выше производительность компьютера.
Основным компонентом любого процессора является ядро. На нем лежат все функции исполнения команд и обработки данных, полученных из оперативной памяти. Ядро процессора является сложнейшим компонентом, но в его структуре можно выделить несколько самостоятельных блоков, таких как устройства выборки и хранения, блоки предсказания переходов, декодирования и исполнения команд.
Компоненты ядра процессора, отвечающие за полный цикл выборки и исполнения команд, для повышения общего быстродействия объединяются в конвейеры. Современные процессоры обычно имеют несколько конвейеров.
Большинство операций с данными в процессоре производится на арифметико-логическом устройстве. Сами данные (как исходные, так и результирующие) при этом хранятся в блоке регистров. Существуют регистры общего назначения, предназначенные в основном для арифметических операций, сегментные регистры, участвующие в адресации, а также специальные регистры, влияющие на работу процессора.
В качестве отдельной части вычислительного ядра процессора можно выделить математический сопроцессор. Это компонент, специально предназначенный для ускорения обработки вещественных чисел. Изначально сопроцессор существовал в виде отдельного модуля, но сегодня он повсеместно интегрирован в ядро.
Важной составляющей современных процессоров является блок предсказания переходов. Он позволяет начать декодирование последовательности команд на одном из конвейеров еще до того, как будет выполнена команда перехода на другом. Внедрение данной технологии позволило существенно повысить быстродействие.
Практически все современные процессоры содержат некоторый объем кэш-памяти. Кэш служит для минимизации числа обращений к ОЗУ, которые, по сравнению со скоростью обработки данных внутри процессора, происходят крайне медленно. Обычно кэш разделен на несколько уровней. Кеш первого уровня — самый быстрый, но и самый малый по объему. Он располагается на одном кристалле с ядром. Кеши более высоких уровней вмещают больше данных, но более медленные.
Подготовка
Создайте идеальные программные условия , чтобы провести тестирование. Только обеспечив минимальную загрузку системы, вам удастся получить максимально точное представление о работе оборудования.
Выключите все программы и ненужные процессы, которые запущены на данный момент. Закройте приложения, которые выполняются в фоновом режиме. Например, выключите торрент-клиент, программы-загрузчики файлов, отключите антивирусную защиту, закройте браузер. Выключите остальное программное обеспечение, которое запущено в системе на данный момент.
Программы тестирования
Тестирование производительности всего компьютера можно провести при помощи программы PCMark, которая доступна на официальном сайте разработчика Future Mark. Установите приложение и запустите его на вашем компьютере. Приложение имеет несколько тестов, которые могут протестировать способность вашего компьютера и установленных процессора, оперативной памяти и видеокарты как справляться с воспроизведением видео, так и определить скорость обработки сложной графики и рендеринга.
Для проведения нужного теста выберите соответствующую опцию в окне выбранной программы.
Проведя один тест, запустите его еще один раз, а если удастся добиться улучшения показателей производительности, снова повторите процедуру. Если в работе компьютера присутствуют неполадки, данная операция позволит более точно определить проблему. При необходимости вы можете воспользоваться дополнительными приложениями.
Известной программой для проведения тестов является SiSoftware Sandra. Этот программный пакет имеет богатый набор настроек и может произвести проверку системы полностью или проверить некоторые компоненты отдельно. Особенностью приложения является вывод собранных данных в виде наглядной диаграммы, которая позволяет продемонстрировать все самые слабые и сильные стороны вашей системы.
Стабильность работы компьютера можно определить при помощи программы AIDA64. Утилита позволит не только проверить производительность, но и определить наличие неполадок и перегревов в оборудовании.
Если вы не хотите прибегать к использованию программ для тестирования широкого спектра, а хотите протестировать, например, только процессор, на помощь придет приложение HyperPi. Оно позволяет определить вычислительную мощность ядер в процессоре за счет высчитывания числа Pi с точностью до миллионных долей знака. Альтернативной программой является Prime 95, которая также покажет параметры ядра процессора.
Источники:
- PCMark
- SiSoftware Sandra
- HyperPi
- как протестировать работу
Совет 13: По каким характеристикам выбирать процессор нужно обращать внимание на множество различных показателей. Процессор ПК является одной из наиболее важных деталей, которая оказывает непосредственное влияние на быстродействие устройства.
При выборе центрального процессора для персонального компьютера пользователь должен обращать внимание на следующие параметры: производитель, тип разъема (платформа CPU), тактовая частота, разрядность, количество ядер.
Всего существует два основных производителя процессоров: AMD и Intel. Некоторые пользователи считают, что процессоры Intel во всем превосходят своего конкурента, но такие люди глубоко заблуждаются. Какой-то большой разницы между производителями нет, так как все модели процессоров производятся на высокотехнологичном уровне.
Тип разъема
Тип разъема — один из самых важных параметров. В том случае если его пропустить или забыть об этом, то купленный процессор может не подойти к материнской плате, то есть процессор не установится в специальный разъем, который находится на ней. В итоге, номер сокета (его модель) должна полностью совпадать с сокетом, располагающимся на материнской плате компьютера. Например, у компании Intel одними из самых популярных являются: LGA 2011, LGA 1155 (LGA 775 и LGA 1156 сегодня практически нигде не используются). У AMD разъемы: AM3, Socket AM3+ и Socket FM1.
Тактовая частота
Тактовая частота процессора, пожалуй, один из самых известных параметров при его оценке или выборе. Именно от нее зависит количество операций, которые процессор сможет осуществлять в определенную единицу времени. В качестве примера можно привести процессор, обладающий тактовой частотой 3.4 Ггц, то есть за секунду он сможет выполнять обработку 3 миллиардов, 400 миллионов тактов.
Стоит отметить, что тактовая частота — далеко не единственный параметр, влияющий на работоспособность ПК. То есть, если тактовая частота будет высокой, а другие комплектующие (например, видеокарта, оперативная память и т.п.) будут не самыми ходовыми, то в итоге компьютер вряд ли будет работать очень быстро. Необходимо помнить, что лучший выход из ситуации — если все комплектующие ПК будут работать «в унисон».
Разрядность
Разрядность процессора также является немаловажным параметром. Выделяется несколько: 32-битные, 64 и 128-битные. Последний вариант встречается крайне редко, поэтому рассматривать его даже не имеет смысла. Обычному пользователю вполне хватит 32 или 64-разрядной системы. При выборе стоит помнить о том, что 32-битные системы поддерживают максимум 3.75 Гб оперативной памяти, а если ее на персональном компьютере больше, то нужно покупать процессор с 64-разрядной системой.
Количество ядер
Выбор процессора с каким-то определенным количеством ядер напрямую зависит от типа задач, которые будут решаться с помощью ПК. Например, если пользователь будет работать исключительно с текстовыми редакторами или «легкими» мультимедийными приложениями, то вполне хватит и 2 ядер. В противном случае нужно приобретать процессор, обладающий большим количеством ядер.
Видео по теме
Иногда пользователю требуется выполнить тест производительности ПК, чтобы выяснить, насколько производительное у него железо в компьютере. Для этого существуют некоторые тесты, позволяющие узнать все о мощности отдельных компонентов ПК или всей системы в целом.
Стоит отметить, что классические тесты при помощи программного обеспечения максимально нагружают компоненты компьютера и таким образом проверяют его возможности. Однако есть и другие виды тестов.
Тестирование производительности ПК или ноутбука может проводиться по разным причинам. К примеру, нужно проверить его стабильность (для этого применяются стресс-тесты). Проводить тестирование можно несколькими способами.
- Программный тест отдельных компонентов. Есть специальное ПО для тестирования видеокарты, процессора или оперативной памяти. Такие вещи очень часто используются оверклокерами (любителями разогнать компьютер).
- Программный тест общей производительности ПК. Тест компа на производительность (в целом) может производиться одной утилитой, которая имеет встроенный набор сценариев для анализа работы отдельных компонентов. Все результаты предоставляются в виде общей статистики.
- Онлайн-тесты. Такие варианты тестирования стали популярными совсем недавно. Раньше скорости соединения не позволяли производить такие манипуляции онлайн. А теперь можно. Самое удивительное заключается том, что такое тестирование, как правило, достоверно.
А теперь рассмотрим классический вариант проведения теста производительности ПК. То есть, обратимся к специализированным программным продуктам. Опытные пользователи точно должны знать, о чем сейчас пойдет речь.
Программные тесты отдельных компонентов
Тест производительности ПК можно произвести при помощи некоторых утилит. Они отдельно тестируют каждый компонент, а пользователь потом сопоставляет данные и делает вывод о производительности всей аппаратной системы.
Тестирование процессора при помощи Prime95
Prime95 – это небольшая утилита, обладающая внушительными наборами сценариев для тестирования процессора компьютера или ноутбука. Есть стресс-тесты, проверка на производительность, анализ многоядерной работы и многое другое.
Пользоваться программой очень просто. Даже несмотря на отсутствие русского языка в интерфейсе. Достаточно просто скачать продукт и распаковать в какой-нибудь каталог. Установки не требуется. Утилита совершенно бесплатна, что очень неплохо.
Как только программа закончит издеваться над процессором, она выдаст соответствующее сообщение. С помощью Prime95 можно всесторонне проверить «камень» и понять, пригоден ли он для современных игрушек.
Проверка компьютера на производительность игр не может обойтись без тестирования оперативной памяти ПК или ноутбука. Миниатюрная утилита MemTest позволяет произвести этот процесс быстро и точно.
Программа совершенно бесплатна, обладает очень маленькими размерами и обходится без установки. Однако она не имеет русского языка в интерфейсе. Но это не так важно, поскольку управление продуктом осуществляется всего двумя кнопками.
После завершения теста программное обеспечение выдаст информацию о количестве свободной оперативной памяти, наличии или отсутствии ошибок и прочие сведения. Вот так производится тестирование RAM.
Комплексное тестирование при помощи Novabench
Novabench – это бесплатный программный продукт для всестороннего тестирования различных компонентов компьютера. Тест ноутбука или ПК произвести при помощи этого приложения очень просто. Даже несмотря на то, что русского языка в интерфейсе нет.
Установщик можно скачать на официальном сайте разработчика. Есть версии для Windows, Linux и Mac OS. Сам процесс установки стандартен. Никаких неожиданностей нет. После установки программу можно будет запустить при помощи ярлыка или из меню «Пуск».
Запускаем Novabench при помощи соответствующего ярлыка на рабочем столе.
В главном окне программы можно просто нажать на кнопку «Start Tests». Это действие запустит выполнение всех тестов, имеющихся в составе продукта.
Для запуска отдельного теста (к примеру, видеокарты) требуется в верхней части окна перейти на вкладку «Tests», затем выбрать пункт «Individual Tests» и щелкнуть «GPU Tests».
Сразу же запустится тест производительности графического адаптера.
Точно таким же способом можно проверить и остальные компоненты компьютера при помощи Novabench. Однако такой способ подходит только тем, кому представляется нормальным устанавливать кучу программ на компьютер. Но для тех, кто не любит захламлять ОС есть специальные варианты тестирования.
Онлайн-сервисы для тестирования ПК
Мало кто знает, но в современном интернете есть сервисы, которые предлагают пользователям проверить работоспособность компьютера онлайн. Однако такое заявление кажется слишком уж фантастическим для того, чтобы быть правдой.
Информацию о компонентах (причем весьма исчерпывающую) такие сервисы вполне могут предоставить. Однако провести тесты на стабильность (к примеру) или производительность удаленно просто невозможно.
Сервис DriversCloud
По сути, все тестирование заключается в проверке оборудования компьютера и выдаче соответствующей информации пользователю. Но одно это уже способно дать ответна вопрос, потянет ли такой ПК или ноутбук современную игрушку.
Когда-то этот сервис назывался ma-live. Но и тогда рассчитывать на полноценный тест компа на производительность онлайн. Пользоваться сервисом очень просто. Достаточно только в самом начале переключиться на русский язык. Затем остается только следовать инструкциям, представленным на сайте.
Вот и все тестирование. Благодаря полным и точным сведениям пользователь сам сможет сделать вывод о производительности компьютера. Но данный сервис все-таки не дает возможности произвести тест ноутбука на производительность онлайн.
Заключение
Итак, можно ли произвести полноценный тест работы компьютера онлайн? Конечно же, нет. Зато есть приличное количество программ, которые обладают возможностью протестировать работу как отдельного компонента ПК или ноутбука, так и работу всей системы в целом.
Такой же миф – тест процессора онлайн. Лучше установленной программы с адекватным набором сценариев тестирования ничего быть не может. Со временем пользователи это поймут. Онлайн-сервисы могут только выдать исчерпывающую информацию о компонентах ПК. Но не более того.
Тест производительности ПК: Определяем возможности вашего компьютера
Содержание:
- Сторонние приложения, определяющие мощность ПК
- FutureMark 3DMark
- AIDA64
- Онлайн-бенчмарки
Провести тест компьютера может быть полезным в ситуации, когда вы хотите определить, нужно ли приобретать новый ПК. Кроме того, подобные тесты могут показать сильные и слабые места ноутбука, и чтобы не покупать новое устройство целиком, вы можете заменить что-то конкретное, скажем, жесткий диск или видеокарту.
Но как проверить свой компьютер онлайн? Существуют ли приложения, которые смогут предоставить максимально точные данные, просканировав ПК во время работы? В этой статье вы узнаете ответы на эти вопросы и в дальнейшем сможете самостоятельно определить возможности ноутбука.
1. Сторонние приложения, определяющие мощность ПК
Максимально точно смогут вычислить «силы» компьютера только приложения, которые установлены на него. Онлайн-сервисы могут лишь использовать общие данные, но для максимально точной информации рекомендуем воспользоваться несколькими бенчмарками, которые, после ряда тестов, смогут выдать ответ, доступный даже для неопытного пользователя.
Одной из наиболее подходящих для этого программ смело можно назвать Novabench, который стал невероятно популярным в последние пару лет. Данный бенчмарк отличается простотой, высокой скоростью работы и возможностью сравнения показателей пользователя со другими компьютерами.
Кроме того, в главном окне можно увидеть и общие данные о машине, например, название процессора, его частоту, количество и тип оперативной памяти, установленный видеочип и количество памяти в нём. Это именно то, что нужно большинству пользователей, и именно это и делает Novabench столь популярным в нашей местности.
Как проверить производительность с помощью этого приложения? Это не займёт у вас много времени – всего пара нажатий кнопки мыши, немного терпения и вы получите информацию о том, насколько конкурентоспособен ваш ПК на данный момент. Стандартная, бесплатная версия предоставляет возможность прогнать компьютер по быстрым тестам. Для запуска следуйте инструкциям, указанным на скриншоте ниже.
Рис. 1 Запуск тестов через Novabench
После нажатия на кнопку «Run All Tests», ноутбуку или компьютеру понадобиться минут 5-10, чтобы собрать всю информацию и провести нужные тесты, после чего на экране откроется окно с ответами.
Рис. 2 Результаты тестов с Novabench
Общий итог подведён в виде цифры, указанной вверху. В данном случае, результаты тестируемого ПК были вычислены в виде 1401 очка. Однако, эти цифры вряд ли скажут что-то неопытному пользователю. Поэтому мы рекомендуем нажать на кнопку «View Performance Charts and Comprassions». Регистрируемся на официальном сайте приложения Novabench, и получаем информацию о том, насколько ваш ПК лучше или хуже большинства других.
Не менее важно еще и то, что данный онлайн-сервис предлагает оценить устройство еще и в сравнении со средними игровыми и рабочими ПК. Для геймеров есть удобная опция сравнения с топовыми геймерскими моделями и даже со сборками под VR-геймплей. На скриншоте ниже видно, что тестируемый ПК существенно слабее современных игровых сборок.
Рис. 3 Сравнение характеристик с средним игровым ПК
2. FutureMark 3DMark
Если ваш ПК больше относится к игровой категории, тогда вам и инструменты нужны специализированные. Чтобы максимально качественно оценить возможности игровой машины, нужно воспользоваться софтом, который не просто выдаст данные, но и сможет их проанализировать, выдав итоговый ответ.
Также как и предыдущий софт, устанавливаем с официального сайта, но заранее предупредим, что FutureMark будет весить существенно больше, чем любой другой бенчмарк.
Всё дело в том, что приложение заранее скачивает специальные файлы для проверки вашего ПК, например, файлы, которыми и будет проверяться ваш ПК на выносливость. Если у вас недорогая рабочая лошадка, скачивать данный софт не имеет смысла, ведь большинство тестов, вероятно, покажут вам неудовлетворительные результаты.
Сразу после скачивания, программа сообщит, что желательно докачать дополнительные файлы и тесты, среди которых будет и Time Spy. Настоятельно рекомендуем скачать и его, чтобы получить максимально полную картину происходящего с вашим компьютером.
Данный тест будет проходить в несколько этапов, поэтому вполне реально, что ждать придётся больше 10-15 минут. Прерывать или экстренно выключать приложение или компьютер не рекомендуется, так как это может вызвать неверные результаты. Сложностей в запуске тестов не возникнет, так как нужные кнопки подсвечиваются яркими цветами и подписаны простыми названиями. Задача пользователя – скачать нужные файлы, после чего нажать Run и дождаться конца тестирования.
Рис. 4 Тестирование с помощью FutureMark
Итоговые результаты, также, как и в предыдущем бенчмарке, вычисляются с помощью цифр, которые вряд ли что-то скажут пользователю. Поэтому после проведения тестов, следует нажать на кнопку, расположенную справа на скриншоте, с надписью «Compare Result Online». Сравнение результатов через интернет позволит вам понять, насколько хорош ваш ПК в сравнении с другими пользователями.
Удобно еще и то, что в конце он предоставит вам подробную информацию сразу обо всех комплектующих. За счет такого бенчмарка вы сможете определить, где именно в вашем ПК слабое место, которое нужно заменить.
3. AIDA64
Еще одной программой, которая может похвастать широкими возможностями в области тестирования ПК, является AIDA64. Эту небольшую программу, по сути, можно назвать правой рукой многих опытных пользователей, которые внимательно следят за состоянием своего ПК. Проверка температурных датчиков, качества и скорости работы памяти – в каждой из вышеперечисленных задач помогает пользователям AIDA, которая диагностики может похвастать еще и рядом тестов на производительность для разных комплектующих.
Удобный интерфейс и полная русская локализация позволяет каждому читателю самостоятельно проверить свой ноутбук на производительность. В левой части окна приложения можно увидеть самые разные категории, которые можно проверить, но, чтобы провести все нужные стресс-тесты, нужно активировать последнюю категорию, которая называется «Тест».
Стоит отметить, что тесты, которые вы сможете найти здесь, больше подходят для рабочих и стационарных устройств. В последней версии приложения можно отыскать четыре разных теста для оперативной памяти, пять для процессора и еще пять для материнской платы.
Рис. 5 Вкладка «Тест» в AIDA64
Как и в большинстве бенчмарков, результаты здесь определяются специальными очками, которые высчитываются во время тестов. Для того, чтобы понять, насколько хорош ваш ПК в сравнении с другими, вы можете открыть таблицу результатов, где будут показатели порядка пятидесяти разных по мощности систем. И это очень удобно, ведь многие знают о том, что современные процессоры Intel Core i9, например, лучшие в плане производительности, и сравнивая их показатели со своими, можно понять, насколько ваша машина далека от идеала.
Итак, для запуска желаемого теста (рекомендуем прогнать свой ПК по всем доступным вариантам), нужно кликнуть на нём левой кнопкой мыши и нажать на кнопку старт с соответствующей иконкой. После этого, как и в случаях с другими бенчмарками, от пользователя требуется только терпение и спокойствие, так как стресс-тесты для процессора могут серьезно нагревать ваше устройство, а сами тесты будут существенно замедлять работу системы.
4. Онлайн-бенчмарки
Многие пользователи весьма скептически относятся к разнообразным бенчмаркам, которые оценивают работоспособность системы в онлайн-режиме, и это не просто так. Такие сервисы оценивают лишь то, какие у вас стоят комплектующие и «пробивают» их по собственной базе, выдавая готовые результаты, которые нередко далеки от правды.
Плохо работающий процессор со слабым охлаждением будет заметно уступать «чистым» моделям, которые работают первый месяц. Именно поэтому мы рекомендуем доверять результатам приложений, скачанных на ваш ПК, ведь именно они могут выдать максимально достоверные результаты тестирования.
Отзывы
| 0 секунд назад Gigabyte B450M DS3H | Ствол дерева | 57% | ||||
| 7 секунд назад Asus ROG STRIX Z490-E GAMING | 10 секунд назад Dell G3 3590Ствол дерева | 38% | ||||
| 19 секунд назад Dell G15 5510 | Ствол дерева | 7% | ||||
| 19 секунд назад Gigabyte3-Z77M 19% | ||||||
| 23 секунды назад Dell Precision T3600 | Авианосец | 78% | ||||
| 27 секунд назад MSI X99S SLI PLUS (MS-7885) | Авианосец | сек назадVivoBook_ASUSНоутбук X571GT_X… | Авианосец | 51% | ||
| 32 секунды назадGA-AX370-Gaming K5-CF | Авианосец | 59% | ||||
| 40 секунд назад Acer Predator | 1079% | |||||
| 40 секунд назад MPG Z390 GAMING PLUS (MS-7B5 … | Атомная подводная лодка | 68% | ||||
| 46 секунд назадAsus ROG Strix G513QR_G5134 | Nuclear Nuclear||||||
| 49 секунд назад MAG B550M MORTAR (MS-7C94) | Атомная подводная лодка | 64% | ||||
| 52 секунды назадAsus H81M-K | Боевой крейсер | 27% | 127% | 127% | 1 -PАтомная подводная лодка | 39% |
| 1 минуту назад Asus Strix GL704GM_GL704GM | Ствол дерева | 65% | ||||
| Авианосец | 53% | |||||
| 1 мин. НазадAsus Z87-A | Авианосец | 56% | ||||
| 1 мин… | UFO | 65% | ||||
| 1 мин. НазадAsrock AB350 Gaming-ITX / ac | Battleship | 19% | ||||
| 1 мин. НазадHuawei NBLK-WAX6000 | 000 9116 | |||||
| 1 минуту назадMSI Z77A-G43 (MS-7758) | Ствол дерева | 7% | ||||
| 1 минуту назад Z170A TOMAHAWK AC (MS-7970) | Battleship | мин назадMonster ABRA A5 V9.2 | Скоростной катер | 14% | ||
| 1 мин. Назад MSI B350M BAZOOKA (MS-7A38) | Авианосец | 98% | ||||
| 1 мин. 64% | ||||||
| 1 минуту назад MSI H97 GAMING 3 (MS-7918) | Авианосец | 70% | ||||
| 1 минуту назадOMEN by HP Laptop 15-ce0xx | Ствол дерева | |||||
| 1 минуту назадMSI MS-17G1 | Ствол дерева | 54% | ||||
| 1 минуту назадENVY x360 Convertible 15-cn1… | Линкор | 60% | ||||
| 1 мин. НазадGigabyte GA-B550 VISION D | Атомная подводная лодка | 46% | ||||
| 1 мин. 62% 1 минуту назад Foxconn 45GM / 45CM / 45CM-S | Raft | 50% | ||||
| 1 минута назад Gigabyte Z370 Aorus Gaming 7 | UFO | 83% | ||||
| 9000 PROMSI Атомная подводная лодка | 44% | |||||
| 2 мин. Назад Gigabyte GA-B75M-D3H | Авианосец | 71% | ||||
| 2 мин. Назад Dell OptiPlex 9020 90 006 | Авианосец | 64% | ||||
| 2 мин. НазадROG STRIX Z590-E GAMING WIFI | UFO | 62% | ||||
| 2 мин. НазадAsus ROG STRIX Z4904 2 мин. | ||||||
| 2 мин. НазадROG MAXIMUS X HERO (WI-FI AC… | Battleship | 3% | ||||
| 2 мин. НазадAsus ROG STRIX X570-I GAMING | Ствол дерева | 43% | ||||
| 2 мин. | ||||||
| 2 мин. НазадMAG B365M MORTAR (MS-7C67) | UFO | 67% | ||||
| 2 мин. Назад Acer Nitro AN515-54 | мин. | Ствол дерева | 56% | |||
| 2 мин. НазадAsus ROG Strix G513QE_G513QE | Атомная подводная лодка | 78% | ||||
| 2 мин. НазадDell | 000||||||
| UFO | 75% |
| 2 секунды назадAMD R9 280X | 41% | Линкор | 71% | |||
| 8 секунд назад Nvidia RTX 2080-Ti | 155% | Атомная подводная лодка | 29% | |||
| 176% | UFO | 51% | ||||
| 28 секунд назадNvidia GeForce GT 430 | 3% | Gunboat | 19% | |||
| 32 секунды назад 6506 9000 Boost 9000 32 секунды Авианосец | 78% | |||||
| 36 секунд назадAMD R9 290X | 55% | Авианосец | 45% | |||
| 36 секунд назад NVidia GTX 1650 (мобильный) | 40000 Авианосец | 51% | ||||
| 41 секунду назад AMD RX 5700-XT | 106% | Авианосец | 59% | |||
| 49 секунд назадN vidia GTX 1070 | 78% | Авианосец | 79% | |||
| 49 секунд назад Nvidia GTX 1080 | 56% | Атомная подводная лодка | 68% | |||
| 9000Nvidia RT 55003 | 129% | Атомная подводная лодка | 56% | |||
| 58 секунд назад Nvidia RTX 3070 | 157% | Атомная подводная лодка | 64% | |||
| ia мин. Боевой крейсер | 27% | |||||
| 1 минуту назадNvidia Titan X Pascal | 133% | Атомная подводная лодка | 39% | |||
| 1 минута назадAMD R9 290X | 53000 авианосец % | |||||
| 1 минуту назад NVIDIA GTX 970 | 50% | Авианосец | 56% | |||
| 1 минуту назад NVIDIA RTX 2080-Ti | 162% | UFO | 65% | |||
| 1 минуту назад NVIDIA GTX 1060-6GB | 51% | Battleship | 19% | 1 Vega 8 Graphics4% | Яхта | 47% |
| 1 мин. Назад NVIDIA GTX 1080 | 110% | Battleship | 37% | |||
| 1 мин. | 31% | Скоростной катер | 14% | |||
| 1 мин. Назад NVidia GTX 1650S (Super) | 66% | Авианосец | 98% | |||
| 1 мин назад % | Ствол дерева | 64% | ||||
| 1 мин. Назад Nvidia RTX 3070 | 161% | Авианосец | 70% | |||
| 1 мин. НазадNvid ia RTX 2060 (мобильный) | 63% | Ствол дерева | 54% | |||
| 1 минуту назад Nvidia MX150-0 | 15% | Battleship | 60% | |||
| 0N | 232% | Атомная подводная лодка | 46% | |||
| 1 мин. Назад NVidia GTX 1070 | 83% | Авианосец | 60% | |||
| 2 2 | GTX4 2 2 | Авианосец | 38% | |||
| 2 минуты назад NVIDIA RTX 3080 | 225% | UFO | 86% | |||
| 2 минуты назад NVIDIA GeForce GT 710 | 4% Raft | |||||
| 2 минуты назад NVIDIA RTX 3080 | 219% | UFO | 83% | |||
| 2 минуты назад NVIDIA GTX 1660S (Super) | 70 % | Атомная подводная лодка | 44% | |||
| 2 мин. Назад NVIDIA GTX 1050-Ti | 33% | Авианосец | 71% | |||
| 2 мин. | Авианосец | 64% | ||||
| 2 мин. Назад Nvidia RTX 3080 | 233% | UFO | 62% | |||
| 2 мин. НазадOVidia GTX 16606 9000 9000 6 % | ||||||
| 2 минуты назадNvidia GTX 1060-6GB | 34% | Battleship | 3% | |||
| 2 минуты назад NVidia RTX 3080 | ||||||
| 9001 2 минуты назад AMD RX 6900-XT | 185% | UFO | 41% | |||
| 2 минуты назад NVidia RTX 3070-Ti | 161% | UFO | 67% | |||
| 2 минуты назад Intel UHD Graphics 630 | 5% | Battleship | 56% | |||
| 2 минуты назад Intel UHD Graphics 630 | 6% | Ствол дерева2 минуты назад Nvidia RTX 3050-Ti (Ноутбук) | 73% | Атомная подводная лодка | 78% | |
| 2 минуты назадHD 630 (Desktop Kaby Lake) | 5% | Raft%|||||
| 2 минуты назад Nvidia RTX 3070 | 163% | UFO | 75% | |||
| 2 минуты назад NVidia RTX 2070S (Super) | 121% | Атомная подводная лодка 2 минуты назад NVIDIA GTX 1080-Ti | 141% | Battleship | 31% | |
| 3 минуты назад AMD RX 5700-XT | 104% | Атомная подводная лодка 900 06 | 55% | |||
| 3 минуты назад NVIDIA GeForce GT 740 | 8% | Яхта | 39% |
| Core i56 6 секунд назад 77% | Battleship | 71% | |
| 12 секунд назадIntel Core i7-9700K | 99% | Атомная подводная лодка | 29% |
| 13 секунд назад | 000 Ryzen 6 3 Ствол дерева | 57% | |
| 20 секунд назадIntel Core i9-10900K | 100% | UFO | 51% |
| 23 секунды назадIntel Core i7-9750H | 72% Ствол дерева | 38% | |
| 32 секунды назад Intel Core i7-10870H | 72% | Ствол дерева | 7% |
| 32 секунды назад Intel Core i7-260 0 | 60% | Канонерка | 19% |
| 36 секунд назадIntel Xeon E5-1620 0 | 78% | Авианосец | 78% |
| 78% | Авианосец | 45% | |
| 40 секунд назад Intel Core i5-9300H | 83% | Авианосец | 51% |
| 45 секунд назад 16004 9000 Ryzen 5 | Авианосец | 59% | |
| 53 секунды назад Intel Core i5-7400 | 76% | Авианосец | 79% |
| 53 секунды назад Intel Core i5-96000 | Атомная подводная лодка68% | ||
| 59 секунд назадAMD Ryzen 9 5900HX | 94% | Атомная подводная лодка | 56% |
| 1 минуту назад AMD Ryzen 7 3700X | 84% | Атомная подводная лодка | 64% |
| 1 минуту назад Intel Core i3-4170 | 52% | Боевой крейсер In | 27% |
| 90% | Атомная подводная лодка | 39% | |
| 1 мин. Назад Intel Core i7-8750H | 88% | Ствол дерева | 65% |
| 9000 Ryzen 1 мин. 2700X | 82% | Авианосец | 53% |
| 1 минуту назад Intel Core i5-4690K | 79% | Авианосец | 56% |
| 9000 Core i6 1 минуту назад | 115% | UFO | 65% |
| 1 мин. НазадAMD Ryzen 7 1700 | 68% | Battleship | 19% |
| 1 мин. goAMD Ryzen 5 3500U | 50% | Яхта | 47% |
| 1 мин. назадIntel Core i5-3470 | 22% | Ствол дерева | 7% |
| 1 мин. i5 6500 | 65% | Battleship | 37% |
| 1 мин. НазадIntel Core i7-7700HQ | 31% | Скоростной катер | 14% |
| 9000zen5 1 мин. % | Авианосец | 98% | |
| 1 минуту назад Intel Core i7-3770K | 80% | Ствол дерева | 64% |
| 1 минуту назад Intel Core i5-4460 | 9000Авианосец | 70% | |
| 1 минуту назад Intel Core i7-7700HQ | 62% | Ствол дерева | 42% |
| 1 минуту назад Intel Core i7-9750H 90 006 | 86% | Ствол дерева | 54% |
| 1 минута назадIntel Core i7-8565U | 65% | Battleship | 60% |
| 1 минута назад 9XT 84 Ryzen 6 3900 | Атомная подводная лодка | 46% | |
| 2 минуты назадIntel Core i7-8700K | 83% | Авианосец | 60% |
| 2 минуты назад AMD4 9000 | оператор связи | 38% | |
| 2 минуты назад AMD Ryzen 5 5600X | 103% | UFO | 86% |
| 2 минуты назад Intel Pentium D 2.80 ГГц | 29% | Raft | 50% |
| 2 минуты назадIntel Core i9-9900KF | 102% | UFO | 83% |
| 9000tel5 2 минуты назад % | Атомная подводная лодка | 44% | |
| 2 минуты назад Intel Core i5-3550 | 79% | Авианосец | 71% |
| 2 минуты назад Intel Core i7 9-47 | 0 | Авианосец | 64% |
| 2 минуты назад Intel Core i9-11900K | 116% | UFO | 62% |
| 2 минуты назад Intel Core i9-108504 | %80% | ||
| 2 минуты назад Intel Core i7-8700K | 64% | Battleship | 3% |
| 2 минуты назад AMD Ryzen 7 3800X | 89 % | Ствол дерева | 43% |
| 2 минуты назад Intel Core i7-11700K | 110% | UFO | 41% |
| % 2 минуты назад Intel Core i7-9700K 9000 9000 99000 9000 UFO | 67% | ||
| 2 минуты назад Intel Core i5-9300H | 81% | Battleship | 56% |
| 2 минуты назад Intel Core i7-8750H | 74% ствол 56%|||
| 2 минуты назад AMD Ryzen 5 5600H | 89% | Атомная подводная лодка | 78% |
Тестирование, исправление и повышение производительности вашего ПК
Все еще мечтаете о том дне, когда вы достали свой новый компьютер из коробки, подключили его, и он просто заработал? Со временем ваш компьютер может замедлиться.Это может быть связано с устаревшим или поврежденным оборудованием, проблемами с программным обеспечением или со всем этим. UserBenchmark.com может определить многие из этих проблем и помочь вам добиться максимальной производительности вашего ПК с Windows. Это руководство пользователя отвечает на следующие вопросы:
UserBenchmark.com может быстро определить, работает ли ваш компьютер недостаточно эффективно, и предложить возможные проблемы с оборудованием и программным обеспечением. Проверьте, насколько быстры ваш процессор, видеокарта, накопители и память, запустив бесплатный тест UserBenchmark Speed Test.
Совет: закрытие ненужных программ и вкладок браузера перед нажатием кнопки «запустить» снизит фоновую загрузку ЦП и даст более точные результаты.
В зависимости от вашего компьютера проверка может занять до нескольких минут. После завершения ваши результаты будут доступны на UserBenchmark.com.
В следующем разделе объясняется, как интерпретировать результаты для примера выполнения UserBenchmark.
Заголовок результатов
Этот конкретный компьютер имеет разумную оценку рабочего стола 39%, поэтому он подходит для большинства повседневных действий, таких как использование Microsoft Office и просмотр веб-страниц.В зависимости от того, как именно используется ПК, его также может хватить в качестве минимальной рабочей станции 28%. Однако система не подходит для игр на ПК, так как набирает только 17%.
Полная информация по каждой категории расчетов доступна здесь.
Сводка высокого уровня
Сводка высокого уровня в начале страницы результатов объясняет относительную производительность этого ПК по сравнению с другими ПК с такими же компонентами (Статус ПК). Это полезно для выявления проблем с производительностью оборудования данного ПК.В сводке также указываются другие важные элементы, такие как тип задач, для которых этот компьютер больше всего подходит.
В этом примере компьютер находится в удовлетворительном состоянии, работает должным образом и работает под управлением последней версии Windows. Процессор выделен желтым цветом, что говорит о его средней производительности. Краткое изложение также предполагает, что графические возможности находятся на низком уровне, и что следует подумать о включении загрузочного диска SSD.
Оценка процессора
Этот процессор AMD FX-6300 набрал 51 балл.3% на основе одно-, четырех- и многоядерных тестов. Это выше, чем в среднем по всем другим тестам для этого процессора (47%). График показывает, что этот процессор на самом деле работает в 86-м процентиле, что намного превосходит ожидания.
Оценка видеокарты
Как подчеркивается в сводке высокого уровня, графика для этого ПК слабая, набрав 9,81%, что немного ниже, но все же достаточно соответствует среднему баллу HD 7750 (11%).Играть в 3D-игры с этой картой было бы нелегко, а то и невозможно, и, возможно, даже потрудиться воспроизвести некоторые HD-фильмы. Показатели графики этого ПК и, следовательно, игровой процесс можно улучшить, установив более мощный графический процессор.
Оценка жесткого диска
В абсолютном выражении этот жесткий диск Toshiba, кажется, работает достаточно хорошо с эталонным тестом 77,1%, но средний балл для всех дисков Toshiba DT01ACA100 (на основе 108 253 образцов) составляет 84%, поэтому этот конкретный диск находится в нижнем 31-м процентиле.Возможно, что во время теста были какие-то фоновые процессы, обращающиеся к этому диску, или может быть, что тест был запущен на более медленном внутреннем разделе. Повторный запуск теста после перезагрузки снизит вероятность того, что фоновые процессы повлияют на результаты теста.
Вы можете предпринять следующие основные шаги, чтобы повысить скорость вашего ПК, если ваши компоненты работают ниже своего потенциала.
Если низкая производительность связана с низким состоянием ЦП или загрузочного диска, некоторые бесплатные и эффективные способы повышения производительности ПК включают удаление нежелательного программного обеспечения и файлов.Вы можете попробовать следующее:
а. Используйте инструменты Windows
Удалите повторяющиеся программы. Воспользуйтесь диспетчером задач Windows и проверьте загрузку диска (начиная с Windows 8), чтобы определить ненужные активные программы, потребляющие вычислительную мощность. Удалите программы через Панель управления.
Уменьшите количество программ, которые без необходимости автоматически запускают при включении ПК, тем самым сокращая время запуска ПК.Доступ к нему можно получить через раздел «Запуск» диспетчера задач для Windows 8 и более поздних версий или набрав «msconfig» в меню запуска для более ранних версий.
Удалите ненужные файлы с дисков с помощью Windows Disk Cleanup (руководство пользователя). Доступ к очистке жесткого диска через настройки, панель управления, инструменты администрирования, а затем очистку диска. Удалите ненужные программные файлы и системные файлы (например, предыдущие установки Windows) с помощью этого метода.
Устранение неполадок Windows через центр действий панели управления, чтобы помочь выявить проблемы производительности, связанные с Windows e.г. рекомендуется установить обновление Windows.
Проверьте программу просмотра событий Windows . Это запись предупреждений и уведомлений ПК, которые можно отсортировать по важности. В Windows 10 это можно найти, щелкнув правой кнопкой мыши значок «Пуск» Windows (или в меню питания Win + X) и выбрав «Средство просмотра событий». Полный журнал «Административных событий» указан в каталоге «Пользовательские представления», а более важный список событий можно найти в разделе «Журналы Windows», а затем «Система».
б. Используйте бесплатные онлайн-инструменты, например:
O&O ShutUp10 — это портативное средство защиты от шпионского ПО для Windows 10, которое помогает сохранить контроль над личными данными, а также уменьшить количество вредоносных программ, которые поставляются с установками Windows по умолчанию. Настоятельно рекомендуется для новых построек.
LatencyMon проверяет скорость реакции ядра ПК, измеряя задержки и ошибки аппаратных страниц установленных драйверов. Проблемы с задержкой могут привести к искажениям звука, таким как щелчки и треск, а также к прерывистой графике и зависанию системы.
г. Соблюдайте правила технического обслуживания
Выключайте компьютер время от времени, а не просто переводите его в спящий режим (который, возможно, установлен по умолчанию в схеме электропитания вашего ПК). Выключение ПК приводит к закрытию всех программ, включая те, которые могут незаметно работать в фоновом режиме, и очищает память.
Поддерживайте физическую чистоту ПК , удаляя пыль из вентиляционных отверстий и окружающей среды.Слишком много пыли может привести к перегреву оборудования и его неоптимальной работе.
Если вам требуется более высокая производительность вашего ПК или вы подозреваете, что ваше оборудование неисправно, вы можете обновить некоторые компоненты. В то время как пример ПК, описанный выше, подходит для многих действий на рабочем столе, он набрал только 17% для игр и не имел загрузочного SSD-накопителя. В зависимости от того, как используется этот компьютер, он может выиграть от нового графического процессора и твердотельного накопителя. UserBenchmark может помочь определить лучшие варианты того, какой компонент ПК рассматривается для обновления.
Полный список компонентовUserBenchmark для: ЦП, графических процессоров, твердотельных накопителей, жестких дисков, ОЗУ и USB-накопителей может быть отсортирован по производительности, стоимости, популярности, бюджету, возрасту и т. Д. И отфильтрован по бренду, емкости, поставщику и т. Д., Чтобы помочь определить, какие именно компоненты лучше всего подходят для ваших нужд.
Сузьте выбор и сравните два компонента бок о бок или один компонент со средним значением компонентов верхнего уровня с помощью сравнений UserBenchmark.
Сравнение компонентов
В качестве примера, сравнение двух популярных графических процессоров среднего уровня: Nvidia GTX 1050 Ti и AMD R7 370, сразу показывает, что GTX 1050 предлагает значительно лучшее соотношение цены и качества.
Чтобы увидеть, как обновление может повлиять на общую оценку ПК в UserBenchmark, перед покупкой воспользуйтесь инструментом Custom PC Builder.
Использование Custom PC Builder
На странице результатов пользовательского запуска просто нажмите кнопку «Добавить в сборку ПК», которая удобно добавляет различные компоненты, включенные в результаты, в базовую сборку в инструменте Custom PC Builder.
Поэкспериментируйте с обновлениями компонентов в столбце «Альтернативная сборка» и посмотрите цены и ожидаемое влияние на тесты ПК.
Также изучите результаты реальных тестов предлагаемого ПК, щелкнув по «Загрузить базовые / альтернативные тесты». Эти тесты не только демонстрируют реальную производительность, но и выявляют популярные и непопулярные комбинации компонентов. Необычная комбинация может показать, что нет смысла добавлять передовой компонент к стареющему ПК, а дико непопулярная комбинация может указывать на несовместимость.
Один кандидат на модернизацию
В следующем примере обновление до 1050 Ti примерно удвоит игровой результат до респектабельных 33% при стоимости 155 долларов.
Два кандидата на модернизацию
Потратив еще 120 долларов, вы купите мощную NVIDIA GTX 1060-6GB и при желании поднимете ожидаемый игровой результат до 52%.
UserBenchmark месяца
Инструмент сборки UserBenchmark позволяет быстро и свободно экспериментировать с любым количеством настроек ПК, прежде чем совершить окончательную покупку. Для вдохновения ознакомьтесь с некоторыми из замечательных сборок, представленных здесь:
Итак, вы учли все предложения: вы очистили свой компьютер и обновили видеокарту.Пришло время оценить результаты вашего тяжелого труда.
Запустите тест скорости Userbenchmark еще раз и сравните последние результаты с результатами предыдущего запуска, которые можно сохранить в своем профиле.
Удачи вам в пути улучшения вашего ПК и спасибо за чтение!
Мы искренне надеемся, что вы нашли это руководство полезным. Если да, почему бы не поделиться UserBenchmark.com со своими друзьями: убедитесь, что их компьютеры работают оптимально, и сравните результаты тестов.
Что такое статус ПК UBM? — Ответы
Компонент получает статус 75%, когда он быстрее, чем 75 из 100 результатов для того же компонента.Когда компонент получает менее 50%, он неэффективен. Состояние ПК — это средний статус всех компонентов в системе.Причины плохого состояния процессора
- Высокая загрузка ЦП в фоновом режиме — выявляйте и завершайте работу любых приложений-нарушителей. Откройте вкладку сведений диспетчера задач, отсортируйте по ЦП, закройте / завершите процессы, использующие высокую загрузку ЦП. Как уменьшить фоновый CPU
- Перегрев: для настольных ПК убедитесь, что вентилятор ЦП вращается и кулер надежно прикреплен к ЦП.Для ноутбуков удаляйте пыль возле вентиляционных отверстий.
- Питание от батареи может снизить производительность мобильных ЦП. (Используйте сетевое питание)
- Параметры управления питанием Windows могут ограничивать максимальное состояние процессора до менее 100%.
- Переключатели безопасного режима материнской платы могут ограничивать максимальную частоту.
- Запуск штатных тактовых частот на разблокированном (K, Black) процессоре — многие пользователи будут разогнаны.
Причины плохого состояния Диска
- Вращающиеся диски работают быстрее всего, когда данные расположены за пределами диска.Используйте пустой первый раздел для оптимальной пропускной способности. Проприетарные драйверы
- (например, Intel RST или Samsung NVME) часто обеспечивают лучшую производительность, чем стандартные драйверы Windows. Накопители
- USB 3.0 на портах USB 2.0 ограничивают пиковую скорость до 35 МБ / с. Накопители
- SATA 3 на портах SATA 2 ограничивают пиковую скорость до 285 МБ / с. Накопители
- SATA 3 на портах сторонних производителей (например, ASMedia) иногда ограничивают пиковую скорость.
- Высокий фоновый ввод-вывод — выявление и завершение программ-нарушителей. Кэширование ОЗУ
- включается либо с помощью программного обеспечения (например, Samsung RAPID), RAID-контроллера, ошибки драйвера, сбоя устройства, либо с помощью настроек буфера записи кэша Windows. Диски с этими настройками подвергают систему потере данных в случае отключения электроэнергии, поскольку они полагаются на временную ОЗУ, а не на постоянное хранилище. Эти результаты аннулируются.
- Неполные последовательные тесты: для непрерывной последовательной записи требуется достаточно свободного места для 60 секунд непрерывной записи.SATA ssd со скоростью записи 500 МБ / с требует как минимум 60 x 500 МБ = 30 000 МБ = 30 ГБ свободного места.
Причины плохого состояния GPU
- Ноутбук Optimus / Драйверы переключаемой графики могут переключаться на интегрированную графику с низким энергопотреблением, например Intel HD. (Как перейти на дискретный GPU)
- NVIDIA G-SYNC может ограничивать эталонное значение fps / score до частоты обновления монитора. (Отключите G-SYNC / VSYNC или любые другие технологии ограничения кадра во время теста)
- Разгон графического процессора часто дает на 10% больше производительности за счет чуть более громких вентиляторов.Как разогнать графический процессор
- Высокое фоновое использование может снизить оценку графического процессора, закрыть любые другие приложения, которые могут использовать графический процессор.
- Программное обеспечение для захвата / мониторинга кадров может помешать успешному завершению теста GPU. Отключить FRAPS, Afterburner и т. Д. Конфигурации
- SLI / CrossFire не поддерживаются. По возможности мы запускаем тест только с одним включенным графическим процессором. Если нам не удастся отключить один из графических процессоров, результаты не будут сопоставимы, поэтому мы вынуждены их дисквалифицировать.
Причины плохого состояния RAM
- Снижение производительности многоядерного процессора не позволяет полностью использовать полосу пропускания ОЗУ. (Сначала проверьте ЦП)
- Performance RAM часто требует ручной активации XMP (Extreme Memory Profile) или DOCP (Direct Over Clock Profile) в BIOS. Как включить XMP
- ЦП может ограничивать пропускную способность памяти, особенно это касается процессоров AMD до Ryzen.
- Когда RAM-карты вставлены в неправильные слоты, они могут работать в одноканальном режиме, а не в двухканальном.(Обычно следует заполнять альтернативные слоты — обратитесь к руководству по материнской плате)
SilverBench · Онлайн-тест и стресс-тест многоядерных процессоров · 100% JavaScript
Нет браузера Chromium !? Firefox и Edge медленный · Узнайте, как быть быстрым…
SilverBench · онлайн-сервис тестирования производительности многоядерных процессоров (использует только JavaScript) для тестирования производительности компьютера (ПК или мобильного устройства) с помощью механизма визуализации фотонных карт. Доступны три варианта тестов — Performance , Extreme и Stress test.Картирование фотонов выполняется только центральным процессором (графический процессор не используется) . Стресс-тест полезен для тестирования на выгорание процессора, температуры и стабильности.
↻
Для получения наилучших результатов поверните устройство…
Последние 10 тестов · Смешанные
- S0.1074 · 2 мес. Назад
- S0.0659 · 17 мес. Назад
- S0.0379 · 1 ч назад
- X3438 · 1h10 назад
- 7 9016 · 2ч назад
- S0.066 · 2ч назад
- S0.0514 · 2ч назад
- S0.0715 · 2ч назад
- P65116 · 2ч назад
- P16977 i · 2ч назад Результаты показаны в порядке подачи.
За все время ТОП 5 · Производительность
- P166636 i · 110d назад
- P164166 i · 329d назад
- P157263 · 345d назад 9178 P1609
- 91
- P144806 · 260дн. Назад
За все время ТОП 5 · Экстремальный
Экстремальный результат (чем выше, тем лучше).За все время ТОП 5 · Напряжение
- S0.4874 · 345d назад
- S0.4756 · 110d назад
- S0.4647 · 2y + назад
- S0.416d
- S0.456 · 421дн. Назад
Развернуть…
Узнать больше · Последние 100 тестов
Показать лучшие из лучших · Лучшие диаграммы · Производительность · Экстремальные · Стресс
Просмотреть статистику системы · Обзор · ОС · ЦП · Потоки
Ваш отзыв очень важен для нам, поэтому, пожалуйста, используйте Поле для комментариев , чтобы оставить сообщение.Спасибо!
Обновление: silver.urih.com/SilverBench показывает
выполненных 2 707 891 теста.Это примерно 35 Тера лучей!
Бесплатные инструменты автоматизации
Ваш IP?
IP: 81.222.191.43 подробнее
Локальный IP:.Ваши предложения
SilverBench · Отличный онлайн-тест, действительно работает. Большое спасибо!
— АнонимноПроизводительность
Выполнено за 0,67123 секунды
Стресс-тест ЦП — онлайн-инструмент для проверки стабильности ЦП
«CPU Stress Test Online» или просто «CPU Load Test» — это бесплатный тест производительности процессора, позволяющий проверить в режиме онлайн ваш процессор при большой нагрузке.В отличие от «CPU Benchmark Online», здесь вы можете вручную установить необходимую нагрузку, а также в любой момент остановить или возобновить тестирование. Однако ваши результаты не будут сохранены в «Рейтинге ЦП», и вы не сможете сравнить свой процессор с другими. С другой стороны, здесь вы можете узнать пределы производительности вашего процессора.
Что означают индикаторы?
Перед запуском стресс-теста ЦП ознакомьтесь с указанными ниже индикаторами, чтобы понять, для чего они нужны.Учитывая, что не все процессоры и устройства выдерживают высокие нагрузки, настоятельно рекомендуется постепенно увеличивать значения показателя.
- Скорость
Скорость измеряет скорость процессора и измеряется количеством хеш-операций в секунду. Очевидно, что более мощный процессор развивает более высокую скорость. Однако нужно помнить, что для максимальной скорости необходимо использовать полную мощность ЦП (то есть указать как можно больше потоков и мощности). - потоков
Число потоков определяет количество одновременных операций для вычисления хэшей. Таким образом, большее количество потоков приводит к более высокой скорости, но в то же время к более высокой нагрузке. Многоядерные процессоры лучше справляются с многопоточностью, поэтому современные процессоры в таких случаях работают быстрее и дают лучшие результаты. - Power
Power указывает, сколько процессорного времени может быть использовано одним потоком (например, 100% мощность означает полную скорость без простоя).Поскольку мощность и количество потоков почти пропорционально влияют на скорость, 100% мощность + 1 поток даст ту же скорость, что и 50% мощности + 2 потока или 25% мощности + 4 потока. Таким образом, больше мощности и потоков обеспечат более высокую скорость и загрузку ЦП (например, 50% мощности + 10 потоков приведут к загрузке 500%). - баллов
Количество баллов указывает, сколько хэшей было вычислено во время теста. Как вы уже догадались, количество баллов напрямую зависит от скорости и продолжительности теста. - FPS
Количество кадров в секунду (сокращенно FPS) указывает, насколько быстро ваш браузер может отображать новые кадры. Как правило, в большинстве случаев браузеры отображают кадры со скоростью 60 кадров в секунду (хотя иногда может быть приемлемой немного более низкая скорость). Однако если частота кадров падает ниже 30 кадров в секунду, это означает, что что-то не так (например, система не справляется с текущей рабочей нагрузкой). Таким образом, FPS является хорошим показателем при запуске теста стабильности процессора.
Как запустить тест стабильности процессора?
Цель теста стабильности процессора — определить, насколько плавно работает ЦП, даже если он находится под высокой нагрузкой. Итак, чтобы запустить тест стабильности ЦП, вам необходимо:
- Запустить стресс-тест ЦП при максимальной нагрузке и подождать 30-60 секунд.
- Сохраняя эту вкладку в фоновом режиме (не закрывайте ее), переключитесь на другие приложения или вкладки и делайте то, что делаете, как обычно.
- Убедитесь, что все идет гладко, и эта «стрессовая ситуация» не влияет на ваши обычные задачи.
- Следите за показателями «Скорость» и «FPS» и убедитесь, что их значения не падают значительно.
Как протестировать CPU при максимальной нагрузке?
Если вы хотите почувствовать запах нагретого устройства и услышать звук ревущего вентилятора, не стесняйтесь
записатьнагрузить ваш процессор при большой нагрузке следующим образом:- Введите максимальное количество «потоков» : 128 .
- Установите полную «Мощность»: 100% .
- Нажмите кнопку «Начать стресс-тест ЦП».
- Следите за новостями о глобальном потеплении.
Почему во время тестирования моя система стала нестабильной?
При максимальной нагрузке стресс-тест попытается использовать полную мощность вашего процессора, что в долгосрочной перспективе может привести к тому, что другие процессы будут выполняться медленнее и медленнее, а некоторые даже будут зависать. По этой причине во время тестирования может быть нарушена стабильность системы или других приложений. Как правило, современные системы и процессоры отлично справляются с этим, и у вас не должно возникнуть больших проблем с производительностью.Учитывая это, вы можете рассматривать его как тест стабильности процессора, который покажет, насколько хорошо ваша система справляется с большими нагрузками. Если вы планируете вывести из строя свою систему, подвергнув все оборудование испытаниям, подумайте об использовании стресс-теста ПК.
Почему мое устройство выключилось во время стресс-теста?
Скорее всего, ваше устройство выключается, чтобы защитить свое оборудование от перегрева, который определенно может повредить его, если температура не снижается или / и устройство не обесточивается немедленно.Вот почему ваше устройство внезапно выключается без какого-либо предупреждения и сообщает о причине выключения при следующем включении (хотя иногда устройства молчат об этом).
Это обычное и обязательное поведение, поэтому вам не следует беспокоиться о том, что ваше устройство выключилось. Однако стоит беспокоиться, если ваше устройство нагревается и выключается слишком быстро. Чаще всего это происходит, если система охлаждения не работает должным образом (например, недостаточный воздушный поток или неправильный отвод тепла).Другая распространенная причина может заключаться в том, что ваше устройство не рассчитано на большие нагрузки или его оборудование неправильно настроено. В любом случае вы должны выяснить причину и устранить ее, прежде чем проводить дополнительные стресс-тесты.
В чем разница между стресс-тестом ПК и стресс-тестом ЦП?
Они оба пытаются вывести из строя вашу систему, за исключением того, что стресс-тест ЦП подвергает пыткам только процессор, в то время как стресс-тест ПК имеет более богатый арсенал для тестирования не только ЦП , но также GPU , RAM , HDD и другое оборудование.
Какой стресс-тест процессора лучше всего?
Прежде всего, как и любое программное обеспечение, лучший инструмент для стресс-тестирования процессора должен соответствовать вашим системным требованиям. Далее, он должен действительно замучить ваш процессор. Наконец, полезно, но не обязательно, оно должно позволять вам контролировать производительность системы, измерять температуру, создавать отчеты, запускать тесты производительности и предоставлять необходимые вам функции.
Если кто-то назовет CPUX.Net Stress Tool лучшим стресс-тестом ЦП, я, конечно, не стану спорить с этим, особенно если мы говорим об инструментах онлайн-тестирования 😉 Однако, если вы планируете разогнать процессор, возможно вам может понадобиться лучший тестер стабильности, написанный на низкоуровневом языке программирования, который способен максимально мучить все оборудование.Вот почему я рекомендую вам взглянуть на Prime95, Furmark CPU Burner, MSI Kombustor, Cinebench, CPU-Z, AIDA64, Intel Extreme Tuning Utility (Intel XTU), OCCT Linpack.
Каковы системные требования для запуска онлайн-стресс-теста ЦП?
Поскольку это веб-стресс-тест ЦП, по большому счету вы можете запускать его практически где угодно, например:
- Браузеры (Chrome, Firefox, Edge, Safari, Internet Explorer).
- Устройства (ноутбук, компьютер, смартфон, планшет).
- Операционные системы (Windows, Linux, macOS, Android, iOS).
- Производители процессоров (AMD, ARM, Huawei, Intel, Mediatek, Nvidia, Qualcomm, Samsung).


 Замедления из-за периферийных устройств или низкой скорости Интернета не в счет.
Замедления из-за периферийных устройств или низкой скорости Интернета не в счет.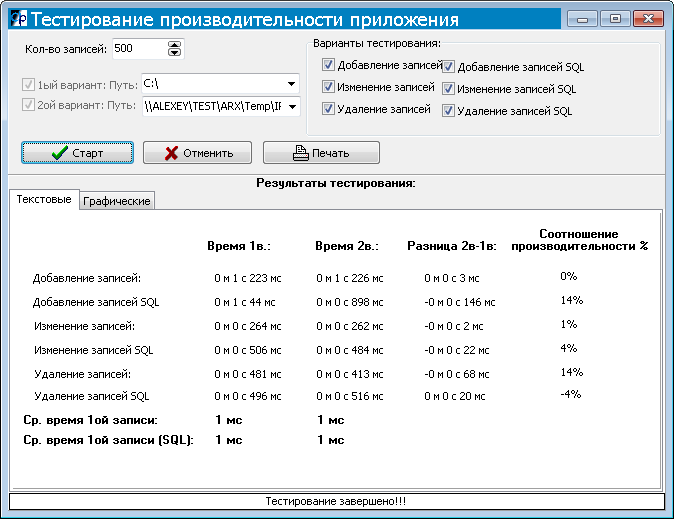 п.). Результаты проверки оцениваются по количеству набранных баллов или реальным значениям, например, скорости обмена данными между процессором и памятью в Mb/s.
п.). Результаты проверки оцениваются по количеству набранных баллов или реальным значениям, например, скорости обмена данными между процессором и памятью в Mb/s.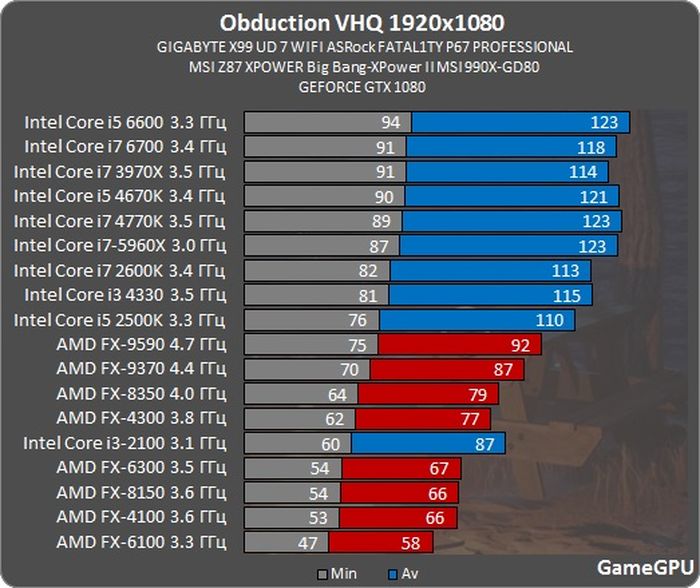
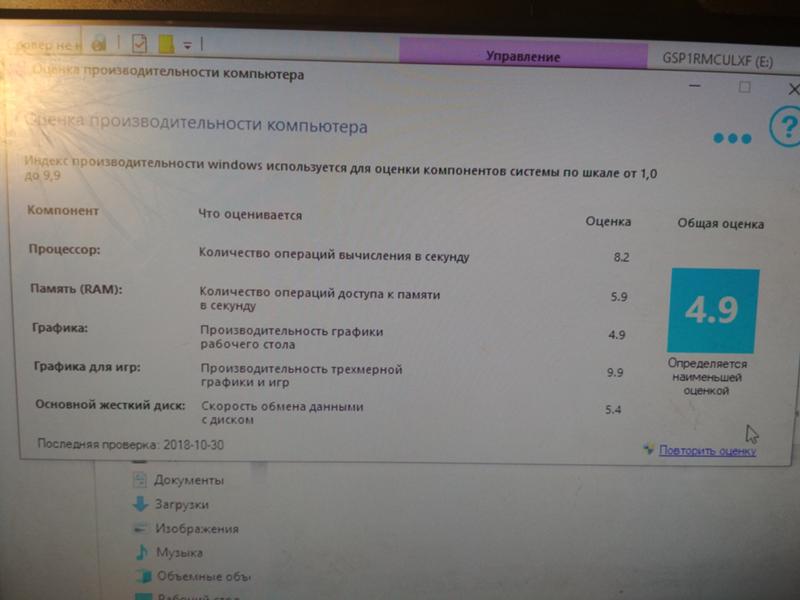 Она определяет FPS в соотношении с количеством воспроизведенных кадров.
Она определяет FPS в соотношении с количеством воспроизведенных кадров.

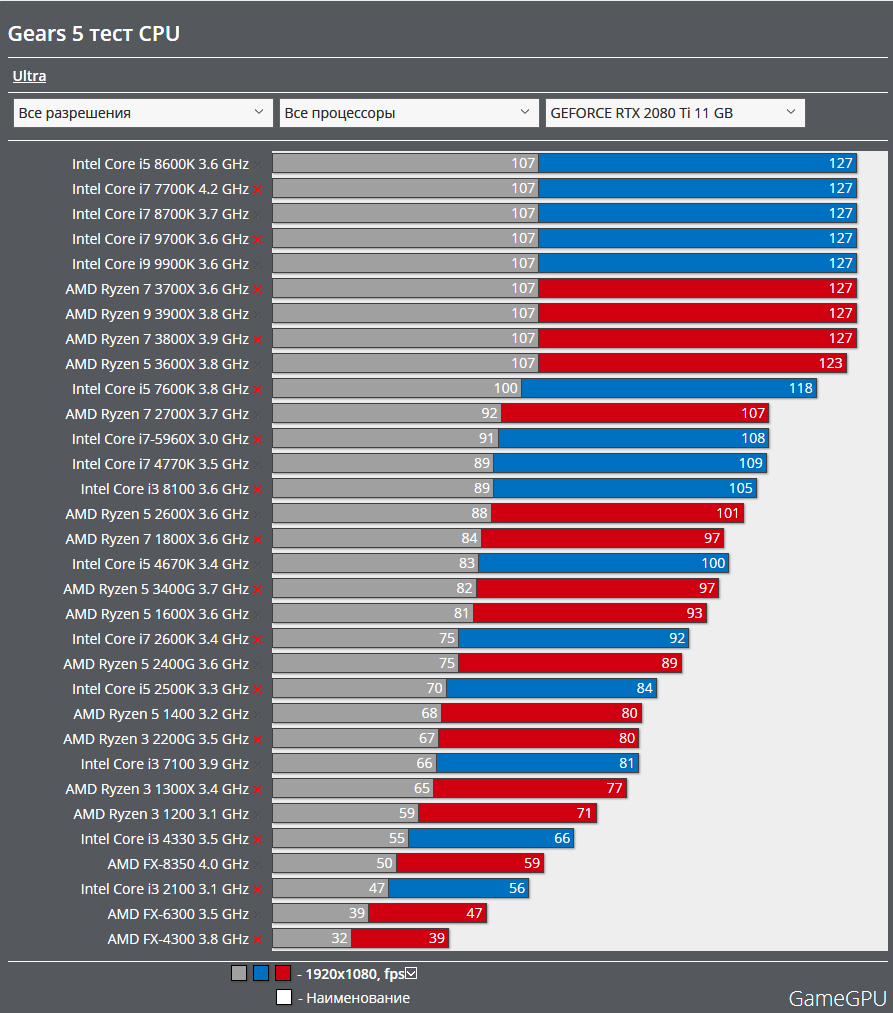
 Она находится в Windows\ Performance\WinSAT. Там будет файл «[дата, когда делалась проверка]. Formal.Assessment (Recent).WinSAT.xm». Открыть его можно в браузере или одним из разновидностей блокнота, например, WordPad. А в некоторых случаях его открывает и Microsoft Word. Просто сделайте двойной щелчок мышью на этот файл. Если откроется, хорошо, а если нет, нажмите правой кнопкой мыши, дальше наведите курсор на «Открыть с помощью» и выберете одну из программ.
Она находится в Windows\ Performance\WinSAT. Там будет файл «[дата, когда делалась проверка]. Formal.Assessment (Recent).WinSAT.xm». Открыть его можно в браузере или одним из разновидностей блокнота, например, WordPad. А в некоторых случаях его открывает и Microsoft Word. Просто сделайте двойной щелчок мышью на этот файл. Если откроется, хорошо, а если нет, нажмите правой кнопкой мыши, дальше наведите курсор на «Открыть с помощью» и выберете одну из программ.


 Вы увидите множество цифр. Дальше нужно будет зайти на официальный сайт и сравнить свои результаты с тем, что выдала программа у других юзеров.
Вы увидите множество цифр. Дальше нужно будет зайти на официальный сайт и сравнить свои результаты с тем, что выдала программа у других юзеров.