Оценка производительности Windows. Утилита Winsat
Опытные пользователи Windows помнят, что индекс оценки производительности (Windows Experience Index — WEI) впервые появился еще в Windows Vista. Индекс производительности рассчитывается на основании оценки производительности следующих подсистем компьютера: процессора, памяти, 2D графики, 3D графики и устройства хранения (жесткого диска). Для каждой из подсистем на основе результатов оценочного тестирования рассчитывается собственное значение индекса производительности, а общий индекс для всего компьютера (Base Score) равен минимальному значению среди всех подсистем.
Индекс производительности представляет собой некое число-оценку производительности системы для пользователя — Windows Experience Index (WEI). В различных версиях ОС WEI может находиться в различных диапазонах:
- Windows Vista: от 1 до 5.9
- Windows 7: от 1 до 7.9
- Windows 8: от 1 до 9.9
Оценка производительности и быстродействия компьютера осуществляется специальной утилитой – WinSAT (Windows System Assessment Tool). Данная утилита уже включена в состав ОС Vista, Windows 7, Windows 8.
Данная утилита уже включена в состав ОС Vista, Windows 7, Windows 8.
WinSAT — средство для оценки производительности Windows, представляющая собой набор тестов, проверяющий различные компоненты Windows. Важно отметить, что WinSAT не является тестом application-based или синтетическим тестом. Это тест того, как Windows себя «чувствует» на конкретном железе. WinSAT содержит пять различных групп тестов, названных компанией Microsoft «оценками»:
- Оценка Direct3D. Тест на производительность GPU, генерирующий несколько кадров в секунду и показывает, насколько быстро будут работать игры на компьютере
- Оценка видео-кодирования. Тест для оценки качества воспроизведения видео высокого разрешения (кодек Windows Media HD, или другие установленные кодеки)
- Оценка графики. Оценка вашего графического акселератора, влияет на то будет ли включен Aero по умолчанию или нет ( как с помощью winsat можно включить Aero)
- Оценка устройств хранения данных
- Оценка процессора.

Отметим, что не стоит свято верить в значение индекса WEI, т.к. в случае необходимости индекс производительности Windows можно достаточно просто модифицировать. Подробности в статье Ломаем индекс производительности Windows.
Параметры команды WinSAT
Как же воспользоваться утилитой WinSAT для оценки производительности отдельной подсистемы или компьютера целиком?
Полная оценка производительности (все тесты) выполняется командной
winsat formalОценить производительность дисковой подсистемы (скорость записи/чтения на диск, длина очереди к диску и т.д.) можно командой:
winsat diskПроизводительность последовательных операций чтения для диска C:
winsat disk -seq -read -drive cПроизводительность при произвольной записи для диска C:
winsat disk -ran -write -drive cПроизводительность CPU оценивается путем выполнения операций шифрования/расшифроваки, или копрессии/декомпрессии.
Общую оценку производительности процессора можно выполнить командой:
winsat cpuformalПодробный обзор информации о полученных результатах оценки производительности можно получить с помощью команды:
winsat queryОценить пропускную способность оперативной памяти можно с помощью теста, осуществляющего копирование большого буфера памяти из одного сектора памяти в другой.
winsat memЗапустим оценку производительности системы, используемую при составлении индекса WEI. Все оценки и результаты тестирования перенаправим в файл C:\winsat.txt. Данный отчет, в отличии от значения WEI, достаточно подробный и позволяет узнать много интересного о производительности подсистем компьютера.
winsat formal -v >> C:\winsat.txtПример отчета WinSAT представлен ниже.
> Command Line ‘winsat formal -v’
> Running the Formal Assessment
> DWM running… turnning DWM off
> System processor power policy saved and set to ‘max performance’
> Running: Feature Enumeration »
> Gathering System Information
> Operating System : 6.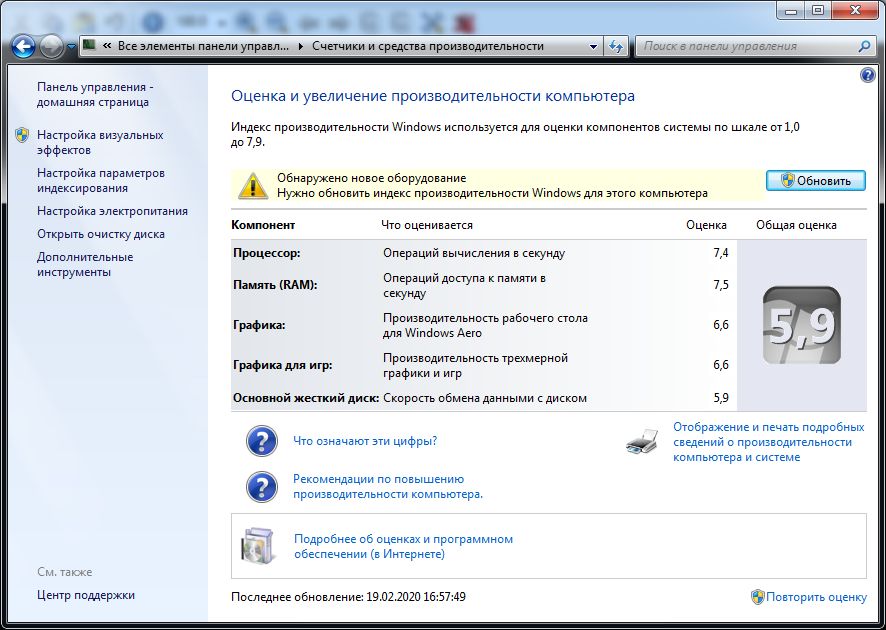 1 Build-7600
1 Build-7600
> Processor : Intel(R) Core(TM)2 CPU 6400 @ 2.13GHz
> TSC Frequency : 2128300000
> Number of Processors : 1
> Number of Cores : 2
> Number of CPUs : 2
> Number of Cores per Processor : 2
> Number of CPUs Per Core : 1
> Cores have logical CPUs : NO
> L1 Cache and line Size : 32768 64
> L2 Cache and line Size : 2097152 64
> Total physical mem available to the OS : 2,98 GB (3я203я723я264 bytes)
> Adapter Description : ATI Radeon HD 5450
> Adapter Manufacturer : ATI Technologies Inc.
> Adapter Driver Version : 8.861.0.0
> Adapter Driver Date (yy/mm/dd) : 2011\5\24
> Has DX9 or better : Yes
> Has Pixel shader 2.0 or better : Yes
> Has LDDM Driver : Yes
> Dedicated (local) video memory : 504.426MB
> System memory dedicated as video memory : 0MB
> System memory shared as video memory : 1271.65MB
> Primary Monitor Size : 1280 X 1024 (1310720 total pixels)
> WinSAT is Official : Yes
> CPU LZW Compression 112. 19 MB/s
19 MB/s
> CPU AES256 Encryption 63.26 MB/s
> CPU Vista Compression 319.98 MB/s
> CPU SHA1 Hash 522.96 MB/s
> Uniproc CPU LZW Compression 56.15 MB/s
> Uniproc CPU AES256 Encryption 31.31 MB/s
> Uniproc CPU Vista Compression 159.77 MB/s
> Uniproc CPU SHA1 Hash 261.81 MB/s
> Memory Performance 4729.00 MB/s
> Direct3D Batch Performance 88.25 F/s
> Direct3D Alpha Blend Performance 93.79 F/s
> Direct3D ALU Performance 39.27 F/s
> Direct3D Texture Load Performance 42.21 F/s
> Direct3D Batch Performance 89.30 F/s
> Direct3D Alpha Blend Performance 106.10 F/s
> Direct3D ALU Performance 37.84 F/s
> Direct3D Texture Load Performance 39.83 F/s
> Direct3D Geometry Performance 73.83 F/s
> Direct3D Geometry Performance 146.91 F/s
> Direct3D Constant Buffer Performance 57.54 F/s
> Video Memory Throughput 2398.55 MB/s
> Dshow Video Encode Time 6.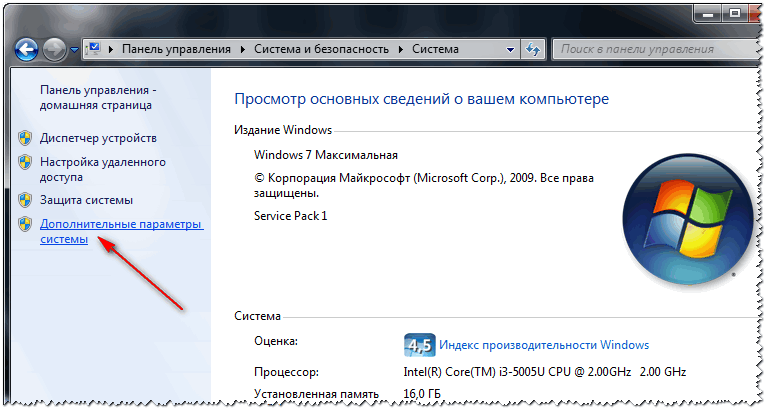 94628 s
94628 s
> Media Foundation Decode Time 1.21153 s
> Disk Sequential 64.0 Read 63.00 MB/s 5.8
> Disk Random 16.0 Read 1.21 MB/s 3.4
Выше представлен далеко не весь арсенал возможностей утилиты WinSAT по оценки производительности системы. С полным списком параметров и возможностей команды можно познакомиться, воспользовавшись встроенной справкой:
winsat.exe /?Логи утилиты WinSAT находятся в каталоге C:\Windows\Performance\WinSAT, детальные результаты оценки производительности компьютера в виде .xml файлов. содержатся в каталоге C:\Windows\Performance\WinSAT\DataStore
В Windows 7 существует стандартное задание планировщика, которое запускает утилиту WinSAT каждую неделю. Задача этого задания – своевременное обновление индекса при любых изменениях конфигурации. В момент запуска данного задания может наблюдаться снижение производительности компьютера. В том случае, если индекс WEI для вас не важен, данное задание можно отключить.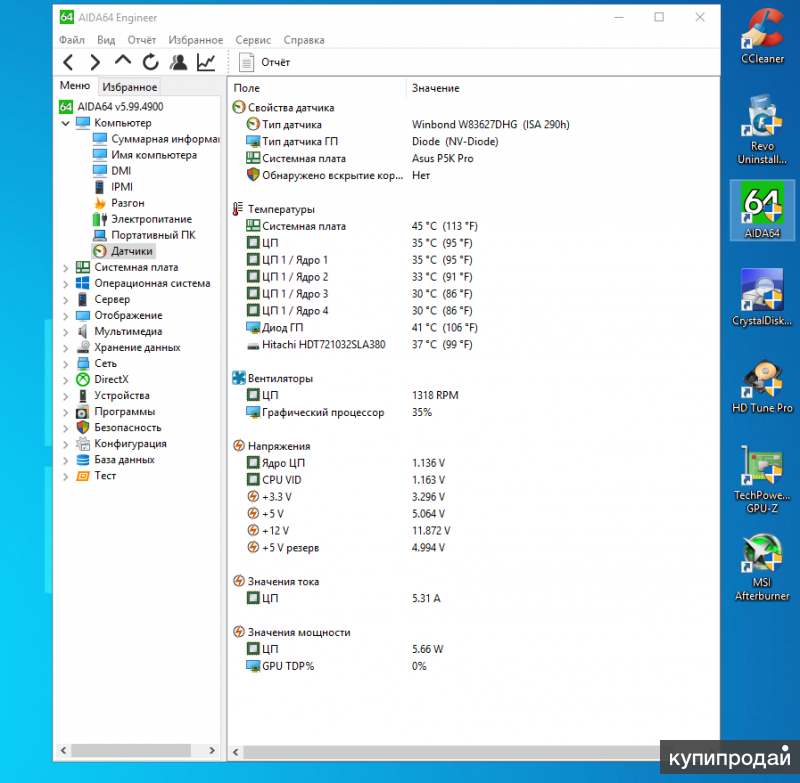
WinSAT в Windows Server 2008
В состав серверных Windows Server 2008 и Windows Server 2008 R2 WinSAT не входит, однако ничего не мешает просто скопировать их с клиентской ОС на серверную.
Чтобы иметь возможность запустить WinSAT в Windows Server 2008/200 R2 достаточно скопировать два файла — WinSAT.exe и WinSATAPI.dll из каталога %windir%\System32 клиентской ОС в аналогичный каталог сервера.
Однако учтите, для x86 и x64 битных систем используются различные версии WinSAT, поэтому если серверная ОС 64-разрядная (а Windows 2008 R2 бывают только такой), понадобится версия WinSAT, например из 64 разрядной Windows 7.
Отметим, что утилита также будет работать и в Windows XP, хотя из-за разницы методиках тестирования и архитектуры системы, результаты такого тестирования нельзя будет сравнивать с результатами более новых ОС.
Не удалось вычислить индекс производительности Windows 7
В этой статье, речь пойдет о индексе производительности Windows 7 и как сделать оценку компьютера подгоняет некоторые свои аспекты под характеристики системы, на которую она устанавливается.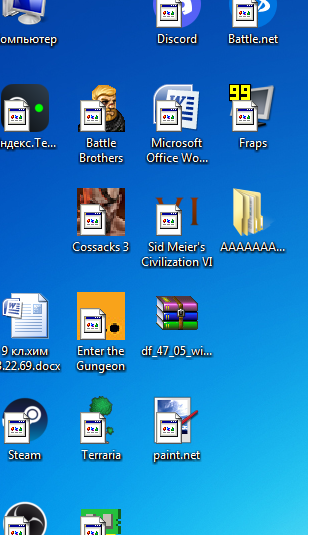
Например, интерфейс Windows 7 меняется в зависимости от того, какое графическое оборудование установлено на машине: на машинах низкого класса устанавливается простой интерфейс “Классический”, а на машинах с высококлассными блоками управления графикой — полная версия интерфейса Aero.
Помимо этого, подстраиваясь под оборудование, Windows 7 подбирает и кое-какие другие аспекты. Например, для игр Windows 7 активизирует определенные возможности только в том случае, если оборудование в состоянии их поддерживать. К числу других подстраиваемых под оборудование возможностей относятся возможности, касающиеся записи телевизионных программ (например, сколько каналов можно записывать одновременно) и воспроизведения видео (например, оптимальный размер воспроизводимого изображения и частота кадров, чтобы не было пропуска кадров).
За включением всех этих возможностей, причем не только в самой Windows 7, но и в сторонних приложениях, отвечает программа Windows System Assessment Tool (Программа оценки системных показателей Windows), или, сокращенно, WinSAT.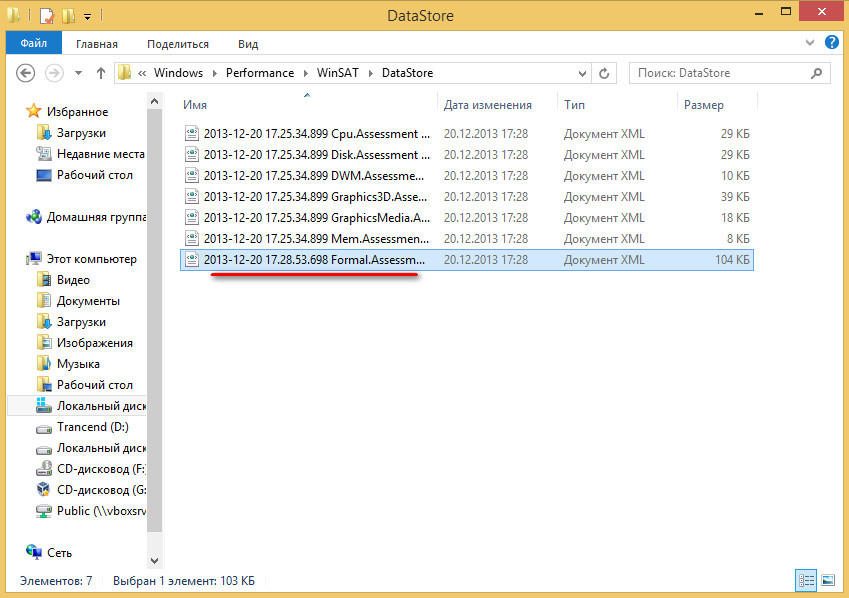 Эта программа запускается во время процесса установки системы и всякий раз, когда впоследствии в нее вносятся другие серьезные связанные с производительностью оборудования изменения. Она фокусируется на четырех следующих аспектах производительности системы: графике, оперативной памяти, процессоре и хранении данных.
Эта программа запускается во время процесса установки системы и всякий раз, когда впоследствии в нее вносятся другие серьезные связанные с производительностью оборудования изменения. Она фокусируется на четырех следующих аспектах производительности системы: графике, оперативной памяти, процессоре и хранении данных.
Для каждой из этих подсистем WinSAT поддерживает набор метрических показателей, хранящихся в виде оценки в формате XML. Для выяснения того, какие функциональные возможности способен поддерживать компьютер, Windows 7 необходимо изучать только самую последнюю оценку. Важно обратить внимание на то, что в сторонних программах тоже может использоваться какой-то API-интерфейс, позволяющий им получать доступ к таким оценкам и, следовательно, обеспечивающий разработчиков возможностью подстраивать функциональные возможности этих программ на основании метрических показателей WinSAT. Всего используется пять показателей, которые описаны ниже.
- Процессор. Этот показатель отвечает за то, насколько быстро система может обрабатывать данные, и измеряется в количестве операций вычисления в’ секунду.

- Память (RAM). Этот показатель отвечает за то, насколько быстро система может перемещать большие объекты через память, и измеряется в количестве операций доступа к памяти в секунду.
- Графика. Этот показатель отвечает за способность компьютера запускать комбинированный рабочий стол наподобие того, который создает диспетчер Desktop Window Manager, и выражается в кадрах в секунду.
- Графика для игр. Этот показатель отвечает за способность компьютера визуализировать трехмерные графические объекты, особенно те, что используются в играх, и выражается в кадрах в секунду.
- Основной жесткий диск. Этот показатель отвечает за то, насколько быстро компьютер может записывать и считывать данные с жесткого диска, и исчисляется в мегабайтах за секунду.
Помимо WinSAT в Windows 7 поставляется инструментальное средство под названием Оценка и увеличение производительности компьютера, которое производит оценку системы на основании сведений о ее процессоре, оперативной памяти, жестком диске, обычной графике и графике для игр, в результате чего получается общий балл для индекса производительности Windows.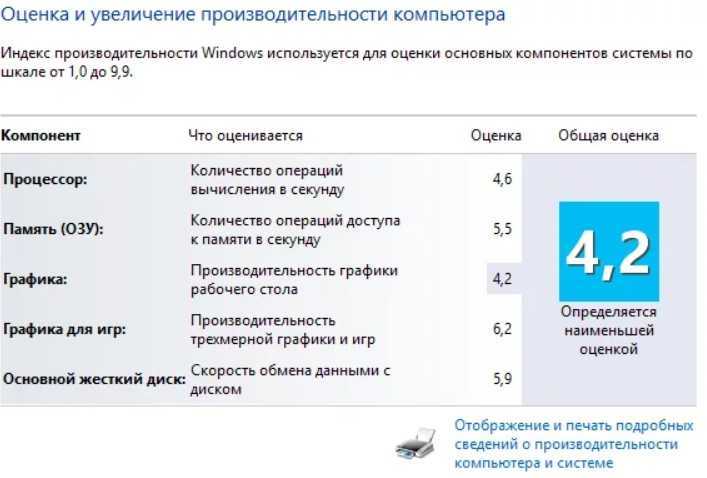
Для запуска этого средства выполните щелчок на кнопке Пуск, введите в поле поиска слово производительность и выберите в списке результатов поиска вариант Счетчики и средства производительности. Затем в окне Оценка и увеличение производительности компьютера щелкните на кнопке Повторить оценку для получения первоначальной оценки. Как видно на рисунке, Windows 7 производит оценку в каждой из пяти подкатегорий и потом выводит одну общую итоговую оценку.
Для получения новой оценки (например, случае смены влияющего на производительность оборудования) можно снова выполнить щелчок на кнопке Повторить оценку. Интерпретировать оценки довольно сложно, однако в целом о них можно сказать следующее.
- Как правило, чем выше оценка, тем лучше производительность.
- Наименьшим возможным значением является 1,0.
- Наибольшим возможным значением является 7,9 (которое превышает значение 5,9, каковое было максимальным значением в Windows Vista, что свидетельствует об усовершенствовании оборудования за последние несколько лет).

- Общая оценка выводится по самому низкому показателю. То есть в случае получения оценки 5,0 по всем остальным показателям, но оценки 1,0 по хотя бы одному, общей оценкой все равно будет 1,0.
Что такое индекс производительности?
Индекс производительности, как следует из самого названия, это инструмент, который автоматически оценивает работоспособность вычислительной машины, то есть персонального компьютера, его ключевых элементов. Следует понимать, что система показывает не среднее значение, а наименьшее. Например, если параметр «Процессор» будет равен 4 баллам, а все остальные — 5, то в результате вы увидите именно 4 в «Общей оценке».
Определение производительности производится по всем ключевым параметрам системы: «Процессор», «Память (RAM)», «Графика», «Графика для игр» и «Основной жёсткий диск».
Взглянув на таблицу, любой владелец компьютера сможет самостоятельно выяснить — какие комплектующие требуется модернизировать.
SiSoftware Sandra Lite
ТОП-15 программ для бэкапа: Сохраняем данные правильно
Чуть ли не единственный продукт в списке, который не требует покупки. Sandra – это мощный инструмент для проверки компьютера на работоспособность. В арсенале программы имеются самые различные тесты. Некоторые из них способны нагрузить машину «по полной».
Варианты SiSoftware Sandra
Утилита способна выдать полный отчет о состоянии того или иного компонента компьютера. Но главное преимущество перед конкурентами заключается в том, что интерфейс этого приложения имеет русский язык. А это очень важно для отечественных пользователей.
вернуться к меню
Работать с программой – одно удовольствие. Есть грамотно организованный интерфейс, русский язык и ненавязчивый дизайн. После скачивания и установки запускаем утилиту при помощи ярлыка на рабочем столе Windows.
1В главном окне программы выбираем вкладку «Инструменты» и щелкаем по нужному тесту (например, «Тест стабильности» и кликаем на него. 2Запустится мастер тестирования с примерным описанием операции. Для запуска нажимаем на кнопку «Далее» (зеленый кружок со стрелочкой). 3В следующем окне мастер предложит выбрать параметры. Оставляем все, как есть и жмем все ту же кнопку «Далее». 4Теперь программа предложит выбрать типы тестов, которые необходимо провести. Здесь тоже все оставляем без изменений и нажимаем «Далее». 5В следующем окне выбираем параметры тестирования. Можно все оставить, как есть. Но если нужно, чтобы тест прошел быстро, то лучше выставить приоритет «Высокий». Потом нажимаем «Далее». 6Далее программа предложит выбор уровня загрузки процессора. Оставляем 100% и жмем «Далее». Однако стоит учесть, что в таком режиме не должно быть запущено никакого стороннего приложения. Только сам тест. 7Теперь предлагается задать максимальную температуру отдельных компонентов во время тестирования. Здесь нужно четко знать возможности того или иного устройства. Но выставлять вручную все же не рекомендуется. В программе почему-то используется температурная шкала Кельвина.
2Запустится мастер тестирования с примерным описанием операции. Для запуска нажимаем на кнопку «Далее» (зеленый кружок со стрелочкой). 3В следующем окне мастер предложит выбрать параметры. Оставляем все, как есть и жмем все ту же кнопку «Далее». 4Теперь программа предложит выбрать типы тестов, которые необходимо провести. Здесь тоже все оставляем без изменений и нажимаем «Далее». 5В следующем окне выбираем параметры тестирования. Можно все оставить, как есть. Но если нужно, чтобы тест прошел быстро, то лучше выставить приоритет «Высокий». Потом нажимаем «Далее». 6Далее программа предложит выбор уровня загрузки процессора. Оставляем 100% и жмем «Далее». Однако стоит учесть, что в таком режиме не должно быть запущено никакого стороннего приложения. Только сам тест. 7Теперь предлагается задать максимальную температуру отдельных компонентов во время тестирования. Здесь нужно четко знать возможности того или иного устройства. Но выставлять вручную все же не рекомендуется. В программе почему-то используется температурная шкала Кельвина. А она сильно отличается от привычного Цельсия. Лучше оставить пустые поля. Так будут применены значения по умолчанию. 8Следующим шагом будет настройка скорости вращения вентиляторов охлаждения. Раз выбраны были стандартные значения температуры, то и здесь ничего менять не нужно. Оставляем поля пустыми и нажимаем «Далее». 9Следующее окно предложит создать комментарий к отчету. Просто жмем «Далее». 10Теперь мастер спросит, как лучше показать отчет. Выбираем вывод на экран компьютера и жмем «Далее». 11На последнем этапе мастер любезно предупредит, что любые неполадки в оборудовании во время проведения теста могут вывести их из строя. Нажимаем галочку в зеленом круге. 12Начнется процесс тестирования. И он может занять довольно продолжительное время. Во время теста не будет никакой возможности использовать ПК, так как все ресурсы уйдут на тест. По завершении процесса, программа выдаст отчет.
А она сильно отличается от привычного Цельсия. Лучше оставить пустые поля. Так будут применены значения по умолчанию. 8Следующим шагом будет настройка скорости вращения вентиляторов охлаждения. Раз выбраны были стандартные значения температуры, то и здесь ничего менять не нужно. Оставляем поля пустыми и нажимаем «Далее». 9Следующее окно предложит создать комментарий к отчету. Просто жмем «Далее». 10Теперь мастер спросит, как лучше показать отчет. Выбираем вывод на экран компьютера и жмем «Далее». 11На последнем этапе мастер любезно предупредит, что любые неполадки в оборудовании во время проведения теста могут вывести их из строя. Нажимаем галочку в зеленом круге. 12Начнется процесс тестирования. И он может занять довольно продолжительное время. Во время теста не будет никакой возможности использовать ПК, так как все ресурсы уйдут на тест. По завершении процесса, программа выдаст отчет.
Точно таким же образом выполняются и другие тесты с помощью SiSoftware Sandra Lite. Плюсом программы является мастер, который позволяет настроить все параметры тестирования. Да и русский язык является неплохим подспорьем.
Да и русский язык является неплохим подспорьем.
вернуться к меню вернуться к меню
Что означают баллы. Нормальные показатели индекса, каким может быть максимальный рейтинг?
Несложно догадаться, что баллы, которые вы увидите в таблице — оценка производительности того или иного компонента системы. Операционная система Windows 7 таким образом оценивает то, с какими задачами может справиться компьютер. Если эти оценки высокие, то беспокоиться не о чем, так как ваш ПК может успешно работать даже с трудоёмкими задачами, а если вы видите значения, близкие к 1, то стоит задуматься о модернизации.
Как запустить тест производительности компьютера на ПК с Windows?
В современном мире, где новые компьютерные технологии появляются быстрее, чем заражаются гриппом, производителям, а также нам, как покупателям, часто приходится сталкивать два компьютера друг с другом. Хотя разговоры об аппаратном обеспечении системы заходят так далеко, сравнительный тест помогает оценить возможности системы. В этой статье мы рассмотрим различные методы, с помощью которых вы можете запустите тест производительности компьютера на ПК с Windows 10.
Хотя разговоры об аппаратном обеспечении системы заходят так далеко, сравнительный тест помогает оценить возможности системы. В этой статье мы рассмотрим различные методы, с помощью которых вы можете запустите тест производительности компьютера на ПК с Windows 10.
Сравнительный тест, таким образом, путем количественной оценки производительности системы поможет вам принять решение о следующей покупке, оценить разницу, полученную в результате разгона графического процессора, или просто злорадствовать над мастерством вашего персонального компьютера перед друзьями.
Сравнительный анализ
Вы когда-нибудь сравнивали, насколько плавно работает PUBG на телефоне вашего друга и на вашем собственном устройстве, и определяли, какое из них лучше? Ну, это самая простая форма бенчмаркинга.
Процесс сравнительного анализа — это способ количественной оценки производительности путем запуска компьютерной программы/теста или набора компьютерных программ/тестов и оценки их результатов. Этот процесс часто используется для сравнения скорости или производительности программного обеспечения, аппаратных компонентов или даже измерения интернет-соединения. Это практичнее и проще, чем смотреть на технические характеристики системы и сравнивать ее с остальными.
Этот процесс часто используется для сравнения скорости или производительности программного обеспечения, аппаратных компонентов или даже измерения интернет-соединения. Это практичнее и проще, чем смотреть на технические характеристики системы и сравнивать ее с остальными.
Обычно используются два различных типа контрольных показателей
- Контрольные показатели приложений измеряют реальную производительность системы путем запуска реальных программ. Синтетические тесты
- эффективны для тестирования отдельных компонентов системы, таких как сетевой диск или жесткий диск.
Раньше Windows поставлялась со встроенным программным обеспечением, известным как Индекс производительности Windows , для оценки производительности вашей системы, однако теперь эта функция исключена из операционной системы. Тем не менее, есть еще способы, с помощью которых можно проводить сравнительные тесты. Теперь давайте рассмотрим различные методы проведения сравнительного теста на вашем компьютере.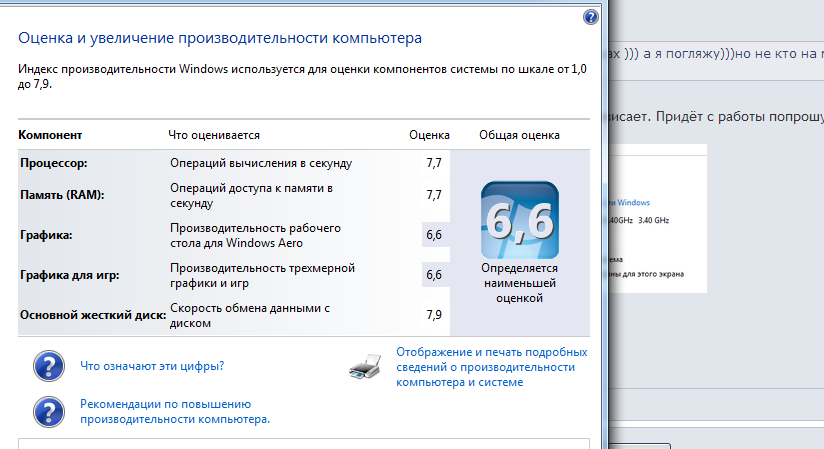
Contents
- Запустить контрольный тест производительности компьютера на ПК с Windows
- Способ 1: использование системного монитора
- Способ 2: использование командной строки
- Метод 3: использование PowerShell
Существует несколько методов, с помощью которых вы можете оценить производительность вашего персонального компьютера, и мы объяснили четыре из них в этом разделе. Мы начинаем с использования встроенных инструментов, таких как Performance Monitor, Command Prompt и Powershell, прежде чем переходить к сторонним приложениям, таким как Prime9.5 и Сандра от SiSoftware.
Способ 1. Использование системного монитора 1. Запустите команду «Выполнить » в своей системе, нажав клавишу Windows + R на клавиатуре. (Можно также щелкнуть правой кнопкой мыши кнопку «Пуск» или нажать клавишу Windows + X и в меню «Опытный пользователь» выбрать «Выполнить»).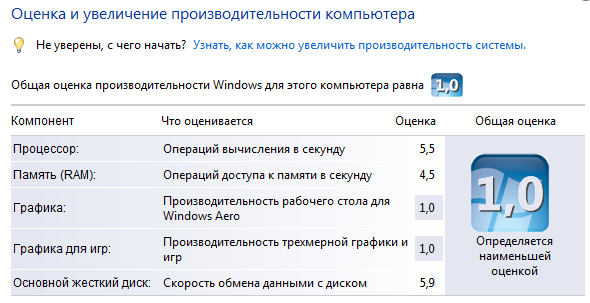 нажмите кнопку OK или нажмите Enter. Это запустит монитор производительности Windows в вашей системе.
нажмите кнопку OK или нажмите Enter. Это запустит монитор производительности Windows в вашей системе.
3. На правой панели откройте Наборы сборщиков данных , щелкнув стрелку рядом с ним. В разделе «Наборы сборщиков данных» разверните System , чтобы найти System Performance .
4. Щелкните правой кнопкой мыши Производительность системы и выберите Пуск .
Теперь Windows будет собирать информацию о системе в течение следующих 60 секунд и составлять отчет для демонстрации. Итак, сядьте поудобнее и посмотрите на часы 60 раз или продолжайте работать над другими задачами в промежутке.
5. По прошествии 60 секунд разверните Reports на панели элементов в правом столбце. После отчетов щелкните стрелку рядом с System , а затем System Performance . Наконец, щелкните последнюю запись рабочего стола, которую вы найдете в разделе «Производительность системы», чтобы просмотреть отчет о производительности Windows, сшитый для вас.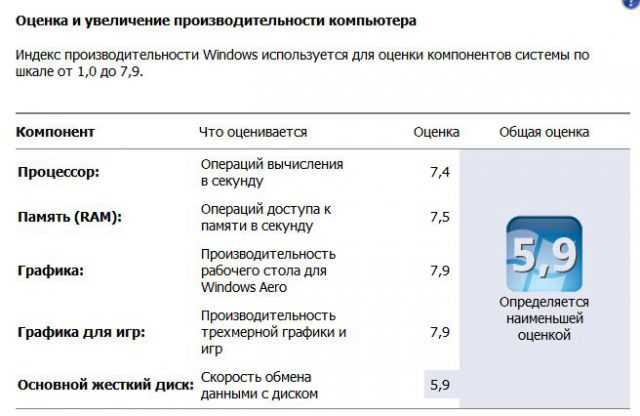
Здесь просмотрите различные разделы/ярлыки, чтобы получить информацию о производительности вашего ЦП, сети, диска и т. д. Сводная метка, как очевидно, отображает общий результат производительности всей вашей системы. Это включает в себя такие сведения, как, например, какой процесс использует большую часть мощности вашего процессора, приложения, использующие большую часть пропускной способности вашей сети и т. д.
Рекомендуется: Как использовать системный монитор в Windows 10
Чтобы получить немного другой тип отчета о производительности с помощью системного монитора, выполните следующие действия:
1. Запустите команду «Выполнить» любым из предыдущих способов, введите производительность/отчет и нажмите Enter.
2. Снова дайте монитору производительности сделать свою работу в течение следующих 60 секунд, пока вы снова смотрите YouTube или работаете.
3. Через 60 секунд вы снова получите отчет о производительности для проверки. Этот отчет наряду с теми же записями (ЦП, сеть и диск) также будет содержать сведения, относящиеся к конфигурации программного и аппаратного обеспечения.
Этот отчет наряду с теми же записями (ЦП, сеть и диск) также будет содержать сведения, относящиеся к конфигурации программного и аппаратного обеспечения.
4. Нажмите Конфигурация оборудования , чтобы развернуть, а затем Рейтинг рабочего стола.
5. Теперь нажмите на символ + под запросом . Откроется еще один подраздел «Возвращенные объекты», щелкните символ + под ним .
Теперь вы должны получить список различных свойств и соответствующих им значений производительности. Все значения присуждаются из 10 и должны помочь вам оценить производительность каждого из перечисленных свойств.
Способ 2. Использование командной строкиЕсть ли что-то, что вы не можете сделать с помощью командной строки? Ответ – НЕТ.
1. Откройте командную строку от имени администратора любым из следующих способов.
а. Нажмите клавишу Windows + X на клавиатуре и нажмите «Командная строка» (администратор)
b.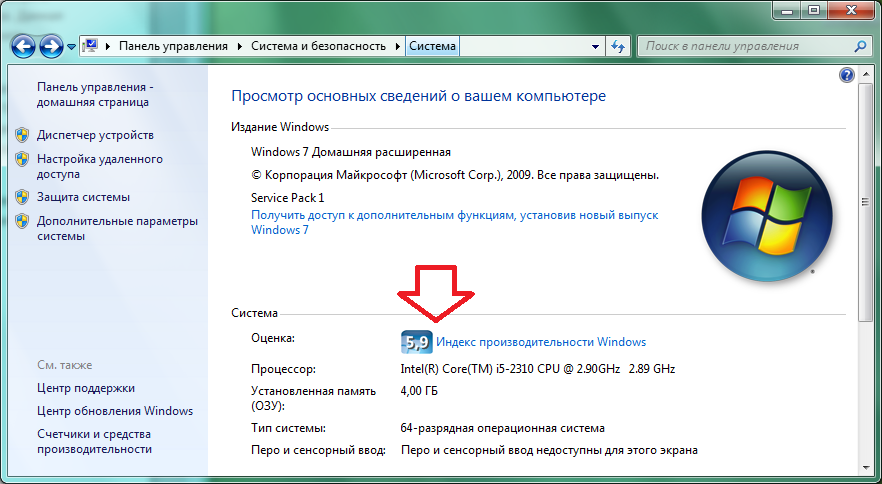 Нажмите клавишу Windows + S, введите «Командная строка», щелкните правой кнопкой мыши и выберите «Запуск от имени администратора»
Нажмите клавишу Windows + S, введите «Командная строка», щелкните правой кнопкой мыши и выберите «Запуск от имени администратора»
c. Запустите окно «Выполнить», нажав клавишу Windows + R, введите cmd 9.0012 и нажмите ctrl+shift+enter.
2. В окне командной строки введите « winsat prepop » и нажмите Enter. Теперь командная строка будет запускать различные тесты для проверки производительности вашего графического процессора, процессора, диска и т. д.
Позвольте командной строке запуститься и завершить тесты.
3. После завершения командной строки вы получите исчерпывающий список того, насколько хорошо ваша система показала себя в каждом из тестов . (Производительность графического процессора и результаты тестов измеряются в кадрах в секунду, а производительность процессора — в МБ/с).
Способ 3: Использование PowerShell Командная строка и PowerShell подобны двум пантомимам в действии.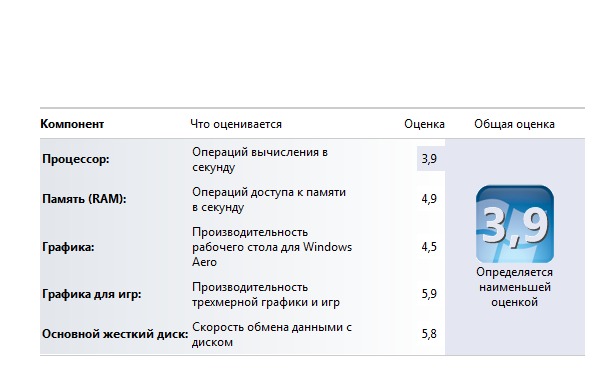 Что бы ни делал один, другой копирует и может делать тоже самое.
Что бы ни делал один, другой копирует и может делать тоже самое.
1. Запустите PowerShell от имени администратора, щелкнув строку поиска, введя PowerShell и выбрав Запуск от имени администратора . (Некоторые также могут найти Windows PowerShell (admin) в меню Power User, нажав клавишу Windows + X.)
2. В окне PowerShell введите следующую команду и нажмите Enter.
Get-WmiObject -class Win32_WinSAT
3. После нажатия клавиши ввода вы получите оценки для различных частей системы, таких как ЦП, графика, диск, память и т. д. Эти оценки не могут превышать 10 и сопоставимы с оценки, представленные индексом производительности Windows.
Способ 4. Использование стороннего программного обеспечения, такого как Prime95 и Sandra Существует множество сторонних приложений, которые оверклокеры, тестировщики игр, производители и т. д. используют для сбора информации о производительности определенной системы. Что касается того, какой из них использовать, выбор действительно сводится к вашим собственным предпочтениям и тому, что вы ищете.
используют для сбора информации о производительности определенной системы. Что касается того, какой из них использовать, выбор действительно сводится к вашим собственным предпочтениям и тому, что вы ищете.
Prime95 — одно из наиболее часто используемых приложений для стресс-тестирования ЦП и бенчмаркинга всей системы. Само приложение является портативным и не требует установки в вашей системе. Однако вам все равно потребуется .exe-файл приложения. Выполните следующие шаги, чтобы загрузить файл и запустить с его помощью сравнительный тест.
1. Щелкните следующую ссылку Prime95 и загрузите установочный файл, соответствующий вашей операционной системе и архитектуре.
2. Откройте папку загрузки, разархивируйте загруженный файл и щелкните файл prime95.exe , чтобы запустить приложение.
3. Появится диалоговое окно с предложением присоединиться к GIMPS! Или просто стресс-тестирование откроется в вашей системе. Нажмите кнопку « Just Stress Testing », чтобы пропустить создание учетной записи и сразу перейти к тестированию.
4. Prime95 по умолчанию запускает окно Torture Test; идти вперед и нажмите на OK , если вы хотите выполнить пыточный тест вашего процессора. Тест может занять некоторое время и раскрыть детали, касающиеся стабильности, тепловыделения и т. д. вашего процессора.
Однако, если вы просто хотите выполнить тестовый тест, нажмите Отмена , чтобы открыть главное окно Prime95.
5. Здесь нажмите Options и затем выберите Benchmark… , чтобы начать тест.
Откроется еще одно диалоговое окно с различными параметрами настройки теста Benchmark. Давай и настройте тест по своему вкусу или просто нажмите OK , чтобы начать тестирование.
6. Prime95 отобразит результаты теста с точки зрения времени (более низкие значения означают более высокую скорость и, следовательно, лучше). Приложению может потребоваться некоторое время, чтобы завершить выполнение всех тестов/перестановок в зависимости от вашего процессора.
После завершения сравните результаты, полученные до разгона системы, чтобы оценить разницу, вызванную разгоном. Кроме того, вы также можете сравнить результаты/баллы с другими компьютерами, перечисленными на Prime9.сайт 5.
Другим очень популярным бенчмаркингом, который вы могли бы использовать, является Sandra от SiSoftware. Приложение поставляется в двух вариантах — платной версии и бесплатной версии. Платная версия, как очевидно, позволяет вам получить доступ к нескольким дополнительным функциям, но для большинства пользователей бесплатной версии будет достаточно. С Sandra вы можете либо запустить сравнительный тест для проверки производительности всей вашей системы в целом, либо запустить отдельные тесты, такие как производительность виртуальной машины, управление питанием процессора, сеть, память и т. д.
Чтобы запустить сравнительные тесты с помощью Sandra, выполните следующие действия:
1. Сначала перейдите на следующий сайт Sandra и загрузите необходимый установочный файл.
2. Запустите установочный файл и следуйте инструкциям на экране, чтобы установить приложение.
3. После установки откройте приложение и перейдите на вкладку Benchmarks .
4. Здесь дважды щелкните Общая оценка компьютера , чтобы запустить комплексный тест производительности вашей системы. Тест сравнит ваш процессор, графический процессор, пропускную способность памяти и файловую систему.
(Или, если вы хотите запустить тесты определенных компонентов, выберите их из списка и продолжите)
5. В следующем окне выберите «Обновить результаты, выполнив все тесты» и нажмите OK (зеленая галочка в нижней части экрана), чтобы начать тест.
После того, как вы нажмете OK, появится другое окно, позволяющее вам настроить Rank Engines; просто нажмите «Закрыть» (крестик внизу экрана), чтобы продолжить.
Приложение запускает длинный список тестов и на данный момент делает систему почти бесполезной, поэтому запускайте тесты производительности только тогда, когда вы не собираетесь использовать свой персональный компьютер.
6. В зависимости от вашей системы Sandra может потребоваться даже час, чтобы выполнить все тесты и завершить бенчмаркинг. Как только это будет сделано, приложение отобразит подробные графики, сравнивающие результаты с другими эталонными системами.
Рекомендуется: 11 советов по улучшению низкой производительности Windows 10
Мы надеемся, что один из описанных выше методов помог вам выполнить или запустить тест производительности компьютера на своем персональном компьютере и оценить его производительность. Помимо методов и стороннего программного обеспечения, перечисленных выше, существует множество других приложений, которые позволяют вам сравнить ваш ПК с Windows 10. Если у вас есть какие-либо фавориты или вы сталкивались с другими альтернативами, сообщите нам и всем об этом в разделе комментариев ниже.
404: Страница не найдена
ITChannel Страница, которую вы пытались открыть по этому адресу, похоже, не существует. Обычно это результат плохой или устаревшей ссылки. Мы приносим свои извинения за доставленные неудобства.
Мы приносим свои извинения за доставленные неудобства.
Что я могу сделать сейчас?
Если вы впервые посещаете TechTarget, добро пожаловать! Извините за обстоятельства, при которых мы встречаемся. Вот куда вы можете пойти отсюда:
Поиск- Узнайте последние новости.
- Наша домашняя страница содержит самую свежую информацию о канале IT.
- Наша страница «О нас» содержит дополнительную информацию о сайте, на котором вы находитесь, IT Channel.
- Если вам нужно, свяжитесь с нами, мы будем рады услышать от вас.
Просмотр по категории
МикроскопUK
- NFON увеличивает поддержку каналов
Поставщик наблюдает за повышением уровня своих ИТ-партнеров и имеет новый портал и продукты, которые будут поддерживать торговых посредников
- MicroScope: борьба с растущими ценами
В условиях роста цен многие ищут способы сократить расходы, однако в канале противоположное может оказаться полезным для бизнеса.
 В …
В … -
Безопасность
- Эксперты утверждают, что «грязь» может скрывать кибератаки
Сетевые защитники могут дополнить свои меры безопасности дополнительными настройками и политиками, которые расстраивают и обескураживают …
- Определения XDR не имеют значения, важны результаты
Несмотря на сохраняющуюся путаницу в отношении того, что такое XDR, службам безопасности необходимо улучшить обнаружение угроз и реагирование на них. ESG-исследования …
- 7 шагов к реализации успешной стратегии XDR
До сих пор существует путаница в отношении того, что такое расширенное обнаружение и реагирование, но оно будет играть ключевую роль в безопасности предприятия. До …
Хранение
- Кевин Миллер из AWS рассказывает о S3 в 2023 году и далее AWS S3 превратился в массивный портфель продуктов, который только вырос на re:Invent 2022.
 Здесь вице-президент и генеральный …
Здесь вице-президент и генеральный … - Список конференций по хранению данных 2022 года отражает тенденции в области облачных технологий и флэш-памяти
В 2022 году поставщики хранилищ вернулись к очным выставкам. Календарь конференций по хранению данных включал такие крупные события, как Dell …
- Amazon EBS и EFS: сравнение «эластичности»
Elastic Block Store и Elastic File System — два самых популярных типа хранилища Amazon. Сравните, как они хранят данные до…
Сеть
- 5 самых ценных сертификатов беспроводной сети
Навыки работы с беспроводными сетями пользуются большим спросом. Наличие первоклассной сертификации беспроводной сети может помочь новичкам в работе с сетями и …
- История беспроводной связи для бизнеса и планы на будущее
Эта история корпоративной беспроводной связи ведет вас от разработки WLAN внутри предприятия к сотовым службам передачи данных за пределами .
 ..
.. - Оценить различные подходы SASE к развертыванию
Предприятия должны выбирать между подходами SASE одного или нескольких поставщиков, а также вариантами самостоятельного или управляемого обслуживания. Эксперты …
Облачные вычисления
- Руководство для конференции по AWS re:Invent 2022
Ознакомьтесь с последними новостями, выпусками продуктов и обновлениями технологий, а также анализом и рекомендациями экспертов от AWS re:Invent 2022 …
- Рост доходов Nutanix за счет продления подписки
Доходы Nutanix подскочили на 15% благодаря увеличению числа пользователей, продлевающих свои подписки. Компания также отчиталась о положительном квартальном …
- Сравните Azure Key Vault и секреты Kubernetes
Секреты требуют определенного уровня обслуживания, такого как хранение, доставка и управление.
 Сравните услуги по этим критериям и узнайте …
Сравните услуги по этим критериям и узнайте …
Управление данными
- EDB добавляет новые инструменты в базу данных PostgreSQL с открытым исходным кодом
Поставщик базы данных выпустил новые расширения, призванные помочь пользователям PostgreSQL в использовании передовых методов хранения, доступа пользователей и …
- Наблюдаемость данных улучшает производительность всего конвейера данных
- AWS добавляет сервисы качества данных и масштабируемости для облачных данных
Облачный гигант расширил свой портфель данных рядом функций, призванных помочь организациям легче масштабировать базу данных …
Бизнес-аналитика
- Поставщик ипотечных данных использует Qlik для создания аналитической платформы
Компания Polygon Research использовала инструменты поставщика аналитических услуг для разработки платформы SaaS, состоящей из девяти информационных панелей, которые .





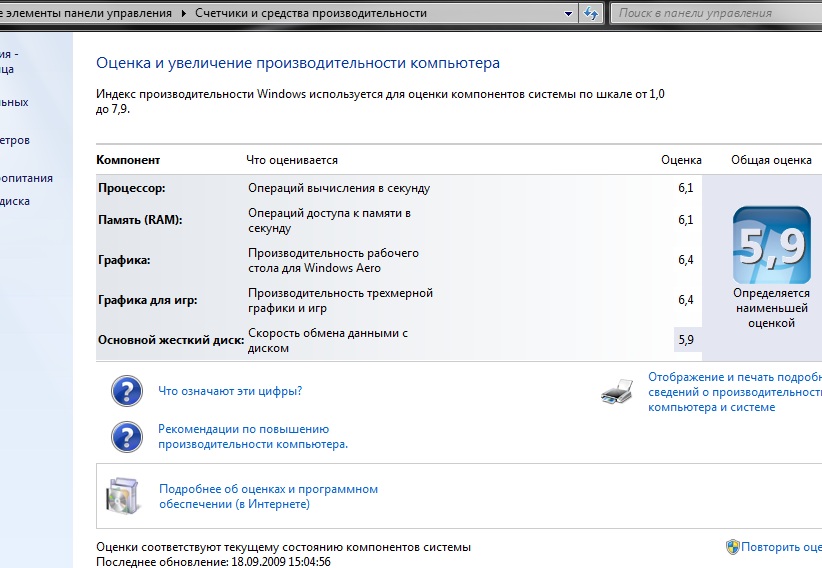

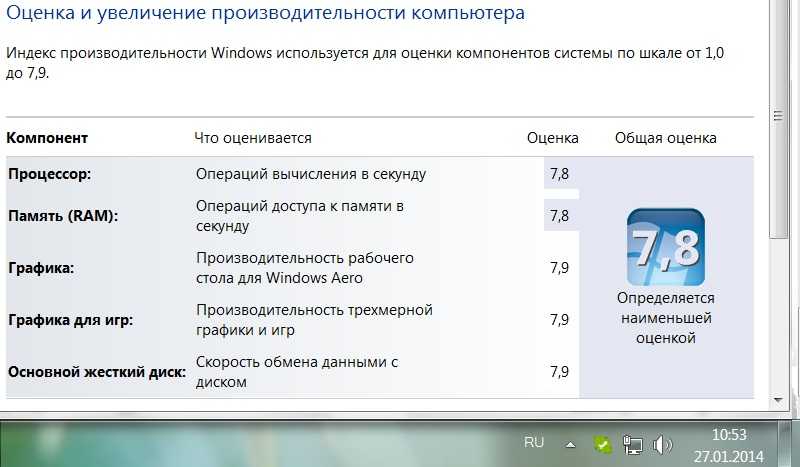 В …
В … Здесь вице-президент и генеральный …
Здесь вице-президент и генеральный … ..
..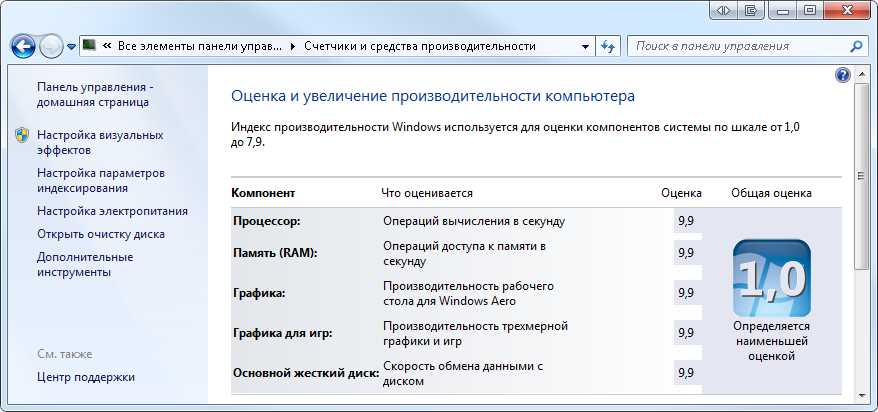 Сравните услуги по этим критериям и узнайте …
Сравните услуги по этим критериям и узнайте …