Тест на нагрев ноутбука – 4apple – взгляд на Apple глазами Гика
В этом полном субъективизма мире доверять можно только независимым экспертизам и беспристрастным цифрам. Мы уже говорили о том, как важна чистка ноутбука от пыли, ведь перегрев лэптопа значительно снижает срок службы аккумулятора и негативно сказывается на работе процессора. В особо запущенных случаях может потребоваться даже ремонт материнской платы, а это предприятие не из дешевых.
Другое дело, что определить степень опасности, не всегда возможно. Владелец машинки может самозабвенно работать «на коленках», не замечая, что из процессора уже почти что идет дым, а задняя панель плавится от невыносимого жара. Возможна и обратная ситуация: слишком осторожный пользователь может впасть в панику и помчаться в сервис-центр при повышении температуры на один градус.
Чтобы исключить возможность ошибки и получить объективный ориентир, были созданы программы для тестирования ноутбука на перегрев.
OCCT Perestroika
Программа для проведения синтетических тестов на стабильность работы компьютера. OCCT Perestroika позволяет проводить парное тестирование: процессор — память и отдельную проверку стабильной работы центрального процессора и оперативной памяти. Результаты проверки выводятся в виде информативных графиков. Программа поддерживает работу с современными многоядерными процессорами и совместима с последними версиями Windows. Самое главное, программа поддерживает процессоры ноутбуков. Так же есть возможность тестирования стабильности видеокарты.
Эту программу удобно использовать для контроля температур при максимальной нагрузке. Внимание, в программе существуют режимы краш-тестов используйте их, только в случае если вы уверены, что чипы смогут выдержать нагрузку.
Программа доступна для скачивания на официальном сайте.
ВНИМАНИЕ! Если одна из версий выдает, что она не поддерживает ваш процессор, попробуйте другую, так как у этих версий есть разница по поддерживаемым процессорам.
Как пользоваться программой OCCT?
В главном окне программы есть две кнопки «on» и «off», первая запускает тестирование, вторая его останавливает. Так же в этом окне можно выбрать один из режимов тестирования. В принципе, для рядового пользователя больше ничего и не нужно.
В меню настройки можно установить предельную температуру после превышения которой тестирование будет автоматически отключаться. Не рекомендуется изменять установленный параметр, так как это может повлечь к потере работоспособности ноутбука. По умолчанию данный параметр равен 85 градусам Цельсия. Это означает, что программа не будет разогревать центральный и графический процессоры выше этой температуры. Параметр в 85 градусов является достаточно высоким и не будет преодолен на стабильно работающем ноутбуке. Если все же параметр в 85 градусов преодолен следует обратить внимание на систему охлаждения ноутбука. Использование такого ноутбука следует ограничить, в противном случае он может выйти из строя.


Вы заметили, что ноутбук стал сильно нагреваться и шуметь. Игры, просмотр фильмов с высоким разрешением, архивация данных приводят к зависаниям и медленной работе ПК. Пришло время выяснить в чём причина – провести диагностику перегрева ноутбука
Шумность и медленная работа ноутбука – возможно, результат нарастания температуры и последующей усиленной работы кулера системы охлаждения ноутбука, которая не справляется с возникающей нагрузкой из-за снижения собственной эффективности.
Так замедление в работе приложений может быть заметно уже после повышения температуры выше 70-75 градусов. Это является следствием динамического снижения частоты центрального процессора ноутбука (т.н. дросселирование или троттлинг CPU).
При дальнейшем нарастании температуры ноутбук может отключиться для защиты системы от перегрева.
Перманентная эксплуатация ноутбука с такой неисправностью приведёт к выходу из строя материнской платы. Чаще всего из строя выходит северный мост или видеокарта. Надо сказать, что замена северного моста услуга не из дешёвых. Поэтому лучше провести экспресс диагностику и предотвратить дорогостоящий ремонт.
Общие признаки перегрева ноутбука:
- ноутбук начинает всё сильнее шуметь;
- клавиатура становится горячей;
- Windows, игры и прочие приложения начинают тормозить.
Это очевидные признаки перегрева – дальше будет только хуже! Проще всего и, пожалуй, надёжнее диагностику, а затем и чистку ноутбука от пыли и замену термопасты проводить в специализированном сервисе. Чистка ноутбука от пыли стоит денег, а диагностику проведут бесплатно почти везде.
Некоторые неудобства во время работы за ноутбуком, который перегревается (может помочь при диагностике)
- Ноутбук сильно шумит. Так постоянно на повышенных оборотах работает кулер, что сокращает срок его эксплуатации;
- Ощутимо греется клавиатура, тачпад и корпус. Работать за таким устройством становиться не комфортно;
- Ноутбук сильно тормозит. Программы перестают отвечать на запросы (зависают) – снижается производительность.
- Ноутбук может отключаться внезапно. Пользовательские данные могут быть потеряны из-за внезапного отключения устройства. Включить его тут же после отключения часто не представляется возможным – нужно время чтобы процессор и радиатор остыл.
Чтобы правильно провести диагностику и выявить перегрев ноутбука необходимы некоторые обязательные условия:
- Наличие минимальных знаний у человека, проводящего диагностику. Правильно измерить температуру процессора, видеокарты ноутбука надо знать и уметь как. Также придётся оценить степень нагрева чипсета в динамике, учитывая время, нагрузку – обязательные требования. Желательно ориентироваться в понятиях: нормальные температурные показатели ноутбука в состоянии простоя и под нагрузкой;
- Программа для мониторинга температуры в динамике и ведения записи показаний;
- Программа для создания управляемой нагрузки на CPU и GPU.
Программа для тестирования
Скачиваем программу AIDA64 Extreme Edition по ссылке http://www.lavalys.com/support/downloads/; 

Устанавливаем на ноутбук (программа на русском языке, бесплатна в течение 30 дней).
AIDA64 позволяет одновременно нагружать центральный процессор и в режиме реального времени отслеживать динамику прогрева CPU. Иногда можно следить и за работой видеокарты (GPU) – всё зависит от типа датчика в конкретной модели ноутбука.
Инструкция по проведению самостоятельной диагностики перегрева ноутбука
Запускаем программу и проверяем правильность работы датчиков и программы. Показания температуры должны находиться в пределах от 35 до 55 градусов Цельсия. Если показания сильно отличаются, возможно, датчики работают не совсем правильно, либо не корректно считываются программой – такое бывает. В таком случае придётся подыскать другой софт;


Переходим в закладки Сервис -> Тест стабильности системы. Нажимаем кнопку Старт.
Под действием нагрузки, создаваемой AIDA64, центральный процессор начинает разогреваться. Для проведения точного теста необходимо от 5 до 10 минут. Больше нагружать ноутбук не имеет смысла. При этом стоит обратить большее внимание даже не на температуру, а на динамику её роста. Если рост очень стремительный скорее всего ноутбук нуждается в профилактической чистке от пыли и замене термопасты. В идеале, температурная кривая должна быть максимально плоской. В нашем сервисном центре по ремонту ноутбуков помочь могут и в данном случае.


Температура процессора для обычного ноутбука не должна превышать 75-85 градусов – это максимум.
Если AIDA64 не подходит?
Если по каким-то причинам воспользоваться AIDA64 не удалось (закончился пробный период), обратите внимание на крохотную утилиту для замера температурных показателей ноутбука или компьютера – Open Hardware Monitor. Скачать её можно здесь. Программа отличается очень малым размером дистрибутива, всего около 500Kb (
0,5Mb). Обладает простым, интуитивно понятным и приятным интерфейсом. Язык английский, но разобраться в ней очень просто, так как найти необходимо лишь значок градусника и значения температуры для CPU. Простой и понятный инструмент для диагностики возможного перегрева, тем более, что его показания и показания AIDA64 на относительно не старом ноутбуке Lenovo G580 полностью сходились.
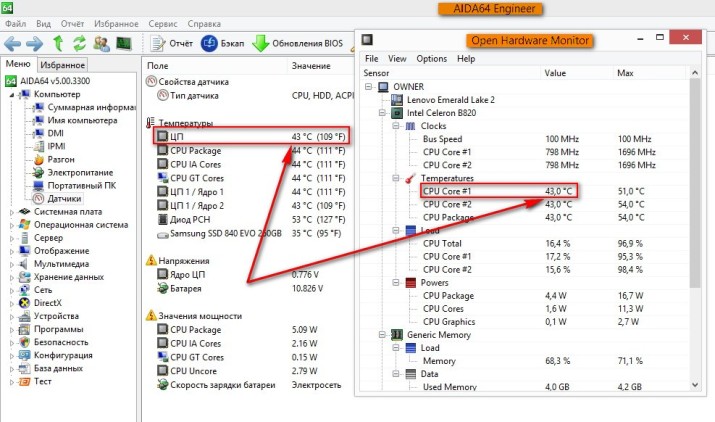
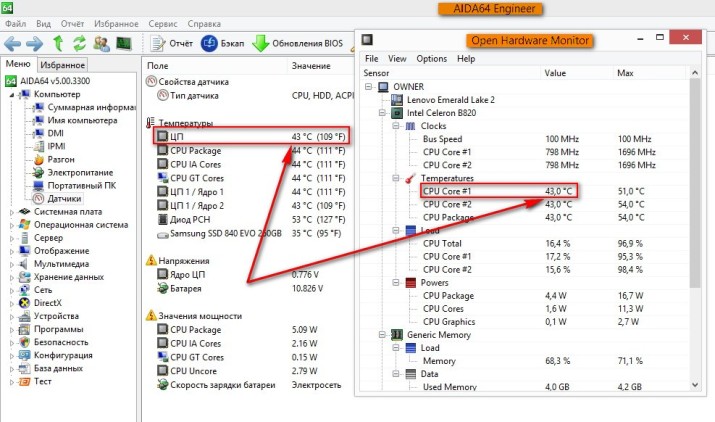
Осталось найти эффективную программу для разогрева процессора до максимально возможных значений и работающую на всех Windows платформах от Windows 98 до Windows 8 (старт программы происходит с ошибкой драйвера – но основной функционал в норме). На эту роль подходит программа-ветеран – S&M. Утилита очень неплохо умеет нагружать CPU, не нуждается в установке и при этом имеет размер 150Kb. Скачать программу S&M можно по прямой ссылке с нашего сайта – S&M.


Для теста необходимо запустить обе программы S&M и Open Hardware Monitor и следить за показаниями датчиков. Приблизительное время тестирования – 3 – 5 минут. Для быстрейшего прохождения тестов, перед началом проверки, желательно зайти в настройки S&M и перевести ползунок Тест процессора в положение Быстро.


Нажать кнопку Начать проверку и дождаться результатов тестирования.


Интервал температур для центрального процессора (CPU) должен находиться от 45 до 75 градусов. Выше этих значений – перегрев.
Таким же образом можно провести тестирование перегрева и для стационарного компьютера. При необходимости проверить перегрев видеокарты, потребуется другое программное обеспечение, алгоритм же останется прежним: мониторинг узла под нагрузкой и правильная интерпретация полученных данных.




Представляем вам набор программ для измерения температуры различных аппаратных частей ноутбука. Такие программы позволяют измерять температуру процессора, видеокарты, жесткого диска и материнской платы. Измерение и контроль температуры позволяют избежать перегрева ноутбука и, как следствие, сбоев в его работе.
От перегрева ноутбук может внезапно выключаться, что создаст вам много проблем. Самое плохое в данном случае – это потеря данных, которые не были сохранены перед выключением. Для борьбы с перегревом ноутбука можно использовать специальные подставки с вентиляторами. Кроме того, ноутбук должен стоять на жесткой поверхности, чтобы каналы отведения горячего воздуха не были закрыты. Причиной перегрева ноутбука может быть пыль, копившаяся внутри.
Что касается программ, то они очень просты в использовании. Некоторые из них дают возможность просматривать информацию только об одном устройстве, некоторые являются универсальными. Обычно программы такого рода не требуют регистрации и их можно использовать бесплатно.
Оцените статью: Поделитесь с друзьями!Диагностика перегрева ноутбука

Если вы обратили внимание, что ноутбук у вас дома начал довольно сильно нагреваться, — как правило, это больше заметно при выполнении ресурсоёмкой работы в виде просмотра HD-фильмов, игр, при архивации данных – то самым правильным решением будет провести диагностику перегрева.
Признаки перегрева:
- различные приложения, игры и сам Windows начинают тормозить;
- появляется сильный шум;
- напор воздуха из отверствий для выведения тепла становится слабее и горячее;
- нагревается клавиатура.
Для диагностики нужно узнать температуру видеокарты, процессора, определить степень нагрева чипсета во время работы. При этом необходимо знать температурные показатели ноутбука под нагрузкой и во время простоя, использовать программы по мониторингу динамики температур, а также программы, способные создавать управляемую нагрузку на CPU и GPU.
Таким образом, в первую очередь нужно выбрать подходящую программу для тестирования. Одной из лучших в данном случае считается AIDA64 Extreme Edition, программа, включающая в себя все необходимые функции. Среди преимуществ AIDA64 стоит отметить то, что она является бесплатной на протяжении 30 дней, устанавливается на русском языке и главное, позволяет отслеживать колебание температур CPU и GPU при одновременной нагрузке на тестируемый центральный процессор. Помимо этого, разработчики, в отличие от конкурентов, предлагающих бесплатные программы, постоянно совершенствуют свой продукт для взаимодействия с новейшими температурными датчиками.
Инструкция для самостоятельной диагностики.

Запускаем программу и смотрим на работу датчиков. Если ноутбук включён только что, то показания температур должны колебаться в диапазоне от 55 до 35 градусов Цельсия. В обратном случае датчики некорректно интерпретируются программой, и возникает необходимость подыскать другой софт — что бывает довольно редко.
Заходим в закладку Сервис, выбираем Тест стабильности системы и нажимаем на кнопку Старт. AIDA64 начнёт создавать нагрузку на центральный процессор, и он будет постепенно нагреваться. На тест затрачивается 5-10 минут, т.к. дольше нагружать ноутбук нет смысла. Обращать внимание здесь следует не на саму температуру, а на скорость её изменения. При стремительном наборе температур компьютер, скорее всего, нуждается в чистке от пыли с заменой термопасты

Смотрим на значение температуры процессора, которое у обычного ноутбука в своём максимальном показателе не должно превышать 75-85 градусов и делаем соответствующие выводы о степени перегрева.

Если работа с AIDA64 оказалась для вас сложной, то можно обратить внимание на утилиту Open Hardware Monitor. Эта программа по замеру температурных показателей имеет маленький размер дистрибутива в 0,5Mb и при этом отличается простым и удобным интерфейсом. Найти здесь нужно лишь значок градусника, а также показатели температуры CPU, поэтому отсутствие перевода с английского языка, скорее всего, не станет препятствием по её использованию.
Также хорошим вариантом для тестового разогрева процессора на системах от Windows 98 до Windows 8 считается не требующая установки программа S&M (размер 150Kb). Для теста потребуется запустить обе программы (Open Hardware Monitor и S&M) и далее следить за показаниями на датчиках. Время тестирования составляет 3-5 минут. После нажатия кнопки Начать проверку в программе S&M, останется только дождаться результатов тестирования. Аналогичным образом проводится тестирование и стационарных компьютеров.
Тестирование железа моноблока ноутбука ультрабука нетбука в сервисном центре
Тестирование ноутбуков на перегрев
Перегрев — является одной из основных причин поломки ноутбука. Поэтому ВАЖНО своевременно обратиться в сервисный центр для проведения профилактики системы охлаждения, не пытайтесь делать это самостоятельно. Неправильное нанесение термоинтерфейсов влечёт дорогостоящий ремонт, лучше доверить это профессионалам и значительно продлить «жизнь» своему любимому ноутбуку. Более подробно с темой Профилактики системы охлаждения можете ознакомиться в соответствующем разделе сайта, а так же в разделе Полезные статьи. Для тестирования ноутбука на «перегрев» используются специальные программы, их множество, ниже приведены некоторые из них.
Тестирование видеокарты ноутбука, тестирование на перегрев
Для тестирования видеокарты можно использовать такие программы как Furemark, OCCT (выбрав вкладку GPU:3D), 3D MARK и прочие. Во время тестирования на экране не должно возникать «помех и артефактов». Так же если температура превышает 85 градусов, следует обратиться в сервисный центр. Так же при перегреве, и выходе из строя видеокарты, во время запуска графических приложений могут наблюдаться зависания ноутбука, моргание дисплея с сообщением «драйвер видеокарты перестал отвечать».
Так же при перегреве, и выходе из строя видеокарты, во время запуска графических приложений могут наблюдаться зависания ноутбука, моргание дисплея с сообщением «драйвер видеокарты перестал отвечать». Тестирование жёсткого диска (HDD) ноутбука
Проверить жёсткий диск можно с помощью программ Victoria, HDTune и прочих. Подробную инструкцию по установке и запуске теста можете ознакомиться на этом сайте. Наличие BAD секторов влечёт за собой зависания системы, медленная работа ноутбука, включение и выход из спящего режима с ошибками, а так же потеря данных. Жёсткий диск ноутбука легко повредить тряской или даже лёгким ударом во время работы.Проверка процессора под нагрузкой. Программы для тестирования ноутбука на перегрев
Здравствуйте, в этой статье я расскажу что такое тест стабильности системы на примере встроенной программы проверки стабильности от AIDA64. Также я покажу как его использовать и для чего он нужен.
Итак, приступим. Тест стабильности системы проводят, в основном, когда нужно выяснить на сколько стабильно будет работать система при различных нагрузках. Обычно его проводят пользователи, которые разгоняют свои процессоры или видеокарты. После разгона, желательно провести такой тест, чтобы выяснить, сможет ли система нормально функционировать при высоких нагрузках.
В нашем примере, я не производил разгон процессора, однако я покажу как работает этот тест. Первое что вам нужно сделать — запустить AIDA64. Эта программа создана для считывания информации о вашей системе и удобного отображения. Скачать эту программу можно бесплатной с официального сайта www.aida64.ru или перейдя по ссылке . Установите и запустите программу. Главное окно программы выглядит вот так:
Теперь, чтобы протестировать вашу систему на стабильность, вам необходимо в верхнем меню выбрать пункт «Сервис» → «Тест стабильности системы»:
После чего, откроется окно, в котором есть несколько блоков. Слева, вы можете выбрать какие тесты будут производиться:
Stress CPU — стресс тест центрального процессора
Stress FPU — стресс тест модуля операций с плавающей запятой
Stress cache — стресс тест кеш-памяти
Stress system memory — стресс тест оперативной памяти
Stress GPU(s) — стресс тест графического процессора
Справа, от этого списка, находится блок, в котором будет записываться лог проведенных тестов, где будет отмечаться время и дата начала проведения и конца:
Ниже находится блок с графиками. На первом графике отображаются температуры различных устройство, а на втором — их нагрузка:
Ниже находится поле «Remaining Battery» для отображения оставшегося времени работы от батареи. «Test Started» — время начала теста. «Elapsed Time» — прошедшее время. Ну и в самом низу находятся кнопки управления:
Вы можете выбрать различные комбинации тестов и проводить различные комплексы тестов. Также, сразу после открытия окна стресс теста, вы можете видеть температуры ваших устройств и текущую нагрузку на CPU. CPU Throttling — это специальная система для пропуска тактов процессора, если он будет перегреваться. В этом случае на графике вы увидите сколько процентов тактов пропускает ваш процессор.
Также хотелось бы отметить, что иногда при проведении тестов видео-процессора, ваша видеокарта или видеодрайвер может перестать отвечать. Однажды при проведении такого теста, у меня перестала отвечать сама программа тестирования и было очень сложно остановить тест. Может быть такой случай что начнет моргать экран, от того что видеоядро перегружено. Вообщем, будьте осторожны с тестированием видеокарты.
Теперь вы можете выбрать нужный вам тест или комплекс текстов и нажать на кнопку «Start» для начала теста.
Вот так вот проходит стресс-тест оперативной памяти. На графиках можно наблюдать повышение температуры. CPU показывает нагрузку 100%. После остановки теста — нажатия кнопки «Stop» вы можете увидеть резкое понижение температуры:
Главное правило при проведении таких тестов — следить за температурой устройств . Наперед узнайте нормальную и максимальную температуру ваших устройств.
Довольно часто появляется необходимость узнавать причину появления , глюков и любых других проблем в компьютере, начиная от зависаний и перезагрузок и заканчивая и автовыключениями. И узнать причину таких проблем в домашних условиях рядовым пользователям не всегда под силу, т.к. некоторые из этих проблем имеют своеобразный, скажем так, плавающий характер и поставить диагноз таких проблем не так просто. Мало просто узнать, что причиной проблем является именно
железо, а не пресловутая программная часть, но ведь необходимо еще выяснить что именно
может строить козни, какая именно железяка глючит. Вот в таких то ситуациях и приходит нам на помощь специализированное программное обеспечение для проверки
стабильности.
Я который проводится с помощью программы (ныне именующейся AIDA64)
. Оная программа тоже неплохо справлялась со своими поставленными задачами, но, все же признаться если быть по придирчивее, она не была достаточно мощна и удобна в ряде аспектов. Поэтому я подумал что нужно Вам рассказать
Интересно? Тогда поехали.
OCCT – проверка стабильности компьютера.
Полное название программы OCCT Perestroпka .
Она бесплатна и что сказочно хорошо поддерживает наш могучий русский язык.
OCCT это мощнейший инструмент для проведения
диагностики и конечно же тестирования стабильности. Программа (что есть хорошо)
отдельно тестирует
процессор и отдельно подсистемы памяти, также графическое ядро и видеопамять. Кроме этого программа
снабжена функциями мо
ноутбук выключается, причины, тест, что делать КОМПЛЭЙС
Если вы обнаружили, что ваш ноутбук греется сильнее, чем раньше, проверьте его температурными тестами. Перегрев ноутбука происходит, когда его микросхемы нагреваются до критической температуры.
Чем опасен перегрев ноутбуков?
1. При высокой температуре происходит ускоренное разрушение транзисторов. Причем эти изменения необратимы.
2. При определенной температуре могут нарушиться контакты кристалла с подложкой. В результате отслоения сигналы от микросхемы не поступают на плату и наоборот. Такие изменения, в принципе, обратимы, если прогреть чип строительным феном. Однако только на некоторое время. Работоспособность временно восстанавливается, но редко больше, чем на месяц. Именно по этой причине не рекомендуем использовать БУ микросхемы для замены при ремонте материнской платы. Потому что они не выдерживают множества перепаек.
3. Нарушаются контакты подложки микросхемы с контактами на материнской плате. В этом случае помогает ребоулинг. Это операция по восстановлению контактов микросхемы с материнской платой. Наш опыт показывает, что эта операция практически бесполезна. Потому что такое бывает очень редко.
Температура процессора контролируется программно средствами BIOS. Сейчас в видеокартах Nvidia также введен контроль за температурой. Поэтому современные видеокарты GeForce практически не горят.
В системе охлаждения видеокарта расположена дальше от радиатора. Поэтому ее температура несколько выше температуры процессора. Поэтому, обычно в первую очередь при перегреве ноутбука страдает именно видеокарта.
Как определить в ноутбуке перегрев
Если ноутбук самопроизвольно выключается, то это серьезный симптом. Потому что он сигнализирует о возможном перегреве. Не стоит включать его лишний раз – можно лишиться ноутбука.
Если ноутбук тормозит и сильно нагревается в определенных местах, надо проверить температуру процессора. Для большинства ноутбуков нормальная температура процессора не превышает 65-70 градусов при полной нагрузке. Но некоторые модели, например, игровые ноутбуки имеют повышенную рабочую температуру. 86-90 градусов для них нормально. Выше 90 градусов уже критично.
Чтобы перегрева не возникало, нужно следить за состоянием системы охлаждения. Нужно проверять температуру процессора и видеокарты, а чистку ноутбука от пыли следует проводить регулярно.
Если после чистки нагрев ноутбука продолжается до критической температуры, это свидетельствует о серьезной неисправности. Нужен ремонт.
Причины перегрева ноутбука
Наиболее частая причина перегрева процессора или видеокарты ноутбука – забитый пылью радиатор охлаждения. Чистка ноутбука устраняет эту причину. Если перегрев остается после чистки, рассматриваем следующие причины.
Смотрим, как вращается вентилятор и вращается ли он вообще. Если вентилятор разбирается, то его можно смазать и отремонтировать. Если не разбирается, то проблему решит только его замена.
Одной из возможных причин перегрева является неисправность системы охлаждения, а также поломка ее крепления. Причина неисправности системы охлаждения – это разгерметизация трубок. Решается проблема заменой всей системы охлаждения.
Очень редко причиной перегрева может плохая термопаста. За все время такое случилось только один раз. Другое дело, что какой-то мастер неправильно нанес термопасту – такое случается часто. Мы нередко наблюдаем, когда пространство вокруг процессора залито избыточной термопастой.
Нередко причиной перегрева является неисправность процессора. Проверить это можно только заменой процессора.

