Как проверить компьютер – 5 бесплатных бенчмарк тестов
Перед выполнением любого теста убедитесь, что на вашем компьютере ничего не запущено. Если какое-то приложение работает в фоновом режиме, это замедлит тест и исказит результаты.
Планируйте запуск теста, когда вам не понадобится компьютер некоторое время, так как некоторые из этих инструментов могут потребовать некоторого времени, чтобы провести свои тесты. Мы сообщим, сколько времени вы можете ожидать от каждого инструмента.
Стресс-тест и бенчмарк процессора с Prime95
Prime95 – это стресс-тест центрального процессора и инструмент для тестирования, популярный среди оверклокеров. Это часть проекта распределенных вычислений для поиска простых чисел Мерсенна. Это старое приложение, но оно будет работать практически с любой версией Windows – от XP до 10.
Prime95 также является портативным приложением, поэтому его не нужно устанавливать. Просто загрузите ZIP-файл Prime95, извлеките его и запустите Prime95. exe. Когда он спросит, нажмите кнопку «Простое стресс-тестирование», чтобы пропустить создание учетной записи.
exe. Когда он спросит, нажмите кнопку «Простое стресс-тестирование», чтобы пропустить создание учетной записи.
Prime95 предлагает выполнить тест «с места в карьер». Стресс-тест идеально подходит для тестирования стабильности и тепловыделения вашего процессора, и особенно полезен, если вы его разогнали. Если вы хотите выполнить «тест на пытку», нажмите кнопку ОК. Обратите внимание, что этот тест может занять довольно много времени. Если вы просто хотите выполнить контрольный тест, нажмите кнопку Отмена.
Тест производительности вы можете запустит, открыв меню «Options», а затем щелкнув опцию «Benchmark».
Результаты тестов измеряются временем, где более низкие значения указывают на более высокую производительность.
Тест Prime95 может занять некоторое время, особенно если вы тестируете многопоточный процессор с несколькими ядрами, так как он должен запустить несколько различных тестовых перестановок. В нашей тестовой системе это заняло около 10 минут.
Если вы тестируете разогнанную систему, сравните результаты теста Prime95 до и после разгона, чтобы увидеть разницу в производительности. Вы также можете сравнить результаты своих тестов с другими компьютерами на веб-сайте Prime 95.
Выполните тест «всё в одном» с Novabench
Novabench – это набор тестов CPU, графического процессора, оперативной памяти и скорости дискретизации. В отличие от множества универсальных наборов для Windows, Novabench полностью бесплатен. Novabench работает с Windows 7-10.
После загрузки и установки Novabench запустите его и запустите. Вы увидите простое окно, где вы можете просто нажать кнопку «Начать бенчмарк тесты», чтобы начать. Вы также можете использовать меню «Тесты», если хотите выбрать, какие тесты следует запускать, но для нашего примера мы собираемся продолжить и запустить их все.
Эталонный процесс Novabench быстрее, чем многие другие полные комплекты тестов. Потребовалось около минуты на нашей тестовой системе, в то время как другие эталонные комплекты заняли значительно больше времени.
Когда тестирование завершено, NovaBench отображает относительный показатель производительности – чем он выше, тем лучше. Нажмите кнопку «Сравнить эти результаты онлайн», чтобы узнать, как ваш результат выглядит на фоне других компьютеров.
Вы также можете сохранить результаты для последующего сравнения, что удобно, если вы сравниваете влияние изменений настроек, разгона процессора или замены видеокарты.
Тест игровой производительности в 3DMark
NovaBench выполняет простой 3D-тест, но вам понадобится специальный инструмент 3D-тестирования для более интенсивного отчета о производительности ПК. 3DMark Futuremark, вероятно, самый популярный инструмент тестирования. Бесплатная версия сделает всё, что нужно большинству пользователей. В расширенном выпуске ($29.99) используются некоторые дополнительные стресс-тесты, отображаются графические диаграммы результатов и добавляется возможность тестирования систем с несколькими графическими процессорами.
Имейте в виду, что даже бесплатная версия весит почти 4 ГБ.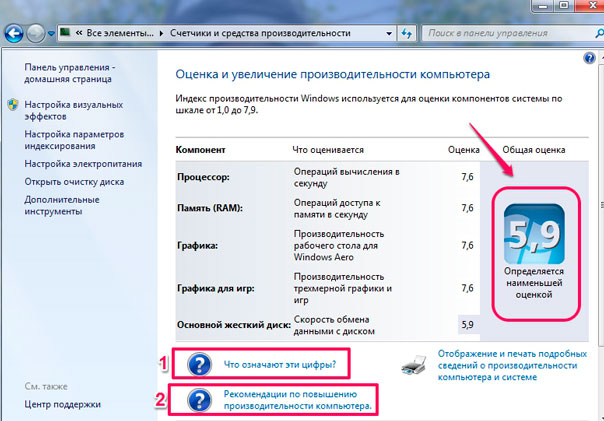
После загрузки и установки запустите 3DMark. На домашней странице нажмите кнопку «Запустить», чтобы протестировать компьютер. Тест, который вы увидите, будет зависеть от версии Windows и DirectX. Для ПК с Windows 10 стандартным эталоном является «Time Spy».
Тесты 3DMark запускаются в полноэкранном режиме и отображают виды сцен, которые вы найдете в играх, только они не являются интерактивными. Ожидайте потратить около 10-15 минут. После этого вы получите совокупный балл производительности, а также отдельные оценки для вашего графического оборудования и процессора. Более высокие баллы – лучше, и вы можете нажать кнопку «Сравнить результат онлайн», место вашего компьютера отосительно систем других пользователей.
Если вы хотите запустить другие тесты, просто нажмите кнопку «Главная» в верхнем левом углу, выберите «Тесты» из раскрывающегося списка, а затем прокрутите список доступных тестов.
Тестирование всех характеристик с помощью PCMark
PCMark также разработан Futuremark, той же компанией, которая разрабатывает 3DMark.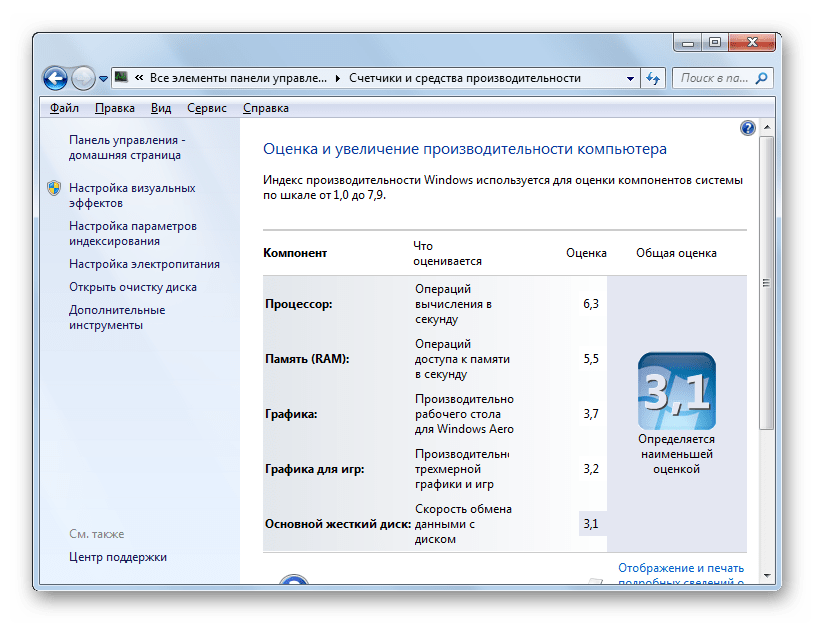 PCMark ориентирован на оценку общей производительности ПК, вместо производительности в 3D-играх. В бесплатное базовое издание входит небольшое количество тестов, но они довольно полезны.
PCMark ориентирован на оценку общей производительности ПК, вместо производительности в 3D-играх. В бесплатное базовое издание входит небольшое количество тестов, но они довольно полезны.
Доступно несколько выпусков, которые нужно использовать, в зависимости от версии Windows:
- Используйте PCMark 10 для ПК под управлением Windows 10.
- Используйте PCMark 8 для ПК под управлением Windows 8.
- Используйте PCMark 7 для ПК под управлением Windows 7.
Как и в случае с 3DMark, вы можете выбрать разные версии PCMark – бесплатную, базовую или расширенную (29,99$). Бесплатная версия включает воспроизведение видео, просмотр веб-страниц, манипулирование изображениями и тесты хранения, а также некоторые 3D-графики и тесты производительности игр. Платная версия добавляет дополнительные тесты и графическое отображение результатов.
Бесплатная версия PCMark 10 весит около 2,5 ГБ, поэтому будьте готовы к большой загрузке.
После загрузки и установки нужной вам версии, запустите PCMark. Мы будем использовать PCMark 10, но большинство функций будут аналогичными в других версиях. На странице «Главная» нажмите кнопку Запустить, чтобы начать бенчмаркинг.
Мы будем использовать PCMark 10, но большинство функций будут аналогичными в других версиях. На странице «Главная» нажмите кнопку Запустить, чтобы начать бенчмаркинг.
Тест может занять некоторое время: в нашей тествой системе потребовалось 15 минут. PCMark покажет вам ход тестирования в нижней части экрана, и вы увидите, как появляются дополнительные окна, когда он тестирует воспроизведение видео и графики. Когда всё будет сделано, вы увидите результаты и, как обычно, высокие баллы – показатель высокой производительности.
Тест базовой производительности в SiSoftware Sandra
SiSoftware Sandra – ещё один популярный системный инструмент, включающий утилиты бенчмаркинга. SiSoftware предлагает платные версии, но бесплатная версия содержит тесты, которых будет достаточно для общей оценки производительности. Базовый показатель является оценкой общей производительности вашей системы, но вы также можете провести тесты отдельных компонентов. Вы найдете индивидуальные тесты для таких устройств, как производительность виртуальных машин, управление питанием процессора, сетевые устройства, память и устройства хранения.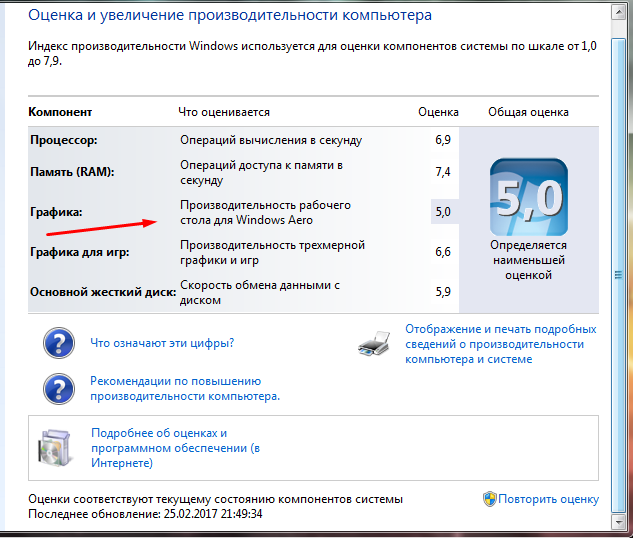
После загрузки и установки Sandra, запустите её. В главном окне перейдите на вкладку «Бенчмарки», а затем дважды щелкните по опции «Overall Score». Кроме того, вы можете запускать тесты для конкретных компонентов.
Базовый показатель оценивает производительность процессора, графического процессора, пропускной способности памяти и производительность файловой системы. Убедитесь, что выбрана опция «Обновить результаты путём запуска всех бенчмарков», а затем нажмите ОК (кнопка галочки), чтобы запустить тесты.
Предупреждение: Сандра проводит довольно интенсивный набор тестов, и это может занять некоторое время – почти час в нашей тестовой системе. Во время тестирования вы не сможете ничего сделать с вашим ПК, поэтому планируйте запуск теста, когда компьютер вам не понадобится какое-то время. Во время тестирования может показаться, что с окном Сандры мало что происходит, и иногда может показаться, что ваша система зависла. Не волнуйся. В конечном итоге, прогресс появится.
По завершении теста вы увидите подробные графики, которые сравнивают результаты каждого теста с результатами эталонных компьютеров. Вы можете использовать флажки слева, чтобы выбрать, какие эталонные компьютеры вы хотите использовать для сравнения.
Нажмите кнопку View SiSoftware Ranker, чтобы просмотреть подробную информацию о вашей системе и системах других пользователей на веб-сайте Sisoft.
Тест процессора на производительность – топ программ [2020]
admin 27.03.2019 Загрузка…Производительность процессора сильно влияет на комфортность эксплуатации компьютера. Если мощности недостаточно, пользователя будут преследовать задержки в открытии и работе программ, что сделает невозможным выполнение поставленных задач. В статье ниже представлены программы, с помощью которых получится провести тест процессора на производительность.
Причины проведения проверки производительности
Процедура диагностики возможностей компьютера не потребует от человека особых знаний. Она сводится к установке соответствующего софта и запуску теста. Полученные результаты сравниваются с другими ПК, что дает представление о его мощности.
Она сводится к установке соответствующего софта и запуску теста. Полученные результаты сравниваются с другими ПК, что дает представление о его мощности.
Среди причин, по которым требуется проведение теста, выделяют:
- Заметное снижение производительности устройства. Этот факт не обязательно говорит о моральном устаревании комплектующих. Возможно, требуется выполнить переустановку Windows или провести обновление драйверов.
- Сравнение нескольких, схожих по конфигурации компьютеров. Если по описанию комплектующих не удается точно сказать, какая сборка окажется мощней, проводится тестирование.
- Выявление слабого звена среди компонентов системного блока. Так, работу ПК может замедлять не процессор, а жесткий диск, который имеет низкую скорость записи и чтения информации.
Когда причины стали ясны, опишем несколько программ, которые позволяют оценить производительность центрального процессора и системы в целом.
AIDA64
Многопрофильная программа, которая помимо предоставления расширенной информации о комплектующих, позволяет проводить онлайн проверку производительности компьютера. Функционал AIDA64 используется как новичками, так и профессионалами.
Первый режим предполагает тестирование центрального и графического процессора. Для его проведения потребуется:
- Скачать программу с официального сайта разработчиков и установить в ОС.
- После запуска софта нажать на «Сервис» и в выпадающем списке выбрать «Тест GPGPU».
- В новом окне можно поставить галочку около двух параметров: CPU (центральный процессор) и GPU (графический процессор). Если требуется проверить только ЦП, то вторую отметку нужно снять.
- Кликнуть по надписи «Start Benchmark» для запуска процесса.
- Осталось дождаться окончания проверки производительности. В это время система будет максимально загружена, поэтому для получения точных данных не рекомендуется выполнять на компьютере другие задачи.

- Когда результаты отобразятся, их можно сохранить в отдельный файл по нажатию на кнопку «Save».
Сама программа только отобразит цифры, но не скажет, насколько производительным является компьютер. Анализ результатов заключается в их сравнении с показателями другой конфигурации, мощность которой считается достаточной для выполнения поставленных задач. Найти цифры для сравнения будет несложно – следует лишь составить правильный поисковый запрос.
Второй режим оценки компьютера предполагает онлайн проверку стабильности работы комплектующих под максимальной нагрузкой. Он необходим в случае, если планируется проводить разгон процессора. Выполняется до и после изменения параметров работы ЦП.
Последовательность действий такова:
Полученные цифры позволят понять, стоит ли проводить дальнейший разгон процессора. Возможно, он уже достиг порога своей производительности, и последующее увеличение мощности приведет к поломке.
CPU-Z
Загрузка …В отличие от предыдущей, эта программа больше ориентирована на просмотр сведений о конфигурации системы. Тем не менее в составе CPU-Z имеется инструмент, способный выполнить тест производительности компьютера онлайн. Проверке подвергается весь процессор или его отдельные ядра, результаты сравниваются с эталоном, который выбирается пользователем.
Инструкция по работе с программой:
- Скачать и установить с официального сайта.
- После запуска перейти во вкладку «Bench».
- В верхней части будет две графы:
- 1. CPU Single Thread – тестирование одного ядра процессора.
- 2. CPU Multi Thread – проверка производительности нескольких ядер. По умолчанию тестируются все, можно поставить галочку в строке «Threads» и указать требуемое количество.
- В нижней части указан текущий процессор и дается выбор «Reference»-процессора, с которым будет производиться сравнение.

- Для запуска тестирования нажать кнопку «Bench CPU».
- По окончании проверки будут указаны баллы в отношении текущего процессора и эталонного («Reference»).
Результаты базовых замеров по всем современным процессорам можно посмотреть на странице разработчиков программы. Данные разделены на две вкладки: одноядерное и многоядерное тестирование.
Важно знать
CPU—Z также позволяет проверить стабильность работы процессора под нагрузкой. Запуск процедуры проводится во вкладке «Bench», команда «Stress CPU».
Novabench
Программа проводит комплексный тест компьютера на производительность в играх. Для персонального использования Novabench бесплатна. Поддерживается Windows 7 и более поздние. Справиться с управлением сможет даже новичок, для запуска проверки потребуется нажать одну кнопку.
Инструкция:
Следуя представленным рекомендациям, можно провести тест ноутбука на производительность и сравнить результаты онлайн.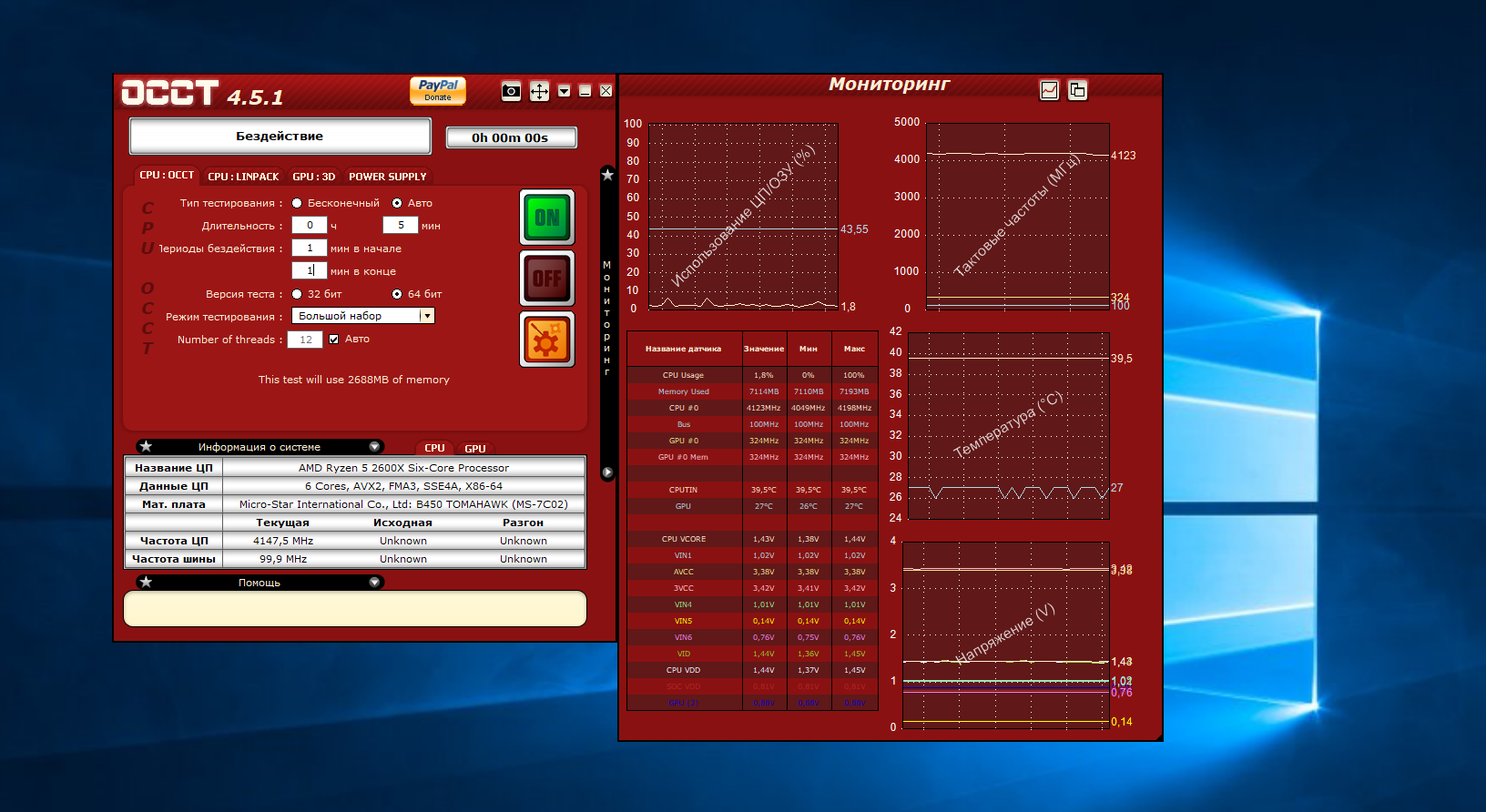
3DMark
Программа проводит тестирование компьютера или ноутбука на производительность в трехмерных приложениях. По завершении предоставляется общее количество набранных баллов, а также отдельная оценка центрального процессора и графики. Бесплатная версия для домашнего использования включает не все тесты, однако их вполне достаточно для базовой оценки возможностей системы.
Инструкция по использованию:
Тест «Time Spy», представленный в главном окне программы, предназначается для DirectX12 в Windows 10. Чтобы выбрать другой бэнчмарк, нужно нажать на кнопку «Home».
PCMark
Программа создана теми же разработчиками, что и предыдущая. Отличие заключается в возможности комплексной проверки всей производительности системы, а не только трехмерных ресурсов. Скачать PCMark можно по ссылке, процедура установки и запуска теста производительности аналогична предыдущей.
Во время проведения операции будут появляться дополнительные окна, их не нужно трогать. Когда оценка завершится, отобразятся результаты. Поскольку это комплексный тест – разбаловки по отдельным компонентам не будет. Зато пользователь получает возможность узнать, насколько сбалансирована его система. Для сравнения с другими – нажать кнопку «View online».
Когда оценка завершится, отобразятся результаты. Поскольку это комплексный тест – разбаловки по отдельным компонентам не будет. Зато пользователь получает возможность узнать, насколько сбалансирована его система. Для сравнения с другими – нажать кнопку «View online».
Надеемся, что статья помогла разобраться в вопросе, как проверить мощность компьютера. Программ для тестирования много и выбор зависит от конкретных целей. Для проверки процессора подойдет AIDA64 и CPU-Z, возможности компьютера в играх лучше оценит 3DMark, комплексную производительность обозначит Novabench или PCMark.
Проверка производительности и работоспособности устройства на панели «Безопасность Windows»
Чтобы помочь защитить ваше устройство, служба Безопасность Windows постоянно проверяет устройство на наличие проблем безопасности и формирует отчеты о работоспособности, представленные на странице «Производительность и работоспособность устройств». Отчеты о работоспособности предупреждают вас о распространенных проблемах в четырех основных областях и предлагают рекомендации по их устранению.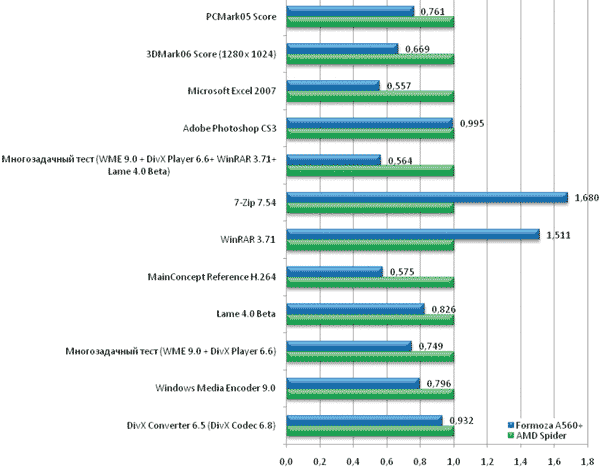
Дополнительные сведения о системе «Безопасность Windows» см. в разделе Защита с помощью панели «Безопасность Windows».
Просмотр отчета о работоспособности устройства в приложении «Безопасность Windows»
-
В поле поиска на панели задач введите Безопасность Windows и выберите соответствующий пункт в списке результатов.
-
Выберите Производительность и работоспособность устройств, чтобы просмотреть отчет о работоспособности.
Примечание: Если вашим устройством управляет организация, администратор, возможно, не предоставил вам разрешение на просмотр раздела «Производительность и работоспособность устройств».
Отчет о работоспособности начинается с указания даты, когда сканирование работоспособности устройства выполнялось в последний раз. Выводимое время должно соответствовать текущему времени, так как система безопасности Windows пытается запустить проверку работоспособности устройства при открытии страницы
Выводимое время должно соответствовать текущему времени, так как система безопасности Windows пытается запустить проверку работоспособности устройства при открытии страницы
Помимо даты последнего сканирования в отчете о работоспособности отображается состояние основных отслеживаемых областей:
-
Емкость хранилища — В вашей системе не хватает места на диске?
-
Приложения и программное обеспечение — Какая-либо из ваших программ неисправна или нуждается в обновлении?
-
Уровень заряда — Что-то создает дополнительную нагрузку на батарею вашего компьютера? Эта область может не отображаться, если настольный компьютер всегда подключен к сети.
-
Служба времени Windows — Установка правильного времени в системе имеет важное значение для многих системных процессов.
 Служба времени Windows автоматически синхронизирует ваши системные часы со службой времени в Интернете, чтобы ваше системное время всегда было правильным. Если эта служба отключена или неисправна, служба «Производительность и работоспособность устройств» сообщит вам об этом, чтобы вы могли устранить проблему.
Служба времени Windows автоматически синхронизирует ваши системные часы со службой времени в Интернете, чтобы ваше системное время всегда было правильным. Если эта служба отключена или неисправна, служба «Производительность и работоспособность устройств» сообщит вам об этом, чтобы вы могли устранить проблему.
Что делать, если в отчете о работоспособности указано, что найдены проблемы?
Зеленая галочка означает, что все в порядке, но если отображается желтый знак, это означает, что что-то требует внимания. Нажмите этот элемент, чтобы узнать, какие рекомендации предлагает служба «Работоспособность устройства».
Если ни одно средство не помогло, попробуйте выполнить чистую установку Windows с помощью функции «Новый запуск». Как правило, функция «Новый запуск» сохраняет данные, но рекомендуется проверить, существует ли верная резервная копия. Дополнительные сведения о функции «Новый запуск» см. в статье Начните работу с компьютером с чистого листа.
в статье Начните работу с компьютером с чистого листа.
Тест системы компьютера онлайн. Основными признаками медленной работы компьютера являются
Часто в обзорах ноутбуков встречаются разделы, где устройство проверяется с помощью особых программ, называемых тестами производительности. Продвинутым пользователям ничего не стоит вычленить из этого скопления непонятных букв и цифр нужные им данные, а вот обычным юзерам зачастую все это представляется полной «абракадаброй», причем совершенно зря. Тесты производительности могут многое рассказать о ноутбуке — если, конечно, вы в своей покупке планируете ориентироваться не только на внешний вид устройства, но и на то, как он будет справляться с нужными задачами. В этой статье мы расскажем о тех тестах производительности, которые фигурируют в наших обзорах ноутбуков.
Кроме того, эти знания пригодятся и тем, у кого уже есть ноутбук, и кто хочет оценить его производительность.
wPrime (тестирование процессора)
Отличительной особенностью wPrime является поддержка многопоточности, что дает возможность максимально точно определить производительность вашего процессора, нагрузив сразу все его ядра одновременно (если у него имеется их больше одного, конечно).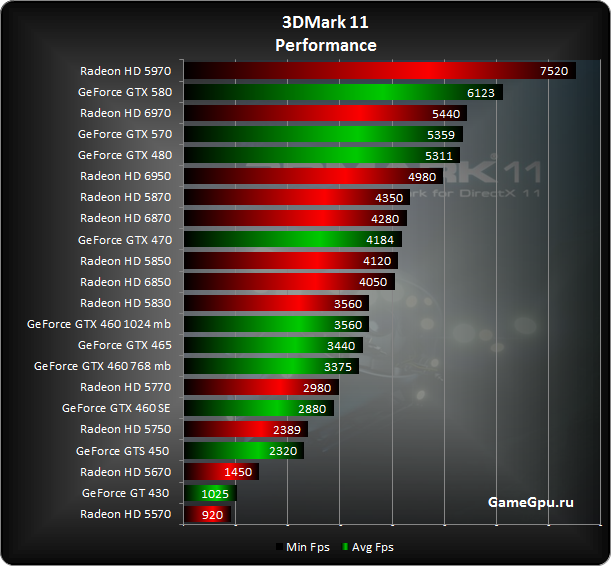 В процессе теста ему приходится выполнять сложные математические вычисления, и чем меньше времени у него это займет, тем лучше.
В процессе теста ему приходится выполнять сложные математические вычисления, и чем меньше времени у него это займет, тем лучше.
wPrime умеет работать в двух режимах — 32M дает возможность тестировать производительность, а 1024M — стабильность работы. На результат работы программы может повлиять не только мощность процессора, но и установленная у вас операционная система. Замечено, что в Windows Vista результат получается хуже, чем в XP.
Итак, как же интерпретировать результаты wPrime? Как правило, в обзорах приводятся значения, полученные в 32M, и более-менее нормальным будет 20-50 секунд. К примеру, мой процессор Intel Pentium Dual CPU T2390 с тактовой частотой 1,86 ГГц (не самый мощный вариант, однако его вполне достаточно для большинства нужд, исключая очень ресурсоемкие приложения и игры) выдал в 32M 47,373 секунды, в 1024M — 1474,212 с.
Сравним:
| Процессор | 32М | 1024М |
Intel Core 2 Duo E6400 @ 2. 13 ГГц 13 ГГц | 44,046 с | 1409,781 с |
| Core2 Quad [email protected] | 15,921 | 501,937 с |
| AMD Phenom(tm) 9550 Quad-Core | 18,816 с | 588,008 с |
Скачать wPrime 2.02 (784 Кб, Freeware)
Super Pi (тестирование процессора)
Еще одно приложение для тестирования производительности и стабильности работы процессора. Запускает процесс вычисления числа Пи с точностью до тысячных секунды.
Скачать Super Pi v.1.5XS (41 Кб, Freeware)
PCMark05 (тестирование общей производительности)
В отличие от предыдущего теста, который проверяет лишь процессор, PCMark05 тестирует сразу несколько компонентов ноутбука — и процессор, и модули оперативной памяти, и графическую подсистему, и жесткий диск. На основании всех полученных данных выводится результат. Есть и многопоточные тесты. Чем выше полученное количество баллов, тем лучше. Оптимальным средним результатом будет 3500-5000 PCMarks. Наилучший результат на 21 августа 2009 года — 33283 PCMarks (Intel Core i7 965 Extreme Edition, NVIDIA GeForce GTX 295).
Наилучший результат на 21 августа 2009 года — 33283 PCMarks (Intel Core i7 965 Extreme Edition, NVIDIA GeForce GTX 295).
PCMark05 1.2.0
Сравним:
| Ноутбук | Результат |
| Lenovo T500 (2.80GHz Intel T9600, ATI Radeon 3650 256MB GDDR3) | 7,050 PCMarks |
| FX 770M 512MB) | 6,287 PCMarks |
| Lenovo T500 (2.80GHz Intel T9600, Intel X4500) | 5,689 PCMarks |
| 5,390 PCMarks | |
| 4,192 PCMarks | |
| Intel 4500MHD ) | 4,110 PCMarks |
| Intel 4500MHD ) | 3,964 PCMarks |
| 3,568 PCMarks |
Скачать PCMark05 1.2.0 (86 Мб, Freeware, ссылка на страницу загрузки)
Этот тест имеет смысл проводить тем, кто хочет использовать свой ноутбук для игр. Оценивается производительность графической системы устройства, которая будет непосредственно влиять на быстродействие ноутбука в играх. Производительные видеокарты могут получить от 5000 3DMarks, самые слабые (встроенные) — 300 или даже меньше. Более-менее комфортная игра начинается от 2,5-3 тыс. баллов. Наилучший результат на 21 августа 2009 года составил 38548 3DMarks (графика ATI Radeon HD 4890).
Сравним:
| Ноутбук | Результат |
| HP EliteBook 8530w (2.53GHz Intel T9400, Nvidia Quadro FX 770M 512MB) | 5,230 3DMarks |
| Lenovo ThinkPad T500 (2.80GHz Intel T9600, ATI Radeon 3650 256MB GDDR3) | 4,371 3DMarks |
| Lenovo ThinkPad SL500 (2.4GHz Intel P8600, Nvidia 9300M GS 256MB) | 2,242 3DMarks |
| Lenovo ThinkPad T500 (2.80GHz Intel Core 2 Duo T9600, Intel X4500) | 809 3DMarks |
| HP ProBook 4510s (2.1GHz Intel Core 2 Duo T6570, Intel 4500MHD) | 748 3DMarks |
| Lenovo G530 (2.16GHz Intel Pentium Dual-Core T3400, Intel Intel 4500MHD ) | 730 3DMarks |
| Lenovo G550 (2.00GHz Intel Pentium Dual-Core T4200, Intel Intel 4500MHD ) | 716 3DMarks |
| Dell Vostro 1510 (1.8GHz Intel T5670, Intel X3100) | 519 3DMarks |
Скачать 3DMark06 Basic Edition 1.2.0 (581 Мб, Freeware, ссылка на страницу загрузки)
Более новая версия 3DMark, которая, в отличие от предыдущих, уже не имеет бесплатной версии. Впрочем, бесплатно ее все же можно запустить — но всего один раз.
Скачать 3DMark Vantage 1.0.2 (414 Мб, Shareware, ссылка на страницу загрузки)
HD Tune (тестирование жесткого диска)
Программа анализирует скорость передачи данных, быстроту доступа к диску, загрузку процессора, а также выводит самые разные сведения об установленном винчестере — серийный номер, объем, величину кэша и т.п. Как правило, результат HD Tune в обзорах выводится в виде картинки.
Скачать HD Tune 2.55 (628 Кб, Freeware)
Battery Eater (автономная работа)
Утилита для тестирования времени автономной работы ноутбука (от батареи). В зависимости от установленного режима тестирования можно получить максимальное и минимальное время работы без подключения к сети. В режиме Classic устанавливается максимальная производительность, отключаются все энергосберегающие функции — так что мы получаем наименьшее возможное время работы от батареи. В режимах Idle и Reader’s Test, наоборот, включается энергосберегающий режим, нагрузка на ресурсы системы устанавливается минимальная, и мы получаем максимально возможное время автономной работы.
Скачать Battery Eater Pro v2.70 (713 Кб, Freeware)
Battery Mark (автономная работа)
Еще одна программа для тестирования времени работы от батареи — она, в отличие от Battery Eater, используется несколько реже. Имеет два режима тестирования (быстрый и обычный) с двумя вариантами загрузки ресурсов системы — полная и неполная. Программа отлично работает с современными многоядерными процессорами, давая им в процессе теста наиболее полную загрузку, что обеспечивает точный результат проверки.
Необходимость проверить тот или иной компонент системы компьютера может возникнуть по разным причинам. Одни хотят просто проверить стабильность железа, другие ищут причины неисправности устройства или добиваются максимального быстродействия. Для этого нужна программа для тестирования компьютера.
Тест компьютера на производительность онлайн
Проверка оборудования должна всегда начинаться со сбора сведений о нем. Если вы не знаете точно, какие компоненты установлены, какое программное обеспечение используется, вам будет сложнее проводить тест производительности компьютера. Эти параметры могут сказать о том, что для исправления проблемы необходимо лишь изменить режим работы (часто случается в ноутбуках) или обновить драйвер.
Для сбора данных необязательно скачивать утилиты, на первом этапе можно провести проверку в режиме онлайн. Для этого хорошо подходит сервис ma-config.com, который может провести еще и диагностику удаленного компьютера. Для работы тестера сперва необходимо скачать и установить дополнение для браузера. По функционалу этот онлайн-сервис похож на популярный SiSoft Sandra. В отчете вам предоставят полные данные:
- о производителе и модели материнской платы;
- типе чипсета;
- объеме оперативной памяти, ее рабочей частоте;
- модели процессора;
- данные BIOS;
- о USB шине, подключенной периферии.
Также пригодится проверка производительности компьютера в сети, к примеру, пропускная способность. Для этого следует перейти на сайт speedtest.net, на сайте нажать кнопочку Begin Test и сервис выдаст вам данные о скорости выгрузки данных в сеть и загрузки. Это один из простых способов проверки «честности» провайдера, не режет ли он вам скорость. Она должна совпадать по результатам теста с данными вашего пакета интернет-услуг.
Как проверить компьютер на работоспособность
Когда в работе компьютера возникают ошибки с аппаратной стороны, человек сталкивается со сбоями в виде «синего экрана смерти», самопроизвольных перезагрузок, зависаний и «торможений» системы. Иногда такое состояние вызывает вирус и следует провести полную проверку на поиск угроз, но в худшем случае это связано с поломками в аппаратной части. Сперва следует выяснить, какая деталь вызывает неполадки, затем определить, что стало причиной такого поведения.
Проверка оперативной памяти
Поломки со стороны этой детали компьютера крайне редки, но при «разгоне» системы все же случается, что они перегорают. Тест оперативной памяти можно провести с помощью программы Memtest+86. Схема тестирования:
- Скачайте утилиту.
- Создаете загрузочную флешку.
- Запустите с флешки программу и проверьте оперативку.
- Тест будет длиться бесконечно долго. Если после нескольких прогонов ошибки не выявлены, значит ОЗУ работает исправно.
Как протестировать видеокарту
Чаще желание протестировать видеоадаптер возникает при надобности узнать его максимальную мощность. Это нужно для увеличения его показателей сверх заводских настроек в случае недостаточности ресурсов для новых игр. Порой такой «разгон» приводит к поломке, но это уже остается на совести владельца. Если вы покупаете подержанную деталь, то обязательно стоит знать, как проверить видеокарту. Это позволит избежать приобретения подделки, которых очень много. К тому же, тест поможет выявить скрытые сбои на уровне чипов во время работы.
Чтобы протестировать видеокарту в нагрузочном состоянии, хорошо подходит FurMark. Он поддерживает все современные операционные системы, модели адаптеров, выдает максимально полные данные по всем параметрам. Для начала следует скачать и установить саму утилиту, после запуска откроется окошко, в котором следует выполнить следующее:
- Нажав на кнопку CPU-Z, можно получить полные данные по видеокарте: дату выпуска, частоту работы, объем памяти видео, и оперативной, модель.
- Во вкладке Sensors отображается нагрузка и температура устройства на данный момент – это показатели в простое.
- Чтобы протестировать адаптер, нажмите кнопку Burn in Test и затем Go.
- Появится график с данными температуры, а на главном экране будет крутиться «волосатый бублик».
- Минимум для оценки работоспособности карты следует подождать 15 минут. При отсутствии зависаний, перезагрузки можно считать, что тест пройден.
- Обратите внимание на температуру, она не должна быть выше 80 градусов по Цельсию. Если показатель выше, существует вероятность, что деталь будет вести себя нестабильно и в какой-то момент может перегореть. Проблема либо в плохом охлаждении вентиляторов, либо в неправильной работе чипсетов.
Стресс тест процессора
Чтобы провести тест на производительность процессора можно использовать программу CPU Tester Pro. Эта программа помогает протестировать не только ЦП, но и прочие детали системы. Используется для проверки в домашних условиях и в коммерческих организациях. Программа содержит несколько модулей, которые проводят проверку CPU, кеша, памяти, чипсета.
Стресс-тест компьютера создает большие нагрузки. Делается это для проверки предельной стабильности деталей и обнаружения дефектных фрагментов. Программа может проводить тест на протяжении 6 часов, если система выдержит все тесты, то при обычном ее использовании сбои просто исключаются. Перед тем как протестировать компьютер таким методом, подумайте, а действительно ли вам это нужно. Стресс нагрузка не является нормальной для любого процессора и может привести к его поломке.
Как проверить жесткий диск
Еще одна важная деталь системы компьютера – жесткий диск или HDD. Когда он ломается, то никакие утилиты особо уже не помогут, потому что не удастся просто запустить «машину». Как правило, к помощи программ прибегают, когда нужно протестировать подержанную деталь или выявить возможные причины сбоя операционной системы. Самой популярной на данный момент считается утилита Victoria HDD. После запуска программы нужно:
- Если у вас больше одного жесткого диска, выберите в правом окошке тот, который нужно протестировать.
- Для начала проверяется статус SMART во второй вкладке верхнего меню. Нажимаете кнопку Get SMART. В результатах должно быть слово GOOD. Показатель температуры жесткого диска должен быть не выше 40 градусов.
- Далее нужно выбрать вкладку Tests. В правой части экрана выбрать пункт «read», под ним поставить отметку на ignore и нажать кнопку START.
- В программе есть прямоугольники разных цветов. Красных быть вообще не должно, оранжевых может найтись 5-10, но чем их меньше, тем лучше. Лучше, если все сектора будут серого цвета.
После того как удалось протестировать компьютер на наличие битых секторов, можно запустить их замену, восстановление или стирание. Это обеспечит более стабильную работу системы. Для этого нужно выбрать вместо пункта Ignore необходимое действие.
Доброго времени суток!
Довольно часто необходимо узнать (или лучше сказать оценить) примерную производительность компьютера: скажем, прикинуть при покупке его возможности (ведь не все же пользователи досконально знают от и до самые ходовые железки на сегодняшний день).
Самый простой способ сделать это — воспользоваться индексами производительности (которые показывают объективную оценку «железной» начинки вашего устройства в реалиях сегодняшнего дня). Приведу несколько оценок для примера :
Теперь, собственно, о том, как узнать эту оценку…
Примечание : обращаю внимание, что в статье не рассматривается , который проверяет надежность системы (и какой-нибудь «железки» в частности). Наша сегодняшняя цель — быстрая диагностика и оценка железа.
Способ 1
В современной ОС Windows 10 убрали из виду индекс производительности (что на мой взгляд, очень зря). Поэтому в этом первом способе я порекомендую стороннюю утилиту, работающую почти во всех версиях Windows.
ExperienceIndexOK
Совсем небольшая утилита (~63КБ), которая не требует установки в систему (что очень удобно!). После ее запуска она автоматически оценивает индекс производительности процессора, видеокарты, дисковой подсистемы, памяти. По наименьшему индексу — ставится общая оценка.
Утилита работает во всех современных ОС: Windows XP, 7, 8, 10 (32|64 bits). Поддерживает русский язык, есть удобные ссылки на диспетчер задач, диспетчер устройств и пр.
В примере ниже ExperienceIndexOK оценила видеокарту на 5,9 и именно по ней и выставила общую оценку. В общем-то, утилита крайне удобна при покупке компьютера/ноутбука — можно записать на флешку и взять с собой для диагностики.
Способ 2 (без сторонних утилит)
Не всегда есть возможность загрузить сторонние утилиты (и тем более их запустить, особенно, если ПК не ваш…). В этом случае можно воспользоваться возможностями, которые дает нам Windows…
Для Windows Vista/7
В этих ОС Windows есть встроенная оценка — индекс производительности. Чтобы ее посмотреть, необходимо открыть «Мой компьютер» и перейти по ссылке «Свойства системы» в верхнем меню (см. скрин ниже).
Свойства системы (Мой компьютер Windows 7) | Кликабельно
Далее в разделе «Система» вы увидите общую оценку (в пример ниже, это 4,9 балла). Если вы хотите просмотреть более детально индекс производительности каждого компонента ПК — перейдите по ссылке рядом с оценкой «Индекс производительности Windows».
Система — индекс производительности (кликабельно)
В следующем открывшемся окне вы увидите несколько оценок для каждой железки в отдельности: ЦП, память, графика (видеокарта), жесткий диск.
Оценка по каждой железке (Windows 7) | Кликабельно
Для Windows 8/10
В Windows 8/10 индекс производительности «убрали» от глаз подальше (что, на мой взгляд, зря). Но использовав несколько команд, можно получить эти данные…
1) Сначала необходимо открыть Windows PowerShell (или командную строку) — в Windows 10 для это достаточно щелкнуть правой кнопкой мышки по ПУСК (либо нажать Win+X).
В помощь! Как открыть командную строку (для разных ОС Windows) —
3) Если вы работали через Windows PowerShell : то введите команду Get-CimInstance Win32_WinSAT и нажмите Enter. Должно появиться несколько строк с индексами (см. пример ниже).
- CPU Score — оценка для процессора;
- Disk Score — для жесткого диска;
- Graphics Score — для видеокарты;
- Memory Score — для оперативной памяти;
- SPR Level — общая оценка (выставляется по наименьшему значению из предыдущих)
Многие владельцы компьютеров и ноутбуков с установленной десятой версией Windows очень часто бывают введены в заблуждение относительно вопроса о том, как проверить производительность компьютера (Windows 10). Официальные оценки, которые ставит сама система, зачастую не имеют ничего общего с реальным положением дел. Далее будет показано, почему это так.
Как проверить производительность компьютера (Windows 10) простейшим способом?
Самым простым способом проверки индекса производительности в любой Windows-системе является вызов меню свойств при использовании правого клика на значке компьютера, расположенного на «Рабочем столе» или в «Проводнике».
Здесь наряду с конфигурацией, в которой указан тип процессора, объем оперативной памяти, сборка и версия системы, можно увидеть и эти данные. Но лучше их получить из раздела счетчиков производительности, который доступен в стандартной «Панели управления». Они, увы, многих не радуют.
Windows 10: требования к системе
Если посмотреть на десятый релиз Windows, можно сделать вывод, что минимальные системные требования оказываются не такими уж и завышенными, как это вроде бы предполагалось изначально.
Для той же 64-битной профессиональной версии к системе достаточно умеренные. Всего-то: 2-ядерный процессор с тактовой частотой не менее 1 ГГц, 2 Гб оперативной памяти, плюс гигов 16-20 свободного места на жестком диске. Если посмотреть на такую минимальную конфигурацию, на ней та же «семерка» должна просто летать.
Но в отличие от предыдущих релизов, «десятка» со старта запускает столько фоновых служб и процессов, что обычному пользователю и не снилось. И для того чтобы произвести тест производительности компьютера в Windows 10 без ненужных юзеру компонентов на предмет максимального показателя, их следует просто отключить.
Что делать с автозагрузкой?
Первое и самое главное — отключение фоновых процессов, которые стартуют вместе с системой. В «десятке» уж слишком много сторонних компонентов, обеспечивающих ее многозадачность. Но зачем они рядовому юзеру, который использует все эти возможности максимум на 10 процентов?
Как и для любой другой версии Windows, следует использовать редактирование меню автозагрузки, в котором и можно отключить все ненужные компоненты изначально. Для этого нужно ввести команду msconfig в меню «Выполнить», вызываемом посредством сочетания клавиш Win и R (стандартный вариант для всех систем). На вкладке автозагрузки следует убрать галочки со всех процессов. Оставить можно разве что антивирус (он все равно будет загружаться автоматически, если это профессиональный пакет, а не дешевая или бесплатная утилита).
Ранее имевшийся процесс ctfmon, отвечающий за отображение раскладки клавиатуры и текущего языка, в Windows 10 отсутствует, так что с этим проблем нет (служба просто скрыта от глаз пользователя). После применения сделанных изменений в любом случае потребуется произвести перезагрузку. Как проверить производительность компьютера (Windows 10) после вторичного старта? Да просто снова войти в или раздел счетчиков — индекс будет выше.
Отключение неиспользуемых компонентов системы
Влияние на производительность оказывают не только основные «видимые» элементы системы, стартующие вместе с ней. Есть еще и дополнительные системные фоновые службы, на основе которых и рассчитывается оценка производительности компьютера (Windows 10).
Как раз в «десятке» их столько, что рядовой пользователь просто не может понять, зачем все это нужно. Проблема состоит в том, что разработчики попытались предоставить любому юзеру все и сразу, совершенно не задумываясь о том, что такая многозадачность большинству просто не нужна.
Если войти в раздел программ и компонентов в той же «Панели управления», можно увидеть, сколько всего ненужного активировано. Самый простой пример: у пользователя нет принтера, а служба запущена. Спрашивается, зачем? Да только затем, что система как бы предполагает, что в будущем принтер будет подключен.
То же самое касается и таких нагружающих компонентов, как модуль Hyper-V. Он отвечает за создание и использование виртуальной машины средствами Windows 10 без использования сторонних программ. Опять же, зачем юзеру, работающему только с офисными документами и понятия не имеющему о виртуальных машинах, на которых производится моделирование других систем и тестирование программ в их среде, нужна эта служба?
И это далеко не все, что можно отключить в этом разделе. Но если правильно подойти к отключению неиспользуемых компонентов, то далее оценка производительности компьютера Windows 10 (в смысле операционной системой) будет повышена. Тут нужно учитывать еще и тот факт, что рейтинг устанавливает не сама система, хотя частично так и есть (результаты теста «железа», установленных программ, задействованных на данный момент приложений и т.д.).
При наличии постоянно действующего доступа в интернет сведения отправляются в корпорацию Microsoft, а специалисты на основе отчетов о конфигурациях и делают вывод о том, насколько данная конкретная система пригодна для использования Windows.
Как оптимизировать работу системы с помощью сторонних программ
Наконец, несколько слов о программах тестирования и приложениях-оптимизаторах. Среди первых самыми известными и максимально информативными можно назвать утилиты вроде Everest, PCMark 7 или CPU-Z, позволяющие произвести тест производительности компьютера в Windows 10.
Но они только дают полное понимание картины происходящего в плане нагрузки на «железные» ресурсы. Исправить проблемы с их помощью не получится.
Тут на помощь приходят стандартные оптимизаторы, которые работают не с «железом», а с программной средой, причем это касается не только установленных приложений, но и процессов самой операционной системы. Самыми востребованными и максимально производительными можно назвать цельные программные пакеты типа CCLeaner, Advanced System Care, Glary Utilities, Windows Manager, AVZ PC Tune Up и многие другие. Они способны освобождать системные ресурсы в режиме реального времени, не затрагивая жизненно важные процессы самой системы. Это и есть повышение производительности компьютера (Windows 10). Но пользоваться такими утилитами нужно крайне осторожно и в меру, несмотря на их автоматический режим устранения неполадок.
Итог
В целом же вопрос, как проверить особого труда по разрешению не представляет. Тут главное — понимать то, что сама система может заведомо занижать соответствующие индексы, поэтому настоятельно рекомендуется использовать сторонние утилиты, но с предварительным отключением всех ненужных служб и компонентов. Хотя… И то не факт, что пользовательская конфигурация в сравнении с другими будет признана оптимальной.
Первым, что стоит выяснить, если ваш компьютер «захворал» – это характер заболевания, ведь причиной может быть как программная, так и аппаратная часть. И если с программными ошибками вы можете разобраться самостоятельно, следуя нашим советам из , то с аппаратными неисправностями вам придется обращаться в сервис или самостоятельно заменять неисправные элементы ПК.
1 Неисправность ОЗУ
В утилите MemTest86+, предназначенной для проверки работоспособности модулей оперативной памяти, тестирование осуществляется из операционной среды DOS, а не из Windows
Если признаки неполадки указывают на неисправность модулей оперативной памяти, достаточно запустить тест memtest86+ , с USB-флешки или загрузочного CD-диска. Если на синем интерфейсе работающей утилиты появляются красные сообщения об ошибках – неисправные модули памяти следует заменить. Что характерно, при легких повреждениях ОЗУ, ошибки могут проявляться не сразу, а в процессе работы системы при выполнении требовательных для оперативной памяти задач: например таких, как распаковка больших архивов.
2 Диагностика HDD
Если программы «подвисают» при операциях с файлами, есть вероятность, что это вызвано проблемами с жестким диском. В этом случае необходимо выполнить проверку HDD с помощью встроенной в Windows утилиты Checkdisk. Запустить ее можно зайдя в «Мой компьютер», щелкнув правой кнопкой по соответствующему разделу HDD, выбрав пункт «Свойства» и вкладку «Сервис» надать на кнопку «Выполнить проверку».
Также при подозрении на проблемы с жестким диском, необходимо проверить вывод информации встроенной утилиты диагностики S.M.A.R.T. Чтобы это сделать воспользуйтесь бесплатной утилитой «Speccy» .
3 Перегрев компонентов системы
Самый простой метод определить, что ваш компьютер перегревается – зайти в BIOS (или UEFI-интерфейс на современных материнских платах) и в разделе «Health» или «Power» посмотреть на показатели температуры CPU и чипсета. Если значения превышают 50-60°C в состоянии покоя – значит проблема скорее всего в перегреве.
Также информацию о температуре можно узнать с помощью уже упомянутой утилиты «Speccy», которая показывает температуру всех со всех датчиков вашего компьютера, включая процессор, память, материнскую плату и видеочип.
Чтобы исправить положение, как правило, чаще всего достаточно просто почистить компоненты ПК от пыли с помощью баллончика со сжатым воздухом и пылесоса. Если компьютер на гарантии и опломбирован, то можно продуть радиаторы охлаждения сжатым воздухом через вентиляционные отверстия. В редких случаях, если компьютер прослужил несколько лет, имеет смысл отсоединить радиатор и заменить термопасту центрального процессора и видеоплаты. Как правило, это необходимо сделать через 3 года эксплуатации ПК.
4 Неисправность материнской платы
Если на конденсаторах материнской платы заметны следы электролита, то ее лучше сразу заменить на новую
Сложнее всего диагностировать проблемы, вызванные выходом из строя элементов материнской платы. В этом случае вам поможет ее физический осмотр. Если на поверхности наблюдаются следы температурного воздействия (изменение цвета покрытия) или на сечении конденсаторов имеются пятна электролита – лучше такую плату сразу заменить. Если же физический осмотр материнской платы не помог, но вы уверены именно в ее неисправности, попробуйте по возможности подключить к ней гарантированно рабочие компоненты (CPU, оперативную память, блок питания) с другого ПК, чтобы проверить ее работоспособность.
Хорошие возможности по диагностике аппаратных проблем, предоставляет загрузочный диск Ultimate Boot CD . Записав его на CD-диск или USB-флешку, вы можете в любое время загрузить его и провести диагностику отдельных систем вашего ПК.
5 Не забываем про резервные копии
Прежде чем начать пытаться исправить состояние компьютера, настоятельно рекомендуем сделать резервные копии данных и перенести персональную информацию с системного раздела. Также желательно активировать создание точек восстановления операционной системы. В ОС Windows 8 это делается через расширенное меню «Свойства системы»: сочетание клавиш Win+X -> Система -> Дополнительные параметры системы -> Защита системы. В этой вкладке включите защиту системного диска и затем нажмите кнопку «Создать». После этого при загрузке системы вы сможете нажав кнопку F8 попасть в меню восстановления системы и воспользоваться созданной контрольной точкой.
6 Что можно сделать самим?
В случае поломки любой аппаратной части, если устройство на гарантии вам следует отнести его в сервис. В противном случае, максимум что вы сможете исправить самостоятельно – заменить модули памяти и жесткий диск, а также пропылесосить и продуть компоненты системного блока сжатым воздухом в случае перегрева. С остальными проблемами лучше обратиться к специалистам.
ФОТО: компании-производители; diosmic, Gewoldi, ermingut, ludinko/Istockphoto.com
Вконтакте
Одноклассники
Google+
Программа для проверки системы ноутбука. Тестирование компьютера онлайн
В этой статье я расскажу о трех моих любимых программах для теста производительности компьютера и о том, как их использовать. Я не буду вдаваться в подробности, как улучшить показатели, так как это совершенно другая тема.
Когда я запустил бенчмарк на своем компьютере, он был оценен на 43 процента, что стало довольно низким показателем. После некоторых настроек в BIOS, связанных с XMP, разгоном и другой оптимизацией, я добрался до 76 процента! Таким образом, настройка оборудования и операционной системы может иметь большое значение во время теста. Результаты показанные ниже, взяты с неигрового ПК.
NovaBench
Novabench – небольшая программа для Windows, которая позволяет протестировать быстродействие компьютера всего за несколько минут. Мне нравится, что она очень проста в использовании и выдает понятные результаты. Есть также платная версия за 19 долларов, которая позволяет отслеживать температуру и другие параметры, но вам это вряд ли пригодится, если вы увлекаетесь компьютерами на любительском уровне.
Запустите программу и нажмите «Начать тесты». Она выполнит шесть тестов, которые могут занимать до нескольких минут в зависимости от мощности вашей системы.
Окно результатов покажет вам оценку Novabench, которая не имеет большого значения сама по себе, если вы не проводите сравнительный анализ несколько раз до и после обновления оборудования, разгона и других манипуляций по повышению скорости его работы. Если вы нажмете кнопку «Просмотреть графики производительности и сравнение» внизу окна, загрузится веб-страница, на которой вы сможете узнать индекс производительности процессора и других компонентов.
Кроме того, можно нажать на кнопку «Оценка и статистика» вверху страницы, которая покажет все оценки по убыванию. Это хороший способ узнать, насколько вы далеки от самого быстрого и лучшего компьютера, который был проверен Novabench.
UserBenchmark
Еще одна действительно хорошая программа – это UserBenchmark . Загрузите её с официального сайт и запустите EXE-файл для начала теста производительности. Мне нравится, что UserBenchmark даже не требует какой-либо установки.
Для начала тестов просто нажмите «Запустить». Они займут несколько минут, а затем результаты будут отображены в окне браузера.
Вы увидите оценку производительности по параметрам для игр, десктопа и рабочей станции. Если прокрутите страницу вниз, то получите общую оценку и отдельно по комплектующим, которая может подсказать, что следует лучше настроить или заменить, чтобы получить увеличение скорости работы.
Стоит отметить, что общий процентный показатель сравнивается с другими компьютерами с такими же комплектующими. Вышеупомянутый компьютер не находится на 72 месте в рейтинге среди всех протестированных другими пользователями с использованием этой утилиты. Он находится на 72 месте среди всех персональных компьютеров с такой же сборкой.
FutureMark 3DMark
Еще один инструмент, который вы должны использовать, если действительно хотите сделать надлежащий тест, сделанный для игрового компьютера – это FutureMark 3DMark . Базовая версия бесплатна и включает в себя четыре бесплатных теста производительности.
Я предлагаю запускать его только на реальном игровом компьютере, с хорошими характеристиками, потому что скачать придется 3 гигабайта! В основном это просто большие файлы для воспроизведения графики с высоким разрешением для тестирования, но они съедают много места. Разумеется, вы можете запустить тест, а затем удалить программу, чтобы вернуть свободное место. Для проверки ноутбука используйте другие программы из статьи.
После установки и запуска 3DMark вы увидите, что он сначала загружает тест Time Spy. Нажмите «Запустить», чтобы начать тест. Он займет больше всего времени, поскольку является самым сложным.
По завершении вы получите статистику, которая мало что означает, пока вы не сравните ее с другими результатами. Нажмите кнопку «Сравнить результат онлайн», чтобы узнать результаты сравнения.
Как вы можете видеть, мой старый компьютер лучше, чем 4% всех остальных! Мой игровой ПК был лучше, чем у 91%, что очень даже не плохо.
Программы и утилиты для диагностики компьютеров, ноутбуков и нетбуков.
EVEREST HOME EDITION скачать бесплатно и без регистрации. Бесплатная. Язык программы Русский. Операционные системы: Windows 7, Vista, XP. НАЗНАЧЕНИЕ – сбор информации о компьютере, системной плате, дисплее, мультимедиа, хранении данных, сети, Dirrect X, устройствах. Тестирует чтение и запись в память а так же задержку памяти.
Размер архива – 4Mb. СКАЧАТЬ с яндекс диск
Программа для диагностики и тестированияEVEREST ULTIMATE EDITION скачать бесплатно и без регистрации. Триал версия. Язык программы Русский. Операционные системы: Windows 7, Vista, XP. НАЗНАЧЕНИЕ – сбор информации о компьютере и программном обеспечении. Имеет значительно более расширенный, перед предыдущей версией, набор функций диагностики и тестирования железа и программного обеспечения.
Размер архива – 10Mb СКАЧАТЬ
Программа для диагностики и тестированияPC Wizard скачать бесплатно и без регистрации. Бесплатная. Язык программы Русский. Операционные системы: Windows 7, Vista, XP. НАЗНАЧЕНИЕ – сбор информации о компьютере и программном обеспечении. Имеет в своем активе большой набор тестов для памяти, процессора, монитора, мультимедиа, дисковода и много других полезных функций!
Размер архива – 5Mb СКАЧАТЬ с яндекс диск
Программа HW INFO 32 скачать бесплатно и без регистрации. Бесплатная. Язык Английский. Операционные системы: Windows 7, Vista, XP. НАЗНАЧЕНИЕ – сбор информации о компьютере и программном обеспечении. В активе этой программы набор таких функций, как измерение температуры, информация о состоянии батареи, возможность поиска драйверов и обновления BIOS.
Размер архива – 2,5Mb СКАЧАТЬ с яндекс диск
Программа HDD Scan скачать бесплатно и без регистрации. Бесплатная. Язык Английский. Операционные системы: Windows 7, Vista, XP. НАЗНАЧЕНИЕ – тестирование жестких дисков (а так же подключенных к ПК USB флеш накопителей). В активе функции по сбору информации и проведению различных тестов.
Размер архива – 3,7Mb СКАЧАТЬ с яндекс диск
Программа Imtec Battery Mark скачать бесплатно и без регистрации. Тестирование аккумулятора старых ноутбуков, тест который может отображать текущее состояние батареи и максимальной мощности.
Размер архива – 621kb Язык Русский. Бесплатная. СКАЧАТЬ
Flash Doctor . Программа Flash Doctor предназначена для работы с флешками и HDD. Проверяет на наличие «битых» секторов, восстанавливает эти устройства в случаях невозможности их форматирования. Создает образы (Flash и HDD) дисков и записывает их на носители с последующей возможностью восстановления из этих образов.
Размер архива – 682Kb. Язык Русский. Бесплатная . СКАЧАТЬ
Скачать бесплатно и без регистрации программу GPU-Z. Удобная и бесплатная программа для отображения всевозможной информации о видеокарте и ее графическом процессоре. Поддерживает работу с картами NVIDIA и ATI. Предоставляет информацию о модели видеокарты, интерфейсе подключения, графическом процессоре (версия BIOS, номер ревизии чипа, частота в 2D, 3D-режимах и при разгоне, сведения о поддержке DirectX), информацию о видеопамяти, а именно ее тип, объем, разрядность шины.
Размер архива — 1.47Mb. Русский язык. Бесплатная. СКАЧАТЬ.
Скачать бесплатно и без регистрации программу SpeedFan для контроля температуры CPU и скорости вращения кулера.
Программа контролирует температуру и скорость вращения вентиляторов. С ее помощью осуществляется регулировка скорости их вращения в ручном и автоматическом режимах.
Размер архива — 2.03Mb. Английский язык. Бесплатная. СКАЧАТЬ .
Скачать бесплатно и без регистрации Acronis Disk Director 11 Home с ключем .
Программа Acronis Disk Director 11 Home предназначена для работы с жесткими дисками ПК или ноутбука. С ее помощью редактируют (создают, удаляют, объединяют, делят, переименовывают, форматируют, дефрагментируют и т.д.) разделы и тома на винчестере.
Для ввода лицензионного ключа запустите установку программы. В появившемся окне нажать на «Serial Namber». Скопируйте этот ключ и нажав на «Install» продолжите установку, в ходе которой и потребуется ввести скопированый ключ.
Размер файла — 130 Mb. Язык Русский. Скачать с Deposit Files
Скачать бесплатно и без регистрации Ashampoo HDD Control — программное обеспечение для контроля состояния жестких дисков.
Поддерживает жёсткие диски типа IDE и последовательные ATA а так же различные флешки. Выполняет полную диагностику жестких дисков и флеш накопителей: серийные номера, производители, кеш, плохие сектора, температура, производительность, общее время работы, количество запусков, скорость, предупреждает о перегреве и возможном выходе из строя.
Производит высококачественную дефрагментацию дисков и флешек, очищает от ненужных файлов.
Установка: запустить установку. После того, как программа установится, запустить файл реестра Registration из архива.
Язык – Русский. Лекарство в архиве. Размер архива – 14.6Mb Скачать с Deposit Files
Скачать бесплатно и без регистрации программу Power Watts PC 2.1 для расчёта мощности блока питания компьютера.
Выполняет подсчет энергопотребления компьютера с учетом установленных устройств и их параметров. В том числе их типа, количества и разгона.
Язык Русский. Размер архива — 1,19Mb СКАЧАТЬ с яндекс диск
Скачать бесплатно и без регистрации Unknown Divice Identifier средство для определения неизвестных устройств и поиска драйверов для них. Утилита предназначена для идентификации устройств определяющихся в Windows как Unknown Divice (неизвестное устройство). Предоставляет подробный отчет об устройстве: производитель, OEM изготовитель, тип, модель, имя. При помощи этих сведений можно произвести поиск драйверов для устройства на сайте производителя или в интернете.
Установка: распаковать скачанный архив в любое место на ПК, зайти в папку с программой, запустить программу кликнув по файлу Unknown Divice (приложение).
Язык — Английский. Размер архива — 1.10Mb СКАЧАТЬ с яндекс диск
Скачать бесплатно и без регистрации OCCT Perestroika 4.4.0 (Over Clock Cheking Tol). Тест проверки стабильности работы центрального процессора и оперативной памяти. Результаты проверки выводятся в виде информативных графиков. Поддерживается тестирование современных многоядерных процессоров.
Язык — Русский Размер файла – 6,57Mb СКАЧАТЬ с Deposit Files
Примечание: большенство программ обновляются до последней версии в ручном или автоматическом режиме после установки на ПК.
Если вы хотите разогнать свой компьютер, сравнить систему с другими или просто похвастаться техникой, вам необходима оценка производительности вашего компьютера. Для Windows существует огромное количество бесплатных приложений для такого тестирования.
Перед выполнением любого теста убедитесь, что на вашем компьютере ничего не запущено. Работающее в фоновом режиме приложение замедлит тест и исказит конечные результаты. Кроме того, планируйте запуск любого теста на то время, когда вам не нужен будет компьютер, так как работа некоторых из этих приложений может занять определенное время. В представленном обзоре будет указано приблизительное время работы каждого из инструментов.
Произведите стресс-тестирование и оценку производительности вашего процессора при помощи Prime95Prime95 — это программа, проводящая стресс-тестирование центрального процессора. Особой популярностью она пользуется среди оверклокеров — пользователей, занимающихся повышением производительности компьютера через установку режимов работы, превышающих номинальные. Это достаточно старое приложение, но оно будет работать практически с любой версией Windows, от XP до Windows 10.
Кроме того, Prime95 — это портативное приложение, поэтому нет необходимости его устанавливать. Можно просто скачать ZIP-файл Prime95, извлечь его, а потом запустить файл Prime95.exe. Если вы не хотите создавать учетную запись, то сразу нажмите кнопку «Простое стресс-тестирование».
Как правило, Prime95 предлагает сразу же запустить стресс-тестирование, отлично подходящее для оценки стабильности вашего процессора. Если вы «разгоняете» свой компьютер, то данный тест будет особенно полезен. Чтобы запустить тестирование прямо сейчас, то кликните на «ОК». Но учтите, что подобное тестирование может занять некоторое, возможно продолжительное время. Если же вы не хотите прямо сейчас подвергать ваш компьютер стресс-тесту, то просто отмените его выполнение.
Вне зависимости от того, запустили ли вы или отменили стресс-тест, вы можете также запустить и другое тестирование, просто открыв меню «Опции» и выбрав «Бенчмарки».
Результаты тестов измеряются по времени: чем меньше значение, тем, соответственно, быстрее происходит процесс.
Выполнение тестирования может занять некоторое время, особенно если вы тестируете многопоточный процессор с несколькими ядрами, так как в таком случае программа должна запускать несколько тестов. В пробной тестируемой системе это заняло около 10 минут. Если вы тестируете «разогнанную» систему, то сравните результаты до и после разгона при помощи теста Prime95, чтобы увидеть разницу в производительности. На веб-сайте Prime 95 вы также можете сравнить результаты своих тестов с другими компьютерами.
Выполнение всестороннего тестирования с NovabenchNovabench — это программа для тестирования центрального процессора, графического процессора, оперативной памяти и некоторых других показателей. Novabench полностью бесплатна. У данной программы нет даже пробной версии. А работает она с Windows-системами от 7 до 10.
После скачивания и установки запустите ее. Вы увидите простое окно, в котором надо нажать «Начать тестирование». Также во вкладке «Тесты» можно выбрать, какие именно выполнять.
Тестирование при помощи данной программы проходит намного быстрее, чем посредством многих других. Потребовалось около минуты для оценки тестируемой системы, в то время как в других программах данный процесс занял намного больше времени.
По завершении тестирования NovaBench отображает сравнительный показатель NovaBench — чем он выше, тем лучше. Программа также показывает результаты каждого отдельного теста. Чтобы сравнить результаты своей системы с другими пользователями, нажмите кнопку «Сравнить эти результаты онлайн».
Тестирование игровой производительности с 3DMarkNovaBench предлагает простой 3D-тест, но для более интенсивного тестирования производительности вашего ПК вам может понадобиться специальный инструмент для 3D-тестирования. Одним из самых популярных считается 3DMark Futuremark. В принципе, бесплатная версия дает достаточный уровень для большинства людей. В расширенной платной версии (29.99 долларов) есть также некоторые дополнительные стресс-тесты, графические диаграммы результатов и возможность тестирования систем с несколькими графическими процессорами. Бесплатная версия — это объемная и требующая достаточно памяти загрузка, которая занимает почти 4 ГБ.
На домашней странице нажмите кнопку «Запустить», чтобы протестировать компьютер. После этого, как правило, для ПК с Windows 10 появляется так называемый «Time Spy».
3DMark запускает тесты в полноэкранном режиме и отображает сцены, которые можно увидеть в играх, только они не являются интерактивными. Тестирование займет около 10-15 минут. После этого вы получите совокупный балл производительности, а также отдельные оценки вашего графического оборудования и процессора. Чем выше баллы, тем лучше. Как и в большинстве подобных программ, вы можете сравнить полученные результаты с результатами других пользователей, нажав кнопку «Сравнить результат онлайн».
Для запуска других тестов просто нажмите кнопку «Главная» в верхнем левом углу, выберите вкладку «Тесты» из появившегося списка, а затем прокрутите и выберите необходимый из списка доступных бенчмарковых тестов.
Тестирование общей производительности ПК с PCMarkPCMark — это программа, разработанная фирмой Futuremark — той же самой, что разрабатывает 3DMark, только в PCMark основной упор делается на общую производительность ПК. В бесплатную версию входит не такое уж и большое количество тестов, но они все равно могут быть полезными. Необходимая вам версия зависит от того, какую Windows вы используете:
- PCMark 10 используется для ПК с Windows 10.
- PCMark 8 используется для ПК с Windows 8.
- PCMark 7 используется для ПК с Windows 7.
И так же, как и в случае с 3DMark, можно как скачать бесплатную базовую версию, так и приобрести платную, но расширенную за 29.99 долларов. В платной версии есть некоторые дополнительные тесты, а также внешний вид графиков более детально проработан. Бесплатный вариант PCMark 10 весит около 2 GB, поэтому освободите достаточно памяти вашего компьютера.
Запустите PCMark, и на вкладке Главная нажмите «Запустить» для начала тестирования.
Тестирование займёт около 15 минут. В нижней части экрана программа показывает результаты уже проделанного тестирования. Кроме того, когда будет проходить тестирование видеоплеера и графики, на экране будут появляться дополнительные окна. Сразу после окончания тестирования появятся результаты, и, как и в случае с другими программами, чем выше ваш результат, тем лучше.
Прокрутите страницу вниз и увидите опцию «Сравнить онлайн». Кликнув на нее, заметите сравнительную характеристику вашей системы с другими протестированными.
Всесторонняя оценка производительности с помощью SiSoftware SandraSiSoftware Sandra — еще одно популярное информационно-диагностическое приложение, включающее бенчмарковые утилиты. SiSoftware предлагает платные версии, но и бесплатная версия содержит тесты, которые могут быть полезны. Для получения всестороннего обзора производительности вашей системы подойдет общая диагностика, но также можно выполнить и отдельные тесты для производительности виртуальных машин, управления питанием процессора, сетевых устройств, памяти и накопителей.
В главном окне перейдите на вкладку «Инструменты», а затем дважды щелкните по опции «Оценка общей производительности». Кроме того, можно запустить самые различные эталонные тесты для разных подсистем компьютера.
Оценка общей производительности включает в себя тестирование вашего центрального и графического процессоров, пропускной способности памяти и производительности файловой системы. Убедитесь, что выбрана опция «Обновить результаты путем запуска всех контрольных тестов», а затем нажмите «ОК» для запуска тестирования.
Sisoft также предоставляет возможность настраивать механизмы отображения вашего рейтинга. Подобная настройка является бесплатной, но требует регистрации по электронной почте. Чтобы избежать этого, просто нажмите кнопку «Отмена» и переходите к тестированию.
Предупреждение: данная программа использует ряд достаточно тщательных тестов, поэтому этот процесс может занять продолжительное время — скорее всего час или около того. Во время тестирования вы не сможете ничего делать с вашим ПК, поэтому запускайте программу тогда, когда у вас не будет необходимости в компьютере. В ходе тестирования может показаться, что компьютер не реагирует на ваши команды и вообще банально завис. Но не волнуйтесь: как только программа закончит тестирование, на экран будут выведены результаты, и компьютер продолжит дальнейшую работу в нормальном режиме.
Временами, пользователю требуется узнать производительность своего устройства. Это может потребоваться в нескольких случаях. Например, при резком замедлении работы всех программ. Однако, кроме этой причины, их может быть еще много. Тест производительности компьютера или ноутбука позволит пользователю получить независимую оценку своего устройства и определить, требуется ли ему модернизация. В случае постепенного обновления, такие тесты смогут показать наиболее узкие места, а значит и модули, замена которых лучше всего скажется на производительности.
Эти же тесты помогут выбрать один из нескольких вариантов компьютеров при покупке, в случае, если они обладают похожим аппаратным обеспечением . Пользователю будет достаточно проверить их и взять тот, чья производительность выше. Эти же утилиты помогут понять, когда нужно обновить драйвер.
Индекс производительности
Эта встроенная утилита появилась в системе начиная с Висты. С ее помощью пользователь может оценить несколько важнейших компонентов в своей системе. Программа оценивает процессор, графику, скорость чтения данных и доступ к памяти. Оценка выставляется по худшему результату, благодаря этому и многому другому, утилита не пользуется большой популярность. Однако, для однократной проверки и оценки узких мест она вполне сгодится.
Стандартные средства Windows 7 и 8
Для запуска утилиты стоит щелкнуть по компьютеру ПКМ и перейти в его свойства. Здесь следует выбрать соответствующую программу и дождаться окончания оценки.
Нормальный показатель для рабочего компьютера должен быть больше 4 , если меньше, то стоит задуматься о модернизации. Для игрового компьютера цифры должны быть больше 6.
Проверка производительности в Windows 8,1 и 10
В этих системах простого графического отображения приложению не досталось. Пользователю потребуется запустить командную строку (Win+R и в окне вбить cmd) и ввести в ней оператор winsat formal –restart clean.
Дальше следует зайти на диск С и пройти в каталог Performance\ WinSAT\ DataStore, в нем следует отыскать и открыть файл Formal.Assessment (Recent).WinSAT.xml, сделать это можно при помощи любого текстового редактора.
В тексте следует найти данные, начинающиеся с WinSPR, там есть несколько пунктов: SystemScore показывает общую оценку, а MemoryScore отвечает за память, CpuScore показывает индекс процессора, а GraphicsScore отвечает за тестирование графики. GamingScore и DiskScore показывают производительность для игр и скорость обмена данными с жестким диском.
Используем диспетчер задач
Пользователю доступен общий метод. Для начала следует открыть диспетчер задач (Ctrl+Shift+Esc), после чего перейти на вкладку быстродействия. Здесь доступен монитор ресурсов, благодаря которому пользователь сможет определить нагрузку на то или иное аппаратное обеспечение.
Проверка производительности для игр
Для того, чтобы узнать производительность компьютера при использовании игровых приложений , следует нажать win+r и ввести команду shell:games.
Откроется окно, в котором можно будет увидеть сам индекс и работоспособность в играх.
Программы для тестирования компьютера
Однако, стандартные средства часто не пользуются популярностью, потому что не дают полной информации, в этом случае можно использовать одну из сторонних утилит. Их еще называют benchmark для компьютера, поскольку они позволяют провести диагностику оборудования и сравнить с эталонным результатом.
AIDA64
Одна из самых популярных утилит для проверки состояния аппаратного обеспечения компьютера. Загрузить утилиту можно с сайта http://www.aida64.ru/download .
В ней можно узнать все о своем аппаратном обеспечении , его название, скорость работы, установленные драйверы и так далее. Утилита поможет тем, кто хочет обновить свой компьютер и найти в нем слабые места.
SiSoftware Sandra Lite
Программу можно скачать с официальной страницы http://www.sisoftware.co.uk/ . Она позволит протестировать все порты ввода/вывода, также покажет данные о видеокарте и процессоре, доступна диагностика печатающих устройств и звуковой карты.
3DMark
Скачать можно по ссылке https://www.3dmark.com/ . Эта программа в основном заточена на проверку производительности графики и процессора, в ходе тестирования используется множество визуальных эффектов. Подойдет тем, кому требуется оценить производительность видеокарты и сопутствующих компонентов в случае большой нагрузки.
PCMark 10
Приложение можно найти по ссылке https://benchmarks.ul.com/pcmark10?redirected=true . Хорошая утилита для диагностики состояния оборудования компьютера. Доступна версия для восьмерки (PCMark 8) и семерки (PCMark 7), полный функционал раскрывается только в платной версии .
CINEBENCH
Загрузка доступна по ссылке https://www.maxon.net/ru/produkty/cinebench/ . Эта программа оценивает в комплексе все устройство и выводит результаты. Для тестирования используется множество больших изображений.
ExperienceIndexOK
Простое приложение, которое можно найти тут http://www.softwareok.com/?seite=Microsoft/ExperienceIndexOK . Очень похоже на стандартную программу, только работает в реальном времени.
CrystalDiskMark
Хорошая утилита для проверки дисков https://crystalmark.info/en/software/crystaldiskmark/ . Однако, в этом кроется и недостаток, для проверки доступны лишь накопители .
PC Benchmark
Хороший и бесплатный бенчмарк для ПК, который можно загрузить по ссылке http://www.userbenchmark.com/Software . Работает в фоновом режиме, компьютером можно пользоваться во время тестирования. После работы предложит методы оптимизации , после чего можно перейти на интернет страницу и сравнить результаты с другими пользователями, здесь же можно оценить шансы на запуск современных игр.
Metro Experience Index
Быстроработающие и бесплатное приложение с лаконичным интерфейсом https://midoriapps.wordpress.com/apps/metro-experience-index/ . Запускаем и ждем результат проверки.
PassMark PerformanceTest
Платная программа, которая легко может проверить все компоненты ПК. Доступна по ссылке https://www.passmark.com/products/pt.htm .
Winaero WEI Tool
Эта утилита, по сути, заменяет собой ввод команд в восьмерке и десятке и выдает результат сразу же.
Тестирование онлайн
Онлайн тестирование не проводится, потому что, чтобы узнать производительность, требуется нагрузить компоненты компьютера, а по сети это сделать невозможно из-за защиты системы от атак из браузера и особенностей использования и построения сайтов. Однако, можно воспользоваться сервисом https://www.driverscloud.com/ , но и здесь придется устанавливать отдельный плагин.
Всем привет. В сегодняшней статье речь пойдет о полной диагностике всех устройств в вашем компьютере. Я покажу и расскажу как самостоятельно провести диагностику компьютера и всех его составляющих устройств:
- Жесткий диск.
- Оперативная память.
- Видеокарта.
- Материнская плата.
- Процессор.
- Блок питания.
Все это мы проверим в данной статье и по каждой из устройств компьютера я сделаю видео в котором наглядно покажу как сделать диагностику того или иного устройства.
Кроме того по диагностике вы сможете определить Стоит ли вам полностью менять устройство или вы сможете его отремонтировать, также мы разберем основные болячки устройств которые можно определить без диагностики. Ну начнем с самого важного, интересующего всех вопроса — диагностика диска HDD/SSD.
Диагностика диска HDD и SSD.
Диагностика диска делают в двух направлениях проверяют Смарт системы жесткого или твердотельного диска и проверяют непосредственно диск на битые или медленные сектора для того чтобы проверить SMART HDD и SSD, мы будем использовать программу . Скачать ее можно с нашего сайта в разделе скачать.
Ну а теперь перейдем непосредственно в самой диагностики дисков, после скачивания программы запускаем файл нужной битности и смотрим на основное окно если вы увидите иконку синего цвета подписью хорошо или на английском good значит с вашим SMART диска все в порядке и дальнейшую диагностику можно не проводить.
Если же вы увидите желтую или красную иконку c надписями осторожно, плохо, значит с вашим диском есть какие либо проблемы. Узнать о точной проблеме можно ниже в списке основных диагностических элементов SMART. Везде где будут желтые и красные иконки напротив надписи, будет говорить о том что именно в этой части пострадал ваш диск.
Если у вас уже исчерпан ресурс диска, то ремонтировать его уже не стоит. Если же у вас нашлось несколько битых секторов, то возможность ремонта еще есть. О ремонте битых секторов я расскажу далее. Если на диске много битых секторов, более 10 или же много очень медленных секторов то восстанавливать такой диск не стоит. Через некоторое время он все равно посыпется дальше, его нужно будет постоянно восстанавливать/ремонтировать.
Программный ремонт диска.
Под ремонтом я подразумеваю релокацию битых и медленных секторов на диске. Данная инструкция подходит только для дисков HDD, то есть только hard drive. Для SSD данная операция ничем не поможет, а только ухудшит состояние твердотельного диска.
Ремонт поможет еще немного продлить жизнь жестко вашего диска. Для восстановления битых секторов мы будем использовать программу HDD regenerator . Скачайте и запустите данную программу, подождите пока программа соберет данные о ваших дисках после того как данные будут собраны вы увидите окошко в котором Вам нужно будет нажать на надпись — Click here to bad sectors on demaget drive surfase directly under Windows XP, Vista, 7, 8 и 10. Нажать на надпись нужно быстро в ОС 8 и 10, так окошко быстро пропадет, в 7 все нормально. Далее нажмите NO. Потом в списке выбираете ваш диск. Нажимаете кнопку start process. Появится окно в виде командной строки в котором Вам нужно будет нажать 2, Enter, 1, Enter.
После проделанных операций начнется сканирование системы на наличие битых секторов и перемещение их на не читаемые разделы диска. На самом деле битые сектора не пропадают но в дальнейшем они не мешают работе системы и вы можете продолжать использовать диск дальше. Процесс проверки и восстановления диска может занять длительное время, зависит от объема вашего диска. По окончании выполнения программы нажмите кнопку 5 и Enter. Если у вас возникли какие-либо ошибки во время тестирования и исправления битых секторов, значит что ваш диск восстановить невозможно. Если у вас было найдено более 10 бэдов — битых секторов, то восстанавливает такой диск не имеет смысла, с ним постоянно будут проблемы.
Основные признаки выхода из строя дисков это:
Видео, о том как сделать диагностику HDD/SSD :
Диагностика оперативной памяти
В этот раз мы будем проводить диагностику оперативной памяти. Есть несколько вариантов при которых Вы можете проверить оперативную память, это когда у вас компьютер еще включается и кое как работает и когда компьютер вы уже включить не можете, загружается Только BIOS.
Основные признаки того что оперативная память не работает:
- При загрузке ресурсоемких приложений компьютер зависает или перезагружается.
- При длительном использовании компьютера, более 2 часов, Windows начинает тормозить, при увеличении времени замедление работы увеличивается.
- При установке каких-либо программ вы не можете их установить, установка завершается ошибками.
- Заедание звука и виде.
Первое что мы разберем, это то, как проверить оперативную память если ваш Windows загружается. Все очень просто, в любой из операционных систем начиная с Windows Vista Вы можете набрать в поиске средство проверки памяти Windows. Появившиеся ярлычок запускаем от имени администратора и видим сообщение о том что, можно выполнить перезагрузку и начать проверку прямо сейчас или же назначить проверку при следующем включении компьютера. Выберете нужное для вас значение. После того как перезагрузится компьютер у вас сразу автоматически запустится тест оперативной памяти. Он будет проводиться в стандартном режиме, дождитесь окончания теста и вы узнаете все ли в порядке с вашей оперативной памятью. Кроме того после того как у вас уже загрузится Windows, в разделе просмотра событий Вы можете открыть журналы Windows, выбрать пункт System и справа в списке найти событие диагностики памяти. В этом событии вы увидите всю информацию о проведенной диагностике. На основе этой информации вы сможете узнать работает ли оперативная память.
Следующий вариант диагностики оперативной памяти в случае если вы не можете загрузить Windows. Для этого нужно записать на диск или на загрузочную флешку программу и запустить ее из БИОСа. В появившемся окне будет автоматически запущен тест на проверку оперативной памяти (ОЗУ). Дождитесь окончания проверки и если с вашей памятью есть какие-либо проблемы окно теста сменится с синего на красный цвет. Это будет говорить о дефектах или поломке оперативной памяти. Вот и все, вы узнали — как сделать диагностику оперативной памяти.
Видео о том как сделать проверку оперативки:
Диагностика видеокарты
Основные признаки дефекта видеокарты:
- Компьютер выбивает синий экран смерти.
- На экране появляются артефакты — разноцветные точки полоски или прямоугольники.
- При загрузке игр компьютер зависает или перезагружается.
- При длительном использовании компьютера в игре снижается производительность, игра начинает лагать.
- Заедание видео, отказ воспроизведения видео, проблемы с флеш плеером.
- Отсутствие заглаживания в тексте и при перемотке документов или веб-страниц.
- Изменение цветовой гаммы.
Все это признаки какого либо дефектов видеокарты. Тестирование видеокарты нужно разбить на два этапа: проверка графического чипа и проверка памяти видеокарты.
Проверка графического чипа видеокарты (GPU)
Для проверки графического чипа можно использовать различные программы которые дают нагрузку на этот чип и выявляют сбои при критической нагрузке. Мы будем использовать программу , и FurMark .
Запускаем Аида внизу в трее возле часов кликаем правой кнопкой и выбираем тест стабильности системы. в появившемся окне ставим галку напротив GPU Stress Test. Тест Будет запущен внизу вы увидите график изменения температуры, скорость вращения вентиляторов, и потребляемого тока. Для проверки достаточно 20 минут теста, если в это время нижнее поле с графиком станет красным или же компьютер перезагрузится значит с вашей видеокартой есть проблемы.
Запускаем OCCT. Переходим на вкладку GPU 3D, настройки не меняем и жмем кнопку ON. Далее появится окно с мохнатым бубликом, который является визуальным тестом. Для теста понадобится 15-20 минут. Рекомендую мониторить температуру и следить за показаниями питания, если на экране появится разноцветные точки, полоски или же прямоугольники, то это будет говорить о том что с видеокартой проблемы. Если компьютер самопроизвольно выключается это также скажет о дефекте видеокарты.
Сейчас мы разобрали диагностику процессора видеокарты, но иногда с памятью видеокарты тоже бывают проблемы.
Диагностика памяти видеокарты
Для этой диагностики мы будем использовать программу . Распаковываем программу и запускаем ее от имени администратора. В появившемся окне ставим галочку напротив надписи сигнал если есть ошибки и нажимаем кнопку старт. Будет запущена проверка оперативной памяти видеокарты если будут обнаружены какие-либо ошибки с памятью, то программа издаст характерный звуковой сигнал, на некоторых компьютерах сигнал будет системный.
Вот и все, теперь вы можете сделать диагностику видеокарты самостоятельно. Проверить GPU и память видеокарты.
Видео по проверке видекарты:
Диагностика материнской платы
Основные признаки неисправности материнки:
- Компьютер выбивает синий экран смерти, перезагружается и выключается.
- Компьютер зависает без перезагрузки.
- Заедает курсор, музыка и видео (фризы).
- Пропадают подключенные устройства — HDD/SSD, привод, USB накопители.
- Не работают порты, USB и сетевые разъемы.
- Компьютер не включается, не стартует, не загружается.
- Компьютер медленно работает, часто тормозит или зависает.
- Материнская плата издает различные звуки.
Визуальный осмотр материнской платы
Первое что нужно сделать для диагностики материнки это провести визуальный осмотр материнской платы. На что нужно обратить внимание:
- Сколы и трещины — при наличии таких повреждений, материнская плата не включится совсем или будет включатся через раз.
- Вздутые конденсаторы — из-за вздутых конденсаторов компьютер может включатся с 3, 5, 10 попытки или через определенное время, также может тухнуть без причин и тормозить.
- Окисление — компьютер может включатся через раз, тормозить. Может вообще не включится если дорожки окислились полностью.
- Прогревшие чипы, на микрочипах будут маленькие точки гари или дырки — из-за этого компьютер может не включится или порты, севые карты, звук или USB не будут работать.
- Царапины на дорожках — то же что и при сколах трещинах.
- Гарь вокруг чипов и портов — приводит к полной неработоспособности материнки или ее отдельных частей.
Программная диагностика материнской платы
Если у вас компьютер включается и загружается Windows, но есть непонятные глюки и торможения, стоит сделать программную диагностику материнки с помощью программы . Скачиваем и устанавливаем программу, запускаем ее, внизу в трее возле часов на ее значке нажимаем правой кнопкой и выбираем «сервис» — «тест стабильности системы». Ставим галочки напротив Stress CPU, Stress FPU, Stress cache, остальные галочки убираем. Нажимаем кнопку «Start», компьютер подвиснет, начнется прохождение теста. Во время теста мониторьте температуру процессора и материнки, а также питание. Тест проводим минимум 20 минут макс 45 минут. Если во время теста нижнее поле станет красным или потухнет компьютер, значит материнка неисправна. Также выключение может быть из-за процессора, уберите галочку Stress CPU и проверьте снова. Если вы обнаружите перегрев, то вам необходимо проверить систему охлаждения материнской платы и процессора. при колебаниях питания, возможны проблемы как с материнской платой так и с БП.
В случае если компьютер стартует но Windows не загружается, можно проверить материку через загрузочный тест . Ее нужно записать на диск или флешку. Более подробно как ей пользоваться я покажу в видео.
Диагностика блока питания (БП)
Основные признаки неисправности блока питания:
- Компьютер не включается вообще.
- Компьютер стартует на 2-3 секунды и прекращает работу.
- Компьютер включается с 5-10-25 раза.
- При нагрузке компьютер тухнет, перезагружается или выкидывает синий экран смерти.
- При нагрузке компьютер сильно тормозит.
- Устройства подключенные к компьютеру самопроизвольно отключаются и подключатся (винты, приводы, USB-устройства).
- Писк (свист) при работе компьютера.
- Неестественный шум от вентилятора БП.
Визуальный осмотр БП
Первое что нужно сделать при неисправности блока питания это сделать визуальный осмотр. Отсоединяем БП от корпуса и разбираем сам БП. Проверяем на:
- Гарь, поплавленные элементы БП — смотрим что бы все элементы были целыми, если нашли гарь или явно что то оплавленное, несем БП в ремонт или меняем на новый.
- Вздутые конденсаторы — заменяем вздутые конденсаторы на новые. Из-за них компьютер может включатся не с первого раза или тухнуть при нагрузке.
- Пыль — если пыль забилась в вентиляторе и радиаторах, ее необходимо очистить, из-за этого БП в нагрузке может выключатся от перегрева.
- Сгоревший предохранитель — при перепаде напряжения частенько горит предохранитель, его необходимо заменить.
Проверили все но блок питания ведет себя плохо, смотрим.
Программная диагностика БП
Программную диагностику блока питания можно провести с помощью любой программы теста дающей максимальную нагрузку на БП. Перед тем как делать такую проверку необходимо определить достаточно ли всем элементам вашего ПК мощности блока питания. Проверить это можно так: запустите программу AIDA 64 ссылка выше и перейти на сайт вычисления необходимой мощности БП. На сайте переносим данные из аиды в подходящие поля и нажимаем кнопку Calculate. Так мы будем уверенны точно какой мощности блока питания хватит для компьютера.
Приступаем к самой диагностике БП. Качаем программу . Устанавливаем и запускаем ее. Переходим во вкладку Power Supply. ставим галку использовать все логические ядра (работает не на всех компах) и нажимаем кнопку ON. Тест длится час и если в это время компьютер выключается, перезагружается, выбивает синий экран, есть проблемы с БП (До проверки БП нужно предварительно проверить видеокарту и процессор, во избежание неверности теста).
Показывать как сделать диагностику БП мультиметром я не буду, потому как этой информации в сети валом, да и делать такую диагностику лучше профессионалам. Боле подробно тестирование БП я покажу в видео ниже:
Рекомендуем также
Тестирование компьютера на производительность онлайн. Тестируем производительность компьютера
Чем тестировать ПК | Несколько полезных советов перед тестированием
Данный материал больше адресован начинающим пользователям, которые хотели бы получить рекомендации по теме выбора тестовых утилит и пакетов из всего многообразия, которое сейчас есть. Но опытные пользователи и энтузиасты также смогут использовать этот материал в качестве подсказки и найти для себя что-то интересное.
Перед началом тестирования своего ПК ознакомьтесь с некоторыми общими рекомендациями, которые вам помогут получить достоверные результаты:
- Контролируйте тестовое окружение. Закройте все фоновые программы и процессы, чтобы ничто постороннее не вмешивалось в процесс тестирования вашей системы. В ходе тестирования не открывайте новые программы и постарайтесь не водить мышью.
- Прогоняйте тест несколько раз. Стресс-тесты называются так не спроста. Как только вы закончите тест, запустите его снова. И еще раз. Повторные запуски помогут устранить статистические случайности и смогут выявить проблемы, которые могли остаться незамеченными при первом прогоне.
- Сравните результаты. Хорошие тестовые пакеты могут выдавать огромное количество данных, но правильно интерпретировать и сравнить их – это, зачастую, ваша задача. Можно просто делать тесты «до и после» при настройке системы или комплектующих, либо поискать и обсудить результаты на различных форумах, в том числе и на .
Чем тестировать ПК | Комплексное тестирование: PCMark
Начнём с общих тестов.
FutureMark – это известный бренд на рынке коммерческих тестовых программ, их бенчмарки для ПК и видеокарт являются чем-то вроде стандарта. Последней версией PCMark от FutureMark является пакет PCMark 7, разработанный для тестирования ПК с операционной системой Microsoft Windows 7. PCMark имеет широкий набор тестов, включающий реалистичные задачи, такие как воспроизведение видео и рендеринг, обработку изображений и многое другое для определения производительности вашего ПК. Базовая версия PCMark 7 доступна для свободного скачивания, а более мощные профессиональные версии распространяются на платной основе.
| PCMark | Скачать программу |
Чем тестировать ПК | Комплексное тестирование: SiSoftware Sandra
Другой мощный коммерческий тестовый набор – SiSoftware Sandra. Пакет имеющий отличный интерфейс и богатый выбор настроек. Можно проверить систему полностью или отдельные её компоненты по выбору. После тестов предоставляется график с результатами, который поможет понять, как система масштабируется в зависимости от различных настроек и конфигураций, что существенно сократит время на интерпретацию результатов.
| SiSoftware Sandra | Скачать программу |
Чем тестировать ПК | Комплексное тестирование: NovaBench
Противоположной по сложности является простая, но надёжная бесплатная программа NovaBench. Хотя утилита тестирует ПК не так тщательно, как Sandra, NovaBench выигрывает в простоте использования при тестировании общих аспектов производительности процессоров и видеокарт. Не столь строгая и подробная, утилита NovaBench, тем не менее, обеспечивает честную оценку возможностей вашего компьютера.
| NovaBench | Скачать программу |
Чем тестировать ПК | Комплексное тестирование: Dacris Benchmarks
Dacris Benchmarks – ещё один полезный набор тестов. В отличие от урезанной версии PCMark и Sandra, описанных выше, Dacris Benchmarks доступен в виде пробной версии на 15 тестовых прогонов. Это хороший тестовый набор, который может стоить своих денег. Словом, попробуйте и судите сами.
| Dacris Benchmark | Скачать программу |
Чем тестировать ПК | Комплексное тестирование: Passmark Performance Test
Утилита Passmark Performance Test предназначена для проверки производительности вашего компьютера и сравнения его с базовыми значениями. Зарегистрированные пользователи могут дополнительно скачать более обширную базу тестовых результатов для сравнения. Performance Test доступен для загрузки в виде 30-дневной пробной версии.
| Passmark Performance Test | Скачать программу |
Чем тестировать ПК | Комплексное тестирование: AIDA64
Завершает список общих тестовых утилит пакет AIDA64, потомок тестового набора Lavalys Everest. AIDA64 способна предоставить множество информации о производительности, аппаратном обеспечении, статистические данные, а также включает настраиваемые стресс-тесты для различных компонентов. AIDA64 – отличный инструмент для оверклокеров и энтузиастов, доступный в виде 30-дневной пробной версии.
| AIDA64 | Скачать программу |
Чем тестировать ПК | Тестирование процессоров: HyperPi
Теперь перейдём к более специализированным тестам, определяющим вычислительные способности ядер вашего процессора. Мы начнем с небольшой бесплатной утилиты под названием HyperPi. Эта программа делает одну простую вещь: HyperPi рассчитывает математическую константу Пи с точностью до тысячи или даже миллионов знаков. Излишне говорить, что такой уровень точности требует большого количества сложных математических расчётов, позволяющих увидеть, насколько производителен на самом деле ваш процессор. Hyper Pi позволяет запускать несколько потоков для тестирования многоядерных процессоров и просто записывает количество времени, затраченное на расчёт х цифр числа Пи. HyperPi наиболее полезна для пользователей, заинтересованных в разгоне своих процессоров, и позволяет быстро получить оценку скорости вычислений.
| HyperPi | Скачать программу |
Чем тестировать ПК | Тестирование процессоров: Prime 95
Ещё одна полезная программа для тестирования, разработанная в виде математического инструмента – Prime95. Она является частью вычислительного проекта GIMPS (Great Internet Mersenne Prime Search), предназначенного для поиска большого объёма простых чисел. Для такой операции Prime95 должен провести огромнейшее количество математических вычислений, что отлично подходит для тестирования скорости и стабильности процессора. Prime95 может работать в режимах «Benchmark» и «Torture Test» для стресс-тестирования вашего ПК, и если никаких проблем не обнаружится, то вы, возможно, даже захотите внести свой вклад в поиск простых чисел Мерсенна.
| Prime 95 | Скачать программу |
Чем тестировать ПК | Тестирование процессоров: CPU-M Benchmark
CPU-M Benchmark – это ещё один инструмент для тестирования процессора, который может оказаться полезным. Не столь углублённый в математические расчёты, как HyperPi и Prime95, CPU-M даёт более обобщенный взгляд на производительность процессора и выдаёт его числовую оценку, которую можно сравнить с результатами других пользователей и онлайн базой.
| CPU-M Benchmark | Скачать программу |
Чем тестировать ПК | Тестирование накопителей: CrystalDiskMark
От процессоров мы перейдём к жёстким дискам. CrystalDiskMark – это бесплатная оптимизированная программа для тестирования дисков, которая запускает ряд тестов чтения и записи для проверки производительности жёстких дисков и SSD компьютера. Полностью бесплатная и с простым интерфейсом, что тут ещё добавить?
| CrystalDiskMark | Скачать программу |
Теперь поговорим о тестовых пакетах для проверки графической части вашей системы. Компьютерные игры и рендеринг являются одними из самых ресурсоёмких процессов для ПК, а предложенные утилиты помогут понять, насколько актуальна ваша графическая подсистема и стоит ли планировать обновление.
Сначала давайте рассмотрим FutureMark 3DMark. Так же как и PCMark, 3DMark представляет собой хороший всесторонний набор для тестирования графической производительности. Он доступен в 3-х основных вариантах: 3DMark 11 для пользователей последних карт с поддержкой DirectX11 и операционной системой Windows 7, 3DMark Vantage для DirectX10 и 3DMark 6 для тестирования систем DirectX9.
| 3DMark 11 | Скачать программу |
| 3DMark Vantage | Скачать программу |
| 3DMark 6 | Скачать программу |
Чем тестировать ПК | Тестирование графики: Unigine Heaven
Unigine Heaven – ещё один впечатляющий графический бенчмарк, созданный российскими разработчиками из Unigine Corp., позволяющий пользователям протестировать новые функции API DirectX11 путём рендеринга широкомасштабного пейзажа в стиле фэнтези. Программа имеет одну приятную особенность – она позволяет пользователю отойти от заданного маршрута виртуальной камеры и исследовать визуализируемый мир самостоятельно, отчего процесс становится больше похож на тестирование производительности реальной игры.
| Unigine Heaven | Скачать программу |
Чем тестировать ПК | Тестирование графики: Fraps
Fraps является чем-то вроде золотого стандарта тестирования «реальных» видеоигр. Этот небольшой инструмент работает в фоновом режиме при запуске видеоигры, отображая на экране текущую скорость рендеринга в кадрах в секунду. Программа также позволяет делать скриншоты и записывать на лету короткие ролики. Если вы хотите оптимизировать производительность и настройки вашего компьютера, вы можете запустить Fraps в фоновом режиме, пока возитесь с системными или игровыми настройками, и наблюдать за изменениями в реальном времени.
Чем тестировать ПК | Тестирование графики: Furmark
Наш заключительный графический бенчмарк – это причудливая маленькая утилита под названием «Furmark», которая осуществляет рендеринг сцен меха и волос, и использует его в качестве стресс-теста для измерения производительности и стабильности GPU. Программа оснащена широким спектром настроек, удобным экранным индикатором производительности и температурным графиком. К тому же FurMark позволяет запускать короткие тесты производительности или долгосрочные тесты «Burn-In» для измерения стабильности с течением времени. Перед тестом убедитесь, что ваша видеокарта и кулер на ней готовы к подобным испытаниям.
| Furmark | Скачать программу |
Производительность компьютера — это абсолютное или относительное быстродействие отдельных его компонентов или системы в целом. Такие данные нужны пользователю в основном для оценки возможностей ПК при выполнении различных задач. Например, в играх, программах для рендера изображений и видео, кодировании или компиляции кодов. В этой статье разберем способы тестирования производительности.
Проверку производительности компьютера можно осуществить несколькими способами: с помощью стандартных средств системы, а также с использованием специальных программ и утилит или онлайн-сервисов. Они позволяют оценивать быстродействие как определенных узлов, например, видеокарты или процессора, так и всего компьютера. В основном измеряют скорость работы графической подсистемы, CPU и жесткого диска, а для выяснения возможности комфортного гейминга в онлайн-проектах имеет смысл определить скорость интернета и пинг.
Производительность процессора
Тестирование CPU производят при разгоне последнего, а также в нормальных условиях эксплуатации в случае замены «камня» на другой, более мощный, или наоборот, слабый. Производится проверка с помощью программ , или Cinebench. Для оценки стабильности под максимальной нагрузкой используется .
Производительность видеокарты
Для определения быстродействия графической подсистемы используются специальные программы-бенчмарки. Из наиболее распространенных можно отметить и . Для проведения стресс-тестов обычно используется .
Производительность памяти
Тестирование оперативной памяти компьютера делится на два вида – проверка быстродействия и выявление неполадок в модулях.
Производительность жесткого диска
При проверке жестких дисков выясняется скорость чтения и записи данных, а также наличие программных и физических битых секторов. Для этого используются программы CrystalDiskMark, CrystalDiskInfo, Victoria и другие.
Комплексное тестирование
Существуют способы и для проверки производительности всей системы целиком. Это может быть софт от сторонних разработчиков или стандартное средство Windows.
- Из сторонних можно выделить программу , которая способна протестировать все аппаратные узлы ПК и выставить им определенное количество баллов.
- «Родная» утилита ставит свою оценку компонентам, на основании которой можно определить общую их производительность. Для Win 7 и 8 достаточно выполнить определенные действия в оснастке «Свойства системы» .
В Виндовс 10 необходимо запустить «Командную строку» от имени Администратора.
Затем ввести команду
winsat formal –restart clean
и нажать ENTER .
По окончанию работы утилиты нужно перейти по следующему пути:
C:\Windows\Performance\WinSAT\DataStore
Двойным кликом открыть файл, указанный на скриншоте.
В выделенном блоке будет содержаться информация о производительности системы (SystemScore – общая оценка, основанная на наименьшем результате, другие пункты содержат данные о процессоре, памяти, графической подсистеме и жестком диске).
Онлайн-проверка
Онлайн-проверка производительности компьютера подразумевает использование сервиса, расположенного в глобальной сети. Рассмотрим процедуру на примере UserBenchmark .
Скорость интернета и пинг
От данных параметров зависит скорость передачи данных по интернет-каналу и задержка сигнала. Измерить их можно с помощью как софта, так и сервиса.
Заключение
Как видите, способов проверки производительности системы довольно много. Если вам требуется регулярное тестирование, то имеет смысл установить на компьютер некоторые программы. Если же необходимо оценить быстродействие однократно, или проверка проводится не регулярно, то можно воспользоваться сервисом – это позволит не загромождать систему ненужным софтом.
Многие владельцы компьютеров и ноутбуков с установленной десятой версией Windows очень часто бывают введены в заблуждение относительно вопроса о том, как проверить производительность компьютера (Windows 10). Официальные оценки, которые ставит сама система, зачастую не имеют ничего общего с реальным положением дел. Далее будет показано, почему это так.
Как проверить производительность компьютера (Windows 10) простейшим способом?
Самым простым способом проверки индекса производительности в любой Windows-системе является вызов меню свойств при использовании правого клика на значке компьютера, расположенного на «Рабочем столе» или в «Проводнике».
Здесь наряду с конфигурацией, в которой указан тип процессора, объем оперативной памяти, сборка и версия системы, можно увидеть и эти данные. Но лучше их получить из раздела счетчиков производительности, который доступен в стандартной «Панели управления». Они, увы, многих не радуют.
Windows 10: требования к системе
Если посмотреть на десятый релиз Windows, можно сделать вывод, что минимальные системные требования оказываются не такими уж и завышенными, как это вроде бы предполагалось изначально.
Для той же 64-битной профессиональной версии к системе достаточно умеренные. Всего-то: 2-ядерный процессор с тактовой частотой не менее 1 ГГц, 2 Гб оперативной памяти, плюс гигов 16-20 свободного места на жестком диске. Если посмотреть на такую минимальную конфигурацию, на ней та же «семерка» должна просто летать.
Но в отличие от предыдущих релизов, «десятка» со старта запускает столько фоновых служб и процессов, что обычному пользователю и не снилось. И для того чтобы произвести тест производительности компьютера в Windows 10 без ненужных юзеру компонентов на предмет максимального показателя, их следует просто отключить.
Что делать с автозагрузкой?
Первое и самое главное — отключение фоновых процессов, которые стартуют вместе с системой. В «десятке» уж слишком много сторонних компонентов, обеспечивающих ее многозадачность. Но зачем они рядовому юзеру, который использует все эти возможности максимум на 10 процентов?
Как и для любой другой версии Windows, следует использовать редактирование меню автозагрузки, в котором и можно отключить все ненужные компоненты изначально. Для этого нужно ввести команду msconfig в меню «Выполнить», вызываемом посредством сочетания клавиш Win и R (стандартный вариант для всех систем). На вкладке автозагрузки следует убрать галочки со всех процессов. Оставить можно разве что антивирус (он все равно будет загружаться автоматически, если это профессиональный пакет, а не дешевая или бесплатная утилита).
Ранее имевшийся процесс ctfmon, отвечающий за отображение раскладки клавиатуры и текущего языка, в Windows 10 отсутствует, так что с этим проблем нет (служба просто скрыта от глаз пользователя). После применения сделанных изменений в любом случае потребуется произвести перезагрузку. Как проверить производительность компьютера (Windows 10) после вторичного старта? Да просто снова войти в или раздел счетчиков — индекс будет выше.
Отключение неиспользуемых компонентов системы
Влияние на производительность оказывают не только основные «видимые» элементы системы, стартующие вместе с ней. Есть еще и дополнительные системные фоновые службы, на основе которых и рассчитывается оценка производительности компьютера (Windows 10).
Как раз в «десятке» их столько, что рядовой пользователь просто не может понять, зачем все это нужно. Проблема состоит в том, что разработчики попытались предоставить любому юзеру все и сразу, совершенно не задумываясь о том, что такая многозадачность большинству просто не нужна.
Если войти в раздел программ и компонентов в той же «Панели управления», можно увидеть, сколько всего ненужного активировано. Самый простой пример: у пользователя нет принтера, а служба запущена. Спрашивается, зачем? Да только затем, что система как бы предполагает, что в будущем принтер будет подключен.
То же самое касается и таких нагружающих компонентов, как модуль Hyper-V. Он отвечает за создание и использование виртуальной машины средствами Windows 10 без использования сторонних программ. Опять же, зачем юзеру, работающему только с офисными документами и понятия не имеющему о виртуальных машинах, на которых производится моделирование других систем и тестирование программ в их среде, нужна эта служба?
И это далеко не все, что можно отключить в этом разделе. Но если правильно подойти к отключению неиспользуемых компонентов, то далее оценка производительности компьютера Windows 10 (в смысле операционной системой) будет повышена. Тут нужно учитывать еще и тот факт, что рейтинг устанавливает не сама система, хотя частично так и есть (результаты теста «железа», установленных программ, задействованных на данный момент приложений и т.д.).
При наличии постоянно действующего доступа в интернет сведения отправляются в корпорацию Microsoft, а специалисты на основе отчетов о конфигурациях и делают вывод о том, насколько данная конкретная система пригодна для использования Windows.
Как оптимизировать работу системы с помощью сторонних программ
Наконец, несколько слов о программах тестирования и приложениях-оптимизаторах. Среди первых самыми известными и максимально информативными можно назвать утилиты вроде Everest, PCMark 7 или CPU-Z, позволяющие произвести тест производительности компьютера в Windows 10.
Но они только дают полное понимание картины происходящего в плане нагрузки на «железные» ресурсы. Исправить проблемы с их помощью не получится.
Тут на помощь приходят стандартные оптимизаторы, которые работают не с «железом», а с программной средой, причем это касается не только установленных приложений, но и процессов самой операционной системы. Самыми востребованными и максимально производительными можно назвать цельные программные пакеты типа CCLeaner, Advanced System Care, Glary Utilities, Windows Manager, AVZ PC Tune Up и многие другие. Они способны освобождать системные ресурсы в режиме реального времени, не затрагивая жизненно важные процессы самой системы. Это и есть повышение производительности компьютера (Windows 10). Но пользоваться такими утилитами нужно крайне осторожно и в меру, несмотря на их автоматический режим устранения неполадок.
Итог
В целом же вопрос, как проверить особого труда по разрешению не представляет. Тут главное — понимать то, что сама система может заведомо занижать соответствующие индексы, поэтому настоятельно рекомендуется использовать сторонние утилиты, но с предварительным отключением всех ненужных служб и компонентов. Хотя… И то не факт, что пользовательская конфигурация в сравнении с другими будет признана оптимальной.
Здравствуйте! Порой хочется порадоваться высокой мощности своего персонального компьютера (ПК), а иногда выяснить, с чем связано падение производительности. Надеюсь, что у вас повод для радости. Если же нет, то неисправности можно устранить. Ничего страшного нет.
Сегодня посмотрим, как проверить быстродействия компьютера тремя способами. Первые два из них достаточны просты, а вот последний больше подойдет для проведения профессиональных тестов оборудования и программной части устройства.
Полезным дополнением к текущему материалу станет моя прошлая публикация. В ней расписано .
Начнем рассматривать конкретные варианты.
Способ проверки мощности и производительности компьютера
Рассмотрим данные, которые способны вывести операционные системы (ОС) Windows XP и 7. И в той и в другой проделаю следующие действия:
- найду иконку «мой компьютер» и нажму на нее правой кнопкой мыши;
- в открывшемся контекстном меню выберу «свойства» и взгляну на результаты.
Сейчас покажу, что получилось. Вначале для XP, потом для Windows 7.
Данных о мощности компьютера и его максимальной производительности хватит лишь для поверхностной оценки. Несмотря на это, информация достаточно полезная. Узнать больше данных позволят дополнительные способы, о которых поговорим далее по тексту.
Если пользуетесь семеркой, то в вышеприведенном окне можно нажимаем на фразу «индекс производительности». Будет выведена расширенная информация о возможностях ПК.
Как видите, здесь представлены более детальные оценки работы различных компонентов системы.
Проверка быстродействия в режиме реального времени
Для неё нам понадобится диспетчер задач. Вызываем его через кнопки Ctrl, Alt, Del на клавиатуре. После его появления открываем вкладку «быстродействие».
Здесь представлена суммарная информация о загрузке памяти и центрального процессора (ЦП) в режиме реального времени. У меня загруженность ЦП поделена на два графика. Их количество соответствуют числу ядер в процессоре.
На основании выводимых на экран данных можно сделать пару выводов о быстродействие компьютера:
- Используются все или почти все ресурсы. Это означает, что одна или несколько программ, процессов создают перегрузку. Она может быть связана со слабыми вычислительными мощностями техники, программным или аппаратным сбоем. Бывает, что действие оказывает все сразу.
- Перегрузок не наблюдается, есть запас ресурсов и все работает нормально. В этом случае все в порядке, можно только порадоваться.
Бывает, что данных, полученных в результате вышеописанных проверок недостаточно. В этом случае можно воспользоваться специальными программами, которые способны отобразить массу подробных сведений. Одну из них сейчас кратко рассмотрим.
Профессиональные тесты скорости компьютера
Их можно провести при помощи программы AIDA64. Слышали, когда-нибудь о ней? У нее есть пробная и платная версии. Это не удивительно, ведь она позволяет получить массу реально полезной информации. В частности, ее функционал позволяет вывести подробную информацию о конфигурации программной и аппаратной части ПК.
Отдельные функции позволяют оценить скорость работы компьютера при выполнении различных операций. После завершения тестирования также появляется возможность сравнить потенциал текущей конфигурации с ее вероятными модификациями.
В целом полезность программы очень высокая. При желании можете изучить ее более подробно.
Для чего нужны эти проверки?
Если видели в прошлых публикациях, то знаете, что я профессионально занимаюсь обслуживанием ПК и вычислительными сетями. Мне периодически приходится проверять быстродействие и конфигурацию компьютеров. Если коротко, то результаты тестов бывают полезными для проведения следующих видов работ:
- устранения ошибок в работе программ, включая различные ОС;
- выявления микросхем, которые перестали нормально функционировать;
- подбора программ, исходя из технических возможностей оборудования;
- подбора совместимых комплектующих (микросхем) для модификации ПК.
Конечно, радуют ситуации, когда после проверки быстродействия выясняется, что все работает исправно и технического вмешательства пока не требуется.
Сегодняшнюю тему на этом буду завершать. Сведения оказались полезны? Надеюсь, они позволят понять, как подробно проверять быстродействие компьютера и помогут провести некоторые работы по грамотному техническому обслуживанию вычислительной техники.
Обслуживание ПК, работа с программами и глобальной сетью — это сопутствующие темы к основным. Ими являются работа и подработка в интернете, профессиональное продвижения сайтов. На эффективность заработка может существенно сказываться состояние рабочей техники. Поэтому углубляюсь в некоторые тонкости работы с ним.
Кстати, знаете какие направления заработка в сети действительно перспективные и могут приносить хорошие деньги? О некоторых способах заработать уже рассказывал в прошлых публикациях. Читали?
На блоге периодически выходят обновления. Получать информацию можно на электронную почту. Есть бесплатная подписка. Также сделал страницы, группы в социальных сетях. Анонсы публикаций можно смотреть там. До связи.
Часто в обзорах ноутбуков встречаются разделы, где устройство проверяется с помощью особых программ, называемых тестами производительности. Продвинутым пользователям ничего не стоит вычленить из этого скопления непонятных букв и цифр нужные им данные, а вот обычным юзерам зачастую все это представляется полной «абракадаброй», причем совершенно зря. Тесты производительности могут многое рассказать о ноутбуке — если, конечно, вы в своей покупке планируете ориентироваться не только на внешний вид устройства, но и на то, как он будет справляться с нужными задачами. В этой статье мы расскажем о тех тестах производительности, которые фигурируют в наших обзорах ноутбуков.
Кроме того, эти знания пригодятся и тем, у кого уже есть ноутбук, и кто хочет оценить его производительность.
wPrime (тестирование процессора)
Отличительной особенностью wPrime является поддержка многопоточности, что дает возможность максимально точно определить производительность вашего процессора, нагрузив сразу все его ядра одновременно (если у него имеется их больше одного, конечно). В процессе теста ему приходится выполнять сложные математические вычисления, и чем меньше времени у него это займет, тем лучше.
wPrime умеет работать в двух режимах — 32M дает возможность тестировать производительность, а 1024M — стабильность работы. На результат работы программы может повлиять не только мощность процессора, но и установленная у вас операционная система. Замечено, что в Windows Vista результат получается хуже, чем в XP.
Итак, как же интерпретировать результаты wPrime? Как правило, в обзорах приводятся значения, полученные в 32M, и более-менее нормальным будет 20-50 секунд. К примеру, мой процессор Intel Pentium Dual CPU T2390 с тактовой частотой 1,86 ГГц (не самый мощный вариант, однако его вполне достаточно для большинства нужд, исключая очень ресурсоемкие приложения и игры) выдал в 32M 47,373 секунды, в 1024M — 1474,212 с.
Сравним:
| Процессор | 32М | 1024М |
| Intel Core 2 Duo E6400 @ 2.13 ГГц | 44,046 с | 1409,781 с |
| Core2 Quad [email protected] | 15,921 | 501,937 с |
| AMD Phenom(tm) 9550 Quad-Core | 18,816 с | 588,008 с |
Скачать wPrime 2.02 (784 Кб, Freeware)
Super Pi (тестирование процессора)
Еще одно приложение для тестирования производительности и стабильности работы процессора. Запускает процесс вычисления числа Пи с точностью до тысячных секунды.
Скачать Super Pi v.1.5XS (41 Кб, Freeware)
PCMark05 (тестирование общей производительности)
В отличие от предыдущего теста, который проверяет лишь процессор, PCMark05 тестирует сразу несколько компонентов ноутбука — и процессор, и модули оперативной памяти, и графическую подсистему, и жесткий диск. На основании всех полученных данных выводится результат. Есть и многопоточные тесты. Чем выше полученное количество баллов, тем лучше. Оптимальным средним результатом будет 3500-5000 PCMarks. Наилучший результат на 21 августа 2009 года — 33283 PCMarks (Intel Core i7 965 Extreme Edition, NVIDIA GeForce GTX 295).
PCMark05 1.2.0
Сравним:
| Ноутбук | Результат |
| Lenovo T500 (2.80GHz Intel T9600, ATI Radeon 3650 256MB GDDR3) | 7,050 PCMarks |
| FX 770M 512MB) | 6,287 PCMarks |
| Lenovo T500 (2.80GHz Intel T9600, Intel X4500) | 5,689 PCMarks |
| 5,390 PCMarks | |
| 4,192 PCMarks | |
| Intel 4500MHD ) | 4,110 PCMarks |
| Intel 4500MHD ) | 3,964 PCMarks |
| 3,568 PCMarks |
Скачать PCMark05 1.2.0 (86 Мб, Freeware, ссылка на страницу загрузки)
Этот тест имеет смысл проводить тем, кто хочет использовать свой ноутбук для игр. Оценивается производительность графической системы устройства, которая будет непосредственно влиять на быстродействие ноутбука в играх. Производительные видеокарты могут получить от 5000 3DMarks, самые слабые (встроенные) — 300 или даже меньше. Более-менее комфортная игра начинается от 2,5-3 тыс. баллов. Наилучший результат на 21 августа 2009 года составил 38548 3DMarks (графика ATI Radeon HD 4890).
Сравним:
| Ноутбук | Результат |
| HP EliteBook 8530w (2.53GHz Intel T9400, Nvidia Quadro FX 770M 512MB) | 5,230 3DMarks |
| Lenovo ThinkPad T500 (2.80GHz Intel T9600, ATI Radeon 3650 256MB GDDR3) | 4,371 3DMarks |
| Lenovo ThinkPad SL500 (2.4GHz Intel P8600, Nvidia 9300M GS 256MB) | 2,242 3DMarks |
| Lenovo ThinkPad T500 (2.80GHz Intel Core 2 Duo T9600, Intel X4500) | 809 3DMarks |
| HP ProBook 4510s (2.1GHz Intel Core 2 Duo T6570, Intel 4500MHD) | 748 3DMarks |
| Lenovo G530 (2.16GHz Intel Pentium Dual-Core T3400, Intel Intel 4500MHD ) | 730 3DMarks |
| Lenovo G550 (2.00GHz Intel Pentium Dual-Core T4200, Intel Intel 4500MHD ) | 716 3DMarks |
| Dell Vostro 1510 (1.8GHz Intel T5670, Intel X3100) | 519 3DMarks |
Скачать 3DMark06 Basic Edition 1.2.0 (581 Мб, Freeware, ссылка на страницу загрузки)
Более новая версия 3DMark, которая, в отличие от предыдущих, уже не имеет бесплатной версии. Впрочем, бесплатно ее все же можно запустить — но всего один раз.
Скачать 3DMark Vantage 1.0.2 (414 Мб, Shareware, ссылка на страницу загрузки)
HD Tune (тестирование жесткого диска)
Программа анализирует скорость передачи данных, быстроту доступа к диску, загрузку процессора, а также выводит самые разные сведения об установленном винчестере — серийный номер, объем, величину кэша и т.п. Как правило, результат HD Tune в обзорах выводится в виде картинки.
Скачать HD Tune 2.55 (628 Кб, Freeware)
Battery Eater (автономная работа)
Утилита для тестирования времени автономной работы ноутбука (от батареи). В зависимости от установленного режима тестирования можно получить максимальное и минимальное время работы без подключения к сети. В режиме Classic устанавливается максимальная производительность, отключаются все энергосберегающие функции — так что мы получаем наименьшее возможное время работы от батареи. В режимах Idle и Reader’s Test, наоборот, включается энергосберегающий режим, нагрузка на ресурсы системы устанавливается минимальная, и мы получаем максимально возможное время автономной работы.
Скачать Battery Eater Pro v2.70 (713 Кб, Freeware)
Battery Mark (автономная работа)
Еще одна программа для тестирования времени работы от батареи — она, в отличие от Battery Eater, используется несколько реже. Имеет два режима тестирования (быстрый и обычный) с двумя вариантами загрузки ресурсов системы — полная и неполная. Программа отлично работает с современными многоядерными процессорами, давая им в процессе теста наиболее полную загрузку, что обеспечивает точный результат проверки.
Читайте также…
| Область функций | Инструмент/программное обеспечение/сайт | Описание |
| Процессор | Intel® Processor Diagnostic Tool | Программа Диагностики Intel Processor Diagnostic Tool — бесплатное приложение для проверки функциональности микропроцессора Intel. Диагностическая система проводит проверку торговой марки, проверяет операционную частоту процессора, тестирует конкретные функции процессора и проводит стресс-тестирование процессора. |
| Процессор | Intel® Processor Identification Utility | Код Intel® Processor Identification Utility марку, функции, пакет, предполагаемую частоту и фактическую тактовую частоту процессора. Вы также можете использовать утилиту для разбора частоты процессора Intel® выше номинальной. |
| Процессор | PerfMonitor* | PerfMonitor — инструмент для мониторинга производительности процессора, позволяющий отследить его частоту при 4 мероприятиях, выбранных в наборе типовых списков. Может быть использован для определения узких места производительности в системе, а также для отслеживания ошибок в кэш-системе или ошибочных перенаправок для того или иного подразделения. PerfMonitor также может быть использован для сравнения аппаратных средств ЦП путем сравнения ключевых параметров различных процессоров, запускающих эти же тесты. |
| Процессор | Tmonitor* | TMonitor отображает активную тактовую стрелку каждого ядра процессора. Очень высокая частота обновления (20 раз в секунду) позволяет отобразить малейшие колебания тактовых частот в режиме реального времени. TMonitor обнаруживает механизмы, такие как технология Intel® Turbo Boost, и позволяет четко визуализировать их влияние в работе процессора. |
| Процессор, графика | OCCT* | OCCT — инструмент проверки стабильности, направленный на тестирование процессоров, графики и питания. |
| Процессор, память | CPU-Z* | CPU-Z — бесплатное приложение для сбора информации об основных устройствах вашей системы. |
| Памяти | Memtest86+* | Бесплатная, автономный программа тестирования памяти. |
| Памяти | Диагностика памяти Windows* | Бесплатный инструмент для тестирования памяти, предоставленный корпорацией Microsoft. Аналогично другим программам тестирования памяти, Программа Windows Memory Diagnostic проводит ряд обширных тестов, чтобы узнать, не имеет ли ваша память компьютера ничего подобного. |
| Разгона | Overclock.net | Overclock.net является онлайн-сообществом, которое включает форумы, обзоры и статьи по теме о overclocking. |
| Вся система; Разгона | Prime95* | Используется энтузиастами и любителями о overclocker в качестве утилиты тестирования стабильности. |
| Вся система | AIDA64* | По программе полной диагностики ПК, которая поможет вам во время установки, оптимизации или устранения неисправностей вашего компьютера. Утилита предоставляет всю информацию о вашей системе, от установленных и установленных драйверов до показателей безопасности и стабильности операционной системы. |
| Вся система | Мастер ПК 2010* | Утилита, предназначенная для обнаружения оборудования. Она также анализирует и тестизирует оборудование: производительность процессора, кэш-памяти, ОЗУ, жесткого диска, cd/DVD-ROM, съемных/флэш-мультимедиа, видео и сжатия MP3. |
| Вся система | HWMonitor* | HWMonitor — программа аппаратного мониторинга, которая отслеживает основные датчики состояния ПК: напряжение, температуру, скорость вращения вентиляторов. Программа работает с наиболее распространенными сенсорными микросхемами, например ITE* серии IT87, большинство IC Winbond* и другими. Программа также может считышать температурные датчики на ядре современных процессоров, температуру жестких дисков с помощью технологии S.M.A.R.T., а также температуру видеокарты. |
| Вся система | BurnIn Test* | Программный инструмент, который одновременно тестирует все основные подсистемы компьютера для проверки надежности, надежности и стабильности. |
| Вся система | WinSAT* | Инструмент оценки производительности системы Windows WinSAT позволяет оценить производительность и возможности компьютера. Разработчики используют этот API для разработки программного обеспечения, которое оптимизирует настройки приложения на основе возможностей компьютера. |
| Вся система | SpeedFan* | SpeedFan контролирует напряжение, скорость вентилятора и температуру компьютеров с помощью аппаратных микросхем. Она также может получать доступ к информации о S.M.A.R.T. и демонстрировать температуру жесткого диска. |
| Вся система | Open HW Monitor* | Open Hardware Monitor — бесплатное приложение с открытым исходным кодом, контролируйте температурные датчики, скорость вращения вентиляторов, напряжение, а также тактовую частоту и скорость загрузки компьютера. Она поддерживает поддержку большинства микросхем аппаратного мониторинга, которые находятся на системных платах. |
| Вся система | HWiNFO32* | HWiNFO32 — аппаратное и диагностическое средство с поддержкой новейших компонентов, отраслевых технологий и стандартов. Она собирает и представляет максимально возможное количество информации об оборудовании компьютера. |
| Вся система | Hmonitor* | Аппаратные датчики используют микросхемы датчиков на интеллектуальных системных платах для отслеживания температур системы и процессора, напряжения и вентиляторов. Hmonitor отслеживает различные параметры в непрерывном мониторинге. |
| Вся система | PerformanceTest* | PassMark PerformanceTest позволяет объективно тестирует ПК с помощью различных тестов скорости и сравнивает результаты с другими компьютерами. |
| Вся система | Speccy* | Speccy предоставляет подробную статистику по всем аппаратным средствам вашего компьютера, включая процессор, системную платы, ОЗУ, графические карты, жесткие диски, оптические диски и поддержку аудио. В Speccy также добавляются температурные режимы различных компонентов. |
| Графика | 3DMark* | Эталонные программы, которые проводят интенсивные тесты, нагрузки даже на новейшее аппаратное обеспечение. Сравнив результаты эталонных тестов с миллионами других результатов, вы сможете найти проблемы с аппаратным и программным обеспечением. |
| Графика | MonitorTest* | Позволяет вам исследовать качество и производительность вашего монитора компьютера или ЖК-панели. |
| Аудио | SoundCheck* | Тестирует звуковую карту, динамики и микрофон вашего ПК для проверки возможности звуковой карты записывать и воспроизведение звука с различной тактовой коэффициентом воспроизведения. Она также проверяет способность динамиков воспроизводить самые высокие и самые низкие частоты. |
| Жесткий диск | Seagate SeaTools* | Комплексный и простой в использовании инструмент диагностики, который позволяет быстро видеть состояние диска. Он включает в себя ряд тестов для проверки физической носитли на диске Seagate или Maxtor, а также на других жестких дисках других. |
| Беспроводной | WirelessMon* | Позволяет контролировать состояние адаптеров WiFi и получать информацию о ближайших точках доступа в режиме реального времени. |
| Клавиатуры | Тест клавиатуры* | Проверяет работу всех клавиш на клавиатуре. Проверяет светодиоды клавиатуры, просматривает коды внутреннего сканирования, генерируемые клавиатурой, а также измеряет скорость набора текста. |
| Usb | Контур USB 2.0 | Активные заглулки являются наиболее быстрым и эффективным инструментом для проверки корректной работы USB-портов. |
Бесплатный тест скорости онлайн-браузера
SPEED-BATTLE: Тест производительности и производительности компьютера | Измерьте и сравните скорость компьютера | Онлайн-инструмент для проверки скорости | Тест ПК и ЦП | Процессор тест производительности
SPEED-BATTLE измеряет онлайн скорость JavaScript в вашем браузере и показывает сравнение с предыдущим посетители.
вопросов, СКОРОСТЬ-БИТВА могу дать ответы на:
- Какой браузер быстрее всех выполняет тестовые задания SPEED-BATTLE на моем компьютере?
- Какие операционные система работает быстрее при использовании одного и того же компьютера и версии браузера?
- Какой компьютер быстрее при использовании той же операционной системы и браузера?
Результаты испытаний зависят от параметры (например, ЦП, браузер, плагины / надстройки, операционная система, система память, количество и виды параллельно работающих процессов и многое другое).Тест даст вам эталонное значение производительности вашего программного обеспечения. и оборудование. Для получения стабильных результатов запускайте его, когда все остальные действия ваш компьютер низкий.
SPEED-BATTLE быстро, бесплатно и не требует требуется загрузка или установка.
Перейти к тесту>
Перейти к статистике
>
Новости скорости браузера
Внешние ресурсы — без гарантий.
Как ускорить работу браузеров
wikiHow | 29 марта, 2019
Чрезвычайно (!) Подробное руководство по обновлению (!) Браузеров и очистке кешей.
Лучшие интернет-браузеры 2019 года
TopTenReviews | 25 марта 2019 г.
Включает несколько экзотических браузеров и дифференцирует Windows, MacOS и Android.
Ускорьте просмотр веб-страниц с помощью этих расширений браузера
GIZMODO | 01.02.19
Не только технические улучшения скорости, но и средства повышения производительности.
Сравнение производительности браузера — тесты JavaScript
Microsoft | Октябрь 2018
Microsoft считает Edge 18 самым быстрым.
Лучший веб-браузер 2019 года
техрадар | 24 сентября 2018 г.
Хороший краткий обзор, включая Edge, IE, Vivaldi и Tor.
Я сравнил браузер Google Chrome с его No.1 участник — и победитель определен
ИНСАЙДЕР БИЗНЕСА | 15.07.2018
Хороший обзор, но информация о версии не упоминается.
Как запустить тест производительности компьютера [W10]
К разочарованию толпы пользователей Windows, любимый индекс производительности Windows, который использовался в предыдущих версиях ОС, был бесцеремонно отменен с появлением Windows 10.
Способность Index обеспечивать точную оценку возможностей системы привлекла внимание последователей, которые высоко оценили ее практичность и функциональность.Другими словами, утилита для тестирования производительности, предназначенная для измерения производительности, встроенная в саму структуру экосистемы Windows.
Этот полезный инструмент, отсутствующий в Windows 10, вызывает вопрос о том, как выполнить тест производительности компьютера или получить аналогичную статистику.
Поэтому мы составили это руководство, в котором описывается, как лучше всего измерить потенциал производительности вашей системы .
Запустите средство монитора производительности Windows 10
Хотя и не соответствует упомянутому выше индексу производительности Windows, в Windows 10 есть встроенный инструмент для мониторинга производительности.Мы будем первыми, кто скажет, что он не заменяет инструмент тестирования производительности, но предоставляет полезную системную информацию, которая может оказаться полезной. Вот как запустить инструмент мониторинга.
- Для начала щелкните правой кнопкой мыши значок меню «Пуск» Windows и выберите «Выполнить» из контекстного списка, который появляется на экране.
- В пустом поле «Выполнить» введите «perfmon / report» и нажмите «Выполнить» ниже.
- Windows запустит инструмент монитора производительности и соберет системные данные в течение 60 секунд перед составлением отчета.Позвольте процессу идти своим чередом.
- По завершении вы получите обзор вашей системы и серию проверок с подробным описанием любых потенциальных проблем с ПК.
- Щелкните раздел «Конфигурация оборудования», затем «Рейтинг настольных компьютеров».
- Щелкните значок «+» под «Запросом», затем проделайте то же самое с «Возвращенными объектами».
- Вы получите оценку различных процессов от ЦП до диска с помощью графики. Баллы выставляются по десятибалльной шкале, что дает вам оценку производительности системы.
Запустите средство оценки системы Windows
Следующий метод очень похож на метод выше, но предоставляет дополнительные сведения о том, насколько хорошо система работает с индикаторами ЦП, ГП и памяти. Выполните следующие действия, чтобы запустить инструмент.
- Чтобы начать, щелкните правой кнопкой мыши меню «Пуск» Windows и выберите «Выполнить» из перечисленных вариантов.
- Введите «cmd» в пустое поле выполнения и нажмите Ctrl + Shift + Enter на клавиатуре.
- При появлении запроса «Разрешить этому приложению вносить изменения в ваше устройство?» сообщение, выберите «ОК.»
- В окне командной строки введите« winsat prepop »и нажмите Enter.
- Разрешить командной строке запустить тест.
- По завершении вы получите полный список того, насколько хорошо система выполнила каждый тип теста. Для тестов GPU результаты измеряются в FPS, а производительность CPU — в МБ / с и так далее.
Найти оценку системы Windows
Этот метод, очень похожий на метод Index, позволяет получить числовое значение производительности вашей системы.
- Начните с щелчка правой кнопкой мыши в меню «Пуск» Windows, а затем на «Поиск» в контекстном списке.
- Затем введите «Windows PowerShell» в пустое поле поиска.
- Щелкните правой кнопкой мыши первый результат с таким же именем и выберите «Запуск от имени администратора». Откроется окно Windows PowerShell, которое визуально похоже на командную строку.
- Введите «Get-WmiObject -class Win32_WinSAT» в Windows PowerShell и нажмите Enter.
- В результатах будет отображаться оценка для каждого аспекта системы, включая ЦП, память, графику, жесткий диск и т. Д.Оценка коррелирует с оценкой, ранее предоставленной индексом производительности Windows.
Использовать стороннее программное обеспечение для сравнительного анализа
Если варианты обхода, присущие Windows 10, не избавляют от пресловутой горчицы эталонного тестирования, следующим шагом будет поиск сторонней утилиты для эталонного тестирования. Выбор зависит от личных предпочтений, поэтому мы рекомендуем поэкспериментировать с несколькими, пока не найдете тот, который соответствует вашим потребностям.
Мы оцениваем UserBenchmark за его удобный характер, а также за возможность сравнивать результаты с другими системами, а Catzilla за то, что он бросает на ваш компьютер всевозможные вещи, чтобы получить точный снимок того, на что он способен, когда он доведен до предела.
Альтернативные, но не менее отличные утилиты для тестирования производительности включают Prime95, ценимый оверклокерами за тестирование ЦП, или неизменно популярную Sandra, которая обеспечивает комплексное тестирование среди множества других функций.
В качестве примера мы обращаемся к UserBenchmark. Перед запуском любого инструмента тестирования мы рекомендуем перезагрузить компьютер, закрыть все приложения и не использовать компьютер во время теста. Это гарантирует точные и надежные результаты.
- Загрузите последнюю версию UserBenchmark здесь, нажав оранжевую кнопку «Скачать бесплатно».
- По окончании загрузки дважды щелкните исполняемый файл «UserBenchMark.exe». Удобно, что инструмент не требует установки и работает как есть.
- При появлении запроса выберите компоненты для тестирования.
- Нажмите «Беги».
- Дождитесь завершения сравнительного анализа. Это может занять до пары минут. Индикатор выполнения, который проходит вверху, показывает, как идет процесс. Утилита запустит несколько требовательных графических отрисовок, которые появятся на экране.Будьте уверены, это нормально.
- По завершении результаты загрузятся в ваш браузер.
- В верхнем разделе представлена общая информация о системе, которая включает четко сформулированные оценки для каждого компонента. Прокрутив страницу вниз, вы получите доступ к результатам сравнительного анализа для каждого элемента, а также к полезному инструменту сравнения, который сравнивает его с результатами других пользователей. Ниже вы также найдете различные графики, показывающие производительность на протяжении всего теста.
Raid: Shadow Legends Tier List
Бесплатные компьютерные тесты производительности для видеоредакторов
Взгляните на несколько бесплатных компьютерных тестов производительности, которые идеально подходят для видеоредакторов.Это бесценно, когда вы собираете свой следующий компьютер для редактирования видео.
Тесты производительностимогут быть отличным источником при создании нового компьютера или если вам интересно, где ваша система сравнивается с другими на рынке. Тесты также могут помочь вам определить любые более слабые области вашей системы, которые, возможно, потребуют обновления.
Что такое контрольный тест?
Короче говоря, эталонный тест — это способ проверить производительность вашего компьютера. После выполнения теста производительности вы обычно получаете результат.Затем вы можете сравнить свою оценку с оценками других систем. Оценки связаны со спецификациями оборудования. Это позволяет вам увидеть, какие компоненты оборудования работают лучше всего.
Пример теста производительности.
Существует множество бесплатных компьютерных тестов производительности, но я хотел сосредоточиться на нескольких, которые, на мой взгляд, наиболее актуальны для видеоредакторов. Некоторые из этих рекомендаций касаются таких областей, как программное обеспечение для 3D и игры. Это связано с тем, что программам редактирования видео часто требуются аналогичные аппаратные характеристики в таких областях, как ЦП и ГП.
Хорошо, приступим к тестам!
Cinebench
Cinebench — это простой в использовании тест производительности процессора от Maxon. Текущая версия — Cinebench R20. После того, как вы загрузите и запустите приложение, вы можете запустить тест ЦП. Перед запуском любого теста производительности закройте все другие открытые приложения и оставьте компьютер в режиме ожидания, пока он выполняет тест.
С помощью Cinebench вы можете увидеть, какое место в списке занимает ваш процессор.
Во время теста вы увидите, как Cinebench визуализирует тестовую сцену комнаты с окном.В левой части интерфейса вы можете увидеть характеристики вашей системы и рейтинг процессоров. После завершения эталонного теста вы можете увидеть, какое место в списке занимает ваш процессор. Cinebench работает как на Windows, так и на Mac.
Blackmagic RAW Speed Test
Blackmagic RAW Speed Test — это инструмент для эталонного тестирования, который проверяет скорость процессора и графического процессора компьютера с использованием отснятого материала Blackmagic RAW. Тест будет проверять несколько размеров разрешения видео при нескольких настройках битрейта RAW. После теста вы увидите зеленую галочку напротив различных разрешений B-RAW, которые должны работать в вашей системе.
Blackmagic RAW Speed Test проверяет скорость процессора и графического процессора вашего компьютера.
Результаты также показывают, сколько кадров в секунду ваш компьютер может декодировать при всех разрешениях. Blackmagic RAW Speed Test — надежный эталон, потому что весь тест длится примерно одну минуту и тестирует как процессор, так и графический процессор. Тест включен при загрузке DaVinci Resolve и работает как на Windows, так и на Mac.
PugetBench
Puget Systems — компания, занимающаяся производством компьютеров, и считается одной из лучших в области создания компьютеров высокого класса для редактирования видео.Они создали свои собственные тесты производительности для нескольких популярных программ для редактирования видео. Ознакомьтесь с полным списком тестов производительности системы Puget.
Не включайте компьютер во время выполнения тестов производительности.
Я решил проверить их эталонный тест After Effects. После загрузки вам нужно будет установить его и настроить несколько параметров. (Тест поставляется в виде подключаемого модуля Adobe и должен быть установлен перед запуском теста.)
В After Effects после установки подключаемого модуля просто перейдите к Window> Extensions> PugetBench для After Effects.Это запустит тестовый тест и автоматически пройдёт через несколько предварительно созданных сцен After Effects. Лучше всего оставить компьютер бездействующим на время выполнения теста. Тестирование Puget Systems может занять некоторое время, так что помните. Я обычно запускаю любые тесты PugetBench в конце дня, поэтому это может занять столько времени, сколько нужно.
PugetBench — один из лучших тестов производительности для редактирования видео.
По завершении теста вы увидите свой общий балл и баллы по некоторым подкатегориям.Результаты автоматически загружаются онлайн вместе со спецификациями системы. Затем вы можете сравнить свой результат с несколькими другими в базе данных тестов Puget Systems. Это позволяет легко увидеть, какие системы работают лучше всего.
Если вы хотите узнать больше, посмотрите видео, в котором School of Motion вместе с Puget Systems создали «Самый быстрый компьютер в мире для After Effects».
AE Benchmark
Говоря о тестах производительности для After Effects, Plugin Everything только что анонсировал AE Benchmark.AE Benchmark проверит однопоточную производительность ЦП, многопоточность ЦП и графический процессор. (Скорость диска также играет роль, поскольку каждый визуализированный кадр будет сохранен на диск до того, как начнется визуализация следующего кадра.)
Когда эталонный тест завершится, вы сможете увидеть свой результат и сравнить свои результаты с результатами других пользователей на веб-сайте AE Benchmark. По оценкам, AE Benchmark займет всего около трех минут, что делает его невероятно быстрым вариантом тестирования.
Тест Unigine
Наконец, безусловно, самые интересные тесты производительности взяты из Unigine, которые по сути похожи на видеоигру. Тесты проверят производительность и стабильность оборудования, такого как: видеокарта, блок питания и система охлаждения. Вы также получите в реальном времени информацию о таких вещах, как частота кадров и использование графического процессора.
Последний эталонный тест
Unigine под названием Superposition был запущен в 2017 году и работает в Windows и Linux.Если вы работаете на Mac, вы можете загрузить их тест производительности Valley от 2013 года, который работает на Mac, Windows и Linux. Оба теста доставляют удовольствие.
Superposition позволяет в режиме реального времени считывать производительность вашего компьютера.
После того, как вы скачали тестовый тест Unigine, который хотите попробовать, все, что вам нужно сделать, это запустить установщик. После его завершения вы можете запустить приложение, как любую другую программу. Оттуда вы можете настроить свои параметры и запустить тест производительности.
Дополнительные вдохновляющие советы, приемы и руководства можно найти в следующих статьях:
18 лучших компьютерных программ для стресс-тестов для тестирования ЦП, ОЗУ и графического процессора [СПИСОК 2021 г.]
Список лучших программ для стресс-тестов компьютеров: лучшее ПО для стресс-тестов ЦП, графических процессоров, ОЗУ и ПК в 2021 году.
Стресс-тестирование — это тип тестирования производительности, который проверяет максимальный предел вашего компьютера, устройства, программы или сети с экстремальной нагрузкой.
Стресс-тестирование проверяет поведение системы, сети или приложения под огромной нагрузкой.Он также проверяет, может ли система восстановиться при возврате к нормальному состоянию или нет.
Основная цель стресс-тестирования — проверить возможность восстановления системы, программы, устройства или сети.
Существует пять различных типов стресс-тестирования. : распределенное стресс-тестирование, стресс-тестирование приложений, транзакционное стресс-тестирование, системное стресс-тестирование и исследовательское стресс-тестирование.
Эта статья поможет вам выбрать подходящий инструмент для стресс-тестирования.Выбор инструмента зависит от типа тестирования, которое вы хотите провести, например, стресс-тестирование для вашего ПК, стресс-тестирование для ЦП, стресс-тестирование для ОЗУ или стресс-тестирование для графического процессора.
На приведенном ниже изображении показаны различные факторы стресс-тестирования.
При выполнении стресс-тестирования оборудования нам необходимо отслеживать различные факторы, такие как температура и т. Д., И это зависит от конструкции модели и инфраструктуры. Перед проведением стресс-тестирования необходимо учитывать охват стресс-тестирования, а также риски.
Если вы выполняете стресс-тестирование на компьютере, то стресс-тестирование будет сосредоточено на двух компонентах, то есть процессоре и памяти.
Нагрузочное тестирование ЦП выполняется для проверки производительности ЦП после его работы на полной скорости до максимальной температуры. При стресс-тестировании процессора задействуются все ядра многоядерной системы. ЦП будет протестирован с совместимой и обоснованной нагрузкой.
Стресс-тестирование графического процессора выполняется для проверки его пределов за счет использования полной вычислительной мощности.Стресс-тестирование ОЗУ — это первое, что вам следует выполнить, если вы столкнулись с какой-либо из проблем, таких как синий экран или перезагрузка системы.
В разных инструментах используются разные методы проверки производительности системы. Например, , некоторые инструменты используют трехмерную сцену, а некоторые используют простые числа.
Рекомендуемое чтение => Самые популярные инструменты для тестирования производительности
Совет: Нагрузочное тестирование оборудования следует проводить в соответствии с его использованием.При выполнении стресс-тестирования оборудования убедитесь, что ваш ЦП хорошо вентилируется, должным образом охлаждается и т. Д. Что наиболее важно, проверьте исправность источника питания.
=> Свяжитесь с нами, чтобы предложить размещение здесь.
Список лучших программ для стресс-тестов
Ниже перечислены основные инструменты для стресс-тестирования компьютеров, которые используются во всем мире.
Сравнение лучших инструментов с нагрузочным тестом
Давайте исследуем !!
# 1) LoadTracer
Цена: Бесплатно
LoadTracer — это инструмент для стресс-тестирования, нагрузочного тестирования и испытаний на выносливость.Он используется для проверки производительности веб-приложений. Это легкое приложение. Он работает с любым браузером и любыми технологиями. Он прост в использовании и позволяет выполнять тестирование без сценариев.
Характеристики:
- Имеет анализатор для построения графиков и отчетов. В
- LT Monitor предусмотрены различные счетчики производительности для мониторинга.
- Регистратор может записывать все взаимодействия между браузером и сервером. Он генерирует файл сценария для этого.
- Используя скрипт, Simulator генерирует виртуальных пользователей.
Веб-сайт: LoadTracer
# 2) JMeter
Цена: Бесплатно
JMeter — это приложение с открытым исходным кодом. Изначально он был разработан для тестирования веб-приложений, но теперь в него включены и другие функции тестирования. Он используется для измерения производительности статических и динамических ресурсов.
Также используется для нагрузочного тестирования функционального поведения приложений.Используется для нагрузочного теста сервера, группы серверов, сети и т. Д.
Характеристики:
- Обеспечивает режим командной строки для java-совместимой ОС.
- Он предлагает Test IDE, который может записывать, строить и отлаживать.
- Возможность воспроизведения результатов тестирования.
- Предоставляет отчет в формате HTML.
- Полная портативность.
- Подключаемые и скриптовые семплеры.
Веб-сайт: JMeter
Также читайте => Бесплатное обучение JMeter, которое нельзя пропустить
# 3) Саранча
Цена: Бесплатно
Как и JMeter, Locust также является инструментом с открытым исходным кодом для нагрузочного тестирования.Он поддерживает определение пользовательского кода с помощью кода Python. Вместо неуклюжего пользовательского интерфейса он предоставляет вам возможность описать ваш тест в коде Python.
Характеристики:
- Он поддерживает выполнение нагрузочных тестов на нескольких распределенных машинах.
- Масштабируемость, позволяющая моделировать миллионы пользователей одновременно.
- Поведение пользователя можно определить в коде.
Веб-сайт: Locust
# 4) BlazeMeter
Цена: BlazeMeter предлагает три тарифных плана: i.е. Бесплатная, базовая (99 долларов в месяц) и профессиональная (499 долларов в месяц).
BlazeMeter можно использовать для тестирования производительности, непрерывного тестирования, функционального тестирования и тестирования API, веб-сайтов и приложений. Это позволит вам в полной мере использовать инструменты с открытым исходным кодом, такие как JMeter, Selenium, Gatling и т. Д.
Характеристики:
- Производительность внешнего интерфейса можно контролировать под нагрузкой.
- Для тестирования производительности URL-адресов кодирование не требуется.
- Blazemeter будет предоставлять отчеты в режиме реального времени и всестороннюю аналитику.
- Он предоставляет несколько вариантов для записи трафика собственного и мобильного веб-приложения. Эта функция работает для любого типа устройства.
- Он предоставляет множество дополнительных функций, таких как масштабируемость, эмуляция сети и мониторинг интеграции.
Веб-сайт: BlazeMeter
# 5) Множитель нагрузки
Цена: Load Multiplier предлагает гибкие ценовые пакеты для функционального тестирования, тестирования нагрузки и тестирования производительности.Он предлагает различные планы для Client Simulator, Server Simulator, HTTP / HTTPS Recorder и для JSON Proxy. Цены начинаются от 149 долларов в месяц. Для его обслуживания также доступна бесплатная пробная версия.
Load Multiplier может использоваться в различных областях и технологиях. Он включает в себя серверы или клиенты SIP, серверы или клиенты IMS, серверы или клиенты HTTP, а также серверы или клиенты WebRTC. Он предлагает различные инструменты тестирования для тестирования BFSI, Telecom, VoIP, Media, Web, WebRTC и проприетарных продуктов.
Характеристики:
- Высокооптимальный дизайн.
- Это дает вам возможность использовать одну машину, кластер машин или создавать одну или несколько испытательных стендов для создания объема нагрузки.
- Он также предоставляет среду автоматизации тестирования.
Веб-сайт: Множитель нагрузки
Программное обеспечение для стресс-тестов компьютера или ПК
Выполнение стресс-тестирования — это создание и поддержание неблагоприятной среды.Чтобы проверить стабильность ПК, необходимо провести на нем стресс-тестирование. Стресс-тестирование ПК включает в себя мониторинг температуры и нагрузки различных компонентов.
Инструменты для стресс-тестирования ЦП, графического процессора, ОЗУ и материнской платыпомогут вам контролировать компоненты и предоставить информацию о температуре, нагрузке, скорости вращения вентилятора и некоторых других факторах. Для вашей справки мы составили краткий список лучших инструментов для стресс-тестирования. В список входит инструмент под названием PCMark 10, который является инструментом для тестирования.
Процесс тестирования аналогичен стресс-тестированию. Стресс-тестирование проводится для проверки стабильности, а бенчмаркинг — для измерения и оценки максимальной производительности.
Список лучших компьютерных программ для стресс-тестов
# 6) PCMark 10
Цена: Базовая версия PCMark 10 бесплатна. Расширенная версия PC Mark 10 обойдется вам в 29,99 долларов. Оба они предназначены для домашних пользователей. PCMark 10 Professional Edition предназначен для использования в бизнесе.Цена этого плана начинается от 1495 долларов в год.
Выполняет тест для широкого круга задач. Он включает в себя действия, от повседневных задач по продуктивности до требовательной работы с цифровым контентом.
Существует три продукта PCMark 10: тест PCMark 10, PCMark 10 Express и PCMark 10 Extended. Тест PCMark 10 предназначен для организаций, оценивающих ПК. PCMark 10 Express предназначен для основных рабочих задач. PCMark 10 Extended предназначен для полной оценки производительности системы.
Характеристики:
- В последней версии есть новые и улучшенные версии.
- Он поддерживает ОС Windows и Windows 10.
- Он предоставляет расширенные и настраиваемые параметры запуска.
- Обеспечивает многоуровневую отчетность.
- Нет необходимости выбирать режим как в PCMark 8.
Веб-сайт: PCMark 10
# 7) Тяжелая нагрузка
Цена: Бесплатно.
JAM Software предлагает продукт HeavyLoad для нагрузочного тестирования вашего ПК.HeavyLoad — это бесплатное программное обеспечение. Это создает большую нагрузку на вашу рабочую станцию или серверный ПК. HeavyLoad может выполнять стресс-тесты ЦП, графического процессора и памяти.
Характеристики:
- Это позволит вам настроить методы тестирования в соответствии с вашими потребностями.
- Позволяет выбрать доступные ядра для тестирования.
- Проверяет поведение системы при нехватке места на диске.
- Он также проверяет выделение памяти при нехватке памяти.
- Для стресс-тестирования графического процессора используется трехмерная графика.
Веб-сайт: HeavyLoad
# 8) BurnInTest
Цена: Он предлагает бесплатную пробную версию в течение 30 дней. Стандартная версия BurnInTest будет стоить 59 долларов, а версия Professional — 95 долларов. Поддержка и обновления включены в оба тарифных плана.
BurnInTest — это инструмент для нагрузочного и стресс-тестирования ПК с ОС Windows. BurnInTest позволит вам провести стресс-тестирование всех подсистем вашего компьютера одновременно. Для централизованного хранения результатов тестирования его можно интегрировать с консолью PassMark Management Console.
Характеристики:
- Поможет вам в устранении неисправностей и диагностике ПК.
- Поскольку он может выполнять одновременное тестирование, сокращается время, необходимое для тестирования.
- Он может выполнять тестирование ЦП, жестких дисков, твердотельных накопителей, ОЗУ и оптических приводов, звуковых карт, графических карт, сетевых портов и принтеров.
Веб-сайт: BurnInTest
Дополнительный инструмент для стресс-теста ПК:
# 1) Утилита Intel Extreme Tuning
Intel Extreme Tuning Utility — это приложение с широкими возможностями для систем Windows.Это позволит вам разгонять, контролировать или нагружать системы.
Веб-сайт: Утилита Intel Extreme Tuning
Программное обеспечение для стресс-тестирования ЦП
ЦП необходимо пройти стресс-тестирование, чтобы убедиться в его стабильности. Он прошел стресс-тестирование с использованием экстремальных нагрузок, использования памяти, тактовой частоты, напряжения и различных типов задач.
Перед проведением этого типа тестирования необходимо изменить различные параметры, такие как температура, разгон, разгон и перенапряжение, в соответствии с большой нагрузкой на ЦП.
При выполнении стресс-теста ЦП необходимо обеспечить надлежащую вентиляцию и охлаждение ЦП. Во время стресс-тестирования процессора следует часто контролировать температуру. CoreTemp — это дополнительное программное обеспечение, которое можно использовать для мониторинга температуры. Этот шаг поможет избежать повреждений, вызванных перегревом.
Какой должна быть температура процессора?
Ответ на этот вопрос зависит от модели, но максимальная температура может составлять 80 градусов Цельсия.Потому что в идеале она должна быть от 50 до 70 градусов по Цельсию. В моделях Intel температура может быть выше.
На изображении ниже показана разница температур процессора при использовании различных инструментов.
[источник изображения]
Также при запуске теста убедитесь, что загрузка ЦП составляет 100%. Если мы возьмем пример программы Prime95, то она должна работать как минимум от 3 до 6 часов, чтобы правильно разогнать процессор. Некоторые из лучших инструментов для стресс-тестирования ЦП перечислены ниже.
Список лучших программ для стресс-тестов ЦП:
# 9) Температура ядра
Цена: Бесплатно
Core Temp — это мощный инструмент для мониторинга температуры каждого ядра каждого процессора системы. Он будет отображать температуру в реальном времени при изменении рабочих нагрузок. Он работает с процессорами Intel, AMD и VIA * 86.
Характеристики:
- Независимость от материнской платы.
- Поддерживает настройку.
- Поддерживает возможность расширения.
- Также включена платформа для надстройки, которая будет полезна разработчикам.
Веб-сайт: Core Temp
№ 10) HWiNFO64
Цена: Бесплатно
[источник изображения]
HWiNFO64 — это диагностическое программное обеспечение для систем Windows и DOS. Он может выполнять анализ оборудования, мониторинг и составление отчетов. Он имеет функции настройки, подробные отчеты и подробную информацию об оборудовании.Вы можете скачать это бесплатно.
Характеристики:
- Он предоставит подробную информацию об оборудовании.
- Выполняет системный мониторинг в режиме реального времени.
- Он предоставит подробные отчеты. Он предоставляет несколько типов отчетов.
- Он поддерживает аппаратные компоненты Intel, AMD и NVIDIA.
Веб-сайт: HWiNFO64
# 11) Prime95
Цена: Бесплатно
Prime95 — это инструмент для стресс-тестирования процессора и оперативной памяти.Он предоставляет возможность выполнять стресс-тестирование как памяти, так и процессора. Его новая версия включает подпроект по поиску основных кофакторов Мерсенна. Prime95 можно использовать двумя способами: автоматическим и ручным. Вы можете скачать это бесплатно.
Характеристики:
- Он имеет недавно добавленный факторинг P-1.
- Он также включает шаг 1 GCD для ECM.
- Для тестов LL он может выполнять расширенную проверку ошибок.
- Он поддерживает Windows, Mac OS, Linux и FreeBSD.
Веб-сайт: Prime95
# 12) Cinebench
Цена: Бесплатно
Cinebench доступен как для Windows, так и для Mac OS. Он используется для измерения производительности процессора и графического процессора. Для измерения производительности процессора он включает в себя фотореалистичную 3D-сцену в тестовом сценарии. Эта сцена использует различные алгоритмы и дает нагрузку на все доступные ядра процессора.
Характеристики:
- Работоспособность системы проверена на 3D-сцене.
- Все доступные ядра подвергаются нагрузке с использованием различных алгоритмов.
- Отображает результат в баллах. Чем выше число, тем быстрее будет процессор.
Веб-сайт: Cinebench
Дополнительные инструменты для стресс-теста ЦП:
# 1) AIDA64
AIDA64 может обнаруживать поддельные видеокарты NVIDIA и отслеживать значения датчиков. Платформы процессоров Intel и новейшие версии AMD поддерживаются AIDA64. Он предоставляет приложения для телефонов iOS и Windows.Эти приложения доступны для бесплатной загрузки.
Веб-сайт: AIDA64
# 2) Тест IntelBurn
IntelBurn Test — это бесплатная программа для упрощения использования Linpack. Linpack предоставляется Intel (R) для выполнения стресс-тестирования ЦП. IntelBurn Test поддерживает Windows 7, Windows Vista и Windows XP.
Веб-сайт: IntelBurn Test
Программное обеспечение для стресс-тестов RAM
При выполнении стресс-тестирования оборудования память и ЦП — это два компонента, которые подвергаются стресс-тестам на экстремальную рабочую нагрузку, использование памяти, нагрев, разгон и напряжения.
Плохие видеокарты, плохие драйверы, перегрев или плохая память могут быть причинами синего экрана и перезагрузки системы. Следовательно, если вы столкнулись с какой-либо из проблем, таких как синий экран или перезагрузка системы, мы рекомендуем сначала проверить память. Одна из причин такой рекомендации — это проще сделать.
При тестировании памяти мы, в частности, проверяем методы распределения памяти компьютера с нехваткой памяти. Мы составили краткий список некоторых инструментов для стресс-тестирования RAM для вашей справки.
Лучшие инструменты для стресс-тестов RAM:
# 13) MemTest86
Цена: Он предлагает три тарифных плана: бесплатный, профессиональный и сайт. Цена на профессиональную версию начинается от 44 долларов. Версия сайта обойдется вам в 2640 долларов.
MemTest86 — программа для тестирования памяти. Для тестирования оперативной памяти используются комплексные алгоритмы и тестовые шаблоны. Он может использовать 13 различных алгоритмов и поддерживает новейшие технологии.
Характеристики:
- Он имеет такие функции, как создание файла отчета и настраиваемые отчеты.
- Он поддерживает несколько языков.
- Загрузочный с USB.
- Он поддерживает мультипроцессор, UEFI BIOS, DDR2 / DDR3 и DDR4.
Также читайте = >> Как войти в меню BIOS в Windows 10 и Mac OS
Веб-сайт: MemTest86
# 14) Напряжение
Цена: Бесплатно
Stress-ng — это программа для тестирования подсистем вашего компьютера.Это также поможет вам в отработке интерфейсов ядра ОС. Он может выполнять более 200 стресс-тестов. Он имеет 70 стресс-тестов для процессора и 20 стресс-тестов для виртуальной памяти. Он поддерживает ОС Linux.
Характеристики:
- Имеет около 200 стресс-тестов.
- Он разработан таким образом, что будут задействованы различные подсистемы и интерфейсы ядра ОС.
- Он имеет 70 стресс-тестов, специфичных для ЦП, включая вычисления с плавающей запятой, целые числа, манипуляции с битами и поток управления.
- Он может выполнять 20 стресс-тестов для виртуальной памяти.
Сайт: Stress-ng
Дополнительные инструменты для нагрузочного теста RAM:
# 1) HWiNFO64
Как было показано ранее, HWiNFO64 также используется для стресс-тестирования оперативной памяти.
# 2) Prime95
Как было показано ранее, он может выполнять стресс-тестирование ЦП, а также ОЗУ. Prime95 предоставляет функцию Torture Test для стресс-тестирования ЦП и ОЗУ.
Программное обеспечение для стресс-тестов GPU
Нагрузочное тестирование графического процессорапроводится для проверки ограничений видеокарты. Это выполняется путем полного использования его вычислительной мощности. Во время стресс-теста вы можете контролировать графический процессор с помощью инструмента разгона.
Целью стресс-тестирования графического процессора является сбой или перегрев, а также проверка того, что графическая карта не выйдет из строя даже после интенсивного использования. Во время тестирования следует часто контролировать температуру, и она не должна превышать 100 градусов по Цельсию.
Мы выбрали лучшие инструменты для стресс-тестирования GPU и перечислили их ниже. Мы хотели бы дать несколько советов по выбору инструментов для стресс-тестирования GPU:
- Инструмент должен иметь возможность читать любой выходной сигнал датчика и записывать его в файл в режиме реального времени.
- Он должен иметь менее загроможденный дисплей. Поддержка
- Tool поставщика видеокарты (например, NVIDIA, AMD или ATI)
Лучшие инструменты для стресс-тестов графического процессора:
# 15) GPU-Z
Цена: Бесплатно
GPU-Z предоставит вам информацию о видеокарте и графическом процессоре.Это легкая программа. Он имеет множество функций, включая поддержку графических устройств NVIDIA, AMD, ATI и Intel. Поддерживает ОС Windows (32 и 64 бит). Это также поможет вам сделать резервную копию вашей видеокарты и BIOS.
Рекомендуемая литература = >> Как обновить BIOS в Windows 10
Характеристики:
- Резервное копирование BIOS видеокарты.
- Нагрузочный тест для конфигурации дорожек PCI-Express.
- Он может отображать адаптер, разгон, частоту по умолчанию, а также часы 3D и графический процессор, а также отображать информацию.
- Может использоваться для стресс-тестирования графических устройств NVIDIA, AMD, ATI и Intel.
Сайт: GPU-Z
№# 16) MSI Afterburner
Цена: Бесплатно
MSI Afterburner используется для разгона и мониторинга. Это позволит вам запускать тесты в игре. Он может записывать видео для игрового процесса или также может делать скриншоты в игре. Это доступно бесплатно. Он также поддерживает видеокарты всех компаний.
Характеристики:
- Это позволит вам настроить профиль вентилятора.
- Бенчмаркинг.
- Запись видео.
- Поддерживает видеокарты всех компаний.
Веб-сайт: MSI Afterburner
# 17) Benchmarks Heaven & Valley
Цена: У него три тарифных плана: базовый, расширенный и профессиональный. Базовый план бесплатный. Продвинутый план обойдется вам в 19 долларов.95. Профессиональный план обойдется вам в 495 долларов.
Он может выполнять тестирование производительности и стабильности системы охлаждения, блока питания, видеокарты и оборудования ПК. Он поддерживает Windows, Linux и Mac OS. Для стресс-тестирования графического процессора он поддерживает ATI, Intel и NVIDIA.
Характеристики:
- Обеспечивает поддержку автоматизации командной строки.
- Предоставляет отчеты в формате CSV.
- Его ключевые функции включают мониторинг температуры графического процессора и тактовой частоты.
Веб-сайт: Heaven & Valley Benchmarks
# 18) 3DMark
Цена: 3DMark доступен за 29,99 долларов США.
3DMark — это инструмент для измерения производительности игровых компонентов на настольных компьютерах, планшетах, ноутбуках и смартфонах. Он доступен для устройств Android и iOS.
Характеристики:
- Тест функции DLSS.
- Он поддерживает настольные компьютеры, ноутбуки, смартфоны и планшеты.
- Он доступен для Windows, Android и iOS.
Веб-сайт: 3DMark
Дополнительные инструменты для стресс-теста графического процессора:
# 1) FurMark
FurMark — это инструмент для стресс-тестирования графических процессоров. Это легкое приложение, поддерживающее ОС Windows. Это доступно бесплатно.
Сайт: FurMark
№ 2) HWiNFO64
Как было показано ранее, HWiNFO64 используется для нагрузочного тестирования GPU, CPU и RAM.HWiNFO64 может выполнять задачу мониторинга видеокарты. Он предоставит вам информацию о любом выходе датчика в режиме реального времени.
# 3) Cinebench
Как было показано ранее, Cinebench используется для измерения производительности ЦП, а также графического процессора. Для измерения производительности видеокарты Cinebench использует сложную трехмерную сцену. Он измеряет производительность в режиме OpenGL.
Заключение
Мы рассмотрели и сравнили лучшие инструменты стресс-тестирования, доступные на рынке.Как мы видели, LoadTracer, JMeter, Locust, Blazemeter и Load Multiplier являются лучшими инструментами стресс-тестирования.
HWiNFO64 — это инструмент для стресс-тестирования CPU, GPU и RAM. Cinebench можно использовать для стресс-тестирования CPU и GPU. Prime95 полезен при нагрузочном тестировании ЦП и ОЗУ.
PCMark10, BurnIn Test, HeavyLoad и Intel Extreme Tuning Utility — лучшие инструменты для стресс-тестирования ПК. CoreTemp, AIDA64 и IntelBurn Test — лучшее программное обеспечение для стресс-тестирования ЦП.
MemTest86 и Stress-ng — это инструменты для стресс-тестирования оперативной памяти.GPU-Z, MSI Afterburner, Valley Benchmarks, 3DMark и FurMark — лучшие программы для стресс-тестирования графических процессоров.
Надеюсь, эта статья поможет вам найти подходящий инструмент для стресс-тестирования.
Как бесплатно протестировать компьютер
Запуск тестов на ПК позволяет пользователям оценивать производительность, определять потенциальные узкие места и выбирать эффективные обновления системы. К сожалению, многие пользователи думают, что производительность системы просто зависит от частоты процессора или объема памяти, что заставляет их думать, что отказ от более быстрого процессора или большего объема памяти автоматически и немедленно приведет к заметному повышению производительности.Однако на самом деле это не всегда так.
Хотя обновление ЦП и памяти помогает в некоторых ситуациях, часто имеет смысл обновить подсистему хранения или графическую плату, например, если вы хотите ощутимо улучшить отзывчивость системы или производительность в играх. Если вы выполнили серию тестов и определили, какие компоненты сдерживают вашу систему, вы сможете выбрать наиболее эффективное обновление для вашей текущей системы или определить, какие компоненты наиболее целесообразны в новой системе, подходящей для ваших конкретных потребностей. .
Для оценки производительности системы доступно несколько различных типов тестов. Некоторые используют синтетические тесты, которые не обязательно отражают реальное использование, в то время как другие используют тесты по сценариям, которые основываются на реальных приложениях и смоделированных реальных рабочих нагрузках. Некоторые тесты оценивают производительность отдельного компонента, а другие измеряют общую производительность системы. Чтобы лучше всего измерить общую производительность ПК, рассмотрите возможность запуска некоторой комбинации всех этих различных типов тестов на основе ваших шаблонов использования.
Что можно и нельзя делать при сравнительном анализе
Перед запуском каких-либо тестов вам необходимо учесть ряд аппаратных и программных факторов, чтобы избежать потенциального повреждения вашей системы и обеспечить последовательные и точные результаты. Сначала рассмотрим аппаратные факторы.
Многие тесты создают значительную нагрузку на определенные компоненты, поэтому вам необходимо убедиться, что все такие компоненты находятся в хорошем рабочем состоянии, должным образом охлаждаются (при необходимости) и получают достаточное питание.Если у вас есть компонент, который кажется нестабильным или ненадежным при обычном повседневном использовании, выполнение сложных тестов может убить его. Кроме того, устройство с недостаточным охлаждением или недостаточной мощностью, которое работает большую часть времени, может стать нестабильным при нагрузке. Тем не менее, мы проводим тесты в течение многих лет, и только несколько компонентов выходили из строя из-за требований теста производительности, и эти компоненты, вероятно, изначально были неисправны.
Что касается программного обеспечения, параметры операционной системы, приложений и драйверов должны быть соблюдены, чтобы гарантировать точные, повторяемые результаты тестов.Операционные системы Windows (и другие) упреждающе выбирают данные и хранят множество временных файлов, которые могут помешать тесту, поэтому лучше всего очистить все временные файлы и выполнить предварительную выборку данных перед запуском теста. В Windows 7 вы можете найти данные предварительной выборки в C: WindowsPrefetch и временные файлы в C: WindowsTemp и C: Users [имя пользователя] AppDataLocalTemp. Если у вас есть запущенные приложения, удаление всех временных файлов может быть небезопасным (или невозможным), поэтому перезапустите систему и закройте все приложения, которые могут работать в фоновом режиме, прежде чем удалять все временные файлы.
Вы не хотите, чтобы приложения или утилиты, которые могут работать в фоновом режиме, мешали тесту, поэтому закройте их. Это особенно важно в связи с утилитами защиты от вредоносных программ, инструментами удаленного рабочего стола и загрузчиками, которые периодически потребляют ресурсы ЦП, памяти и хранилища и отвлекают внимание приложений. Если вы не тестируете систему в том виде, в котором она была поставлена производителем, чтобы оценить влияние фоновых приложений на производительность, выключите их перед запуском тестов.Точно так же большинство операционных систем загружают несколько служб и выполняют обслуживание во время начального процесса загрузки. Следовательно, после загрузки лучше всего дать системе «успокоиться» и перейти в состояние ожидания без активности диска или процессора, прежде чем запускать тест.
Использование правильных (обычно последних) драйверов для компонента — еще один важный шаг, который необходимо предпринять, чтобы убедиться, что он работает и работает оптимально. Это особенно верно для графических плат и материнских плат / наборов микросхем, где неправильный драйвер может значительно ухудшить частоту кадров системы или скорость передачи и задержку.Наконец, убедитесь, что операционная система полностью обновлена и исправлена, чтобы обеспечить оптимальную совместимость и отразить текущую реальную конфигурацию ОС, а не ОС, как она могла быть поставлена много лет назад.
Сравнительный анализ отдельных компонентов
Многие компоненты в системе вносят свой вклад в ее общую производительность, но ЦП / процессор, память, графическая плата и конфигурация хранилища обычно играют наибольшую роль для большинства пользователей. Однако какой из этих компонентов является наиболее важным в конкретном случае, зависит от индивидуальных особенностей его использования.Например, игрок, ищущий наилучшую возможную частоту кадров, вероятно, будет лучше обслуживаться более быстрым графическим процессором, чем большим объемом памяти. Обычный пользователь, ищущий более отзывчивую систему, может получить наибольшую выгоду от обновления медленного жесткого диска до быстрого твердотельного. Вы должны решить, какие аспекты производительности системы наиболее важны для вас, адаптировать набор тестов к вашим конкретным потребностям, а затем соответствующим образом взвесить результаты отдельных тестов.
ЦП / Процессор
Наиболее полезные тесты производительности ЦП создают большую нагрузку на ЦП, сводя к минимуму влияние других компонентов системы.SANDRA 2012 от SiSoft включает несколько синтетических тестов, ориентированных на ЦП, которые проверяют производительность чипа при различных математических нагрузках. Тесты являются многопоточными и обычно масштабируются с увеличением тактовой частоты и большего количества ядер ЦП. SANDRA также предоставляет результаты для других процессоров для облегчения сравнения.
Утилиты, такие как SiSoft SANDRA 2012, включают в себя различные простые в использовании синтетические тесты для тестирования производительности различных компонентов системы.
Другой популярный тест CPU — Cinebench.Cinebench визуализирует 3D-сцену с помощью движка анимации Maxon’s Cinema 4D. Cinebench является бесплатным, работает с несколькими операционными системами и может работать в однопоточном режиме (для проверки производительности одного ядра ЦП) или в многопоточном режиме (для загрузки всех ядер ЦП). Если все работает правильно, Intel Core i7-2700K наберет около 1,55 балла в однопоточном тесте Cinebench (R11.5) и около 7,05 балла в многопоточном тесте.
CinebenchMaxon, основанный на программном обеспечении компании Cinema 4D для анимации, тестирует однопоточную и многопоточную производительность ЦП.
Далее: тесты для графических процессоров / графических плат, памяти, накопителей / хранилищ и т. Д. .
Графический процессор / графическая плата
Для тестирования производительности графического процессора доступноMyriad тестов, связанных с графикой. Многие игры имеют встроенные инструменты для тестирования производительности; и вы можете тестировать игры, которых нет, с помощью утилиты Fraps, которая показывает частоту кадров в реальном времени и отслеживает производительность с течением времени. Многие тесты синтетической и «стандартной» графики не используют реальные игровые движки для проверки производительности, но, тем не менее, дают сопоставимые результаты.
Fraps проверяет, насколько хорошо игра работает в вашей системе, даже если в игре нет встроенного теста производительности.
Для тестирования производительности графического процессора мы рекомендуем использовать смесь синтетических и реальных тестов, чтобы увидеть, как графический процессор справляется с различными рабочими нагрузками. 3DMark 7 от Futuremark — это популярный инструмент, который предоставляет общую оценку 3DMark, а также численные результаты для каждого отдельного теста, которые влияют на окончательную оценку. Еще один удобный синтетический тест — Unigine Heaven.Heaven может протестировать производительность графического процессора, используя DirectX 9, 10 или 11 или пути OpenGL, с различными уровнями качества изображения и тесселяции. Результаты Heaven определяют как общий балл, так и частоту кадров.
Тест Unigine Heaven тестирует производительность графического процессора в нескольких режимах DirectX или OpenGL.
В системе на базе Intel Core i7-3960X при тестировании с разрешением 1920 на 1200 с 4X MSAA, 16X анизотропной фильтрацией и высокой тесселяцией Nvidia GeForce GTX 560 Ti наберет около 665 баллов в Unigine Heaven на около 26.4 кадра в секунду. При тех же настройках Radeon HD 7850 наберет около 706 баллов при 28 кадрах в секунду. Если у вас более быстрый графический процессор, чем те, что указаны здесь, ваша система должна быть в состоянии побить эти показатели, но более медленный графический процессор не сможет их поймать.
Память
Наиболее распространенный метод оценки производительности памяти — синтетические тесты, предназначенные для определения пиковой пропускной способности и задержки. Переменные производительности включают рабочую частоту и емкость памяти, а также количество каналов, которые использует данная система.
AIDA64 Extreme Edition имеет превосходный встроенный тест производительности памяти, который проверяет пропускную способность чтения, записи и копирования, а также задержку; но он доступен только в качестве ограниченной пробной версии, если вы не заплатите за полную версию инструмента.
Бесплатная версия SiSoft SANDRA 2012 также предлагает тесты пропускной способности памяти и задержки. Он сообщает показатели пропускной способности в гигабайтах в секунду (ГБ / с) и задержку в наносекундах. Тесты просты в выполнении и требуют времени на выполнение. Система на базе Intel Core i7-2700K с 8 ГБ системной памяти DDR3-1333 МГц, работающая в двухканальной конфигурации (две карты памяти), должна обеспечивать пропускную способность около 16 ГБ / с при задержке доступа в диапазоне 29 нс.Память с более высокой тактовой частотой должна обеспечивать большую пропускную способность и меньшую задержку.
В тесте SiSoft SANDRA 2012 для пропускной способности памяти тестируется пиковая пропускная способность с использованием тестов как с целыми числами, так и с плавающей запятой.
Диски / Накопители
CrystalDIskMark — отличный инструмент для тестирования производительности чтения и записи накопителя при различных объемах передачи. Для адекватного тестирования производительности жесткого или твердотельного диска лучше всего использовать тест, который оценивает скорость чтения и записи (как с последовательными, так и случайными рабочими нагрузками), а также задержку доступа.Также очень полезны тесты на основе трассировки, подобные тем, которые используются в PCMark, которые отслеживают производительность с течением времени с смоделированными рабочими нагрузками приложений.
Одним из лучших бесплатных инструментов для тестирования производительности накопителя является CrystalDiskMark. Этот тест особенно полезен, поскольку он тестирует как последовательную, так и произвольную скорость чтения и записи как с большими, так и с маленькими размерами блоков, а также с глубиной очереди до 32. Твердотельный накопитель SATA II Corsair получил оценки, показанные на скриншоте справа. .Оценки жестких дисков будут намного ниже, но большинство новых твердотельных накопителей SATA III будут иметь более высокие оценки.
ОднакоCrystalDiskMark не сообщает о задержке доступа, поэтому для этой цели рекомендуется использовать такой инструмент, как HD Tune, IOMeter или Physical Disk Benchmark в SiSoft SANDRA 2012.
Общий сравнительный анализ системы
Среди общих тестов системы довольно простой индекс производительности Windows (WEI), встроенный в Windows 7 и Vista, не является хорошим выбором из-за рудиментарного характера тестов и недостаточной детализации результатов.Вместо этого рассмотрите возможность использования таких программ, как Sysmark от BAPCO или PCMark 7 от Futuremark; оба широко распространены и дают обширные результаты. Однако Sysmark стоит дорого и его трудно запустить, тогда как PCMark 7 доступен в бесплатной базовой версии и может быть запущен одним щелчком мыши.
PCMark 7 выполняет широкий спектр тестов, оценивающих производительность процессора, графического процессора, памяти и диска; и он генерирует баллы для каждого теста, причем более высокие баллы отражают лучшую производительность. PCMark 7 обычно делает упор на производительность диска / хранилища, но нас это устраивает.Обновление с жесткого диска на твердотельный накопитель, как правило, является одним из лучших обновлений, которые пользователь может сделать для повышения быстродействия системы, и результаты PCMark 7 отражают это.
PCMark 7Futuremark оценивает производительность системы путем тестирования производительности ЦП, графического процессора, памяти и подсистемы хранения.
Для сравнения: система на базе Intel Core i7-2700K с 8 ГБ ОЗУ, дискретная видеокарта Nvidia GeForce GTX 280 и жесткий диск со скоростью 7200 об / мин получит в PCMark примерно 3800 баллов.Обновите ту же систему с помощью SSD, и ее оценка увеличится примерно до 5100.
Анализ результатов
Большинство тестов легко понять. Но имейте в виду, что более высокие баллы не всегда указывают на лучшую производительность. В большинстве тестов более высокая частота кадров или более высокая оценка означают, что одна система или компонент превосходит другую; но некоторые тесты рассчитаны по времени и могут выдавать результаты в минутах или секундах. В таких результатах более низкие баллы обычно указывают на лучшую производительность.
Как создать отчет о производительности системы Windows 10
Когда дело доходит до устранения неполадок компьютера или просто проверки, в Windows есть встроенная служебная программа отчетов о производительности, которую вы можете запустить.
Когда дело доходит до устранения неполадок компьютера, вы можете использовать множество инструментов. А иногда вам может потребоваться профилактическое обслуживание. Встроенный инструмент Performance Monitor — ценный компонент для устранения неполадок. В отчете есть разные категории, чтобы предоставить сводку системных процессов, компонентов и результатов диагностики.Здесь вы узнаете, где найти, запустить и прочитать отчет вашей системы.
Примечание: Вам необходимо войти в систему как администратор, чтобы создать и получить доступ к отчету. И хотя это показано с использованием Windows 10, это не исключение; отчет также доступен как часть монитора производительности для Windows 7. Прочтите нашу статью о том, как с его помощью проверить оперативную память вашего компьютера.Запустите отчет о производительности системы
Чтобы начать, нажмите Windows Key + R и введите : perfmon и нажмите Enter или нажмите OK .
На левой панели приложения Performance Monitor разверните Наборы сборщиков данных> Система> Производительность системы . Затем щелкните правой кнопкой мыши System Performance и щелкните Start .
Это запустит тест в Performance Monitor. Это займет около минуты, но ваш пробег будет зависеть от вашей системы. Пока он работает, вы увидите значок рядом с параметром «Производительность системы», сообщающий, что он работает.Когда все будет готово, на левой панели перейдите в Отчеты> Система> Производительность системы .
Дважды щелкните отчет, чтобы открыть его, и вы обнаружите, что он предоставляет общую сводку системы, и вы можете углубиться в такие компоненты, как диск (данные локального диска), ЦП и сеть. Каждый раздел содержит массу информации обо всех аспектах вашего ПК.
Если вы устраняете конкретную проблему или хотите провести профилактическое обслуживание, запуск отчета о производительности системы на вашем ПК с Windows — отличное место для начала.Это также хороший способ вести журнал, чтобы отслеживать проблемы с течением времени.
В инструменте Performance Monitor много всего упаковано. В ближайшие недели мы более подробно рассмотрим некоторые другие его функции, такие как сбор пользовательских данных файла журнала, определение предупреждений, создание других отчетов и многое другое.
Вы раньше запускали тест производительности системы? Какие ваши любимые инструменты для решения проблем с ПК? В комментариях ниже дайте нам знать или зайдите на наши форумы по Windows 10 для дополнительных обсуждений и советов по устранению неполадок.
Что такое тестирование производительности?
Тестирование производительности — это мера тестирования, которая оценивает скорость, отзывчивость и стабильность компьютера, сети, программного обеспечения или устройства при рабочей нагрузке. Организации будут проводить тесты производительности для выявления узких мест, связанных с производительностью.
Без какой-либо формы тестирования производительности на производительность системы, скорее всего, повлияет медленное время отклика, взаимодействие между пользователями и операционной системой, несовместимое с пользователем, что в целом приведет к неудовлетворительному взаимодействию с пользователем.Определение того, соответствует ли разработанная система требованиям к скорости, быстродействию и стабильности при работе с рабочими нагрузками, поможет обеспечить более положительный пользовательский опыт.
Тестирование производительности может включать количественные тесты, проводимые в лаборатории или, в некоторых случаях, в производственной среде. Требования к производительности должны быть определены и протестированы. Типичные параметры включают скорость обработки, скорость передачи данных, полосу пропускания и пропускную способность сети, эффективность и надежность рабочей нагрузки. Например, организация может измерить время отклика программы, когда пользователь запрашивает действие; то же самое можно сделать в масштабе.Если время отклика настолько велико, что это может раздражать конечных пользователей, то это означает, что его следует протестировать, чтобы найти узкое место.
Зачем нужно тестирование производительности?Организация может использовать тестирование производительности в качестве диагностического средства для обнаружения узких мест в вычислительной или коммуникационной системе. Узкие места — это единственная точка или компонент в общей функции системы, которая снижает общую производительность. Например, даже самый быстрый компьютер будет плохо работать в Интернете, если пропускная способность составляет менее 1 мегабита в секунду (Мбит / с).Низкие скорости передачи данных могут быть связаны с аппаратным обеспечением, но также могут возникать из-за проблем, связанных с программным обеспечением, таких как слишком много приложений, работающих одновременно, или поврежденный файл в веб-браузере.
Тестирование производительности может использоваться как форма тестирования программного обеспечения, чтобы помочь определить природу или местоположение проблемы производительности, связанной с программным обеспечением, путем выделения того, где приложение может дать сбой или задержаться. Эту форму тестирования также можно использовать, чтобы убедиться, что организация готова к предсказуемому крупному событию для интернет-магазинов.
Тестирование производительности также может подтвердить, что система соответствует спецификациям, заявленным ее производителем или поставщиком. Этот процесс можно использовать для сравнения двух или более устройств или программ.
Показатели тестирования производительностиРяд показателей производительности или ключевых показателей эффективности (KPI) может помочь организации оценить текущую производительность.
Метрики производительностиобычно включают:
- Пропускная способность . Сколько единиц информации обрабатывает система за заданное время
- Память . Рабочее пространство памяти, доступное процессору или рабочей нагрузке
- время ответа , или задержка. Время, которое проходит между введенным пользователем запросом и началом ответа системы на этот запрос
- Пропускная способность . Объем данных в секунду, которые могут перемещаться между рабочими нагрузками, обычно по сети
- ЦП прерываний в секунду . Количество аппаратных прерываний, получаемых процессом в секунду
Эти и другие показатели помогают организации выполнять несколько типов тестов производительности.
Как провести тестирование производительностиПоскольку тестирование производительности может проводиться с разными типами показателей, фактический процесс может сильно отличаться. Однако общий процесс может выглядеть так:
- Идентификация среды тестирования . Сюда входят тестовые и производственные среды, а также инструменты тестирования.
- Определение и определение приемлемых критериев производительности . Это должно включать цели производительности и ограничения для показателей.
- Планирование теста производительности. Протестируйте все возможные варианты использования. Создавайте тестовые примеры на основе показателей производительности.
- Настройка и реализация тестового дизайна среда. Организуйте ресурсы для подготовки тестовой среды, а затем приступите к ее реализации.
- Запуск теста. Тест также следует контролировать.
- Анализ и повторное тестирование. Посмотрите результаты. После любой тонкой настройки повторите тест, чтобы увидеть, есть ли повышение или снижение производительности.
Организации должны найти инструменты тестирования, которые могут лучше всего автоматизировать процесс тестирования производительности. Кроме того, не следует вносить изменения в среду тестирования между тестами.
Типы проверки работоспособностиСуществует два основных метода тестирования производительности: нагрузочное тестирование и стресс-тестирование. Однако есть и другие типы методов тестирования, которые можно использовать для определения производительности.Вот некоторые примеры:
- Нагрузочное тестирование помогает разработчикам понять поведение системы при определенном значении нагрузки. В процессе нагрузочного тестирования организация моделирует ожидаемое количество одновременных пользователей и транзакций в течение определенного периода времени, чтобы проверить ожидаемое время отклика и найти узкие места. Этот тип теста помогает разработчикам определить, сколько пользователей может обработать приложение или система до того, как это приложение или система будут запущены. Кроме того, разработчик может загрузить тестовые функции приложения, такие как корзина для оформления заказа на веб-странице.Команда может включить нагрузочное тестирование как часть процесса непрерывной интеграции (CI), в котором они немедленно тестируют изменения в базе кода с помощью инструментов автоматизации, таких как Jenkins.
- Стресс-тестирование подвергает систему более высокой, чем ожидалось, нагрузке трафика, поэтому разработчики могут видеть, насколько хорошо система работает при превышении ожидаемых пределов пропускной способности. Стресс-тесты делятся на две подкатегории: испытание на выдержку и испытание на спайк. Стресс-тесты позволяют командам разработчиков программного обеспечения понять масштабируемость рабочей нагрузки.Стресс-тесты создают нагрузку на аппаратные ресурсы, чтобы определить потенциальную точку отказа приложения на основе использования ресурсов. Ресурсы могут включать ЦП, память и жесткие диски, а также твердотельные накопители. Перегрузка системы также может привести к медленному обмену данными, нехватке памяти, повреждению данных и проблемам безопасности. Стресс-тесты также могут показать, сколько времени требуется ключевым показателям эффективности, чтобы вернуться к нормальному рабочему уровню после события. Стресс-тесты могут проводиться до или после запуска системы. Разновидность стресс-теста производственной среды называется инженерией хаоса, и для нее есть специальные инструменты.Организация также может провести стресс-тест перед предсказуемым крупным событием, например, «Черная пятница» для приложения электронной коммерции, приблизив ожидаемую нагрузку с помощью тех же инструментов, что и нагрузочные тесты.
- Испытание на выдержку , также называемое испытанием на выносливость, имитирует неуклонное увеличение числа конечных пользователей с течением времени для проверки устойчивости систем в долгосрочной перспективе. Во время теста инженер-тестировщик отслеживает ключевые показатели эффективности, такие как использование памяти, и проверяет наличие сбоев, таких как нехватка памяти. Тесты выдержки также анализируют производительность и время отклика после продолжительного использования, чтобы показать, соответствуют ли эти показатели их статусу в начале теста.
- Пиковое тестирование , еще одна разновидность стресс-тестирования, оценивает производительность системы при внезапном и значительном увеличении числа смоделированных конечных пользователей. Тесты на скачки помогают определить, может ли система неоднократно справляться с резким, резким увеличением рабочей нагрузки в течение короткого периода времени. Подобно стресс-тестам, ИТ-группа обычно выполняет тесты на всплески перед большим событием, в котором система, вероятно, будет подвергаться большему, чем обычно, объему трафика.
- Тестирование масштабируемости измеряет производительность на основе способности программного обеспечения увеличивать или уменьшать атрибуты измерения производительности.Например, тест масштабируемости может быть выполнен на основе количества пользовательских запросов.
- Тестирование емкости похоже на стресс-тестирование тем, что тестирует нагрузку на трафик в зависимости от количества пользователей, но отличается по количеству. При тестировании емкости выясняется, может ли программное приложение или среда обрабатывать объем трафика, для обработки которого оно было специально разработано.
Тестирование производительности также можно проводить в облаке.Преимущество облачного тестирования производительности состоит в том, что вы можете тестировать приложения в более крупном масштабе, сохраняя при этом экономическую выгоду от нахождения в облаке. Сначала организации думали, что перенос тестирования производительности в облако упростит процесс тестирования производительности и сделает его более масштабируемым. Мыслительный процесс заключался в том, что организация может переложить процесс в облако, и это решит все их проблемы. Однако, когда организации начали это делать, они начали обнаруживать, что все еще существуют проблемы с проведением тестирования производительности в облаке, поскольку у организации не будет глубоких знаний белого ящика на стороне поставщика облачных услуг.
Одна из проблем при переносе приложения из локальной среды в облако — это самоуспокоенность. Разработчики и ИТ-персонал могут предположить, что приложение будет работать точно так же, как только попадет в облако. Они сведут к минимуму тестирование и контроль качества и начнут быстрое развертывание. Поскольку приложение тестируется на оборудовании другого поставщика, тестирование может быть не таким точным, если оно размещено локально.
Затем следует скоординировать группы разработки и эксплуатациидля проверки пробелов в безопасности, проведения нагрузочного тестирования, оценки масштабируемости и рассмотрения возможностей пользователей и картографических серверов, портов и путей.
Обмен данными между приложениями может быть одной из самых больших проблем при переносе приложения в облако. Облачные среды обычно имеют больше ограничений безопасности для внутренней связи, чем локальные среды. Перед переходом в облако организация должна составить полную карту серверов, портов и каналов связи, используемых приложением. Также может помочь проведение мониторинга производительности.
Проблемы тестирования производительностиВот некоторые проблемы при тестировании производительности:
- Некоторые инструменты могут поддерживать только веб-приложения.
- Бесплатные варианты инструментов могут не работать так же хорошо, как платные варианты, а некоторые платные инструменты могут быть дорогими.
- Инструменты могут иметь ограниченную совместимость.
- Тестирование сложных приложений для некоторых инструментов может оказаться затруднительным.
- Организациям также следует остерегаться узких мест в производительности, таких как использование ЦП, памяти и сети. Также следует учитывать использование диска и ограничения операционных систем.
ИТ-команда может использовать различные инструменты тестирования производительности в зависимости от своих потребностей и предпочтений.Вот некоторые примеры инструментов тестирования производительности:
- JMeter , инструмент тестирования производительности Apache, может создавать нагрузочные тесты для веб-служб и служб приложений. Плагины JMeter обеспечивают гибкость при нагрузочном тестировании и охватывают такие области, как графики, группы потоков, таймеры, функции и логические контроллеры. JMeter поддерживает интегрированную среду разработки (IDE) для записи тестов для браузеров или веб-приложений, а также режим командной строки для нагрузочного тестирования операционных систем на основе Java.
- LoadRunner , разработанный Micro Focus, тестирует и измеряет производительность приложений под нагрузкой.


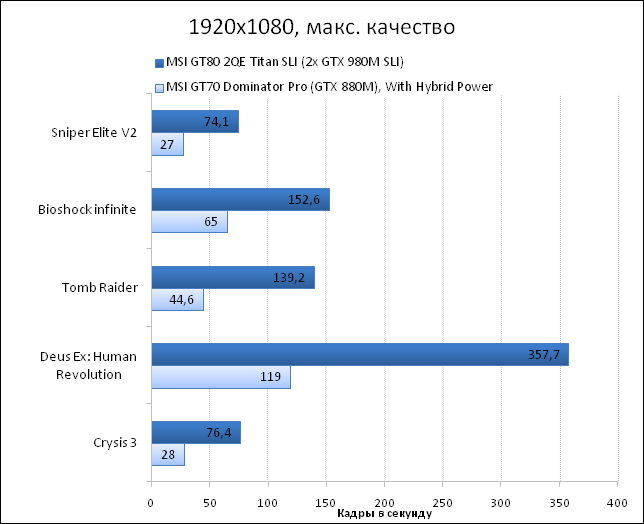
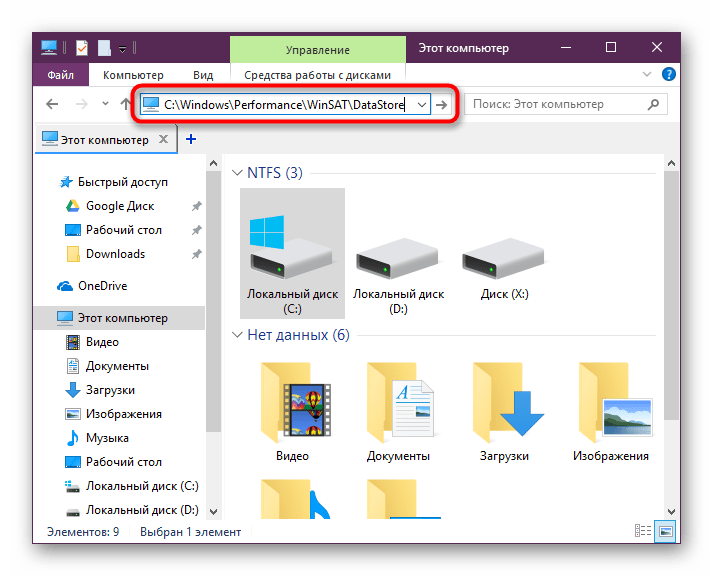
 Служба времени Windows автоматически синхронизирует ваши системные часы со службой времени в Интернете, чтобы ваше системное время всегда было правильным. Если эта служба отключена или неисправна, служба «Производительность и работоспособность устройств» сообщит вам об этом, чтобы вы могли устранить проблему.
Служба времени Windows автоматически синхронизирует ваши системные часы со службой времени в Интернете, чтобы ваше системное время всегда было правильным. Если эта служба отключена или неисправна, служба «Производительность и работоспособность устройств» сообщит вам об этом, чтобы вы могли устранить проблему.