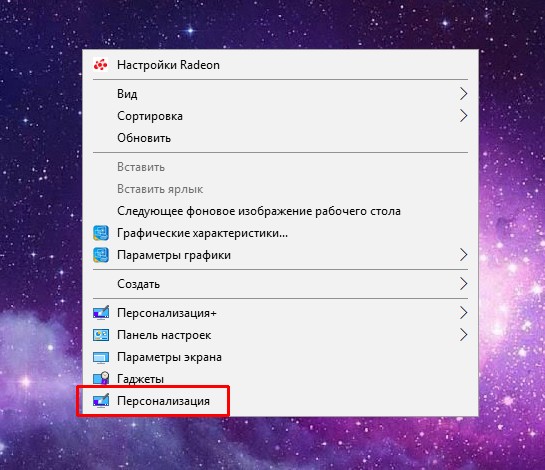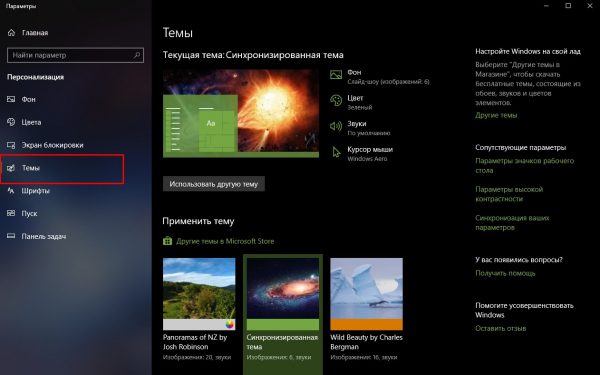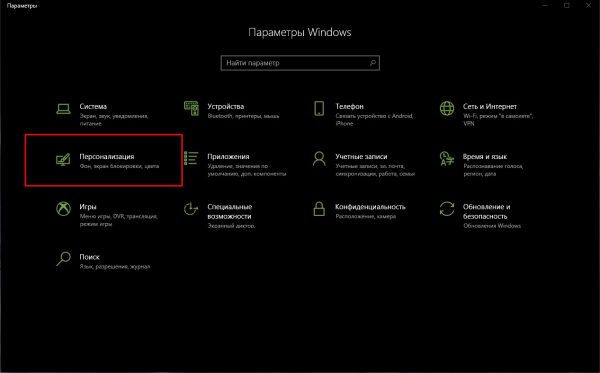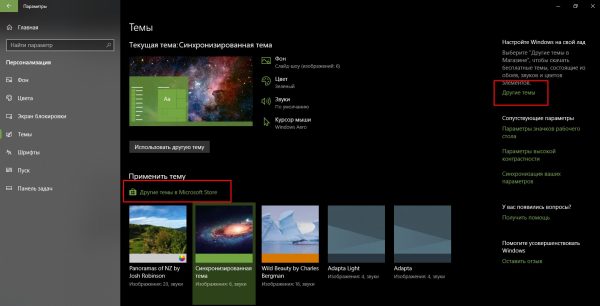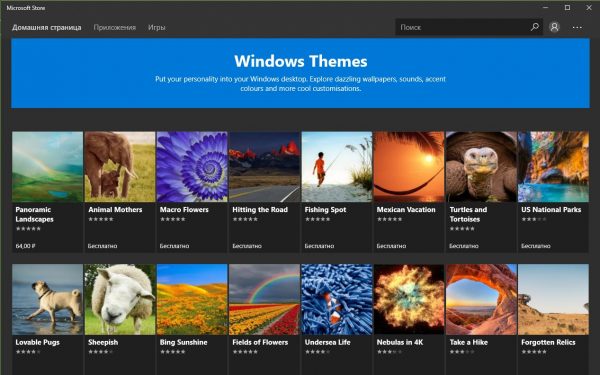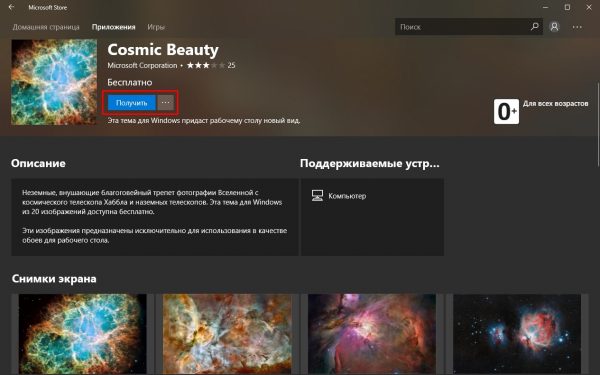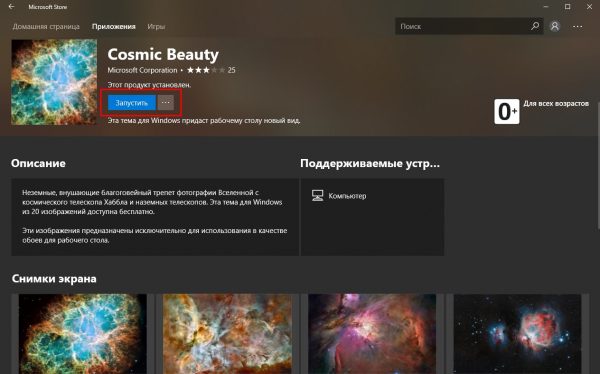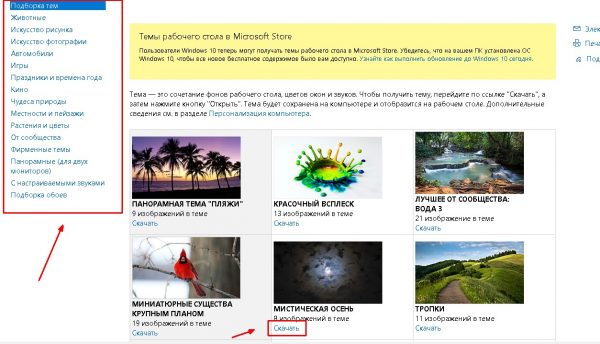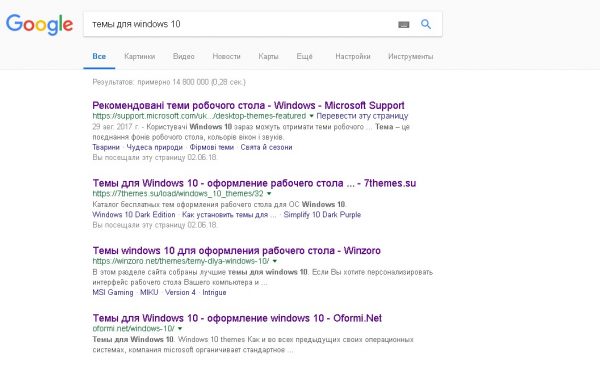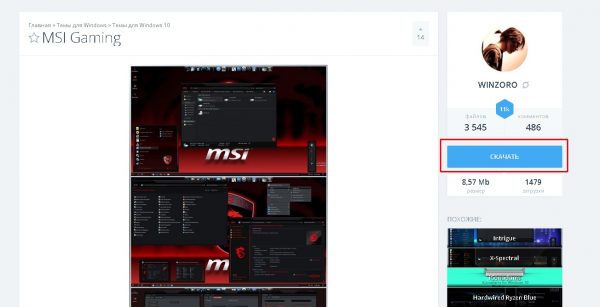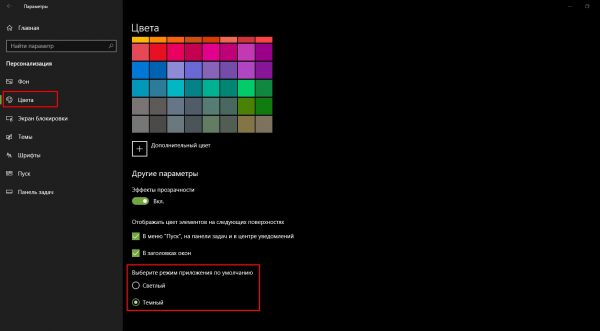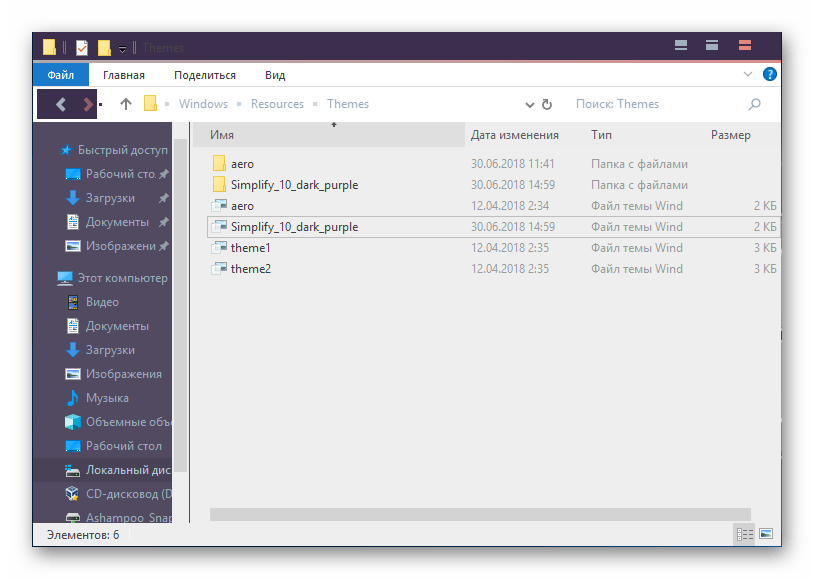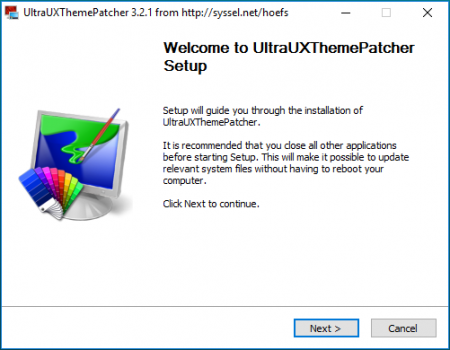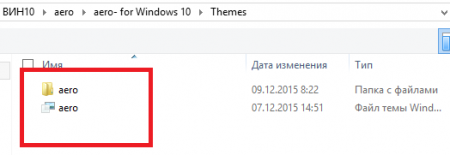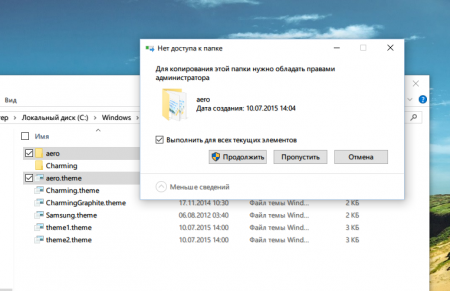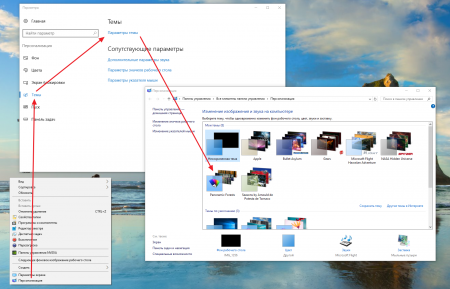Как установить тему на Windows 10
Одной из особенностей последней версии операционной системы Microsoft, Windows 10, является большое количество опций и настроек, которые предлагают пользователю расширенные возможности. В этой статье мы поговорим о темах для Windows 10, их настройке, установке и удалении.

Как установить тему на Windows 10
Как изменить тему в Windows 10
Зайти в раздел «Персонализация» одним из двух способов.
- Самое простое — щелчок правой кнопкой мыши по рабочему столу Windows, а во всплывающем окне нажмите «Персонализация», чтобы перейти непосредственно к разделу.

Во всплывающем окне нажимаем «Персонализация»
- Также можно сделать это, открыв меню «Пуск» и щелкнув значок шестеренки слева, чтобы получить доступ к меню «Настройки». В нем будет раздел «Персонализация», откуда вы перейдете в то же самое меню, что и в первом случае.

В меню «Пуск» выбираем «Параметры» и далее нажимаем «Персонализация»
- В меню настройки слева находится несколько разделов, один из них называется «Темы», нажмите на него. Текущую тему можно настроить прямо на экране, меняя фон, звуки, или цвета.

В левом меню выбираем раздел «Темы»
- Ниже вы увидите параметр «Применить тему», в котором отображаются темы, загруженные в операционную систему. Просто нажмите на одну из них, все изменения будут применены автоматически.

В параметрах выбираем одну из тем, нажав на ней левой кнопкой мыши
Как загружать и применять новые темы в Windows 10
- В своих последних обновлениях Windows 10 добавила в свой магазин приложений эксклюзивный раздел, из которого можно загружать новые темы. Однако получить к нему доступ непосредственно с главной страницы магазина невозможно. Но, в разделе «Темы», в меню «Персонализация» конфигурации Windows 10, поверх загруженных вами тем, есть ссылка «Получить дополнительные темы в магазине». Нажмите на нее.

Переходим по ссылке с параметрах Windows 10
- Вы перейдете непосредственно к новому разделу магазина приложений, где есть темы для скачивания. Каждая из них отображается в поле предварительного просмотра обоев. Выберите понравившуюся тему и нажмите на нее.

В разделе магазина приложений выбираем темы
- В открывшемся окне будут показаны детали этой темы, просмотрите обои и совместимые устройства. После нажатия на кнопку «Получить» Windows автоматически произведет загрузку.

Нажимаем на кнопку «Получить»
- После загрузки в окне темы появится кнопка «Начать». Нажав на нее, вы перейдете непосредственно в раздел «Темы» настроек Windows, в котором были раньше.

Нажимаем на кнопку «Начать»
- В нем в списке доступных тем вы увидите ту, которую только что загрузили, поэтому для активации остается лишь щелкнуть по ней.

Для активации нажимаем на загрузившуюся тему
Как использовать сторонние темы в Windows
Помимо тем, которые вы можете найти на официальном носителе Windows, есть инструмент UltraUXThemePatcher. Он позволяет устанавливать на Windows 10 с обновлением Creators Update другие темы, которые вы найдете в сети.
- Для загрузки перейдите на страницу приложения и нажмите кнопку UltraUXThemePatcher 3.2.1, которая отображается синим цветом.

Для загрузки переходим на страницу приложения
- Скачайте исполняемый файл .exe, и при открытии начнется процесс установки, в котором нужно просто нажимать Next для перебора вариантов. По завершении процесса увидите предупреждение, что программа может повредить Windows. Не паникуйте, потому что программа создает резервную копию всех исходных файлов системы, и все сделанные изменения можно отменить с помощью деинсталлятора.

Для установки нажимаем «Install» и «Next»
Следующий шаг — загрузить темы.
- Скачайте тему с загрузочного сайта и загрузите в формате ZIP. Теперь распакуйте этот файл и перейдите во вновь созданную папку.

Распаковываем zip файл
В папке есть несколько подпапок для разных версий обновлений Windows 10. Выберите ту, что соответствует текущему обновлению, например, Creators Update. В ней вы найдете настроечные файлы .theme, а также папку с графическим материалом.
- Эти три элемента нужно скопировать в определенной папке Windows. Чтобы перейти в нее, в строке браузера введите адрес C: Windows Resources Themes. Также в папку можно попасть путем переходов: Этот компьютер > локальный Диск (C:) > Windows > Resources > Themes. Переместите туда графические файлы и файлы .theme.

Перемещаем графические файлы и файлы .theme по указанному пути
Windows запросит разрешения на перемещение файлов в эту папку, после получения разрешения картина должна выглядеть, как на снимке. Таким образом, вы загрузили тему в ОС Windows. Теперь необходимо дважды щелкнуть по выбранному файлу .theme. Изменения будут применены.
Как удалить темы в windows 10
Воспользуйтесь одним из трех методов.
Через панель управления
- Открыть «Пуск» и написать Control Panel, затем “Enter”.

Открываем меню «Пуск», пишем Control Panel и нажимаем “Enter”
- Нажать на “Персонализация”.

Нажимаем на “Персонализация”
- В окне настройки щелкнуть правой кнопкой мыши по удаляемой теме и выбрать опцию «Удалить тему».

Выбираем опцию «Удалить тему»
Через Настройки
- Комбинацией клавиш “Win + I” зайти в «Настройки», нажать «Персонализация».

В «Параметрах» нажимаем «Персонализация»
- На левой панели нажать «Темы». На правой панели найти удаляемую тему, выделить ее правой кнопкой мыши и нажать «Удалить».

На правой панели находим тему, выделяем ее правой кнопкой мыши и нажимаем «Удалить»
Примечание! Исходные темы операционной системы не могут быть удалены из настроек.
Через Проводник
- Комбинацией клавиш “Win+R”, открыть “Выполнить”, в строке написать %localappdata%MicrosoftWindowsThemes, нажать “Enter”.

В окне «Run» прописываем комбинацию с символами
- В «Проводнике» щелкнуть правой кнопкой мыши папку, которую нужно удалить, и выбрать «Удалить».

В «Проводнике» кликаем правой кнопкой мыши папку, которую нужно удалить, и выбираем «Удалить»
Как активировать черную тему?
Многие люди предпочитают текст на темном фоне, особенно при навигации по меню на своих компьютерах. Некоторые пользователи с ослабленным зрением также находят, что «темную» или высококонтрастную тему намного легче читать.
По умолчанию виджеты Windows, меню, почтовый клиент и браузер Edge имеют черный или синий текст на белом или сером фоне. Однако, настроив несколько настроек, вы можете дать всей ОС темную тему.
- Зайдите в Run через комбинацию клавиш “Win+R”; введите в поле regedit.

Заходим в окно «Run» через комбинацию клавиш “Win+R” и в нём вводим regedit
- В открывшемся окне нажмите HKEY_LOCAL_MACHINE.

Выбираем HKEY_LOCAL_MACHINE
- Затем нажмите кнопку SOFTWARE.

Нажимаем кнопку SOFTWARE
- После нажмите кнопку Microsoft

Выбираем Microsoft
- Нажмите кнопку “Windows”.

Нажимаем кнопку “Windows”
- Следующий шаг, «Current Version».

Открываем «Current Version»
- Нажмите кнопку темы «Themes».

Нажмите кнопку «Themes»
- Щелкните правой кнопкой мыши по окну панели и выберите “Новый”, — “Ключ”.

Выбираем “Новый”, — “Ключ”
- Присвойте ключу имя «Персонализация» и откройте его.

Присваиваем ключу имя «Персонализация» и открываем его
- Щелчок правой кнопкой мыши — нажмите “создать- DWORD 32 бит”.

Нажимаем “создать- DWORD 32 бит”
- Для нового раздела используйте имя «AppsUseLightTheme».

Для нового раздела пишем «AppsUseLightTheme»
- Откройте DWORD двойным щелчком мыши и посмотрите отображается ли значение “0”, если нет, нужно ввести число “0”.

Вводим число “0”
- Перейдите в раздел «Персонализация».

Переходим в раздел «Персонализация»
- Повторите шаги 9,10,11.

Повторяем действия
- Закройте «Regedit» и перезагрузите компьютер.

Закрываем «Regedit« и перезагружаем компьютер
В меню настроек теперь должен быть белый текст на черном фоне (как показано ниже).

В меню настроек белый текст на черном фоне
Установка стандартной темы aero
Местом хранения стандартных тем Windows 10 является папка Themes.
Этот компьютер → системный диск → Windows → Resources → Themes.
- Открыть в проводнике папку C:Windows/Resources/Themes.

Открываем в проводнике папку по прописанному пути
- Скопируйте Aero.файл темы на рабочий стол, присвоив файлу имя AeroLite. Запустите блокнот и перетащите AeroLite в открывшемся окне блокнота.

Перетаскиваем в блокнот файл AeroLite
- Внести следующие изменения в раздел «Тема».

Вносим следующие изменения в раздел «Тема»
- В разделе [VisualStyles].
![Вносим изменения в разделе [VisualStyles]](//expertnov.ru/wp-content/plugins/a3-lazy-load/assets/images/lazy_placeholder.gif)
Вносим изменения в разделе [VisualStyles]
Сохраните файл и дважды щелкните его на рабочем столе.
Будет применена Тема Aero Lite.
Узнайте подробную информацию с пошаговыми действиями в новой статье — «Как установить тему на Windows 7».
Видео — Как установить тему на Windows 10
Понравилась статья?
Сохраните, чтобы не потерять!
Как установить тему в Windows 10
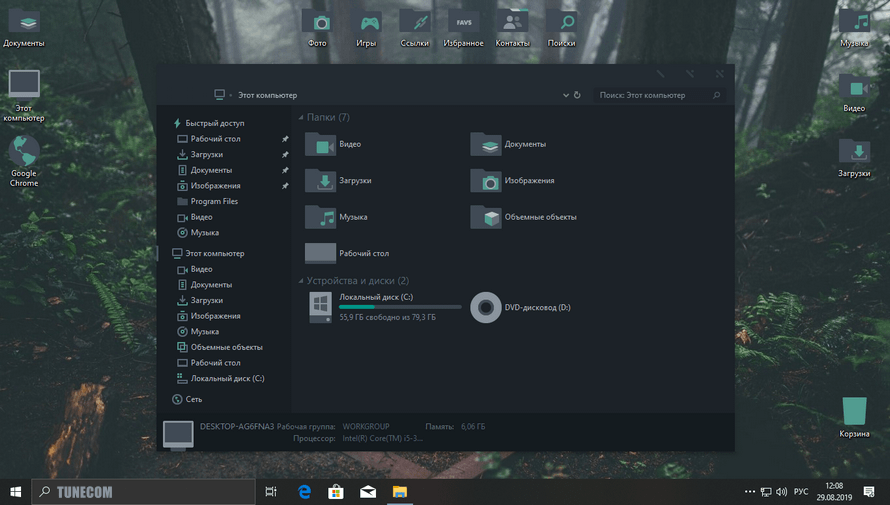
Многие пользователи задаются вопросом, как установить тему в Windows 10? Наше подробное руководство поможет разобраться в данной теме и настроить интерфейс на новый лад.
Установка сторонней темы в Windows 10 может существенно изменить внешний вид интерфейса и преобразить уже наскучивший старый экстерьер.
Как установить тему в Windows 10
1. Для начала, создайте точку восстановления системы, чтобы в случае возникших проблем, быстро восстановить все как было.2. Скачайте и установите UltraUXThemePatcher и перезагрузите компьютер, это пропатчит системные файлы и даст возможность установить стороннюю тему.
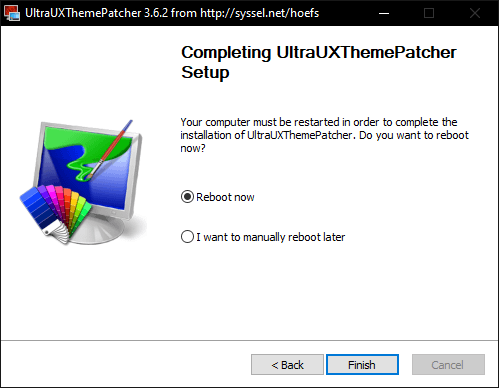
3. Перейдите в сообщество DeviantArt и выберите подходящую тему, обязательно проверьте в описании, совместимость с вашей версией Windows 10 и только после этого продолжайте дальше.
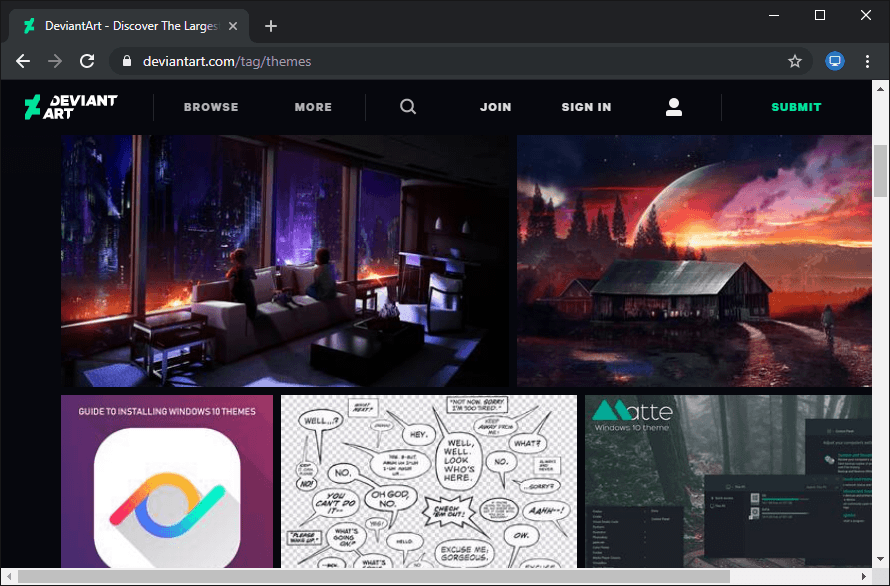
4. Скачайте понравившуюся тему. Нам например понравилась матовая тема под одноименным названием «Matte«, скачаем её.
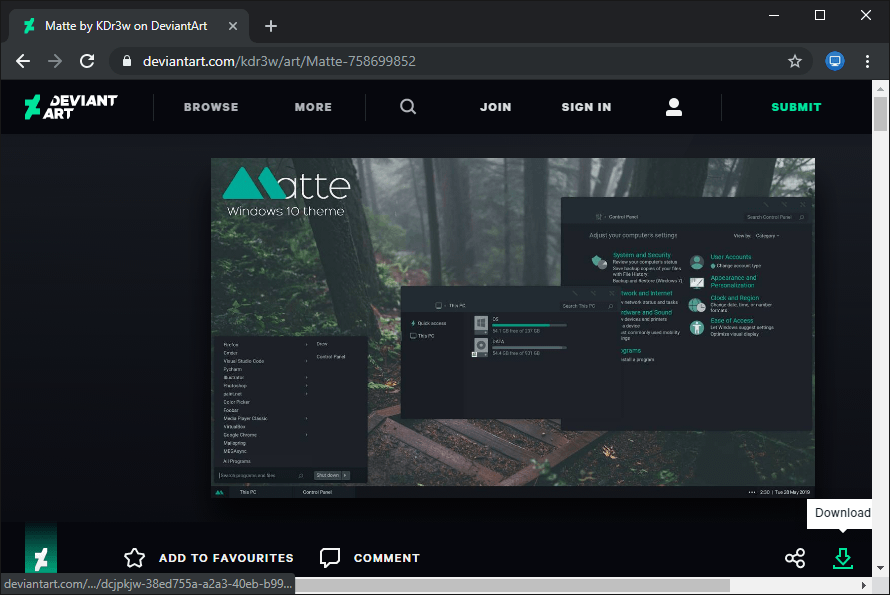
5. Распакуйте архив, скопируйте и переместите все содержимое из «Matte\Theme\Normal Taskbar» или «Matte\Theme\SIB Taskbar» по такому пути «C:\Windows\Resources\Themes«.
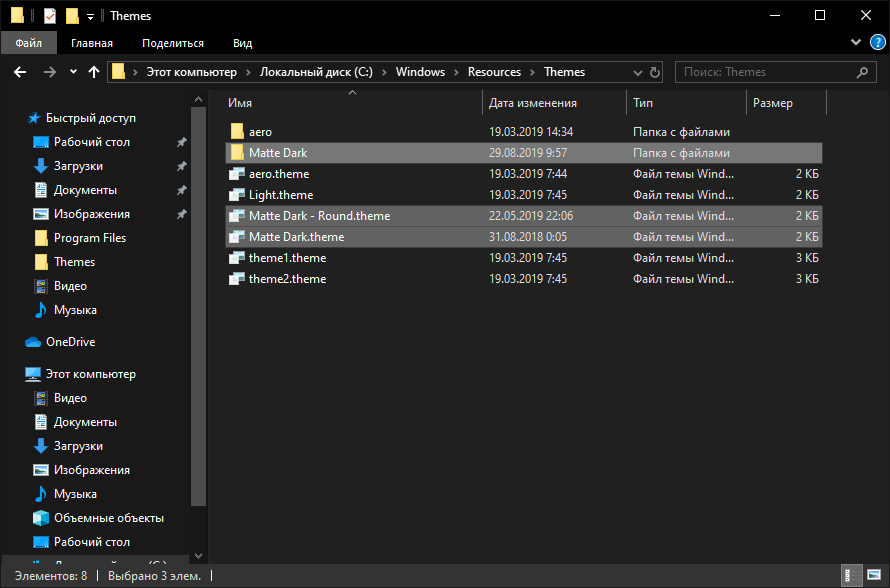
6. Щелкните правой кнопкой мыши на рабочем столе и зайдите в «Персонализация«. В разделе «Темы» примените один из стилей «Matte«.
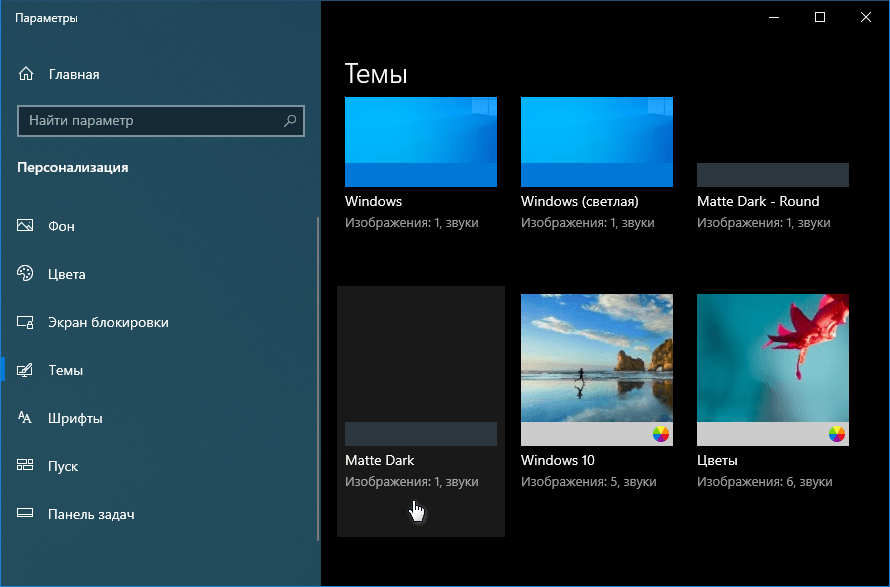
7. Установите подходящее изображение на рабочий стол.
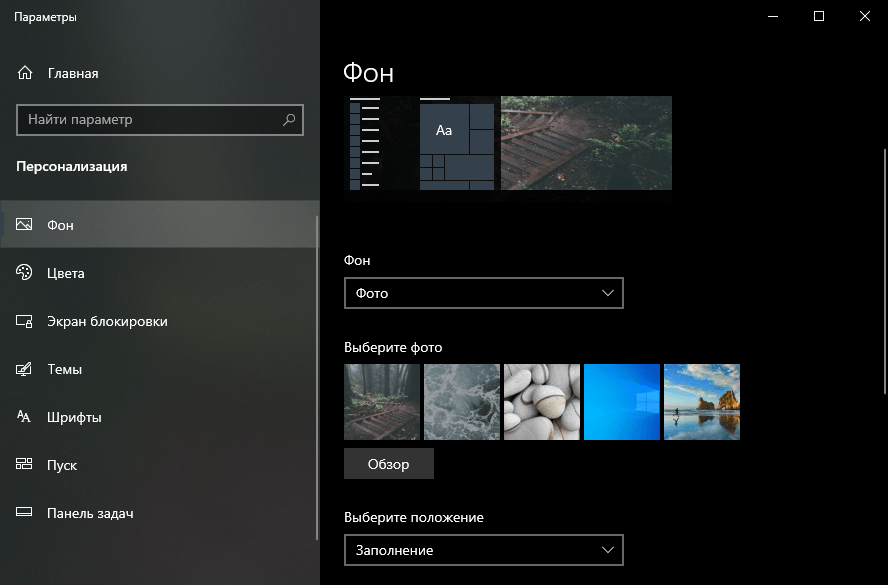
8. Загрузите на компьютер OldNewExplorer, распакуйте и запустите, установив настройки как показано на снимке ниже.
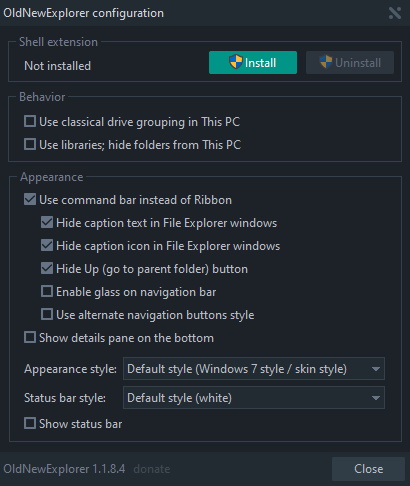
Это подстроит отображение некоторых элементов интерфейса под установленную тему.
9. Зайдите в папку «Matte\Icons & Ipack\Ipack«, переименуйте пакет с иконками в расширение «.exe» и выполните установку.
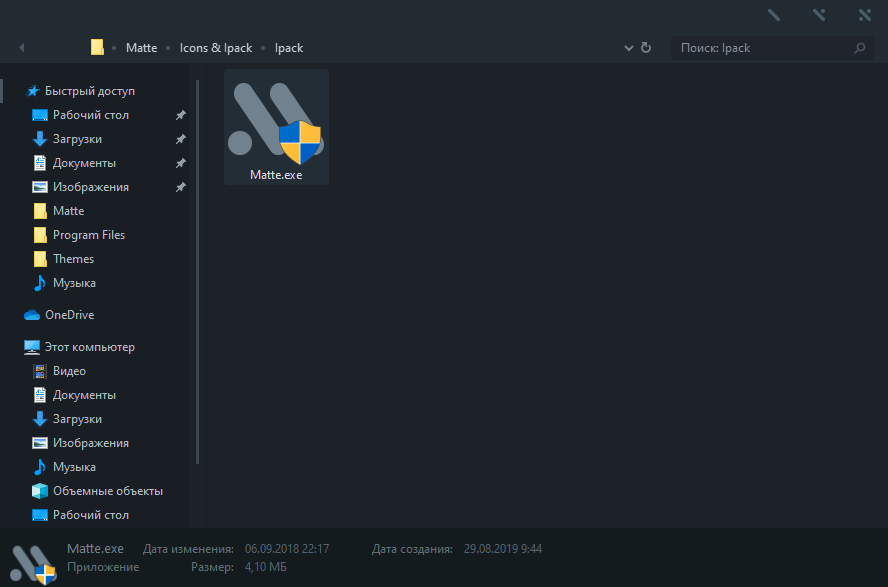
Инсталляция займет несколько минут, можно сходить выпить чаю или кофе.
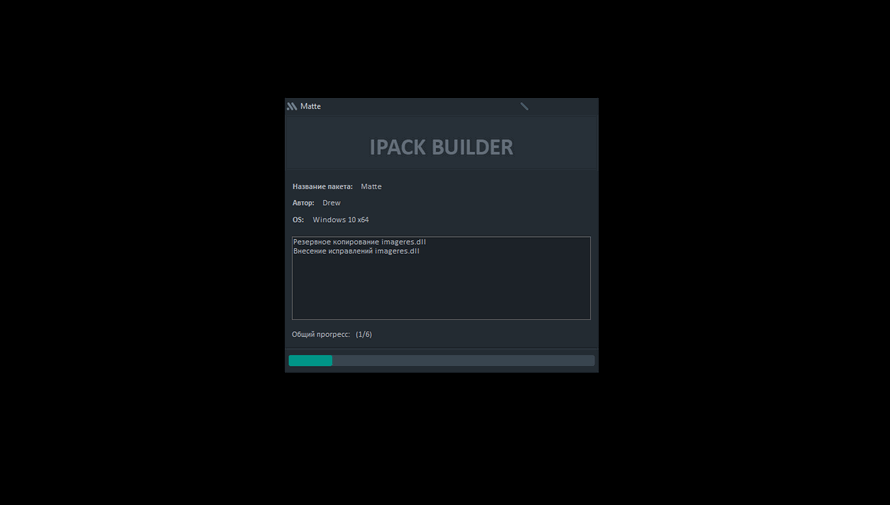
10. Теперь необходимо открыть реестр Windows 10 и пройти в ветку:
\HKEY_LOCAL_MACHINE\SOFTWARE\Microsoft\Windows\CurrentVersion\Themes\DefaultColors
И создать резервную копию.
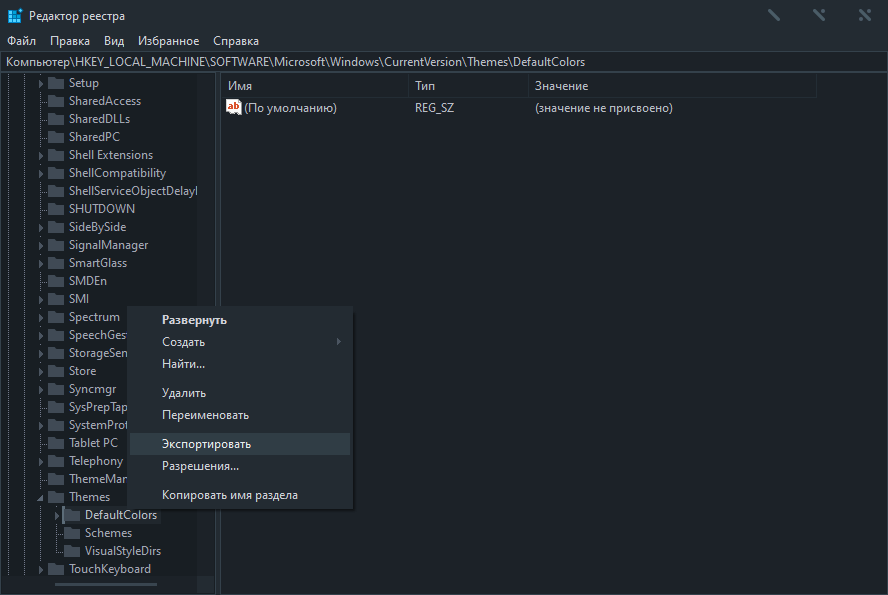
После чего удалить.
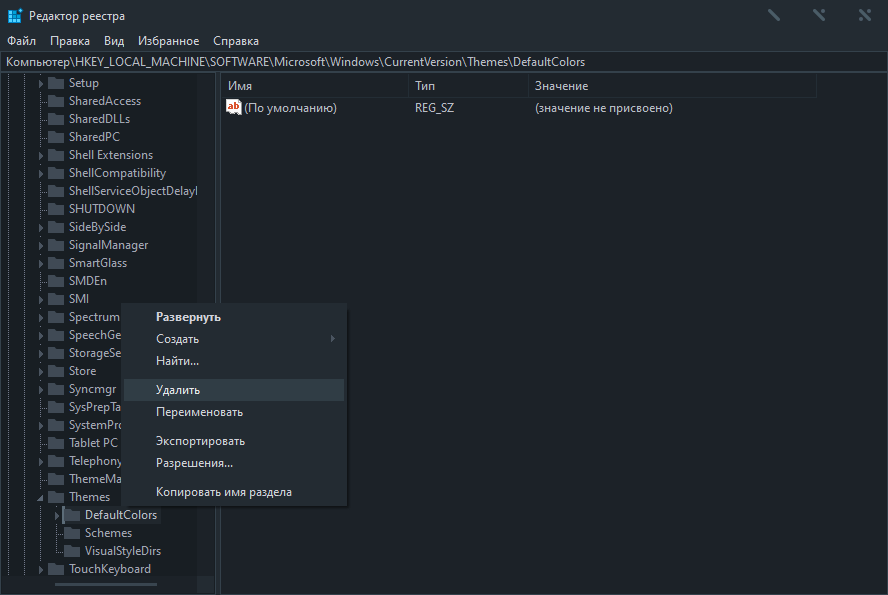
После каждой блокировки экрана / сна / гибернации / или сбоя, Windows 10 устанавливает значения по умолчанию, и если отображение новой темы нарушается, необходимо повторить процедуру удаления.
11. Остается последний штрих, заменить в проводнике иконку быстрого доступа и убрать от OneDrive.
Перейдите в ветку реестра:
HKEY_CURRENT_USER\SOFTWARE\Classes\CLSID
Создайте в папке CLSID новый раздел c именем {679f85cb-0220-4080-b29b-5540cc05aab6}.
В нём создайте ещё один раздел, под названием «DefaultIcon«
Кликните правой кнопкой мыши по единственному параметру, нажмите «Изменить» и укажите путь к иконке, в нашем случае это — «C:\Users\Tunecom\Downloads\Matte\Icons & Ipack\Icons\Quick Access.ico«.
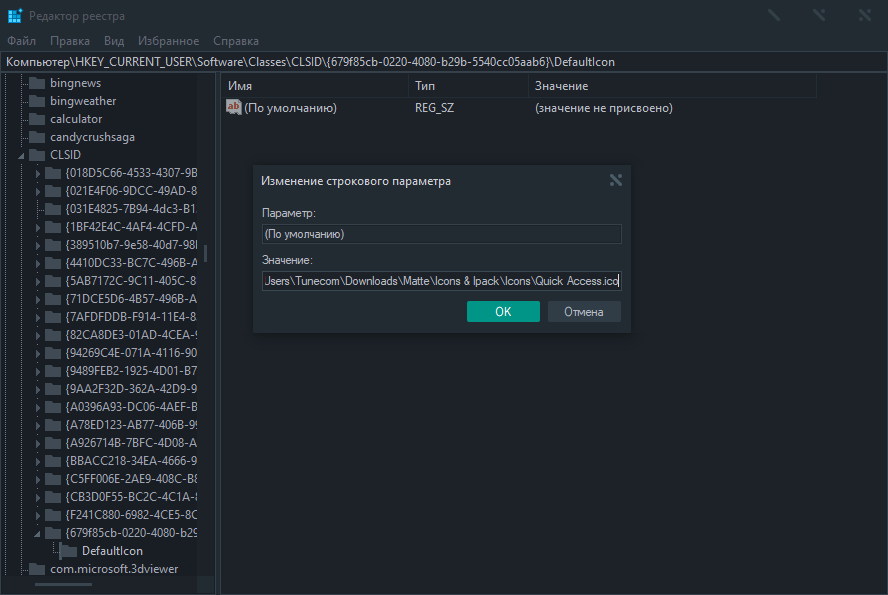
Теперь, перейдите в реестре к этой ветке:
HKEY_CURRENT_USER\Software\Classes\CLSID\{018D5C66-4533-4307-9B53-224DE2ED1FE6}
У параметра «System.IsPinnedToNameSpaceTree» измените значение с 1 на 0.
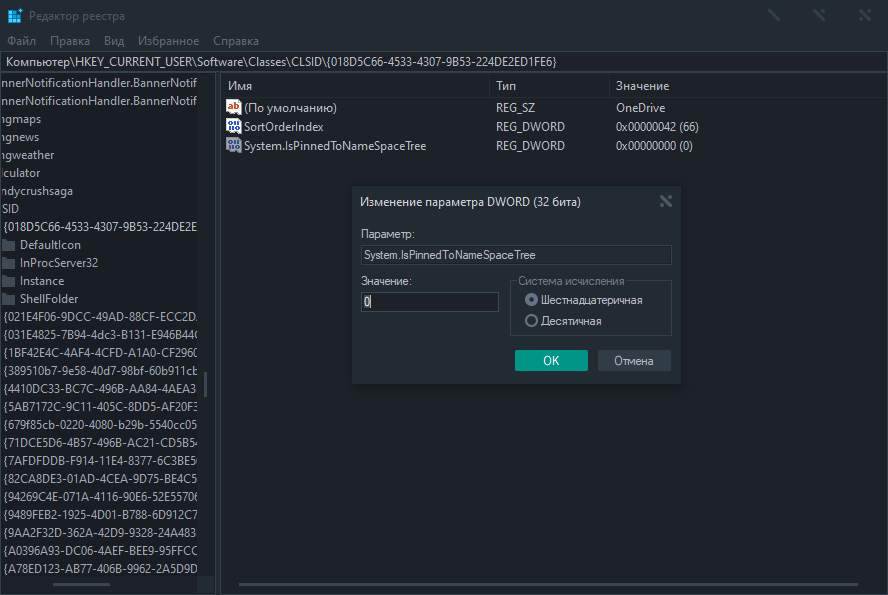
После чего проводник станет выглядеть так:
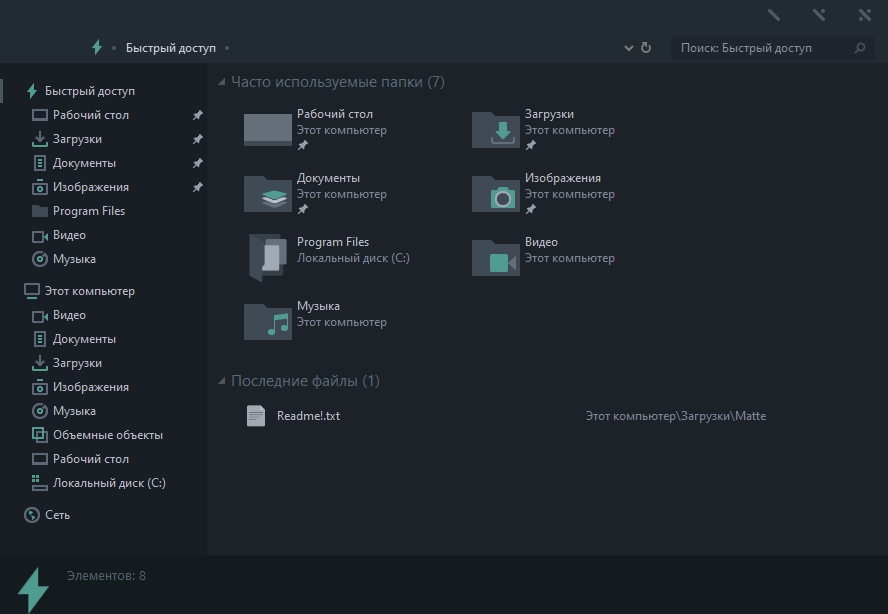
На последок стоит заметить, что данная тема имеет поддержку версий: 1703, 1709, 1803, 1809 и 1903. Для пользователей Windows 10 1607 коих немало (особенно LTSB), мы сберегли и залили на сервер тему «Matte» с поддержкой данной версии системы.
установка стандартных и сторонних тем, включение темного оформления Виндовс
В мире, где столько разных красок, один цвет, рисунок, иллюстрация, которую человек наблюдает день ото дня, может очень быстро наскучить. Особенно это касается стандартной темы оформления Windows 10. Кому не хочется смотреть на пейзаж, красивую машину, сцены из любимого фильма или фото любимого вместо логотипа «Десятки»? Оказывается, тему оформления, цвета и многое другое очень просто сменить.
Как установить тему на Windows 10
В Windows 10 есть два основных способа установить новую тему: через Store и при помощи внешнего источника, который предоставит готовый продукт. Кроме того, все оформления, что были активированы на операционной системе будут сохранены в специальном разделе «Параметров». А это значит что вы всегда сможете вернуться со старым настройками, если новая тема вам нравится меньше чем предыдущая.
Установка стандартных тем на Windows 10 через раздел «Персонализация»
Дистрибутивы Windows зачастую имеют в своём арсенале несколько стандартных тем. То есть оформление «по умолчанию» можно сменить сразу же, если оно вас не устраивает.
Чтобы изменить тему нужно попасть в одноимённую графу «Параметров» компьютера. Сделать это можно двумя способами.
- Щёлкаем правой кнопкой мыши по пустому месту рабочего стола, выбираем пункт «Персонализация».

 Щёлкаем правой кнопкой мыши по пустому месту рабочего стола, выбираем пункт «Персонализация»
Щёлкаем правой кнопкой мыши по пустому месту рабочего стола, выбираем пункт «Персонализация» - В открывшемся окне переходим во вкладку «Темы».

 В окне «Персонализация» переходим во вкладку «Темы»
В окне «Персонализация» переходим во вкладку «Темы»
Также можно следовать через «Параметры».
- Нажимаем комбинацию клавиш Win+I, переходим в раздел «Персонализация», и дальше как в примере выше.

 Нажимаем комбинацию клавиш Win+I, переходим в раздел «Персонализация»
Нажимаем комбинацию клавиш Win+I, переходим в раздел «Персонализация»
Установить оформление из имеющихся очень просто: достаточно лишь кликнуть на изображение или название темы и оно сразу же применится. Возможно потребуется пять — десять секунд, чтобы изменения вошли в силу.
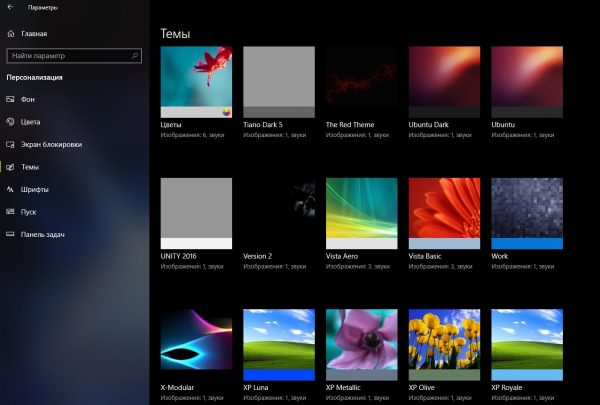
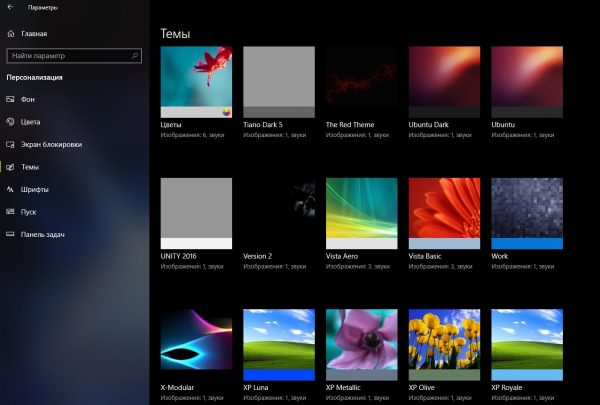 Среди перечня тем щелкаем на изображение или название чтобы применить тему
Среди перечня тем щелкаем на изображение или название чтобы применить темуУстановка дополнительных тем с Windows Store
Основной источник тем для Windows 10 это «Магазин». Именно тут собрано и одобрено большое количество тем на любой вкус.
- В параметрах «Персонализации», вкладке «Темы» нажимаем «Другие темы в Microsoft Store».

 В параметрах «Персонализации», вкладке «Темы» нажимаем «Другие темы в Microsoft Store»
В параметрах «Персонализации», вкладке «Темы» нажимаем «Другие темы в Microsoft Store» - Из предложенных тем выбираем понравившуюся и щелчком переходим на страницу загрузки.

 Щёлкаем по понравившейся теме чтобы перейти на страницу загрузки
Щёлкаем по понравившейся теме чтобы перейти на страницу загрузки - Нажимаем «Получить» и ждём, пока оформление скачается и установится.

 На странице темы щёлкаем «Получить»
На странице темы щёлкаем «Получить» - Чтобы применить тему после установки нажимаем запустить на странице в Store или щёлкаем на неё в «Параметрах».

 После установки темы нажимаем «Запустить»
После установки темы нажимаем «Запустить»
Вуаля — тема активирована и радует своими цветами и изображениями.
Установка других тем с официального сайта
Также темы можно скачать с официального сайта Microsoft. Их меньше чем в «Магазине», но возможность выбора это всегда хорошо.
- Переходим на официальный сайт Microsoft, страницу распространения тем: https://support.microsoft.com/az-latn-az/help/13768.
- На официальном сайте темы распределены на категории, для удобства поиска. Выбираем нужную тематику, затем под понравившемся оформлением нажимаем «Скачать» и сохраняем файл на компьютер.

 Выбираем тему и сохраняем файл через кнопку «Скачать»
Выбираем тему и сохраняем файл через кнопку «Скачать» - Затем просто запускаем файл и ждём, когда тема установится и применится в автоматическом режиме.
Установка тем со сторонних источников
В целом установка тем со сторонних источников идентична инсталляции с официального сайта, за одним исключением: оформления не от Microsoft являются нелицензионными, потому потенциально опасные для операционной системы.
Подобные темы могут содержать вредоносные коды, а также чрезмерное изменение свойств «Проводника», что чревато последствиями для быстродействия и работоспособности компьютера.
- Делаем запрос в поисковик «Темы для Windows 10», открываем сайты с лучшими результатами.

 Делаем запрос в поисковик «Темы для Windows 10», открываем сайты с лучшими результатами
Делаем запрос в поисковик «Темы для Windows 10», открываем сайты с лучшими результатами - Выбираем понравившуюся тему, сохраняем её на диск кнопкой «Скачать» и затем запускаем файл.

 Скачиваем тему, затем устанавливаем и применяем её
Скачиваем тему, затем устанавливаем и применяем её
Однажды погнавшись за красотой оформления автор попал впросак, скачавши некачественную тему. Сначала Windows начала тормозить, затем, спустя неделю, появились постоянные сообщения об ошибках, которые невозможно отключить. Ситуацию спасло удаление темы и возвращение к стандартным настройкам. С тех пор автор меняет только обои и вручную вносит изменения в оформление операционной системы.
Как активировать тёмное оформление на Windows
Кроме изменения темы Windows имеет несколько настроек, некоторые изменяют внешний вид системы. К примеру, «Параметры» и все что с ними связано напрямую можно сделать в тёмном цвете.
- Открываем параметры «Персонализации», как показано выше, переходим во вкладку «Цвет»
- Прокручиваем настройки в самый низ, в графе «Выберите режим приложения по умолчанию» переставляем тумблер на «Тёмный».

 Переходим во вкладку цвет и меняем настройку «Выберите режим приложения по умолчанию» на «Тёмный»
Переходим во вкладку цвет и меняем настройку «Выберите режим приложения по умолчанию» на «Тёмный»
После переустановки Windows автор одной из первых меняет настройки темы на тёмный режим. В этом состоянии глаза устают меньше, да и смотреть на параметры куда приятнее, чёрный фон успокаивает.
Видео: как включить тёмное оформление Windows 10
Загрузить и сменить тему оформления очень просто. Достаточно сделать всего несколько кликов мышью и ваш рабочий стол оживёт красками и цветами.
Здравствуйте! Меня зовут Алексей. Мне 27 лет. По образованию — менеджер и филолог. Оцените статью: Поделитесь с друзьями!Как установить стороннюю тему на Windows 10?
- ПОДГОТОВКА К УСТАНОВКЕ ТЕМ НА WINDOWS 10
- УСТАНОВКА ПРОГРАММ ДЛЯ ИЗМЕНЕНИЯ ТЕМ WINDOWS 10
- СОВЕТ ПО ДОПОЛНИТЕЛЬНЫМ ПРОГРАММАМ
- ИНСТРУКЦИЯ ПО УСТАНОВКЕ СТОРОННИХ ТЕМ WINDOWS 10
Ранее в нашей статье о темах оформления Windows 10 мы рассматривали, как настраивать и менять стандартные темы оформления в Windows 10. Если хорошенько взглянуть на доступные на сайте Microsoft темы, можно прийти к выводу, что все они, в общем-то, идентичные. Различаются они лишь цветовой гаммой и коллекцией входящий в их состав обоев для рабочего стола. И цвета, и обои можно настроить самостоятельно, как это было продемонстрировано в упомянутой статье.
Но главный минус официальных тем — отсутствие возможности изменения форм и размеров визуальных компонентов, значков, иконок в «Проводнике и всего прочего. Кроме того, в Windows 10 перестала поддерживаться прозрачность окон, как это было, например, в Windows 7.
И чтобы все это стало доступным, никак не обойтись без использования сторонних тем, для работы которых, в свою очередь, потребуется установка специализированных программ. Начнем с них.
ПОДГОТОВКА К УСТАНОВКЕ ТЕМ НА WINDOWS 10
Установка сторонних тем неразрывно связана с понятием «Версия/сборка Windows 10». Да, сама ОС Windows 10 имеет несколько версий. И темы пишутся под конкретную версию/сборку, как и программы, благодаря которым те работают. Поэтому первым делом следует определить, какая именно версия/сборка Windows 10 установлена на вашем компьютере. Сделать это просто:
- Нажмите сочетание клавиш Win + R. Запустится приложение «Выполнить». Введите в текстовое поле команду winver.
- Нажмите «ОК».
- В новом окне будет показана версия и сборка вашей ОС Windows 10.
Еще один очень важный момент — перед установкой сторонних тем обязательно создайте контрольную точку восстановления системы. Сделать это можно следующим образом:
- Кликните в «Проводнике» правой кнопкой мыши по значку «Этот компьютер» и выберите пункт «Свойства».
- Откроется окно «Система». Кликните по элементу «Защита системы».
- Во вновь открывшемся окне кликните по кнопке «Создать».
- Откроется еще одно окна. Введите любое имя для контрольной точки восстановления. Затем кликните «Создать». Дождитесь окончания процесса.
УСТАНОВКА ПРОГРАММ ДЛЯ ИЗМЕНЕНИЯ ТЕМ WINDOWS 10
Необходимость установки той или иной программы всегда приводится в описании к теме оформления. Без некоторых утилит невозможно раскрыть весь потенциал устанавливаемой темы или вовсе установить ее. Есть также ряд программ, использующихся для настройки тех или иных графических компонентов Windows 10.
Итак, приступая к установке сторонних тем, рекомендуем обзавестись следующим набором утилит (ссылки на скачивание с официальных сайтов даны под описанием).
UXThemePatcher For Windows 10
- Последняя версия на момент написания обзора — 3.6.1.
Это программа-патч, без которого не работают неофициальные тем оформления ОС Windows 10. В большинстве случаев достаточно пропатчить систему при помощи UXThemePatcher. Потребуются ли другие программы — можно будет уточнить в файле «readme.txt», который, как правило, присутствует в архиве со скачиваемой темой.
Для корректной установки патча UXThemePatcher, его требуется запускать от имени администратора:
Установка патча происходит точно так же, как и установка любой другой программы. В процессе ничего настраивать не придется. По завершению установки компьютер следует перезагрузить.
Скачать UXThemePatcher можно с официально сайта разработчика здесь: https://www.syssel.net/hoefs/software_uxtheme.php.
Old New Explorer
- Последняя версия на момент написания статьи — 1.1.8.4.
Данная программа создавалась в свое время для операционных систем Windows 8 с целью вернуть им привычный (как в Windows 7) внешний вид стандартного файлового менеджера «Проводник». Позже Old New Explorer был выпущен и для Windows 10. Помимо всего прочего, в данной программе можно включить/выключить и настроить отображение различных графических компонентов «Проводника». Сторонние темы оформления также часто требуют наличие данного приложения на компьютере, а точнее — изменений, которая она вносит в систему:
Программа Old New Explorer не требует установки. Она просто включает/отключает различные параметры «Проводника». Для задействования настроек достаточно кликнуть «Install», для их отключения — «Uninstall». Настройки в блоках «Appearance» определяют отображение различных компонентов «Проводника» — адресной строки, заголовка окон и т.д.
Скачать программу Old New Explorer можно с официальной страницы разработчика по ссылке — https://msfn.org/board/topic/170375-oldnewexplorer-118/. Запускать от имени администратора.
Aero Glass
Данная утилита управляет параметрами прозрачности основных элементов окон. Есть смысл ее использовать только совместно с темами, поддерживающими прозрачность (т.н. «Aero-темы»). Хорошая новость — все стандартные темы оформления Windows 10 поддерживают ее. Поэтому вы можете использовать Aero Glass и без установки сторонних тем.
Существует несколько версий программы Aero Glass, каждая из которых предназначена для использования в определенной сборке Windows 10. Кроме того, существуют также версии Aero Glass под 32-х и 64-рязрадные системы.
Для скачивания подходящей вашей ОС версии программы перейдите на официальную страницу разработчика: http://www.glass8.eu/download.
На тестируемом нами компьютере установлена 64-разрядная система Windows 10 версии 1607 с номером сборки — 14393. Т.е. в нашем случае требуется установить Aero Glass v1.5.3 64-bit. Рекомендуем скачивать именно «Installer», как отмечено на изображении выше.
По ходу установки Aero Glass появится следующее окно:
Обязательно снимите галочку с пункта «Install Aero Glass Theme», затем доведите установку до конца, после чего перезагрузите компьютер.
Для управления основными настройками Aero Glass также понадобится утилита AeroGlassGUI. Ее можно скачать на той же странице (http://www.glass8.eu/download), кликнув по следующей ссылке:
Программу AeroGlassGUI не нужно устанавливать, просто запустите ее (обязательно от имени администратора):
К сожалению, Aero Glass не совсем бесплатная программа. Нет, для ее скачивания, установки и даже использования ничего платить не нужно — разработчик живет на пожертвования. Но есть два печальных момента: во-первых, в правом нижнем углу рабочего стола будет красоваться неубираемая надпись «Aero Glass» со ссылкой на официальный сайт, а, во-вторых, каждый раз при загрузке компьютера на экране будет отображаться вот такое окно:
Если сделать пожертвование в 3 евро, оба неудобства исчезнут.
Winaero Tweaker
- Последняя версия на момент написания статьи — 0.15.1.0.
Еще одна программа, позволяющая не только тонко настроить отображение различных графических компонентов и текста в Windows, но и их анимацию (визуализацию). Некоторые разработчики сторонних тем предлагают использовать утилиту Winaero Tweaker в качестве вспомогательного средства для подстройки тех или иных параметров оформления (все необходимое, как правило, указывается в описании к теме).
Последнюю версию Winaero Tweaker можно скачать с официального сайта разработчиков здесь: https://winaero.com/comment.php?comment.news.1836.
Для установки программы не требуется выполнять никаких специфических настроек.
СОВЕТ ПО ДОПОЛНИТЕЛЬНЫМ ПРОГРАММАМ
Существуют и другие вспомогательные программы для настройки оформления Windows. Повторим еще раз — перед установкой конкретной темы внимательно изучите прилагающийся к ней в архиве файл «readme», «install guide» и т.п. (как правило, инструкции на английском). Нужную информацию также обычно можно найти на том сайте, с которого осуществляется загрузка. Вот пример такого файла, в котором автор приводит нужные для работы его темы программы со ссылками на скачивание и даже рекомендации по их настройке:
ИНСТРУКЦИЯ ПО УСТАНОВКЕ СТОРОННИХ ТЕМ WINDOWS 10
Рассмотрим процесс установки самой обыкновенной сторонней темы, для работы которой достаточно установить только патч UltraUXThemePatcher. Конкретных ссылок на темы здесь мы не будем приводить, множество сайтов с соответствующим контентом можно найти при помощи любой поисковой системы.
- Как упоминалось в начале статьи, скачивайте только те темы, которые подходят под вашу версию/сборку ОС Windows 10. Эта информация обязательно приводится на том сайте, откуда вы скачиваете тему. Если ее нет, скачайте архив и прочтите «readme» внутри него. Вот пример:
- Как видно на изображении, тема подходит только для Windows 10 версии 1607.
- Скачайте архив и распакуйте его куда-нибудь на компьютере.
- Откройте распакованный архив и изучите содержимое.
- В простейшем варианте внутри архива будет присутствовать файл с названием темы (расширение файла — «.theme») и папка (также с названием темы). В нашем случае название темы — «Kongo»:
- Эту папку и файл нужно скопировать сюда: «C:\Windows\Resources\Themes». В вашем случае вместо «C:» может быть другая буква (просто войдите в локальный диск, куда установлена система, найдите на нем папку «Windows», затем перейдите в папку «Resources» и далее в «Themes»).
- Сверните все окна и кликните правой кнопкой мыши по пустой области рабочего стола, выберите пункт «Персонализация».
- Откроется окно «Параметры». В левой его части откройте вкладку «Темы», затем кликните по элементу «Параметры темы».
- Откроется еще одно новое окно, в котором будет приведен перечень установленных на компьютере тем. Найдите среди них ту, что только что скопировали в системную папку. В нашем случае — это «Kongo». Кликните по названию темы один раз.
- Тема будет применена. Для сравнения — внешний вид «Проводника» до и после применения темы:
Обратите внимание, кромки окон и элементы выделения папок/дисков стали объемными, были заменены иконки кнопок управления, применены новые цвета и т.д.
Остались вопросы, предложения или замечания? Свяжитесь с нами и задайте вопрос.
Как установить тему на Виндовс 10

Довольно часто пользователи, решая изменить оформление рабочего стола, желают сменить тему оформления. В Windows такая возможность по умолчанию недоступна, поэтому приходится менять работу некоторых системных файлов, убирая ограничение. В Виндовс 10 под темой оформления подразумевается не только внешний вид панели задач и меню «Пуск», но и заставка, влияющая на цветовую схему. Установить тему в привычном или обновленном понимании можно разными способами, давайте разберем каждый из них.
Установка темы на Windows 10
Те, кто раньше устанавливал темы оформления на Windows 7, наверняка помнят принцип этой процедуры. Используя специальную утилиту, необходимо было пропатчить определенные файлы. После этого запрет на установку тем снимался. Сейчас в качестве безобидной альтернативы можно воспользоваться темами из Магазина Windows. Они меняют лишь цветовое оформление и фоновое изображение, но нередко именно этого и хочется определенным юзерам.
Способ 1: Microsoft Store
Простой метод установки темы, не требующий вмешательств в системные файлы. Для этого у вас в Windows должен быть установлен «Магазин приложений», через которые и будет осуществляться дальнейшая загрузка.
Читайте также: Установка Microsoft Store в Windows 10
Как правило, подобные темы являются лишь подборкой фоновых изображений на определенную тематику и общей цветовой схемы, ничего кардинально не меняя. Поэтому такой вариант подойдет пользователям, желающим заменить привычный фон на набор обоев в формате слайд-шоу.
Читайте также: Установка живых обоев в Windows 10
- Нажмите правой кнопкой мыши по пустому месту на рабочем столе и выберите «Персонализация».
- Переключитесь на раздел темы и справа найдите ссылку «Другие темы в Microsoft Store».
- Запустится «Магазин» с приложениями и играми от Microsoft. Вас сразу же направит в раздел «Windows Themes».
- Выберите понравившуюся тему и откройте ее. Некоторые темы могут быть платными. Если не готовы платить — используйте бесплатные варианты.
- Нажмите кнопку «Получить».
- После непродолжительного ожидания произойдет скачивание и установка.
- Разверните окно с персонализацией — там и будет находиться загруженное оформление.

Кликните по теме и дождитесь ее установки.
- Чтобы сделать цвет полосы задач и других элементов более подходящим, жмите на «Цвет».
- Поставьте галочку рядом с параметром «В меню «Пуск», на панели задач и в центре уведомлений», если она не стоит. Дополнительно можете включить прозрачность, нажав на регулятор параметра «Эффекты прозрачности».
- Поднимитесь вверх и активируйте пункт «Автоматический выбор главного цветового фона» либо настройте цвет вручную используя представленную цветовую гамму или нажав на ссылку «Дополнительный цвет».
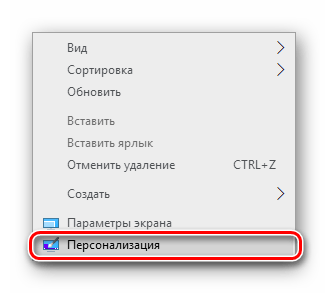
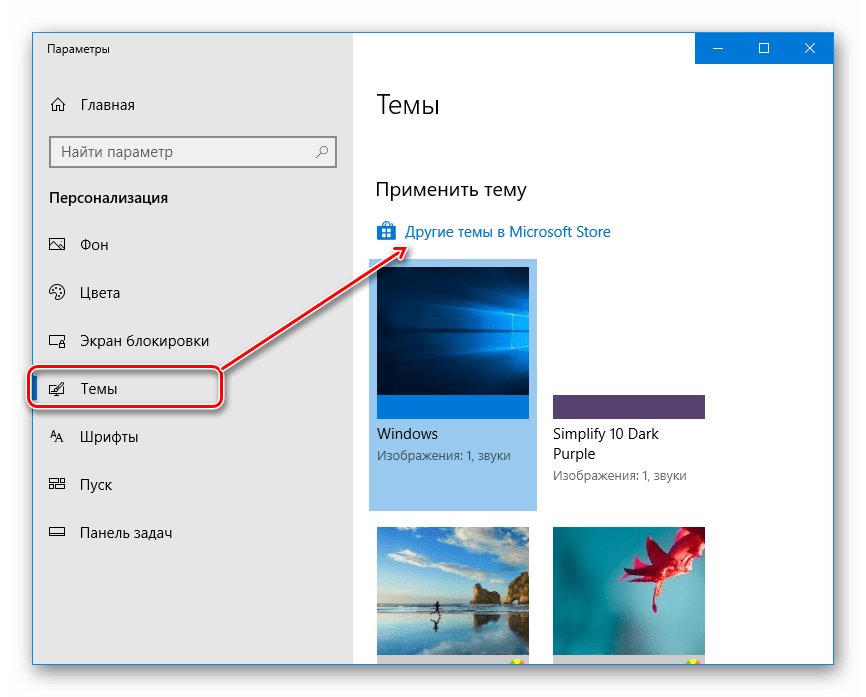

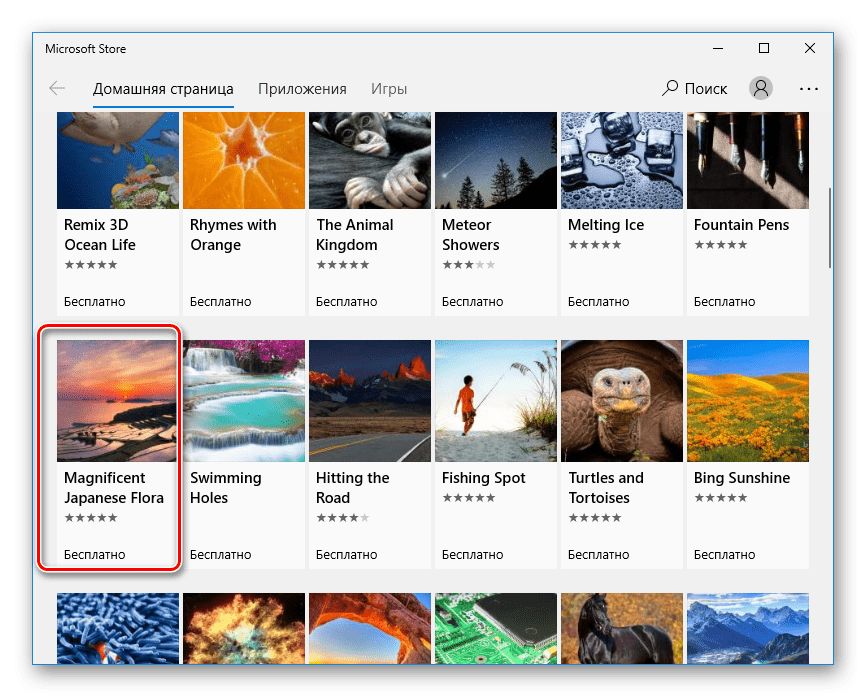
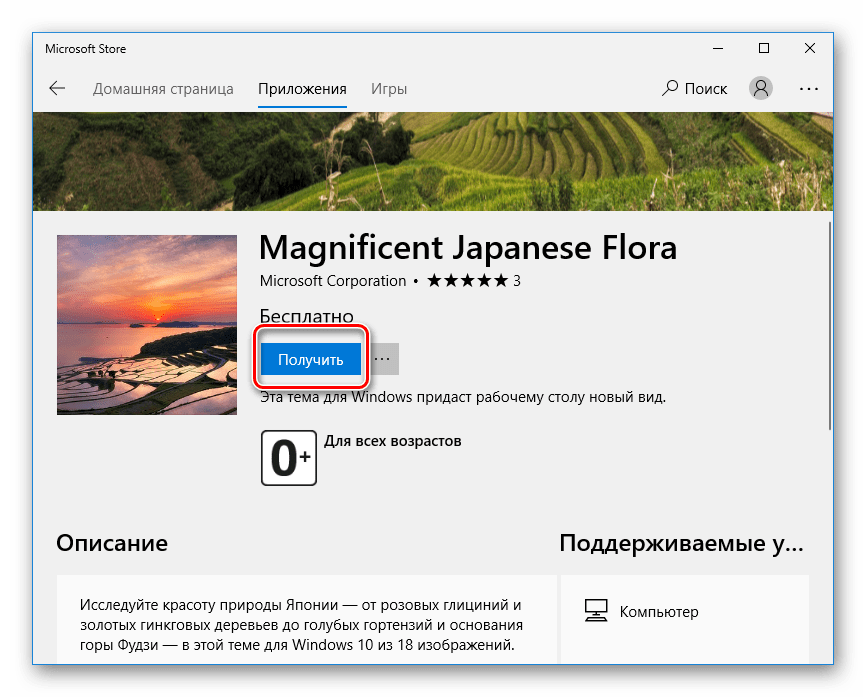
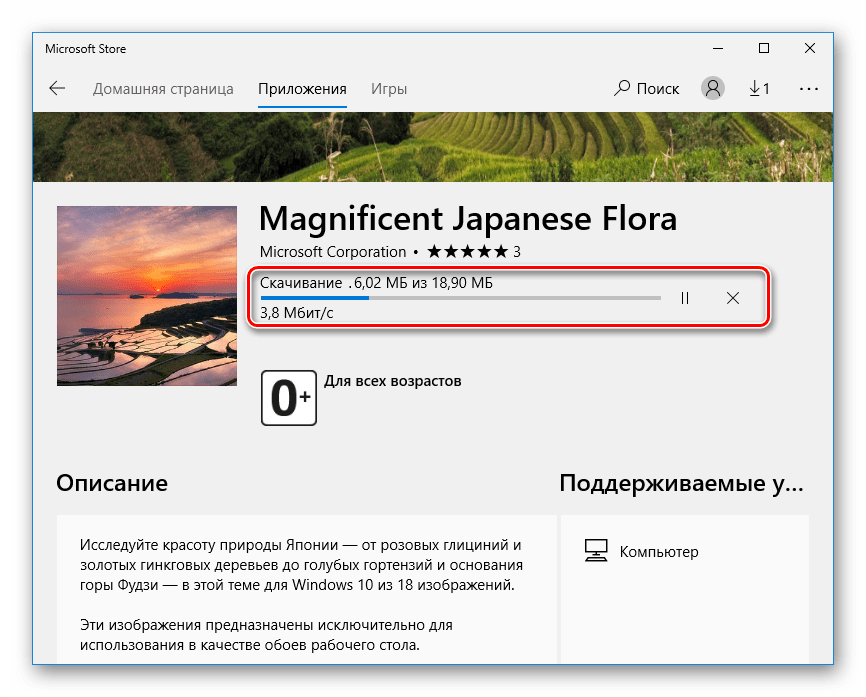
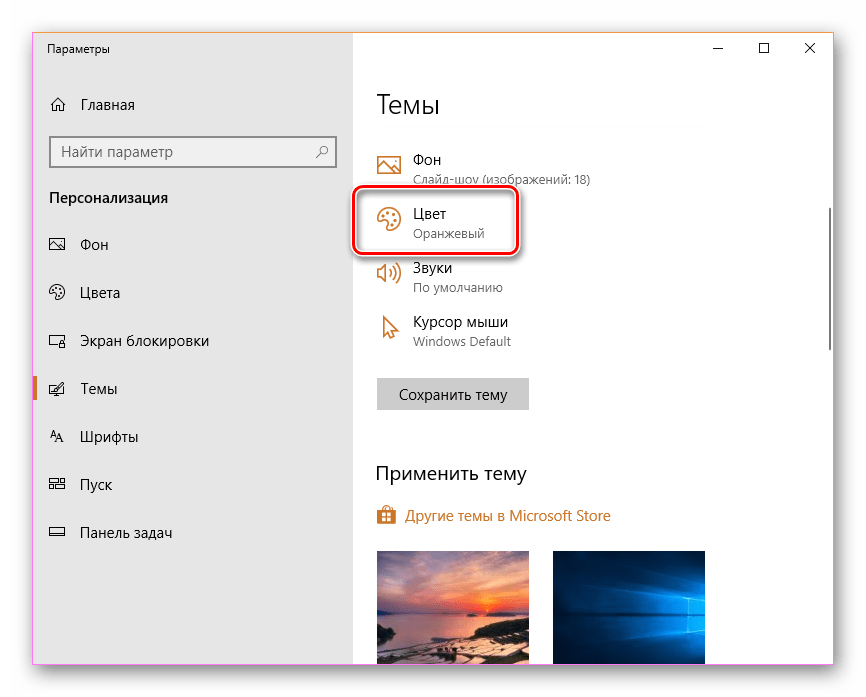


Удалить тему можно, нажав по ней правой кнопкой мыши и выбрав соответствующий параметр.

Способ 2: UltraUXThemePatcher
К сожалению, каких-либо тем, кардинально отличающихся от стандартного оформления, невозможно установить без вмешательства в системные файлы. Программа UltraUXThemePatcher занимается тем, что патчит 3 файла, отвечающие за работу сторонних тем. Настоятельно рекомендуем сделать точку восстановления перед использованием этого ПО.
Подробнее: Инструкция по созданию точки восстановления Windows 10
Теперь вам остается скачать приложение с официального сайта и следовать нашей инструкции.
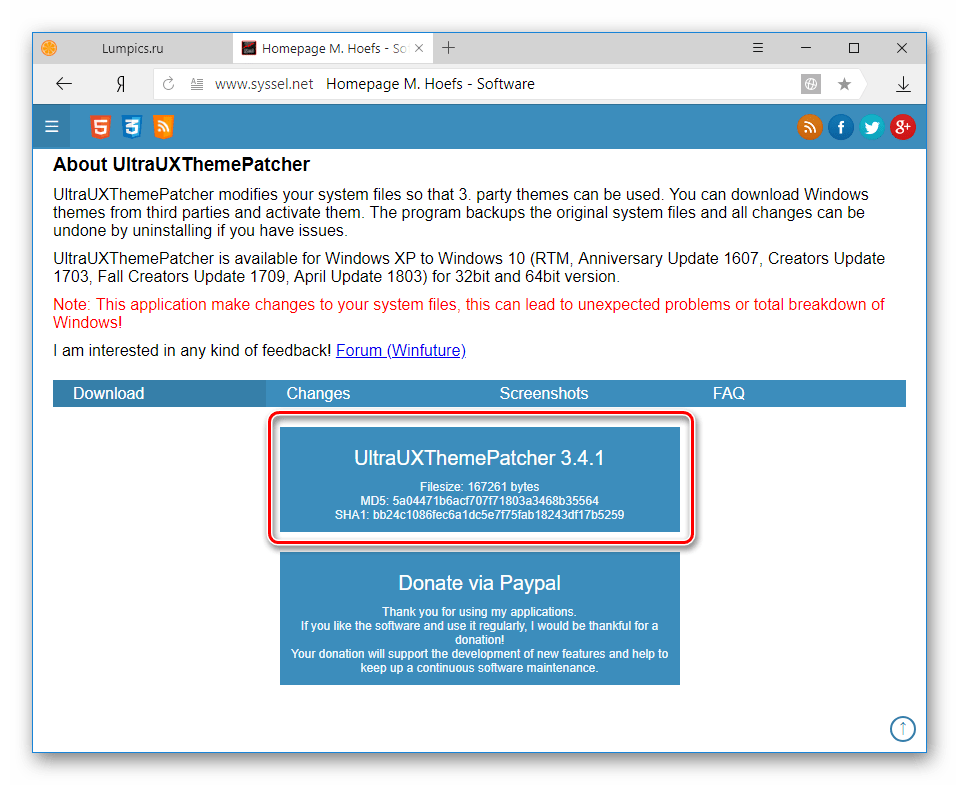
Скачать UltraUXThemePatcher с официального сайта
- Скачайте и запустите программу. В приветственном окне нажмите «Next».
- Поставьте галочку рядом с пунктом принятия лицензионного соглашения и снова «Next».
- Появится вторая часть лицензионного соглашения. Здесь кликните по «I Agree».
- В новом окне откроется состояние трех файлов, которые нужно пропатчить. Обычно все три файла имеют статус «not patched», иногда некоторые не требуют изменения. Жмите на «Install».
- В окне со статусом и логами вы увидите состояние каждого пропатченного DLL: статусы «Backup completed!» и «File patched!» означают успешное завершение процедуры. Приложение сообщит, что для внесения изменений нужно перезагрузить ПК. Кликните «Next».
- Будет предложено поблагодарить разработчика переводом на PayPal. Можете пропустить шаг, нажав на «Next».
- В завершающем окне выберите вариант перезагрузки. «Reboot now» — автоматическая немедленная перезагрузка, «I want to manually reboot later» — ручная перезагрузка в любое время. Нажмите на «Finish».

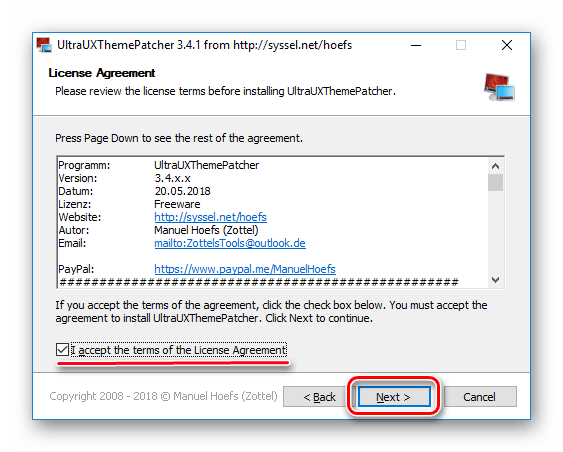

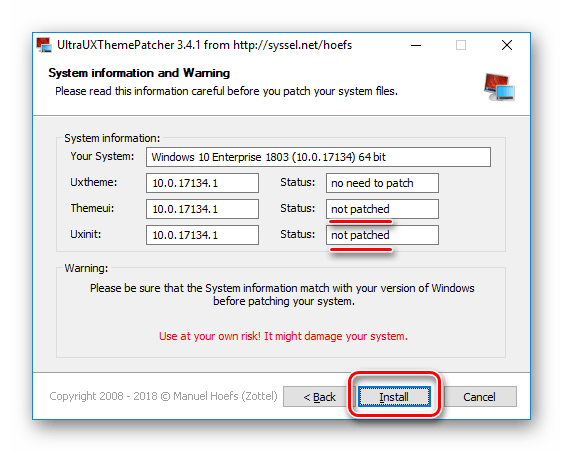



Теперь вам необходимо отыскать любую тему на свой вкус и скачать ее. В интернете легко найти множество сайтов с темами, выбирайте наиболее известные и популярные источники. Не забывайте проверить скачанные файлы антивирусом или онлайн-сканером на вирусы.
Обязательно следите за совместимостью версий темы и Windows! При установке темы, не поддерживающей вашу сборку, может серьезно нарушиться работоспособность операционной системы.
Читайте также: Как узнать версию Windows 10

- Скачайте и распакуйте тему. Найдите в ней папку «Theme» и скопируйте два файла, которые в нем находятся.
- Теперь откройте новую папку и перейдите по следующему пути:
C:\Windows\Resources\Themes - Вставьте скопированные файлы из «Theme» (папке из Шага 1) в системную папку «Themes».
- Если появится окно, требующее выдать права администратора для добавления файлов в системную папку, сделайте это кнопкой «Продолжить». Дополнительно поставьте галочку «Выполнить для всех текущих элементов».
- Прямо из папки вы можете применить тему, нажав два раза левой кнопкой мыши по соответствующему файлу.

Если появится запрос от системы безопасности, выберите «Открыть».
- Готово, тема применена.

Если у вас не изменился цвет панели задач, проверьте настройку в «Параметрах Windows». Для этого кликните ПКМ по рабочему столу, откройте «Персонализация».

Переключитесь на вкладку «Цвета» и поставьте галочку рядом с пунктом «В меню «Пуск», на панели задач и в центре уведомлений».
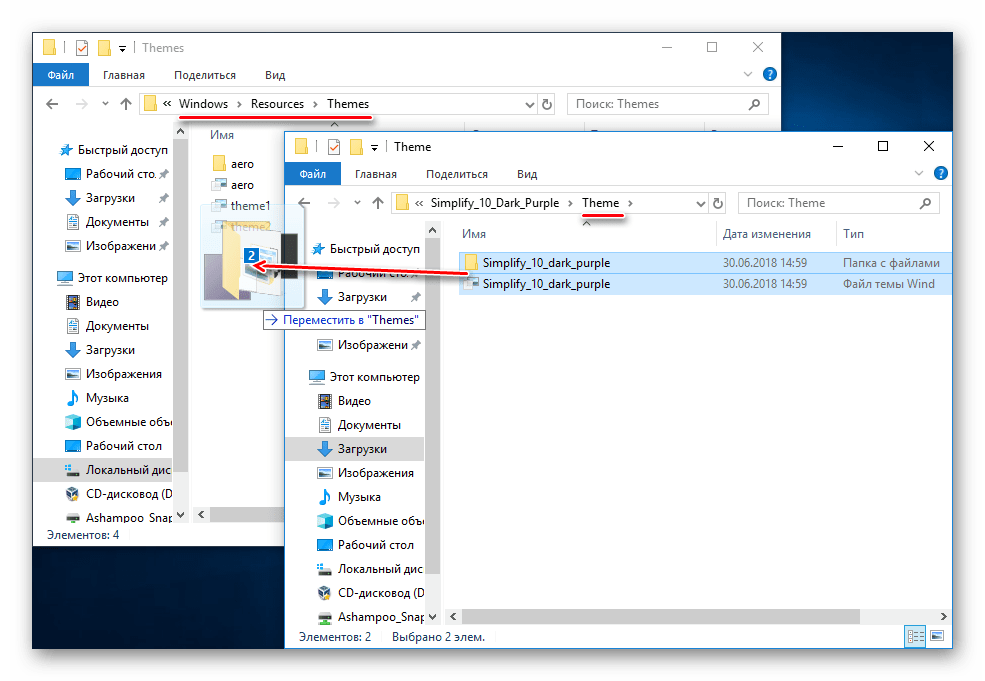

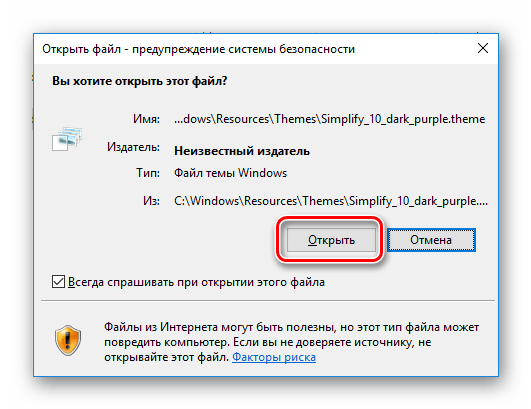
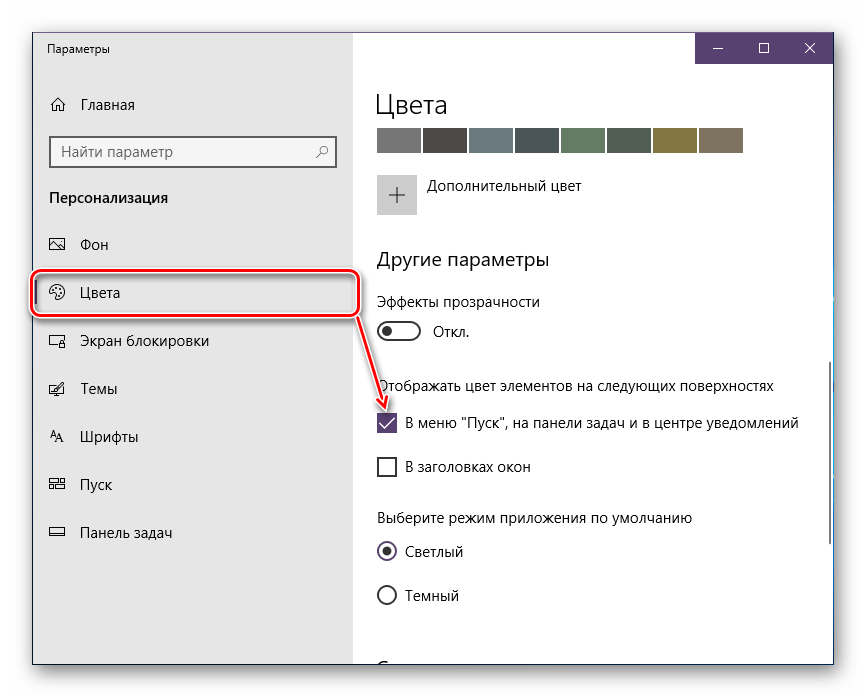
Изменят цвет следующие элементы:

В дальнейшем эту тему также можно будет включать через папку «Themes», находящуюся внутри папки Windows, либо заходить в «Персонализацию», переключаться на раздел «Темы» и выбирать нужный вариант.

Нажатием правой кнопкой мыши по теме открывается пункт «Удалить». Используйте его, если тема не установилась, не понравилась или не подошла.
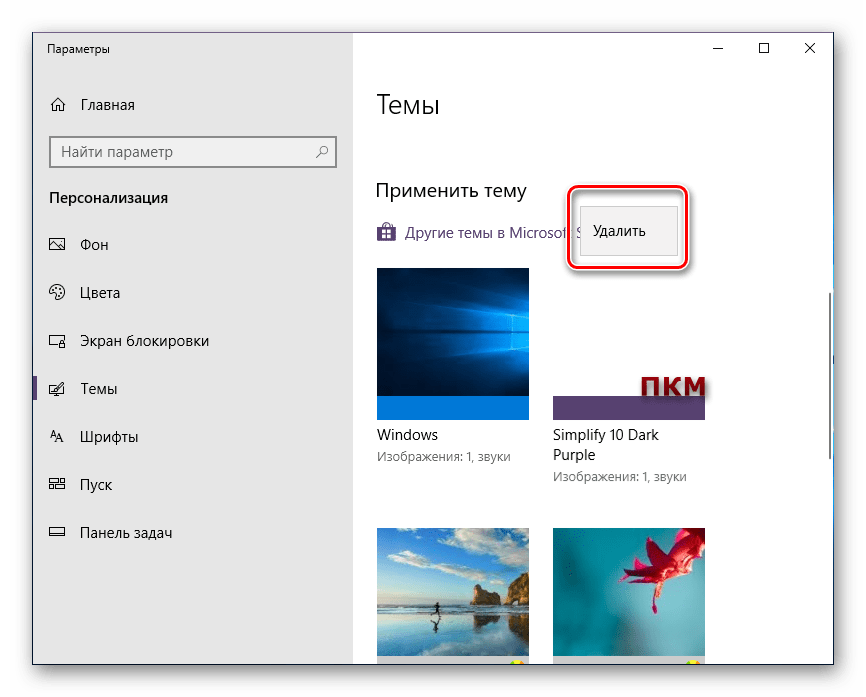
Обратите внимание, что в скачанной папке с темой вы также можете найти другие элементы оформления: курсор, иконки, обои, скины для различного ПО. Это все есть далеко не всегда, в некоторых случаях создатель распространяет исключительно тему без дополнительных элементов.

Кроме этого стоит понимать, что никакие из вышеперечисленных компонентов не являются обязательной частью темы. Поэтому в большинстве случаев пользователи устанавливают нужные элементы отдельно вручную либо через специальные инсталляторы, созданные разработчиком. Рекомендуем делать это только если вы ставите тему на продолжительный срок — в ином случае менять каждый раз эти элементы может быть нецелесообразно и долго.
Мы рассмотрели варианты установки тем в Windows 10. Первый способ подойдет для непритязательных пользователей, не желающих подбирать обои и цвета оформления вручную. Второй способ пригодится уверенным пользователям, которым не жалко потратить время на работу с системными файлами и ручным поиском тем.
 Мы рады, что смогли помочь Вам в решении проблемы.
Мы рады, что смогли помочь Вам в решении проблемы. Опишите, что у вас не получилось.
Наши специалисты постараются ответить максимально быстро.
Опишите, что у вас не получилось.
Наши специалисты постараются ответить максимально быстро.Помогла ли вам эта статья?
ДА НЕТКак установить тему на Windows 10

 Windows 10 предоставляет пользователю широкий спектр возможностей по персонализации внешнего вида ОС. Скачивать и устанавливать варианты оформления можно как напрямую из официального магазина Майкрософт, так и с помощью различных сторонних утилит. Темы включают в себя обои, набор системных звуков, указатели мыши и разнообразные цветовые схемы. Рассмотрим, как изменять темы в Windows 10 для того, чтобы сделать оформление системы уникальным и максимально удобным. Кроме того, разберёмся, как удалять ненужные темы и создавать свои собственные.
Windows 10 предоставляет пользователю широкий спектр возможностей по персонализации внешнего вида ОС. Скачивать и устанавливать варианты оформления можно как напрямую из официального магазина Майкрософт, так и с помощью различных сторонних утилит. Темы включают в себя обои, набор системных звуков, указатели мыши и разнообразные цветовые схемы. Рассмотрим, как изменять темы в Windows 10 для того, чтобы сделать оформление системы уникальным и максимально удобным. Кроме того, разберёмся, как удалять ненужные темы и создавать свои собственные.
Как скачать и установить темы оформления с помощью встроенных средств
Windows предлагает пользователю мощный набор инструментов по настройке внешнего вида системы. Пошагово рассмотрим процесс применения встроенных тем и скачивания дополнительных с официального магазина Microsoft:
- Для перехода к настройкам персонализации открываем меню «Пуск» и нажимаем по символу шестерёнки, ведущему к параметрам OS:
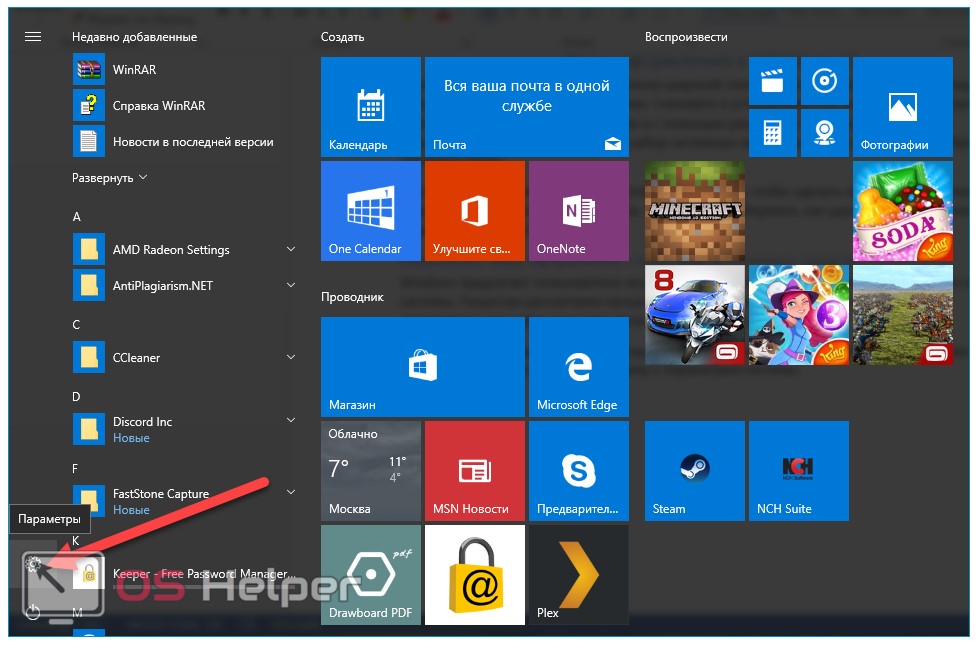
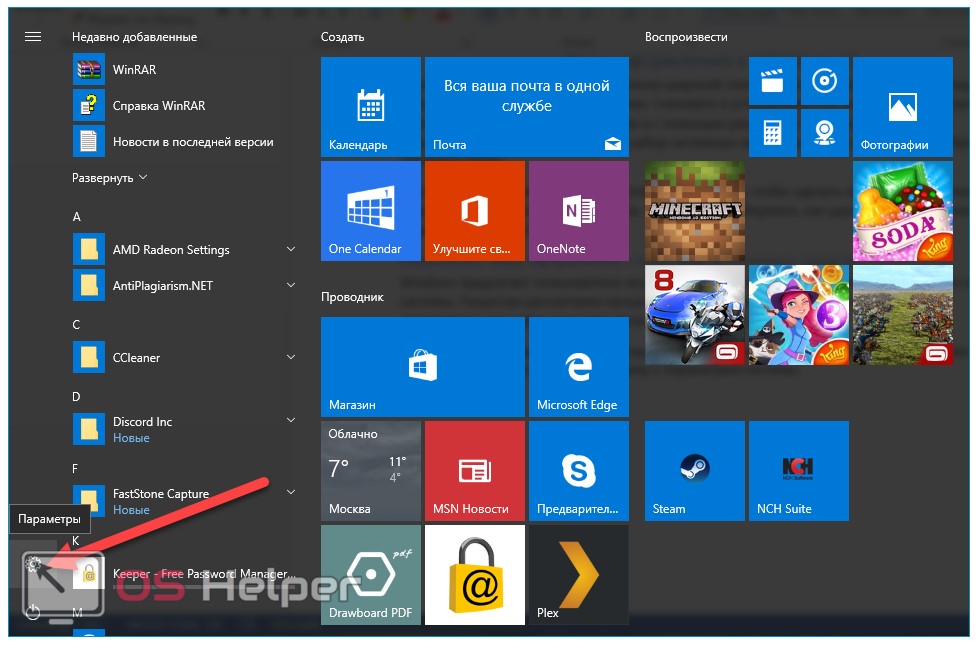
- В открывшемся окне выбираем блок «Персонализация»:
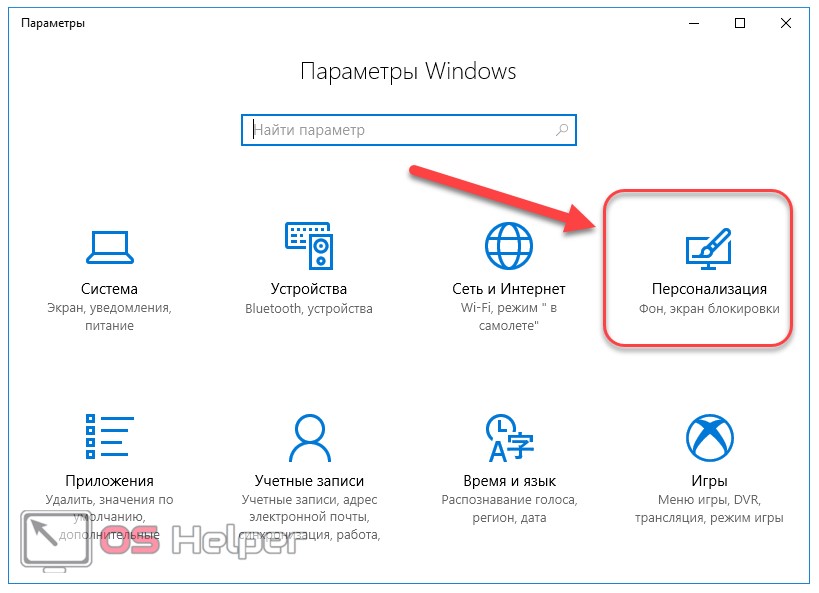
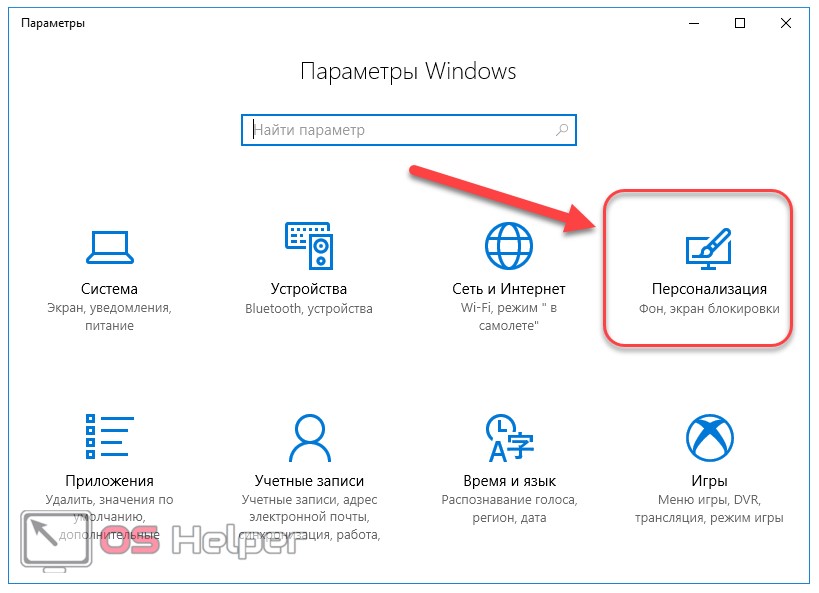
Попасть сюда же можно также нажатием правой кнопкой мыши по рабочему столу и выбором пункта «Персонализация»:
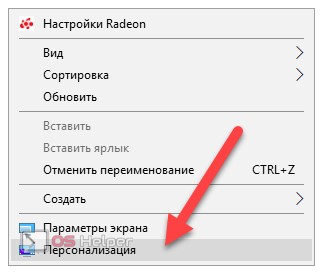
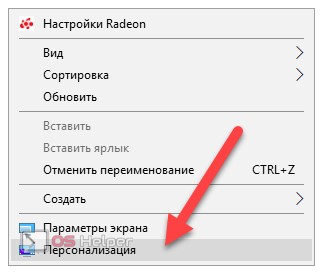
- И в том, и в другом случае откроется окно настройки внешнего вида системы. В левом меню выбираем пункт «Темы» [1]. Спустившись чуть ниже, можно увидеть несколько доступных к выбору предустановленных в системе тем [2] (доступна и классическая). Если ни одна из них не подходит, переходим в официальный магазин для скачивания других [3]:
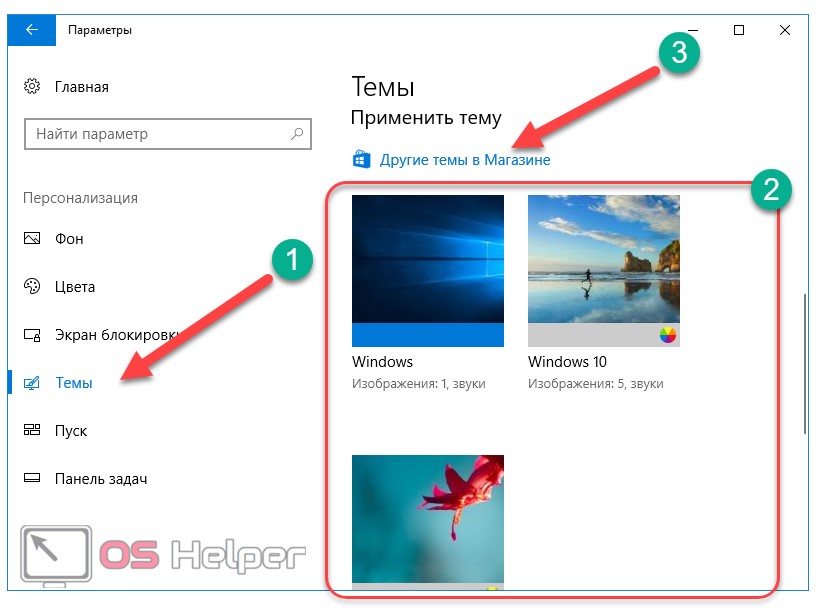
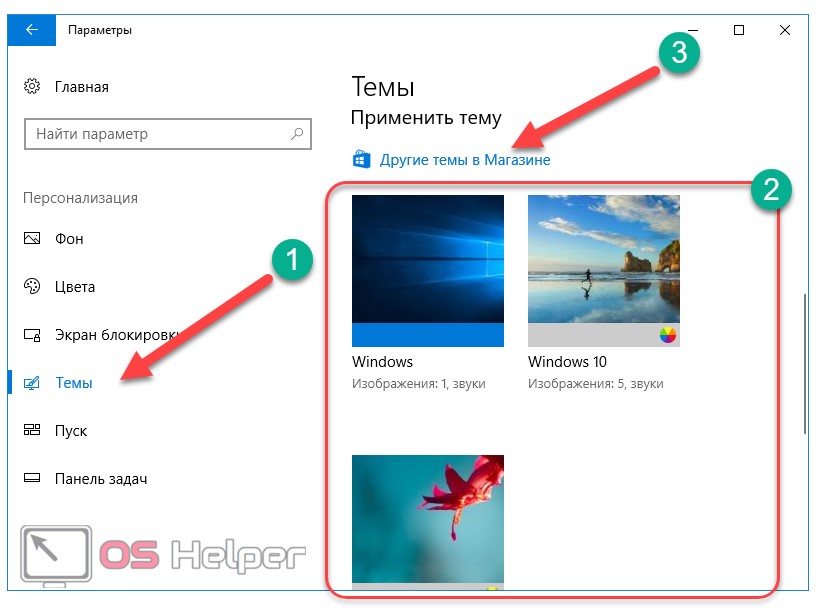
- Как видно на изображении выше, предустановленных тем крайне мало, поэтому перейдём в магазин. Он содержит богатый набор всевозможных оформлений для Windows 10 с автоматической установкой (от природы и архитектуры до аниме), являющихся абсолютно бесплатными. Просматриваем магазин и выбираем нужную тему или вводим её название в поисковой строке:
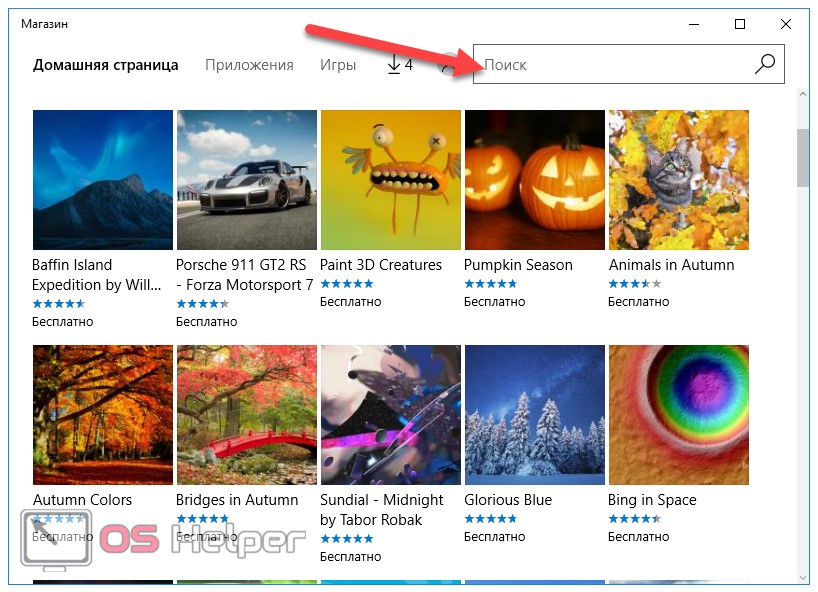
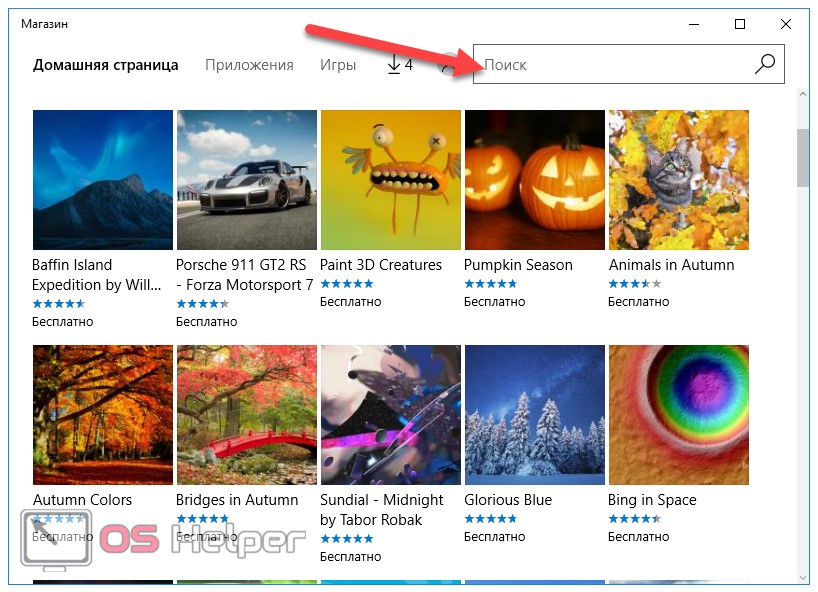
После скачивания выбранный вариант автоматически станет доступен к применению и будет находиться среди предустановленных.
Windows 10 позволяет не только использовать встроенные темы, но и формировать собственные. Рассмотрим, как создать уникальный вариант внешнего вида ОС.
Создание собственного варианта
Для создания собственной уникальной темы всё также переходим к пункту «Темы» в персонализации. Система позволяет назначить своё фоновое изображение, изменить цветовую схему, настроить звуковые темы на различные действия и выбрать наиболее подходящий курсор мыши:
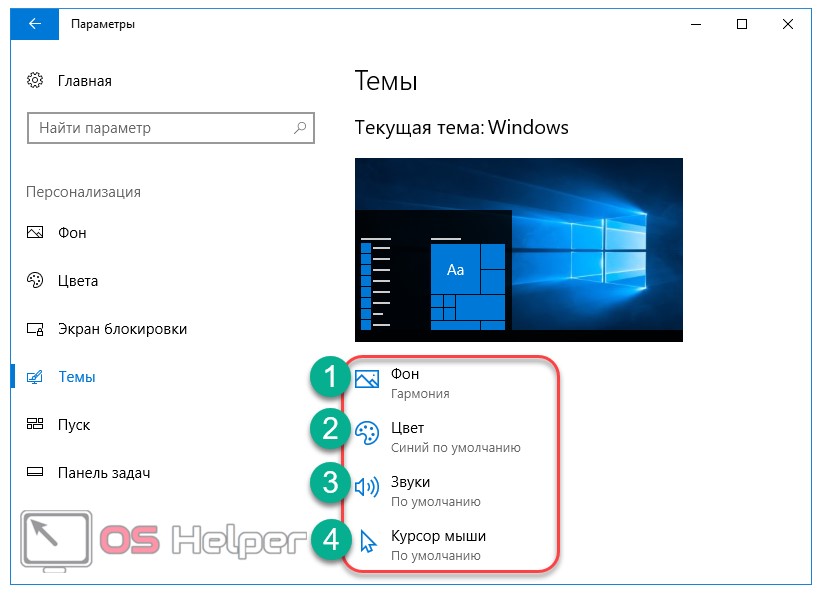
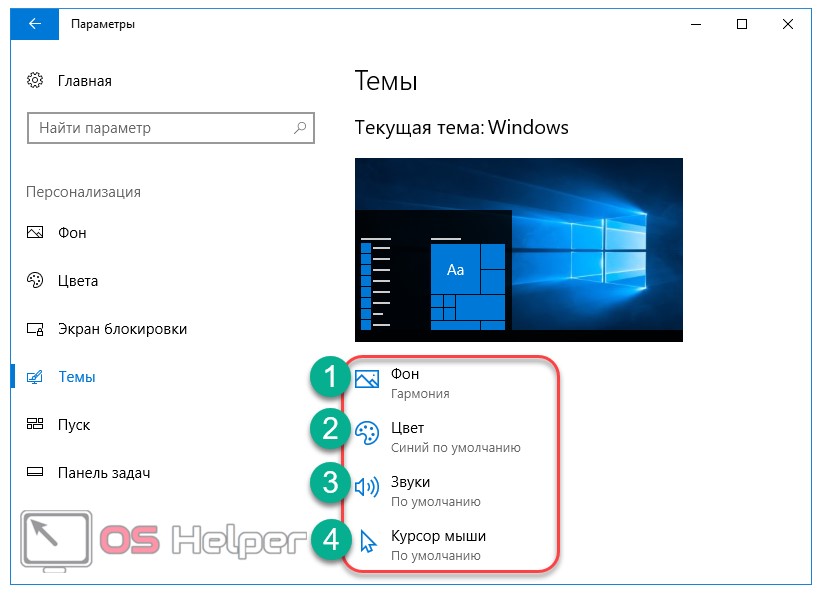
Пройдёмся по данным пунктам:
- Фон. Выбираем обои на рабочий стол. Можно установить отдельное фото, слайд-шоу из изображений или сплошную заливку из одного цвета:


- Так же можно поменять положение выбранного фото – растянуть на весь экран, установить по центру, сохранить стандартный размер изображения и т. д.:
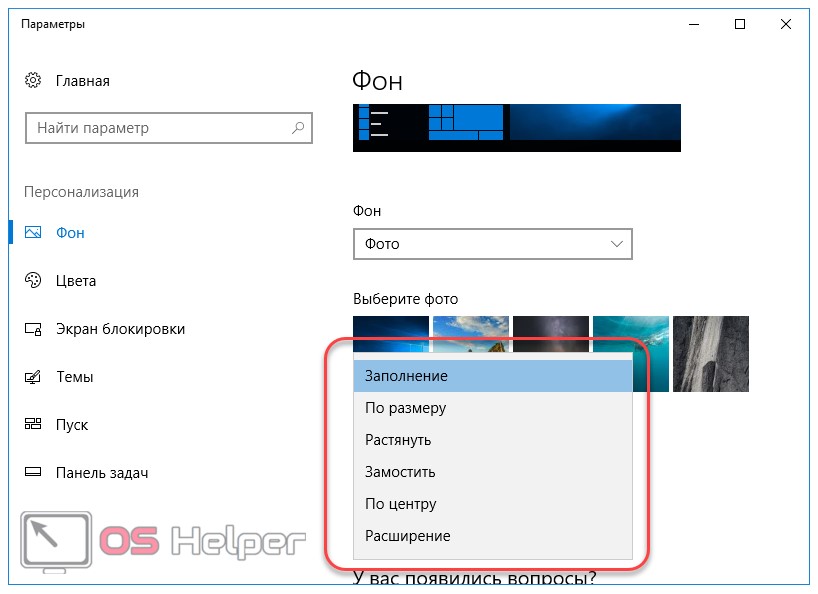
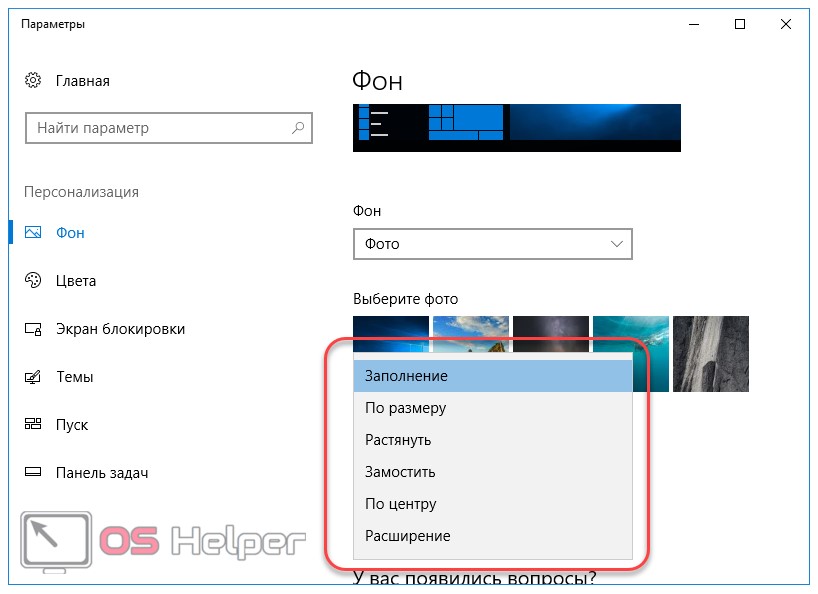
- Цвета. Выбираем цветовую схему, которая будет применена к плиткам в пуске:
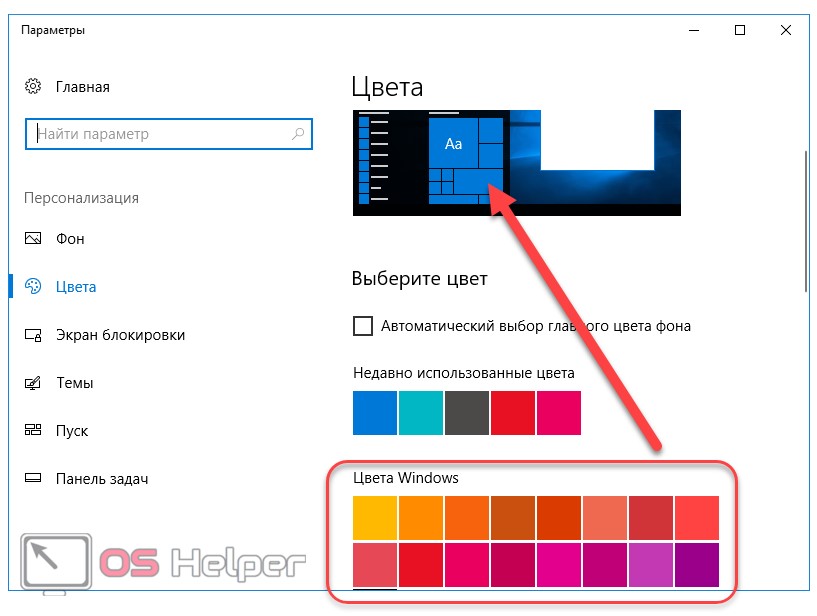
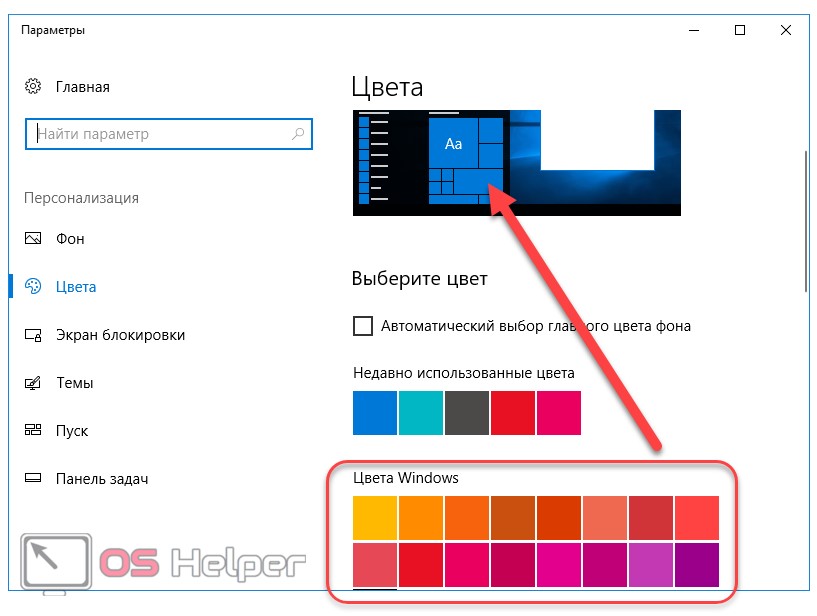
- Звуки. Используем встроенные или при желании загружаем собственные:
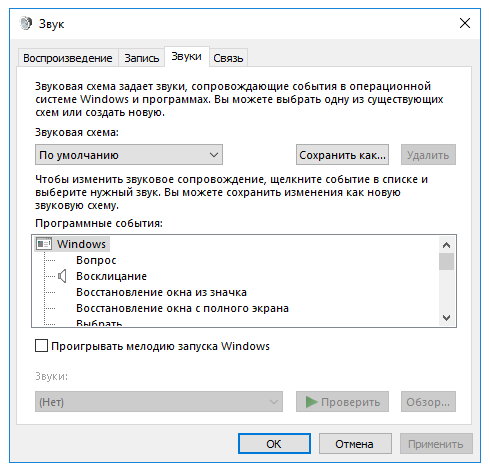
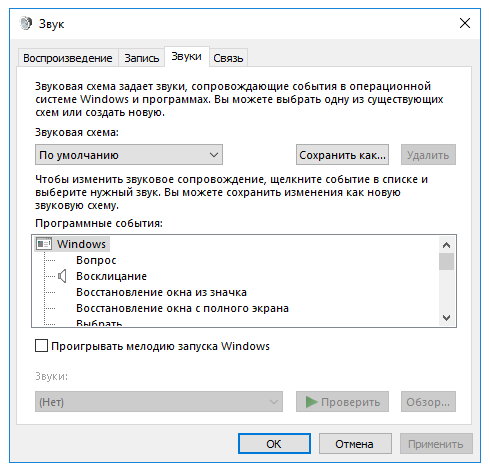
- Курсор мыши. Выбираем один из предоставляемых системой курсоров или оставляем стандартный:
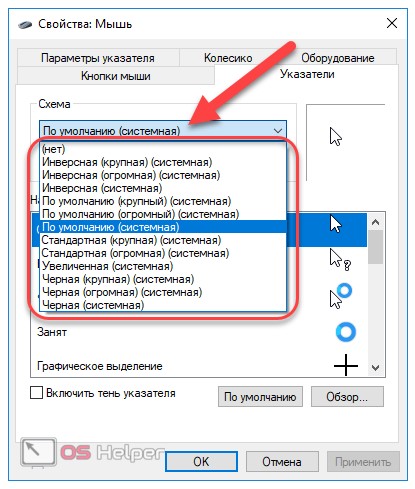
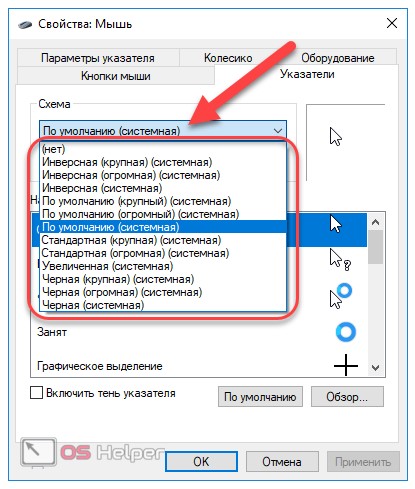
- Сохраняем изменения нажатием на кнопку «Сохранить тему»:
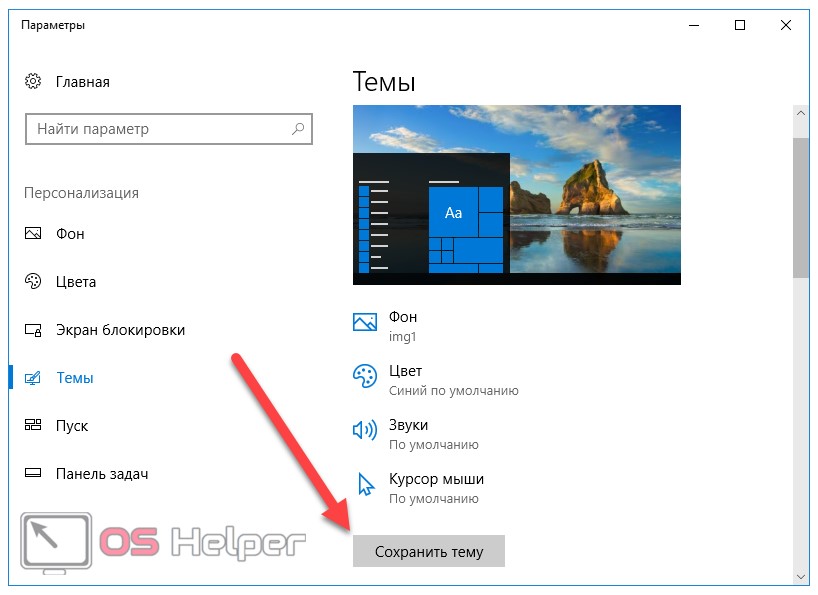
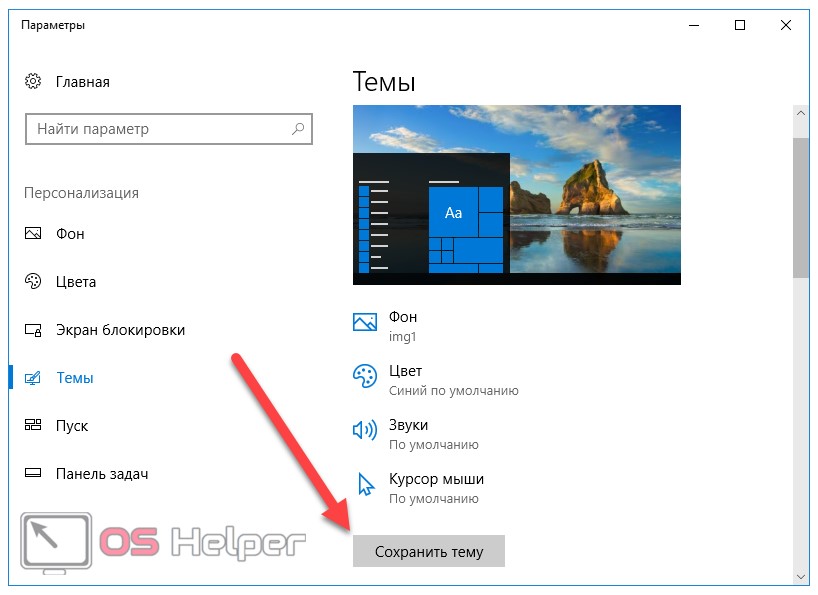
Возможна такая ситуация, когда встроенных средств по изменению оформления системы недостаточно, а бесплатные темы из магазина не удовлетворяют всех потребностей и являются слишком стандартизированными. Для того, чтобы скачивать сторонние темы от других пользователей, необходимо разблокировать такую возможность. Сделать это может помочь утилита UltraUXThemePatcher.
Использование UltraUXThemePatcher
Разработчики Windows 10 изначально запретили применять сторонние темы оформления, не находящиеся в списке предустановленных или в официальном магазине. Реализации данной возможности препятствуют несколько файлов в системной папке. Именно для их обхода и была разработана утилита UltraUXThemePatcher – своеобразная программа для установки тем.


Благодаря данному инструменту, пользователю не нужно в ручном режиме искать препятствующие файлы. Приложение обнаруживает их автоматически. Утилита абсолютно бесплатна и не требует дополнительных разрешений. Она автоматически определяет возможность «пропатчивания» мешающих файлов на конкретной версии системы, что позволяет избежать возникновения нежелательных проблем. Пользователю необходимо лишь разрешить программе вносить изменения и перезагрузить компьютер или ноутбук после проведения процедуры.
Скачать UltraUXThemePatcherНеобходимо уточнить, что UltraUXThemePatcher не имеет собственного графического интерфейса. Приложение совместимо с Windows x32 Bit и x64 Bit, устанавливается однократно и не требует повторного запуска. Иначе говоря, это разовый инструмент, открывающий пользователю возможность применения сторонних тем оформления. Последовательность действий по работе с утилитой будет выглядеть следующим образом:
- Скачиваем приложение и открываем загруженный файл. В открывшемся окне нажимаем на «Next»:
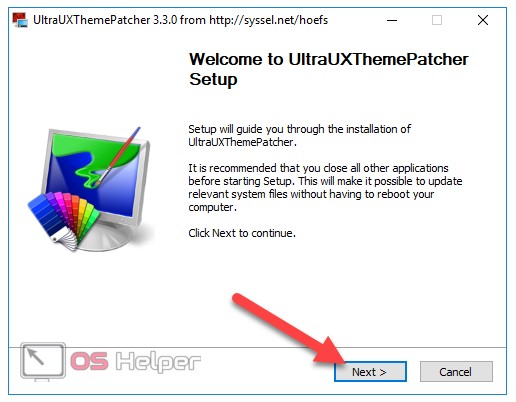
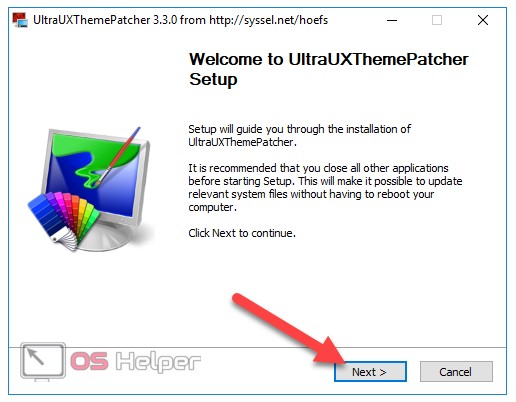
- Принимаем условия пользовательского соглашения [1] и нажимаем на «Next» [2]:
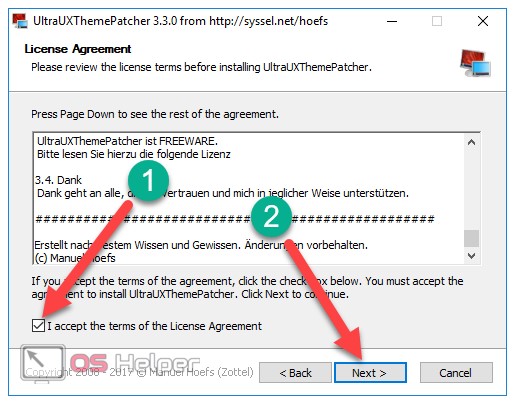
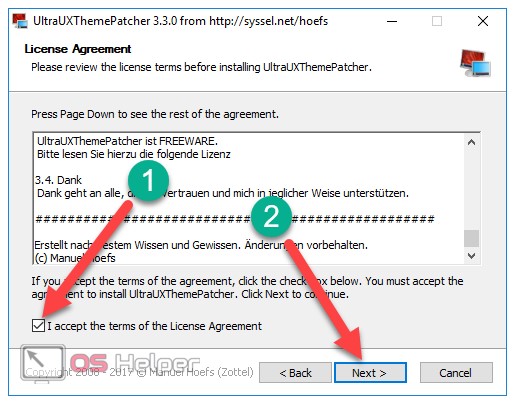
- Кликаем по кнопке «I Agree»:
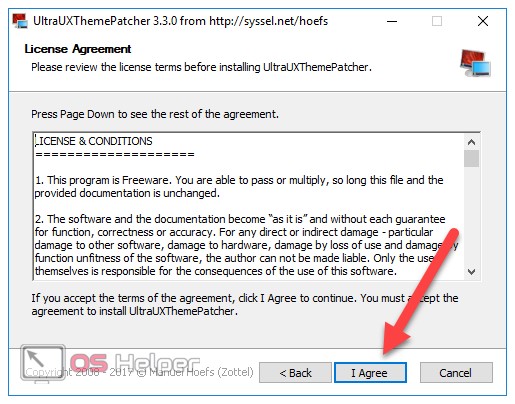
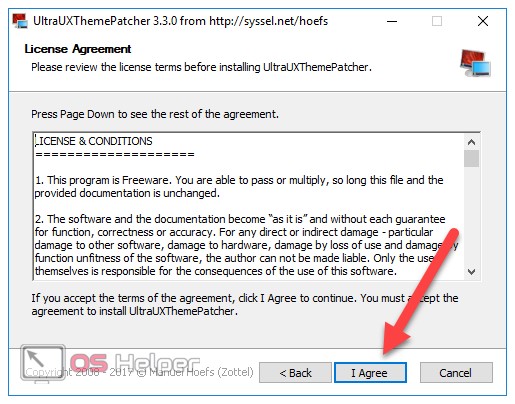
- Утилита предоставляет информацию об установленной на ПК системе [1] и о статусе файлов, подлежащих изменению [2]. Статус «not patched» означает, что файлы ещё не изменялись. В таком случае для продолжения операции нажимаем на «Install»:
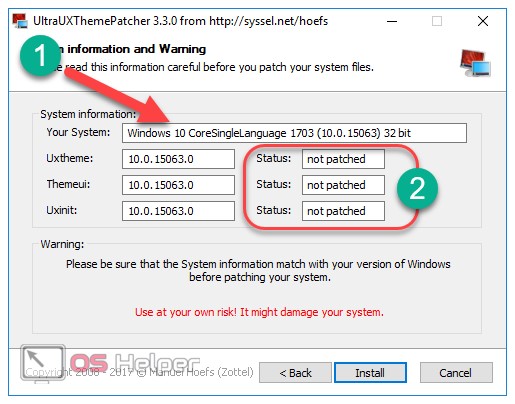
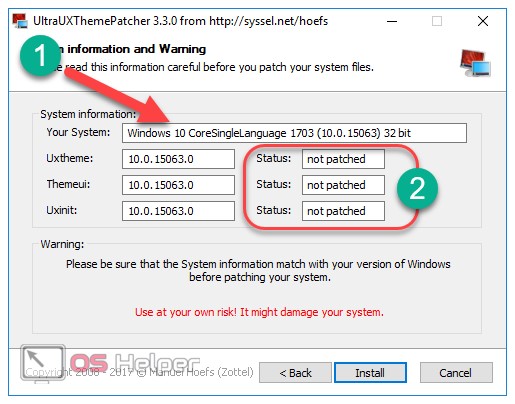
- Процесс занимает буквально несколько секунд, а в ходе его выполнения будет появляться и исчезать окно командной строки. По окончанию операции программа оповестит о том, что для вступления изменений в силу необходимо перезагрузить компьютер. Соглашаемся нажатием на кнопку «Next»:
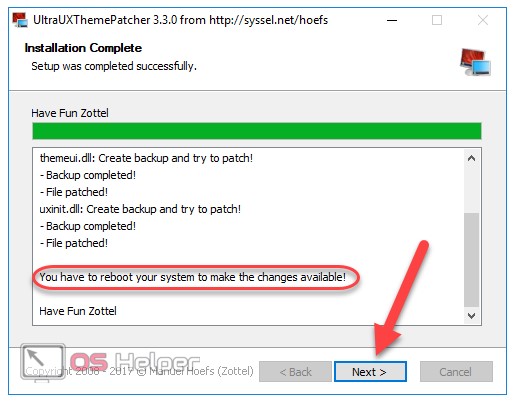
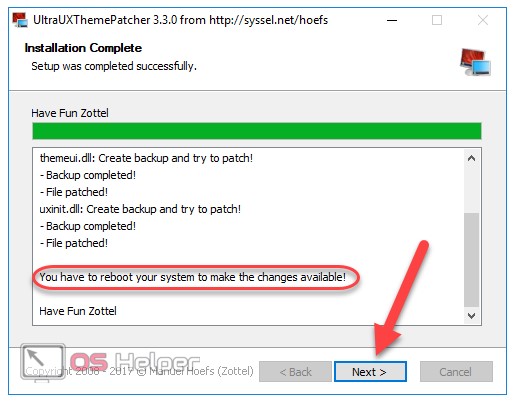
- Утилита предложит сразу перезагрузить компьютер [1] или отложить данную операцию [2]. Выбираем нужный пункт и кликаем по «Finish»:
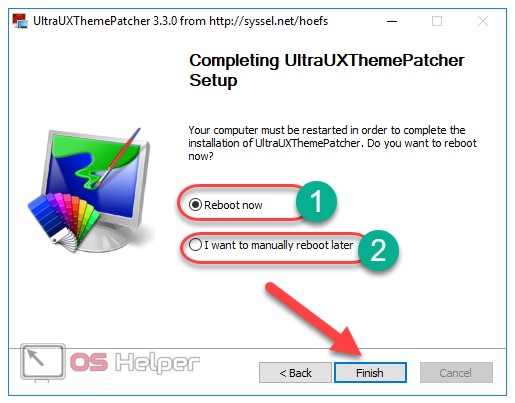
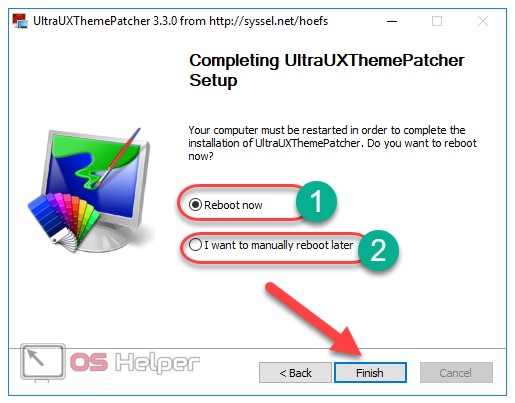
Файлы пропатчены. После перезагрузки PC можно приступить к установке сторонних тем (их уникальность состоит в том, что они крайне отличаются от классических – например, могут содержать прозрачные элементы). Как установить тему? Для этого скачиваем нужную и переносим файлы из архива по следующему пути:
С:/Windows/Recourses/Themes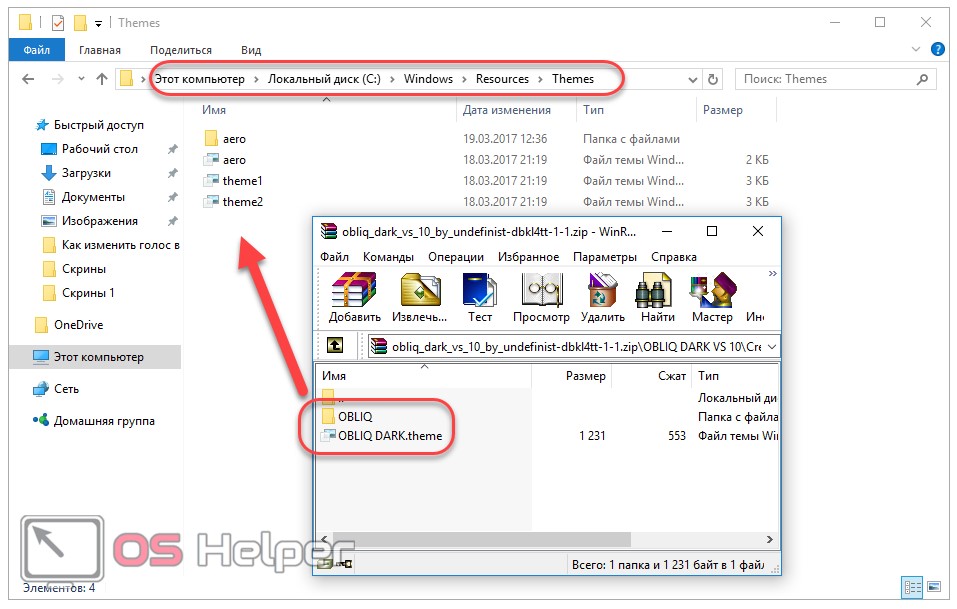
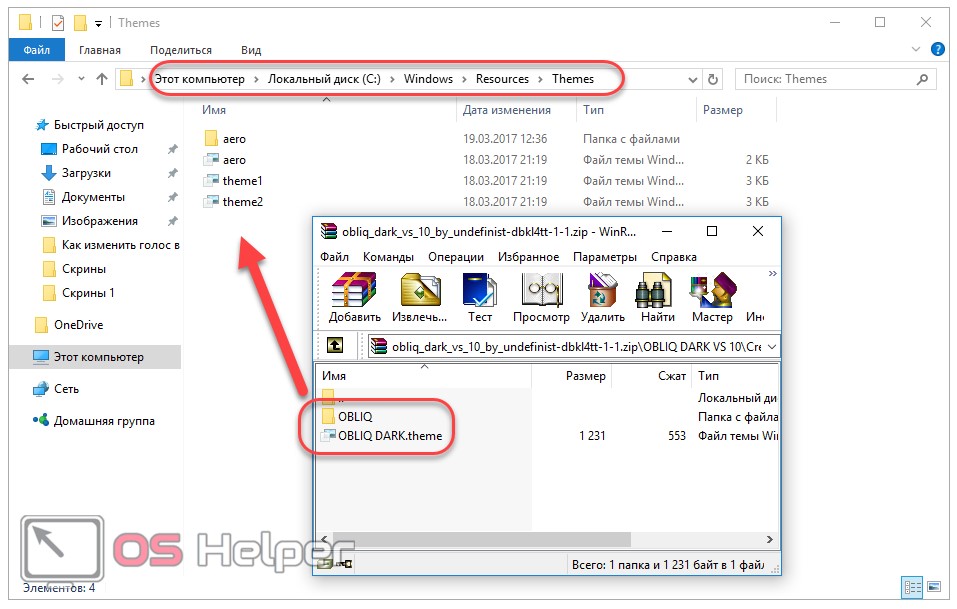
Переходим в персонализацию (через параметры в меню «Пуск» или нажатием правой кнопкой по экрану и выбором пункта «Персонализация») и спускаемся к списку предустановленных тем. Среди них будет находиться и та, что была только что добавлена. Для установки данной темы просто кликаем по ней. Система применит новое оформление автоматически:


При помощи утилиты UltraUXThemePatcher можно максимально быстро и без лишних действий разблокировать возможность установки на Windows 10 сторонних тем оформления. Все кастомные варианты (могут содержать даже живые обои), расположенные в Интернете (найти их можно, например, по запросу «темы для Windows 10»), будут с лёгкостью применяться с помощью данного способа.
Необходимо лишь учитывать, что тема должна поддерживаться установленной на компьютер версией Windows 10. Чаще всего темы разрабатываются для следующих версий – Anniversary (1607) и Creators Update (1703). Обычно автор оформления оставляет информацию о совместимости.
Проверить версию Windows 10 можно, выполнив простые действия:
- Нажимаем на клавиатуре комбинацию клавиш Win+ R для вызова окна «Выполнить»:
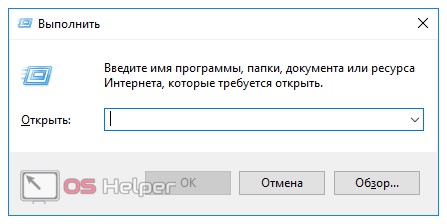
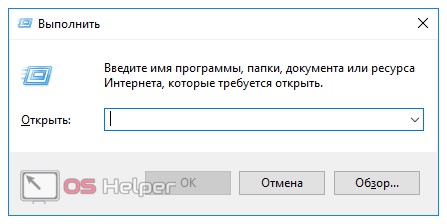
- Прописываем команду «winver» и нажимаем «ОК» либо Enter:


- Вся информация будет предоставлена в открывшемся окне:
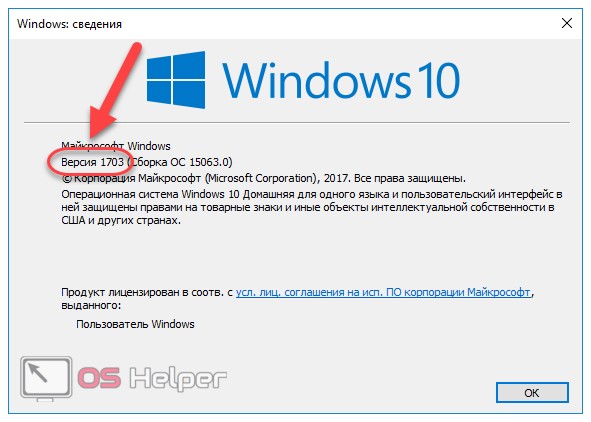
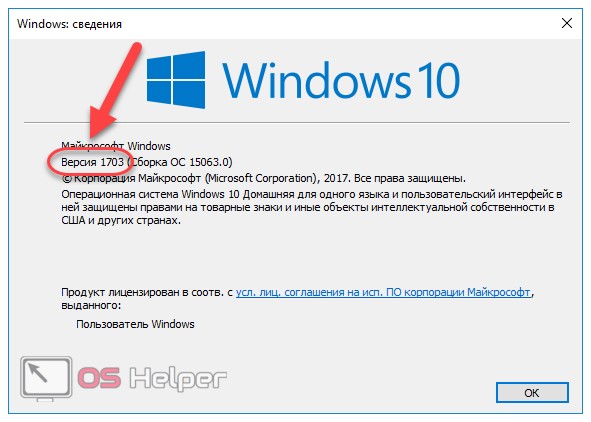
Утилита автоматически создаст точку восстановления системы для того, чтобы можно было вернуть её в прежнее состояние в случае возникновения каких-либо проблем.
Рассмотрим, как удалять ненужные темы тогда, когда их скопилось слишком большое количество.
Как удалить темы в Windows 10
Каждый пользователь стремится подобрать под себя наилучшее оформление, пробуя множество различных вариантов. В связи с этим на диске скапливается огромное количество ненужных файлов, которые необходимо удалить. Разберёмся, как сделать это. Существует два варианта действий:
- Если тема была скачана со стороннего сайта, то поможет лишь удаление через параметры системы. Переходим в персонализацию (последовательность действий описывалась выше). Кликаем правой кнопкой по ненужной теме и нажимаем на «Удалить»:
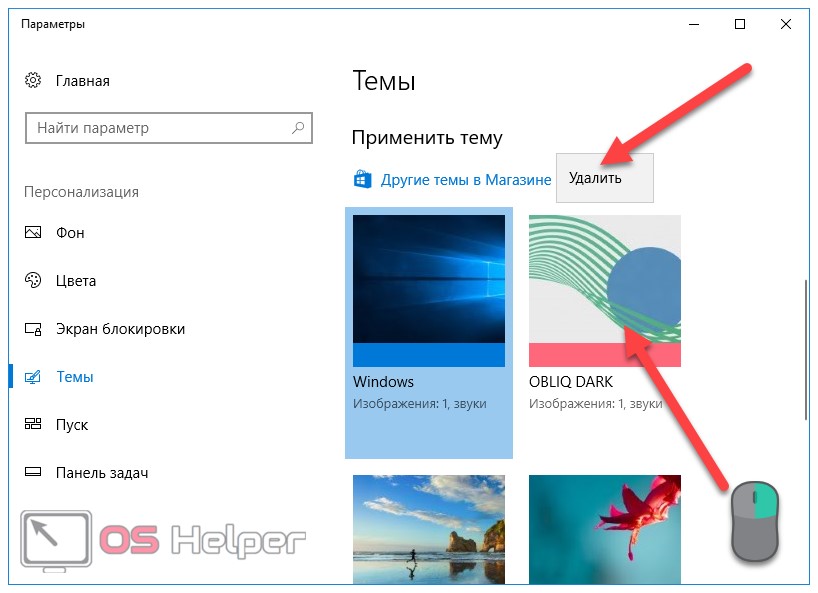
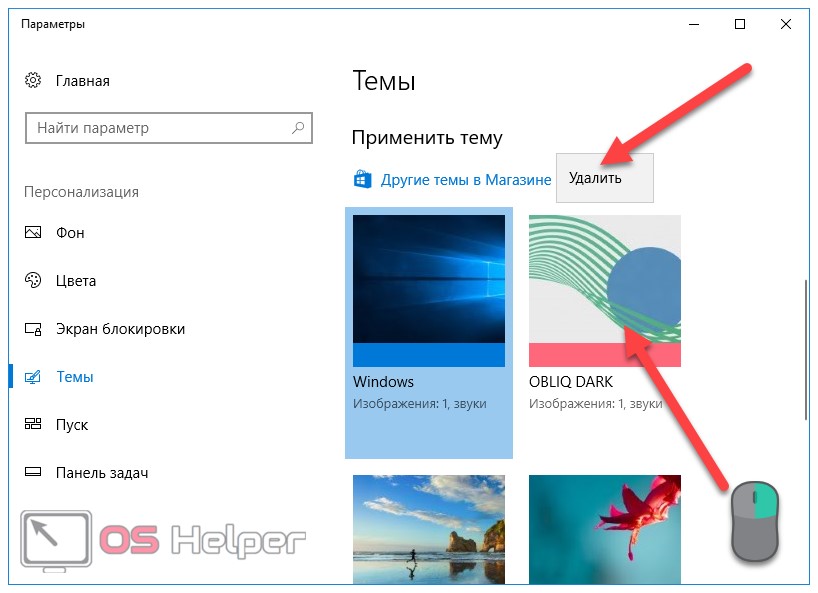
Данное оформление будет удалено из списка доступных без лишних подтверждений. Файлы темы также автоматически будут удалены с системного диска:
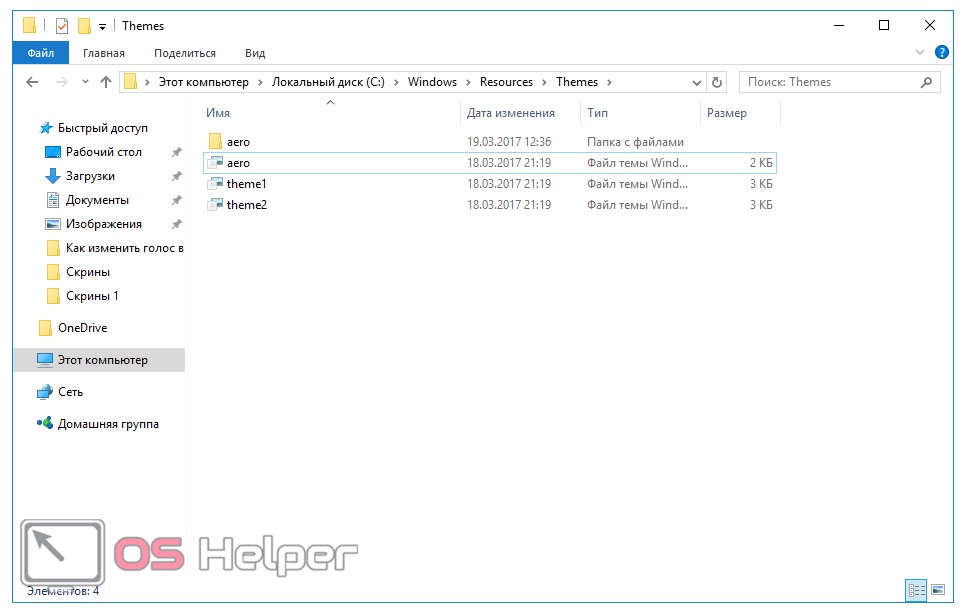
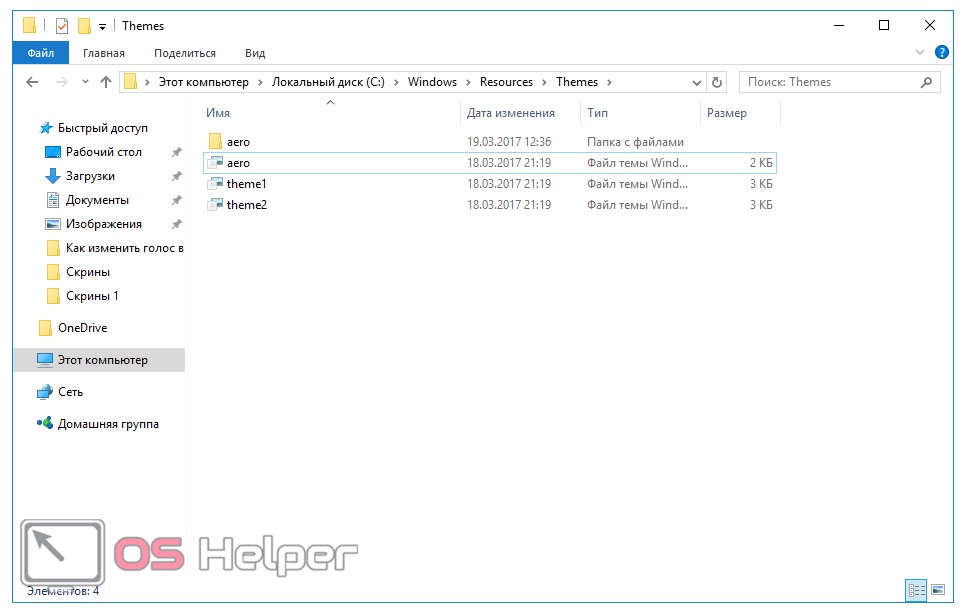
- Если же тема скачивалась с официального магазина, то произвести её удаление можно через список установленных программ и компонентов. Открываем «Параметры» через меню «Пуск»:
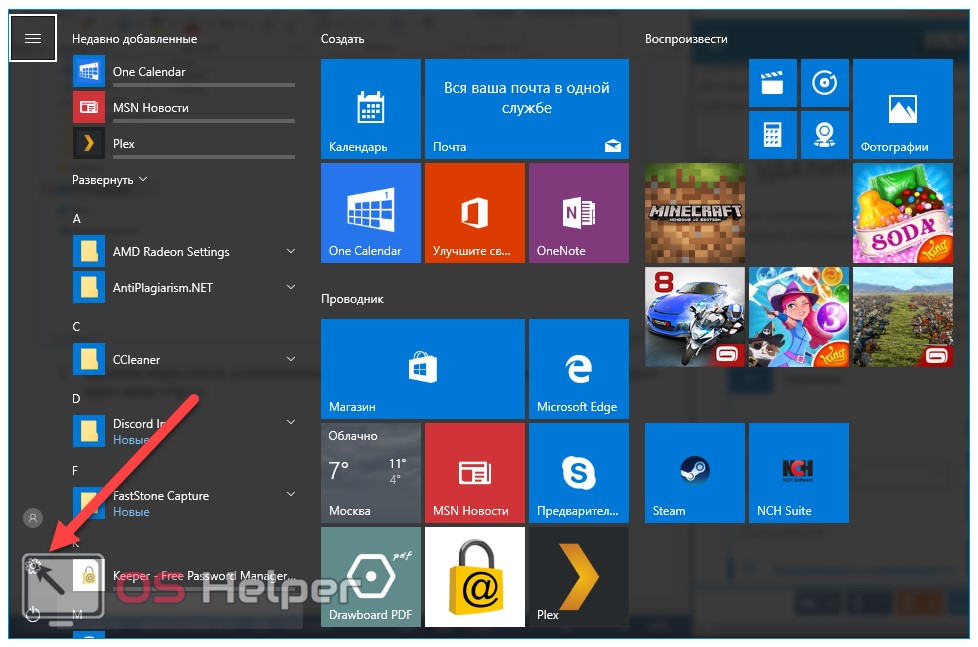
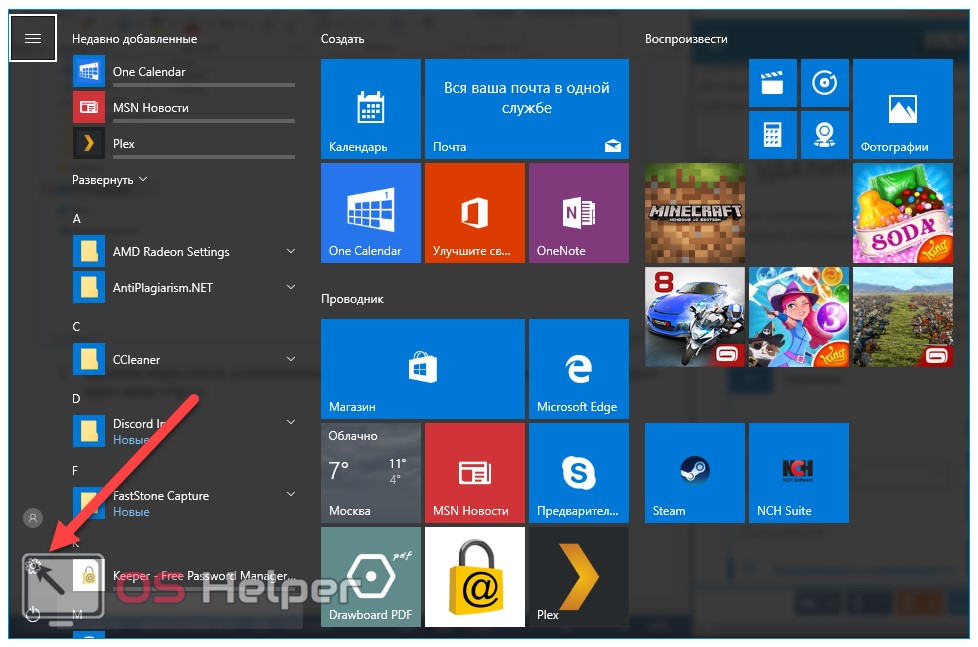
- Выбираем блок «Приложения»:
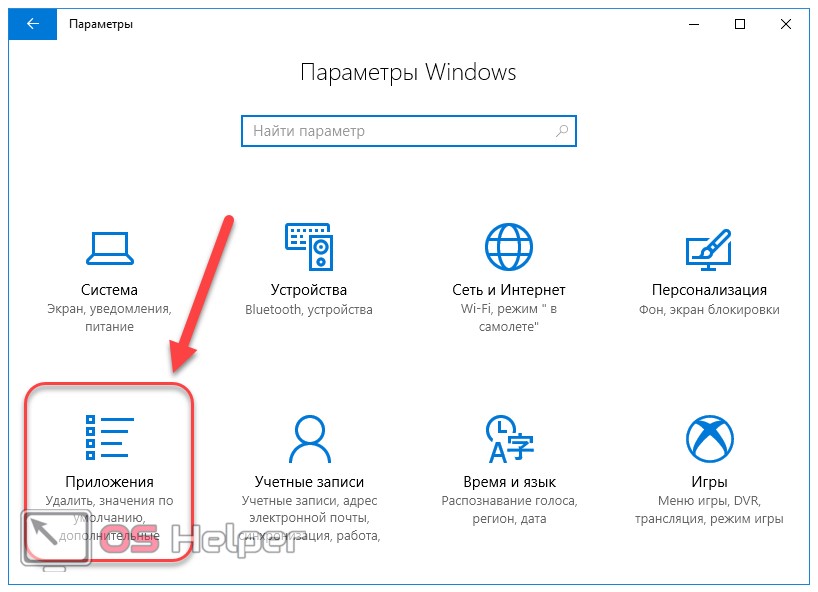
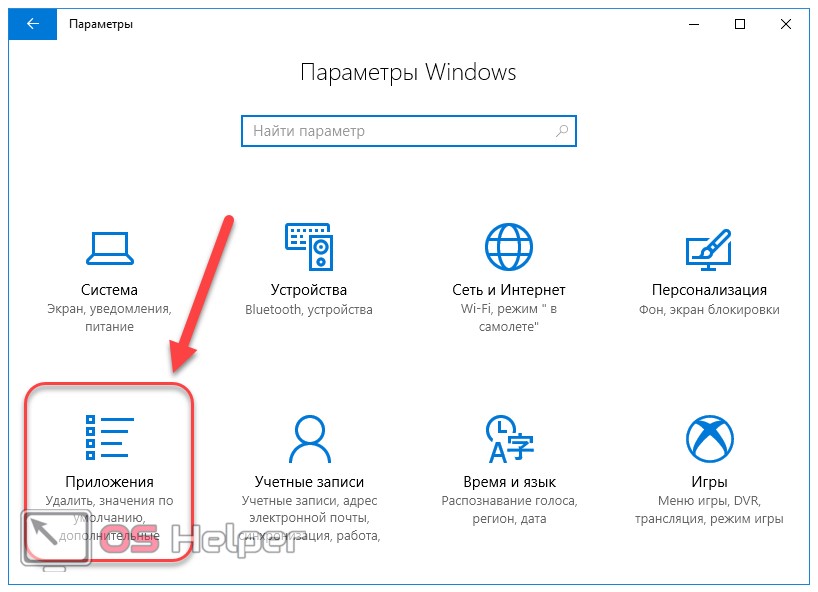
- Находим тему в построенном списке установленных программ и удаляем как любое другое приложение. Найти тему среди других можно по названию с помощью поисковой строки:
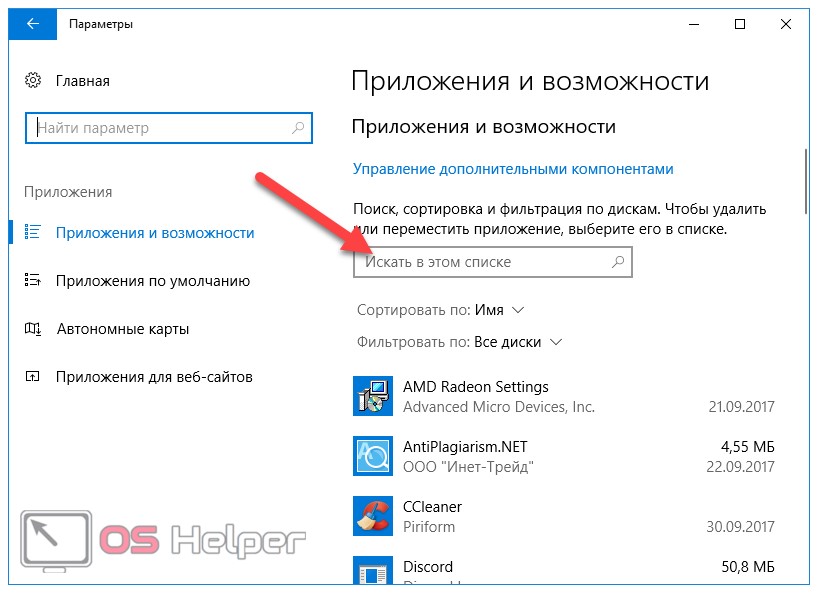
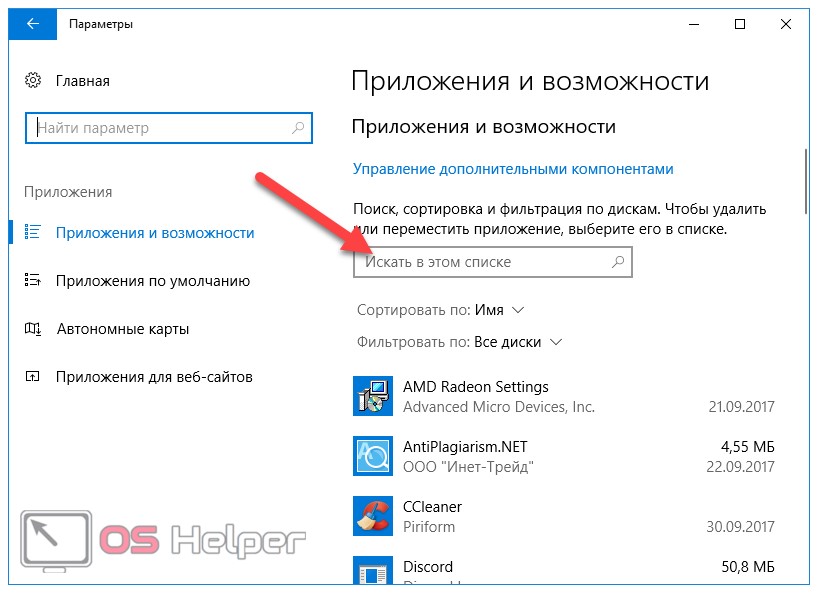
На этом рассмотрение способов изменения внешнего вида системы можно закончить.
Итоги и комментарии
Если вам достаточно встроенных стандартных тем из магазина, то нет никакой необходимости использовать дополнительные утилиты – в официальном магазине расположено огромное количество вариантов. Если же стандартных тем недостаточно, то стоит попробовать UltraUXThemePatcher – утилита максимально расширяет возможности изменения оформления Windows 10, позволяя использовать сторонние варианты внешнего вида системы.
Видеоинструкция
Ниже вас ждет видео, в котором мы показываем процесс установки сторонних тем на Windows 10.
Как установить тему на Windows 10
ОС Windows 10 изначально не поддерживает установку сторонних тем. Чтобы обеспечить такую возможность, необходимо установить специальный патч. После этого сам процесс установки темы на Windows 10 не составит сложности.
Внимание! Данная инструкция исключительно для установки тем на Windows 10 Anniversary Update 1607 и Creators Update 1703.
Помните! Все манипуляции вы осуществляете на свой страх и риск! В процессе подготовки ПК, вам нужно будет выполнить замену файлов, отвечающих за работу Windows Theme, что потенциально может привести к «падению» системы и последующей ее переустановке. Поэтому, прежде чем применять к ним какие-либо действия, создайте точку восстановления системы.
Подготовка ПК
- Скачать архив UltraUXThemePatcher и извлечь его содержимое.
- Запустить патч «UltraUXThemePatcher 3.2.1» от имени администратора и установить следуя подсказкам мастера установки.

- Перезагрузить компьютер.
Установка новых тем на компьютер с Windows 10
Теперь вы можете скачивать и устанавливать сторонние темы на вашу операционную систему. Чтобы установить тему, сделайте следующее:
- Скачайте тему для Windows 10 совместимую с Anniversary Update (1607) или Creators Update 1703 из нашего каталога (совместимость указана в описании темы).
- Распакуйте архив с темой, которую вы хотите установить.

- Перенесите файл темы (имеет расширение .theme) и папку ресурсов в каталог тем Windows «C:\Windows\Resources\Themes»

- Зайдите в раздел «Персонализация», найдите свою тему в списке и примените ее.

После этого у вас будет установлена новая тема.








































![Вносим изменения в разделе [VisualStyles]](/800/600/https/pc-consultant.ru/wp-content/uploads/2018/05/Vnosim-izmenenija-v-razdele-VisualStyles.jpg)