Как подключить телевизор Sony к интернету — Мои статьи
Главная » Статьи
Рубрика: СтатьиАвтор: admin
Телевизоры компании Сони являются эталоном качества ведь продукция данной фирмы всегда ценилась из-за ее качества, и по сей день телевизоры Sony являются одними из самых популярных марок. Ведь покупатели доверяют этому знаменитому на весь мир бренду.
В современных моделях Sony имеется функция Smart TV и для того чтобы воспользоваться ей вам необходимо подключить телевизор к интернету.
Для того чтобы подключить телевизор Sony BRAVIA c функцией Smart TV к интернету сделайте следующее.
Для начала нужно выбрать какой тип подключения вы будите использовать Кабельное соединение или подключение через Wi-Fi.
Для подключения Sony BRAVIA c функцией Smart TV через Интернетный кабель.
- Подключите интернет кабель от вашего роутера к телевизору.

- Включаем ваш телевизор и нажимаем на пульту кнопку НОМЕ.
- Находим значок Установки и нажимаем ок.
- Далее в открывшемся меню находим пункт Сеть и нажимаем ок .
- Далее нажимаем на Настройка сети.
- Выбираем Настройка сетевого соединения.
- Далее нужно выбрать Способ настройки сети нажимаем на Просто.
- Если ваш кабель подключен к телевизору то сразу начнется настройка подключение и ваш телевизор подключится к сети.
Для подключение вашего телевизора Sony BRAVIA c функцией Smart TV через Wi-Fi.
- Подключите интернет кабель от вашего роутера к телевизору. При этом нужно чтобы ваши устройства были выключены
- Включаем ваш телевизор и нажимаем на пульту кнопку НОМЕ
- Находим значок Установки и нажимаем ок
- Далее в открывшемся меню находим пункт Сеть и нажимаем ок
- Далее нажимаем на Настройка сети
- Выбираем Настройка сетевого соединения
- Далее нужно выбрать Способ настройки сети нажимаем на Просто
- Выбираем тип подключение Wi-Fi
- Далее будет предложено способ подключению к беспроводному маршрутизатору с помощью вода пароля или нажатие кнопки WPS на вашем роутере .

- Ведя пароль или нажав кнопку WPS подтвердите . Далее начнется подключение к сети
Если вы все верно сделаете ваш телевизор будет подключен к сети и вы сможете пользовать всеми возможностями Смарт тв.
Обновлено 23,01,2023: В случае проблем с подключением обратись к вашему провайдеру.
Важно: Также не забываем обновлять ПО на своем телевизоре, как это правильно сделать читайте в данной статье.
2
Понравилась статья? Поделиться с друзьями:
Настройка телевизора Sony Bravia. Подключение Цифрового ТВ на Sony Bravia
Время на чтение: 12 мин
Телевизоры современной серии Sony Bravia позволяют в полной мере насладиться преимуществами прогресса. В них есть простой доступ к интернету, большой набор технологий, производительное железо и т. п. Благодаря использованию универсальной операционной системы (ОС) Android, приставки и телевизоры поддерживают установку дополнительных приложений, имеют обширные возможности для гибкой персонализации и многое другое. Сегодня в центре внимания настройка телевизора Sony Bravia.
Сегодня в центре внимания настройка телевизора Sony Bravia.
Рекомендации по настройке телевизора перед началом использования
Если производим настройку каналов на телевизоре Sony Bravia в первый раз, заранее стоит выполнить несколько простых процедур, которые значительно упростят жизнь в будущем.
Несколько советов:
- При первом запуске выбираем язык. Если его не установили во время начальной настройки, можем это сделать в меню «Settings» на странице «Language».
- Устанавливаем местоположение. Чтобы телевизор правильно обрабатывал сигнал, отображал телепередачи, отображал правильное время – рекомендуем установить реальную геолокацию. В некоторых случаях нужно переключаться на другой регион, к примеру, в части устройств недоступен высокочастотный диапазон Wi-Fi в России, но после переключения на Америку все работает исправно.
- Задаем пароль. Это можем сделать в настройках. Такая настройка телевизора Sony Bravia Smart TV позволит блокировать каналы с содержимым, непредназначенным для детей.

- Проверяем правильность подключения антенны, HDMI-кабеля, блока питания и остальных кабелей.
- Вставляем батарейки в пульт дистанционного управления. С ним навигация будет проще и быстрее.
Есть еще много параметров, которые полезно настроить на Smart TV Sony Bravia, сюда относится яркость, контрастность, резкость, калибровка, звук, но все они выполняются по подобному принципу. Часть расположена в настройках телевизора, другая – может корректироваться непосредственно на пульте.
Настройка каналов на Smart TV Sony Bravia
На начальном этапе использования ТВ нелегко разобраться, как настроить цифровое телевидение на телевизоре Sony. Читателю не придется все делать путем проб и ошибок, так как мы сделали подробную инструкцию.
Как настроить цифровое ТВ на телевизоре Sony:
- Открываем основное меню и жмем на пункт «Установка».
- Переходим во внутренний каталог «Цифровая конфигурация».
- Выбираем и жмем на ссылку «Цифровая настройка».

- Активируем действие под опцией «Автопоиск цифр. станций» и подтверждаем манипуляцию.
- Устанавливаем режим «Эфир» или «Кабель» и указываем другие основные параметры.
- Жмем на режим «Быстрое сканирование».
Как на телевизоре Sony выйти в интернет?
Прежде, чем появится возможность пользоваться всеми преимуществами интернета, нужно настроить к нему доступ. В случае с кабельной сетью все довольно просто, достаточно соединить провод с соответствующим портом на телевизоре, и сеть станет доступной (если не требуется вводить пароль). Беспроводное подключение настраивать немного сложнее.
Как подключить Wi-Fi на ТВ Sony:
- Жмем на клавишу Home на пульте.
- Открываем «Настройки», а затем – вкладку «Сеть».
- Нажимаем на опцию «Настройка сети».
- Переходим в раздел «Беспроводная настройка».
 Здесь же можем «Настроить сетевое подключение», если нужны дополнительные параметры для работы с кабельной сетью.
Здесь же можем «Настроить сетевое подключение», если нужны дополнительные параметры для работы с кабельной сетью. - Выбираем режим «Легко», «Автоматически» или жмем на клавишу WPS.
- Следуем подсказкам мастера по подключению.
Если нужно указать вспомогательные настройки сети, то в пятом шаге выбираем режим «Эксперт» или «Пользователь».
Как настроить цифровое телевидение на телевизоре Sony?
Мы уже затрагивали тему, как настроить каналы на телевизоре Sony, но не углублялись в особенности выбора параметров. Сейчас укажем те параметры, которые могут быть полезными при поиске телеканалов. Если выбрали режим «Эфир», сканирование запустится автоматически. В варианте «Кабель», нужно произвести дополнительные настройки.
На что обращаем внимание:
- Выбор оператора. В этой строке лучше установить вариант «Другие».
- Быстрое или полное сканирование. Первый вариант предпочтителен для тех, кто знает сетевую частоту собственного провайдера.
 В остальных случаях лучше запустить полный поиск всех сетей.
В остальных случаях лучше запустить полный поиск всех сетей.
- После завершения поиска часть телеканалов могут быть в плохом качестве. Если все настойки верные, а сигнал все равно слабый, лучше отфильтровать ненужные каналы. Их можем добавить в конец списка во время сортировки или просто их удалить, вряд ли появится желание смотреть каналы с сильными шумами.
IPTV на телевизоре Sony Bravia
Есть много вариантов настройки IP-телевидения, но самый практичный из них подразумевает использование программ. Достойным представителем ниши является Opera TV (VEWD), поэтому за основу возьмем этот софт.
Как настроить IPTV на телевизоре Sony Bravia:
- Переходим в раздел «Все приложения», ищем Opera TV и запускаем ее.
- Идем в «Настройки», а затем – в раздел разработки, где нажимаем трижды вправо.
- Щелкаем по кнопке «Генерировать ID» и запоминаем выведенный код.
- Идем на сайт publish.
 cloud.vewd.com и проходим процедуру регистрации.
cloud.vewd.com и проходим процедуру регистрации. - Активируем учетную запись через письмо, которое придет на почту.
- Вводим модель ТВ и ID, затем подтверждаем действие.
- Идем в раздел «Разработчику».
- Запускаем URL Loader, в строку указываем app-ss.iptv.com и нажимаем «Go».
- Соглашаемся с условиями, указываем страну и провайдера.
Несколько более простой способ подразумевает использование приложения Vintera TV. Его функции аналогичны предыдущей программе. Нужно лишь открыть Opera TV, ввести «Vintera TV», нажать на клавишу «Установить» и запустить программу. После указания базовых настроек все готово к работе.
Выше перечислен базовый минимум, который пригодится любому пользователю телевизора Sony Bravia. Мы научились искать цифровые, кабельные и IP-телеканалы, а также подключать ТВ к интернету.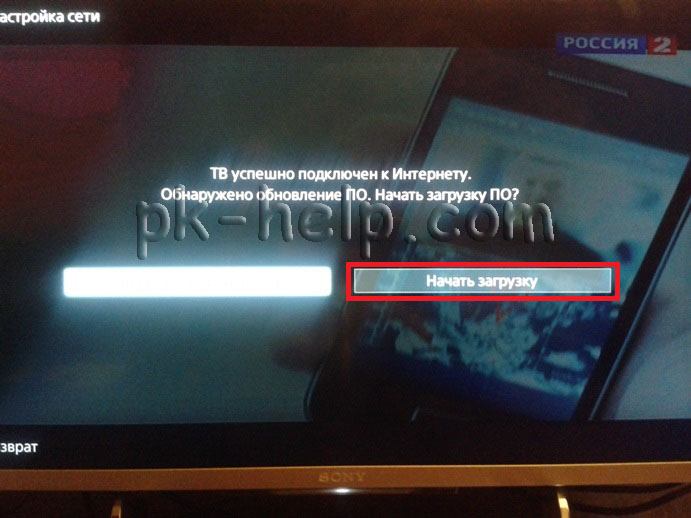 Большинство остальных действий мало отличаются от аналогичных процедур на смартфонах Android, поэтому значительных проблем вызвать не должны.
Большинство остальных действий мало отличаются от аналогичных процедур на смартфонах Android, поэтому значительных проблем вызвать не должны.
Андрей
Остались вопросы по теме?
Задать вопросОцените материал
Рейтинг статьи 2.7 / 5. Голосов: 3
Пока нет голосов! Будьте первым, кто оценит этот пост.
Телевизор Sony не подключается к WiFi: прочтите это ПЕРВЫМ
Ваш телевизор Sony не подключается к WiFi?
В любом случае, обычно очень легко решить проблемы с Wi-Fi, и вам потребуется всего несколько минут, чтобы восстановить работоспособность телевизора.
Независимо от того, не включается ли ваш телевизор Sony WiFi WiFi, ваш телевизор Sony WiFi WiFi продолжает выключаться или возникает какая-либо другая проблема Sony TV WiFi, вы найдете решения в этом полном руководстве.
Бесплатные загрузки для Lightroom и Ph…
Включите JavaScript
Бесплатные загрузки для Lightroom и Photoshop
Телевизор Sony не подключается к WiFi Чтобы исправить телевизор Sony, который не подключается к WiFi, необходимо перезагрузить телевизор, выключив и выключив его. U nподключите его, удерживайте кнопку питания в течение 15 секунд, затем снова подключите телевизор, подождав еще 2 минуты. Вы также можете попробовать зарезервировать IP-адрес телевизора, изменить DNS и сбросить настройки сети Wi-Fi.
U nподключите его, удерживайте кнопку питания в течение 15 секунд, затем снова подключите телевизор, подождав еще 2 минуты. Вы также можете попробовать зарезервировать IP-адрес телевизора, изменить DNS и сбросить настройки сети Wi-Fi.
Если ваш телевизор Sony не подключается к Wi-Fi после того, как вы попытались выполнить описанное выше, вам следует выполнить все указанные ниже шаги по порядку, и я уверен, что мы снова заработаем для вас.
1. Сброс настроек сети телевизора Sony
Хотя это может показаться простым шагом, выключение и выключение питания вашего телевизора часто является лучшим способом исправить то, что ваш телевизор Sony не подключается к Интернету .
Сброс вашего телевизора устранит все проблемы с непостоянной памятью и сбросит вашу основную плату без потери ваших личных настроек.
Это быстро и безболезненно и не приведет к потере сохраненных настроек.
- Убедитесь, что телевизор выключен, и отключите его от сети.
- Удерживайте физическую кнопку питания на телевизоре не менее 15 секунд .
- Подождите не менее 2 минут для разряда остаточной энергии конденсаторов телевизора (которые способны сохранять заряд в течение нескольких минут).
- Снова подключите телевизор и попробуйте включить его. Вы должны увидеть красный свет, если вы добились успеха.
Обязательно дождитесь полной 2 минуты прежде чем снова подключить телевизор. Вы будете удивлены, как долго компоненты вашего телевизора могут удерживать заряд, и вы хотите убедиться, что он полностью сброшен.
Хотя это кажется очень простым шагом, не упускайте его из виду, потому что в подавляющем большинстве случаев простой программный сброс устраняет большинство проблем.
Большинство людей теперь починят свой телевизор, и его резервная копия будет работать, но если ваш телевизор Sony не подключается к Wi-Fi после сброса, у нас есть еще несколько основных исправлений, которые нужно попробовать, прежде чем переходить к аппаратным исправлениям.
2. Sony Smart TV продолжает терять подключение к Интернету
Если Wi-Fi вашего телевизора продолжает отключаться, но работает на других устройствах, проверьте, нет ли проблем с IP-адресами и DNS-адресами вашего телевизора.
В большинстве случаев ваш телевизор должен быть настроен на автоматический выбор IP-адреса с вашего маршрутизатора, а также обычно автоматически извлекает DNS-адрес, который используется для разрешения IP-адресов, к которым подключается ваш телевизор, создавая URL-адрес, который вы видите в адресной строке вашего браузера.
Но возможно, что поиск IP-адреса был установлен вручную, и ваши настройки DNS могут конфликтовать между вашим телевизором и маршрутизатором WiFi.
Чтобы исправить это на Sony Android TV , нажмите Home на пульте дистанционного управления, затем перейдите в Настройки -> Сеть и Интернет -> [Нажмите на подключенную сеть] .
Если для Режим настройки IP установлено значение Вручную , измените его на DHCP и перезагрузите телевизор. Это заставит ваш телевизор автоматически выбирать IP-адрес от вашего маршрутизатора.
Если для Режим настройки IP установлено значение DHCP , измените его на Вручную и измените DNS Server на 8.8.8.8 , который определенно работает на одном из известных нам DNS-серверов Google. .
Перезагрузите телевизор и снова попробуйте свои приложения.
Для телевизоров Sony Bravia нажмите Home на пульте дистанционного управления, затем перейдите в Настройки -> Системные настройки -> Настройка -> Сеть -> Настройка сети и измените настройки IP и DNS отсюда.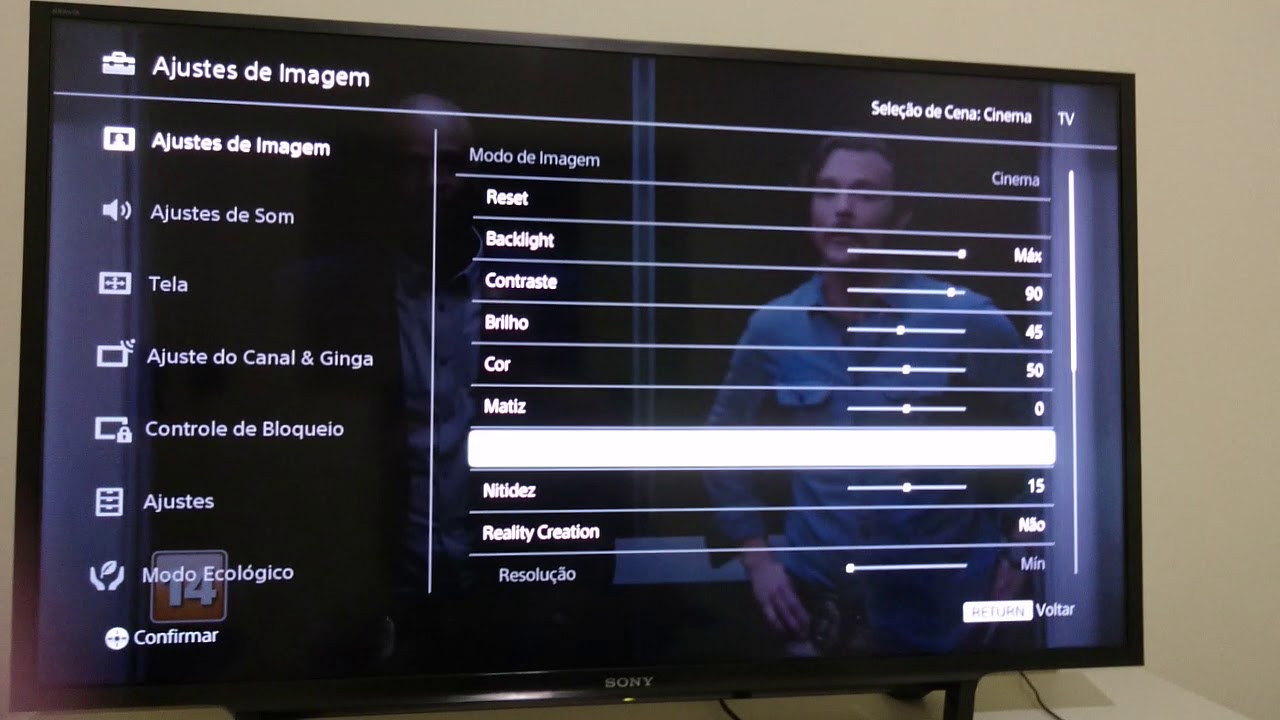 .
.
3. Проблема аутентификации WiFi телевизора Sony
Если ваш телевизор Sony вообще не подключается к WiFi, это может быть признаком неправильного ввода пароля или сбоя настройки WPS.
Если вы использовали WPS, когда вы нажимаете кнопку WPS на маршрутизаторе, и ваш телевизор автоматически обнаруживает сеть и данные для входа без каких-либо дополнительных действий, попробуйте ввести пароль вручную.
Если вы вводили его ранее вручную, попробуйте ввести пароль еще раз, но на этот раз убедитесь, что Показать пароль Параметр выбран, чтобы вы могли подтвердить его правильность.
4. Убедитесь, что ваш маршрутизатор не настроен на фильтрацию MAC-адресов
Фильтрация MAC-адресов позволяет указать, каким устройствам разрешено подключаться к Интернету, используя их уникальные MAC-адреса, которые есть у каждого устройства с доступом в Интернет.
Если вы или кто-то из членов вашей семьи включили эту функцию на уровне маршрутизатора, ваш телевизор Sony не будет подключаться к Интернету, даже если он сможет подключиться к вашему WiFi.
Войдите в свой маршрутизатор, введя IP-адрес администратора в браузере телефона или компьютера. Это указано на этикетке вашего маршрутизатора (обычно 192.1.1.1 или похожей) вместе с данными для входа администратора.
Перейдите к Advanced или Expert Settings и найдите MAC Filtering . Убедитесь, что это отключено.
5. WiFi телевизора Sony постоянно отключается
Если ваш телевизор Sony постоянно отключается от WiFi, вам необходимо убедитесь, что ваш роутер включен и работает правильно , и что нет помех или блокировок сигнала Wi-Fi между вашим роутером и телевизором.
Самый простой способ проверить, работает ли ваш маршрутизатор, — использовать другое устройство, например телефон или iPad. Убедитесь, что он использует ту же сеть Wi-Fi, что и ваш телевизор, и убедитесь, что у вас есть полный доступ к Интернету.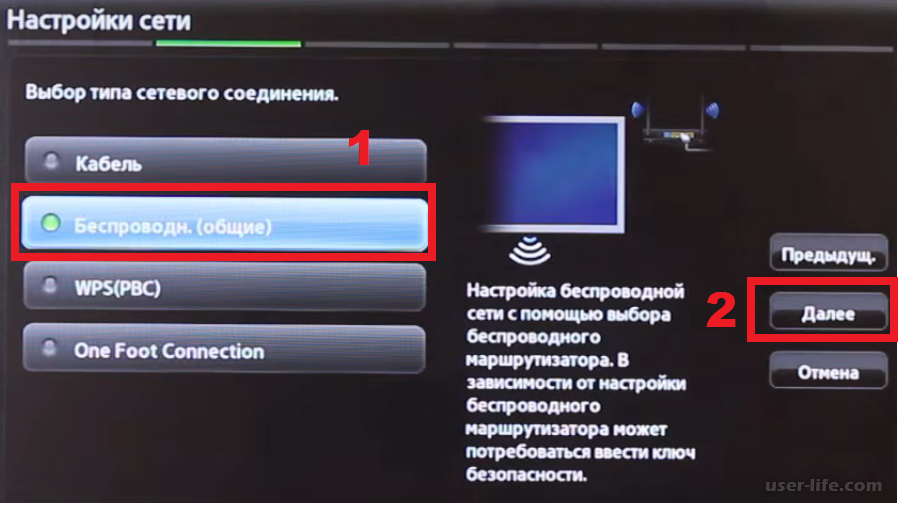
Помехи Wi-Fi может быть немного сложнее обнаружить, но если вы можете, попробуйте переместить телевизор как можно ближе к маршрутизатору , в идеале в одной комнате.
Если ваш телевизор и маршрутизатор находятся в разных комнатах, попробуйте подключить к телевизору другое устройство с поддержкой Wi-Fi, например телефон, и посмотрите, сможете ли вы успешно выходить в Интернет из того же места, что и ваш телевизор, на той же Домашняя сеть.
Если ваш телевизор не подключается к Интернету, но другие устройства подключаются из того же места, то вы можете предположить, что сигнал Wi-Fi вашего маршрутизатора хороший, и проблема, скорее всего, связана с вашим телевизором.
6. Обновите прошивку телевизора Sony
Если ваш телевизор Sony WiFi не включается, то лучше всего обновить прошивку.
Проблемы с программным обеспечением и прошивкой вызывают проблемы с Wi-Fi на телевизорах Sony.
Как и в случае с любым продуктом, вы должны убедиться, что прошивка вашего телевизора Sony обновлена до последней версии, даже если она новая.
Для обновления прошивки на большинстве телевизоров Sony:
- Нажмите Настройки на пульте дистанционного управления.
- Перейдите на Служба поддержки клиентов, поддержка продукта или настройка .
- Если доступно, выберите Автоматическое обновление ПО или Автоматическая загрузка ПО и убедитесь, что эта функция включена. (Обратите внимание, что вы должны согласиться с Политикой конфиденциальности , чтобы получать автоматические обновления — перейдите в Справка -> Политика конфиденциальности , чтобы найти ее).
- В противном случае выберите Обновление программного обеспечения 9.0016 .
- Выберите сеть , затем нажмите Да или OK , чтобы начать процесс обновления.

Для телевизоров Sony Android:
- Нажмите Home на пульте дистанционного управления.
- Перейти к Справка .
- Выберите Состояние и диагностика .
- Затем Обновление системного ПО .
- Вы можете проверить, что Автоматически проверять наличие обновлений включен, и вручную проверьте наличие обновлений с помощью кнопки Software Update .
Для телевизоров Sony Google:
- Нажмите Настройки на пульте дистанционного управления.
- Перейти к Система .
- Затем Около .
- И Обновление системного ПО .
- Подтвердите, что Автоматически проверять наличие обновлений равно On . Вы также можете вручную проверить наличие обновлений с помощью Кнопка обновления программного обеспечения .

Sony Android и Google TV будут автоматически обновлять прошивку при подключении к Интернету. Если ваш WiFi был сломан в течение некоторого времени, возможно, на вашем телевизоре Sony не установлена последняя прошивка, которую вам придется установить вручную через USB.
- Перейдите на сайт поддержки Sony на своем компьютере.
- В поле поиска введите название модели вашего телевизора. (Посмотрите на справочную страницу Sony, если не можете ее найти).
- Перейдите на вкладку Загрузки и выберите самое последнее обновление прошивки и загрузите его на свой компьютер.
- Процесс обновления зависит от вашего телевизора, но полные инструкции для каждой модели приведены на экране обновления прошивки. Следуйте им, чтобы завершить процесс обновления.
7. Телевизор Sony не обнаруживает WiFi 5 ГГц
Возможно, ваш телевизор Sony не подключается к WiFi из-за проблемы с вашим каналом WiFi 2,4 ГГц или каналом WiFi 5 ГГц.
Войдите на целевую страницу вашего маршрутизатора, которую обычно можно найти, введя 192.1.1.1 или 192.1.1.0 в браузере на вашем телефоне или компьютере (точный IP-адрес будет указан на наклейке на вашем маршрутизаторе).
Найдите данные для входа на этикетке маршрутизатора и просмотрите обзорную страницу, чтобы узнать, на какой частоте подключается ваш телевизор: 2,4 ГГц или 5 ГГц.
Если он подключается на канале 5 ГГц, попробуйте изменить настройки телевизора на странице Сеть , чтобы он подключался только на частоте 2,4 ГГц.
Вы также можете обновить частоты каналов в самом маршрутизаторе, обычно расположенном под Expert Settings или Advanced Settings , изменив эти значения и повторно протестировав подключение Wi-Fi вашего телевизора, чтобы увидеть, имеют ли они какое-либо значение.
8. Проблемы WiFi Sony X90J
Поскольку ваш маршрутизатор автоматически назначает IP-адрес на фиксированный период времени, если время и дата вашего телевизора неверны, это может привести к «истечению срока действия» IP-адреса и предотвратить подключение к роутеру.
IP-адреса, установленные вашим маршрутизатором, будут иметь Срок действия аренды не менее нескольких лет (и это можно проверить на странице настроек вашего маршрутизатора), поэтому, если на вашем телевизоре время и дата отличаются от текущей даты/времени на несколько лет, это может привести к истечению срока аренды IP-адреса.
Зайдите в Настройки на своем телевизоре и вручную обновите дату и время до сегодняшнего дня, если они еще не отображаются.
Если время и дата на вашем телевизоре правильные, но ваше соединение продолжает разрываться, возможно, это изменение IP-адреса от вашего роутера — проблема.
Войдите в свой маршрутизатор, найдите подключение вашего телевизора и нажмите Зарезервировать IP-адрес , чтобы убедиться, что ваш телевизор всегда подключается к вашему маршрутизатору с одного и того же IP-адреса.
9. Восстановление заводских настроек телевизора Sony
Возврат телевизора к заводским настройкам является более экстремальным шагом, так как при этом будут удалены все функции персонализации, загруженные приложения или подключенные устройства, но всегда стоит попробовать, когда другие методы не сработали.
Для сброса настроек телевизора Sony без Android:
- Отключите телевизор от сети.
- Подождите 1 минуту , затем снова подключите телевизор.
- Если он не включится автоматически, нажмите кнопку Power на пульте дистанционного управления или на самом телевизоре.
- После включения и полной загрузки удерживайте стрелку вверх на пульте и одновременно , удерживайте кнопку питания на телевизоре, пока на экране не появится « Reset ».
- Когда на экране появится « Сброс », или после десятикратного счета , отпустите стрелку вверх , а затем кнопку питания на телевизоре.
- Теперь ваш телевизор перезагрузится и вернется к экрану начальной настройки.
Вы можете увидеть эти шаги в видео от Sony ниже.
Чтобы восстановить заводские настройки телевизора Sony с Android, если пульт дистанционного управления вашего телевизора Sony работает:
- Нажмите Настройки на пульте дистанционного управления.

- Перейти к системе .
- Затем Около .
- И Сброс .
- Выберите Сброс заводских данных .
- И Сотрите все и подтвердите, что хотите это сделать. Если вас попросят ввести PIN-код , используйте 9999 .
Подробнее о сбросе настроек других моделей Sony Android TV вы можете узнать в видео ниже.
Если у вас нет пульта дистанционного управления, вы можете восстановить заводские настройки телевизора Sony с помощью руководств для телевизоров с одной или тремя кнопками, четырьмя или более кнопками.
10. Перезагрузите маршрутизатор
Если вы по-прежнему видите плохое подключение к Интернету на телевизоре Sony, попробуйте сначала выполнить программную перезагрузку маршрутизатора, отключив его от сети на 30 секунд, чтобы посмотреть, решит ли это вашу проблему.
Если нет, попробуйте выполнить аппаратную перезагрузку маршрутизатора, вставив скрепку или что-то подобное в маленькое отверстие для перезагрузки, обычно расположенное на задней панели маршрутизатора.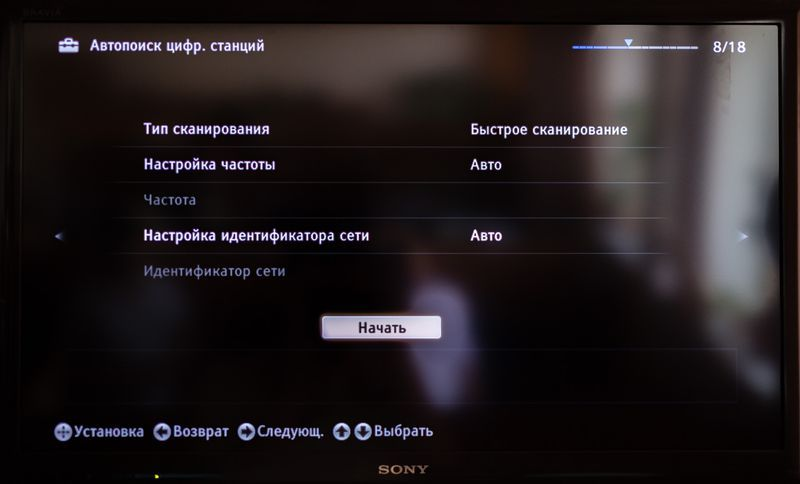
Вам нужно будет удерживать скрепку на кнопке сброса не менее десяти секунд , чтобы убедиться, что ваш маршрутизатор полностью сброшен.
Это приведет к удалению любых настроек персонализации, которые вы сделали на своем маршрутизаторе, таких как измененный пароль WiFi или имя сети, поэтому убедитесь, что у вас все еще есть логины WiFi по умолчанию для маршрутизатора. Обычно они указаны на наклейке на корпусе маршрутизатора.
11. Используйте кабель Ethernet
Наконец, если вы по-прежнему не можете настроить Wi-Fi на своем телевизоре, возможно, вам придется прибегнуть к использованию кабеля Ethernet.
Либо ваш телевизор, либо маршрутизатор должны быть с ним, и это даст вам проводное подключение к Интернету в обход вашего Wi-Fi.
Если ваш телевизор находится в другой комнате от вашего маршрутизатора, и использование кабеля Ethernet нецелесообразно, или если ваш телевизор Sony продолжает терять проводное подключение к Интернету, то есть еще одно окончательное аппаратное исправление, которое получит ваш WiFi. снова работает.
снова работает.
12. Замените модуль WiFi
Если ни один из предыдущих шагов не сработал, то, скорее всего, у вас вышел из строя модуль WiFi, который довольно легко заменить самостоятельно.
Посмотрите видео ниже с пошаговой инструкцией, как это сделать. Вам нужно будет открыть телевизор, который0015 аннулирует гарантию , так что это действительно решение только для телевизоров старше одного года.
Sony TV Support & WarrantyСамо собой разумеется, что если вашему телевизору меньше года , вам следует обратиться в службу поддержки клиентов Sony, чтобы заменить его по гарантии.
Вы можете позвонить в Sony напрямую по телефону:
- 239-245-6354 (пн-пт, 9:00-21:00 по восточноевропейскому времени, сб-вс, 10:00-20:00 по восточному времени)
или отправить их по номеру 239-245-6354 или запросите обратный звонок.
Даже если Sony не починит ваш телевизор, они все равно могут предложить вам скидку на будущую модель, если вы будете приставать к ним достаточно сильно! Это всегда стоит попробовать по моему опыту.
Итак, как исправить, что телевизор Sony не подключается к WiFi?Чтобы исправить телевизор Sony, который не подключается к WiFi:
- Выключите и снова включите телевизор, чтобы сбросить его.
- Обновите свой IP для автоматического получения и свой DNS на 8.8.8.8.
- Убедитесь, что ваш пароль WiFi правильный.
- Убедитесь, что ваш маршрутизатор не фильтрует MAC-адреса.
- Проверить помехи сигнала.
- Обновите прошивку вашего телевизора.
- Переключите телевизор на канал Wi-Fi 2,4 ГГц.
- Проверьте время и дату вашего телевизора и зарезервируйте его IP-адрес в маршрутизаторе.
- Сброс настроек телевизора.
- Перезагрузите маршрутизатор.
- Используйте кабель Ethernet.

- Замените модуль WiFi.
Надеюсь, теперь у вас снова есть Wi-Fi на вашем телевизоре. Если нет, оставьте мне комментарий, и я посмотрю, чем еще могу помочь.
Подробнее:
Sony TV синий оттенок исправить
Sony TV не включается исправить
Fix Sony TV горизонтальные линии
Fix Sony TV вертикальные линии смерти
Fix TV LG не зеленый экран
03 подключение к WiFi исправить
Телевизор Sony не подключается к WiFi? (Вот как это исправить!) – Автоматизируйте свою жизнь
Телевизор Sony с подключением к Интернету переносит нас в совершенно новый мир развлечений и наслаждения. Подключившись к вашему Wi-Fi, вы можете легко транслировать и смотреть свои любимые программы.
Однако иногда ваш телевизор Sony может не подключаться к Интернету. Если ваш телевизор Sony не подключается к WiFi, попробуйте выполнить следующие действия:
Начните с отключения телевизора и маршрутизатора от розетки и подождите 60 секунд, прежде чем снова подключать их. Если это не работает, установите для параметра «Дата и время» телевизора значение «Использовать сетевое время». Наконец, попробуйте выполнить сброс настроек на телевизоре.
Если это не работает, установите для параметра «Дата и время» телевизора значение «Использовать сетевое время». Наконец, попробуйте выполнить сброс настроек на телевизоре.
Некоторые другие проблемы вместе с решениями перечислены ниже:
| Распространенные проблемы | Исправления |
| Устаревшее программное обеспечение | Обновление прошивки телевизора может помочь решить проблемы и проблемы с сетью. |
| Электромагнитные помехи | Во избежание электромагнитных помех держите другие беспроводные устройства подальше от телевизора и сети. |
| Достигнута максимальная пропускная способность WiFi | Используйте свой смартфон или ноутбук для доступа к сетевой панели маршрутизатора, проверьте и установите максимальное количество разрешенных устройств. |
Помните, что вам не нужно быть компьютерным мастером, чтобы повторно активировать Wi-Fi вашего телевизора. Если у вас есть соответствующая информация, решить эту проблему довольно просто.
Если у вас есть соответствующая информация, решить эту проблему довольно просто.
Исправление телевизора Sony, который не подключается к WiFi
Маршрутизатор WiFi передает WiFi на устройстваДавайте будем честными. Может быть очень неудобно не иметь возможности подключить телевизор Sony к домашнему Wi-Fi. К счастью, есть определенные проверенные методы, которые не требуют много времени и усилий.
Перезагрузите телевизор
Сброс настроек телевизора путем отключения неиспользуемого блока питания может решить проблемы со звуком, качеством изображения и подключением WiFi .
Процедура следующая:
- Выньте телевизор из розетки.
- Нажмите кнопку питания на 30 секунд, чтобы слить неиспользованный заряд.
- Подождите еще 60 секунд.
- Включите телевизор и снова подсоедините шнур питания.
- Если возможно, подключитесь к WiFi.
Сброс настроек маршрутизатора
Возможно, проблема связана с вашей сетью, а не с телевизором Sony. Сброс настроек маршрутизатора может помочь решить проблему.
Сброс настроек маршрутизатора может помочь решить проблему.
- Отключите маршрутизатор от источника питания.
- Подождите 60 секунд, прежде чем продолжить.
- Повторно подключите маршрутизатор.
- Подождите не менее двух минут, пока маршрутизатор переподключится.
- Подключи свой телевизор к Интернету и смотри, что происходит.
Изменение даты и времени
Если на телевизоре Sony отображается сообщение «У WiFi нет доступа в Интернет», необходимо изменить дату и время.
- На оригинальном пульте от телевизора нажмите кнопку «Домой».
- В меню выберите «Настройки».
- После этого выберите «Дата и время», затем «Автоматическая дата и время».
- Выберите «Использовать сетевое время».
- Вернитесь в «Настройки» и выберите «Настройка сети», затем «Эксперт».
- Выключите WiFi и включите через некоторое время.
У вас должен быть доступ в Интернет.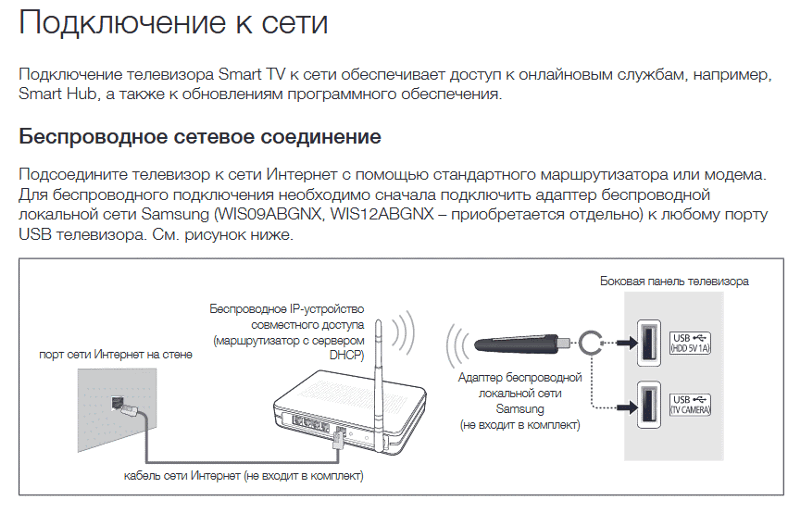
Сбросьте телевизор Sony до заводских настроек.
В сложных ситуациях нужны решительные меры. Если ни один из других вариантов не работает, рассмотрите возможность сброса телевизора к заводским настройкам — сброс к заводским настройкам восстанавливает его исходные настройки.
- На оригинальном пульте от телевизора нажмите кнопку «Домой».
- В меню выберите «Настройки».
- Затем выберите «Хранение и сброс».
- Наконец, выберите «Сбросить заводские данные».
- Перезагрузите телевизор и снова попробуйте подключиться к Интернету.
- Процедура сброса до заводских настроек для телевизора Sony Bravia несколько отличается.
Некоторые другие причины, по которым ваш телевизор Sony не подключается к WiFi
Смарт-телевизор без интернет-сигналаВозможны и другие причины, по которым ваш телевизор не подключается к WiFi:
Необходимо обновить программное обеспечение
Устаревшая прошивка может повредить настройки вашей сети, что сделает ваш домашний WiFi неработоспособным.
К счастью, крупные корпорации, такие как Sony, предоставляют обновления программного обеспечения для своих продуктов.
Обновление микропрограммы вашего телевизора Sony до самой последней версии не только исправит ошибки, но и оптимизирует настройки вашей сети для обеспечения наилучшего соединения.
Слабый уровень сигнала
Возможно, ваш телевизор Sony не может подключиться к WiFi из-за недостаточного уровня сигнала .
Возможно, телевизор находится слишком далеко от сети или вы используете плохое беспроводное оборудование.
Неправильная настройка сети
Для завершения подключения к сети Wi-Fi вашему телевизору Sony должен быть присвоен IP-адрес. IP-адреса часто назначаются автоматически.
Однако трудности с конфигурацией сети, неправильные настройки DNS и конфликты адресов могут сделать IP-адрес вашего телевизора недействительным, что не позволит ему подключиться к WiFi.
Неправильное сетевое подключение
Мы прошли долгий путь с точки зрения подключения к Интернету. В настоящее время почти в каждом доме есть подключение к сети Wi-Fi.
В настоящее время почти в каждом доме есть подключение к сети Wi-Fi.
Имея это в виду, неудивительно, что у вас возникают проблемы с телевизором просто потому, что вы пытаетесь подключиться не к той сети.
Проверьте имя сети на маршрутизаторе, чтобы убедиться, что вы подключены к нужной сети.
Помехи электромагнитного поля
Возможно, проблема не в вашем телевизоре, а в других находящихся поблизости WiFi-устройствах.
Микроволновые печи, телефоны и гаджеты Bluetooth могут создавать электромагнитные помехи, препятствующие подключению телевизора Sony к сети Wi-Fi.
Неправильный выбор диапазона частот
Существуют и другие диапазоны частот сети, но наиболее часто используются два из них: 2,4 ГГц и 5 ГГц.
Войдя в настройки сетевой панели вашего WiFi-роутера или Smart TV, вы можете проверить диапазон частот, который использует каждое устройство.
Неправильный выбор частотного диапазона может вызвать проблемы с подключением WiFi.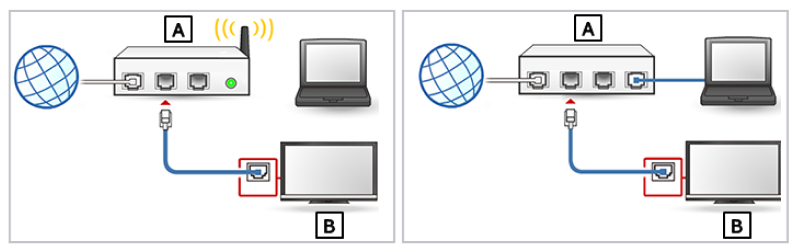
Wi-Fi достиг своего предела
Как правило, маршрутизаторы без проводов могут одновременно связывать более 200 устройств.
Однако вы можете ограничить количество устройств, которыми ваша сеть Wi-Fi может управлять одновременно. Если вы достигнете максимального уровня, ваш телевизор Sony может не подключиться к домашнему Wi-Fi.
Устранение неполадок Проблемы с подключением WiFi телевизора Sony
Как указывалось ранее, ряд конкретных проблем может привести к тому, что ваш телевизор Sony не сможет подключиться к WiFi. К счастью, у нас есть решения.
- Слабый уровень сигнала: Переместите маршрутизатор ближе к телевизору, чтобы увеличить уровень сигнала. Они должны находиться на расстоянии не менее 3 футов друг от друга, чтобы обеспечить хорошее соединение WiFi. Если проблема не устранена, рассмотрите возможность перехода на более новый маршрутизатор.
- Неправильные сетевые настройки : Сброс настроек маршрутизатора или телевизора может помочь вам решить проблемы с настройкой сети.
 Вы также можете изменить эти настройки вручную, зайдя в сетевой интерфейс вашего маршрутизатора.
Вы также можете изменить эти настройки вручную, зайдя в сетевой интерфейс вашего маршрутизатора. - Неверное сетевое подключение : Проверьте имя сети на маршрутизаторе WiFi, чтобы убедиться, что вы подключаетесь к правильной сети.
- Устаревшее программное обеспечение : Обновление прошивки вашего телевизора может помочь решить проблемы и проблемы с сетью. Для обновления программного обеспечения можно использовать флэш-накопитель USB или кабель Ethernet.
- Электромагнитные помехи : Во избежание электромагнитных помех держите другие беспроводные устройства подальше от телевизора и сети. Вы также можете ограничить количество устройств, которые могут подключаться к вашей сети Wi-Fi.
- Неверные настройки полосы частот : Убедитесь, что настройки полосы частот вашего телевизора соответствуют настройкам вашей сети. Если ваша сеть настроена на частоту 2,4 ГГц, ваш телевизор тоже должен быть настроен на нее.

- Достигнута максимальная пропускная способность WiFi : Используйте свой смартфон или ноутбук для доступа к сетевой панели вашего маршрутизатора, проверьте и установите максимально разрешенное количество устройств.
Часто задаваемые вопросы
Почему мой смарт-телевизор Sony не подключается к Интернету через WiFi?
Ответ. Чтобы просмотреть текущее состояние сети, перейдите на ГЛАВНЫЙ экран, выберите «Настройки», затем «Сеть», затем «Настройки сети» > «Дополнительные настройки» и, наконец, выберите «Просмотр состояния сети». Если ваш телевизор может идентифицировать вашу сеть Wi-Fi, но не может подключиться к ней, вам следует сбросить настройки Wi-Fi на телевизоре до значений по умолчанию, а затем повторить поиск сигнала Wi-Fi. Пожалуйста, проверьте правильность ввода пароля.
Пожалуйста, проверьте правильность ввода пароля.
Почему мой телевизор не может подключиться к сети Wi-Fi, а все остальное вокруг него может?
Ответ: Перезагрузите телевизор . Что это такое? Перезапуск устройства, которое вызывает у вас проблемы, — это первый шаг в устранении неполадок, который универсально применим и прост в выполнении. То же самое верно и для вашего смарт-телевизора Sony. После выключения телевизора, отсоединения его от розетки и ожидания не менее минуты перед повторной вставкой вилки в розетку телевизор должен быть безопасным для использования.
Почему у моего телевизора Sony нет доступа к Интернету?
Ответ: Проверьте, отображается ли IP-адрес. Если IP-адрес не отображается, выполните сброс питания сетевого оборудования (кабельного модема и маршрутизатора) вместе с продуктом Sony, отсоединив кабели питания на тридцать секунд. Убедитесь, что на устройстве установлена самая последняя версия системного программного обеспечения.



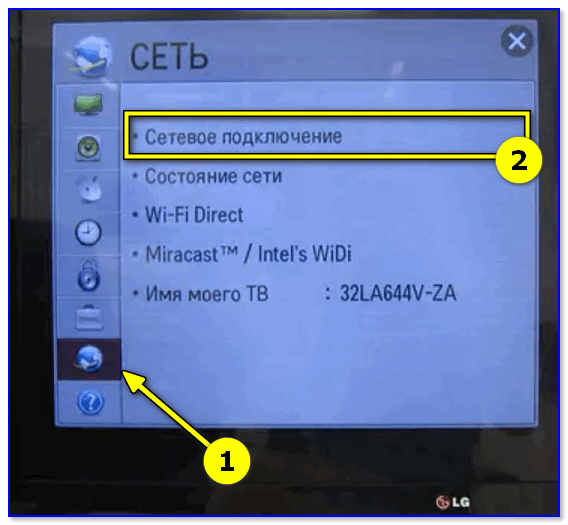

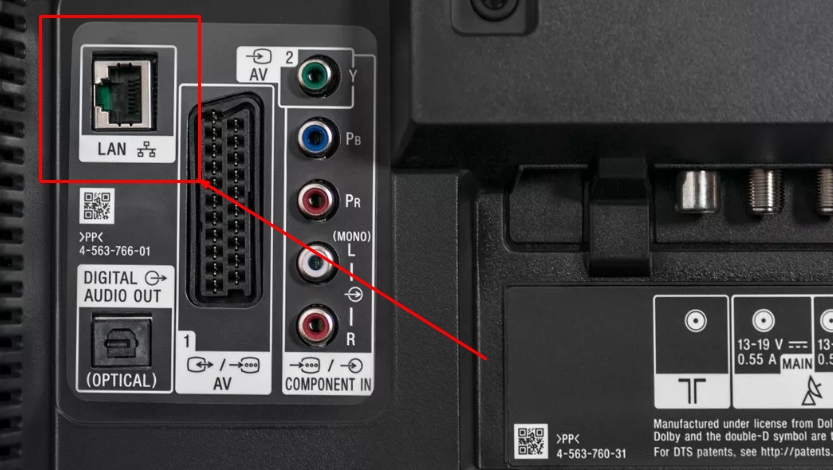
 Здесь же можем «Настроить сетевое подключение», если нужны дополнительные параметры для работы с кабельной сетью.
Здесь же можем «Настроить сетевое подключение», если нужны дополнительные параметры для работы с кабельной сетью.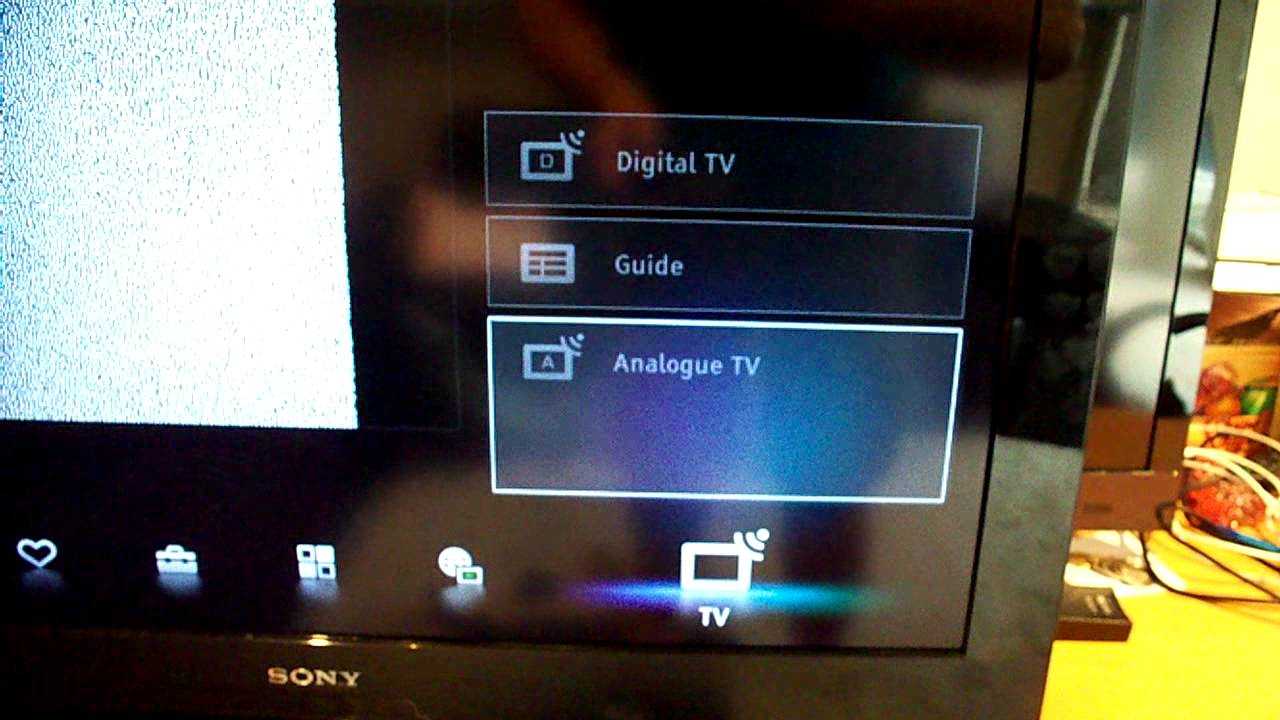 В остальных случаях лучше запустить полный поиск всех сетей.
В остальных случаях лучше запустить полный поиск всех сетей. cloud.vewd.com и проходим процедуру регистрации.
cloud.vewd.com и проходим процедуру регистрации.
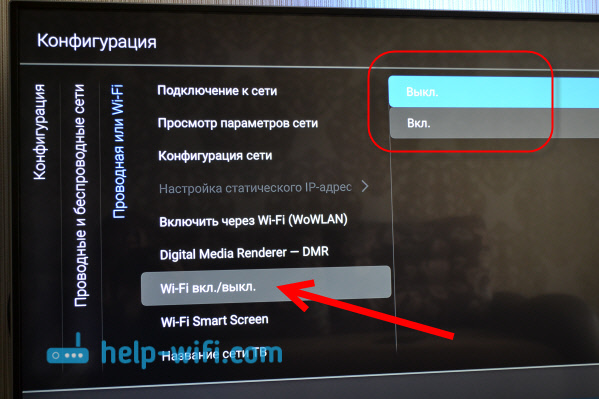


 Вы также можете изменить эти настройки вручную, зайдя в сетевой интерфейс вашего маршрутизатора.
Вы также можете изменить эти настройки вручную, зайдя в сетевой интерфейс вашего маршрутизатора.