Телевизор с выходом в Интернет
Телевизор с выходом в Интернет. Насколько это необходимо? Давайте разберемся, что же он может нам предложить.
С покупкой телевизора Smart TV появится возможность не привязываться к определенному времени просмотра любимых фильмов, сериалов или программ. В сети есть ресурсы, например Zoomby.ru, которые позволяют бесплатно смотреть некоторые материалы телевизионных каналов, фильмы, а также послушать музыку в хорошем качестве.
Любители социальных сетей смогут, поставив просмотр на паузу и не отходя от экрана, поделиться впечатлениями от просматриваемого в данный момент фильма или передачи со своими друзьями. Все производители установили на свои телевизоры виджеты от социальных сетей Twitter и Facebook.
Кстати о виджетах для Smart TV телевизоров. Эти графические программки, выводящие на экран телевизора содержимое Интернет ресурса, оказались гораздо удобнее мелких иконок с надписями, которые мы видим на рабочем столе компьютера. С их помощью можно быстро открыть окно, например, видеохостинга YouTube.
Разные производители устанавливают различный набор виджетов на свои модели. Так на LG установлены значки нескольких каналов (Первый, Россия, НТВ, СТС), Gismeteo, мультимедийный фитнес-клуб «Живи», домашний кинотеатр Fidel.ru и др.
Samsung вынес Facebook, Twitter и Google Talk в отдельное меню, которое называется Social TV. Фотографии можно выложить на Picasa, а послушать музыку на сервисе Yota Music.
Panasonic дает возможность послушать радио с помощью каталога онлайновых станций SHOUTcast.
Philips установил виджеты онлайн аукциона eBay и Zoomby.ru. Все производители имеют в своем арсенале поддержку Skype.
Количество виджетов будет неумолимо расти, а производители будут давать возможность скачивать их с официальных сайтов. Часть информации конечно платная. Но почему бы не заплатить за легальный просмотр новинки кино, ведь в кинотеатре мы платим за это деньги? Впрочем, и бесплатных возможностей предостаточно.
Помимо доступа в Интернет телевизоры Smart TV оснащаются в зависимости от марки набором удобных функций. Так функция Smart TV от Philips SimplyShare связывает телевизор с любыми устройствами с поддержкой Wi-Fi. То есть фотографии и видео из семейного архива, хранящегося на компьютере или смартфоне можно показать на большом экране гостям.
Функция Control позволяет использовать вместо пульта дистанционного управления планшет, ноутбук или смартфон (на платформе iOS или Android). Надо только установить приложение Philips My Remote, которое можно скачать на официальном сайте. А функция USB Recording вообще уникальна. Она позволяет ставить телепередачу цифрового телевидения на паузу, если надо отвлечься, например, ответить на важный телефонный звонок. А можно вообще записать передачу и посмотреть ее позже.
Smart TV от Samsung также позволяет связать телевизор со всеми совместимыми цифровыми устройствами с помощью функции AllShare. А функция Search All поможет вам легко найти нужный файл в домашней коллекции (поиск идет по подключенным устройствам и в сети Интернет).
Особенностью Smart TV телевизоров от LG является возможность использования пульта управления MAGIC MOTION, который работает как мышка компьютера, что гораздо удобнее стрелок обычного пульта. Правда не во всех моделях он входит в комплект телевизора, но есть возможность его купить отдельно.
Интернет телевидение от Sony рекламирует технологию улучшения изображения X-Reality PRO, повышающую качество сигнала из Интернета. Помимо возможности связи с другими цифровыми устройствами и использования смартфона в качестве пульта, Sony предлагает интересную функцию Track ID. Она позволяет бесплатно распознавать песни к фильмам, телепередачам и даже радио. Надо просто нажать кнопку Track ID на пульте и название песни отобразится на экране. У меня частенько возникало желание иметь такую возможность, оказывается это реально.
Так как же подключить Smart TV к всемирной сети?
Есть две возможности:
1) С помощью LAN разъема телевизора, т. е. надо подвести соответствующий провод.
е. надо подвести соответствующий провод.
2) Без проводов с помощью Wi-Fi. Это если у вас в квартире уже настроена беспроводная сеть. Поинтересуйтесь, есть ли в данной модели встроенный модуль Wi-Fi. Если нет, то надо приобрести Wi-Fi адаптер, который подходит к данной модели Smart TV телевизора.
Далее остается только настроить сам телевизор.
Итак, эра Smart TV телевизоров уже началась.
Словарь терминов
Статьи:
Как выбрать LED телевизор
OLED телевизоры. Органическая перспектива
Как выбрать 3Д телевизор. Краткое пособие для любителей объема
4К телевизоры: новый уровень визуальных и звуковых ощущений
Есть ли Wi-Fi в телевизоре? Как узнать, где посмотреть?
В этой статье я покажу несколько простых способов, с помощью которых можно быстро узнать, есть ли в телевизоре Wi-Fi. На сегодняшний день, в продаже уже практически нет телевизоров со Smart TV и без встроенного модуля Wi-Fi.
Посмотрел, и нашел всего несколько моделей. А это значит, что через некоторое время, в каждом «умном» телевизоре будет встроенный Wi-Fi. И это правильно. А то придумали эти фирменные, внешние USB Wi-Fi адаптеры, которые нужно было покупать за большие деньги, да еще и купить их было сложно. А сейчас их так вообще не найти. А ведь телевизор покупают не на год, и не на два. У многих сейчас Smart TV телевизоры без встроенного Wi-Fi. И подключить их к интернету можно только с помощью кабеля.
Для начала нужно понять, что если телевизор без Smart TV, то Wi-Fi в нем точно нет. Он там в таком случае вообще не нужен. На эту тему я уже писал отдельную статью: Функция Smart TV в телевизоре: есть или нет, как проверить? Но если есть поддержка Smart TV, то не факт, что есть Wi-Fi. Может быть такой вариант, что подключение к интернету осуществляется только с помощью кабеля, или же через внешний Wi-Fi приемник (который чаще всего нужно покупать отдельно).
Если вы задались вопросом, есть в вашем телевизоре Wi-Fi, или нет, то выяснить это можно несколькими способами:
- Посмотреть характеристики телевизора. Лучше всего на официальном сайте.
- Проверить настройки телевизора.
- Посмотреть информацию на коробке и в инструкции.
Давайте рассмотрим два первых способа более подробно. Решения универсальные, подойдут для всех телевизоров: Samsung, LG, Sony, Toshiba, Philips, Panasonic, Hisense, TCL, Kivi, Ergo и т. д. Что касается телевизоров Xiaomi, то во всех моделях этого производителя есть встроенный вай-фай.
Решение #1: проверяем наличие Wi-Fi в технических характеристиках телевизора
Все что нам нужно – знать производителя и модель телевизора, и доступ к интернету. Со вторым, я думаю, проблем нет. Ну а модель телевизора можно посмотреть на коробке, в документации, и на наклейке сзади телевизора.
Дальше просто в поисковой системе Google, или Яндекс вводим название производителя и модель. У меня, например, Philips 43PUS7150/12. Желательно перейти на официальный сайт производителя.
Или откройте несколько популярных интернет-магазинов и посмотрите технические характеристики. Там, как правило, всегда указано наличие Wi-Fi. Я же рекомендую смотреть характеристики на официальном сайте. В моем случае, в разделе «Подключения», напротив «Беспроводное соединение» указана поддержка встроенного модуля Wi-Fi 11n 2×2.
Значит вай-фай в моем телевизоре есть. Только не совсем понятно, почему там написано «Двухдиапазонный». Wi-Fi на частоте 5 ГГц этот телевизор не поддерживает. Только 2.4 ГГц. Если в характеристиках указана поддержка стандарта 802.11ac, значит телевизор поддерживает диапазон 5 ГГц.
На примере телевизора LG
Возьмем модель LG 43UM7100PLB. Находим эту модель на официальном сайте LG и смотрим технические характеристики (спецификации). Если напротив «Поддержка Wi-Fi» стоит точка – значит есть поддержка.
Если «–» – значит нет. Может быть еще написано: «При подключении WiFi адаптера (AN-WF500)», «Опционально», «(Поддержка)». Это значит, что нужно покупать и подключать внешний USB Wi-Fi модуль (приемник). Только после этого в телевизоре заработает беспроводное соединение.
Может быть еще написано: «При подключении WiFi адаптера (AN-WF500)», «Опционально», «(Поддержка)». Это значит, что нужно покупать и подключать внешний USB Wi-Fi модуль (приемник). Только после этого в телевизоре заработает беспроводное соединение.
Если вообще нет информации о Wi-Fi – значит в вашей модели ТВ нет поддержки беспроводной сети.
Samsung
Точно так же все можно проверить на сайте Samsung. Берем модель, например, UE50NU7002UXUA и находим страничку с ее характеристиками на сайте Samsung. «Встроенная поддержка беспроводной сети» – «Да»!
Все это можно повторить с телевизором любого производителя и любой моделью. Если нет информации на официальном сайте, или не можете что-то понять – посмотрите на других сайтах. Только желательно смотреть на нескольких сайтах, так как там часто допускают ошибки. Я обычно смотрю еще в описании популярных интернет-магазинов, в отзывах.
Решение #2: ищем настройки беспроводной сети в меню Smart TV телевизора
Суть в том, чтобы зайти в настройки телевизора, и в разделе «Сеть» (обычно он так называется), посмотреть, есть ли там настройки Wi-Fi (беспроводной сети). Если есть, то скорее всего есть встроенная поддержка и вы сможете подключить свой телевизор к домашней беспроводной сети.
На телевизорах с Android TV, например, этот раздел скорее всего называется «Проводные и беспроводные сети». И если в меню «Подключение к сети» есть пункт «Беспроводное» – значит все Ok.
Вот так, например, это выглядит на телевизорах LG (на новых и старых):
Более подробно процесс подключения к беспроводной сети показан в следующих инструкциях:
Если же у вас Smart TV телевизор без поддержки беспроводной сети, то самый лучший вариант – протянуть сетевой кабель. Если такой возможности нет, то в качестве приемника можно использовать репитер, или роутер. Ссылку на инструкцию по настройке такой схемы я давал в середине этой статьи.
Не удалось выяснить, есть Wi-Fi, или нет? Напишите модель своего телевизора в комментариях – постараюсь подсказать.
Как подключить телевизор LG к wi-fi — журнал LG MAGAZINE Россия
Современные модели “умных” телевизоров LG Smart TV обладают широким набором функций, благодаря которым владельцы могут не только смотреть программы цифрового, кабельного или спутникового телевидения, но и в полной мере использовать все мультимедийные возможности интернета: наслаждаться фильмами и сериалами на российских и зарубежных стриминговых сервисах, искать видеоролики в Youtube, слушать музыку в интернете, играть в игры, общаться в соцсетях и искать необходимую информацию.
Все это возможно благодаря технологии Smart TV, которая интегрируется в телевизоры LG с самого момента ее появления в 2010-х годах. Технология Smart TV представляет собой компьютерную систему, интегрированную в телевизор LG.
Для того, чтобы пользоваться всеми возможностями Smart TV, необходимо сразу после первого включения телевизора настроить доступ к интернету, подключив телевизор LG к домашней сети беспроводным способом (через wi-fi) или при помощи кабеля.
Оба способа имеют свои преимущества, однако, последнее время владельцы телевизоров LG все чаще выбирают беспроводной способ подключения, так как современные возможности wi-fi позволяют передавать информацию без потери качества и скорости. К тому же этот способ предпочтительнее, так как не загромождает пространство комнаты, в которой находится телевизор, лишними проводами.
Подключить телевизор LG к wi-fi очень просто, с этим справится абсолютно любой, даже не обладающий специальными техническими знаниями, человек. Все, что нужно, это следовать инструкции.
Все современные модели LG, выпущенные после 2012 года, оснащены встроенным wi-fi модулем. Для некоторых моделей телевизоров, выпущенных раньше, может понадобиться дополнительная покупка специального приемника.
Подключение телевизора LG к wi-fi: пошаговая инструкция
- Убедитесь, что настройки вашей домашней сети wi-fi позволяют подключать новые устройства.
 Сделать это можно в настройках вашего wi-fi роутера.
Сделать это можно в настройках вашего wi-fi роутера. - Включите ваш телевизор LG и зайдите в раздел «Основные настройки».
- Вам понадобится раздел «Расширенные настройки». Найдите в нем пункт «Сеть», а затем выберите «Подключение к сети wi-fi».
- На экране телевизора появится список сетей, доступных для подключения. Выберите среди них название вашей домашней сети и при помощи пульта подтвердите выбор.
- Скорее всего вам понадобится ввести пароль. Это должен быть пароль от вашей домашней беспроводной сети.
- Подтвердите пароль клавишей ОК. После этого ваш телевизор LG подключится к wi-fi и будет подключаться автоматически каждый раз при включении.
Как подключить телевизор LG к wi-fi при помощи приемника
Некоторые старые модели телевизоров LG, выпущенные до 2012 года, не оснащены встроенным wi-fi модулем. Поэтому для их подключения к беспроводной сети понадобится приобрести специальный приемник (важно, чтобы он подходил именно к вашей модели телевизора LG!)
- Подключите адаптер к телевизору LG, подсоединив его к задней панели. Для этого понадобится вставить его в любой свободный usb-разъем.
- На экране вашего телевизора появится всплывающее уведомление о подключении.
- После этого зайдите в настройки телевизора и выполните действия, описанные выше.
Как подключить телевизор LG к wi-fi со смартфона
Есть и альтернативные способы подключения телевизора к беспроводной сети. Например, это можно сделать при помощи смартфона и технологии Wi-Fi Direct. (Как подключить телевизор LG к wi-fi Direct, подробнее читайте здесь. Для постоянного использования этот способ не является оптимальным и рекомендуется прибегать к нему только в тех случаях, когда подключить телевизор LG к wi-fi через роутер не получается.
Если вы хотите подключить телевизор к интернету проводным способом, Как подключить ваш телевизор LG к интернету при помощи кабеля LAN, читайте здесь.
Как подключить телевизор Samsung к интернету по Wi-Fi
Содержание
1. Какие телевизоры можно подключить к интернету через Wi-Fi
Только Smart-телевизоры.
Если необходима информация про конкретную модель, обратитесь в службу поддержки.
2. Как подключить телевизор к Wi-Fi
Ниже вы найдете инструкции для различных серий телевизоров Samsung.
Чтобы подключиться к Wi-Fi, вы должны знать название сети и пароль от нее. Нельзя подключиться к любой сети, которую обнаружит телевизор.
Если у вас есть своя сеть, но вы не знаете ее название или пароль — обратитесь к интернет-провайдеру.
-
Войдите в меню телевизора: нажмите кнопку Home и выберите пункт Настройки на экране телевизора.
-
Выберите пункт Общие.
-
Выберите пункт Сеть.
-
Выберите пункт Открыть настройки сети.
-
Выберите тип сети — Беспроводной.
-
Подождите, пока телевизор найдет сети Wi-Fi, и выберите свою.
-
На экране появится клавиатура. Введите пароль от сети и нажмите Готово. Чтобы посмотреть, какой пароль вы ввели, поставьте галочку в поле Показ. пароль.
-
Дождитесь, пока телевизор проверит пароль, и нажмите ОК.

Чтобы подключиться к Wi-Fi, вы должны знать название сети и пароль от нее. Нельзя подключиться к любой сети, которую обнаружит телевизор.
Если у вас есть своя сеть, но вы не знаете ее название или пароль — обратитесь к интернет-провайдеру.
-
Войдите в меню телевизора: нажмите кнопку Home и выберите пункт Настройки на экране телевизора.
-
Выберите пункт Общие.
-
Выберите пункт Сеть.
-
Выберите пункт Открыть настройки сети.
-
Выберите тип сети — Беспроводной.
-
Подождите, пока телевизор найдет сети Wi-Fi, и выберите свою.
-
На экране появится клавиатура. Введите пароль от сети и нажмите Готово. Чтобы посмотреть, какой пароль вы ввели, поставьте галочку в поле Показ. пароль.
-
Дождитесь, пока телевизор проверит пароль, и нажмите ОК.
Чтобы подключиться к Wi-Fi, вы должны знать название сети и пароль от нее. Нельзя подключиться к любой сети, которую обнаружит телевизор.
Если у вас есть своя сеть, но вы не знаете ее название или пароль — обратитесь к интернет-провайдеру.
-
Войдите в меню телевизора.
 В зависимости от модели пульта:
В зависимости от модели пульта:
нажмите кнопку Menuили нажмите кнопку Home и выберите пункт Настройки на экране телевизора.
-
Выберите пункт Сеть.
-
Выберите пункт Открыть настройки сети.
-
Выберите тип сети — Беспроводная.
-
Подождите, пока телевизор найдет сети Wi-Fi, и выберите свою.
-
На экране появится клавиатура. Введите пароль от сети и нажмите Готово. Чтобы посмотреть, какой пароль вы ввели, поставьте галочку в поле Показ. пароль.
-
Дождитесь, пока телевизор проверит пароль, и нажмите ОК.
Чтобы подключить модель UE58J5200, купите адаптер Samsung WIS12. Адаптер вставляется в USB-порт телевизора.
Если не можете найти адаптер в продаже или не хотите его покупать, можно подключиться по кабелю.
Чтобы подключиться к Wi-Fi, вы должны знать название сети и пароль от нее. Нельзя подключиться к любой сети, которую обнаружит телевизор.
Если у вас есть своя сеть, но вы не знаете ее название или пароль — обратитесь к интернет-провайдеру.
-
Войдите в меню телевизора. В зависимости от модели пульта:
нажмите кнопку Menuили нажмите кнопку Menu/123 и выберите пункт Меню на экране телевизора.

-
Выберите пункт Сеть.
-
Выберите пункт Настройки сети.
-
Выберите тип сети — Беспроводная.
-
Подождите, пока телевизор найдет сети Wi-Fi, и выберите свою.
-
На экране появится клавиатура. Введите пароль от сети и нажмите Готово. Чтобы посмотреть, какой пароль вы ввели, поставьте галочку в поле Показ. пароль.
-
Дождитесь, пока телевизор проверит пароль, и нажмите Закрыть.
Чтобы подключить модели серии H5203 и h5203В, купите адаптер Samsung WIS12. Адаптер вставляется в USB-порт телевизора.
Если не можете найти адаптер в продаже или не хотите его покупать, можно подключиться по кабелю.
Чтобы подключиться к Wi-Fi, вы должны знать название сети и пароль от нее. Нельзя подключиться к любой сети, которую обнаружит телевизор.
Если у вас есть своя сеть, но вы не знаете ее название или пароль — обратитесь к интернет-провайдеру.
-
Войдите в меню телевизора. В зависимости от модели пульта:
нажмите кнопку Menuили нажмите кнопку Keypad и выберите пункт Меню на экране телевизора.
-
Выберите пункт Сеть.
-
Выберите пункт Настройки сети.

-
Выберите тип сети — Беспроводная.
-
Подождите, пока телевизор найдет сети Wi-Fi, и выберите свою.
-
На экране появится клавиатура. Введите пароль от сети и нажмите Готово. Чтобы посмотреть, какой пароль вы ввели, поставьте галочку в поле Показ. пароль.
-
Дождитесь, пока телевизор проверит пароль, и нажмите ОК.
Чтобы подключить модели серии F5300, купите адаптер Samsung WIS12. Адаптер вставляется в USB-порт телевизора.
Если не можете найти адаптер в продаже или не хотите его покупать, можно подключиться по кабелю.
Чтобы подключиться к Wi-Fi, вы должны знать название сети и пароль от нее. Нельзя подключиться к любой сети, которую обнаружит телевизор.
Если у вас есть своя сеть, но вы не знаете ее название или пароль — обратитесь к интернет-провайдеру.
-
Войдите в меню телевизора. В зависимости от модели пульта:
нажмите кнопку Menuили нажмите кнопку More и выберите пункт Меню на экране телевизора.
-
Выберите пункт Сеть.
-
Выберите пункт Настройки сети.
-
Выберите тип сети — Беспроводная.
-
Подождите, пока телевизор найдет сети Wi-Fi, и выберите свою.

-
На экране появится клавиатура. Введите пароль от сети и нажмите Готово. Чтобы посмотреть, какой пароль вы ввели, поставьте галочку в поле Показ. пароль.
-
Дождитесь, пока телевизор проверит пароль, и нажмите OK.
Чтобы подключить модели серии: ES5557, ES5550, ES5507, ES5537, ES5530, ES5500, EH5307, EH5300, E557, E550, купите адаптер Samsung WIS12. Адаптер вставляется в USB-порт телевизора.
Если не можете найти адаптер в продаже или не хотите его покупать, можно подключиться по кабелю.
Чтобы подключиться к Wi-Fi, вы должны знать название сети и пароль от нее. Нельзя подключиться к любой сети, которую обнаружит телевизор.
Если у вас есть своя сеть, но вы не знаете ее название или пароль — обратитесь к интернет-провайдеру.
-
Войдите в меню телевизора — нажмите кнопку Menu.
-
Выберите пункт Сеть.
-
Выберите пункт Настройки сети.
-
Телевизор должен определить кабель, для подключения нажмите Пуск.
-
Подождите, пока телевизор найдет сети Wi-Fi, выберите свою, и нажмите Далее.
-
На экране появится клавиатура. Введите пароль от сети и нажмите Готово. Чтобы посмотреть, какой пароль вы ввели, поставьте галочку в поле Показ.
 пароль.
пароль. -
Дождитесь, пока телевизор проверит пароль, и нажмите OK.
3. Что делать, если телевизор не подключается к Wi-Fi
-
Проверьте, правильно ли вы ввели пароль:
— В пароле не менее восьми символов: английские буквы, цифры и специальные символы. В пароле не может быть русских букв;
— В пароле могут быть ЗАГЛАВНЫЕ и строчные буквы.
- Отключите роутер от розетки и включите обратно. Попробуйте подключиться еще раз.
- Попробуйте подключиться к другой сети, чтобы проверить работоспособность телевизора. Рекомендуем использовать смартфон в качестве роутера.
- Если с другой сетью интернет работает, обратитесь к своему интернет-провайдеру.
Если с другой сетью интернет не работает, сделайте сброс настроек на телевизоре. - Попробуйте подключиться к Wi-Fi после сброса настроек. Если телевизор не подключается, обратитесь в сервисный центр.
Smart TV без проводов по Wi-Fi
До чего дошел прогресс – теперь, чтобы просматривать ролики в YouTube или искать необходимую информацию в сети Интернет, не нужно бежать за ноутбуком или хвататься за смартфон. Все, что хотите можно сделать через телевизор. Единственное необходимое условие — это наличие функции Смарт ТВ. Магазины электронной техники предлагают достаточно широкий выбор телевизоров от разных производителей с функцией Смарт ТВ, которые, к слову сказать, не из дешевых.
Но цель оправдывает средства. Удобство, комфорт и удовольствие от просмотра таких телевизоров с отличным качеством изображения, да еще и с возможностью выхода в интернет вряд ли стоит оговаривать. Одним из лидеров данного сегмента товаров, бесспорно, стали телевизоры Samsung Smart TV.
Одним из лидеров данного сегмента товаров, бесспорно, стали телевизоры Samsung Smart TV.
Что следует знать, прежде чем настраивать Smart TV?
Ваша мечта сбылась и из коробки Вы извлекли тот самый телевизор Samsung Smart TV. Определили его место, водворили его туда и теперь самое время приняться за настройки. Что нужно знать и уметь для того, чтобы беспрепятственно использовать функцию Смарт ТВ?
Начнем по порядку и разберем порядок настроек телевизора через Wi-Fi. Конечно, существует вариант подключения телевизора напрямую через провод, но это не слишком удобный вариант.
Дополнительный кабель, узлы проводов – все это хлопоты и неудобства, которые вряд ли понравятся. Найдутся противники и подключения через Wi-Fi, потому как многие считают, что подобное соединение не способно обеспечить бесперебойную связь с интернетом. Но это не правда. Прерывание связи и отсутствие ее стабильности — это исключительно проблема роутера. Если процессор роутера достаточно сильный и интернет провайдер обеспечивает быстрый интернет, то проблем не возникнет. В противном случае, либо меняйте роутер, либо поставщика интернет услуг.
Прежде чем приступить к настройкам Смарт ТВ, нужно прояснить несколько моментов, а именно:
- Входит ли в комплектацию Вашего телевизора Samsung Smart TV встроенный Wi-Fi адаптер. Если да – это прекрасно, если нет – то его необходимо приобрести. Если Вы будете покупать адаптер, то обязательно обратите внимание на то, что он индивидуален для каждой модели телевизоров Смарт ТВ.
- Настроен ли роутер и работает ли он исправно. Но, в случае если роутер не новый и в Вашем смартфоне или планшете уже имеется подключение к интернету, то этот пункт можно пропустить, потому как все необходимые настройки уже выполнены. В противном случае, настройка роутера для доступа в интернет потребует вмешательства специалиста.
Что нужно сделать, чтобы настроить Smart TV через Wi-Fi?
Вероятно, телевизор Samsung Smart TV автоматически предложит перейти к настройкам при первом же его включении. Но этот момент можно опустить – при покупке телевизора Вы уже включали его в магазине. Если приобретение осуществлялось через интернет, то подобного предложения от устройства стоит ожидать. Телевизор Samsung Smart TV также самостоятельно приступит к поиску беспроводных соединений, если Вы не используете прямое подключение к сети через кабель, к примеру. Пошаговая настройка Смарт ТВ выглядит следующим образом:
Но этот момент можно опустить – при покупке телевизора Вы уже включали его в магазине. Если приобретение осуществлялось через интернет, то подобного предложения от устройства стоит ожидать. Телевизор Samsung Smart TV также самостоятельно приступит к поиску беспроводных соединений, если Вы не используете прямое подключение к сети через кабель, к примеру. Пошаговая настройка Смарт ТВ выглядит следующим образом:
- Включите телевизор, нажимаем на пульте телевизора кнопку «Settings«.
- В меню телевизора перейдите на вкладку Сеть и выберите пункт Сетевое подключение.
- Далее отображается возможность проводного или беспроводного подключения. Нажимаем кнопку «Настроить подключение».
- Выбираем в списке нужную, беспроводную сеть. Внимание! Если есть необходимость задать свои параметры при подключении, то необходимо выбрать пункт «Настройка вручную». Например это понадобится для подключения к сети со скрытым SSID, при использовании статического IP адреса или подключится используя технологию WPS и прочие возможные варианты.
- Далее необходимо указать пароль для подключения Телевизора к точке доступа Wi-Fi.
- На следующем окне вы увидет состояние подключения. Сеть подключена, сигнал устойчивый. Нажмите кнопку Готово.
- Если всплывет запрос на ввод IP и DNS, то выбирайте «получать автоматически». Можете пользоваться функциями технологии Smart TV! Если активирован режим Smart TV, то в верху Вы увидите значок, подключения к интернету.
После того, как Вы успешно подключились к сети через Wi-Fi, Вам нужно будет еще раз зайти в «Меню» и во вкладке «Поддержка» выбрать функцию «Smart Hub». Она способна открывать доступ ко многим информационным ресурсам в интернете. С ее помощью Вы сможете просматривать видео на YouTube или посещать другие интернет-страницы.
С ее помощью Вы сможете просматривать видео на YouTube или посещать другие интернет-страницы.
Что делать, если подключение Smart TV не удалось?
Часто происходит такая ситуация, что вроде все сделали правильно и последовательность соблюдена, а телевизор Samsung Smart TV упрямо отказывается подключаться к сети через Wi-Fi.
В этом случае нужно понять причину подобного поведения и устранить ее. Среди наиболее распространенных – неправильные настройки роутера. Проверьте наличие соединения на других устройствах в Вашем доме – телефонах, ноутбуках, планшетах. Если они также не видят сеть, то конечно двигайтесь в направлении исправления неполадки в роутере. В случае, если телевизор Samsung Smart TV отказывается соединиться, то следующим Вашим действием станет исправление ошибки в настройке Смарт ТВ.
Наиболее распространенная ошибка при настройке Смарт ТВ — это не правильно выбранная сеть Wi-Fi. В этом случае возвращайтесь в «Меню» — «Настройки сети» и уже более внимательно выбирайте свой роутер. Второй ошибкой может стать не правильно введенный пароль от Wi-Fi. В этом случае пройдите тот же путь в меню, и в поле пароля введите его корректную версию.
Еще одной ошибкой может стать либо программный сбой, либо ошибка в самом телевизоре. В этом случае Вам необходимо будет обновить прошивку. Также, иногда при неудачной попытке подключения к сети через Wi-Fi может помочь элементарная перезагрузка телевизора или роутера. Просто выключите устройства на несколько минут, а потом возобновите работу.
Бывает, что телевизор Samsung Smart TV не может увидеть роутер из-за слишком большого расстояния между ними. Если, к примеру, телевизор и роутер разделяют больше чем одна стена, то соединение может прерываться. В этом случае Вам необходимо расположить их ближе улучшив, таким образом, качество соединения.
Чтобы настроить Смарт ТВ не требуется никаких особых навыков и умений. Все очень просто и доступно. Внимательно выполняйте шаг за шагом каждый пункт инструкции и по итогу наслаждайтесь неограниченными возможностями телевизора Samsung Smart TV.
Пишите в комментариях если у вас не получилось настроить подключение. Поможем!
цены, характеристики, описание, отзывы. Бонусная программа. Уникальная 100% оригинальная продукция Панасоник.
Телевизор с интернетом – это удобно и современно! Smart TV с Wi-Fi адаптером подходит для любых задач – для просмотра телевизионных каналов, использования онлайн-кинотеатров, общения в социальных сетях и многого другого! Приглашаем вас купить телевизор Panasonic 4K UHD в официальном интернет-магазине с доставкой по всей России!
БЫСТРЫЙ ДОСТУП К ОНЛАЙН-РЕСУРСАМ
Благодаря технологии Smart TV, вы можете использовать телеэкран всеми удобными способами. Кино, телепередачи, социальные сети, работа с приложениями – у вас нет никаких ограничений! С помощью интерфейса My Home Screen (Моя домашняя страница) легко сгруппировать избранный контент на экране и получить быстрый доступ к нему. Любимые сайты, приложения и YouTube-каналы ждут Вас!
НОВЫЕ СПОСОБЫ УПРАВЛЕНИЯ
Отправьте контент с вашего смартфона или планшета на телевизор! С технологией Swipe&Share 2.0 обмен данными между Smart TV и гаджетами проще, чем когда-либо. Лёгким движением по экрану телефона или планшета в направлении телевизора можно организовать просмотр медиа файлов на большом экране. Встроенная функция речевого взаимодействия открывает еще больше возможностей – умный телевизор понимает ваши голосовые команды!
ЯРКИЕ И НАСЫЩЕННЫЕ КРАСКИ
Сверхвысокое разрешение 4K Ultra HD обеспечивает яркость, контрастность изображения и реалистичную цветопередачу. Мы предусмотрели плавную градацию оттенков и непрерывный мастеринг цвета, чтобы вы могли насладиться великолепным сочетанием ярких светлых тонов и глубоких теней. Уникальный фильтр уменьшает влияние внешних бликов для вашего максимального комфорта.
АУДИОСИСТЕМА DYNAMIC BLADE SPEAKER
Погрузитесь в мир звуков! Мощная аудиосистема Dynamic Blade Speaker создана для глубоких басов и как можно более естественного объема звука. Даже на низких частотах вы не услышите хрипов! С технологией Bluetooth Audio Link вы можете настроить передачу звука со смартфона.
Даже на низких частотах вы не услышите хрипов! С технологией Bluetooth Audio Link вы можете настроить передачу звука со смартфона.
КУПИТЬ ТЕЛЕВИЗОР С WI-FI
Умные телевизоры Panasonic совершают революцию в домашнем телевидении, расширяя границы возможного. Smart TV открывает доступ к просмотру онлайн-контента на большом экране. Предлагаем вам оценить преимущества новых технологий купить телевизор с выходом в интернет в официальном магазине Panasonic!
Как подключить телевизор к сети, используя беспроводное соединение
ВНИМАНИЕ!
- Если вы пользуетесь беспроводной станцией, маршрутизатором или игровой приставкой, необходимо выбрать «Проводная настройка», а не «Беспроводная настройка».
- С помощью функции настройки сети можно подключить телевизор к Интернету. Процедура настройки может различаться в зависимости от типа сети и маршрутизатора LAN. Перед настройкой интернет-соединения обязательно требуется настроить беспроводной маршрутизатор локальной сети.
Для подключения к Интернету помимо телевизора BRAVIA TV требуются дополнительные устройства, такие как станции, маршрутизаторы и т. д. Более того, правильный выбор устройства может также зависеть от рабочей среды интернет-соединения.
[A] Беспроводной маршрутизатор LAN
[B] BRAVIA TV
Выполните действия, приведенные ниже.
- Нажмите кнопку HOME на пульте дистанционного управления.
- Перейдите в раздел Настройки.
- Выберите Сеть в категории Сеть и принадлежности.
- Выберите Настройка сети.
- Выберите Просто.
- Выберите Wi-Fi.
- Выберите метод подключения.
- При подключении вручную после выбора сети из списка найденных сетей
Выберите Подкл. через список сканир.. - При подключении автоматически с помощью кнопки WPS на беспроводном маршрутизаторе (или на точке доступа)
Выберите Подкл. при помощи кнопки WPS.
- При подключении вручную после выбора сети из списка найденных сетей
- Следуйте инструкциям на экране, чтобы завершить настройку.

ПРИМЕЧАНИЕ.
- Чтобы использовать протокол безопасности WEP на беспроводном маршрутизаторе (или на точке доступа), выберите Подкл. через список сканир..
- Если вы не знаете имя беспроводной сети (SSID) и ключ безопасности (ключ WEP или WPA) беспроводного маршрутизатора (или точки доступа), см. руководство пользователя по беспроводному маршрутизатору (или точке доступа).
- В случае настойки соединения с помощью опции Подкл. через список сканир. при выборе сети из списка найденных сетей отобразится окно для ввода пароля. Когда текстовое поле выделено и активно, нажмите кнопку ввода на пульте ДУ, чтобы отобразить экранную клавиатуру. Затем введите ключ безопасности сети и нажмите клавишу NEXT/ENTER на пульте ДУ или кнопку ГОТОВО, чтобы продолжить.
- Для ввода заглавных букв нажмите на экранной клавиатуре кнопку со стрелкой вверх. Нажмите еще раз, чтобы вернуться в нижний регистр.
- При вводе ключа безопасности регистр учитывается. Введите ключ безопасности правильно.
Примеры ошибок:- I (заглавная «i»), l (строчная «L») и 1 (цифра «один»)
- 0 (ноль) и O (заглавная «o»)
- d (строчная «D») и b (строчная «B»)
- 9 (цифра «9») и q (строчная «Q»)
- В случае с большинством домашних сетей для параметра «Настройка IP адреса» выбирается опция «Авто», а для параметра «Настройка прокси» — опция «Нет». Обратитесь к своему интернет-провайдеру, если вы не уверены в типе подключения и не знаете точно, используется ли в вашем случае прокси-сервер.
- Если телевизор не удается подключить к Интернету, проверьте следующее:
Телевизор BRAVIA TV не удается подключить к Интернету: как выполнить диагностику сети.
Застряли на более старом телевизоре? Вот как подключить не-смарт-телевизор к Wi-Fi
В Allconnect мы работаем над тем, чтобы предоставлять качественную информацию с соблюдением авторских прав. Хотя этот пост может содержать предложения от наших партнеров, мы придерживаемся собственного мнения. Вот как мы зарабатываем деньги.
Вот как мы зарабатываем деньги.
Мы живем в эпоху потокового вещания, но не все наши телевизоры получают новости. Если у вас есть телевизор, у которого нет возможности подключиться к Интернету, не отчаивайтесь: есть несколько простых (и доступных) способов превратить ваш старый телевизор в умный — и для них не требуется степень в области ИТ. установить.Вот некоторые из наших любимых вариантов.
Pro Совет: Ознакомьтесь с нашим домашним руководством по Wi-Fi, чтобы узнать, есть ли у вас возможность запускать беспроводной доступ в Интернет через телевизор!
Как подключить телевизор к Интернету
Приобретите устройство для потоковой передачи
Использование устройства для потоковой передачи на сегодняшний день является наиболее удобным способом подключения телевизора к домашнему Wi-Fi. В большинстве случаев они подключаются к порту HDMI вашего телевизора и к розетке питания, чтобы каждое потоковое приложение выводилось прямо на ваш экран.(Здесь есть несколько исключений, но они редки. Приложение AT&T TV, например, недоступно на устройствах Roku.)
Изображение предоставлено: Amazon
Устройства потоковой передачи обычно стоят около 30 долларов без совместимости с 4K, и 50 долларов с ней. Если вы думаете, что скоро перейдете на телевизор 4K, возможно, стоит использовать устройство потоковой передачи 4K. Хотя ваш новый 4K-телевизор сможет напрямую подключаться к Интернету, потоковые устройства почти всегда обеспечивают лучший пользовательский интерфейс и обычно предоставляют вам доступ к большему количеству приложений, чем смарт-телевизоры.
Мы подробно рассмотрим плюсы и минусы каждого потокового устройства, но вот основная статистика по наиболее популярным брендам:
Имейте в виду, какое бы потоковое устройство вы ни использовали, вы все равно необходимо отдельно подписаться на такие приложения, как Netflix и Hulu.
Подключите кабель HDMI
Если вы планируете использовать телевизор только для потоковой передачи время от времени, вы, вероятно, вполне можете обойтись кабелем HDMI. Поскольку он отражает все, что есть на вашем ноутбуке, планшете или телефоне, вы можете использовать этот метод для таких вещей, как обмен фотографиями из отпуска или домашним видео.
Поскольку он отражает все, что есть на вашем ноутбуке, планшете или телефоне, вы можете использовать этот метод для таких вещей, как обмен фотографиями из отпуска или домашним видео.
Практически каждый ноутбук имеет встроенный порт HDMI, поэтому все, что вам понадобится в этом случае, — это сам кабель. Если у вас дома еще не валяется такой, новый он обычно стоит около 10 долларов.
Для подключения смартфона или планшета обычно требуется дополнительный шаг. Для продуктов Apple вам понадобится цифровой AV-адаптер Lightning, в то время как большинство новых телефонов и планшетов Android имеют соединение типа C (также известного как USB-C) или типа D (Micro HDMI). В зависимости от того, какой тип устройства Android используется, вам, возможно, придется приобрести адаптер.
Используйте проигрыватель Blu-ray или игровую консоль
Если вы приобрели проигрыватель Blu-ray или игровую приставку в последнее десятилетие, у вас, вероятно, уже есть все необходимое для подключения телевизора к Wi-Fi. Даже консоли PlayStation 3 (2006–2013) и Xbox 360 (2001–2013) были оснащены возможностью подключения к Интернету. Конечно, у вас не будет доступа к такому количеству приложений, как у выделенного потокового устройства, но у вас не возникнет проблем с загрузкой популярных сервисов, таких как Netflix и Hulu.
Проигрыватели Blu-ray более популярны. Если у вас более старая модель, возможно, у нее нет возможности подключиться к Интернету. Но большинство моделей, выпущенных за последние пять лет или около того, все рекламируют свою потоковую передачу как ключевой аргумент. Если вы предпочитаете приобретать новый проигрыватель Blu-ray вместо устройства потоковой передачи, стоимость большинства моделей с Wi-Fi начинается примерно от 70 долларов.
Советы по максимально эффективному использованию подключения к Интернету
Подключение телевизора к Интернету — это только первый шаг к беспрепятственной потоковой передаче.Мы также рекомендуем предпринять следующие шаги, чтобы ужасное колесо буферизации никогда не мешало ночному кино.
По возможности используйте кабель Ethernet.
Несмотря на то, что за последние годы беспроводные соединения значительно улучшились, кабели Ethernet по-прежнему обеспечивают более надежное соединение в большинстве домов. Но поскольку они подключаются к вашему беспроводному маршрутизатору, ваш телевизор должен быть относительно близко к маршрутизатору, чтобы использовать проводное соединение. Из четырех основных потоковых устройств только Apple TV имеет порт Ethernet на всех своих моделях.Для Amazon Fire TV Sticks и Google Chromecast вам придется приобретать адаптер отдельно, в то время как Roku включает только один в самой дорогой модели. Вы можете узнать больше о выборе подходящего кабеля Ethernet в нашем руководстве здесь.
Убедитесь, что у вас достаточная скорость загрузки
Большинство потоковых сервисов рекомендуют скорость загрузки около 5 Мбит / с для плавной потоковой передачи без буферизации в формате HD — легко достижимая цель для большинства домов. Тем не менее, чем больше устройств используют ваше соединение одновременно, тем более высокие скорости вам понадобятся.Если вы не уверены, какая скорость у вас сейчас, воспользуйтесь приведенным ниже тестом скорости, чтобы узнать это.
Взять еще разPro Совет: для достижения наилучших результатов используйте кабель Ethernet для подключения маршрутизатора или модема непосредственно к устройству перед запуском теста.
Переместите маршрутизатор
Если у вас возникли проблемы с буферизацией, попробуйте переместить маршрутизатор Wi-Fi в центральное и открытое место в вашем доме. Радиосигналы легче всего проходят через открытый воздух, поэтому уменьшение количества стен, через которые должен проходить ваш сигнал, также может улучшить качество потоковой передачи.
Если у вас по-прежнему возникают проблемы с подключением, возможно, стоит потратить дополнительные средства на удлинитель Wi-Fi или ячеистый маршрутизатор.
Чтобы получить дополнительную информацию о потоковой передаче, скорости интернета и смарт-телевизорах, следите за нашим Ресурсным центром и следите за нашими экспертами в Facebook и Twitter.
Автор:
Джо СупанСтарший писатель, беспроводной и потоковый контент
Джо наблюдает за всем, что касается беспроводной связи и потоковой передачи для Allconnect. На его работу ссылались McAfee, Fox network и многие другие.Он использовал тысячи точек данных для создания библиотеки показателей, чтобы помочь пользователям… Читать дальше
Отредактировал:
Trey PaulРедактор, руководитель отдела содержания
Прочитать биографию
Как подключить Smart TV к Wi -Fi
Что нужно знать
- Перейдите на экран приветствия телевизора, найдите доступные беспроводные сети, выберите свою сеть и введите пароль.
- Чтобы изменить сеть, перейдите в Setup > Network > Откройте настройки сети > Wireless> выберите свою сеть и введите пароль.
В этой статье объясняется, как подключить Smart TV к домашней сети и Интернету с помощью Wi-Fi, а также устранять проблемы с подключением.
Внешний вид экранного меню и навигация для настройки Wi-Fi могут различаться в зависимости от марки и модели Smart TV, но включать в себя те же основные шаги. Некоторые бренды телевизоров относятся к Wi-Fi напрямую или используют термины «Беспроводная сеть», «Беспроводная сеть», «Беспроводная сеть» или «Домашняя сеть Wi-Fi» или «Сеть Wi-Fi». В примерах в этой статье используется термин «беспроводная связь».
Подключение к Wi-Fi при первой настройке телевизора
Вот как подключить смарт-телевизор к Интернету с помощью сети Wi-Fi:
Убедитесь, что ваша сеть и Интернет работают.
Для подключения к Wi-Fi вам потребуется беспроводной маршрутизатор и имя вашей сети. Например, ATTxxx, TWCxxx, Coxaaa или что-то, что вы придумали.
Включите свой смарт-телевизор. Вы увидите экран приветствия или настройки.
Телевизор предложит вам начать настройку телевизора.

По мере того, как вы продолжаете настройку телевизора, он может автоматически искать доступные сети или предлагать вам выбрать между проводной или беспроводной (Wi-Fi) сетью перед поиском. Для Wi-Fi выберите Wireless .
После завершения поиска сети вы можете увидеть в списке несколько сетей. Выберите свою сеть из списка.
Введите сетевой пароль (ключ).
После подтверждения пароля появится сообщение о том, что телевизор подключен через Wi-Fi к вашей сети и Интернету.
После подтверждения Wi-Fi на телевизоре может отображаться сообщение о наличии обновления программного обеспечения или прошивки. Если да, выберите Да , чтобы загрузить и установить обновление.
Не выключайте телевизор и не выполняйте другие функции во время обновления.
После завершения обновления телевизор проведет вас через остальную часть настройки. Эти шаги могут включать добавление потоковых приложений, сканирование каналов для телевизоров, подключенных к антенне, а также настройки изображения и звука.
Изменить или добавить Wi-Fi после факта
Если вы хотите переключиться с проводного соединения на Wi-Fi, установили новый беспроводной маршрутизатор или сменили поставщика интернет-услуг (ISP) , , вы можете восстановить соединение Wi-Fi.
На главном экране телевизора выберите значок Setup или Settings .
В меню Settings выберите Network .
Выберите Открыть настройки сети (он может быть обозначен как Настройки сети ).
Вы должны увидеть параметры проводной (Ethernet) и беспроводной (Wi-Fi) сети, перечисленные в настройках сети. Выберите Wireless или Wi-Fi .

Телевизор ищет доступные сети. Выберите свою сеть из списка.
Введите свой сетевой пароль .
После подтверждения соединения следуйте любым дополнительным подсказкам на экране (например, доступному обновлению).
Если в меню «Параметры сети» есть пункт « Состояние сети », выберите его в любое время, чтобы узнать, активно ли текущее Интернет-соединение с телевизором.
Что делать, если ваш телевизор не подключается к Wi-Fi
Если вы не можете подключить телевизор к Wi-Fi или соединение нестабильно, попробуйте один или несколько из следующих шагов.
Переместите беспроводной маршрутизатор и телевизор ближе друг к другу или возьмите расширитель Wi-Fi для маршрутизатора и подключитесь снова, выполнив указанные выше действия.
Если попытки подключения Wi-Fi не удались, а телевизор и маршрутизатор имеют порт Ethernet, подключите кабель Ethernet от маршрутизатора к телевизору.
В зависимости от марки и модели телевизора соединение Ethernet может иметь обозначение Ethernet / LAN или LAN (локальная сеть).Кабель Ethernet может называться сетевым кабелем.
В меню сетевых настроек телевизора выберите Wired . Вам может быть предложено подключить кабель Ethernet.
Дождитесь подтверждения об успешном подключении. После подтверждения следуйте любым дополнительным запросам (например, для обновления программного обеспечения или прошивки).
Двумя дополнительными способами подключения телевизора к Ethernet или Wi-Fi являются методы настройки PBC и PIN .Подробную информацию о вашем телевизоре см. В руководстве пользователя.
Если ни один из вышеперечисленных вариантов не работает, обратитесь к своему поставщику интернет-услуг (ISP) за помощью в вводе IP-адреса маршрутизатора и информации о DNS-сервере вручную.

Если ваш интернет-провайдер не решил проблему, обратитесь за помощью в службу поддержки вашего телевизора.
Не все смарт-телевизоры имеют Wi-Fi
В более старых моделях смарт-телевизоров может не быть функции Wi-Fi.Если на вашем смарт-телевизоре нет Wi-Fi, но есть порт Ethernet или USB, вы можете получить доступ к Wi-Fi с помощью адаптера Wi-Fi Ethernet или USB.
Обратитесь к руководству пользователя или обратитесь в службу поддержки, чтобы узнать, можно ли использовать эту опцию и какие адаптеры Wi-Fi могут быть совместимы.
Преимущества подключения к сети и Интернету
Когда смарт-телевизор подключен к Интернету и домашней сети, у вас есть доступ к одному или нескольким из следующего:
- Обновления микропрограмм и программного обеспечения : Держите телевизор в курсе последних исправлений и функций.
- Службы потоковой передачи : Получите доступ к службам потоковой передачи видео и музыки, таким как Netflix, YouTube, Pandora и другим, в зависимости от марки и модели.
- Доступ к содержимому локальной сети : Воспроизведение видео, неподвижных изображений и музыки с ПК или медиа-серверов в вашей сети.
- Удаленное управление и поддержка : Персонал технической поддержки вашего телевизора может взять под контроль ваш телевизор (с вашего разрешения), чтобы исправить проблемы с настройками, в зависимости от марки и модели.
- Управление устройствами умного дома : Некоторые смарт-телевизоры можно использовать с Alexa, Google Assistant или SmartThings, что позволяет им управлять другими устройствами или ими управлять.
Спасибо, что сообщили нам об этом!
Расскажите, почему!
Другой Недостаточно подробностей Трудно понять Проводное подключение : убедитесь, что для вашего проводного подключения установлено значение «Подключено». Это не тот вариант, который вы можете регулировать. Это для информации. Доступна «Ручная настройка». Выберите, чтобы просмотреть и / или вручную изменить настройки сети, а затем нажмите «Проверить соединение», чтобы убедиться, что проводное соединение Ethernet работает. Это не тот вариант, который вы можете регулировать. Это для информации. Доступна «Ручная настройка». Выберите, чтобы просмотреть и / или вручную изменить настройки сети, а затем нажмите «Проверить соединение», чтобы убедиться, что проводное соединение Ethernet работает.Беспроводное соединение : Если проводное соединение отсутствует, отобразится меню беспроводной связи, и вы увидите список доступных беспроводных сетей. Вы также увидите, что для вашего проводного подключения установлено значение «Отключено». 1. Нажмите стрелку вниз, чтобы выбрать беспроводную сеть, а затем нажмите OK.Если вы не видите свою беспроводную сеть в списке, выберите «Дополнительные точки доступа» и нажмите OK. 2. Если сеть защищена паролем, введите код безопасного доступа, созданный при настройке беспроводного маршрутизатора. Откройте пульт дистанционного управления и начните вводить код. Вы также можете выбрать «Показать клавиатуру» и использовать экранную клавиатуру вместо пульта дистанционного управления. Когда вы закончите вводить код, выберите «Подключиться». Нажмите «Проверить соединение», чтобы убедиться, что проводное соединение Ethernet работает.(Предоставлено: Руководство по продукту Vizio) Виджеты : Виджеты — это прямые ссылки на интернет-контент, которые появляются в нижней части экрана после нажатия кнопки на пульте дистанционного управления. Вы можете настроить виджеты для Yahoo Sports (например, Fantasy Football, но еще не Fantasy Baseball), погоды, Netflix, Amazon Prime Instant Video, Blockbuster и около 100 других. Если вы хотите удалить какие-либо интернет-виджеты, которые появляются в нижней части экрана (после того, как вы их активируете), выделите соответствующий виджет, нажмите «желтую» кнопку полосы, затем «красный», затем снова «красный», чтобы удалить виджет. Приложения каналов : Приложения каналов также являются прямыми ссылками на Интернет-контент, который появляется в меню, когда вы включаете Roku или другое потоковое устройство. Если вы принадлежите к Amazon Prime , в настоящее время вы можете бесплатно транслировать более 2200 фильмов и телешоу через Интернет. (Еще 40 000 доступны с оплатой за просмотр). У меня не было НИКАКОЙ задержки, и качество изображения было отличным. Вы также можете легко настроить доступ к Hulu Plus, Netflix и другому контенту, за который вы заплатили по подписке или для одноразового использования. |
Лучший способ подключить Smart TV к Интернету
Если вы приобрели новый Smart TV и хотите подключить его к Интернету для получения контента по запросу и потоковых сервисов, таких как BBC iPlayer, Netflix и Amazon.Вам может быть интересно, как лучше всего подключить мой телевизор к Интернету? Есть несколько способов сделать это, и многое зависит от того, что вы считаете лучшим. Например, вам может потребоваться самое быстрое и безопасное соединение, способное очень быстро передавать потоковую передачу HD или 4K, или вам может понравиться идея подключения вашего телевизора без необходимости прокладки новых проводов. В этом блоге я обсуждаю три различных варианта вместе с плюсами и минусами, чтобы вы могли решить, какой из них лучше всего подходит для вас.Вы можете обнаружить, что ваш интернет-телевизор может вынудить вас подключиться одним способом вместо другого, например, если у него нет беспроводной связи.
Кабель Ethernet — проводное соединение — лучшая производительность
Моя философия — беспроводная связь для движущихся вещей и проводка для вещей, которые не работают. Это связано с тем, что для максимальной скорости, производительности и надежности интернета я бы посоветовал подключать ваше оборудование через кабель для передачи данных / Ethernet. Это означает, что лучше всего подключать ПК, телевизор и т. Д., Где это возможно, с помощью кабеля Ethernet.
Это связано с тем, что для максимальной скорости, производительности и надежности интернета я бы посоветовал подключать ваше оборудование через кабель для передачи данных / Ethernet. Это означает, что лучше всего подключать ПК, телевизор и т. Д., Где это возможно, с помощью кабеля Ethernet.
При потоковой передаче видео из Интернета вы хотите избежать медленной загрузки или буферизации там, где это возможно, это особенно верно для видео HD или 4K, где требуется больше информации для формирования телевизионного изображения, поэтому вам нужна максимальная скорость что вы можете получить. Это особенно верно, если вы живете в районе с медленным широкополосным доступом или страдаете от медленной скорости интернета.
На самом деле большинство ранних Smart TV или телевизоров, совместимых с Интернетом, не поддерживали WIFI, поэтому вам приходилось подключаться с помощью провода.Это может быть прямой кабель Ethernet или соединение с адаптером Powerline, которое позволяет передавать данные по существующей электрической цепи. Я вернусь к этому позже в блоге.
Вы также можете обнаружить, что ваш существующий WIFI не достигает того места, где вы установили свой Smart TV, поэтому вам, возможно, в любом случае придется проложить кабель для передачи данных. Очевидным недостатком установки Smart TV через проводное соединение является то, что может быть непросто подключить телевизор к маршрутизатору с помощью кабеля, это может быть связано с тем, что маршрутизатор находится не в той стороне комнаты или в другой комнате и вам могут потребоваться инструменты и навыки, которыми вы, возможно, в настоящее время не обладаете, чтобы сделать это.Или если телевизор установлен на стене, и вам не нужно прятать кабель, выбивая отверстия в стенах и т. Д. В этом случае вы можете нанять профессионала, который установит кабель для вас или подключить ваш Smart TV через WIFI или через технологию Powerline. Если вам потребуется помощь в установке, можно приобрести длинные кабели Ethernet, к которым уже подключен разъем RJ45, что означает, что у вас не будет сложных заделок кабеля. Если вы покупаете собственный кабель Cat5 или Cat6, а вместо этого терминируете сами.У меня есть несколько видеороликов по установке разъемов RJ45 и модулей данных, которые могут быть вам полезны.
Если вы покупаете собственный кабель Cat5 или Cat6, а вместо этого терминируете сами.У меня есть несколько видеороликов по установке разъемов RJ45 и модулей данных, которые могут быть вам полезны.
Для подключения телевизора через Ethernet
Обычно это очень просто: просто подключите кабель Ethernet к одному из разъемов RJ45 на задней панели интернет-модема / маршрутизатора, а затем подключите другой конец к телевизору. Это должно быть так, без необходимости изменять какие-либо настройки на вашем телевизоре.
Я рекомендую использовать полный проводной кабель Ethernet для обеспечения максимальной скорости. Вы можете приобрести провода, которые будут иметь только четыре кабеля или две пары с оконечными устройствами, и в лучшем случае они будут поддерживать только 100 МБ Ethernet.Что само по себе очень быстро, но на большом расстоянии вы можете обнаружить, что он падает до 10 МБ Ethernet, что не очень быстро в современном мире. Полностью подключенный кабель Ethernet будет иметь в общей сложности 8 контактов, подключенных к штекеру 8P8C, и должен поддерживать Gigabit Ethernet и другие параметры, если ваш телевизор поддерживает его.
Если все соединения RJ45 на вашем маршрутизаторе заполнены, можно легко добавить дополнительные оконечные устройства с помощью сетевого коммутатора. Большинство из них просто подключаются и подключаются, как электрические полосы.
WIFI — Беспроводное подключение к телевизору — Самый удобный / простой
Я знаю, что для большинства людей это предпочтительный метод подключения телевизора к Интернету, поскольку он, безусловно, самый простой. Если ваш телевизор находится в зоне действия Wi-Fi, вы можете просто подключить телевизор к электросети. Зайдите в настройки и войдите в свой WIFI. Это означает, что нет необходимости прокладывать какие-либо дополнительные кабели или там, где ваш телевизор находится на стене, не нужно вырезать отверстия в стенах или пылить.
Хотя беспроводная технология и скорость значительно улучшились, я все же настоятельно рекомендую подключать телевизор через кабель для передачи данных, где это возможно. Как уже говорилось выше, это поможет улучшить скорость потоковой передачи видео в Интернете и уменьшить любую нежелательную буферизацию. Есть несколько вещей, которые расстраивают больше! При этом может потребоваться длинный сложный маршрут, который потребует от вас просверливания отверстий и подъема половиц, и если вашего WIFI и скорости интернета достаточно, почему бы просто не подключить телевизор через WIFI?
Как уже говорилось выше, это поможет улучшить скорость потоковой передачи видео в Интернете и уменьшить любую нежелательную буферизацию. Есть несколько вещей, которые расстраивают больше! При этом может потребоваться длинный сложный маршрут, который потребует от вас просверливания отверстий и подъема половиц, и если вашего WIFI и скорости интернета достаточно, почему бы просто не подключить телевизор через WIFI?
Вы можете обнаружить, что даже невозможно подключить телевизор к беспроводной сети с текущими настройками.Некоторые из самых ранних телевизоров вообще не поддерживают беспроводную связь, что означает, что вам придется подключать телевизор с помощью кабеля Ethernet. Другим требуется USB-адаптер для обеспечения WIFI, поскольку телевизор не имеет встроенной беспроводной сети, и вы можете обнаружить, что ваше существующее соединение WIFI просто не достигает того места, где вы установили свой новый Smart TV. Обычно это справедливо только для больших домов или зданий с толстыми стенами или современных строительных технологий, в которых используется фольга, отражающая беспроводной сигнал.В этом случае вам может потребоваться приобрести беспроводной адаптер USB, который обычно нелегко получить на месте, поэтому лучше всего заказать через Интернет. Если у вас слабый WIFI, вы можете обнаружить, что вы можете отсортировать это с помощью адаптера WIFI Powerline или установки точки доступа, последняя обычно требует установки кабеля Ethernet в любом случае. В качестве альтернативы, если ваш телевизор не поддерживает беспроводную связь, вы можете просто приобрести Smart TV Stick, например, Kodi Stick, Firestick или Google Chromecast, и вместо этого подключить его к Интернету.
Для подключения Smart TV через WIFI
Обычно это можно сделать двумя способами. Во-первых, если ваш телевизор не поддерживает WIFI, при необходимости подключите беспроводной адаптер USB. После подключения перейдите к настройкам WIFI и найдите свою сеть WIFI, введите свой пароль, и вы должны быть готовы к работе. Если ваш телевизор поддерживает функцию WPS, я обычно использую ее, поскольку вместо того, чтобы вводить обычно сложный пароль, вы можете просто выбрать «WPS» на своем телевизоре, а затем нажать в течение минуты кнопку WPS на широкополосном маршрутизаторе.Обратите внимание, что и телевизор, и интернет-модем / концентратор должны быть совместимы с WPS, чтобы это было возможно. Большинство новых телевизоров. Если вы настраиваете телевизор впервые, вы обычно попадете в Интернет, что сделает этот процесс еще проще.
Если ваш телевизор поддерживает функцию WPS, я обычно использую ее, поскольку вместо того, чтобы вводить обычно сложный пароль, вы можете просто выбрать «WPS» на своем телевизоре, а затем нажать в течение минуты кнопку WPS на широкополосном маршрутизаторе.Обратите внимание, что и телевизор, и интернет-модем / концентратор должны быть совместимы с WPS, чтобы это было возможно. Большинство новых телевизоров. Если вы настраиваете телевизор впервые, вы обычно попадете в Интернет, что сделает этот процесс еще проще.
Соединения Powerline — проводные / беспроводные — примечательная альтернатива
Последнее соединение, к которому я подойду, — это подключение вашего телевизора через адаптеры Powerline. Если вы хотите узнать больше об этом типе подключения, я рекомендую наш предыдущий блог, посвященный адаптерам Powerline.Но вот краткое описание использования Powerline для вашего Smart TV. Адаптеры / соединения Powerline работают, отправляя данные из Интернета по существующим сетевым электрическим кабелям. Это две или более частей, одна из которых устанавливается рядом с вашим маршрутизатором и подключается через кабель Ethernet, а другая расположена рядом с вашим телевизором. Исходя из этого, в зависимости от модели, у вас есть второй кабель Ethernet, который может быть установлен для подключения между вашим Powerline и Интернет-телевизором, или вы можете подключиться к линии питания по беспроводной сети, при условии, что эта модель также совместима с WIFI.
Как видите, Powerline не является полностью беспроводным решением, так как вам все равно потребуется подключить адаптер Powerline через кабель для передачи данных к широкополосному маршрутизатору. Однако они могут избавить вас от лишних хлопот и лишних хлопот, а также избавят вас от нескольких часов прокладки кабеля из одной части вашего дома в другую. Технология Powerline стала действительно популярной в последние несколько лет с появлением подключенного телевидения и интернет-контента AV. Из-за этого вы можете встретить такие термины, как Homeplug AV.По сути, это Powerline, но с годами скорость соединения значительно улучшилась для поддержки потоковой передачи видео из Интернета. У них будет заявленная скорость, но она может составлять 1 ГБ и выше, но относитесь к ним с долей скепсиса, поскольку они даже близко не приблизятся к этим скоростям.
Из-за этого вы можете встретить такие термины, как Homeplug AV.По сути, это Powerline, но с годами скорость соединения значительно улучшилась для поддержки потоковой передачи видео из Интернета. У них будет заявленная скорость, но она может составлять 1 ГБ и выше, но относитесь к ним с долей скепсиса, поскольку они даже близко не приблизятся к этим скоростям.
Соединения Powerline идеально подходят для телевизоров, которые не совместимы с WIFI, и в противном случае было бы трудно подключить кабель к вашему интернет-маршрутизатору или в тех случаях, когда телевизор находится за пределами вашего диапазона Wi-Fi и сигнал WIFI слаб.Это могло вызвать проблемы с подключением, медленную загрузку и буферизацию, что означало бы, что адаптеры Powerline могут спасти положение здесь.
У использования адаптеров Powerline для подключения Smart TV есть несколько недостатков. Большим недостатком использования Powerline является то, что для того, чтобы комплект работал, Powerlines должны быть в одних и тех же электрических цепях, поэтому, если вы живете в большой собственности или собственности, где электрические нагрузки были разделены на разные цепи, это может вообще невозможно использовать линии электропередач.Кроме того, электрические кабели не предназначены для передачи интернет-данных, поэтому они подвержены помехам и т. Д., Поэтому при большой длине кабеля вы можете обнаружить, что у вас плохое соединение и плохое качество потоковой передачи. В котором улучшенная производительность может быть достигнута с помощью кабеля Ethernet или даже беспроводной связи во многих ситуациях.
При использовании Powerline Connections для Smart TV важно, чтобы вы были подключены непосредственно к электросети, а не через электрические адаптеры или электрические полосы, поскольку это повлияет на скорость подключения.На настенных телевизорах вы также можете обнаружить, что вы не можете разместить Powerline позади телевизора, и в этом случае вы можете выбрать адаптер Powerline, который также совместим с WIFI, подключите его где-нибудь рядом с телевизором и подключите его через WIFI. Я сделал это недавно с ТВ-палкой Now TV. Очевидно, у вас есть дополнительная стоимость самого комплекта Powerline; Обычно вы можете купить неплохой набор примерно за 50 фунтов стерлингов, так что вы можете отфильтровать его и принять во внимание. Я рекомендую использовать линейку TP-Link.
Я сделал это недавно с ТВ-палкой Now TV. Очевидно, у вас есть дополнительная стоимость самого комплекта Powerline; Обычно вы можете купить неплохой набор примерно за 50 фунтов стерлингов, так что вы можете отфильтровать его и принять во внимание. Я рекомендую использовать линейку TP-Link.
Подключение Smart TV к Интернету с помощью разъемов Powerline
Как упоминалось выше, в зависимости от марки / модели ваших адаптеров Powerline, возможно, существует несколько способов сделать это.По возможности я бы рекомендовал подключить телевизор к электросети с помощью кабеля Ethernet, но вам может понадобиться сделать это по беспроводной сети.
Использование стандартного комплекта адаптера Powerline (без WIFI)
Подключите один из адаптеров Home Plug к электрической розетке рядом с широкополосным маршрутизатором и подключите его с помощью кабеля Ethernet.
В положении с телевизором подключите второй адаптер Powerline к ближайшей розетке электросети и подключите к телевизору второй кабель Ethernet.Это должно быть так, и все готово. Никаких дополнительных настроек не требуется.
Использование WIFI-совместимого комплекта Homeplug Kit
Если вы хотите иметь возможность подключаться через адаптер Powerline к телевизору по беспроводной сети, следуйте этому методу. Обратите внимание, что ваш телевизор должен быть WIFI-совместимым, чтобы это работало.
Подключите один адаптер Homeplug к электрической розетке рядом с широкополосным маршрутизатором и подключитесь с помощью кабеля Ethernet. Не имеет значения, совместим ли этот адаптер Powerline с WIFI или нет.
Подключите адаптер Powerline, совместимый с WIFI, к розетке электросети рядом с телевизором. На телевизоре перейдите к настройкам беспроводной сети на телевизоре. Если ваш Powerline и телевизор поддерживают метод WPS, вы можете использовать его, чтобы легко подключить телевизор к вашему Powerline-соединению. Если нет, найдите соответствующий беспроводной SSID и введите пароль. Обычно это сеть Wi-Fi, отличная от вашего основного широкополосного маршрутизатора, и данные для входа часто можно найти на самой линии Powerline или в документации производителя.После подключения проверьте производительность, чтобы убедиться, что он загружается быстро. Если нет, вы можете разместить Homeplug где-нибудь ближе к Smart TV.
Если нет, найдите соответствующий беспроводной SSID и введите пароль. Обычно это сеть Wi-Fi, отличная от вашего основного широкополосного маршрутизатора, и данные для входа часто можно найти на самой линии Powerline или в документации производителя.После подключения проверьте производительность, чтобы убедиться, что он загружается быстро. Если нет, вы можете разместить Homeplug где-нибудь ближе к Smart TV.
Подключение телевизора к Интернету Вопросы
Обратите внимание, что технически существуют другие способы подключения телевизора к Интернету. Я считаю, что в некоторых местах можно просто подключить кабельное телевидение прямо к телевизору. Здесь, в Великобритании, дело обстоит иначе. Если у вас есть какие-либо вопросы о подключении телевизора к Интернету или советы о том, как улучшить соединение, ЗАПОМНИТЕ ВАШИ ВОПРОСЫ В РАЗДЕЛЕ КОММЕНТАРИЙ В БЛОГЕ НИЖЕ.Пожалуйста, не присылайте свои вопросы по электронной почте, мы просто не сможем обработать полученную сумму. Мы начали просто не отвечать на них из-за того, что на это уходит много времени. Пожалуйста, также не заполняйте контактные формы на нашем веб-сайте по той же причине, и они фактически предназначены только для клиентов. Пожалуйста, также не звоните по нашим телефонным линиям. Здесь нет никого, кто мог бы дать технический совет, и у меня нет времени отвечать на такие вопросы. Я слишком занят бизнесом! При этом, если вы разместите свой комментарий в разделе комментариев блога, я свяжусь с вами.Я также ценю ваше терпение, поскольку я не смогу ответить так быстро, как вам хотелось бы.
До следующего раза
Tom
Как подключить телевизор к сети с помощью беспроводного соединения
ВАЖНО:
- Если вы используете беспроводной концентратор, маршрутизатор или игровой адаптер, вы должны выбрать «Настройка проводной связи» вместо «Настройка беспроводной сети».
- Используя сетевую функцию, вы можете подключить телевизор к Интернету.
 Процедура настройки различается в зависимости от типа сети и маршрутизатора LAN.Перед настройкой подключения к Интернету обязательно настройте маршрутизатор беспроводной локальной сети.
Процедура настройки различается в зависимости от типа сети и маршрутизатора LAN.Перед настройкой подключения к Интернету обязательно настройте маршрутизатор беспроводной локальной сети.
Для подключения к Интернету в дополнение к телевизору BRAVIA необходимы такие устройства, как концентраторы, маршрутизаторы и т. Д. Кроме того, эти устройства различаются в зависимости от того, как вы подключаетесь к Интернету.
- Маршрутизатор беспроводной локальной сети
- Телевизор BRAVIA
Выполните следующие действия.
- Нажмите кнопку HOME на пульте дистанционного управления.
- Выберите Настройки .
- Следующие шаги будут зависеть от параметров меню вашего телевизора:
- Выберите Сеть и Интернет — Простая настройка — Wi-Fi . (Android ™ 9)
- Выберите Сеть — Настройка сети — Легко — Wi-Fi . (Android 8.0 или более ранняя версия)
- Выберите свою сеть Wi-Fi.
ПРИМЕЧАНИЕ: Выполните следующие действия, если появится экран, предлагающий выбрать способ подключения к беспроводному маршрутизатору:- При подключении вручную после выбора сети из списка просканированных беспроводных сетей
Выберите Подключиться по списку сканирования . - При автоматическом подключении с помощью кнопки WPS на беспроводном маршрутизаторе (или точке доступа)
Выберите Подключиться с помощью кнопки WPS .
- При подключении вручную после выбора сети из списка просканированных беспроводных сетей
- Следуйте инструкциям на экране, чтобы завершить настройку.
Что следует помнить:
- Если вы не знаете SSID (имя беспроводной сети) и пароль (ключ безопасности) вашего беспроводного маршрутизатора (или точки доступа), обратитесь к руководству вашего беспроводного маршрутизатора (или точки доступа).

- После выбора сети из списка сканирования нажмите кнопку Enter на пульте дистанционного управления, пока текстовое поле выделено, чтобы активировать экранную клавиатуру. Затем введите ключ безопасности для своей сети и нажмите NEXT / ENTER или FINISH , чтобы продолжить.
- Для ввода верхнего регистра нажмите кнопку со стрелкой вверх на экранной клавиатуре. Нажмите еще раз, чтобы вернуться к нижнему регистру.
- Ключи безопасности чувствительны к регистру. Будьте осторожны, правильно используйте верхний и нижний регистры.
Примеры ошибок:- I (заглавная i), l (маленькая L) и 1 (цифра один)
- 0 (цифра ноль) и O (заглавная o)
- d (маленькая D ) и b (маленький B)
- 9 (номер девять) и q (маленький Q)
- В большинстве домашних условий настройка IP-адреса — Авто, а настройка прокси — Нет. Свяжитесь с вашим Интернетом. Поставщик услуг (ISP), если вы не уверены, установлено ли прокси-соединение.
- Если телевизор не может подключиться к Интернету, проверьте следующее:
Телевизор BRAVIA не может быть подключен к Интернету: как выполнить диагностику сети.
Smart TV 101: все, что вам нужно знать
Смарт-телевизоры, в отличие от обычных телевизоров, позволяют пользователям делать ряд вещей, например транслировать контент из таких сервисов, как Netflix или Hulu, просматривать Интернет и проверять социальные сети, прямо с телевизора без дополнительного оборудования.
И они набирают обороты с потребителями: в 2011 году по всему миру было продано 52 миллиона смарт-телевизоров.К 2015 году это число выросло до 141 миллиона и, по прогнозам, к 2016 году достигнет 173 миллионов.
Конечно, есть несколько способов настроить «умный» телевизор. Вы можете купить настоящий Smart TV со встроенным Wi-Fi, который поддерживает приложения и тому подобное. Или вы можете купить что-то вроде Google Chromecast, Apple TV или Roku Stick, чтобы превратить свой «тупой» телевизор в «умный».
Вы можете купить настоящий Smart TV со встроенным Wi-Fi, который поддерживает приложения и тому подобное. Или вы можете купить что-то вроде Google Chromecast, Apple TV или Roku Stick, чтобы превратить свой «тупой» телевизор в «умный».
В некоторых случаях более выгодно оставить старый телевизор и приобрести устройство стороннего производителя с интеллектуальными функциями, которые могут помочь вам сэкономить деньги — и окружающую среду — за счет утилизации вашего безупречного телевизора.
Это идеальное решение, если вы хотите взять дополнительные телевизоры, например, в спальне или офисе, и сделать их умными. Но телевизор в гостиной? Вы, вероятно, захотите, чтобы он был на переднем крае. Вот как и почему.
Что такое смарт-телевизор?Smart TV ничем не отличается от обычного, но с двумя исключениями: Smart TV могут подключаться к Интернету через Wi-Fi, и их можно усилить с помощью приложений — точно так же, как смартфон или планшет.
Как и обычные телевизоры, интеллектуальные телевизоры бывают всех форм, размеров и форм.Вы можете получить ЖК-телевизор, плазменный или даже проекционный телевизор.
Традиционно для доступа к интернет-контенту необходимо было подключить компьютер или ноутбук к телевизору. Благодаря современным технологиям в этом больше нет необходимости. Теперь сами телевизоры оснащены приемниками Wi-Fi и могут получить доступ к вашей домашней сети без какого-либо дополнительного оборудования. И вы всегда можете превратить глупый телевизор в умный с помощью одного из сторонних устройств, о которых мы упоминали ранее (популярные варианты — Google Chromecast, Apple TV и Roku).
Что можно делать со смарт-телевизором?Самое полезное, что вы можете сделать со смарт-телевизором, — это доступ к потоковым сервисам, таким как Netflix, Hulu, Amazon Instant Video и YouTube.
Хотя для некоторых из этих услуг требуется активная подписка, это идеальная установка для отрезателей кабеля или людей, которые не хотят платить за кабель. Почти весь контент, к которому у вас есть доступ, считается «по запросу», что означает, что вы можете запускать или останавливать его на досуге, и вы можете смотреть практически все, что захотите, с небольшими рекламными роликами или вообще без них.
Почти весь контент, к которому у вас есть доступ, считается «по запросу», что означает, что вы можете запускать или останавливать его на досуге, и вы можете смотреть практически все, что захотите, с небольшими рекламными роликами или вообще без них.
Это особенно удобно, если вы не в настроении просматривать сотни или тысячи каналов (а кто на самом деле?).
Кроме того, приложения, доступные для смарт-телевизоров, могут предоставлять доступ к другим службам, таким как социальные сети, интернет-магазины, интернет-браузеры, воспроизведение музыки и мультимедиа и многое другое.
Какие недостатки?Есть только две вещи, которые следует учитывать, если вы думаете о покупке Smart TV. Во-первых, вам может потребоваться подписаться на дополнительные потоковые сервисы, такие как Netflix или Hulu, если вы хотите получить доступ к потоковому контенту.Это особенно верно, если у вас нет домашнего компьютера с цифровой медиатекой, которую можно было бы использовать как временную библиотеку видео и музыки. (Вы можете сделать это с помощью бесплатного сервиса, такого как Plex.).
Во-вторых, необходимо учитывать, что это еще одна технология, которую вам необходимо поддерживать. Wi-Fi — не всегда самое надежное беспроводное соединение. Иногда возможно, что ваш телевизор обрывает соединение или страдает от низкой скорости, что затрудняет работу. Другими словами, они такие же, как и другие технологии: несовершенные.
Какой телевизор мне купить?После того, как вы приняли решение о приобретении смарт-телевизора , переходите к более сложной части: выбор типа телевизора и марки.
Первое, что вам нужно выяснить, — это телевизор того размера, который вам нужен. Слишком легко купить телевизор, который слишком велик или слишком мал для пространства, в которое вы собираетесь его поставить. Вам нужно измерить пространство, где вы собираетесь разместить или установить телевизор, и узнать, какого размера подходит именно вам. Размеры смарт-телевизоров варьируются от 15 до 90 дюймов и более.
Размеры смарт-телевизоров варьируются от 15 до 90 дюймов и более.
Как правило, все, что составляет 70 дюймов и более, будет проекционным — в противном случае цена будет высокой. От 1000 до 8000 долларов. Тем не менее, если вам нужен сверхбольшой экран, вам может быть лучше получить установку типа проектора.
Затем вам нужно будет выбрать тип телевизора, который вы хотите. Хотите плоский ЖК-дисплей (жидкокристаллический дисплей) или плазменный экран, который можно установить прямо на стену? Вы предпочитаете проекционные телевизоры старого образца, которые нужно ставить на подставку для развлечений? Хотели бы вы полностью изменить статус-кво и получить экран для проектора и , как в кинотеатрах?
У каждого из них есть преимущества и недостатки, которые отличают его от аналогов.Например, ЖК-дисплеи, как правило, намного ярче, чем любые другие типы, потому что они имеют подсветку. Телевизоры с обратной проекцией никогда не будут такими яркими, как ЖК-дисплеи или плазменные панели, благодаря своей конструкции.
Итак, если вам нужно сверхяркое и сверхъяркое изображение, лучше всего подойдет ЖК-экран или плазменный экран.
Наконец, вам нужно будет выбрать бренд: вам нужно будет потратить больше денег на такой бренд, как Sony, LG, Philips или Samsung, если вы не приобретете набор во время хорошей распродажи.Но телевизионное пространство усеяно менее известными брендами, которые не менее хороши, такими как Vizio, Sharp, Insignia, Sanyo и другими.
В заключение, убедитесь, что вы действительно выбираете «умный» телевизор с доступом к Wi-Fi и поддержкой приложений при совершении покупок. Без этой поддержки легко купить телевизор, потому что в магазинах по-прежнему можно найти хорошее сочетание обоих.
Как подключить телевизор BRAVIA к сети с помощью беспроводного соединения (сеть Wi-Fi)
ВАЖНО: этот ответ относится к телевизорам, отличным от Android TV.Для Android TV см .: Как подключить Android TV к сети с помощью беспроводного соединения.
Ваши настройки будут отличаться для телевизоров с поддержкой беспроводной локальной сети и встроенных телевизоров с беспроводной локальной сетью. Если вы не знаете, каким из них оснащен ваш телевизор Sony, см. Руководство, прилагаемое к телевизору. Последние модели имеют встроенную беспроводную локальную сеть.
В чем разница между готовностью к беспроводной локальной сети и встроенной беспроводной локальной сетью?
Готовность к беспроводной локальной сети:
Обеспечьте беспроводной доступ в Интернет своему телевизору BRAVIA HDTV с поддержкой Wi-Fi с помощью адаптера беспроводной локальной сети UWA-BR100.Этот адаптер подключается к USB-входу телевизора, а с помощью функции WPS (Wi-Fi Protected Setup) легко подключить телевизор к домашней сети независимо от того, какой тип Wi-Fi вы используете.
ПРИМЕЧАНИЕ. USB-адаптер беспроводной локальной сети входит в комплект поставки или доступен как дополнительный аксессуар, в зависимости от модели вашего телевизора. Адаптер беспроводной локальной сети USB может быть недоступен в некоторых регионах.
Встроенная беспроводная локальная сеть:
Встроенное устройство беспроводной локальной сети позволяет получить доступ к Интернету и домашней сети без необходимости подключения отдельного адаптера.С помощью этой функции вы можете легко подключиться к беспроводной локальной сети и пользоваться преимуществами сети без использования кабелей.
Как настроить беспроводную сеть
ВАЖНЫЙ:- Если вы используете беспроводной концентратор, маршрутизатор или игровой адаптер, вы должны выбрать «Настройка проводной связи» вместо «Настройка беспроводной сети». Беспроводная настройка предназначена только для использования с телевизорами Sony с поддержкой беспроводной локальной сети (с USB-адаптером беспроводной локальной сети UWA-BR100) или встроенными телевизорами с беспроводной локальной сетью.
- Для телевизоров с поддержкой беспроводной локальной сети поддерживается только UWA-BR100.
 Адаптеры беспроводной локальной сети USB для ПК не поддерживаются.
Адаптеры беспроводной локальной сети USB для ПК не поддерживаются. - Используя сетевую функцию, вы можете подключить телевизор к Интернету. Процедура настройки различается в зависимости от типа сети и маршрутизатора LAN. Перед настройкой подключения к Интернету обязательно настройте маршрутизатор беспроводной локальной сети.
Выполните следующие действия.
- Нажмите кнопку HOME на пульте дистанционного управления.
- Выберите «Настройки».
- Выберите Сеть.
- Выберите Настройка сети.
- Выберите «Настроить сетевое подключение» или «Настройка беспроводной сети».
- Выберите способ подключения.
- При автоматическом подключении с помощью кнопки WPS на беспроводном маршрутизаторе (или точке доступа)
Выберите Easy, Auto или WPS (кнопка). - При подключении вручную после выбора сети из списка просканированных беспроводных сетей
Выберите Expert, Custom или Scan.
- При автоматическом подключении с помощью кнопки WPS на беспроводном маршрутизаторе (или точке доступа)
- Следуйте инструкциям на экране, чтобы завершить настройку.
Вы также можете ознакомиться с подробными инструкциями в следующем видео. (В видео используется серия W600D в качестве примера.)
ПРИМЕЧАНИЕ:
- Чтобы использовать защиту WEP с беспроводным маршрутизатором (или точкой доступа), выберите «Эксперт», «Выборочная» или «Сканирование».
- Если вы не знаете SSID (имя беспроводной сети) и ключ безопасности (ключ WEP или WPA) вашего беспроводного маршрутизатора (или точки доступа), обратитесь к руководству вашего беспроводного маршрутизатора (или точки доступа).
- Когда отображается экран ввода для ключа WPA (безопасности), нажмите кнопку Enter, чтобы отобразить экранную клавиатуру.
- Для ключа безопасности различаются верхний и нижний регистры.



 Сделать это можно в настройках вашего wi-fi роутера.
Сделать это можно в настройках вашего wi-fi роутера. 
 В зависимости от модели пульта:
В зависимости от модели пульта:


 пароль.
пароль.

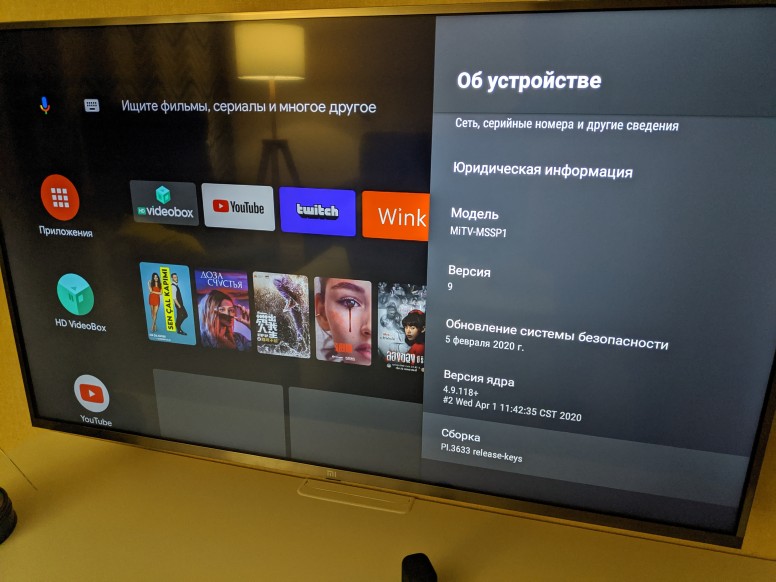

 Будет предварительно загружено несколько каналов по умолчанию. Вы можете удалить то, что вам не интересно, и выбрать для добавления из сотен других. Стандарты включают: Amazon Prime, HBO GO, Showtime Anytime, Smithsonian, Food Network, Fandor, Roku Channel, YouTube, Tubi, Nat Geo TV, PBS, Crackle, Sling, Netflix, Hulu, Pluto, XUMO, Stirr, SiriusXM и вы. Вы можете найти приложения для почти всех ваших любимых кабельных каналов.
Будет предварительно загружено несколько каналов по умолчанию. Вы можете удалить то, что вам не интересно, и выбрать для добавления из сотен других. Стандарты включают: Amazon Prime, HBO GO, Showtime Anytime, Smithsonian, Food Network, Fandor, Roku Channel, YouTube, Tubi, Nat Geo TV, PBS, Crackle, Sling, Netflix, Hulu, Pluto, XUMO, Stirr, SiriusXM и вы. Вы можете найти приложения для почти всех ваших любимых кабельных каналов. Процедура настройки различается в зависимости от типа сети и маршрутизатора LAN.Перед настройкой подключения к Интернету обязательно настройте маршрутизатор беспроводной локальной сети.
Процедура настройки различается в зависимости от типа сети и маршрутизатора LAN.Перед настройкой подключения к Интернету обязательно настройте маршрутизатор беспроводной локальной сети.
 Адаптеры беспроводной локальной сети USB для ПК не поддерживаются.
Адаптеры беспроводной локальной сети USB для ПК не поддерживаются.