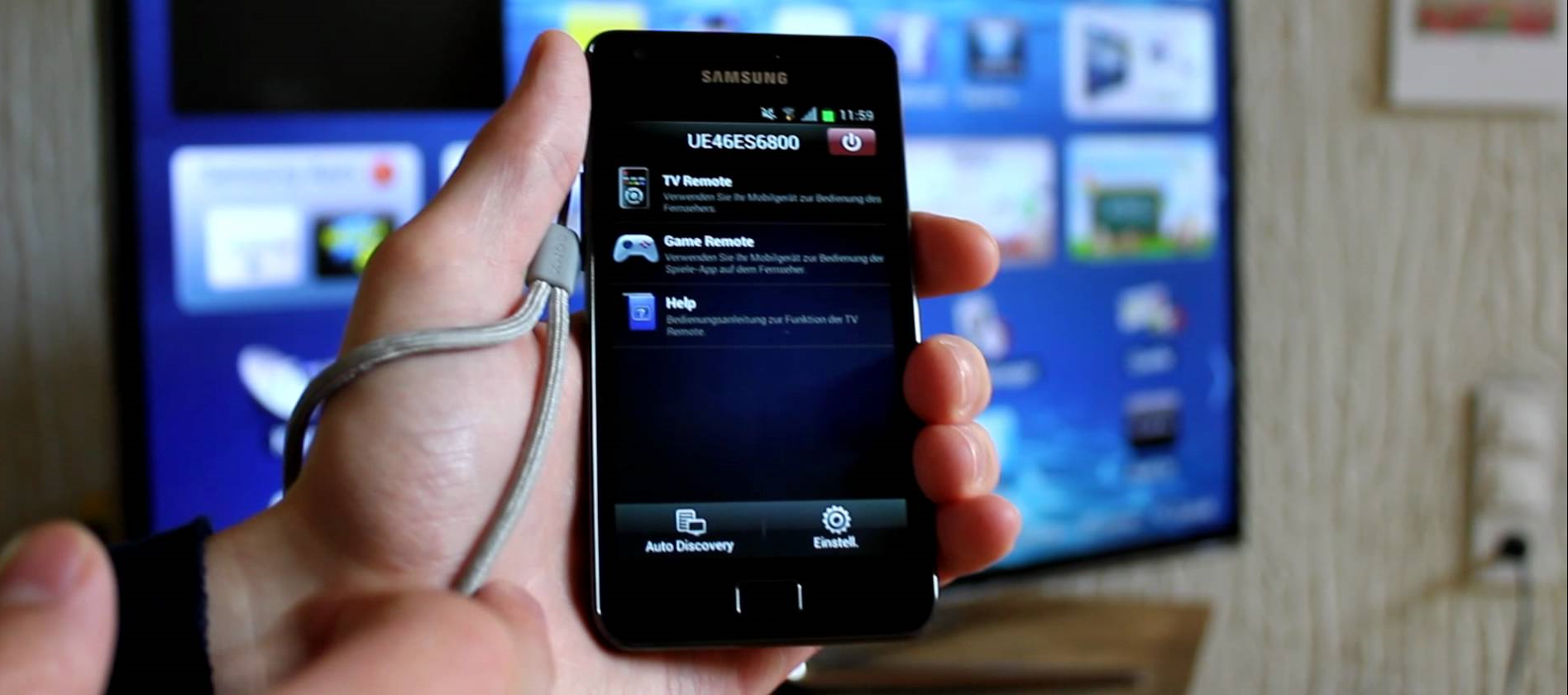Как подключить смартфон или планшет к телевизору Samsung через Screen Mirroring
Для чего нужна функция Screen Mirroring
Функция «Screen Mirroring» дублирует экран смартфона или планшета Samsung на телевизор Samsung без проводов. Все, что вы делаете на смартфоне или планшете, будет отображаться на телевизоре.
На какой технике есть Screen Mirroring
1. Телевизоры Samsung N, M, Q, LS, K, J, F-серии (зависит от модели).
2. Смартфоны и планшеты Samsung серии Galaxy (зависит от модели).
Чтобы узнать, есть ли на вашей модели Screen Mirroring, позвоните или напишите в службу поддержки.
Если смартфон, планшет или телевизор не поддерживает Screen Mirroring
Для передачи картинок, музыки или видео на телевизор используйте программу Smart View. Файлы должны
находиться во внутренней памяти или на карте памяти смартфона/планшета. Программа работает даже с iOS.
Программа работает даже с iOS.
Как настроить Screen Mirroring
-
Нажмите кнопку «Source» на пульте телевизора и выберите «Screen Mirroring» из списка источников сигнала. Если у вас телевизор N, M, Q, LS или K-серии — пропустите этот шаг и перейдите к следующему.
-
Проведите по экрану сверху вниз, чтобы открылась панель быстрых настроек.
-
Проведите еще раз, чтобы развернуть панель полностью.
-
Проведите слева направо, чтобы открыть дополнительные настройки.

-
Нажмите «Smart View» .
-
Смартфон/планшет начнет искать телевизор. Выберите телевизор, к которому хотите подключиться, из списка.
-
Смартфон/планшет начнет подключаться к телевизору. На телевизоре может появиться запрос на подключение. Разрешите его.
-
После подключения на экране телевизора появится изображение со смартфона или планшета.
youtube.com/embed/tDblfe9X2pY» frameborder=»0″ allowfullscreen=»»/>
Популярные статьи
Мы рады быть полезными для вас
Будем признательны, если посмотрите другие статьи или поделитесь этой
Жаль, что не удалось помочь вам
Дайте нам еще один шанс — обратитесь в нашу службу поддержки
Как узнать, есть ли Smart TV в телевизоре?
Я написал уже ряд разных статей о Smart телевизорах, и судя по комментариям, не все понимают, есть ли в их телевизоре Smart TV. А что касается подключения к интернету, так там вообще темный лес. Я решил в отдельной статье подробно рассказать, как можно проверить и узнать, есть ли в телевизоре функция Smart TV. Уверен, что у большинства пользователей этот вопрос даже не возникает, так как многие уже в процессе выбора телевизора ориентируются на наличие, или отсутствие функции Smart TV.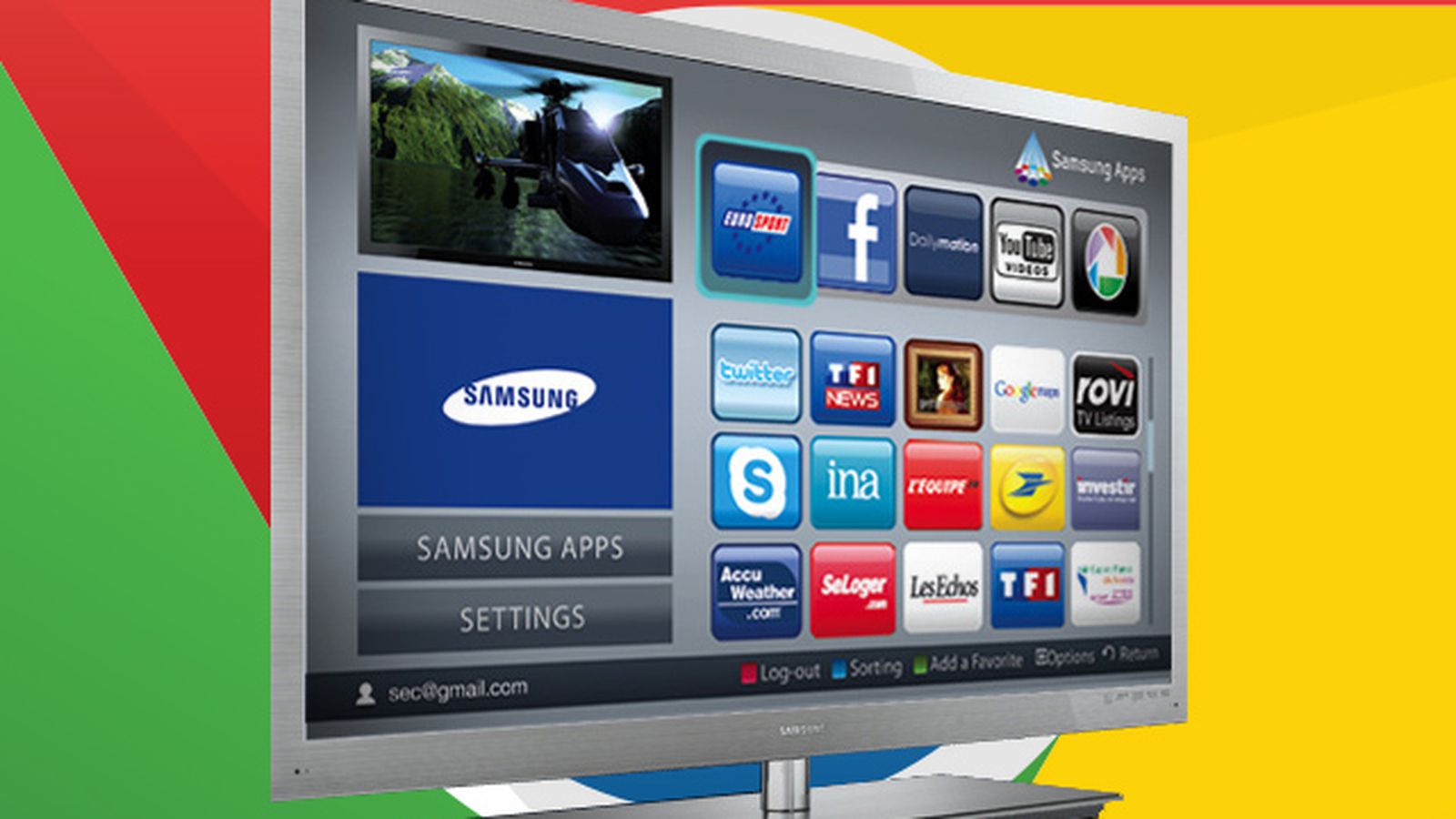
Советы подойдут для телевизоров всех производителей: LG, Samsung, Sharp, Sony, Philips, Toshiba, DEXP, TCL, Hisense, Panasonic и т. д. Для начала несколько слов о самой функции Smart TV. Это операционная система (программа), которая установлена в телевизор и расширяет его функционал. Грубо говоря, телевизор со Smart TV – это как большой планшет. На него можно устанавливать приложения, выходить в интернет, смотреть Ютуб, смотреть видео через другие приложения или браузер и т. д.
На сегодняшний день, телевизоры Samsung работают на системе Tizen OS. На свои телевизоры компания LG так же устанавливает фирменную систему webOS, а телевизоры остальных производителей (Toshiba, TCL, Philips, Sony и т. д.) работают на операционной системе Android TV. Важный момент: если в телевизоре есть Smart TV, то в нем обязательно есть возможность подключения к интернету. По сетевому кабелю и/или по Wi-Fi. Если телевизор не Smart, то к интернету его никак не подключить. Об этом тоже очень часто спрашивают. Но наличие LAN-порта на телевизоре еще не значит, что в нем есть Смарт ТВ и возможность подключения к интернету. Подробнее об этом в отдельной статье: зачем LAN разъем на телевизоре.
На свои телевизоры компания LG так же устанавливает фирменную систему webOS, а телевизоры остальных производителей (Toshiba, TCL, Philips, Sony и т. д.) работают на операционной системе Android TV. Важный момент: если в телевизоре есть Smart TV, то в нем обязательно есть возможность подключения к интернету. По сетевому кабелю и/или по Wi-Fi. Если телевизор не Smart, то к интернету его никак не подключить. Об этом тоже очень часто спрашивают. Но наличие LAN-порта на телевизоре еще не значит, что в нем есть Смарт ТВ и возможность подключения к интернету. Подробнее об этом в отдельной статье: зачем LAN разъем на телевизоре.
Как проверить наличие функции Smart TV на телевизоре?
Умный телевизор, или нет – определить не сложно. Самое простое – посмотреть технические характеристики. Узнав модель своего телевизора, всегда можно посмотреть технические характеристики на любом сайте (лучше, конечно, на сайте производителя). На коробке, или в документах так же должна быть эта информация. Обычно, на коробке красуется надпись «Smart TV». Можно на пульте дистанционного управления найти кнопку для вызова меню Smart TV. Так же можно обратить внимание на экран загрузки при включении телевизора. Этих способов более чем достаточно. Давайте рассмотрим их более подробно.
Обычно, на коробке красуется надпись «Smart TV». Можно на пульте дистанционного управления найти кнопку для вызова меню Smart TV. Так же можно обратить внимание на экран загрузки при включении телевизора. Этих способов более чем достаточно. Давайте рассмотрим их более подробно.
Поддержка Smart TV указана в технических характеристиках
Вряд ли вы знаете модель своего телевизора. Поэтому, нам нужно ее узнать. Если коробки и документов нет (там можно посмотреть модель), то обратите внимание на наклейку, которая должна быть на задней стороне телевизора. Там точно указана модель. Так же можно глянуть в настройках телевизора, там может быть пункт «Информация об устройстве», или что-то типа этого.
У меня, например, Philips 43PUS7150/12. Просто вводим производителя и модель в поисковую строку Google, или Яндекс и смотрим технические характеристики (наличие Smart TV) на каком-то сайте. Лучше всего в результатах выдачи найти официальный сайт производителя телевизора.
В характеристиках видим информацию о функции Smart TV, там указана операционная система (в моем случае это Android). Это значит, что в телевизоре есть поддержка Smart TV.
Для примера, на сайте LG:
Точно так же можно посмотреть характеристики любой модели телевизора на сайте Samsung, Sony и т. д. Так же можно смотреть характеристики в популярных интернет-магазинах. Там даже проще и понятнее.
Ищем кнопку вызова меню Smart TV на пульте ДУ
Если телевизор со Смарт ТВ, то на пульте дистанционного управления должна быть кнопка вызова этой функции. Давайте на примере разных пультов посмотрим, как она может выглядеть.
На этой кнопке обычно нанесена иконка в виде домика, или надпись «Smart», «Smart TV».
Экран загрузки телевизора
На моем телевизоре Philips, при загрузке появляется надпись Android. Только ее можно увидеть после отключения питания от телевизора, когда телевизор полностью загружается, а не выходит из режима ожидания.
Думаю, так загружаются все телевизоры, которые работают на Android TV. Возможно, при включении телевизоров LG и Samsung (которые работают на других OS) при старте так же появляется какая-то информация, которая сообщает о том, что в вашем телевизоре есть поддержка Smart TV.
В результате проверки:
- В телевизоре есть Smart TV.
- В телевизоре нет Smart TV. В этом случае вариантов немного. Смериться с этим, купить новый телевизор, или купить Smart приставку (которая работает на Android) и подключить ее к телевизору.
 Таким способом можно получить все возможности умного телевизора без встроенной поддержки этой функции. Но придется потратится на приставку. Об этом я подробно рассказывал от отдельной статье: как сделать Smart TV из обычного телевизора.
Таким способом можно получить все возможности умного телевизора без встроенной поддержки этой функции. Но придется потратится на приставку. Об этом я подробно рассказывал от отдельной статье: как сделать Smart TV из обычного телевизора.
Если не смогли определить наличие, или отсутствие поддержки Смарт ТВ – пишите модель своего телевизора в комментариях, постараюсь подсказать.
Умное ТВ: разбираемся в отличиях между Android TV, обычным Android и Smart TV
Что такое Smart TV и чем он интересен?
До появления Android TV для всех умных телевизоров изначально использовалось обобщенное название Smart TV. Суть была в том, что такой телевизор объединяет в себе возможность подключаться к интернету по LAN или Wi-Fi, а также использовать разнообразные смарт-функции, которые раньше не были присущи телевизорам. Например, возможность открывать веб-страницы с помощью встроенного браузера, смотреть видеоролики через встроенное приложение YouTube или общаться в Skype.
Особенности Smart TV
- В зависимости от модели Smart TV может быть как урезанным под ноль, так и весьма навороченным. Такие модели имеют на борту полноценный браузер, поддерживают работу с домашними локальными сетями и стандартом DLNA, а также позволяют устанавливать немногочисленные сторонние приложения из тех, что разрешены производителем.
- Необычные функции, которых нет в других телевизорах. К примеру, некоторые ТВ позволяют кинуть в котел множество популярных видеосервисов и управлять ими с помощью единого приложения. У вторых можно настроить несколько рабочих столов под каждого пользователя. У третьих удобно реализованы функции вроде картинки в картинке.
- Главная сила и одновременно слабость Smart TV в разобщенности. Каждый производитель понимает этот термин по-своему, поэтому одни умные-телевизоры по функциональности недалеко ушли от компьютеров, у других шаг влево, шаг вправо — расстрел. А при покупке нового телевизора от иного производителя придется привыкать и к устройству новой операционке.
 Это чем-то напоминает начало 2010-х на рынке смартфонов, когда Android и iOS только начали захватывать рынок, Symbian еще не ушла в утиль, в Blackberry были уверены в успешном захвате мира, а Samsung и Microsoft продвигали свои ОС.
Это чем-то напоминает начало 2010-х на рынке смартфонов, когда Android и iOS только начали захватывать рынок, Symbian еще не ушла в утиль, в Blackberry были уверены в успешном захвате мира, а Samsung и Microsoft продвигали свои ОС.
- Еще одним минусом, вызывающим праведный гнев покупателей, являются зачастую странные решения производителей что-то изменить в привычной операционке. Например, просто удалить какое-то основополагающее приложение (привет, Phillips и YouTube) или вообще дистанционно заблокировать телевизор (привет, Samsung и проблема «серых» телевизоров).
Особенности Smart TV от Samsung, LG, Panasonic, Sony и других компаний
Несмотря на бурное развитие Android TV, не все производители хотят покупать готовые решения на стороне, предпочитая использовать собственные разработки. Ниже мы вкратце пройдется по самым популярным вариантам фирменных ОС и их особенностям.
Tizen OS ― собственная операционная система в телевизорах Samsung, которая отличается уникальным интерфейсом и наличием собственного магазина приложений. Поддерживает мультиэкранный режим, передачу картинки со смартфонов Samsung и фичу AirPlay 2 для потоковой передачи аудио и видео с устройств Apple. Удобно реализована кастомизация меню: на панель Smart Hub можно вынести любимые приложения и менять иконки к ним, а установленные приложения можно разделить на два потока: любимые и недавно запущенные.
Популярные телевизоры Samsung со Smart TV
Web OS ― умное ТВ от LG, фирменным отличием данной системы является использование в главном меню горизонтальных плиток для вызова программ и сервисов. В ней также можно включить мультиоконный режим, чтобы одновременно смотреть видео, параллельно листая вкладки в браузере или отвечая в мессенджере. Имеется свой фирменный магазин приложений, однако выбор в нем более ограничен. Одной из отличительных черт является приложении MyChannels, позволяющее создать список любимых каналов для быстрого доступа.
Популярные телевизоры LG со Smart TV
MyHomeScreen ― собственная ОС в телевизорах Panasonic, разработкой которой компании пришлось заняться после того, как Mozilla свернула разработку Firefox OS. Пожалуй, ее главная прелесть заключается в тотальной кастомизации, пользователь может облагородить рабочий стол многочисленными виджетами календарей, любимых приложений, напоминалок и прочих полезностей, которые мы привыкли использовать на смартфонах и компьютерах. Что еще круче, каждый член семьи может создать собственный рабочий стол и использовать телевизор так, как ему удобнее.
Популярные телевизоры Panasonic со Smart TV
Apple TV. Также своя телевизионная операционка есть и у Apple, однако встречается она лишь в одноименной приставке. Ее прелесть заключается в тотальной интеграции со смартфонами и планшетами от Apple, чем она напоминает Android TV.
Помимо упомянутых выше платформ существуют и другие типа Roku TV и SmartCast, которые не особо представлены в наших широтах.
Что такое Android TV в чем разница между ним и обычным Android
Android — это хорошо всем знакомая ОС, которая перекочевала на телевизоры. Встречается она в виде двух вариантов: обычного Android, который используется преимущественно на многочисленных ТВ-приставках и бюджетных панелях, использующих открытый исходный код этой операционки, и адаптированной под телевизоры Android TV.
И если с обычным Android все более-менее понятно, то Android TV является максимально оптимизированной для ТВ версией Android, которая оптимизирована под работу с телевизором и управление пультом. Систему отдельно можно настроить на голосовой поиск и оптимизацию под конкретного пользователя. Управляется вся система благодаря пульту ДУ. Базово система имеет рабочий стол и пакет стандартных приложений для просмотра видеоконтента.
Сейчас Android TV является самой быстрорастущей операционкой для умных телевизоров, которая наверняка будет доминировать на рынке через 4–5 лет.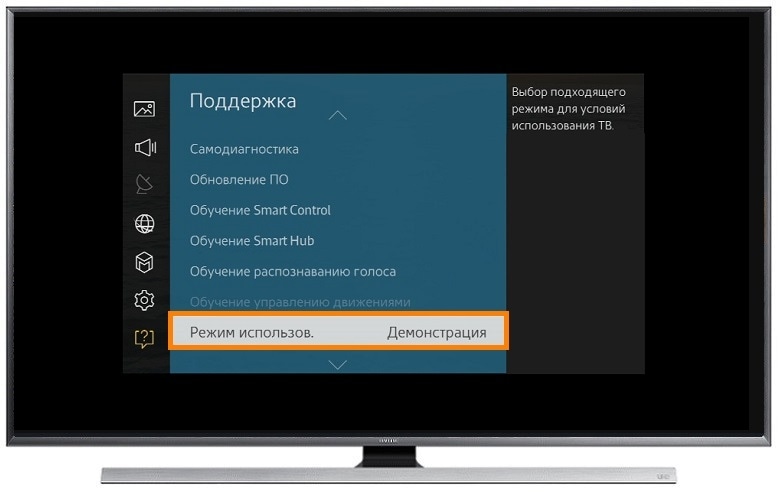 Ее сторонниками являются такие бренды, как Sony, Philips, Xiaomi, Sharp, Hisense и множество компаний помельче, которым не выгодно заново изобретать велосипед. А как показала история со смартфонами, унификация крайне важная для пользователей, мало кого привлекает перспектива разбираться с новой операционкой при покупке нового девайса.
Ее сторонниками являются такие бренды, как Sony, Philips, Xiaomi, Sharp, Hisense и множество компаний помельче, которым не выгодно заново изобретать велосипед. А как показала история со смартфонами, унификация крайне важная для пользователей, мало кого привлекает перспектива разбираться с новой операционкой при покупке нового девайса.
Медиаплееры на Android
Плюсы и минусы Android TV
Под одним углом унификация Android TV выглядит замечательно. Все телевизоры на базе этой системы работают по схожему принципу, поэтому купив новую панель на замену старой вам не придется тратить время на то, чтобы привыкнуть к нему. Приложения, менюшки, интеграция голосового помощника и общие принципы управления будут одинаковыми. Учитывая силу человеческой привычки для многих такой подход играет важную роль при выборе.
Также телевизор с Android TV выигрывает за счет простоты. В нем исповедуется принципы «включил и забыл», от пользователя требуется просто единожды войти в свой аккаунт Google, чтобы телевизор мог синхронизироваться с другими устройствами, показывая актуальную историю просмотров, подписки на любимые каналы и все в этом духе.
В нем исповедуется принципы «включил и забыл», от пользователя требуется просто единожды войти в свой аккаунт Google, чтобы телевизор мог синхронизироваться с другими устройствами, показывая актуальную историю просмотров, подписки на любимые каналы и все в этом духе.
Важным фактором для многих пользователей является наличие голосового помощника Google, который значительно упрощает работу с поиском контента и управлением системой. Если вы когда-нибудь пробовали вводить текст с помощью пульта и виртуальной клавиатуры, то понимаете, о чем речь. Вместо этого нам дали отдельную кнопку для этой фичи (есть на всех ТВ с мультифункциональным пультом), просто нажмите и скажите, что хотите найти. Поскольку тут используется полноценный поисковик Google, вы можете не только искать контент, но и делать обычные запросы в духе «почему горят уши» или «как приготовить пиццу на сковородке». И телевизор зачитает вам найденный ответ вслух.
Android TV может легко взаимодействовать с мобильным устройством и показывать практически все, что на нем происходит. И это тоже весьма практичная фича. К примеру, вы можете начать смотреть со смартфона какую-то лекцию или интервью на YouTube, пока возитесь на кухне. Потом вернуться в зал и в два клика передать трансляцию на телевизор с помощью технологии Google Cast.
И это тоже весьма практичная фича. К примеру, вы можете начать смотреть со смартфона какую-то лекцию или интервью на YouTube, пока возитесь на кухне. Потом вернуться в зал и в два клика передать трансляцию на телевизор с помощью технологии Google Cast.
Ах да, Android TV можно использовать в качестве игровой приставки. Конечно, PS4 он не заменит, однако в игровой базе уже имеется сотни популярных игр из Play Market, которые адаптированы под большой экран. Как правило это простые аркады, позволяющие управлять игрой с помощью пульта, платформеры и гонки на несколько игроков в режиме split screen.
Под другим углом такая ригидность смотрится иначе. Особенно, если вы привыкли настраивать все под себя, а просмотр контента не ограничивается Netflix и YouTube. Во-первых, вы не можете настроить рабочий стол под себя. Во-вторых, браузер и Play Market подстрижены под ноль: полноценно серфить в сети вы не можете, скачивать любимые приложения тоже. Установить дадут только специфические ТВ-эппы типа Netflix, HBO Max, Vimeo и игры. Но далеко не все, которые есть в обычном Play Market.
Но далеко не все, которые есть в обычном Play Market.
Также в Android TV встроена штука под названием PlayReady DRM, которая предотвращает копирование аудио- и видеоконтента, защищенных авторским правом. То есть, любителям бесплатного контента остается несколько вариантов: смотреть фильмы с флешки, передавать видеопоток с со смартфона или планшета (это удобнее, чем кажется) или покупать ТВ-приставку с полноценным Android.
Популярные телевизоры с Android TV
А что насчет обычного Android?
Полноценный Android, которым большинство из нас пользуется на смартфоне, редко встречался в ТВ панелях, хотя в последнее время все больше производителей бюджетных телевизоров стали использовать Android с открытым исходным кодом (AOSP), просто брендируя лаунчер. Однако чаще он применяется в ТВ-приставках. Его преимущество и в то же время недостаток в полной свободе использования. Контент можно скачивать откуда угодно и куда угодно, рабочий стол настраивается как душе угодно, а кастомизация не заканчивается даже на выборе размера шрифтов.
Контент можно скачивать откуда угодно и куда угодно, рабочий стол настраивается как душе угодно, а кастомизация не заканчивается даже на выборе размера шрифтов.
В то же время обычный Android на ТВ-приставке ― это не самый удачный вариант с точки зрения удобства. Во-первых, это плюс один гаджет в доме, и еще один пуль, который постоянно теряется. Вопросы вызывает и удобство управления. Впрочем, если купить продвинутую модель с мощным процессором и аэропультом, то никакие проблемы с неудобным управлением и торможением 4K видео вас не коснутся. При этом вы получите полную свободу при браузинге, установке приложений, использовании соцсетей и т.д. Также приставка выигрывает за счет мобильности. Можно просто скачать в ее память пару сезонов любимых сериалов, захватить проектор и устроить кинотеатр на даче. Телевизор с собой не потаскаешь.
Главное отдавать себе отчет, что в приставке за $30 электроника будет ровно на $30. В то время, как в современном телевизоре используются мощные процессоры, которые без проблем обрабатывают 4K контент. И не забудьте про HDR и разнообразные алгоритмы улучшения картинки. Всего этого физически не может быть в недорогой коробочке. Также не все приложения могут работать корректно, некоторые вообще не будут запускаться. Да и удобство управления с большого экрана — вопрос спорный. Впрочем, это уже предмет отдельного разговора о телевизорах и приставках.
В то время, как в современном телевизоре используются мощные процессоры, которые без проблем обрабатывают 4K контент. И не забудьте про HDR и разнообразные алгоритмы улучшения картинки. Всего этого физически не может быть в недорогой коробочке. Также не все приложения могут работать корректно, некоторые вообще не будут запускаться. Да и удобство управления с большого экрана — вопрос спорный. Впрочем, это уже предмет отдельного разговора о телевизорах и приставках.
Популярные телевизоры без Smart TV
Так что выбрать?
Универсальной формулы тут, увы, нет. Как вы уже поняли, все варианты имеют свои плюсы и минусы, которые будут зависеть от сценариев использования. Android TV универсален и прост, как дважды два. Со Smart TV выбор во многом зависит от производителя. Тот же Tizen от Samsung в некоторых аспектах смотрится интереснее Android TV, при этом у него не такая плотная интеграция с сервисами Google и откровенно слабый выбор игр. Чистый Android — это немного другая история, которая интересна владельцам не самых современных панелей без Smart TV, и тем, кто предпочитает пиратские сервисы легальным стримингам.
Чистый Android — это немного другая история, которая интересна владельцам не самых современных панелей без Smart TV, и тем, кто предпочитает пиратские сервисы легальным стримингам.
Загрузка приложения Apple TV на телевизор Smart TV, устройство для потокового воспроизведения данных или игровую приставку
Узнайте, как загрузить и настроить приложение Apple TV на совместимом телевизоре Smart TV, устройстве для потокового воспроизведения данных или игровой приставке.
Проверка совместимости устройства
Проверить совместимость телевизора Smart TV, устройства для потокового воспроизведения данных или игровой приставки с приложением Apple TV можно на веб-сайте Apple1,2.
Загрузка приложения Apple TV
Возможности приложения Apple TV
Смотрите оригинальные телешоу и фильмы Apple TV+
После приобретения подписки на Apple TV+ вы сможете смотреть оригинальные телешоу и фильмы Apple TV, а также другой эксклюзивный контент на всех своих устройствах.
Выход из приложения Apple TV на телевизоре Smart TV, устройстве для потокового воспроизведения данных или игровой приставке
- Откройте приложение Apple TV.

- Перейдите в меню «Настройки».
- Выберите «Учетные записи», затем выберите «Выйти».
Сброс приложения Apple TV к исходным настройкам
При выполнении этой операции будет выполнен выход из вашей учетной записи на устройстве, ваши личные данные будут удалены. Если на телевизоре Smart TV или устройстве для потокового воспроизведения данных был также выполнен вход в приложение Apple Music, для приложения Apple Music будет выполнен сброс к исходным настройкам, а все ваши личные данные будут удалены.
- На телевизоре Smart TV, устройстве для потокового воспроизведения данных или игровой приставке откройте приложение Apple TV или приложение Apple Music.
- Перейдите в меню «Настройки».
- На телевизоре Smart TV или устройстве для потокового воспроизведения данных выберите «Сброс приложения Apple TV и Apple Music», затем подтвердите свой выбор. На игровой приставке выберите «Сброс приложения Apple TV».

Выход из приложения на устройстве, к которому нет доступа (телевизор Smart TV, устройство для потокового воспроизведения данных или игровая приставка)
Если вы выполнили вход в приложение Apple TV на устройстве, к которому сейчас нет доступа (телевизор Smart TV, устройство для потокового воспроизведения данных или игровая приставка), можно удалить его из списка учетной записи.
Если требуется помощь
Информация о продуктах, произведенных не компанией Apple, или о независимых веб-сайтах, неподконтрольных и не тестируемых компанией Apple, не носит рекомендательного или одобрительного характера. Компания Apple не несет никакой ответственности за выбор, функциональность и использование веб-сайтов или продукции сторонних производителей. Компания Apple также не несет ответственности за точность или достоверность данных, размещенных на веб-сайтах сторонних производителей. Обратитесь к поставщику за дополнительной информацией.
Компания Apple не несет никакой ответственности за выбор, функциональность и использование веб-сайтов или продукции сторонних производителей. Компания Apple также не несет ответственности за точность или достоверность данных, размещенных на веб-сайтах сторонних производителей. Обратитесь к поставщику за дополнительной информацией.
Дата публикации:
Приложение Zoom для телевизора –— подключение к конференции
Платформа Зум ориентирована на организацию конференций, подключиться к которым можно и с мобильного устройства, и с компьютера. Достаточно установить соответствующее приложение или же программу. Но можно ли использовать Zoom на телевизоре? Ведь на большом экране все лучше видно, а многие современные модели ТВ имеют встроенную веб-камеру и микрофон. Да и в случае их отсутствия можно просто смотреть и слушать других участников. Разберемся с этой темой чуть более детально.
Но можно ли использовать Zoom на телевизоре? Ведь на большом экране все лучше видно, а многие современные модели ТВ имеют встроенную веб-камеру и микрофон. Да и в случае их отсутствия можно просто смотреть и слушать других участников. Разберемся с этой темой чуть более детально.
Подробная информация
Удобнее всего реализовать общение в Зуме с помощью ТВ-приставок на базе Android TV. С какими-либо телевизорами с функцией СмартТВ ситуация будет несколько более запутанной, поскольку разработчики платформы не выпустили приложение для каких-либо систем. Разберем оба случая по отдельности.
Android TV
На эти вот приставки можно с помощью флешки установить практически любые приложения с Андроида. Нам требуется найти актуальную версию zoom.apk, которая доступна на официальном сайте. Так что перейдем непосредственно к инструкции:
- Откройте ссылку https://zoom.us/client/latest/zoom.apk.
- Скачайте файл zoom.apk.
- Переместите его на любой внешний накопитель, например, USB-флешку.

- Подключите ее к ТВ-приставке.
- Откройте на ней предусмотренный файловый менеджер.
- Перейдите к содержимому накопителя.
- Запустите этот файл.
- Подтвердите процедуру установки.
- Откройте приложение Зум.
Остается только подключиться к конференции:
- Нажмите в приветственном окне на синюю кнопку.
- Укажите ее идентификатор, а также имя, что будет видно другим участникам.
- Опять нажмите на синюю кнопку.
- Введите пароль для подключения и нажмите «ОК».
Различные модели со Smart TV
Самое время разобраться, можно ли установить Zoom на Смарт ТВ. К сожалению, ответ на этот вопрос отрицательный. Разработчики не выпустили отдельное приложение для каких-либо моделей телевизоров. Оно есть только для ПК, смартфонов и планшетов (iOS и Android). Так что вариант с установкой сразу же отпадает.
Но есть несколько альтернативных решений. Самое банальное – вывести картинку с ПК или ноутбука, подключив его по HDMI-кабелю. Но оно же является самым неудобным по ряду очевидных причин. Тем не менее, если это вам подходит, то так и сделайте.
Но оно же является самым неудобным по ряду очевидных причин. Тем не менее, если это вам подходит, то так и сделайте.
И последний вариант – самый удобный, но замороченный. Картинку с мобильного устройства или ПК можно по Wi-Fi транслировать на Smart TV. Например, в случае с последними моделями Samsung для этого используется Screen Mirroring. Но есть и другие приложения, которые подходят для других производителей.
Не забудьте только на самом телевизоре подключиться к домашней Wi-Fi-сети.
Итоги
Проще всего вывести Zoom на телевизор через ТВ-приставку на базе модифицированной платформы Андроид. Ведь в таком случае пользователю доступна установка различных приложений. Соответственно, достаточно скачать apk-файл с официального сайта, перекинуть его на флешке, открыть на приставке, выполнить инсталляцию и подключиться к конференции.
В случае с обычным СмартТВ решение несколько более запутанное, например, можно подключить к нему компьютер и ноутбук через HDMI-провод и вывести картинку. Альтернативный вариант – выводить картинку через Wi-Fi и специальное приложение.
Альтернативный вариант – выводить картинку через Wi-Fi и специальное приложение.
Android TV против Tizen OS от Samsung и WebOS от LG
В соответствии с Statista, ОС Tizen от Samsung в настоящее время является лидером на рынке платформы Smart TV с долей рынка 11%, за ней следуют webOS от LG с 7% и Android TV с 4%. Цифры ясно говорят вам, что Samsung выигрывает в этой игре, а Android TV находится далеко. Хотя цифры говорят об этом, но что делает эти три телевизионные платформы разными и уникальными? Что ж, чтобы найти ответ, в этой статье мы более подробно рассмотрим различия между Android TV, Tizen OS и WebOS. В этой статье мы рассмотрели все, от функций до библиотеки приложений и долгосрочной поддержки. Итак, без лишних слов, приступим.
Сравнение Android TV, Samsung Tizen OS и LG WebOS
В этом сравнении Android TV, Tizen OS и webOS мы обсудили множество тем, включая функции, поддержку приложений, игры и обновления. Вы можете нажать на ссылку ниже, чтобы легко перейти в соответствующий раздел.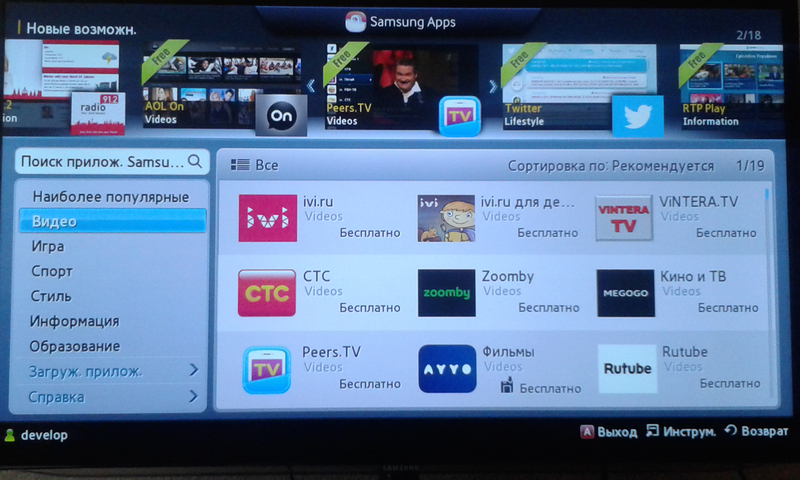
Android TV против Tizen OS против webOS: всесторонний анализ
Начиная с пользовательского интерфейса Android TV, он имеет прокручиваемый сверху вниз интерфейс с меню на основе строк. По мере того, как Google разрабатывает платформу Android TV, вы обязательно получите рекомендации по разумному содержанию, основанные на вашей активности в Интернете. Приятно то, что в ближайшие два года Google переводит Android TV на новый пользовательский интерфейс Google TV, так что вы будете получать еще лучшие предложения и тщательно подобранный контент на своей домашней странице.
Google TV
Имейте в виду, что и Android TV, и Google TV работают под управлением ОС Android в своей основе, поэтому внутри мало что изменилось. Если вам интересно, вы можете испытать Google TV на Android TV прямо сейчас.
Что касается WebOS от LG и ОС Tizen от Samsung, обе являются операционными системами на базе Linux и полностью отличаются от Android TV. Пользовательский интерфейс webOS и Tizen OS также очень похож: меню в нижней панели не занимают весь экран. Вы можете перейти к различным приложениям, и откроется подменю в зависимости от выбранного вами приложения.
Вы можете перейти к различным приложениям, и откроется подменю в зависимости от выбранного вами приложения.
ОС Samsung Tizen
Даже не открывая приложение, вы можете найти свои недавние действия и рекомендации из этого конкретного приложения и сразу же воспроизвести контент. Таким образом, с точки зрения простоты использования, webOS и Tizen OS явно лучше, чем Android TV. Кроме того, Android TV оснащен встроенным Chromecast для бесшовной трансляции со смартфона, тогда как у WebOS и Tizen OS есть собственная технология зеркального отображения экрана.
В этом отношении Android TV намного лучше, чем WebOS и Tizen OS, поскольку работа с ним довольно проста. Не только на смартфонах, но и на рабочем столе (с помощью Chrome) вы можете транслировать экран на свой Android TV в высоком разрешении с аудиовыходом и минимальной задержкой. В ОС WebOS и Tizen вам необходимо загрузить отдельное приложение и вручную подключить смартфон для зеркального отображения экрана.
Далее идут голосовые помощники.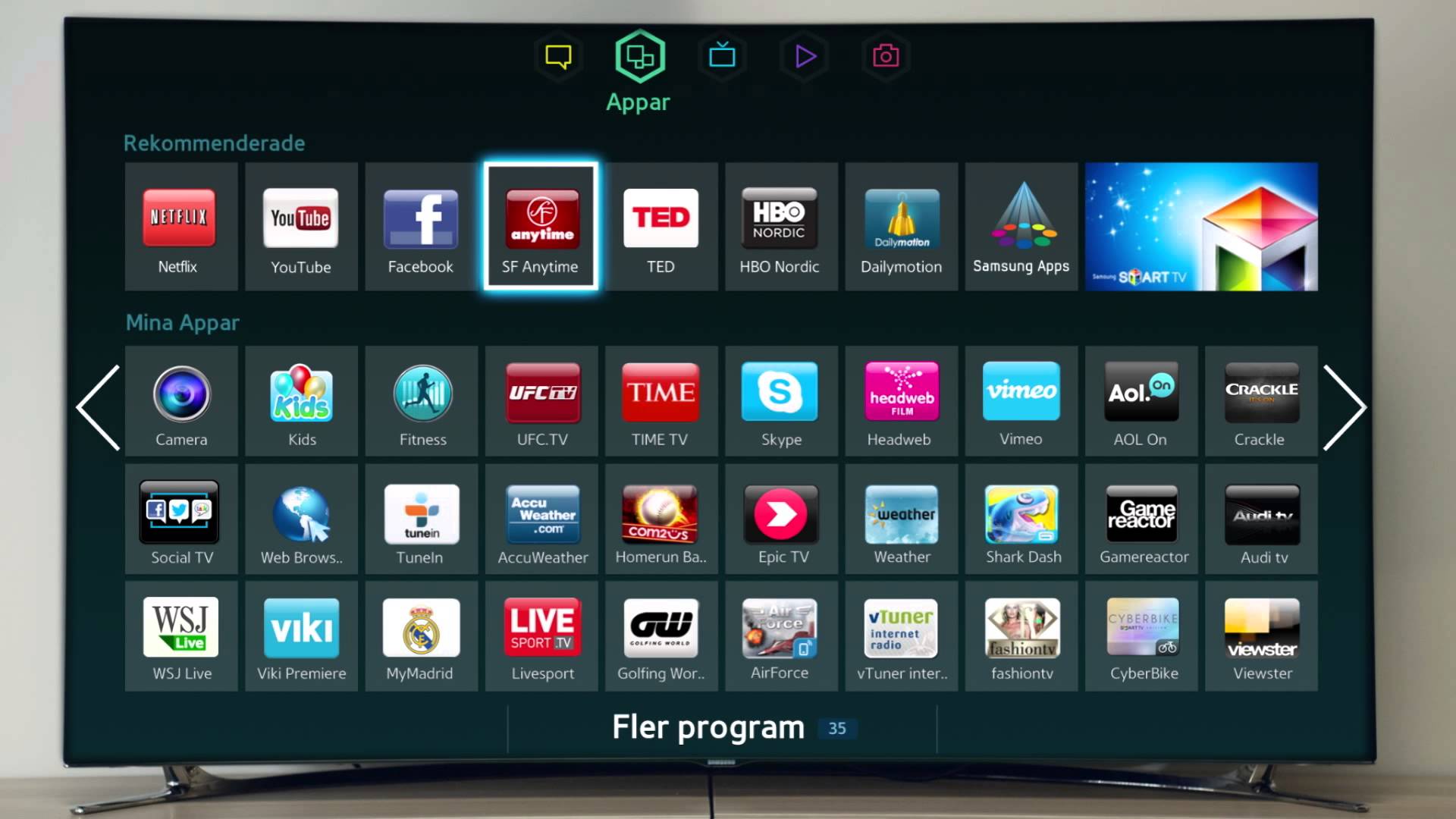 Как мы все знаем, Google Assistant заметно лучше Siri, Bixby или Alexa. Кроме того, вы получаете поддержку Google Assistant на всех телевизорах Android TV, что означает, что вы можете быстро искать контент, находить доступные источники для фильма или шоу, управлять устройствами IoT и получать информацию практически обо всем. С другой стороны, в webOS в основном используется Alexa, а на некоторых телевизорах есть поддержка Google Assistant и Alexa, что приятно.
Как мы все знаем, Google Assistant заметно лучше Siri, Bixby или Alexa. Кроме того, вы получаете поддержку Google Assistant на всех телевизорах Android TV, что означает, что вы можете быстро искать контент, находить доступные источники для фильма или шоу, управлять устройствами IoT и получать информацию практически обо всем. С другой стороны, в webOS в основном используется Alexa, а на некоторых телевизорах есть поддержка Google Assistant и Alexa, что приятно.
В ОС Tizen есть собственный голосовой помощник, который также работает в автономном режиме. Однако мы просмотр отчетов что некоторые телевизоры Samsung 2020 года могут получить поддержку Google Assistant в ближайшем будущем. Сказав все это, Google Assistant на Android TV имеет лучшее распознавание голоса и предлагает гораздо лучший опыт из-за глубокой интеграции с базовой ОС Android.
Наконец, что касается пульта дистанционного управления, как правило, пульты Android TV имеют довольно минималистичный дизайн и имеют всего несколько кнопок. Google слишком полагается на Google Assistant для голосового поиска и по правильным причинам. Однако некоторые телевизоры Android от Sony и LG поставляются с полноразмерной клавиатурой для набора текста и упрощения навигации.
Google слишком полагается на Google Assistant для голосового поиска и по правильным причинам. Однако некоторые телевизоры Android от Sony и LG поставляются с полноразмерной клавиатурой для набора текста и упрощения навигации.
Magic Remote от LG
В WebOS есть волшебный пульт с полноразмерной клавиатурой и настраиваемыми кнопками. Кстати, вы также можете переназначить пульты Android TV с помощью стороннего приложения. Говоря о пульте Tizen OS, раньше он поставлялся с полноразмерной клавиатурой, но теперь Samsung также предлагает минимальный пульт с голосовым помощником в центре внимания.
Обсудив функции, давайте теперь обсудим поддержку приложений на всех трех платформах Smart TV — Android TV, webOS и Tizen OS. Поскольку Android TV работает под управлением ОС Android, у вас есть доступ к Play Store, что означает, что вы можете устанавливать и запускать на своем телевизоре тысячи приложений, оптимизированных для ТВ. Фактически, вы даже можете запускать несовместимые приложения Android на своем Android TV, загрузив APK-файл.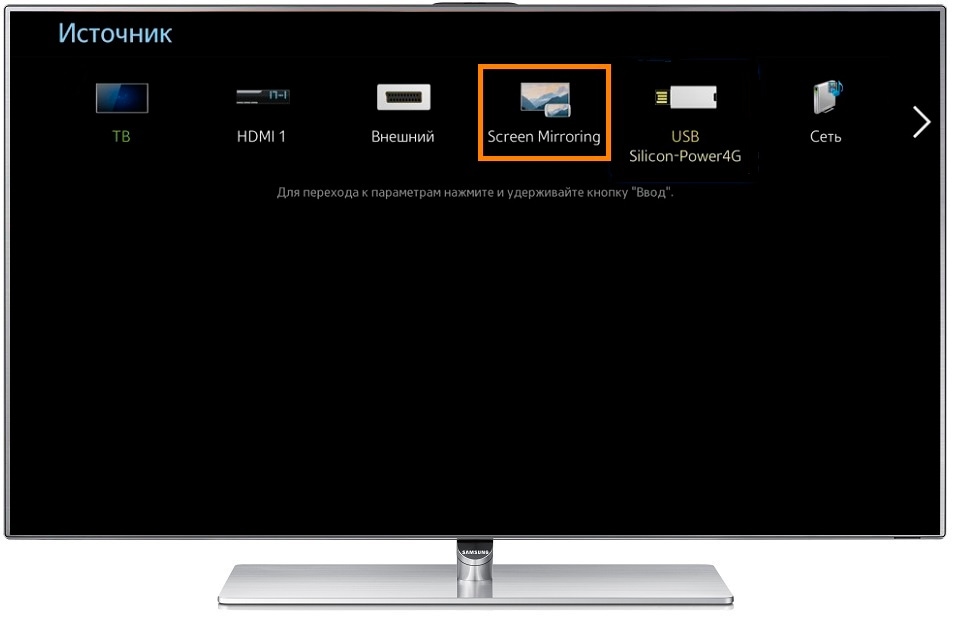
Библиотека приложений Android TV увеличивается день ото дня, и вы можете найти приложения практически для каждой потоковой платформы. От YouTube, Netflix, Prime Video до Disney +, HBO Now, Roku — у вас есть доступ ко всему. Самое приятное то, что даже Apple TV выйдет на Android TV и новый Google TV через несколько месяцев. Говоря о webOS и Tizen OS, библиотека приложений не такая большая, как в Play Store, но у них есть поддержка почти всех популярных потоковых сервисов.
Магазин контента LG
Вы получаете YouTube, Netflix, Prime Video, Disney +, HBO Go, даже Google Play Movies и многое другое. Для вас это может быть сюрпризом, но Apple TV уже доступен на webOS и Tizen OS, и это здорово. В общем, если вы тот, кто хочет установить что-нибудь на телевизор, тогда Android TV просто лучший вариант, поскольку он позволяет загружать приложения неопубликованно. Однако WebOS и Tizen OS также отлично подходят для поддержки популярных потоковых платформ, несмотря на ограниченную библиотеку приложений.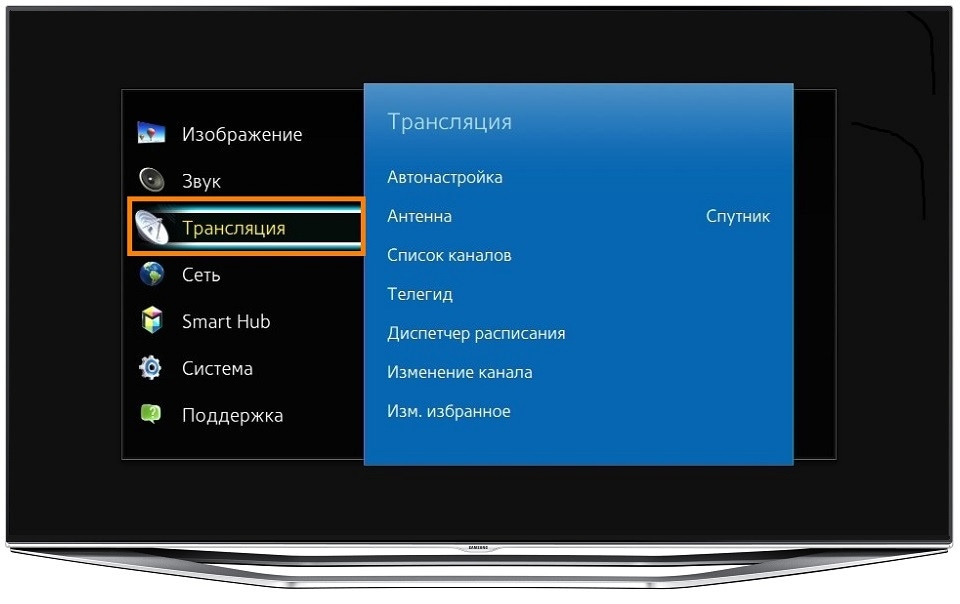
В этом сравнении Android TV, webOS и Tizen OS, долгосрочное обновление — это то, где все три телевизионные платформы вас разочаровывают. Например, Android-телевизоры получают обновления прошивки в течение 2-3 лет, но только в том случае, если они приобрели топовую модель от известного бренда. Большинство производителей Android TV отказываются от крупных обновлений всего через год.
То же самое и с WebOS от LG и Tizen OS от Samsung, вы вряд ли получите серьезные обновления через год или два. Хотя вы сможете запускать приложения и воспроизводить контент в обозримом будущем, нет никакой гарантии, что все приложения будут нормально работать через 4-5 лет, поскольку разработчики, как правило, прекращают поддержку старых платформ.
В этом отношении Android TV немного лучше, чем webOS и Tizen OS, так как вы будете получать обновления приложений Android прямо из Play Store в течение многих лет. Кроме того, если ваш Android TV устареет, вы можете купить недорогой Android TV Box или получить последнюю версию Chromecast для обновления до последней платформы Android TV.
Chromecast с Google TV
Однако вы не можете сделать это с WebOS или Tizen OS, поскольку эти операционные системы поставляются только с телевизором и не доступны через отдельное аппаратное устройство. Подводя итог, с точки зрения обновлений, ни одна из телевизионных платформ не имеет отличной репутации, но Android TV предлагает вам больше вариантов оборудования и обновлений приложений в течение гораздо более длительного времени.
Наконец, что касается игр, ни одна из телевизионных платформ не предназначена для игр, но, опять же, Android TV предлагает вам больше возможностей, чем WebOS и Tizen OS. Android TV поддерживает Play Store, поэтому вы можете установить на свой телевизор ряд игр для Android. Как я уже упоминал выше, вы также можете загружать игры на свой Android TV и играть с помощью контроллера.
Тем не менее, имейте в виду, что большинство Android TV имеют низкие характеристики, что означает, что вы не можете играть в высокоинтенсивные игры на своем Android TV. Но если вы решите приобрести дорогой Nvidia Shield TV (на базе Android TV), который предлагает мощный процессор и графический процессор, вы определенно сможете играть в высококачественные игры на своем Android TV.
Но если вы решите приобрести дорогой Nvidia Shield TV (на базе Android TV), который предлагает мощный процессор и графический процессор, вы определенно сможете играть в высококачественные игры на своем Android TV.
Nvidia Shield TV
Теперь, когда они переходят на WebOS и Tizen OS, в их магазине приложений очень ограниченное количество игр. Вы не можете загружать игры неопубликованно, а также не можете установить эмулятор для игр, доступных на других платформах. В целом, игры в целом очень ограничены на всех трех платформах, но у вас есть возможность получить Nvidia Shield TV, если вы хотите играть в игры на большом экране.
Часто задаваемые вопросы
В. Как установить сторонние приложения на мою LG webOS?
Вы не можете устанавливать приложения вне LG Content Store в webOS. В отличие от Android TV, у вас нет возможности загружать APK-файлы на LG webOS, поскольку эта ОС не основана на Android.
В. Могу ли я установить приложения Android на ОС Tizen от Samsung?
Нет, вы не можете устанавливать приложения Android в ОС Samsung Tizen. Tizen OS — это специальная ОС на базе Linux, которая не поддерживает приложения Android.
В. Можно ли конвертировать Tizen в Android?
Нет, вы не можете преобразовать свой телевизор Samsung на базе Tizen в Android TV.
В. Каковы недостатки Android TV?
Некоторые из недостатков Android TV — более медленная загрузка и задержка отклика из-за низких характеристик. Поэтому перед покупкой убедитесь, что у вас улучшенные внутренние компоненты для более высокой производительности.
Вердикт: Android TV против WebOS против Tizen OS
Пройдя через все пункты, становится ясно, что Android TV предлагает больше вариантов, будь то программное обеспечение или оборудование. Вы получаете умные рекомендации, доступ к Play Store, Google Assistant, Chromecast, новому Google TV, Android Box, мощным устройствам, таким как Nvidia Shield TV, для игр и многому другому.
WebOS от LG также довольно хороша с поддержкой почти всех популярных потоковых сервисов, большим магазином приложений, зеркальным отображением экрана, удобным пользовательским интерфейсом, Magic Remote и поддержкой нескольких голосовых помощников. То же самое и с ОС Tizen от Samsung: у вас отличный пользовательский интерфейс, доступность всех основных приложений, зеркальное отображение экрана, автономный голосовой поиск и многое другое.
В заключение, на всех трех телевизионных платформах есть все, чтобы сделать ваше онлайн-телевидение полноценным и приятным. Ни в одном из них нет ни одной важной функции, которая может снизить качество просмотра. Тем не менее, телевизоры Android предлагают больше возможностей, и вам решать, хотите ли вы такой гибкости. Что касается WebOS, я бы порекомендовал ее пользователям старой школы, которым нужен простой пользовательский интерфейс и полноразмерная клавиатура для упрощения навигации. Наконец, ОС Tizen тоже неплохая, и ею может пользоваться кто угодно.
Телевизоры | 220.lv
Телевизоры
Ворвавшись в жизнь человека с первой трети прошлого века, телевидение существенно преобразилось. Сегодня, громоздкие аппараты с миниатюрным окном остались в качестве музейных аппаратов. Современные телевизоры или плазменные телевизоры приобрели насыщенный цвет, высокое разрешение, плоские экраны, множество дополнительных и необходимых функций. Как, например, подключение к сети интернет, объемное изображение, возможность просмотра с внешних дисковых накопителей и многое другое, без чего уже сложно представить свою жизнь.
Smart TV телевизорыВ нашем ассортименте вы найдете телевизоры Smart TV. Это телевизор, способный подключаться к глобальной сети, взаимодействовать с другими электронными устройствами. Через аппарат открывается доступ в социальные сети, к бесплатным видео-звонкам по Skype и даже возможность покупать товары онлайн.
Естественно, наличие компьютера внутри ТВ, подразумевает присутствие операционной системы. Существует несколько популярных платформ, привязанных к определенным производителям Smart TV:
- Android TV. Система особенно популярна на смартфонах, также доступна у телевизоров Sony.
- Web OS. Данная платформа распространена среди телевизоров LG. Web OS способна воспроизводить видео на 360 градусов, и поддерживает технологию Bluetooth, что позволяет подключать ТВ к клавиатуре, мыши, гарнитуре, прочим аксессуарам.
- Tizen OS. Операционная система разработана на базе Linux и устанавливается на Samsung телевизоры и прочие устройства производителя.
- Fire TV Edition. Довольно новая платформа, внедренная в последние модели телевизоров Toshiba и Element.
Плазменный телевизор
Телевизоры отличаются по типам экрана. В нашем интернет-магазине вы найдете:
- Телевизоры с LCD – жидкокристаллический экран, который подсвечивается лампами дневного света;
- Телевизоры с LED – дисплей на жидкокристаллической матрице и с диодной подсветкой;
- Телевизоры с OLED – обладает высоким качеством изображения, изогнутой формой и подсвечивается органическими светодиодами.
- Телевизоры с QLED – Samsung телевизоры с жидкокристаллическим экраном и со светодиодной подсветкой на квантовых точках.
Разнообразие ассортимента – один из ключевых критериев интернет-магазина 220.lv. У нас Вы найдете телевизоры с диагональю от 7 до 86 дюймов. Но также очень важно обращать внимание на разрешение экрана:
- HD 720p. Обычно это матрицы диагональю от 17 до 22 дюймов, где разрешение 1366×768 пикселей создает довольно четкую картинку. Они идеальны для просмотра ТВ-шоу и DVD фильмов.
- Full HD. Так маркируются экраны с разрешением 1920×1080 пикселей. Подобный уровень детализации оптимален для телевизоров с размером от 29 дюймов в диагонали.
- 4K или Ultra HD. Обычно, это жидкокристаллические панели 3840×2160 пикселей. Однако, все чаще встречаются телевизоры с разрешением 4096х2160. Постепенно на рынок выходит и технология 8K UHD. Это матрица с разрешением 7680х4320, устанавливаемая на панели, где диагональ не менее 85 дюймов.
Дополнительные функции телевизора
Отказ от ряда опций позволяет сэкономить на цене телевизора. Поэтому, важно определиться, какие дополнительные возможности должен иметь Ваш ТВ. Наиболее распространенные функции:
- поддержка 3D – наслаждаться картинкой в трехмерном формате, можно только при наличии специальных очков;
- картинка-в-картинке – позволяет, просматривая один матч, наблюдать за ходом событий в другом поединке;
- встроенный цифровой ТВ тюнер – обеспечивает воспроизведение наземного телевидения без покупки декодера;
- задняя светодиодная подсветка – создает более яркий цвет, лучшую контрастность.
Какой телевизор купить?
Если Вы находитесь в поиске нового телевизора, то добро пожаловать в наш интернет-магазин 220.lv. Здесь представлен широкий выбор современных телевизоров, отличающихся по размеру, разрешению, типу матрицы, освещению и прочим важным критериям. Мы предлагаем только качественную продукцию от известных и проверенных производителей. У нас вы найдете:
Все телевизоры имеют разную ценовую категорию. Таким образом вы сможете купить телевизор по хорошей цене или купить новый дорогостоящий телевизор в рассрочку на выгодных условиях.
Если вы затрудняетесь выбрать телевизор самостоятельно, свяжитесь с нашими консультантами, которые разъяснят все возникшие вопросы. Кроме того, мы предлагаем разные варианты доставки. Вы можете получить желаемый телевизор по указанному Вами адресу или же забрать его в одном из наших физических магазинов в Риге или в Даугавпилсе.
Купить телевизор в Риге, в Даугавпилсе и других городах Латвии
Ищете дешевые телевизоры в Латвии? С помощью поисковых фильтров вы сможете быстро и удобно выбрать интересующую вас модель телевизора в каталоге 220.lv, а также подходящий вариант доставки. Например, вы сможете забрать покупку бесплатно в одном из наших физических магазинов в Риге или в Даугавпилсе. Однако у вас также будет возможность воспользоваться услугой доставки на дом или в почтомат
Все возможные варианты и сроки доставки указаны на странице конкретного товара. Купить смарт телевизор в Риге, в Даугавпилсе и в других городах Латвии можно всего за несколько минут.
Является ли Samsung Smart TV телевизором на базе Android? Какая разница?
Smart TV Samsung — одни из самых распространенных домашних телевизоров в мире. Они просты в использовании, произведены надежной компанией и настолько же продвинуты, насколько и телевизоры. Однако когда дело доходит до операционной системы, может возникнуть некоторая путаница. Смартфоны и планшеты Samsung используют операционные системы Android, но что используют их телевизоры?
Является ли Samsung Smart TV телевизором Android TV? Смарт-телевизор Samsung — это не телевизор с ОС Android.Телевизор работает под управлением Samsung Smart TV через ОС Orsay или ОС Tizen для ТВ, в зависимости от года выпуска. Можно преобразовать ваш смарт-телевизор Samsung в работу в качестве телевизора Android, подключив внешнее оборудование через кабель HDMI.
Из этой статьи вы также узнаете следующую информацию о смарт-телевизорах Samsung:
- Какие операционные системы они используют и совместимы с
- Телевизоры разных производителей, использующие Android TV
- Как добавить Android TV к телевизору Samsung
Какая ОС используется в Samsung Smart TV?
Телевизоры Samsungможно найти во многих, если не в большинстве, странах по всему миру.Они представлены в широком диапазоне цен и возможностей, что позволяет любой аудитории ознакомиться с их высококачественной функциональностью.
Операционная система (также известная как «ОС») определяет, как будет работать телевизор, планшет, смартфон или компьютер, и контролирует взаимодействие с пользователем. Как упоминалось во введении, в смарт-телевизорах Samsung используется ОС Orsay или Tizen. Обе эти операционные системы являются первоклассными, но в последнее время телевизоры Samsung используют только ОС Tizen.
Цель каждой операционной системы — сделать работу пользователя максимально удобной.Многие конкурирующие компании предлагают свой собственный уникальный дизайн, но очень редко компании используют собственную ОС. Например, вы не ожидаете, что телевизоры Samsung будут использовать ОС Samsung просто потому, что ее не существует. Вместо этого они управляют и владеют Tizen.
Tizen — это филиал Samsung, но это не то же самое, что целиком. Короче говоря, Samsung продает телевизоры, планшеты, холодильники, компьютеры и так далее. Tizen не продает ничего из этого, но они предоставляют операционную систему для нескольких устройств.
Область путаницы обычно связана с тем фактом, что Samsung является гордым партнером операционных систем Android в своих мобильных устройствах. Если вы когда-либо использовали Samsung Galaxy, Note или Tablet, значит, вы использовали их ОС Android. То же самое работает на других телефонах Android, включая LG, HTC и другие.
Несмотря на то, что для смарт-телевизоров используются разные типы операционных систем, можно с уверенностью сказать, что Samsung выбрала лучший путь, став частью собственной компании, выпускающей ОС. Поскольку им не нужно платить сторонней компании за обслуживание своей ОС, они могут предложить своим клиентам более низкие цены.В результате получился первоклассный телевизор с высокопроизводительной операционной системой без огромной цены.
Связанное содержимое: в чем разница между Roku TV и Smart TV?
Какие бренды используют Android TV?
Согласно Digital Trends, Android TV принадлежит и управляется Google. Android — распространенный выбор для многих смартфонов, но когда дело доходит до телевизоров, в списке меньше компаний. Однако вы все равно заметите, что многие из ваших любимых брендов используют операционные системы Android со своими телевизорами.
Связанное содержимое: в чем разница между Nanocell и OLED?
Следующие бренды в настоящее время используют Android TV в качестве основной операционной системы:
- Sharp
- Dish
- LG
- Technicolor
- Sony
- Toshiba
- Asus
- NVIDIA
- RCA
- Philips
- Xiaomi
Есть много других, но эти бренды остаются самыми популярны на рынке.
Владение устройством с установленной операционной системой Android TV сразу дает вам доступ к магазину Google Play. В этом меню у вас будет возможность получить доступ к YouTube, Netflix, тысячам игр и многому другому. Это как если бы у вас на телевизоре был установлен смартфон.
Одна из основных причин, по которой так много людей выбирают Android TV, заключается в том, что они хотят расширить возможности просмотра телевизионных программ. Вы не только сможете получить доступ ко всем своим любимым приложениям с одного экрана, но также сможете подключать свои устройства.
Если у вас есть учетная запись Android на вашем смартфоне, планшете или другом устройстве, вы можете подключить их все. Сохраняйте результаты игр, просматривайте историю поиска и рейтинги фильмов и наслаждайтесь любимым мультимедийным контентом с экрана на экран.
Опять же, Samsung в настоящее время не использует Android TV в качестве основной операционной системы, но это не означает, что вы не можете пользоваться функциями своего телевизора.
Tizen имеет несколько функций, которые похожи на Android TV, предлагая уникальный пользовательский интерфейс и беспрецедентную скорость.Если вы все еще настроены на использование Android TV на своем устройстве, вам повезло! Это займет всего несколько минут, и вы можете подключить практически любой телевизор к вашим любимым операционным системам.
Для получения дополнительных сведений о том, как преобразовать смарт-телевизор Samsung в операционную систему Android TV, перейдите к следующему разделу.
Как добавить Android TV к Samsung Smart TV
Добавление Android TV к вашему Samsung Smart TV (или любому другому телевизору) превратит его в совершенно новую систему.Хотя это может показаться немного сложным, вы удивитесь, узнав, что для полной замены телевизора за считанные минуты требуется всего несколько шагов.
Вот что вам понадобится для проекта:
- Кабель HDMI
- Преобразователь Android (Chromecast или Android TV)
- Пульт дистанционного управления (часто входит в комплект поставки преобразователя Android)
- (Samsung) Телевизор с портом HDMI
- Подключение Wi-Fi
- (Дополнительно) Кабель Ethernet
Следуйте этому краткому пошаговому руководству, чтобы установить операционную систему Android TV на свой смарт-телевизор Samsung:
- Подключите кабель HDMI к телевизору одним концом и конвертером на другом конце .Bqeel Android 10.0 TV Box — один из лучших вариантов на рынке по доступной цене. Эта коробка дает вам возможность использовать операционные системы Android на высокой скорости с 4 ГБ оперативной памяти.
- Включите телевизор и подсоедините кабель Ethernet к преобразователю . Вам может быть предложено подключиться к Интернету через беспроводное соединение Wi-Fi, и в этом случае вам не понадобится кабель Ethernet. Однако использование этих кабелей по-прежнему обеспечивает самое быстрое соединение, поэтому вы можете увеличить скорость с помощью одного из них.
- Войдите в свою учетную запись Android на телевизоре, если вам будет предложено сделать это . Вы также можете войти в каждое приложение индивидуально, что позволит вам переключаться между учетными записями на YouTube, Netflix, Google и в десятках игр. В зависимости от того, какую версию Android вы используете, ваши результаты могут отличаться.
- Если это еще не сделано, синхронизируйте пульт с телевизором . Каждый пульт поставляется с инструкциями, но большинство из них предварительно синхронизированы, чтобы вы могли начать работу прямо из коробки.Если вы приобретаете пульт отдельно, вы синхронизируете его перед настройкой Wi-Fi и приложений.
Как указывает TampaTec, вы также можете использовать кабель HDMI для подключения смартфона Android к телевизору через кабель HDMI. Для получения более подробной информации следуйте этому полезному видео-руководству:
Заключение
Смарт-телевизоры Samsungболее чем способны обеспечить высочайший уровень обслуживания без операционных систем Android. Они поставляются с ОС Orsay или Tizen OS, но вы все равно можете использовать кабель HDMI для преобразования любого телевизора, у которого есть порт для него.
Вот краткое описание сообщения:
- Телевизоры Samsung не поставляются с Android TV
- Многие популярные бренды, такие как LG, Sharp и NVIDIA, используют ОС Android TV
- Вы можете преобразовать свой телевизор с помощью конвертера Android OS и кабеля HDMI
Бесплатное телевизионное приложение от Samsung поступает на другие телефоны Galaxy
Обновление , 23 ноября 2020 г. (11:00 по восточному времени): Еще в сентябре Samsung начала развертывать бесплатный телевизионный сервис для телефонов Galaxy, позволяя любому использовать его даже если у них нет телевизора Samsung.Однако это было ограничено только новыми телефонами.
По сути, большинство хедлайнеров Galaxy за последние несколько лет будут поддерживать это приложение. Весьма вероятно, что в ближайшем будущем будет поддерживаться еще больше телефонов. Только не делайте больших ставок на его развертывание на устройствах сторонних производителей.
Исходная статья, 22 сентября 2020 г. (11:09 по восточноевропейскому времени): Вам больше не нужен один из телевизоров Samsung, чтобы воспользоваться его бесплатным ТВ-сервисом. 23 сентября Samsung выпускает Android-версию своего приложения TV Plus для определенных телефонов Galaxy через Galaxy Store и Google Play.
Как и на большом экране, мобильное приложение предложит «сотни» часов бесплатных телешоу и фильмов по запросу со 135 каналов, включая CBSN, Cheddar и собственный The Movie Hub от Samsung. Родители будут рады узнать, что существует девять специализированных детских каналов. Многие из названий более старые или нишевые (например, Thelma and Louise или Gordon Ramsay’s Kitchen Nightmares ), но они могут помочь, если вы не знаете, что смотреть.
Samsung представила TV Plus в 2015 году, но во время пандемии она приобрела дополнительную важность, поскольку люди пытаются найти что посмотреть во время блокировки, не добавляя еще одну подписку к своим ежемесячным счетам.Услуга обычно поддерживалась рекламой.
Компания не объяснила, почему она только сейчас представляет мобильное приложение, но трудно не учитывать время. Поскольку обычная жизнь, вероятно, будет отложена на некоторое время, бесплатное приложение для мобильного телевидения может развлекать вас, даже если вы исчерпали очереди на платные услуги. Конечно, это также помогает компании Samsung. У вас может быть больше шансов купить телефон или телевизор Samsung, если вы знаете, что вас ждет куча бесплатных видео, даже если они не такие свежие, как последний оригинал Amazon или Netflix.
Топ-3 приложений для дублирования экрана Android на телевизоре Samsung
Теперь легко зеркально отобразить экран Android на телевизоре Samsung с помощью инструментов дублирования экрана, доступных в Интернете. Однако существует так много инструментов, и какой из них лучше всего подходит для вас? В этой статье представлены 3 практических инструмента, которые могут зеркально отображать ваш телефон без ущерба для качества видео, даже если его транслировать на гораздо более широкий экран. Прочтите, чтобы узнать, как транслировать Android на телевизор Samsung с помощью этих инструментов.
Топ-3 приложения для дублирования Android на телевизор SamsungАппаратное обеспечение — Chromecast
Chromecast — это первый инструмент, который хорошо совместим с телефоном Android и телевизором Samsung.Благодаря простому и удобному интерфейсу каждый может использовать его, даже не имея опыта зеркалирования экранов. Все, что вам нужно, — это подключение к Интернету, которое соединяет ваш телефон и телевизор. Чтобы начать использовать этот инструмент для зеркалирования Android на телевизор Samsung, выполните следующие действия.
- Подключите адаптер Chromecast к порту HDMI телевизора Samsung.
- На свой телефон Android загрузите и установите приложение Google Home. Убедитесь, что ваш телефон Android и телевизор Samsung подключены к одной беспроводной сети.
- Запустите приложение и дождитесь, пока оно распознает Chromecast на телевизоре Samsung. После обнаружения коснитесь его, чтобы начать процесс зеркалирования.
- После этого ваш телефон Android будет отображен на вашем телевизоре Samsung.
Программное обеспечение — Smart View
Если вы используете телефон Samsung, вы можете транслировать контент на телевизор Samsung с Android с помощью встроенной функции дублирования экрана, то есть Smart View. Используя это, вы можете отображать изображения, видео, игры и даже презентации на вашем телевизоре Samsung в высоком качестве.Продолжите, чтобы узнать, как это работает.
- Подключите телефон и телевизор Samsung к одному Интернету.
- На телефоне проведите пальцем вниз, чтобы открыть панель уведомлений , затем коснитесь значка Smart View . Подождите, пока он обнаружит ваш телевизор Samsung, затем выберите имя телевизора для подключения.
- Ваш телефон будет отображен на вашем телевизоре Samsung.
Альтернативный инструмент — ApowerMirror
Наконец, мы также перечислили альтернативный инструмент для трансляции экрана Android на телевизор Samsung, которым является ApowerMirror.Этот инструмент верхнего уровня для зеркального отображения экрана помогает отображать все, что есть на экране телефона Android, на внешнем экране, как на телевизоре Samsung. К ним относятся видео, изображения, презентации и даже файлы и мобильные игры. Чтобы транслировать свой телефон на телевизор Samsung, вам понадобится компьютер в качестве моста. Просто выполните следующие действия, чтобы отразить Android на телевизоре Samsung.
- Загрузите приложение и установите его на свой телефон Android и свой компьютер.
Скачать
- Запустите приложение на обоих устройствах и не забудьте привязать их к одному и тому же Wi-Fi-соединению.На телефоне нажмите кнопку Mirror и выберите Mirror Phone to PC . Выберите имя вашего ПК из списка устройств и нажмите Start Now , чтобы сначала отобразить ваш телефон на вашем ПК.
- Затем с помощью кабеля HDMI подключите компьютер к телевизору Samsung. После этого экран вашего ПК отобразится на телевизоре Samsung. Поскольку экран вашего телефона Android уже есть на вашем компьютере, он также будет показан на вашем телевизоре.
Заключение
Все эти инструменты осуществимы и надежны, когда дело касается дублирования экрана Android на телевизоре Samsung.Они предлагают хорошее зеркальное отображение экрана. Но если вы ищете инструмент, который предлагает больше, чем просто зеркалирование, вы можете попробовать ApowerMirror.
Рейтинг: 4.8 / 5 (на основе оценок: 19) Спасибо за вашу оценку!
Как загрузить сторонние приложения на ваш Samsung Smart TV
Когда кто-то слышит о сторонних приложениях, он может подумать о них как о незаконном типе приложений. Напротив, это не так, поскольку использование стороннего приложения не является незаконным.Сторонние приложения — это программные приложения, созданные разработчиками, не являющимися производителем устройства или его операционной системы.
Приложения на Smart TVТеперь вы хотите загрузить сторонние приложения на свой Smart Samsung TV, но не знаете, как это сделать? Итак, совершите путешествие по этой странице и получите самые простые ответы на свой вопрос. Насколько вы знаете, как загружать приложения из Play Store на свой телевизор Samsung, вам будет полезно знать и понимать, как получать сторонние приложения.
Примечательно, что для успешной загрузки сторонних приложений на ваш Smart Samsung TV вам потребуется компьютер и запоминающее устройство, такое как флэш-накопитель, SD-карта или Pen Drive, среди прочего. Более того, вам необходимо убедиться, что вы подключаете компьютер и телевизор к одной беспроводной сети.
Теперь, когда вы собираетесь загрузить сторонние приложения, вам сначала нужно разрешить установку из неизвестных источников, включив функцию «Неизвестные источники» на вашем Samsung Smart TV.Для этого вам нужно будет выполнить шаги, описанные ниже:
Примечание для пользователей TIZEN: Tizen имеет SDB, который он использует для связи с подключенными устройствами. Поэтому, если вы используете Tizen, используйте этот инструмент вместо упомянутого в статье.
Включение установки из неизвестных источников- Включите свой Samsung Smart TV.
- На главном экране перейдите к в меню «Настройки ».
- Перейдите на вкладку Личные и найдите вариант для Безопасность .
- Теперь вы сможете увидеть настройку для Неизвестные источники . Переведите в положение , чтобы включить переключатель рядом с ним.
- Как только это будет включено, вы сможете бесплатно загружать приложения из других источников, кроме Play Store.
Во-вторых, вам нужно будет включить режим разработчика на вашем Samsung Smart TV.Включение режима разработчика позволит вам получить доступ ко всем видам полезных инструментов и настроек вашего Smart TV. Загрузка сторонних приложений — одна из функций, которую вы можете получить в режиме разработчика. Поэтому обязательно выполните следующие действия, чтобы включить его:
- Включите телевизор Samsung Smart TV на .
- Перейдите в настройки и выберите опцию Smart Hub.
- Выберите раздел Apps.
- Вам будет предложено ввести PIN-код после нажатия на панели приложений.С помощью пульта дистанционного управления введите 12345 в качестве булавки. Это код по умолчанию для всех смарт-телевизоров Samsung.
- Появится окно с настройкой режима разработчика. Переключить в Developer Mode на ON .
- Затем введите IP-адрес компьютера , который вы хотите подключить к телевизору, и нажмите OK . (Вы можете узнать IP-адрес своего компьютера в службе поддержки Microsoft)
- После этого вы можете перезагрузить телевизор, и все готово.
Теперь, когда требования выполнены, вы можете загружать сторонние приложения на свой Smart TV. Существуют внешние и внутренние способы загрузки приложений. Это предполагает использование командной строки на вашем компьютере или использование внешних запоминающих устройств.
Загрузка сторонних приложений с помощью командной строкиЭто один из самых простых способов загрузки сторонних приложений на ваш Samsung Smart TV.С помощью вашего компьютера вы будете использовать командную строку, чтобы ввести несколько команд и установить приложение на свой телевизор. Однако для этого вам необходимо узнать IP-адрес вашего телевизора. Обязательно выполните следующую процедуру, чтобы получить IP-адрес:
- Включите ваш TV и перейдите к Settings .
- Выберите опцию сети .
- Щелкните на Information , и вы увидите раздел IP Address.
- Запишите по IP-адресу вашего телевизора. Это должно быть похоже на это: 168.2.201
Теперь, когда у вас есть IP-адрес вашего телевизора, вы можете продолжить процесс загрузки, выполнив следующие шаги:
- Откройте компьютер и запустите командную строку .
- В командной строке введите команду adb connect 192.168.2.201 (IP-адрес вашего телевизора). Это покажет вам, что вы подключены к 192.168.2.201:5555
- . Выполните команду install D \ install.apk (это расположение файла вашего приложения).
- Подождите, пока идет загрузка. В приглашении оно должно появиться как успешное.
- Отключите телевизор от компьютера, введя команду adb disconnect 192.168.2.201 (IP-адрес вашего телевизора)
- Теперь вы успешно загрузили стороннее приложение на свой Samsung Smart TV.Теперь вы можете перемещаться по интеллектуальному концентратору, а затем по приложениям на телевизоре, и таким образом вы найдете приложение, которое вы скачали.
Это включает в себя процесс загрузки неопубликованных приложений из надежного источника, доступного в Интернете. Это делается с помощью веб-браузера вашего компьютера, откуда приложение будет загружено на ваш компьютер. Теперь, используя устройства хранения, такие как флэш-накопитель, вы можете скопировать файл со своего компьютера и перенести его на свой Samsung Smart TV.Следовательно, для выполнения этого процесса вам необходимо выполнить следующие шаги:
Установка файла APK- Перейдите в веб-браузер на своем компьютере или ноутбуке .
- Из доверенных источников найдите .apk-файл для приложения, которое вы хотите установить на свой Samsung Smart TV, а затем загрузите его .
- Вставьте флеш-накопитель в свой ноутбук или компьютер и скопируйте файл в него.
- После копирования файла выньте флешку из компьютера и подключите к телевизору .
- Откройте флешку и, найдя файл .apk, выберите его и нажмите Установить .
- После завершения процесса установки вы можете открыть и наслаждаться приложением, которое вы только что установили на свой Samsung Smart TV.
Бонус: настройка ADB в Windows
Если у вас возникли проблемы с настройкой ADB в Windows, следуйте приведенным ниже инструкциям.Убедитесь, что вы вошли в систему как администратор.
- Загрузите установку ADB для Windows отсюда.
- Распакуйте содержимое в доступное место (предпочтительно на рабочем столе или на диске).
- Затем откройте командную строку (Windows + S, введите cmd, щелкните его правой кнопкой мыши и выберите Запуск от имени администратора ).
- Теперь у вас есть cd в то место, где вы распаковали заархивированный файл. Используйте команду dir , чтобы увидеть, какие папки перечислены в вашем текущем местоположении в командной строке.Переход к каталогу с извлеченным файлом
- Теперь, когда вы наберете adb в качестве команды, он будет доступен. Доступ к инструментам ADB
Бесплатная потоковая служба Samsung TV Plus расширяется до Интернета
Согласно отчету Protocol , Samsung развернула веб-версию своего бесплатного потокового сервиса TV Plus с рекламой. До сих пор Samsung TV Plus ограничивался лучшими смарт-телевизорами и смартфонами компании Galaxy. Android Central обратился в Samsung за подтверждением, но не получил ответа к моменту публикации.
Согласно отчету, веб-версия Samsung TV Plus была запущена в мае, но компания еще не объявила об этом публично. В дополнение к веб-версии приложение TV Plus также получило поддержку трансляции для устройств Chromecast.
Samsung TV Plus в настоящее время предлагает доступ к более чем 160 потоковым каналам в США, включая ABC News Live, PBS Kids, Vice и ION Plus. Хотя к большинству каналов может получить доступ каждый, вам нужно будет войти в свою учетную запись Samsung, чтобы просмотреть некоторые каналы.
VPN-предложения: пожизненная лицензия за 16 долларов, ежемесячные планы за 1 доллар и более
Однако неясно, почему Samsung наконец решила расширить услугу TV Plus для всех. Если у южнокорейского технологического гиганта не будет больших планов в отношении TV Plus, он не сможет конкурировать с популярными потоковыми сервисами, поддерживаемыми рекламой, такими как Peacock от NBCUniversal. Хотя TV Plus действительно предлагает контент по запросу, библиотека не так обширна, как Peacock и большинство других потоковых сервисов, поддерживаемых рекламой.
Когда услуга впервые была запущена в 2016 году, она была ограничена смарт-телевизорами Samsung. В прошлом году компания начала развертывать сервис на своих лучших телефонах Android.
Samsung — не единственная компания, которая ищет сторонние устройства, чтобы привлечь больше зрителей для своего стримингового сервиса. Канал Roku, который изначально был ограничен устройствами Roku, теперь доступен на нескольких платформах, включая смарт-телевизоры Samsung и Amazon Fire TV.
Ниер где бы ты ни былNier Reincarnation скрывает свою великую ниерность в названии мех-гача
Последняя игра Nier от Square Enix от— это мобильная игра в стиле гача с системой автобоев и набором странных воинов.Когда это звучит как игра Nier, это весело и красиво. Когда он вспоминает, что это гача, это примерно так же скучно, как и в мобильных играх.
Как подключить телефон Samsung к телевизору Samsung
Что нужно знать
- SmartThings: Откройте приложение. Выберите свой телевизор. Выберите Дополнительные параметры в верхнем правом углу и выберите Screen Mirroring (Smart View) .
- Chromecast: подключите Chromecast. В Google Home перейдите к Добавить > Настроить устройство и настройте Chromecast. Пресс Литой .
- Wi-Fi Mirroring: разверните уведомлений на телефоне Samsung. Нажмите Screen Mirroring , выберите телевизор, затем введите PIN-код на телевизоре.
В этой статье объясняется, как подключить смартфон Samsung и телевизор Samsung для просмотра контента с телефона на телевизоре с дублированием экрана. Предпочитаемый способ Samsung — приложение SmartThings.
Зеркальное отображение экрана с помощью приложения Samsung SmartThings
Прежде чем начать, убедитесь, что ваш смартфон и телевизор находятся в одной беспроводной сети, а также убедитесь, что ваш телевизор включен и подключен к вашей учетной записи SmartThings.
Откройте приложение SmartThings на своем смартфоне Samsung.
На панели управления выберите свой телевизор.
Выберите Дополнительные параметры (три точки) в правом верхнем углу экрана.
Коснитесь Зеркальный экран (Smart View) .
Вы увидите содержимое своего телефона на экране телевизора.
Транслируйте контент на телевизор Samsung
Еще один способ просмотра содержимого вашего телефона Samsung на телевизоре Samsung — трансляция экрана через устройство Chromecast и приложение Google Home.Сделать это:
Подключите устройство Chromecast и включите телевизор.
Установите вход телевизора на HDMI.
В приложении Google Home выберите Добавить > Настроить устройство , , а затем следуйте инструкциям по настройке Chromecast.
Выберите и откройте на своем телефоне приложение, совместимое с Chromecast, а затем нажмите кнопку Cast .
Наслаждайтесь транслируемым контентом на телевизоре.
Зеркальное отображение экрана с помощью Samsung Smart View
Приложение Samsung Smart View — еще один способ зеркального отображения контента со смартфона Samsung на телевизор Samsung. С октября 2020 года Samsung больше не поддерживает это приложение, поскольку оно сосредоточено на приложении и экосистеме SmartThings.
Хотя новые пользователи не могут загрузить Smart View после октября 2020 года, те, у кого есть приложение, по-прежнему могут использовать его для зеркального отображения экрана своего телефона на своем телевизоре. При желании можно использовать защитный ключ для кастинга, например Chromecast, с Smart View.
На некоторых телевизорах Samsung может потребоваться включить зеркальное отображение экрана, выбрав Источник > Зеркальное отображение экрана или Сеть > зеркальное отображение экрана .
Убедитесь, что ваш смартфон Samsung и Samsung Smart TV подключены к одной и той же сети Wi-Fi.
Если вы используете Chromecast, убедитесь, что он подключен к той же сети Wi-Fi, что и ваш смартфон Samsung.
На телефоне перетащите панель уведомлений вниз, чтобы просмотреть меню ярлыков приложений.
Проведите пальцем по экрану, чтобы найти и коснуться Smart View .
Выберите свой телевизор Samsung. Вы увидите экран вашего смартфона или планшета Samsung на экране телевизора.
Если вы впервые настраиваете зеркальное отображение экрана с помощью Smart View, выберите Разрешить с помощью пульта ДУ телевизора, когда телевизор попросит вас подтвердить соединение.
Когда вы закончите, коснитесь Smart View на телефоне, чтобы отключиться и прекратить зеркалирование.
Wi-Fi Screen Mirroring
Если у вас есть старые устройства Samsung, которые не поддерживаются SmartThings или Smart View, вы все равно можете зеркалировать содержимое вашего телефона на телевизор Samsung.
Для начала для некоторых старых моделей нажмите кнопку Source на пульте дистанционного управления, затем выберите Screen Mirroring . Для других моделей нажмите Menu на пульте дистанционного управления, затем выберите Network > Screen Mirroring .
Перетащите вниз панель уведомлений на телефоне Samsung.
Выберите Screen Mirroring (на некоторых устройствах выберите Quick Connect ).
Ваше устройство выполнит поиск доступных устройств для подключения. Выберите свой телевизор из списка доступных устройств.
Если на экране телевизора отображается PIN-код, введите его в свой смартфон при появлении соответствующего запроса.
После установления соединения вы можете открывать большинство приложений и программ со своего смартфона Samsung, и эти приложения отражаются на вашем Samsung Smart TV.
Спасибо, что сообщили нам!
Расскажите, почему!
Другой Недостаточно подробностей Сложно понять3 простых метода трансляции Android на телевизор (без Chromecast)
Я не могу сосчитать, сколько раз я смотрел фильм или шоу на своем телефоне и хотел бы посмотреть его на большом экране. Теперь это возможно. Вы можете транслировать свой дисплей Android на телевизор!
Внешний вид:
Есть разные способы увидеть экран Android на большом дисплее.И нет, для этого не требуется обновлять телефон или приобретать что-то с большим экраном (хотя ничто не мешает вам это сделать!). Вы можете просто транслировать Android на телевизор несколькими простыми способами.
Итак, если вам нужен короткий и легкий ответ, купите неизменно популярный Chromecast, чрезвычайно простое в использовании устройство.
Но подождите!
Chromecast — не единственный вариант. Есть и другие альтернативы, такие как использование других служб трансляции и зеркального отображения экрана.
Chromecast — не единственный способ транслировать изображение с экрана телефона на телевизор.Связанный:
Обзор Google Chromecast: стоит ли шумиха?
10 лучших приложений Chromecast для Android
Как использовать Google Chromecast с Android
Отличается ли дублирование экрана от трансляции экрана Android на телевизор?
Screen Mirroring, как и его название, отражает все, что вы делаете на телефоне, на экране телевизора. Трансляция, с другой стороны, позволяет вам просматривать контент на другом устройстве, не разделяя дисплей на вашем смартфоне.
Android Mirror Cast, или зеркальное отображение экрана, раньше было утомительным процессом, часто связанным с рутированием вашего телефона. Теперь это стало намного быстрее, так как новейшие смартфоны имеют встроенную функцию трансляции.
Хотя зеркальное отображение экрана и трансляция Android немного различаются по своим процедурам, оба они позволяют просматривать контент со своего смартфона на телевизоре.
Итак, без лишних слов, давайте рассмотрим различные способы трансляции Android на телевизор.
Как транслировать экран Android на телевизор без Chromecast?
Вот видео, к которому вы можете обратиться, чтобы транслировать Android на ТВ с помощью LocalCast.
- Собственная трансляция — нажмите на Smart View на телефоне и выберите свой смарт-телевизор, проверьте панель уведомлений, чтобы подтвердить трансляцию
- Приложения для зеркального отображения экрана — Установите приложения для зеркального отображения экрана, такие как LocalCast и iMediaShare, на свой телефон и телевизор
- Устройства потоковой передачи — Roku Streaming Stick и Amazon Fire Stick для трансляции вашего телефона на телевизор
Метод 1: Собственная трансляция
Если ваш телефон работает под управлением Android 4.2 или выше, транслировать его экран на большинство смарт-телевизоров не проблема даже без использования Chromecast или каких-либо внешних устройств.
Просто убедитесь, что ваш телевизор оснащен Miracast, стандартом беспроводной связи, который устанавливает безопасную связь между двумя устройствами без подключения к Интернету.
Идеально, если ваше устройство Android и телевизор имеют одного производителя (например, LG, Samsung и Amazon).
Функция скринкаста легко доступна на панели быстрых настроек вашего телефона Android.
Вот как вы можете получить к нему доступ:
Шаг 1. Перейдите в лоток быстрых настроек
Проведите по телефону вниз, чтобы открыть панель уведомлений. Еще раз проведите пальцем вниз, чтобы найти кнопки быстрых настроек.
Ищите функцию скринкаста. Например, на Samsung Galaxy Note 9 функция скринкаста называется Smart View .
Получите доступ к функции быстрее, проверив панель быстрых настроек.Шаг 2. Найдите свой Smart TV
После включения функции скринкаста найдите свой телевизор в появившемся списке совместимых устройств рядом с вами.Если ничего не отображается, сначала убедитесь, что ваши устройства подключены к той же сети Wi-Fi.
Выберите свой смарт-телевизор в списке. Через несколько секунд ваш телевизор отобразит экран вашего телефона.
Ищите Smart TV на ближайших совместимых устройствах.Шаг 3: Наслаждайтесь!
После подключения телефона к телевизору проверьте, нет ли в панели уведомлений сообщения о том, что вы транслируете свой экран. Когда вы будете готовы прекратить зеркальное отображение своего дисплея, отключите эту функцию с помощью этого уведомления.
С Miracast зеркальное отображение дисплея и звука вашего телефона во всем его великолепии HD и 4K — не проблема. Просто помните, что он не может получать видео из Интернета, поэтому ваш телефон должен быть постоянно включен; Это означает, что это не совсем лучший вариант для использования вашего аккумулятора.
Метод 2: приложения дублирования экрана
На случай, если у вас возникнут какие-либо проблемы с естественной трансляцией, у вас также есть возможность загрузить приложения, которые делают возможным зеркальное отображение экрана между телефоном и телевизором.
Есть много бесплатных и платных приложений для зеркалирования экрана, доступных для загрузки: BubbleUPnP, LocalCast, iMediaShare и AllCast.
Пока вы устанавливаете приложение на свой телефон и Smart TV, все готово.
Метод 3: потоковые устройства для трансляции Android на телевизор
Устройства потоковой передачи мультимедиа перенесли Android в гостиную. Вы подключаете его к телевизору и вуаля, идите в потоковом режиме и смотрите любой контент.
Эти устройства — отличная альтернатива для тех, у кого нет смарт-телевизора.Я перечисляю способы трансляции экрана телефона без Chromecast, но есть и другие устройства для потоковой передачи, которые вам стоит рассмотреть.
1. Roku Streaming Stick
Roku, первопроходец в области потоковых устройств, предлагает простой способ увидеть экран Android на большом экране. Сама ручка имеет встроенные параметры зеркального отображения экрана, поэтому все, что вам нужно сделать, это включить ее.
Транслируйте экран Android на телевизор с помощью потокового устройства Roku.- Как всегда, сначала подключите оба устройства к одной беспроводной сети.Затем подключите потоковую передачу Roku к телевизору.
- На домашней странице перейдите к Настройки> Системы> Зеркальное отображение . Отсюда перейдите и выберите способ подключения .
- Чтобы включить трансляцию на устройстве Android, выполните действия, указанные в разделе Native Casting выше .
2. Amazon Fire Stick
К сожалению, Fire TV Stick 4K 3-го поколения больше не поддерживает собственное дублирование экрана. Однако, если вы используете какое-либо из предыдущих поколений, у вас все еще хорошо.
Транслируйте экран Android на телевизор с помощью Amazon Fire Stick.- Опять же, прежде всего, не забудьте подключить телефон и телевизор к одной и той же сети Wi-Fi.
- Чтобы начать трансляцию, нажмите и удерживайте кнопку «Домой» на пульте дистанционного управления Fire Stick, чтобы включить функцию зеркалирования.
- Чтобы сделать то же самое на своем устройстве Android, выполните действия, перечисленные в разделе «Нативная трансляция» выше.
Предлагаемое чтение:
Как использовать Chromecast Netflix (Пошаговое руководство)
Как настроить Chromecast с помощью телефона Android: руководство для начинающих
Google Chromecast: какая версия лучше?
Часто задаваемые вопросы
Как узнать, есть ли у моего телефона возможность показа экрана?
Если у вас установлена последняя версия телефона Android или хотя бы один с версией 4.2+, зеркальное отображение экрана на вашем телефоне и на совместимых устройствах не проблема.
Какая польза от литого экрана в телефонах Android?
Трансляция экрана телефона на большой дисплей позволяет вам показывать фотографии и видео группе, использовать свой телефон в качестве пульта дистанционного управления и представлять демонстрации и слайд-шоу.
Почему я не могу подключиться и транслировать контент с устройства Android на телевизор?
Если вы не можете подключить смартфон к телевизору, у вас проблемы с совместимостью или подключением.Убедитесь, что оба устройства поддерживают трансляцию, и подключите их к одному сетевому соединению.
Как я могу отразить Android на Roku?
Чтобы транслировать Android на Roku, коснитесь значка трансляции на панели уведомлений или выберите «Настройки»> «Экран»> «Трансляция». Ваш Android начнет поиск устройств, нажмите на свой Roku, чтобы подключить к нему телефон. Вуаля, ваш экран Android теперь будет отображаться на Roku.
Как зеркалировать свой телефон Android на флешку Amazon Fire TV?
Во-первых, включите трансляцию на телефоне Android.Затем на Fire TV перейдите в «Настройки»> «Дисплей и звуки» и включите зеркальное отображение дисплея. Fire TV начнет поиск ближайших устройств. Наконец, коснитесь модели своего телефона, чтобы отобразить ее на карте Amazon Fire TV.
Большой экран, лучший опыт
Несмотря на то, что экраны телефонов становятся все больше и лучше, все же есть преимущества в использовании экрана гораздо большего размера, такого как телевизор. Трансляция или зеркальное отображение экрана делает это довольно простым и достижимым, если у вас есть подходящие устройства.
Chromecast — большой игрок, когда дело доходит до зеркального отображения экрана вашего телефона на телевизоре. Если вы не любите пользоваться устройством или ищете что-то еще, по крайней мере, у вас будет несколько надежных и надежных альтернатив.
И, кроме того, если ничего не помогает, нет ничего постыдного в том, чтобы подключить смартфон к телевизору с помощью старых кабелей.
Есть ли у вас какие-нибудь другие методы скринкастинга? Оставьте комментарий ниже!
Не забудьте подписаться на нашу ежедневную или еженедельную новостную рассылку, чтобы получать последние советы, рекомендации, приложения и новости для Android.
Последние сообщения:
.


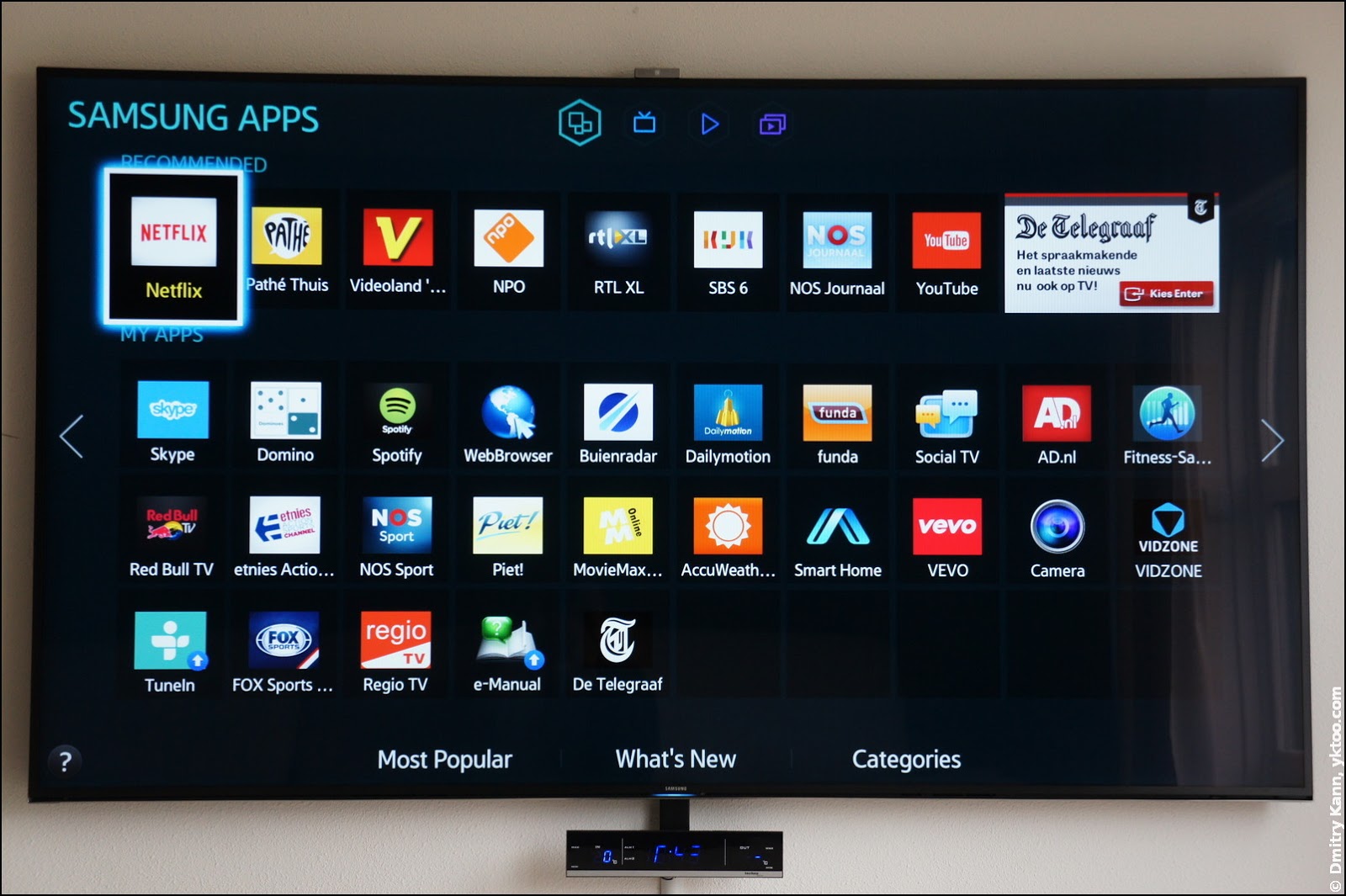 Таким способом можно получить все возможности умного телевизора без встроенной поддержки этой функции. Но придется потратится на приставку. Об этом я подробно рассказывал от отдельной статье: как сделать Smart TV из обычного телевизора.
Таким способом можно получить все возможности умного телевизора без встроенной поддержки этой функции. Но придется потратится на приставку. Об этом я подробно рассказывал от отдельной статье: как сделать Smart TV из обычного телевизора. Это чем-то напоминает начало 2010-х на рынке смартфонов, когда Android и iOS только начали захватывать рынок, Symbian еще не ушла в утиль, в Blackberry были уверены в успешном захвате мира, а Samsung и Microsoft продвигали свои ОС.
Это чем-то напоминает начало 2010-х на рынке смартфонов, когда Android и iOS только начали захватывать рынок, Symbian еще не ушла в утиль, в Blackberry были уверены в успешном захвате мира, а Samsung и Microsoft продвигали свои ОС.