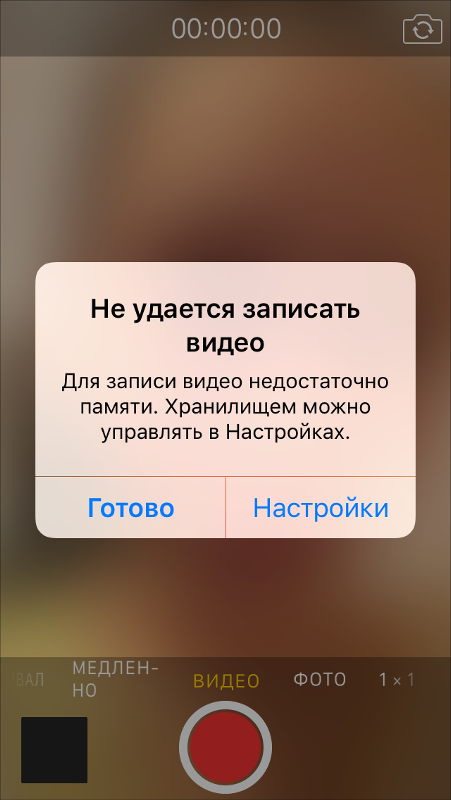Андроид пишет — недостаточно места в памяти устройства, как исправить
Андроид пишет — недостаточно места в памяти устройства, как исправить. В этой инструкции подробно о том, что делать, если при скачивании какого-либо приложения для Android телефона или планшета из Play Маркет вы получаете сообщение о том, что не удалось загрузить приложение, так как недостаточно места в памяти устройства. Проблема очень распространена, а начинающий пользователь далеко не всегда может исправить ситуацию самостоятельно (особенно с учетом того, что фактически свободное место на устройстве есть). Способы в руководстве идут в порядке от самых простых (и безопасных), до более сложных и способных вызывать какие-либо побочные эффекты.
Прежде всего несколько важных моментов: даже если вы устанавливаете приложения на карту microSD, внутренняя память все равно используется, т.е. должна быть в наличии. Кроме этого, внутренняя память не может быть задействована вся до конца (требуется место для работы системы), т. е. Android будет сообщать о том, что недостаточно памяти раньше, чем ее свободный объем окажется меньше размера загружаемого приложения.
е. Android будет сообщать о том, что недостаточно памяти раньше, чем ее свободный объем окажется меньше размера загружаемого приложения.
Примечание: я не рекомендую использовать для очистки памяти устройства специальные приложения, особенно те их них, которые обещают автоматически очищать память, закрывать неиспользуемые приложения и прочее. Самый частый эффект от таких программ — по факту более медленная работа устройства и быстрый разряд аккумулятора телефона или планшета.
Как быстро очистить память Android (самый простой способ)
Как правило, для начинающего пользователя, который впервые столкнулся с ошибкой «недостаточно места в памяти устройства» при установке Android приложения, самым простым и часто успешным вариантом будет простая очистка кэша приложений, который подчас может отнимать драгоценные гигабайты внутренней памяти.
Для того, чтобы очистить кэш, зайдите в настройки — «Хранилище и USB-накопители», после этого внизу экрана обратите внимание на пункт «Данные кэша».
В моем случае — это почти 2 Гб. Нажмите по этому пункту и согласитесь на очистку кэша. После очистки, попробуйте загрузить ваше приложение снова.
Похожим способом можно очистить кэш отдельных приложений, например, кэш Google Chrome (или другого браузера), а также Google Фото при обычном использовании занимает сотни мегабайт. Также, если ошибка «
Для очистки, зайдите в Настройки — Приложения, выберите нужно приложение, нажмите по пункту «Хранилище» (для Android 5 и выше), после чего нажмите кнопку «Очистить кеш» (если проблема возникает при обновлении данного приложения — то используйте также «Очистить данные»).
Кстати, обратите внимание, что занимаемый размер в списке приложений отображает меньшие значения, чем тот объем памяти, который приложение и его данные фактически занимают на устройстве.
Удаление ненужных приложений, перенос на SD-карту
Загляните в «Настройки» — «Приложения» на вашем Android устройстве. С большой вероятностью в списке вы найдете те приложения, которые вам больше не нужны и давно не запускались. Удалите их.
Также, если ваш телефон или планшет имеет карту памяти, то в параметрах загруженных приложений (т.е. тех, которые не были предустановлены на устройстве, но не для всех), вы найдете кнопку «Переместить на SD карту». Используйте ее для освобождения места во внутренней памяти Android.
Дополнительные способы исправить ошибку «Недостаточно памяти на устройстве»
Следующие способы исправления ошибки «недостаточно памяти» при установке приложений на Android в теории могут приводить к тому, что что-то будет работать неправильно (обычно не приводят, но все равно — на свой страх и риск), но являются достаточно действенными.
Удаление обновлений и данных «Сервисы Google Play» и «Play Маркет»
1.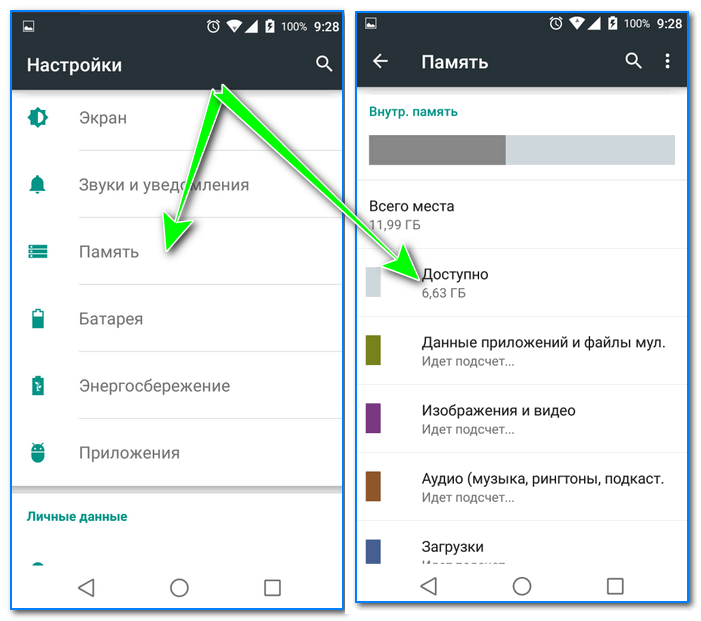 Зайдите в настройки — приложения, выберите приложения «
Зайдите в настройки — приложения, выберите приложения «
2. Зайдите в пункт «Хранилище» (при его наличии, иначе на экране сведений о приложении), удалите кэш и данные. Вернитесь к экрану информации о приложении.
3. Нажмите по кнопке «Меню» и выберите пункт «Удалить обновления».
4. После удаления обновлений, повторите то же самое для Google Play Маркет.
По завершении, проверьте, появилась ли возможность устанавливать приложения (если сообщат о необходимости обновить сервисы Google Play — обновите их).
Очистка Dalvik Cache
Данный вариант применим не ко всем Android устройствам, но попробуйте:
- Зайдите в меню Recovery (как зайти в рекавери на вашей модели устройства). Действия в меню обычно выбираются кнопками громкости, подтверждение — коротким нажатием кнопки питания.
- Найдите пункт Wipe cache partition (важно: ни в коем случае не Wipe Data Factory Reset — этот пункт стирает все данные и сбрасывает телефон).

- В этом пункте выберите «Advanced», а затем — «Wipe Dalvik Cache».
После очистки кэша, загрузите ваше устройство в обычном режиме.
Очистка папки в data (требуется Root)
Для этого способа требуется root-доступ, а работает он, когда ошибка «Недостаточно памяти на устройстве» возникает при обновлении приложения (причем не только из Play Маркет) или при установке приложения, которое ранее уже было на устройстве. Также потребуется файловый менеджер с поддержкой root-доступа.
- В папке /data/app-lib/имя_приложения/ удалите папку «lib» (проверьте, исправилась ли ситуация).
- Если предыдущий вариант не помог, попробуйте удалить всю папку /data/app-lib/имя_приложения/
Примечание: если уж у вас есть root, загляните также в data/log с помощью файлового менеджера. Файлы журналов также могут отъедать серьезное количество места во внутренней памяти устройства.
Файлы журналов также могут отъедать серьезное количество места во внутренней памяти устройства.
Непроверенные способы исправить ошибку
Эти способы попались мне на stackoverflow, но ни разу не были мною опробованы, а потому об их работоспособности судить не могу:
- С помощью Root Explorer перенести часть приложений из data/app в /system/app/
- На устройствах Samsung (не знаю, на всех ли) можно набрать на клавиатуре *#9900# для очистки файлов журнала, что также может помочь.
Это все варианты, которые я могу предложить на текущий момент времени для исправления ошибок Android «
Что делать, если вылазит ошибка «Объем встроенной памяти недостаточен» на Android
Содержание
- Ошибка «Объем встроенной памяти недостаточен» на Android
- Способ 1: Настройка синхронизации
- Способ 2: Установка карты памяти
- Способ 3: Перенос приложений и файлов
- Способ 4: Очистка внутренней памяти
- Способ 5: Поиск и удаление удаленных файлов
- Способ 6: Удаление приложений и данных
- Способ 7: Сброс настроек
- Вопросы и ответы
Проблемы с памятью на Android-устройствах возникают нередко и по многим причинам, вместе с тем демонстрируя уведомление об ошибках.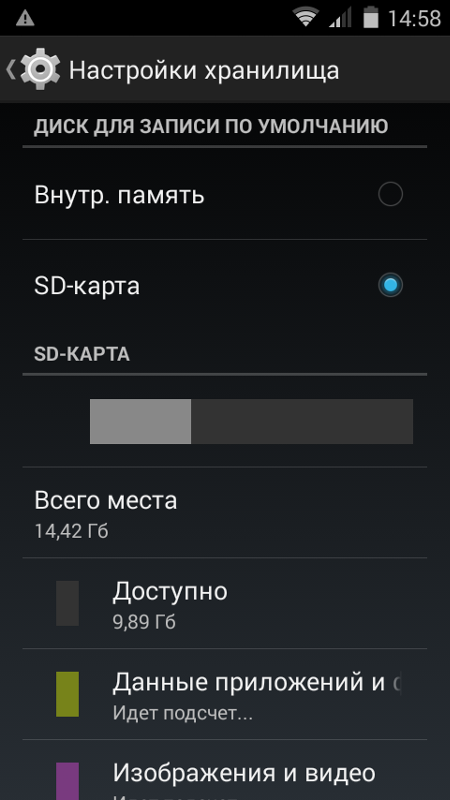 Одной из них является сообщение «Объем встроенной памяти недостаточен», появляющееся, обычно, при нехватке внутреннего пространства, например, во время установки нового приложения или загрузки файлов. В ходе сегодняшней инструкции мы расскажем о методах устранения и некоторых других причинах появления данной ошибки.
Одной из них является сообщение «Объем встроенной памяти недостаточен», появляющееся, обычно, при нехватке внутреннего пространства, например, во время установки нового приложения или загрузки файлов. В ходе сегодняшней инструкции мы расскажем о методах устранения и некоторых других причинах появления данной ошибки.
Все возможные решения рассматриваемой проблемы можно поделить на несколько основных способов, по большей части относящихся к очистке внутреннего пространства и прочим вариантам увеличения свободного места.
Способ 1: Настройка синхронизации
Практически все стандартные приложения на Android занимают место во внутренней памяти устройства, из-за чего иногда может появляться подобная ошибка. В первую очередь стоит попробовать решить проблему, включив синхронизацию Google и других используемых облачных сервисов. Кроме того, можете вручную переместить некоторые файлы в облако, очистив свободное место.
Подробнее:
Настройка синхронизации на Android
Синхронизация нескольких устройств на платформе Android
Способ 2: Установка карты памяти
В связи с тем, что ошибка «Объем встроенной памяти недостаточен» возникает преимущественно по причине нехватки свободного места на устройстве, максимально простым решением будет установка дополнительного накопителя.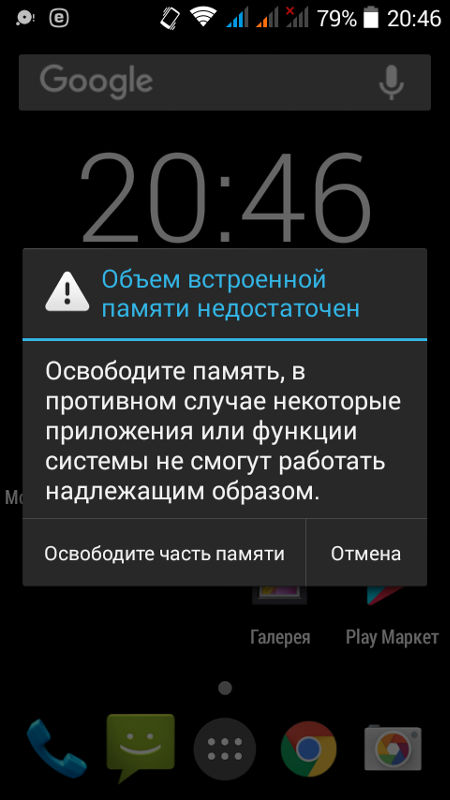 Для этих целей существуют карты microSD, вставляющиеся в соответствующий слот. Такая процедура не должна вызывать проблем и затруднений.
Для этих целей существуют карты microSD, вставляющиеся в соответствующий слот. Такая процедура не должна вызывать проблем и затруднений.
Подробнее: Установка приложений на карту памяти на Android
Завершив вышеописанную процедуру, необходимо произвести переключение внутренней памяти на внешнюю, чтобы скачиваемые приложения и файлы в будущем автоматически сохранялись на ней. При этом учтите, не все приложения могут правильно работать с карты памяти. Более того, большинство файлов изначально скачивается во внутреннее хранилище и только после этого перемещается на внешний накопитель.
Подробнее: Переключение внутренней памяти на внешнюю на Android
Способ 3: Перенос приложений и файлов
Данный метод дополняет предыдущий и заключается в переносе уже существующих файлов и приложений из внутренней памяти на внешнюю. Это является необходимой мерой, если во внутреннем хранилище устройства осталось слишком мало свободного пространства. Подробнее изучить вопрос переноса вы можете в отдельной инструкции на нашем сайте.
Подробнее: Правильный перенос приложений на карту памяти на Android
Способ 4: Очистка внутренней памяти
При активном использовании смартфона во внутренней памяти скапливается большое количество файлов, представляющих собой кэш приложений и прочих медиафайлов, занимающий значительное количество свободного места и напрямую влияющий на появление неполадки. Чтобы решить проблему, достаточно произвести поиск и удаление мусора с использованием одного из специальных приложений.
Подробнее: Очистка Android-устройства от мусора
Дополнительно можете отключить автоматическое скачивание и установку обновлений для приложений. Это так или иначе позволит сэкономить некоторое количество свободного пространства, особенно при отсутствии внешней памяти. Вдобавок к этому, то же самое можно сделать с автозагрузкой приложений.
Подробнее:
Отключение автоматического обновления приложений в Плей Маркете
Отключение автозагрузки на Android
Способ 5: Поиск и удаление удаленных файлов
Многие файловые менеджеры, используемые при работе с файлами на телефоне, предоставляют функцию временного удаления. Это также может стать причиной возникновения ошибки, так как напрямую связано с процедурой удаления информации. Про подобные случаи нами было рассказано отдельно.
Это также может стать причиной возникновения ошибки, так как напрямую связано с процедурой удаления информации. Про подобные случаи нами было рассказано отдельно.
Подробнее:
Удаление удаленных файлов на Android
Как очистить корзину на Android
Способ 6: Удаление приложений и данных
Если предыдущие методы не позволили избавиться от ошибки, вполне может помочь полное удаление приложений или очистка данных о работе. Связано это с тем, что программы для очистки свободного места часто игнорируют информацию о работе некоторого ПО, практически не оказывая влияния на свободное место в хранилище. В рамках этого способа большее внимание стоит уделить Google Play Маркету и Сервисам Google Play.
Подробнее:
Очищаем кэш на Android
Как очистить обновления ПО на Android
Правильное удаление приложений на Android
Удаление неудаляемых приложений на Android
Способ 7: Сброс настроек
В отличие от любого другого решения сброс настроек на Android является универсальным, но вместе с тем экстренным вариантом.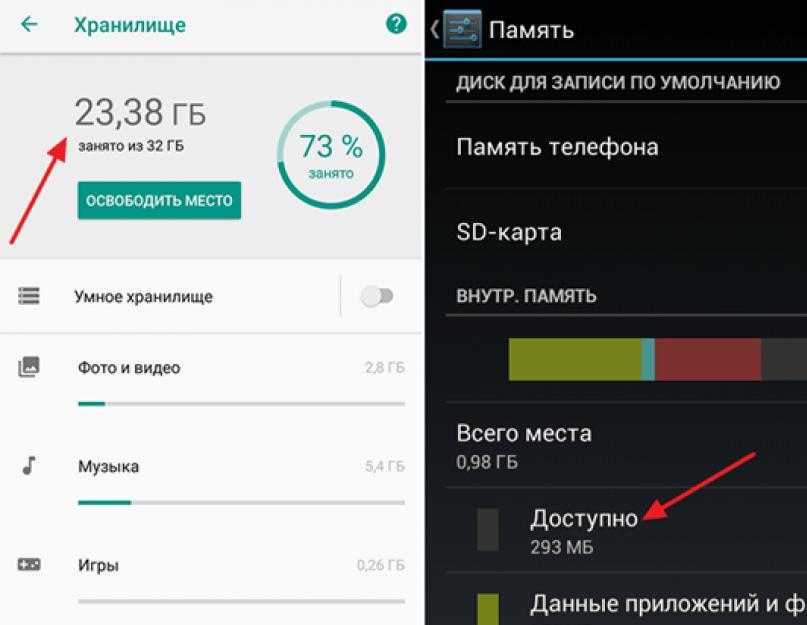 Рекомендуется подобный подход только после предварительного создания резервной копии внутренней памяти и при возникновении ошибки на этапе включения смартфона. При этом во многих случаях сброс позволит лишь очистить хранилище, в то время как сама неполадка может вернуться в процессе использования смартфона.
Рекомендуется подобный подход только после предварительного создания резервной копии внутренней памяти и при возникновении ошибки на этапе включения смартфона. При этом во многих случаях сброс позволит лишь очистить хранилище, в то время как сама неполадка может вернуться в процессе использования смартфона.
Подробнее: Сброс Android-устройства до заводского состояния
Рассмотренные в статье методы позволяют исправить ошибку «Объем встроенной памяти недостаточен», но, к сожалению, не во всех ситуациях. Из-за этого отдельно стоит помнить о возможном выходе устройства из строя, чтобы своевременно обратиться в сервисный центр для проверки и восстановления смартфона.
Как исправить iPhone говорит «Недостаточно памяти», но есть
Кажется довольно раздражающим, что после увеличения iPhone говорит «Недостаточно памяти», но есть .
Эта ошибка означает, что вы не можете сохранять новые данные, такие как изображения, видео, загрузки и т.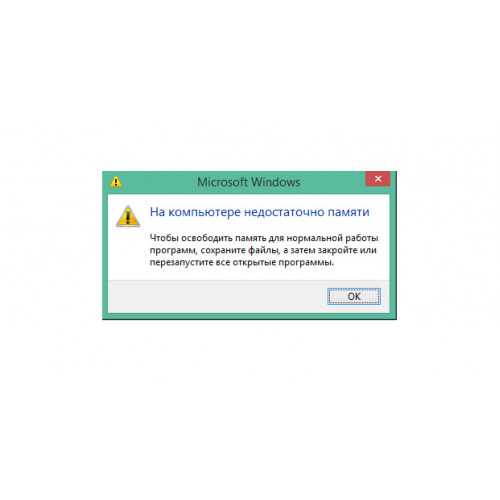 д. Вам нужно освободить место на вашем iPhone, прежде чем вы сможете сохранить новый. Но что, если все, что хранится в вашем iPhone, важно?
д. Вам нужно освободить место на вашем iPhone, прежде чем вы сможете сохранить новый. Но что, если все, что хранится в вашем iPhone, важно?
Давайте разберемся, как починить этот iPhone, который говорит, что недостаточно памяти, но есть в этой новой статье.
Совет: Если вас интересуют другие проблемы с памятью iPhone, вы можете прочитать другой пост.
Часть 1. Кто сильно кусается на iPhone?Часть 2. 6 невероятных советов, как исправить нехватку памяти на iPhoneЧасть 3. Резюме
Часть 1. Кто сильно кусается на iPhone?
В зависимости от того, как вы используете свое устройство, в зависимости от того, как вы используете свое устройство, вы получите iPhone с объемом памяти 64 или 512 ГБ, придет время, когда вы получите уведомление «Недостаточно места для хранения».
Лучше всего понять, что занимает большую часть памяти вашего устройства, чтобы вы узнали, где и как управлять в случае, если вы получите сообщение о нехватке памяти. Вот некоторые из крупных пожирателей места:
Вот некоторые из крупных пожирателей места:
- iOS — Операционная система вашего iPhone занимает большую часть общей емкости вашего устройства. Вам нужно как минимум 5 ГБ места для iOS и ее обновления. Это системное пространство уже было урезано за эти годы, но все еще накапливает огромный кусок на iPhone, особенно для тех, кто использует емкость хранилища iPhone начального уровня.
- Фильмы, музыка и телепередачи — Если вы любите смотреть фильмы и телепередачи на своем iPhone, то вам также настоятельно рекомендуется сохранять их на своем устройстве в течение длительного времени. Музыка тоже съедает много места, в зависимости от качества и продолжительности.
- Фото и видео — Вы использовали много видео 4k на своем iPhone? Ну, это в значительной степени сохраняет файл в три раза больше, чем обычное видео. То же самое и с вашими фотографиями, сделанными в формате HDR, они также потребляют большую часть емкости хранилища.

- Игры и приложения . Ваши приложения и игры также занимают большую часть памяти вашего iPhone, особенно если у вас есть множество игр с функциями повышения уровня. Большинство игр в наши дни занимают более 2 ГБ системного пространства.
Это всего лишь несколько известных пожирателей памяти, на самом деле их гораздо больше, если вы используете свое устройство так по-разному. Но эти файлы не должны мешать вам использовать телефон в полной мере. Однако вам просто нужно выучить несколько полезных практических советов, чтобы не получать сообщение «Недостаточно памяти».
Часть 2. 6 невероятных советов по устранению недостатка памяти на iPhone
Проверка памяти устройства — это, возможно, первое, что вы должны сделать, получив это сообщение об ошибке, чтобы проверить, осталось ли у вас больше места или нет. Вы можете перейти в «Настройки», затем «Основные», а затем «Хранилище iPhone»; затем вы увидите сводку о том, сколько ГБ вы использовали и сколько осталось.
Теперь, когда вы проверили объем памяти на своем устройстве, следуйте этим 5 невероятным советам, как исправить ошибку «Недостаточно памяти» на вашем iPhone:
Совет №1. Отключить «Сохранить нормальное фото» при использовании HDR
Делать потрясающие снимки в условиях высокой контрастности теперь можно с помощью расширенного динамического диапазона или настройки камеры HDR на iPhone. Ваш iPhone будет делать последовательные снимки с разной экспозицией и смешивать их вместе для получения отличного снимка, добавляя больше деталей в светах и тенях.
По умолчанию iPhone использует HDR, когда этого требует ситуация. Но вы можете управлять им вручную, если предпочитаете не использовать его автоматически.
Вы можете сохранить исходную фотографию и версию HDR в фотопленке. Однако сохранение обоих изображений потребует больше места для хранения. Поскольку HDR имеет лучшее качество, почему бы не сохранить его и отключить возможность сохранения исходных изображений?
Чтобы отключить эту функцию, перейдите в «Настройки» и выберите «Фото и камера».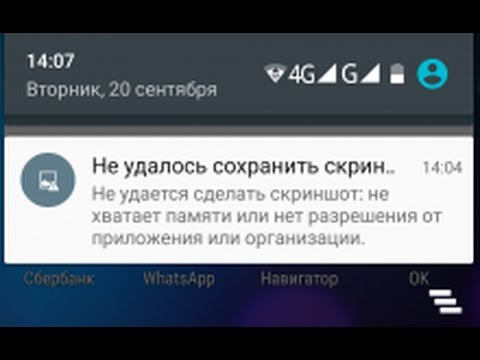 Отключите функцию «Сохранить обычное фото».
Отключите функцию «Сохранить обычное фото».
Совет №2. Выключить iCloud Photo Library
Иметь доступ к своим изображениям и просматривать их на всех устройствах iOS очень удобно с iCloud Photo Library. Однако iCloud не может обнаруживать дубликаты и сохраняет копии нескольких изображений с разных устройств, что приводит к засорению iPhone.
Чтобы отключить Медиатеку iCloud, перейдите в «Настройки», «Фото и камера» и сдвиньте ползунок, когда увидите Медиатеку iCloud.
Совет №3. Включить разгрузку неиспользуемых приложений
У всех нас есть приложения, которые долгое время сидели на наших устройствах в надежде, что однажды мы снова их откроем. Однако эти неиспользуемые приложения также занимают место. Вы можете удалить эти приложения вручную в любое время, но вы также можете настроить iOS на автоматическую разгрузку этих неиспользуемых приложений.
Вот как включить параметр «Разгрузить неиспользуемые приложения» на вашем iPhone:
- На вашем iPhone перейдите в «Настройки»
- Коснитесь общего
- Найдите и выберите хранилище iPhone
- Нажмите «Включить» рядом с «Разгрузить неиспользуемые приложения»
Значки приложений останутся на главном экране после удаления приложения, чтобы вы могли быстро получить к нему доступ в будущем.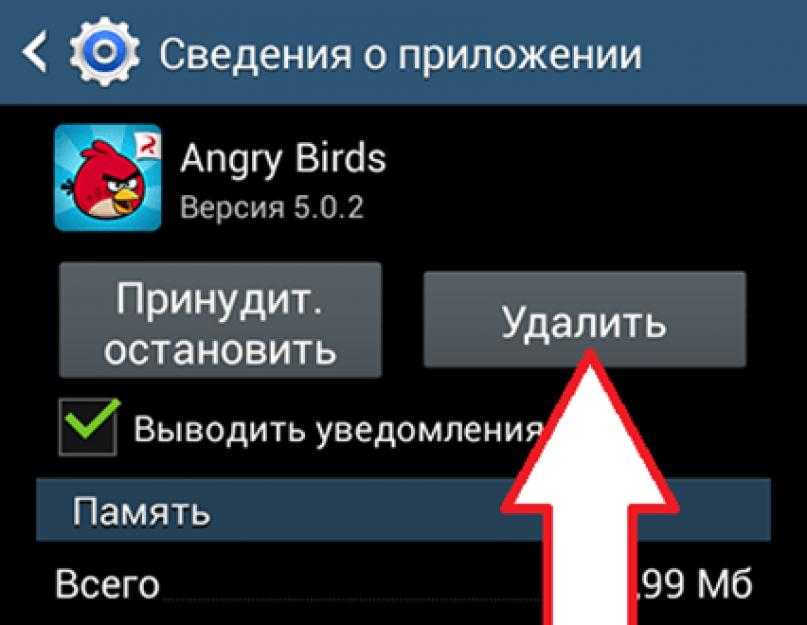 При выборе этой опции приложение будет удалено, но ваши данные и документы останутся.
При выборе этой опции приложение будет удалено, но ваши данные и документы останутся.
Совет №4. Проверка сообщений Большие вложения
Отправка вложений через сообщения, таких как изображения, GIF-файлы и другие мультимедийные файлы, также занимает много места на вашем iPhone. Хорошо, что вы можете вернуться к этим вложениям и посмотреть, какие из них следует оставить, а какие удалить.
Выполните следующие действия:
- Открыть настройки
- Выберите Общие
- Перейти в хранилище iPhone
- Выберите сообщения
- Прокрутите вниз и выберите «Просмотреть большие вложения».
Теперь найдите сообщения с большими вложениями и удалите их, чтобы освободить место. На данный момент вам, возможно, придется удалить большие вложения по одному, поскольку пока нет возможности выбрать их все.
Совет № 5. Очистите кэш-файлы в Safari на вашем iPhone
Возможно, ваш iPhone накопил слишком много кэша для вашего iPhone. В этом случае вы можете попробовать очистить файлы кэша для браузера Safari на вашем iPhone, чтобы освободить место для хранения. Для этого выполните следующие действия:
В этом случае вы можете попробовать очистить файлы кэша для браузера Safari на вашем iPhone, чтобы освободить место для хранения. Для этого выполните следующие действия:
- Запустите приложение Настройки
- Нажмите на Safari, чтобы открыть настройки браузера Safari
- Нажмите на опцию с надписью Очистить историю и данные веб-сайта для очистки файлов кеша Safari
Совет №6. Очистка всех скрытых файлов
Если вы устали выполнять очистку по отдельности, вы можете подумать о полной и комплексной очистке, установив мощное средство для очистки iPhone, например FoneDog iPhone Cleaner
. В нем есть все необходимые инструменты, необходимые для очистки вашего устройства от ненужных файлов, кешей, больших файлов, неиспользуемых приложений и многого другого. FoneDog iPhone Cleaner также дает вам краткую информацию о памяти вашего устройства, оставшейся емкости и вариантах очистки. Он предлагает следующее:
Он предлагает следующее:
- Освобождение места (удаление ненужных файлов, удаление приложений и очистка)
- Стереть все данные одним щелчком мыши
- Стереть личные данные (настраиваемо и одним щелчком мыши)
Чтобы узнать больше о том, как работает FoneDog iPhone Cleaner, выполните следующие действия:
Шаг 1. Установите FoneDog iPhone Cleaner на свой компьютер и подключите iPhone. Нажмите «Доверять этому компьютеру»
. Скачать бесплатно Скачать бесплатно
Шаг 2. Зарегистрируйте учетную запись и просмотрите хранилище iPhone
Шаг 3. Чтобы использовать параметр «Очистка iPhone», просто нажмите кнопку «Быстрое сканирование» или нажмите «Освободить место» в меню слева. Вы получите мгновенный результат того, что засоряло ваш iPhone. Просто нажмите кнопку «Стереть» рядом с каждой функцией очистки, чтобы освободить память iPhone.
FoneDog iPhone Cleaner упрощает удаление всех данных на вашем iPhone, если вы хотите обновить устройство или продать его в будущем.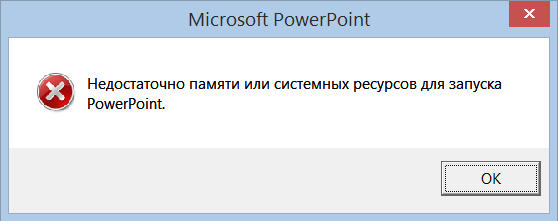
Совет: Вы также можете узнать, как очистить свой Mac.
Люди также читаютЛучший бесплатный Mac Cleaner 6 лучших способов бесплатно перенести фотографии с Mac на iPad
Часть 3. Резюме
Вы только что узнали, как исправить iPhone, который говорит, что недостаточно памяти, но есть . В этой статье мы выбрали 5 самых невероятных и полезных советов по очистке вашего iPhone. Вы можете выбрать, какой вариант быстро освободит место. Но если вы ищете полную очистку, используйте FoneDog iPhone Cleaner 9.0003 . Это программное обеспечение содержит все инструменты, необходимые для быстрой оптимизации вашего iPhone!
Как устранить ошибку «На вашем компьютере недостаточно памяти» в Windows 10 и 11
Некоторые пользователи говорили на форумах по устранению неполадок об ошибке «На вашем компьютере недостаточно памяти», которая может возникнуть в Windows 11/10. Это сообщение об ошибке случайно и регулярно появляется у некоторых пользователей, которым необходимо его исправить.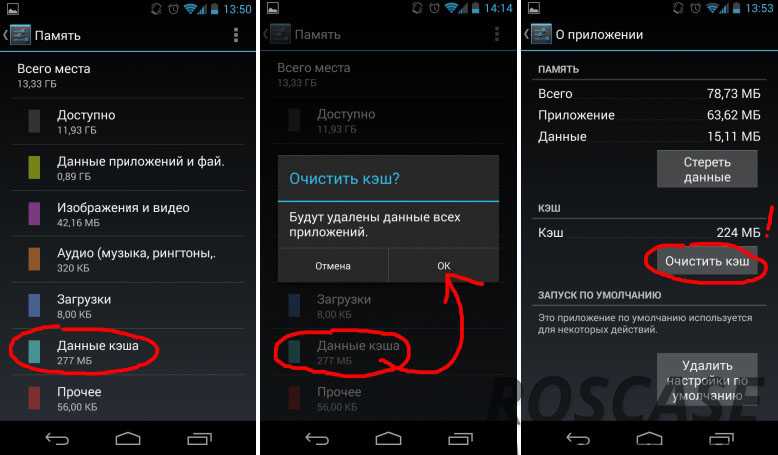 Это означает, что на ПК мало оперативной памяти (оперативной памяти).
Это означает, что на ПК мало оперативной памяти (оперативной памяти).
Если вы часто видите сообщение об ошибке «На вашем компьютере недостаточно памяти», это то, что вы не можете просто игнорировать. Некоторые приложения могут работать неправильно, и ваш компьютер станет медленным и перестанет отвечать на запросы из-за недостатка оперативной памяти. К счастью, вы можете решить проблему «недостаточно памяти» с разрешениями в этом руководстве.
Что такое оперативная память?
Оперативная память (ОЗУ) вашего компьютера — это временное хранилище программ для хранения их данных и важный системный ресурс для всего программного обеспечения. Объем оперативной памяти вашего ПК указан в его системных характеристиках.
ПК с Windows 10 и 11 обычно имеют от четырех до 64 гигабайт оперативной памяти. Однако ошибка «Вашему компьютеру недостаточно памяти» чаще возникает на ПК с меньшим объемом оперативной памяти.
Существуют различные типы ОЗУ, такие как SDRAM и SRAM. Также есть типы оперативной памяти DDR3, 4 и 5. Дополнительные сведения о системной памяти см. в нашем руководстве по оперативной памяти.
Также есть типы оперативной памяти DDR3, 4 и 5. Дополнительные сведения о системной памяти см. в нашем руководстве по оперативной памяти.
1. Отключить фоновые приложения
Запуск большего количества приложений приводит к истощению объема оперативной памяти, доступной на вашем ПК. Закрытие лишних приложений и других фоновых процессов может освободить достаточно оперативной памяти на вашем ПК, чтобы хотя бы временно устранить ошибку «недостаточно памяти». Даже сообщение об этой ошибке предлагает вам закрыть активные программы. Итак, попробуйте отключить фоновые приложения, выполнив следующие действия:
- Запустить Диспетчер задач своим прямым Ctrl + Shift + Esc сочетание клавиш.
- Выберите вкладку Процессы Диспетчера задач, чтобы просмотреть приложения и фоновые процессы.
- Закройте все программы, перечисленные в разделе Приложения , выбрав их и нажав Завершить задачу .

- Повторите предыдущий шаг для ненужных сторонних программ, перечисленных в разделе Фоновые процессы . Однако выберите только закрытие ненужных процессов.
- Щелкните Startup в верхней части диспетчера задач.
- Выберите и нажмите Отключить для всех ненужных элементов запуска, перечисленных там. Это остановит автоматический запуск этих программ с Windows и использование оперативной памяти в качестве фоновых процессов.
Будьте осторожны, не заходите слишком далеко при отключении фоновых процессов. Не завершайте ни один из процессов Windows, перечисленных на вкладке. Вмешательство в них может привести к сбою Windows.
2. Освободите место на диске с помощью средства очистки диска
При нехватке оперативной памяти Windows использует файл подкачки с жесткого диска в качестве виртуальной памяти. Однако чрезмерно заполненный жесткий диск ограничивает объем виртуальной памяти. Убедитесь, что на жестком диске вашего ПК достаточно свободного места для файла подкачки.
Для этого вы можете стереть лишние файлы с помощью Очистки диска следующим образом:
- Откройте утилиту Windows Disk Clean-Up (наше руководство по запуску Disk Clean-Up может помочь вам с этим шагом).
- Выберите все поля на Очистка диска вкладка.
- Нажмите OK > Удалить файлы для подтверждения.
- Вы также можете удалить лишние данные системных файлов почти так же, нажав Очистить системные файлы .
Помимо удаления ненужных файлов, вы можете удалить ненужное программное обеспечение, чтобы освободить место на диске. Удаление некоторых больших программных пакетов, вероятно, освободит больше места, чем средство очистки диска.
3. Увеличьте выделение виртуальной памяти
Некоторые пользователи подтвердили, что увеличение выделения виртуальной памяти может навсегда устранить ошибку «недостаточно памяти». Расширение файла подкачки выделит больше места на диске для виртуальной памяти.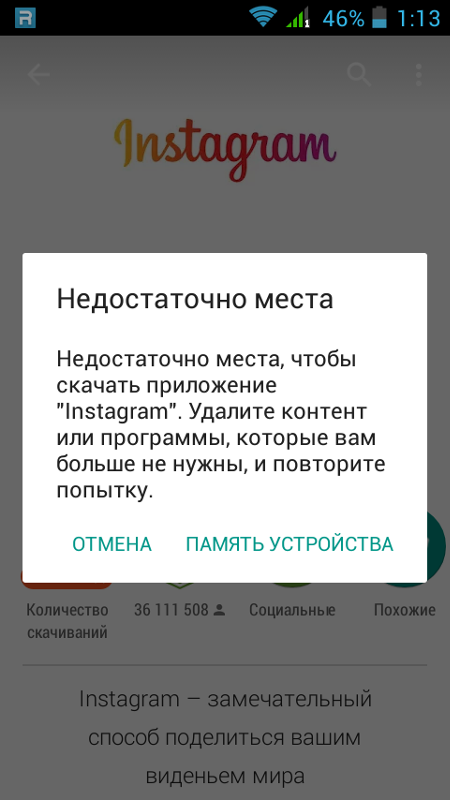 Вы можете ознакомиться с нашим руководством по увеличению виртуальной памяти в Windows для получения дополнительной информации о том, как это сделать.
Вы можете ознакомиться с нашим руководством по увеличению виртуальной памяти в Windows для получения дополнительной информации о том, как это сделать.
4. Запустите сканирование на наличие вредоносных программ
Вредоносное ПО— еще одна потенциальная причина ошибки «недостаточно памяти» в Windows 11. Некоторые вредоносные программы могут значительно увеличивать использование ОЗУ, что приводит к проблемам с нехваткой памяти. В состав Windows входит встроенная антивирусная утилита сканирования, с помощью которой вы можете удалять вредоносное ПО.
Утилита Malwarebytes — хорошая сторонняя альтернатива Windows Security. Бесплатная версия этого программного обеспечения включает встроенный сканер вредоносных программ, который вы можете использовать. Вот как вы запускаете сканирование вредоносных программ с помощью Malwarebytes:
- Откройте страницу загрузки Malwarebytes и загрузите приложение.
- Нажмите Install в окне мастера установки Malwarebytes.

- Запустите приложение Malwarebytes после его установки.
- Выберите Вариант сканирования .
- Нажмите Карантин после сканирования.
5. Переустановите любое программное обеспечение с необычно большим использованием оперативной памяти
Иногда ошибка «недостаточно памяти» возникает из-за утечки памяти для определенного программного обеспечения. Утечка памяти — это когда программа неправильно освобождает оперативную память, что может значительно увеличить ее использование. Таким образом, выявление и переустановка программного обеспечения с проблемой утечки памяти также может исправить эту ошибку. Выполните следующие действия, чтобы определить и переустановить любое программное обеспечение с необычно высоким использованием ОЗУ:
- Откройте вкладку Процессы в диспетчере задач.
- Щелкните заголовок столбца Память , чтобы определить программное обеспечение с максимальным использованием ОЗУ.
 Щелкнув по этому заголовку, вы переупорядочите процессы с наибольшими затратами оперативной памяти вверху.
Щелкнув по этому заголовку, вы переупорядочите процессы с наибольшими затратами оперативной памяти вверху. - Закройте программу, которую вы собираетесь удалить, выбрав ее процесс и нажав Завершить задачу .
- Далее нажмите кнопку Windows + R ; и введите appwiz.cpl 9Команда 0006 для программ и компонентов.
- Щелкните OK , чтобы просмотреть инструмент удаления.
- Выберите программу с необычно высоким использованием оперативной памяти и нажмите Удалить .
- Чтобы переустановить программное обеспечение, загрузите последнюю версию с веб-сайта или из других надежных источников. Затем откройте загруженный мастер установки для переустановки программного обеспечения.
6. Настройте Windows на выполнение чистой загрузки
Это потенциальное решение ошибки «недостаточно памяти» является вариантом первого в этом руководстве. Настройка Windows на чистую загрузку отключит как сторонние программы запуска, так и службы, что является хорошим способом минимизировать использование оперативной памяти.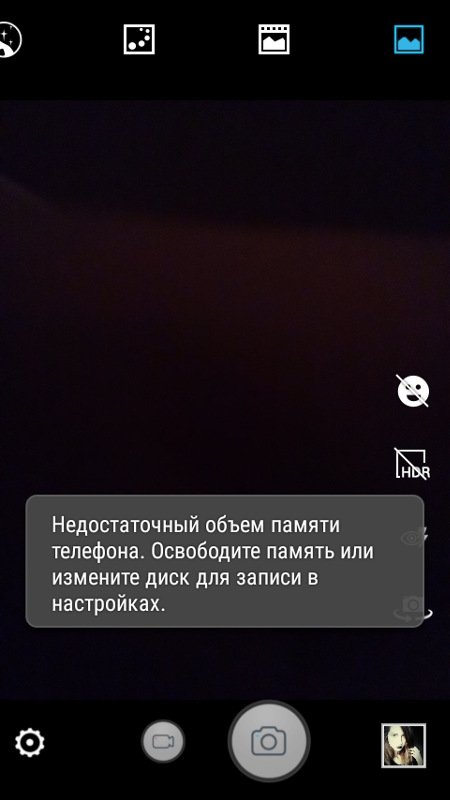 Вы можете настроить чистую загрузку, отключив службы с помощью MSConfig и все элементы автозагрузки в диспетчере задач, как описано в нашем руководстве по чистой загрузке в Windows.
Вы можете настроить чистую загрузку, отключив службы с помощью MSConfig и все элементы автозагрузки в диспетчере задач, как описано в нашем руководстве по чистой загрузке в Windows.
7. Проверьте оперативную память с помощью средства диагностики памяти Windows
Ошибка «недостаточно памяти» также может быть связана с проблемой оперативной памяти. Диагностика памяти Windows сканирует оперативную память для обнаружения возможных ошибок. Эта утилита не исправляет неисправную оперативную память, но может указать, что вашему компьютеру требуется сменный модуль. Вы можете запустить диагностическую проверку памяти Windows следующим образом:
- Поднимите окно Run Откройте окно с помощью Win + R и введите в него mdsched .
- Выберите опцию Run OK для просмотра диагностики памяти Windows.
- Нажмите Перезагрузите сейчас и проверьте наличие проблем в Диагностике памяти Windows.

- Дождитесь завершения сканирования после перезагрузки.
Диагностика памяти Windows должна автоматически отображать результат после перезапуска для просмотра. Если это не так, вы можете просмотреть результат, щелкнув Журналы Windows > Система в средстве просмотра событий. Затем выберите Найдите , введите MemoryDiagnostic и нажмите Find Next .
Если диагностика памяти Windows показывает ошибки, возможно, вам потребуется заменить карту памяти. Вы можете самостоятельно заменить оперативную память в настольных ПК и некоторых ноутбуках. В качестве альтернативы подумайте о том, чтобы отнести свой компьютер в надежную ремонтную службу.
8. Добавьте больше оперативной памяти на свой ПК
Это последнее средство, если приведенных выше разрешений ошибки «недостаточно памяти» недостаточно. Добавление дополнительного модуля ОЗУ к вашему ПК даст ему больше системной памяти.



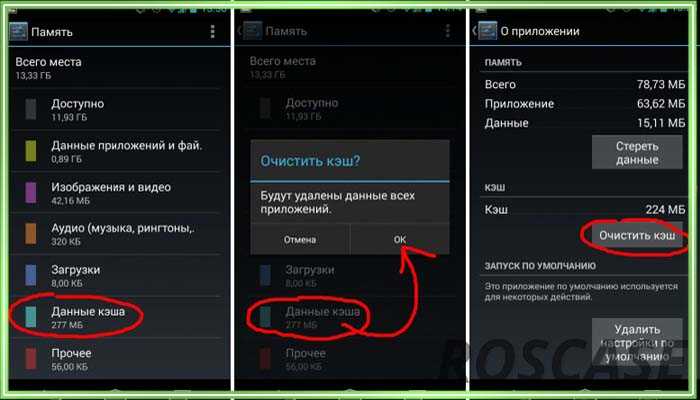
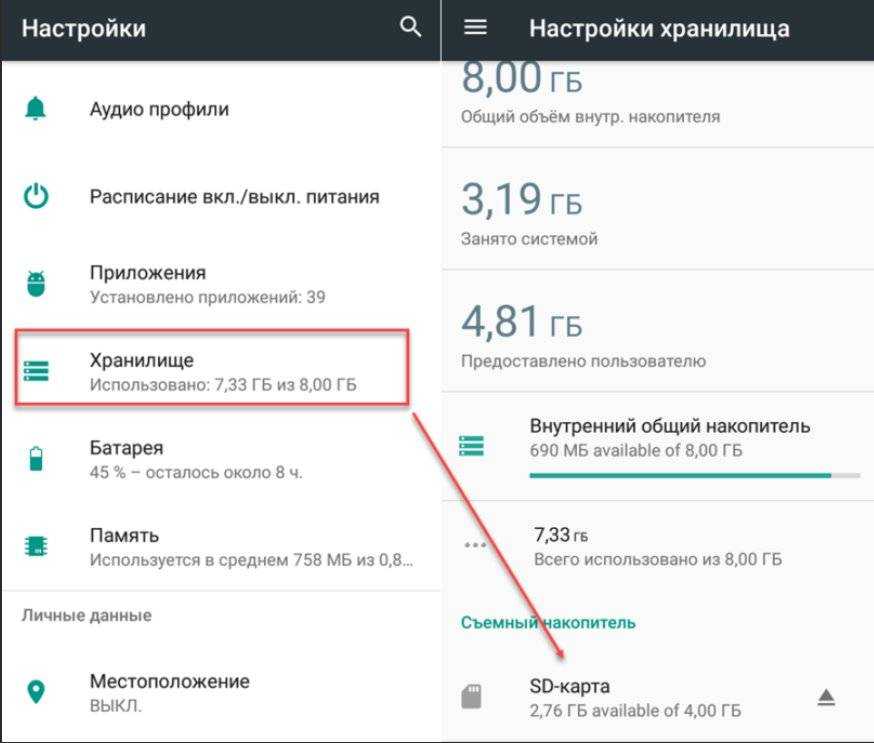
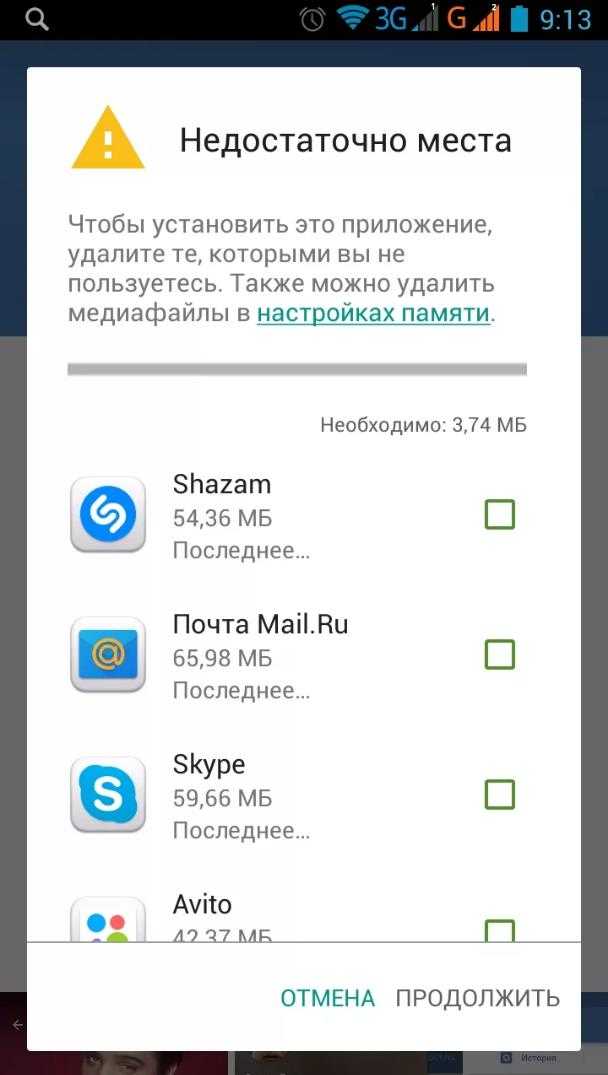
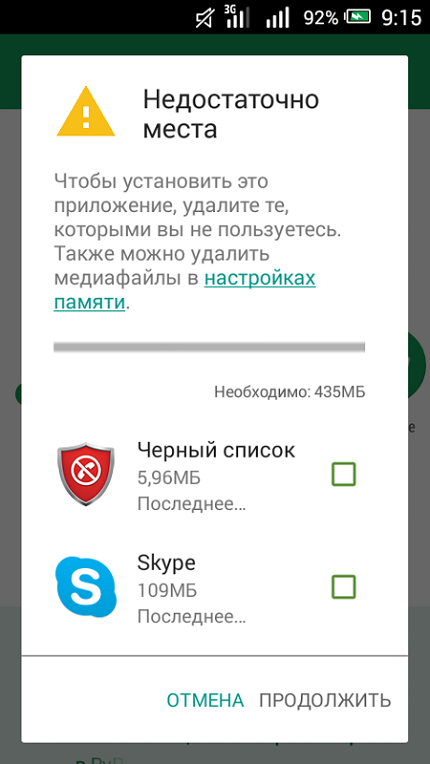 Щелкнув по этому заголовку, вы переупорядочите процессы с наибольшими затратами оперативной памяти вверху.
Щелкнув по этому заголовку, вы переупорядочите процессы с наибольшими затратами оперативной памяти вверху.