Не работают звонки на телефоне Android. Что делать
При всех очевидных недостатках подхода Google к обновлению Android-смартфонов мне он импонирует куда больше, чем подход Apple. Google разделила свою операционку на множество независимых компонентов, каждый из которых она может обновляться отдельно от других. Поэтому, если с каким-то из них случаются сбои, поисковый гигант может просто выпустить мелкий патч для этого компонента вместо того, чтобы разрабатывать большой апдейт для всей операционной системы сразу. Но иногда это становится причиной определённых проблем в работе смартфонов.
Не работают звонки на Android? Вы такой не один
Как добавить стикеры в Telegram и как ими правильно пользоваться
Последнее обновление приложения Google для Android привело к нарушениям в работе другого приложения – «Телефон», отвечающего за приём и совершение звонков. Пользователи пожаловались, что до них не могут дозвониться и сами они не могут никому позвонить.
Не доходят входящие звонки
Пользователи жалуются на проблемы в работе функции звонков
Вот что пишут сами пользователи, которые столкнулись с этой проблемой:
«До обновления мой телефон работал абсолютно нормально, но после того, как я установил новую версию приложения Google, функция звонков как будто отключилась. Теперь единственный для меня способ связи с внешним миром – это интернет».
«Ничего не понимаю. До того, как я скачал обновление приложения Google, всё было нормально. Теперь ни я не могу ни до кого дозвониться, ни кто-то другой не может дозвониться до меня. Эй, Google, я не для того включал автообновление, чтобы вы ломали мой смартфон».
Как сделать ссылку на цитату из текста в Chrome на Android
«Кто-то сталкивался с подобным? Сегодня весь день живу как будто в вакууме: мне никто не звонит и сам я не могу никому позвонить. Связывался с оператором – сказали, что со связью всё в норме.
Видимо, проблема в приложении Google, которое блокирует звонки».
Интересно, что с самим приложением «Телефон» всё было в порядке. Просто какой-то сбой в работе приложения Google оказал на него негативное воздействие, и его основная функция – приём и совершение звонков – отключилась. Впрочем, разработчики поискового гиганта довольно быстро нашли проблему и уже приступили к её исправлению.
Как откатить приложение на старую версию
До тех пор, пока компания не выпустит обновление с исправлением, рекомендуем вам временное решение проблемы. Оно состоит в том, чтобы установить предыдущую версию приложения Google, которая работала без сбоев:
- Перейдите по этой ссылке на сайт apkmirror;
- Выберите подходящий вам APK-файл приложения;
Установка ранней версии приложения доступна всем
- Скачайте его, а затем перейдите в раздел «Загрузки» Google Chrome;
- Установите приложение и протестируйте функцию звонков заново.
Важно: просто откатить приложение на более раннюю версию не выйдет. Чтобы устройство не установило обновление повторно, вам придётся временно отключить функцию автообновления:
Чтобы устройство не установило обновление повторно, вам придётся временно отключить функцию автообновления:
- Запустите Google Play и откройте контекстное меню;
- Здесь выберите «Настройки» — «Настройки подключения»;
Не забудьте отключить функцию автообновления
- Откройте вкладку «Автообновление приложений»;
- Выберите параметр «Отключить» и нажмите «Готово».
Как обманывают в сервисных центрах при ремонте смартфона
Теперь Google Play не сможет установить последнее обновление приложения Google, которое препятствует прохождению и совершению звонков. Но помните, что это временная мера, которая должна действовать до выхода обновления с исправлениями. Скорее всего, это случится уже сегодня-завтра, учитывая значимость сбоя. После этого просто установите последнее обновление Google и включите автообновление заново.
Я не сомневаюсь, что Google выпустит обновление приложения Google в считанные часы, поэтому, если вам лень выполнять все эти манипуляции, можете даже не прибегать к ним. Просто дождитесь выхода апдейта, который всё исправит, и всё. Кстати говоря, от Apple такой расторопности обычно можно не ждать. Из-за того, что ей приходится обновлять всю систему, процесс создания и отладки патча занимает несколько дней или даже недель.
Просто дождитесь выхода апдейта, который всё исправит, и всё. Кстати говоря, от Apple такой расторопности обычно можно не ждать. Из-за того, что ей приходится обновлять всю систему, процесс создания и отладки патча занимает несколько дней или даже недель.
- Теги
- Компания Google
- Новичкам в Android
- Обновления Android
- Приложения для Андроид
Новости по теме
Лонгриды для вас
Что такое шумоподавление в наушниках, и каким оно бывает
TWS-наушники продолжают захватывать рынок, позволяя не только насладиться музыкой или фильмом в полном одиночестве, но и забыть о маленьких гномах, которые сидят в наших карманах и постоянно переплетают кабель проводной гарнитуры. При выборе Bluetooth-моделей не в последнюю очередь нужно обращать внимание на наличие шумоподавления. Эта опция непосредственным образом влияет на то, сможете ли вы отстраниться от происходящего вокруг и окунуться в музыкальный мир, не обращая внимания на стук колес поезда метрополитена. Сегодня мы разберемся, как работает функция, что такое активное шумоподавление и чем оно отличается от обычного.
Сегодня мы разберемся, как работает функция, что такое активное шумоподавление и чем оно отличается от обычного.
Читать далее
5 скрытых функций YouTube, о которых вы могли не знать
Несмотря на то что слухи о возможной блокировке YouTube в России ходят уже давно, он по-прежнему работает. Да, теперь российские блогеры не могут монетизировать свой контент, а пользователи не имеют возможности оформить подписку YouTube Premium. Так что полноценной работу сервиса у нас в стране не назвать. Однако это не значит, что пользоваться им нельзя. Видео, как и раньше, продолжают выходить, ограничений на комментирование и просмотр тоже нет. А значит, будет не лишним научиться кое-каким лайфхакам, которые сделают взаимодействие с Ютубом только удобнее.
Читать далее
Какие разрешения нужно давать приложениям, а какие — нельзя
Несмотря на то, что каждое приложение, которое вы устанавливаете на смартфон, является самодостаточным, иногда ему нужно выходить за пределы своей изолированной среды, и тогда программа запрашивает разрешения Андроид. Без данных о местоположении, навигатор не сможет определить вашу геолокацию, а запрет на доступ к контактам сделает WhatsApp и любой другой мессенджер бесполезным. Однако нельзя бездумно предоставлять права приложениям. Сначала узнайте об их особенностях, после чего разбирайтесь, как управлять разрешениями.
Без данных о местоположении, навигатор не сможет определить вашу геолокацию, а запрет на доступ к контактам сделает WhatsApp и любой другой мессенджер бесполезным. Однако нельзя бездумно предоставлять права приложениям. Сначала узнайте об их особенностях, после чего разбирайтесь, как управлять разрешениями.
Читать далее
Новый комментарий
Новости партнеров
Как купить анонимный номер телефона и входить в Telegram без сим-карты
Вышло большое обновление Телеграм: регистрация без сим-карты, автоудаление переписки и многое другое
Куда пропала подписка Delivery Pro, или Почему доставка стала платной и как вернуть её стоимость
Вышло большое обновление Телеграм: регистрация без сим-карты, автоудаление переписки и многое другое
Устранение неполадок телефона Android, который не делает или не принимает звонки
Следуйте этим советам, чтобы устранить неполадки на телефоне Android, который не звонит и не принимает звонки.
Всего мы рассмотрим десять различных типов исправлений. Универсального решения для этого не существует. Рекомендуется попробовать каждое из этих исправлений, пока вы не добьетесь успеха. Большинство из них практически не требуют усилий и могут быть выполнены за секунды. С учетом вышесказанного, вот различные обходные пути для устранения неполадок и, следовательно, решения проблемы с вашим телефоном Android, который не совершает и не принимает звонки. Следуйте.
Программы для Windows, мобильные приложения, игры — ВСЁ БЕСПЛАТНО, в нашем закрытом телеграмм канале — Подписывайтесь:)
Исправление 1: проверьте свой сетевой сигнал
Это может показаться очевидным, но иногда проблема может быть просто связана с сигналом вашего сетевого оператора. Если вы едете за рулем или в метро, то, как только вы попадете на станцию метро или в изолированное место, сигнал сети обязательно пропадет. Так что посмотрите на силу авианосца, и если она действительно низкая, вам, возможно, придется играть в выжидательную игру. К счастью, это должно быть максимум несколько минут, и тогда вы сможете совершать или принимать звонки со своего телефона Android, как и раньше.
К счастью, это должно быть максимум несколько минут, и тогда вы сможете совершать или принимать звонки со своего телефона Android, как и раньше.
Исправление 2: повторно вставьте SIM-карту
Иногда удаление, а затем повторная установка сим-карты также может означать успех для некоторых людей. Используйте инструмент для извлечения SIM-карты, извлеките SIM-карту и снова вставьте ее. Когда это будет сделано, попробуйте позвонить и посмотреть, удастся ли вам добиться успеха.
Исправление 3: перезагрузите устройство
Удивительно, но этой настройки достаточно, чтобы исправить большинство повседневных проблем Android, и в этом случае она также может сработать. Так что продолжайте и нажмите кнопку питания, а затем выберите параметр «Перезагрузить» в меню «Питание». Когда ваше устройство перезагрузится, посмотрите, решена ли проблема, связанная с приемом и совершением звонков через ваш телефон Android.
Исправление 4: режим полета
Иногда достаточно одного случайного нажатия, чтобы отключить всю сеть, Bluetooth и WiFi на вашем устройстве. Речь идет о функциональности режима полета. Хотя очевидно, что вы не включили бы его специально, но поскольку он находится на очень видном месте на панели уведомлений, вы можете нажать на него, пытаясь использовать любую другую функцию. Так что, если это так, подумайте об отключении сразу.
Речь идет о функциональности режима полета. Хотя очевидно, что вы не включили бы его специально, но поскольку он находится на очень видном месте на панели уведомлений, вы можете нажать на него, пытаясь использовать любую другую функцию. Так что, если это так, подумайте об отключении сразу.
Для этого просто перетащите панель уведомлений из крана и отключите указанную функцию. Однако, если его там нет, вы можете перейти в «Настройки» -> «Сеть и Интернет» -> «Режим полета». Если эта функция действительно была включена, то после ее отключения вы могли легко совершать или принимать звонки на своем телефоне Android. Однако, если эта функция отключена, перейдите к следующему исправлению, приведенному ниже.
Исправление 5: проверьте свой черный список
Если вы столкнулись с проблемами с конкретным абонентом, возможно, вы заблокировали его номер или добавили его в список отклоненных, а затем забыли удалить его из этого списка. Или могло быть и наоборот! Если это первый случай, то мы могли бы легко с этим справиться. Чтобы удалить кого-либо из черного списка, выполните следующие действия (инструкции выполняются на устройстве Android One, но действия должны быть аналогичными и для других устройств).
Чтобы удалить кого-либо из черного списка, выполните следующие действия (инструкции выполняются на устройстве Android One, но действия должны быть аналогичными и для других устройств).
- Перейдите в приложение «Контакты» на вашем устройстве.
- Нажмите на значок переполнения, расположенный в правом верхнем углу, и выберите «Настройки». Некоторые могут также упомянуть это меню как «Еще».
- Перейдите в раздел заблокированных номеров и удалите тот, который вам нужен.
- Теперь вы должны иметь возможность совершать и принимать звонки со своего телефона Android на этот номер при условии, что вы заблокировали его / ее, а не наоборот!
Исправление 6: приложение для звонков по умолчанию
Убедитесь, что вы выбрали системное приложение по умолчанию для совершения звонков, а не какие-либо другие сторонние приложения, такие как Truecaller, Viber, Skype и т. Д. Иногда с этими приложениями могут быть проблемы, и, следовательно, вы не будете возможность делать любые звонки. Чтобы проверить или изменить приложение по умолчанию, выполните следующие действия:
Чтобы проверить или изменить приложение по умолчанию, выполните следующие действия:
- Перейдите в Настройки на вашем Android-устройстве.
- Перейдите в Приложения и уведомления и нажмите на Приложения по умолчанию.
- Затем в разделе «Приложения по умолчанию» перейдите в приложение «Телефон» и выберите систему по умолчанию.
- Проверьте, можете ли вы теперь совершать или принимать звонки на своем телефоне Android.
Исправление 7: вызовы WiFi
Вызов Wi-Fi автоматически направляет ваш вызов через сеть Wi-Fi, а не через сеть вашего оператора. И в большинстве случаев, если он обнаруживает слабый сигнал WiFi, он переключается на оператора связи. Но в редких случаях это может не произойти, и он все равно будет пытаться маршрутизировать вызовы через Wi-Fi, а в случае плохой беспроводной сети ваше устройство Android не сможет совершать или принимать вызовы. В этом случае лучше всего отключить вызовы Wi-Fi, если вы их включили. Вот как это можно сделать:
- Зайдите в Настройки на вашем Android-устройстве.

- Перейдите в «Мобильная сеть» и нажмите «Дополнительно».
- Прокрутите до вызова Wi-Fi и отключите указанный переключатель. Посмотрите, добьетесь ли вы успеха или нет.
Исправление 8: загрузка в безопасном режиме
Также может случиться так, что любое стороннее приложение может конфликтовать с обычными функциями вызова вашего устройства. Лучший способ проверить это — загрузить устройство в безопасном режиме и попробовать совершить вызовы. В безопасном режиме все установленные пользователем приложения отключены до следующей загрузки. Поэтому, если вы можете совершать и принимать звонки в безопасном режиме на своем устройстве Android, проверьте все последние приложения, которые вы установили. Попробуйте удалять их по одному, пока не добьетесь успеха.
Чтобы получить доступ к этому безопасному режиму, нажмите кнопку питания, чтобы открыть меню питания. Нажмите и удерживайте опцию перезапуска в течение нескольких секунд, и вы должны увидеть всплывающее окно безопасного режима.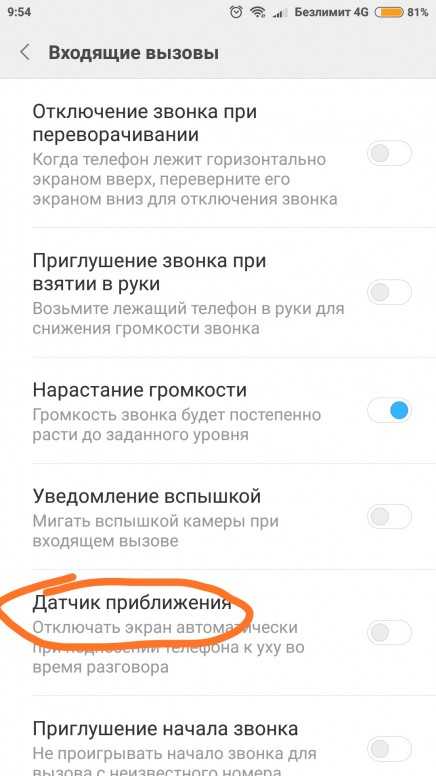 Нажмите ОК, и когда ваше устройство Android загрузится в безопасном режиме, попробуйте позвонить по телефону и увидеть результаты.
Нажмите ОК, и когда ваше устройство Android загрузится в безопасном режиме, попробуйте позвонить по телефону и увидеть результаты.
Исправление 9: сбросить настройки
Если описанные выше методы не привели к успеху в вашем случае, то в конечном итоге вам, возможно, придется пойти по пути сброса. Но вместо того, чтобы напрямую выполнять сброс устройства, мы рекомендуем вам попробовать Сброс сети. Но перед этим перейдите в Настройки> Система> Резервное копирование> Резервное копирование сейчас. Когда резервное копирование будет завершено, вы можете продолжить действия по сбросу, как указано ниже:
- Перейдите в Настройки на вашем Android-устройстве.
- Нажмите «Система», а затем «Дополнительно».
- Перейдите к параметрам сброса и нажмите на Сбросить Wi-Fi, мобильный телефон и Bluetooth.
- Нажмите кнопку сброса настроек, расположенную внизу.
Проверьте, можете ли вы отправлять и принимать телефонные звонки на своем устройстве Android. Если ваш ответ отрицательный, вам придется полностью сбросить настройки устройства. Убедитесь, что вы заранее создали резервную копию устройства.
Если ваш ответ отрицательный, вам придется полностью сбросить настройки устройства. Убедитесь, что вы заранее создали резервную копию устройства.
- Теперь перейдите в «Настройки» -> «Система».
- Нажмите «Дополнительно» -> «Сброс» и на этот раз выберите «Стереть все данные (заводские настройки)».
- Наконец, нажмите «Стереть все данные». Дождитесь завершения процесса. Когда это будет сделано, настройте свое устройство, используя свой Google ID, и посмотрите, устранена ли проблема.
Исправление 10: обратитесь в службу поддержки
Если вы по-прежнему не можете отправлять или принимать телефонные звонки на своем устройстве Android даже после опробования вышеуказанных настроек, вам следует подумать о том, чтобы позвонить в службу поддержки. Погуглите номер, соответствующий вашей сети, и сразу же позвоните им. Однако, если у вас нет под рукой запасного устройства или SIM-карты, отправка им электронного письма — единственный выход. Обязательно подробно объясните всю проблему вместе с необходимой информацией. Вскоре они свяжутся с вами и предложат решение.
Обязательно подробно объясните всю проблему вместе с необходимой информацией. Вскоре они свяжутся с вами и предложат решение.
Итак, это были различные способы устранения проблем с телефонами Android, которые не звонят и не принимают звонки. Мы упомянули десять различных типов исправлений в этой связи, любое из которых должно сработать в вашем случае. Сообщите нам в комментариях, какой из них сработал для вас.
Программы для Windows, мобильные приложения, игры — ВСЁ БЕСПЛАТНО, в нашем закрытом телеграмм канале — Подписывайтесь:)
14 решений, если ваш iPhone не звонит при входящих вызовах
Ваш iPhone может не звонить при входящих вызовах и текстовых сообщениях из-за неправильной настройки параметров, программных ошибок или проблем с оборудованием. Из-за этих проблем вы можете по незнанию пропустить важные семейные и рабочие звонки, что никогда не бывает хорошо.
Но не волнуйтесь. Давайте рассмотрим некоторые возможные причины, по которым ваш iPhone не звонит, а затем рассмотрим решения, чтобы это исправить.
Почему мой iPhone не звонит, когда я получаю звонок или сообщение?
Если ваш iPhone не подвергался резкому падению или другому физическому повреждению, вы, вероятно, можете исключить аппаратный сбой как причину того, что он не звонит. Чтобы быть уверенным, откройте YouTube или любое другое музыкальное приложение и включите что-нибудь. Используйте кнопку увеличения громкости на боковой панели устройства, чтобы увеличить громкость.
Если вы слышите какие-то звуки, вздохните с облегчением. Если нет, посмотрите, как починить сломанный динамик iPhone.
Если вы уверены, что динамик работает, наиболее вероятными причинами того, что ваш iPhone не звонит, являются неправильные настройки или временные программные сбои. Это может включать в себя перевод телефона в режим «Не беспокоить» или «Без звука», установку слишком низкой громкости звонка, отключение звука от неизвестных абонентов и многое другое.
Приведенные ниже решения устранят все эти проблемы. Начнем с основ.
Начнем с основ.
1. Отключить беззвучный режим
Если ваш iPhone настроен только на вибрацию, он не будет звонить, когда вам звонят. Чтобы это исправить, верните телефон в режим звонка, переместив переключатель «Звонок/Без звука» к экрану. Вы найдете этот переключатель в верхней левой части вашего iPhone, над кнопками громкости.
В режиме звонка ползунок будет ближе к экрану телефона. В беззвучном режиме показывает оранжевую полоску.
2. Подтвердите, что режим «Не беспокоить» отключен
Функция «Не беспокоить» на iPhone отключает звук и вибрацию для вызовов, текстовых сообщений и уведомлений приложений. Если вы случайно включили режим «Не беспокоить», ваш iPhone не будет звонить при входящих вызовах.
Чтобы проверить это, откройте Центр управления и посмотрите, является ли значок полумесяца фиолетовым с подсвеченным полем. Когда значок фиолетовый, это означает, что режим «Не беспокоить» включен; коснитесь этого поля, чтобы отключить его. Теперь вы должны начать слышать рингтон при поступлении звонков. То же самое касается других режимов фокусировки на вашем iPhone, таких как «Рабочий» или «Личный».
Теперь вы должны начать слышать рингтон при поступлении звонков. То же самое касается других режимов фокусировки на вашем iPhone, таких как «Рабочий» или «Личный».
2 изображения
3. Отключите аудиоустройства Bluetooth
Если вы оставите беспроводные аудиоустройства, такие как AirPods, подключенными к вашему iPhone, ваш рингтон входящего вызова может воспроизводиться через них, а не через динамик телефона. В основном это происходит со сторонними наушниками, которые автоматически не определяют, когда вы их носите.
Вы можете отключить все беспроводные устройства, открыв Центр управления и коснувшись значка Bluetooth . Вместо этого, чтобы отключить устройства по отдельности, перейдите к Настройки > Bluetooth . После того, как ваши устройства Bluetooth будут отключены, входящие вызовы должны воспроизводиться через динамики вашего iPhone.
4. Увеличьте громкость рингтона
Вы слышите слабый тон при входящих вызовах? Вы можете быстро исправить это, увеличив громкость звонка. Вот как:
Вот как:
- Откройте Настройки и коснитесь Звуки и тактильные ощущения . На старых моделях iPhone это называется Sounds .
- Перетащите Звонок и оповещения 9ползунок 0010 вправо. Чем дальше вправо, тем громче будет ваш рингтон.
- Вы также можете отключить Изменить с помощью кнопок . Это предотвратит случайное уменьшение громкости рингтона с помощью физических кнопок громкости. Когда этот параметр отключен, кнопки громкости изменяют только громкость мультимедиа, а не мелодии звонка.
2 изображения
5. Отключить звук неизвестных абонентов
На iPhone под управлением iOS 13 и более поздних версий Функция отключения неизвестных абонентов отключает звук всех входящих вызовов от людей, не входящих в ваш список контактов. Он также отключает звонки для людей, с которыми вы никогда не связывались и не получали телефонный номер (через звонок, текстовое сообщение или электронное письмо).
Так что, если звонит кто-то вроде дальнего родственника или курьера, вы можете не услышать входящий рингтон с включенным этим параметром. Чтобы исправить это, выполните следующие действия:
- Откройте приложение Настройки и коснитесь Телефон .
- Если вы видите На рядом с Отключить неизвестных абонентов , коснитесь его и выключите ползунок на следующем экране.
3 изображения
Теперь вы должны слышать мелодию звонка для всех входящих вызовов, если вы не заблокировали человека.
6. Дважды проверьте, заблокировали ли вы звонящего
После того, как вы заблокируете кого-то на своем iPhone, он не сможет звонить вам, общаться в FaceTime или отправлять текстовые сообщения. Возможно, вы заблокировали человека случайно или больше не нуждаетесь в его блокировке, и поэтому вы не слышите, когда он связывается с вами.
- Откройте Настройки и коснитесь Телефон .
- Прокрутите вниз и нажмите Заблокированные контакты .
- В списке заблокированных контактов проведите влево по нужной записи и коснитесь Разблокировать . Либо коснитесь Изменить , затем нажмите красную кнопку минус (–) и коснитесь Разблокировать .
3 изображения
7. Перезагрузите iPhone
Перезагрузка устройства — это простой и эффективный способ без особых проблем решить распространенные проблемы. Если ваш телефон не звонит даже после того, как вы попробовали вышеуказанные решения, выключите iPhone и снова включите его через минуту, чтобы перезапустить его.
8. Выберите другой или более громкий рингтон
Иногда вы можете пропустить телефонные звонки, потому что выбранный вами тон недостаточно громкий или пронзительный.
Выполните следующие действия, чтобы изменить мелодию звонка вашего iPhone:
- Откройте Настройки и коснитесь Звуки и тактильные ощущения .
- Нажмите Рингтон .
- Нажмите здесь, чтобы услышать различные звуки. Когда вы найдете тот, который вам подходит, нажмите Назад .
3 изображения
Если ни один из мелодий по умолчанию не подходит вам, вы можете создать собственный рингтон на своем iPhone для использования.
Установленная выше мелодия звонка применяется ко всем контактам, если только вы не добавили для кого-то собственный сигнал. Если вы пропускаете звонки только от определенных людей, выполните следующие действия, чтобы убедиться, что их настраиваемый сигнал не слышен:
.- Откройте Контакты или приложение Телефон и перейдите к списку контактов.

- Коснитесь имени контакта.
- Если вы видите раздел Мелодия звонка , значит, вы добавили собственный тон для этого человека. Нажмите Рингтон , выберите для них другой тон и нажмите Готово , когда будете удовлетворены.
3 изображения
10. Устранение зависания iPhone в режиме наушников
В редких случаях ваш iPhone может ошибочно считать, что он все еще подключен к проводным наушникам, хотя это не так. В результате встроенные динамики могут не воспроизводить звук при воспроизведении мультимедиа или приеме телефонных звонков.
Чтобы избавиться от этого неудобства, узнайте, как исправить зависание iPhone в режиме наушников.
11. Попробуйте отключить звонки на других устройствах
Если у вас есть другие устройства Apple и вы решили принимать звонки с iPhone на свой Mac, рассмотрите возможность отключения этой функции, чтобы посмотреть, решит ли она проблему со звонком для вас. Вот как:
Вот как:
- На iPhone откройте Настройки и коснитесь Телефон .
- Коснитесь Звонки на другие устройства .
- Выключить Разрешить вызовы на другие устройства .
3 изображения
12. Проверьте и отключите переадресацию вызовов
Когда переадресация вызовов включена, вы не получаете никаких уведомлений и не слышите мелодию звонка, когда люди звонят вам, так как входящие вызовы перенаправляются на другой номер. Вот как отключить переадресацию звонков, чтобы получать звонки на свой iPhone как обычно:
- Откройте Настройки и коснитесь Телефон .
- Коснитесь Переадресация вызовов и подождите несколько секунд для загрузки.
- Если он включен, коснитесь переключателя Переадресация вызовов , чтобы отключить его.
3 изображения
13.
 Просмотрите сторонние блокировщики вызовов
Просмотрите сторонние блокировщики вызововПредположим, вы ожидаете звонка из вашего банка. Любые сторонние приложения для идентификации звонков и блокировки спама, которые вы установили, могут принять номер службы поддержки за автоматический звонок или спам и, таким образом, заблокировать его.
Чтобы это исправить, откройте любое из этих приложений на своем iPhone и внесите в белый список все номера, звонки с которых вы постоянно пропускаете. Вы также можете отключить блокировку всех вызовов в приложении или, выполнив следующие действия:
- Откройте настройки iPhone
- Коснитесь Блокировка вызовов и идентификация .
- Отключите все приложения для идентификации звонков, которые вы видите здесь.
3 изображения
14. Дополнительные исправления, если ваш iPhone по-прежнему не звонит
К этому моменту одно или несколько из вышеперечисленных решений должны решить проблему отсутствия звонка на вашем iPhone. Но если у вас все еще есть проблемы, обязательно обновите свой iPhone (а также обновите такие приложения, как WhatsApp, Skype и Zoom, через которые вы можете принимать звонки).
Но если у вас все еще есть проблемы, обязательно обновите свой iPhone (а также обновите такие приложения, как WhatsApp, Skype и Zoom, через которые вы можете принимать звонки).
Хотя вы получаете баннеры вызовов и слышите мелодию звонка, даже если отключили уведомления для приложения «Телефон», лучше всего открыть «Настройки» > «Уведомления» > «Телефон» и убедиться, что Разрешить уведомления и другие параметры включены для приложения «Телефон». В противном случае вы можете пропустить оповещения о пропущенных звонках и сообщениях голосовой почты.
3 изображения
Наконец, если больше ничего не работает, откройте «Настройки» > «Основные» > «Перенос или сброс iPhone» > «Сброс» > «Сбросить все настройки».0010 . Это не удалит личные данные, такие как музыка, фотографии и приложения. Однако все измененные вами настройки, такие как Wi-Fi, макет главного экрана, уведомления и т. д., вернутся к значениям по умолчанию.
Это немного хлопотно, но это подтверждает, что никакие настройки не мешают вашему iPhone звонить, когда вы получаете звонок или текст.
Надеюсь, ваш iPhone теперь отлично звонит
Проблема с тем, что ваш iPhone не звонит, уже должна быть решена, чтобы вы не пропустили звонки или текстовые сообщения в будущем. Чтобы проверить, попросите друга или члена семьи позвонить вам или попробуйте вместо этого позвонить самому себе с номера Google Voice.
Теперь, когда ваши оповещения о вызовах снова работают, вы можете оживить свой опыт, включив свою любимую песню в качестве мелодии звонка iPhone.
Как открыть, использовать и настроить Пункт управления на iPhone
Пункт управления продолжает оставаться важной частью работы с iPhone с момента выпуска iOS 7 в 2013 году. В нем есть кнопки для часто используемых действий, таких как Wi-Fi, Bluetooth, управление музыкой, яркость, громкость, режим «Не беспокоить» и многое другое.
Однако действия по открытию Пункта управления на iOS различаются в зависимости от модели вашего iPhone. Наше руководство покажет вам, как получить доступ, использовать, настроить и максимально использовать эту удобную функцию.
Наше руководство покажет вам, как получить доступ, использовать, настроить и максимально использовать эту удобную функцию.
Как получить доступ к Центру управления на iPhone
Во-первых, вам нужно знать, как открыть Центр управления. Метод немного отличается в зависимости от вашего устройства:
- На iPhone с кнопкой «Домой» (например, на iPhone SE, 8 и более ранних версиях) проведите вверх от нижнего края экрана.
- На iPhone с Face ID (например, iPhone X и новее) проведите пальцем вниз от правого верхнего угла экрана.
3 изображения
Чтобы закрыть Центр управления, коснитесь пустой области. В зависимости от модели вашего iPhone вы также можете провести вверх (модели с Face ID) или вниз (модели с кнопкой «Домой»), чтобы выйти из Пункта управления.
Обратите внимание, что на iPhone с Face ID при открытии Центра управления вверху также отображаются удобные значки, такие как подключенная VPN, будильник, процент заряда батареи и т. д. Эти значки не всегда отображаются в верхней части экрана вашего iPhone из-за ограниченного места.
д. Эти значки не всегда отображаются в верхней части экрана вашего iPhone из-за ограниченного места.
Как использовать Пункт управления на вашем iPhone
Использование Центра управления очень просто. Вы можете нажимать, сдвигать и даже удерживать переключатели, чтобы увидеть дополнительные параметры. Например, если вы нажмете и удержите ползунок яркости, на нем отобразятся значки Dark Mode, Night Shift и True Tone. Точно так же длительное нажатие на значок фонарика позволяет изменить его интенсивность.
Интересно, что верхняя левая группа (содержит Режим полета, Сотовая связь, Wi-Fi и Bluetooth) имеет дополнительные функции. Если вы долго нажимаете на это, вы увидите еще две опции: AirDrop и Personal Hotspot. И здесь, если вы долго нажимаете значки Wi-Fi, Bluetooth или AirDrop, вы можете выбрать другую сеть Wi-Fi, выбрать другое устройство Bluetooth или изменить настройки видимости AirDrop соответственно.
3 изображения
Как редактировать Пункт управления на iPhone
По умолчанию у вас есть только несколько опций в Центре управления.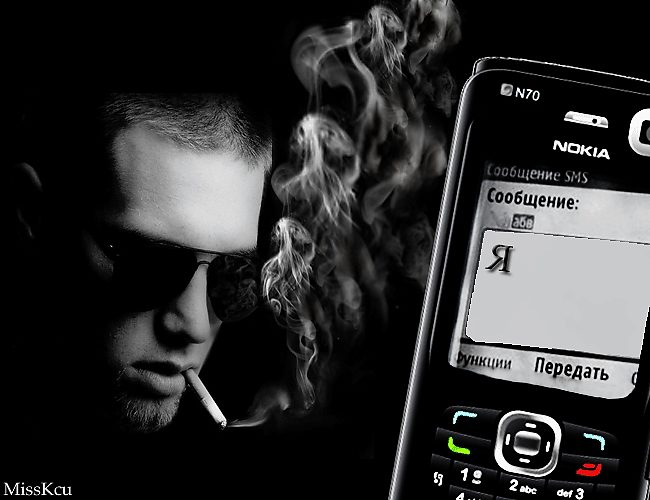 Но вы можете добавить или удалить определенные элементы управления, а также изменить порядок переключателей, чтобы сделать их своими. Вот как:
Но вы можете добавить или удалить определенные элементы управления, а также изменить порядок переключателей, чтобы сделать их своими. Вот как:
- Откройте Настройки и нажмите Центр управления .
- Чтобы удалить элемент управления, коснитесь его красной кнопки с минусом (-) и выберите Удалить .
- Чтобы добавить элемент управления из списка Дополнительные элементы управления , коснитесь его зеленой кнопки плюса (+) , и он переместится вверх под Включенные элементы управления .
- Если у вас есть аксессуары для дома, попробуйте включить Показать элементы управления домом вверху. Это добавит место в Центре управления, предоставляя вам быстрый доступ к вашим смарт-аксессуарам.
Используйте ручки справа от Включенных элементов управления , чтобы переставить их в удобном для вас порядке. Параметр, показанный вверху, отображается слева в Центре управления и так далее по списку. Эти изменения вступают в силу немедленно, поэтому открывайте Центр управления, когда вносите изменения, чтобы посмотреть, как выглядит новое размещение.
Параметр, показанный вверху, отображается слева в Центре управления и так далее по списку. Эти изменения вступают в силу немедленно, поэтому открывайте Центр управления, когда вносите изменения, чтобы посмотреть, как выглядит новое размещение.
Связано: Самые полезные виджеты Центра управления iPhone от Apple
Обратите внимание, что вы не можете удалить или переставить элементы управления для параметров беспроводной сети, музыки, блокировки портретной ориентации, режима «Не беспокоить», дублирования экрана, яркости и громкости. Все элементы управления, которые вы выберете, появятся под ними.
3 изображения
Как отключить Пункт управления на экране блокировки
По умолчанию любой, у кого есть доступ к вашему iPhone, может получить доступ к Центру управления с экрана блокировки. Отсюда они могут перевести ваше устройство в режим полета, отключить Wi-Fi, воспроизвести песни, использовать элементы управления «Дом» и т. д.
д.
Однако вы можете предотвратить такие действия, отключив Пункт управления на экране блокировки. Для этого:
- Откройте Настройки , затем нажмите Face ID и пароль или Touch ID и пароль .
- Введите код доступа к iPhone, чтобы продолжить.
- Под Разрешить доступ при блокировке , отключить Центр управления .
2 изображения
Как отключить Центр управления внутри других приложений
Предположим, вы играете в игры для iPhone, требующие энергичного смахивания. Или, может быть, ваши дети используют устройство, чтобы учиться и играть. В этих случаях вы можете отключить доступ к Центру управления из приложений, чтобы предотвратить его случайное открытие.
Вот как это сделать:
- Внутри Настройки нажмите Центр управления .
- Отключить Доступ к приложениям .

После этого вы сможете войти в Центр управления только с главного экрана или экрана блокировки (в зависимости от того, что вы выбрали выше). На iPhone с Face ID, если вы проведете пальцем вниз от правого верхнего угла, вместо этого откроется центр уведомлений.
2 изображения
Полезные советы Центра управления
Вы можете добавить значок «Заметки» в Пункт управления, который позволит вам быстро записывать текст с экрана блокировки iPhone. Чтобы использовать это, откройте Настройки > Центр управления и коснитесь значка плюс для Notes .
Теперь войдите в Центр управления и коснитесь значка «Заметки» , чтобы создать новую заметку. Если вместо новой заметки вы хотите возобновить последнюю заметку, откройте Настройки > Заметки > Доступ к заметкам с экрана блокировки > Возобновить последнюю заметку . Вы также можете выбрать, какие заметки возобновить и на сколько времени.
Вы также можете выбрать, какие заметки возобновить и на сколько времени.
3 изображения
Хотите записать свой игровой процесс, сделать обучающие материалы для iPhone или что-то подобное? Откройте Настройки > Центр управления и коснитесь значка плюс рядом с Запись экрана . Затем, чтобы начать новую запись экрана на вашем iPhone, коснитесь значка значок записи экрана в Центре управления iOS. Чтобы также записать внешний звук, нажмите и удерживайте значок записи экрана и коснитесь Микрофон .
Легко вызвать Siri и попросить определить, какая песня играет. Но если вы хотите сделать это тихо, откройте Настройки > Центр управления и коснитесь значка плюс рядом с Распознавание музыки . В следующий раз, когда вы захотите узнать, какой трек воспроизводится, коснитесь значка Shazam 9. 0010 из Центра управления, и он распознает песню.
0010 из Центра управления, и он распознает песню.
После того, как вы добавите значок Hearing в Центр управления (как обсуждалось выше), он покажет вам уровень звука в наушниках в реальном времени. Зеленый означает, что все в порядке; если он станет слишком громким, вы увидите, что полоса станет желтой. Отсюда вы также можете использовать Live Listen, чтобы улучшить свой слух.
3 изображения
У вас есть Apple TV? Добавление Apple TV Remote в Центр управления дает вам виртуальный пульт, с помощью которого вы можете управлять своим Apple TV. Это удобно в качестве дополнительного варианта, если вы не хотите использовать физический пульт.
Что делать, если Центр управления iPhone не проводит пальцем вверх или вниз
В редких случаях, если вы не можете получить доступ к Центру управления, перезагрузите iPhone. А когда это не помогает, убедитесь, что Центр управления разрешен внутри приложений и на экране блокировки, как мы рассмотрели ранее.


 Видимо, проблема в приложении Google, которое блокирует звонки».
Видимо, проблема в приложении Google, которое блокирует звонки».

