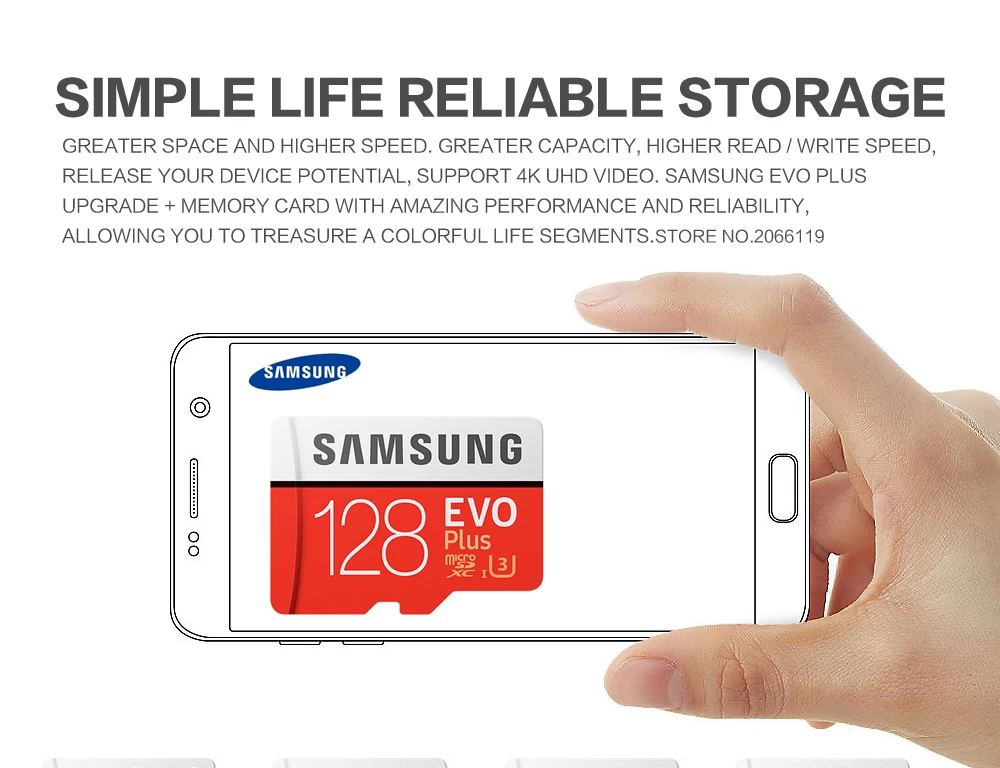Android не видит карту памяти Micro SD — как исправить
  для начинающих | мобильные устройства
Одна из возможных проблем, с которой можно столкнуться, вставив карту памяти Micro SD в телефон или планшет — Android просто не видит карту памяти или отображает сообщение о том, что SD-карта не работает (устройство SD-карта повреждено), не поддерживается, повреждена или возникла проблема с накопителем.
В этой инструкции подробно о возможных причинах проблемы и о том, как исправить ситуацию, если карта памяти не работает с вашим Android устройством. Примечание: пути в настройках приведены для чистого Android, в некоторых фирменных оболочках, например, на Samsung, Xiaomi и других, они могут немного отличаться, но находятся примерно там же.
SD карта не работает или Устройство «SD карта» повреждено
Самый частый вариант рассматриваемой ситуации, при которой ваше устройство не совсем «не видит» карту памяти: при подключении карты памяти к Android отображается сообщение о том, что SD карта не работает и устройство повреждено или не поддерживается, причем в зависимости от марки и модели телефона, а также конкретной ситуации с картой памяти уведомления могут отличаться:
- SD-карта не поддерживается или Проблема с накопителем (SD-карта) на последних версиях чистого Android
- Проблема с накопителем (Карта памяти) или Неподдерживаемая карта памяти на телефонах Samsung Galaxy
- SD-карта не работает, устройство SD-карта повреждено на чистом Android предыдущих версий
- Возможны и другие варианты сообщения и сценария: например, одна карта памяти Micro SD может отображаться как две поврежденных карты памяти.

По нажатии на сообщение предлагается отформатировать карту памяти (или настроить её как портативный носитель или внутреннюю память на Android 6, 7, 8 и 9 Pie подробнее на эту тему – Как использовать карту памяти как внутреннюю память Android).
Это далеко не всегда говорит о том, что карта памяти действительно повреждена, особенно если она работает и использовалась на компьютере или ноутбуке. В данном случае частая причина такого сообщения — неподдерживаемая Android файловая система (например, NTFS) или просто отсутствие какой-либо файловой системы, что может получиться при некоторых манипуляциях с картой памяти на компьютере.
Как поступить в этой ситуации? Есть следующие варианты действий.
- Если на карте памяти присутствуют важные данные, перенесите их на компьютер (используя кард-ридер, кстати, встроенный кард-ридер есть почти во всех 3G/LTE модемах), а затем отформатируйте карту памяти в FAT32 или ExFAT на компьютере или просто вставьте в ваше Android устройство и отформатируйте как портативный накопитель или внутреннюю память (разница описывается в инструкции, ссылку на которую я давал выше), нажав по уведомлению о неподдерживаемой или поврежденной SD-карте.

- Если на карте памяти отсутствуют важные данные, используйте средства Android для форматирования: либо нажмите по уведомлению о том, что SD карта не работает, либо зайдите в Настройки — Хранилище и USB накопители, в разделе «Съемный накопитель» нажмите по «SD-карта» с пометкой «Повреждено», нажмите «Настроить» и выберите вариант форматирования карты памяти (пункт «Портативный накопитель» позволяет использовать её не только на текущем устройстве, но и на компьютере). Путь для смартфонов Samsung был указан в предыдущем пункте.
Однако, если Android телефон или планшет не может отформатировать карту памяти и всё также не видит её, то проблема может быть не просто в файловой системе, о чем далее.
Примечание: то же сообщение о повреждении SD карты памяти или о том, что она не поддерживается без возможности прочесть её и на компьютере вы можете получить в случае, если она использовалась как внутренняя память на другом устройстве или же на текущем, но устройство было сброшено на заводские настройки. В этом случае вариант один — форматирование. Подробнее на тему: Можно ли восстановить данные с SD карты памяти, отформатированной как внутренняя память Android.
В этом случае вариант один — форматирование. Подробнее на тему: Можно ли восстановить данные с SD карты памяти, отформатированной как внутренняя память Android.
Неподдерживаемая карта памяти
Не все Android устройства поддерживают любые объемы карт памяти, к примеру, не самые новые, но топовые смартфоны Samsung Galaxy поддерживали Micro SD до 64 Гб памяти, «не топовые» и китайские — часто и того меньше (32 Гб, иногда — 16). Соответственно, если вставить в такой телефон карту памяти на 128 или 256 Гб, он её не увидит или сообщит о том, что она не поддерживается. Среди современных телефонов почти все могут работать с картами памяти 128 и 256 Гб, за исключением самых дешевых моделей (на которых всё еще можно встретить ограничение в 32 Гб даже сегодня).
Если вы столкнулись с тем, что телефон или планшет не определяет карту памяти, проверьте его спецификации: попробуйте найти в Интернете, поддерживается ли тот объем и тип карты (Micro SD, SDHC, SDXC) памяти, который вы хотите подключить.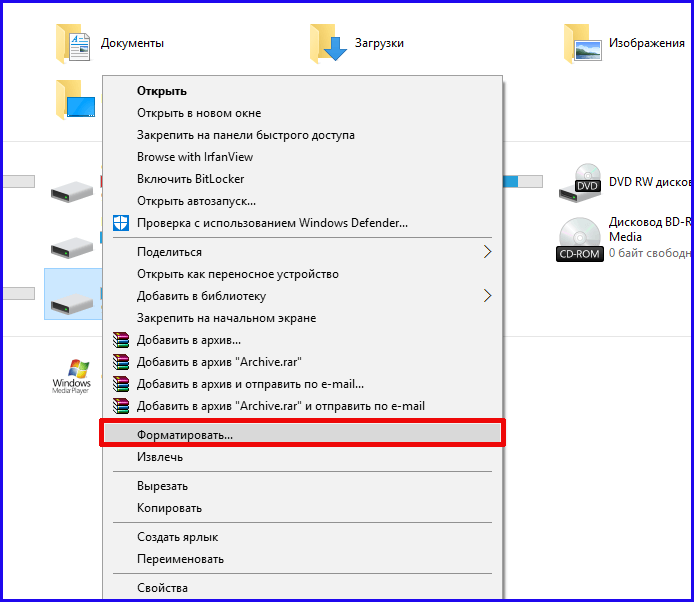 Информация по поддерживаемому объему для многих устройств есть на официальных сайтах и Яндекс Маркете, но иногда приходится поискать характеристики и в англоязычных источниках.
Информация по поддерживаемому объему для многих устройств есть на официальных сайтах и Яндекс Маркете, но иногда приходится поискать характеристики и в англоязычных источниках.
Загрязненные контакты карты памяти или слота для неё
В случае если в разъеме для карты памяти на телефоне или планшете скопилась пыль, а также в случае окисления и загрязнения контактов самой карты памяти, она может быть не видна Android устройству. В этом случае можно попробовать почистить контакты на самой карте (например, ластиком, аккуратно, положив ее на плоскую твердую поверхность) и, при возможности в телефоне (если к контактам есть доступ или вы знаете как его получить).
Реже бывают возможны и более серьезные повреждения контактов внутри телефона или, иногда — самой карты памяти. В первом случае телефон не будет видеть никакие карты памяти, а не только одну, во втором — карта памяти не будет читаться ни на одном устройстве.
Телефон не видит карту памяти — видео
Дополнительная информация
Если ни один из описанных выше вариантов не подошел и Android всё также не реагирует на подключение карты памяти и не видит её, попробуйте следующие варианты:
- Если карта памяти при подключении через кард-ридер к компьютеру видна на нем, попробуйте просто отформатировать её в FAT32 или ExFAT в Windows и снова подключить к телефону или планшету.
- Если при подключении к компьютеру карта памяти не видна в проводнике, но отображается в «Управление дисками» (нажать клавиши Win+R, ввести diskmgmt.msc и нажать Enter), попробуйте выполнить с ней действия из этой статьи: Как удалить разделы на флешке, после чего подключить к Android устройству.
- Если форматирование средствами телефона или на компьютере не удается, попробуйте использовать специальную утилиту SD Card Formatter (на компьютере) — потенциально она может увидеть и выполнить форматирование карты памяти даже в том случае, когда в проводнике она не видна.
 Программа доступна на официальном сайте https://www.sdcard.org/downloads/formatter/index.html
Программа доступна на официальном сайте https://www.sdcard.org/downloads/formatter/index.html - В ситуации, когда карта Micro SD не отображается ни на Android ни на компьютере (в том числе в утилите «Управление дисками»), а проблем с контактами, вы уверены, нет, с большой вероятностью, она была повреждена и её не получится заставить работать.
- Существуют «поддельные» карты памяти, часто приобретаемые в китайских Интернет-магазинах, на которых заявлен один объем памяти и на компьютере он и отображается, но фактический объем меньше (реализуется это с помощью прошивки), такие карты памяти могут не работать на Android.
Надеюсь, один из способов помог решить проблему. Если же нет, опишите в комментариях подробно ситуацию и что уже делалось для исправления, возможно, мне удастся дать полезный совет.
Подписаться | Поддержать сайт и автора
А вдруг и это будет интересно:
SD карта как внутренняя память Android
  мобильные устройства
Если ваш телефон или планшет на Android 6.0, 7 Nougat, 8.0 Oreo или 9.0 Pie имеет разъем для подключения карты памяти, то вы можете использовать карту памяти MicroSD в качестве внутренней памяти вашего устройства, такая возможность впервые появилась именно в Android 6.0 Marshmallow.
В этой инструкции — о настройке SD карты как внутренней памяти Android и о том, какие ограничения и особенности при этом имеются. Сначала показан процесс для 7.0, затем — для последней версии Android 9. Учитывайте, что некоторые устройства не поддерживают данной функции, несмотря на нужную версию андроид (Samsung Galaxy, LG, хотя и для них есть возможное решение, которое будет приведено в материале). См. также: Как очистить внутреннюю память на Android телефоне или планшете.
Примечание: при использовании карты памяти таким образом, она не может быть использована в других устройствах — т.е. вынуть и подключить ее через кард-ридер к компьютеру получится (точнее, прочесть данные) только после полного форматирования.
Использование карты памяти SD в качестве внутренней памяти
Прежде чем приступать к настройке, перенесите все важные данные с вашей карты памяти куда-либо: в процессе она будет полностью отформатирована.
Дальнейшие действия будут выглядеть следующим образом (вместо первых двух пунктов можно нажать по «Настроить» в уведомлении о том, что обнаружена новая SD-карта, если вы ее только что установили и такое уведомление отображается):
- Зайдите в Настройки — Хранилище и USB-накопители и нажмите по пункту «SD-карта» (На некоторых устройствах пункт настроек накопителей может находится в разделе «Дополнительно», например, на ZTE).
- В меню (кнопка справа вверху) выберите «Настроить». Если в меню присутствует пункт «Внутренняя память», сразу нажмите по нему и пропустите пункт 3.
- Нажмите «Внутренняя память».
- Прочтите предупреждение о том, что все данные с карты будут удалены, прежде чем ее можно будет использовать в качестве внутренней памяти, нажмите «Очистить и отформатировать».

- Дождитесь окончания процесса форматирования.
- Если по завершении процесса вы увидите сообщение «SD-карта работает медленно», это говорит о том, что вы используете карту памяти Class 4, 6 и подобную — т.е. действительно медленную. Ее можно будет использовать в качестве внутренней памяти, но это отразится на скорости работы вашего Android телефона или планшета (такие карты памяти могут работать до 10 раз медленнее чем обычная внутренняя память). Рекомендуется использовать карты памяти UHS Class 3 (U3) или хотя бы U1, об обычных Class 10 ваш телефон может сообщить, что они недостаточно быстрые.
- После форматирования вам будет предложено перенести данные на новое устройство, выберите «Перенести сейчас» (до переноса процесс не считается завершенным).
- Нажмите «Готово».
- Рекомендуется сразу после окончания форматирования карты как внутренней памяти перезагрузить ваш телефон или планшет — нажмите и удерживайте кнопку питания, затем выберите пункт «Перезагрузить», а если такой отсутствует — «Отключить питание» или «Выключить», а после выключения — снова включите устройство.

На этом процесс завершен: если зайти в параметры «Хранилище и USB накопители», то вы увидите, что место, занятое во внутренней памяти уменьшилось, на карте памяти — увеличилось, а общий объем памяти также увеличился.
Однако, в работе функции использования SD-карты как внутренней памяти в Android 6 и 7 есть некоторые особенности, которые могут сделать использование такой возможности нецелесообразным — об этом соответствующий раздел руководства.
Как форматировать SD карту памяти как внутреннюю память (пример для Android 9.0)
На последней версии Android все действия по превращению карты памяти MicroSD во внутреннюю практически те же самые, но на всякий случай отдельно опишу шаги и приведу снимки экрана (не забудьте, что все данные с карты памяти в процессе будут удалены, позаботьтесь о сохранении важных файлов):
- На вашем смартфоне зайдите в Настройки — Хранилище. А затем нажмите по пункту «SD-карта».
- Нажмите по кнопке меню справа вверху, выберите пункт «Настройки хранилища», а на следующем экране — «Внутренняя память».

- Внимательно прочитайте, что именно произойдет и, если согласны, подтвердите форматирование карты памяти как внутренней памяти. Дождитесь завершения процесса.
- Для переноса данных (тех, которые можно перенести) из внутренней памяти на SD карту памяти, откройте меню в параметрах хранилища и выберите пункт «Перенести данные».
На этом процедура будет завершена. Все особенности работы и способ возврата карты памяти в режим работы в качестве портативного накопителя остаются теми же самыми, что и для предыдущих версий Android.
Видео инструкция
Далее — простое видео, где весь процесс форматирования MicroSD в качестве внутреннего хранилища, а также перенос данных на карту памяти показаны наглядно.
Особенности работы карты памяти в качестве внутренней памяти Android
Можно предположить, что когда к внутренней памяти Android объемом N присоединяется объем карты памяти M, общий доступный объем внутренней памяти должен стать равным N+M. Более того, примерно это отображается и в информации о хранилище устройства, однако по факту все работает несколько иначе:
Более того, примерно это отображается и в информации о хранилище устройства, однако по факту все работает несколько иначе:
- Всё, что возможно (за исключением некоторых приложений, системных обновлений) будет помещаться на внутреннюю память, находящуюся на SD-карте, без предоставления выбора. Но внутренняя память продолжить заниматься: не все данные и не все приложения можно разместить на SD карту.
- При подключении Android устройства к компьютеру в данном случае вы будете «видеть» и иметь доступ только к внутренней памяти на карте. То же самое и в файловых менеджерах на самом устройстве (см. Лучшие файловые менеджеры для Android).
Как итог — после того, момента, когда SD карта памяти стала использоваться как внутренняя память, у пользователя нет доступа к «настоящей» внутренней памяти, а если предположить, что собственная внутренняя память устройства была больше чем память MicroSD, то объем доступной внутренней памяти после описываемых действий не увеличится, а уменьшится.
Ещё одна важная особенность — при сбросе телефона, даже в том случае, если вы извлекли карту памяти из него перед сбросом, а также в некоторых других сценариях восстановить данные с неё невозможно, подробнее об этом: Можно ли восстановить данные с SD карты памяти, отформатированной как внутренняя память на Android.
Форматирование карты памяти для использования в качестве внутреннего хранилища в ADB
Для Android устройств, где функция недоступна, например, на Samsung Galaxy S7-S9, Galaxy Note, существует возможность отформатировать SD карту в качестве внутренней памяти с помощью ADB Shell.
Поскольку этот способ потенциально может привести к проблемам с телефоном (и не на любом устройстве может сработать), подробности по установке ADB, включению отладки по USB и запуску командной строки в папке с adb я пропущу (Если вы не знаете, как это делается, то, возможно, лучше не стоит браться. А если возьметесь — то на свой страх и риск).
Сами же необходимые команды будут выглядеть следующим образом (карта памяти должна быть подключена):
- adb shell
- sm list-disks (в результате выполнения этой команды обратите внимание на выданный идентификатор диска вида disk:NNN,NN — он потребуется в следующей команде)
- sm partition disk:NNN,NN private
По завершении форматирования, выйдите из adb shell, а на телефоне, в параметрах хранилища откройте пункт «SD карта», нажмите по кнопке меню справа вверху и нажмите «Перенести данные» (это обязательно, иначе продолжит использоваться внутренняя память телефона). По окончании переноса процесс можно считать завершенным.
По окончании переноса процесс можно считать завершенным.
Ещё одна возможность для таких устройств, при налчии root-доступа — использование приложения Root Essentials и включение Adoptable Storage в этом приложении (потенциально опасная операция, на свой страх и риск, не выполняйте на старых версиях Android).
Как вернуть обычное функционирование карты памяти
Если вы решите отключить карту памяти от внутренней памяти, сделать это просто — перенесите с нее все важные данные на компьютер, после чего зайдите, также как и в первом способе в настройки SD-карты.
Затем, в меню действий с картой памяти выберите пункт «Портативный носитель» и, следуя указаниям, выполните форматирование карты памяти.
Подписаться | Поддержать сайт и автора
А вдруг и это будет интересно:
Восстановление данных с карты памяти, используемой как внутренняя память на Android
  восстановление данных | мобильные устройства
Современные версии Android позволяют форматировать карту памяти SD как внутреннюю память телефона или планшета, чем многие пользуются, когда её недостаточно. Однако не все осознают важный нюанс: при этом до следующего форматирования карта памяти привязывается конкретно к этому устройству (о том, что это означает — далее в статье).
Однако не все осознают важный нюанс: при этом до следующего форматирования карта памяти привязывается конкретно к этому устройству (о том, что это означает — далее в статье).
Один из самых популярных вопросов в инструкции на тему использования SD карты в качестве внутренней памяти — вопрос о восстановлении данных с неё, именно его я и постараюсь осветить в этой статье. Если вам нужен краткий ответ: нет, в большинстве сценариев восстановить данные не получится (хотя восстановление данных с внутренней памяти, если телефон не был сброшен возможно, см. Монтирование внутренней памяти Android и восстановление данных с неё).
Что происходит, когда вы форматируете карту памяти в качестве внутренней памяти
При форматировании карты памяти в качестве внутренней памяти на Android устройствах, она объединяется в общее пространство с имеющимся внутренним хранилищем (но размер не «суммируется», о чем подробнее в инструкции по форматированию, упомянутой выше), что позволяет некоторым приложениям, которые иначе «не умеют» хранить данные на карте памяти, использовать её.
Одновременно, все уже имеющиеся данные с карты памяти удаляются, а новое хранилище шифруется аналогично тому, как зашифрована внутренняя память (по умолчанию на Android она шифруется).
Самый заметный результат этого — вы больше не можете извлечь SD карту из вашего телефона, подключить её к компьютеру (или другому телефону) и получить доступ к данным. Ещё одна потенциальная проблема — ряд ситуаций ведут к тому, что данные на карте памяти оказываются недоступны.
Потеря данных с карты памяти и возможность их восстановления
Напомню, что всё нижесказанное относится только к SD-картам, отформатированным как внутренняя память (при форматировании в качестве портативного накопителя восстановление возможно как на самом телефоне — Восстановление данных на Android, так и на компьютере, подключив карту памяти через кард-ридер — Лучшие бесплатные программы для восстановления данных).
Если вы извлечете карту памяти, отформатированную как внутренняя память из телефона, в области уведомлений сразу появится предупреждение «Подключите MicroSD снова» и обычно, если это сделать сразу, последствий не бывает.
Но в ситуациях когда:
- Вы вытащили такую SD карту, сбросили Android на заводские настройки и снова вставили её,
- Извлекли карту памяти, вставили другую, поработали с нею (правда в этой ситуации работа может и не получиться), а потом вернули изначальную,
- Отформатировали карту памяти как портативный накопитель, а затем вспомнили, что на ней были важные данные,
- Карта памяти сама по себе вышла из строя
Данные с неё вероятнее всего уже никак не вернуть: ни на самом телефоне/планшете ни на компьютере. Более того, в последнем сценарии сама ОС Android может начать работать неправильно до сброса на заводские настройки.
Главная причина невозможности восстановления данных в этой ситуации — шифрование данных на карте памяти: при описываемых ситуациях (сброс телефона, замена карты памяти, её переформатирование) ключи шифрования сбрасываются, а без них на ней не ваши фото, видео и другая информация, а лишь случайный набор байтов.
Возможны и иные ситуации: к примеру, вы использовали карту памяти как обычный накопитель, а затем отформатировали как внутреннюю память — в этом случае изначально находившиеся на ней данные теоретически можно восстановить, стоит попытаться.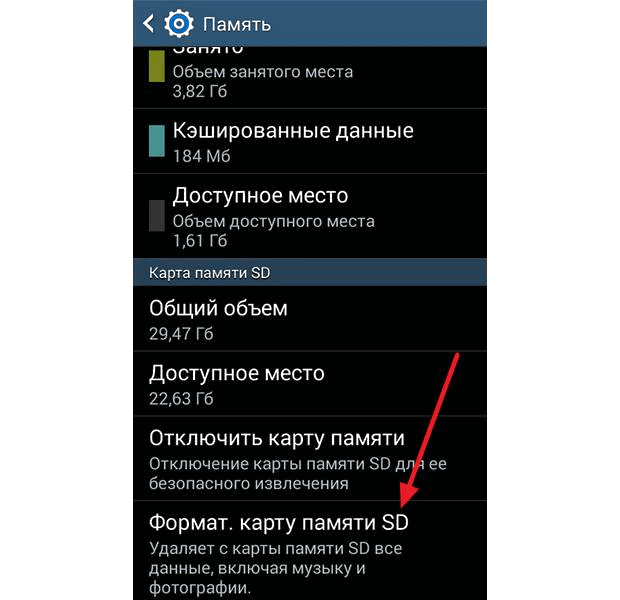
В любом случае, настоятельно рекомендую хранить резервные копии важных данных с вашего Android устройства. С учетом того, что чаще всего речь идет о фотографиях и видео, используйте облачные хранилища и автоматическую синхронизацию в Google Photo, OneDrive (особенно если у вас есть подписка на Office — в этом случае у вас там целый 1 Тб места), Яндекс.Диск и другие, тогда вам не будет страшен не только неработоспособность карты памяти, но и потеря телефона, что тоже не редкость.
Подписаться | Поддержать сайт и автора
А вдруг и это будет интересно:
Что делать, если телефон не видит карту памяти
Независимо от модели устройства и того, какая флешка в нём установлена, практически каждый пользователь может столкнуться с проблемой некорректного отображения карты памяти. Замена дефектного накопителя на новый не всегда поможет решить проблему. Поэтому прежде чем бежать в магазин или сервисный центр, попробуйте устранить ошибку собственными силами при помощи описанных в этой статье методов.
Почему телефон не видит CD карту
Ситуация, когда смартфон не видит карту памяти возникает по самым разнообразным причинам. Это может быть следствием программного или аппаратного сбоя, а, возможно, накопитель исчерпал свой ресурс или банально сгорел. Не стоит делать поспешных выводов и торопиться отнести аппарат в ремонт. Мы рекомендуем ознакомиться со следующими методами, которые позволяют выяснить причину поломки и восстановить стабильное функционирование.
Первая помощь
Если у вас не читается карта памяти, советуем начать с базовых приемов по устранению этой ошибки:
- Выньте карту из устройства и плотно вставьте обратно. Возможно флэш-карта плохо прилегает к контактам.
- Перезагрузите телефон. Это довольно эффективный метод способ исправить мелкие сбои операционной системы и исключить их при новом старте.
- Отключите смартфон, снимите аккумулятор и несколько минут подождите. После чего верните все компоненты на место и проверьте работу microSD.

- Сбросьте параметры телефона до заводских настроек.
- Чтобы окончательно исключить версию программно-аппаратного сбоя, вставьте флешку в любое другое устройство. Если новый аппарат также её не обнаружит, значит дело в именно в ней.
- Одной из причин может быть недавняя замена какого-то модуля или физическое повреждение, например, падение с высоты, попадание влаги и другие.
Неподходящий формат файловой системы
Неправильный формат таблицы файлов или ее повреждение — довольно частый фактор возникновения ошибок при отображении карты памяти. Это может быть последствием неверно выполненного форматирования или сбоя разметки.
Решением станет повторное переформатирование. Проще всего это сделать при помощи компьютера или ноутбука, а также специального картридера (адаптера). Чтобы безошибочно выполнить эту процедуру, следуйте приведённой ниже инструкции:
ВАЖНО. Перед форматированием перенесите все важные данные с карты на жёсткий диск, иначе они безвозвратно исчезнут.
- Вставьте флешку microSD в картридер.
- После того, как компьютер её обнаружит, кликните правой кнопкой мыши по названию накопителя и выберите пункт «Форматировать».
- В появившемся окне измените тип файловой системы на FAT32 или ExFAT.
- Нажмите кнопку «Начать», чтобы запустить процесс форматирования.
- По завершению последнего этапа повторно вставьте карточку в телефон и проверьте её работоспособность.
Если воспользоваться компьютером не представляется возможным, можно прибегнуть к встроенным инструментам Android.
Первый способ. Необходимо выполнить переход в раздел «Настройки» → «Память» и найти пункт «Форматировать SD» (встречается вариант «Очистить SD»). Данная опция есть не во всех аппаратах, поэтому если вы не обнаружили этот функционал, ознакомьтесь со вторым методом.
Второй способ. Требуется произвести вход в Recovery Menu, для этого выключите ваш телефон, а затем зажмите кнопки питания и прибавления громкости (это самый распространенный вариант сочетания клавиш, но могут встречаться и другие, в зависимости от модели). Перемещаться по открывшемуся меню следует при помощи «качельки» громкости, сенсор не будет работать. Перейдите на строку «wipe cache partition» и нажмите кнопку включения для выбора опции. Сброс будет осуществлен после этапа перезагрузки.
ВАЖНО. Новичкам выполнять эту операцию рекомендуется крайне осторожно, поскольку при неправильном выборе можно полностью удалить все данные с телефона без возможности восстановления.Несовместимость карты памяти и мобильного устройства
Далеко не каждый телефон способен воспроизводить флешки любого объёма. Не самые новые, но топовые гаджеты зачастую имеют ограничение в 64 ГБ. Соответственно, если вставить в такой телефон microSD на 128 ГБ, то он её просто не увидит либо выдаст оповещение о том, что карта памяти не поддерживается. Современные смартфоны практически все стабильно работают с объемами 128 и 256 ГБ, однако среди дешевых моделей до сих пор можно встретить ограничение в 32 ГБ.
Поэтому, прежде чем искать ошибки и сбои в аппаратной или программной части, проверьте совместимость телефона и карты памяти. Узнать допустимый объём и тип флешки (microSD, SDHC, SDXC) для конкретного девайса можно на официальном сайте или в специализированных интернет магазинах в разделе сертификации и характеристик.
Плохой контакт
Ещё одной довольно частой причиной нестабильной работы флешки могут являться окислившиеся и загрязненные контакты, а также скопившаяся пыль в соответствующем разъеме. В таком случае правильным решением будет почистить контакты, например, обычным ластиком или влажной салфеткой и по возможности удалить нежелательную пыль и грязь из слота.
Карта памяти вышла из строя
Термальное (в результате перегрева) или механическое повреждение носителя может стать критическим обстоятельством, если Android не видит карту памяти. В таких случаях, эффективных вариантов «лечения» просто нет, и единственным выходом станет покупка новой карточки.
Как проверить карту памяти в телефоне
Для того чтобы открыть содержимое карты памяти, необходимо воспользоваться стандартным проводником либо сторонними диспетчерами файлов.
Любой телефон имеет встроенную программу для доступа к флешке. Откройте это приложение и найдите раздел под названием «SDcard» (в зависимости от системы и прошивки). После запуска вы сможете просматривать и управлять информацией, которая хранится на съёмном носителе.
Также можно прибегнуть к альтернативным утилитам, скачанным из Google Play. В большинстве случаев они более функциональны и гораздо удобнее. Рекомендуем обратить внимание на «ES Проводник» и «Х-plore».
Заключение
Чаще всего, описанные в публикации этапы помогают определить причину неисправности и найти верное решение проблемы. При сохранении отсутствия видимости советуем обратиться к специалисту.
Дорогие читатели! Пишите в комментариях, сталкивались ли вы с этой ошибкой и что предпринимали для её устранения. Какие вопросы или сложности возникли в процессе наладки? Будем рады узнать, какой из представленных способов оказался самым действенным. Если в этой статье нет метода, который вы считаете достаточно эффективным, обязательно расскажите о нём.
Почему телефон не видит карту памяти и что с этим делать
Иногда смартфон не может определить карту памяти и отображает ошибки вроде «SD‑карта не работает», «SD‑карта не поддерживается», а также предлагает отформатировать её. Есть несколько причин, вызывающих такую проблему. Вот самые распространённые неполадки и способы их устранения.
1. Некорректная установка
Прежде всего попробуйте вытащить карту памяти и снова аккуратно вставить её в смартфон. Убедитесь, что она установлена правильно. В подпружиненном слоте должен раздаться отчётливый щелчок. Если лоток съёмный, карточку нужно вложить указанной стороной и вставить слот до конца. После установки microSD перезагрузите смартфон, чтобы заново инициализировать карту памяти.
2. Ошибка монтирования
В редких случаях Android не распознаёт внешний накопитель из‑за программного сбоя. Исправить это можно извлечением и повторным подключением карты в настройках.
Для этого откройте «Настройки» → «Хранилище и USB‑накопители», найдите в разделе «Съёмный накопитель» свою карту и нажмите на небольшой треугольник напротив неё.
Надпись под именем сменится на «Извлечено». Теперь коснитесь названия microSD и выберите «Подключить».
3. Наличие неподдерживаемой файловой системы
С этой неполадкой можно столкнуться при использовании карты памяти, которая раньше подключалась к другому смартфону или компьютеру. Носитель попросту может иметь другую файловую систему, которая непонятна вашему гаджету. В этом случае остаётся лишь отформатировать microSD в поддерживаемый формат.
Имейте в виду, что вся информация при этом будет удалена! Если на карте памяти есть фото, видео, документы и другие важные данные, их следует предварительно сохранить — в облако или на ПК.
Проще всего отформатировать карту прямо с мобильного. Перейдите в «Настройки» → «Хранилище и USB‑накопители», отройте microSD, а затем вызовите дополнительное меню, нажмите «Настройки» и выберите пункт «Форматировать».
Если это не поможет, возможно, придётся выполнить процедуру с компьютера. Для этого подключите карточку к ПК с помощью картридера, найдите её в проводнике файлов и кликните «Форматировать» в контекстном меню. Для карт объёмом 32 ГБ и менее выбирайте формат FAT32, для более ёмких — exFAT.
Также можно воспользоваться бесплатной утилитой SD Formatter для Windows и macOS. Она пригодится в том случае, если компьютер видит карточку, но не позволяет отформатировать её. Установите приложение по ссылке, запустите его, а затем выберите microSD из списка дисков и нажмите кнопку Format.
4. Несовместимость со смартфоном
Производители microSD пытаются сделать их максимально совместимыми с любыми устройствами, но всё же иногда можно столкнуться с ситуацией, когда смартфон не поддерживает конкретную карту. Обычно это происходит с носителями большого объёма.
В таком случае стоит изучить инструкцию к смартфону и убедиться, что он совместим с картами нужного формата и объёма. К сожалению, далеко не все гаджеты могут похвастаться поддержкой microSD на 128 и 256 ГБ, а в бюджетных моделях не исключены проблемы и с носителями меньшего объёма.
5. Окисление контактов
Если карта памяти долго хранилась отдельно от смартфона и часто использовалась с различными устройствами, есть вероятность образования окисления на разъёме microSD. Из‑за этого ухудшается контакт и могут возникать сложности с подключением. Такую проблему легко решить очисткой.
Иллюстрация: Артём Козориз / ЛайфхакерДля этого достаньте карту из смартфона, положите на стол и с помощью обычного ластика аккуратно протрите жёлтые полоски с обратной стороны. Если под рукой есть спирт, смочите им салфетку или вату и дополнительно очистите контакты.
6. Повреждение карты памяти
Если ничего из вышеперечисленного не помогло, то есть вероятность поломки самой карты памяти. Это может произойти из‑за механического повреждения, воздействия влаги или фактора износа. В любом случае дальнейшие попытки наладить работу microSD не стоят потраченного времени и сил. Проще приобрести новую карту памяти и заменить ею вышедший из строя носитель.
Читайте также 🖥📀📱
Телефон не видит карту памяти microSD или SD
Маленькая, удаленькая и очень-очень дорогая. Что это? Карта памяти microSD из вашего смартфона! Конечно, сама по себе она особой ценности не представляет, но вот то, что на ней хранится, иногда бесценно.
А теперь представьте, что это миниатюрное хранилище стало, с точки зрения мобильника, просто кусочком пластика. Можно ли помочь беде? Во многих случаях – вполне. Итак, поговорим, что делать, если телефон не видит карту памяти SD или microSD.
Подозреваемые лица
Причины нераспознавания и нечитаемости карт памяти могут крыться как в самой карточке, так и в телефоне. И, как всегда, они бывают аппаратными и программными.
Вот список основных факторов, которые вызывают подобные ситуации:
- Смартфон не поддерживает SD или microSD с объемом хранилища больше определенного уровня. Проблема чаще возникает с картами значительной емкости – от 32 Гб и больше.
- Мобильный девайс не распознает файловую систему карточки из-за отсутствия поддержки. Часто такие ситуации случаются с SD и microSD, отформатированными в exFat.
- Файловая система SD/microSD повреждена.
- Карта заблокирована антивирусом, установленным на телефон, поскольку что-то из ее содержимого представляет вирусную угрозу.
- При установке SD-карточки в телефон нет контакта устройств. Контактные площадки карты памяти покрылись слоем окислов.
- Карточка неисправна.
- Неисправна система распознавания и чтения SD-карт в телефоне.
В проблеме, скорее всего, виновата карта памяти, если:
- С ней «не хочет дружить» ни один телефон, планшет или компьютер. Она не читается ни на одном устройстве.
- На ней присутствуют значительные внешние дефекты: глубокие трещины, сколы, прогары, повреждения контактных площадок и т. д.
- При установке ее в смартфон последний зависает, выключается, перезагружается. Причем с другими SD-шками он работает нормально.
Наиболее вероятный виновник – телефон, если:
- Он не распознает ни одну SD-карточку независимо от ее емкости и формата.
- При вставке в слот любых SD или SIM-карт он зависает, выключается, перезагружается или глючит как-то иначе.
Встречаются ситуации 50/50, когда мобильное устройство и SD (microSD) по-отдельности работают нормально, но вместе – никак, несмотря на заявленную совместимость. Виновником здесь может быть и карта (низкое качество, неверно указанный объем памяти), и телефон (нет драйвера). Или то и другое сразу.
Далее разберемся, что делать в каждом конкретном случае.
Обвиняемая – карта
Карточки формата microSD маленькие и хрупкие. Если их часто переставлять из устройства в устройство (а многие пользователи так и делают), они быстро выходят из строя из-за механических поломок. К тому же, их значительная часть изготовлена полукустарным методом в Поднебесной, то есть качеством откровенно не блещет. Всё это – причина того, что в 70-80% случаев нераспознавания телефоном виновной оказывается именно карта памяти.
SD и microSD-карточки с механической и электрической неисправностью, к сожалению, ремонту не подлежат. С ними имеет смысл возиться только при утрате ценных данных, которые на них хранились. Восстановлением информации с поврежденных носителей такого типа занимаются специализированные сервисы.
В других случаях решить проблему, как правило, удается своими силами.
Порядок диагностики и устранения неполадки
Не помогло одно – переходите к следующему:
- Осмотрите контактную группу карточки. Потемнение и отсутствие блеска говорит о появления слоя окислов на поверхности металла, который препятствует установке соединения смартфона и накопителя.
Что делать: Почистите контактную группу стирательной резинкой и протрите спиртом.
- Если карта памяти не вызывает сбоев в работе телефона, установите ее в другой мобильный девайс или подключите через адаптер к компьютеру. Если устройства ее распознают, а в идеале – читают содержимое, можно утверждать, что она исправна, а причина сбоя – несовместимость.
Что делать: проще всего скопировать информацию с проблемного накопителя и перенести на другой такого же типа – заведомо совместимый. Если нет возможности или есть желание заставить работать этот, переходите к следующему шагу.
- Карточка читается на другом смартфоне или ПК? Определите тип ее файловой системы. Как сказано выше, некоторые телефоны не поддерживают формат exFat.
Что делать: отформатируйте ее любым доступным способом в Fat32, например, средствами Windows (в контекстном меню SD-карты выберите «Свойства» – «Форматировать») или Андроид (утилита «Настройки» – «Хранилища и USB-накопители» – «Форматировать»). Хранимую на ней информацию (при наличии) заранее скопируйте на другой носитель.
- При вставке карты с данными в мобильное устройство, а также при подключении к компьютеру доступ к ней блокируется, хотя она видна в проводнике? Очень вероятно, что на ней завелось зловредное ПО.
Что делать: найдите и удалите вредоносный объект с помощью антивируса, установленного на ПК или телефон.
- Убедитесь, что ваша SD-шка действительно имеет тот объем, что указан в характеристиках. Это можно сделать разными способами – с помощью утилит, например, h3testw, или просто путем записи на нее набора файлов того же объема, что и предполагаемый объем хранилища. Кстати, напомню, что Fat32 поддерживает файлы не тяжелее 4 Гб.
Что делать: если емкость карты памяти меньше заявленной, не стоит хранить на ней что-либо ценное. Такие девайсы крайне ненадежны.
Обвиняемый – телефон
Пришли к заключению, что виноват мобильный гаджет? В этом случае шанс решить проблему своими силами не слишком большой, но есть.
- Перед подключением SD-шки отсоедините от аппарата все внешние устройства, извлеките SIM-карту. Если проблема решится, значит, неполадку вызывало съемное оборудование.
- При наличии доступа убедитесь, что слот карты памяти цел и чист. В случае загрязнения аккуратно очистите его салфеткой, смоченной спиртом.
- Деинсталлируйте приложения, которые установили незадолго до сбоя. Просканируйте память телефона антивирусной программой.
- Сбросьте систему к фабричным настройкам.
Ничего не дало результата? Остается последнее доступное средство – перепрошивка телефона, что равнозначно переустановке операционной системы на компьютере. Браться за столь ответственное дело допустимо лишь при наличии дистрибутива Android, подходящего вашей модели, а также вспомогательного софта (программы-прошивальщика) и инструкции.
Разумеется, перепрошивка – не панацея. Помимо программных неполадок существуют аппаратные, но их придется решать уже за деньги в сервисном центре. Либо просто отказаться от использования в смартфоне карты памяти, переложив ее функции на USB-флешки и облачные сервисы.
ТЕЛЕФОН НЕ ВИДИТ КАРТУ ПАМЯТИ
Покупая флешку, думается, сколько ж места будет для фото! Но коварная реальность разбивает желания в пух и прах, когда телефон перестал видеть карту памяти. Все поправимо! Главное, следовать инструкциям ниже.
Почему телефон не видит карту памяти
На, то есть множество причин: от сбоев файловых систем до поломки флешки или порта. Часто мобильный отказывается работать с носителем из-за того, что израсходовал возможности по перезаписи информации и у него оказалось слишком много битых секторов. Здесь уже ничем не поможешь. А вот если такая проблема произошла с недавно приобретенной «мини флешкой», всё исправимо.
Полезная статья: Как перевести письменный текст в печатный: 5 лучших способов
Аппаратные проблемы
Один из часто встречаемых траблов — физическое повреждение карточки. Она могла треснуть или погнуться, в ней мог отойти контакт. Так что первым делом следует достать флешку с устройства. Если на ней видны серьезные механические повреждения, её не спасти. С этим придется смириться.
Владельцы визуально целых карточек могут попытаться спасти SD-носитель. Чаще смартфон не видит карту памяти из-за четырех причин.
1. Несовместимость контактов
Неверно установленная флешка не «коннектится», поскольку её контакты не соприкасаются с телефонными. Нужно достать карточку с лотка и вставить обратно, проконтролировав аккуратность прилегания.
2. Грязные контакты на флешке
Накопитель может не передавать информацию из-за засорённых контактов, они выглядят как коричневые полосы. Следует аккуратно протереть их ластиком.
3. Сломанная флешка
Возможно, носитель просто «отжил свое». Следует подключить к другим девайсам. Если работает с ними — тогда лучше скопировать туда информацию и разбираться в программных неполадках. Если флешка не коннектится ни к одному девайсу — значит она сломалась окончательно.
4. Перестал работать порт
Если к телефону не «коннектятся» все подключаемые к нему microSD, в очевидь проблемы со слотом. Нужно нести мобильник в сервис.
Свобода творчества: Как монтировать видео на смартфоне: обзор 8 ультимативных приложений
Программные неполадки
Одна из самых часто встречаемых проблем — ошибки на флеш носителе. Их можно исправить, сделав следующее:
- Законнектить microSD к ПК.
- Зайти в «Проводник».
- Кликнуть правой кнопкой мышки (ПКМ) на иконку флешки.
- Перейти в строку «Свойства».
- Зайти меню «Сервис».
- Найти раздел «Проверка диска».
- Подтвердить намерения, тапнув «Проверить».
- Дальше расставить галочки возле пункта «Проверить и исправить».
- Нажать «Ок».
Если на носителе были программные сбои — эта проверка избавит от них. Также телефон не видит карту памяти из-за следующих неполадок:
- Сбой обновлений в телефоне
Мобильники часто обновляют себя и свои программы фоном. И порой обновление может задеть работу со съемными носителями. Перезагрузка телефона решает эту проблему — за это время смарт установит «дрова» и будет готов к работе.
- Избыток кэш-данных
При работе с мобильным, каждый день накапливаются десятки мегабайт временных файлов. Они «забивают» память девайса и могут приводить к программным сбоям. Проще всего почистить кэш на Android с помощью приложений CCleaner, Clean Master или Phone Cleaner.
Познавательная статья: Как проверить батарею смартфона: 4 подсказки
Неподдерживаемые Micro SD
Бывает, карточка и телефон рабочие, а коннекта между ними все равно нет. Чаще такое происходит из-за слишком большого объема носителя. Если смартфон поддерживает носители на 128 Гб, карточка на 256 Гб не запустится.
Также некоторые флешки выпускают с файловой системой exFAT, но далеко не каждый мобильный умеет читать её. Исправить это может форматирование носителя на ПК. Для этого нужно сделать следующее:
- Законнектить карточку к ноутбуку
- Открыть «Проводник».
- Тапнуть ПКМ на иконку устройства в «Мой Компьютер».
- Перейти в «Свойства».
Если файловая система карточки exFAT — часто проблема таится именно в этом. Придется задать носителю новую систему. Для этого делается следующее:
- Зайти в Проводник.
- Кликнуть ПКМ на иконку и выбрать «Форматировать».
- Выбрать FAT32.
- Тапнуть «Начать».
Интересная статья: Как проверить смартфон при покупке: 5 рекомендаций на вес золота
Что делать если, телефон не видит карту памяти
Следует придерживаться алгоритма, описанного в таблице.
Перебои в работе флешки встречаются регулярно. Главное, разобраться в чем проблема, и принять правильное решение. Если применять наши рекомендации, всё получится!
Лучшие из лучших: Самые мощные смартфоны 2021: топ 5
【ИСПРАВЛЕНО】 SD-карта не обнаруживается на телефоне Android
Итак, новая SD-карта, которую вы купили для расширения памяти на своем устройстве Android, не работает? Вот подробное руководство по устранению неполадок, когда телефон прямо сейчас не обнаруживает проблему с SD-картой.
В то время как пользователи iPhone всегда пытаются сэкономить каждый мегабайт, который они могут сэкономить, большинству пользователей Android никогда не приходится беспокоиться о таких тривиальных проблемах. Когда кажется, что на вашем Android-устройстве заканчивается место, дополнительные гигабайты хранилища с SD-картой могут быть спасением.
Установка карты MicroSD — один из лучших способов решить проблему «нехватки памяти» на Android и убедиться, что у вас достаточно места для всех ваших медиафайлов и других файлов. Однако, даже имея такую возможность, многих пользователей беспокоит проблема, связанная с тем, что SD-карта не обнаруживается в мобильном телефоне, а также сообщения об ошибках, например, «это устройство не поддерживает эту SD-карту».
В этом посте рассказывается о нескольких проверенных и проверенных методах, которые вы можете использовать, чтобы полностью исправить проблему Android, не обнаруженную SD-картой.Ваш отзыв очень важен для нас, обращайтесь на наш форум, и мы сделаем все возможное, чтобы помочь!
Как решить, что телефон не обнаруживает проблему с SD-картой на AndroidКаким бы раздражающим это ни было, проблема неопознанной карты MicroSD не нова. Поскольку это технология, которая всегда подвержена сбоям, ряд причин может быть причиной того, что телефон не обнаруживает вставленную вами SD-карту. Если вы столкнулись с проблемой «SD-карта не обнаружена» на вашем устройстве Android, вот упрощенное руководство с решениями всех проблем с SD-картой.
Решение 1. Осторожно очистите SD-картуЕсли вы какое-то время использовали SD-карту на своем устройстве, и она внезапно перестает работать, этот трюк может сработать для вас. Поскольку в каждом укромном уголке вашего Android-устройства, например, в порте для зарядки и разъеме для наушников, накапливается всевозможная пыль и песок, не будет ничего необычного, если ваша SD-карта тоже будет покрыта грязью.
Может быть, ваша SD-карта не обнаруживается, потому что она покрыта грязью.Все, что может потребоваться, это хорошая и нежная очистка, поэтому следуйте инструкциям ниже, чтобы очистить ее.
- Снимите внешнюю карту памяти со смартфона или планшета Android. Перед тем как сделать это, убедитесь, что ваше устройство выключено.
- Используйте резиновый ластик белого цвета и аккуратно потрите медный элемент ( золотисто-желтый цвет ) на карте MicroSD, чтобы очистить грязь.
- Если у вас есть средство для чистки лака, нанесите его ватной палочкой и аккуратно протрите контактные точки SD-карты, чтобы удалить эрозию.
- Дайте SD-карте высохнуть и, убедившись, что она чистая, снова вставьте ее в разъем для памяти и включите свой смартфон или планшет Android.
Если повезет, теперь он должен работать, и у вас больше не должно возникнуть проблем с SD-картой, не обнаруженной на вашем телефоне. Но если проблема не исчезнет, перейдите ко второму решению ниже.
Решение 2. Используйте компьютер для диагностикиНа этом этапе вам нужно сделать что-то более техническое, чем просто очистить карту MicroSD или стереть ее данные.Поскольку проблемы, возникающие из-за того, что телефон не обнаруживает SD-карту, также могут быть связаны с программным обеспечением, вам понадобится помощь вашего компьютера, чтобы увидеть, как эту проблему можно диагностировать и устранить.
- Подключите устройство Android к ПК или ноутбуку с помощью кабеля USB.
- Убедитесь, что устройство подключено к MSC (режим Mass Storage) , а не MTP (режим передачи мультимедиа) . Вы можете сделать это, получив доступ к панели уведомлений после подключения устройства Android.
- Запустите проводник Windows на своем ПК и щелкните правой кнопкой мыши драйвер карты MicroSD, отображаемый на экране. В появившихся параметрах выберите «Свойства »> «Инструменты»> «Проверка ошибок ». Дождитесь завершения всего процесса.
- Компьютер попытается обновить программное обеспечение драйвера для вашей SD-карты и исправить любые распространенные ошибки, вызывающие ее неисправность.
- После завершения извлеките SD-карту и вставьте ее обратно в слот памяти на телефоне или планшете.Проверь, работает ли.
В большинстве случаев, если ваша SD-карта определяется вашим компьютером и работает нормально, проблема может быть связана с устройством Android. Однако, если указанное выше решение не приводит к исчезновению сообщения «Это устройство не поддерживает эту SD-карту», перейдите к следующему решению.
Если ваша SD-карта повреждена или повреждена, сохраненные вами данные уже находятся под угрозой уничтожения. Прежде чем приступить к стиранию всего содержимого SD-карты, попробуйте использовать ее с другим телефоном или подключитесь к компьютеру с помощью устройства чтения карт.
Решение 3. Удалите SD-карту и все данныеЭто решение может не быть проблемой для вас, если ваша SD-карта пуста или новая. Однако полное стирание вашей карты MicroSD может стоить вам всех ваших важных изображений, видео и других файлов, хранящихся на ней.
Если вы можете читать данные и файлы на карте MicroSD, первое, что вам нужно сделать, это сразу же сделать резервную копию всего вашего содержимого. После того, как ваши данные сохранены и вам нечего терять, вы можете продолжить и выполнить сброс настроек на SD-карте до заводских.
Это та часть, где вы удаляете все на внешнем хранилище. Следуйте инструкциям ниже.
- Перейдите в приложение « Settings » на своем устройстве, а затем прокрутите вниз, чтобы найти вкладку Storage .
- Найдите опцию « Стереть SD-карту » и нажмите на нее. Это удаляет все данные и делает их похожими на новую память.
- После стирания содержимого SD-карты перезагрузите устройство и проверьте, успешно ли вы решили проблему Android «SD-карта не обнаружена».
Во многих случаях полное стирание данных с SD-карты решает проблему для пользователей. Но если это не сработает, перейдите к третьему возможному решению ниже.
Решение 4. Отформатируйте SD-карту на компьютереЕсли ваша карта MicroSD обнаруживается на ПК, но не отображается на вашем смартфоне, это означает, что вы не можете стереть ее с помощью Android. Однако вы можете использовать компьютер для форматирования SD-карты напрямую, поэтому попробуйте это исправление.
- Создайте папку на жестком диске вашего ПК и назовите ее как хотите. Эта папка будет использоваться как временное хранилище для резервного копирования файлов на неисправной SD-карте.
- Вставьте все содержимое вашей карты microSD в эту папку в качестве резервной копии.
- Перейдите в «Мой компьютер», щелкните правой кнопкой мыши свою SD-карту, как она отображается среди устройств хранения, и выберите опцию «Форматировать» и используйте для стирания данных с карты MicroSD.
- После завершения процесса форматирования скопируйте данные, которые вы сохранили на своем компьютере, из папки на SD-карту.
- Извлеките SD-карту из компьютера, подключите ее к телефону и проверьте, отображается ли она во внешнем хранилище.
- Если не получается с первого раза, попробуйте повторить шаги еще раз.
Если этот метод исправления SD-карты не обнаружил проблемы с Android, то все выглядит мрачно. Однако вы все равно можете воспользоваться следующим решением, чтобы узнать, связана ли проблема с SD-картой с совместимостью.
Решение 5. Проверьте совместимость вашего устройства Android.Одной из проблем, с которыми сталкивается большинство пользователей старых телефонов Android, является то, что SD-карта распознается их компьютером, но не на их устройстве.Одной из основных причин этой проблемы может быть тот факт, что ваша SD-карта несовместима с вашим смартфоном.
Например, последняя версия карт MicroSD, таких как SDXC, предназначена для более высоких скоростей при дополнительном объеме памяти. Этот формат SD-карт не поддерживается устройствами Android младшего и старшего поколения.
Более того, большинство устройств Android имеют ограничение, до которого они поддерживают определенный тип SD-карты. Например, если вы обнаружите, что ваша SD-карта Samsung J5 не работает, это может быть связано с тем, что вы используете SD-карту большей емкости, с которой совместим телефон.
Если определенная SD-карта не обнаруживается вашим устройством Android, попробуйте заменить ее базовой, чтобы увидеть, решена ли проблема. Чтобы узнать больше о подлинности вашей карты MicroSD, перейдите к окончательному решению.
Решение 6. Попросите профессионального специалиста проверить ваше устройствоХотя контрольные признаки сломанной SD-карты довольно очевидны с ржавыми контактами разъема и трещинами по всей поверхности, выяснить, почти невозможно ли установить слот для SD-карты . Единственный способ узнать, повреждено ли оборудование телефона, то есть слот для SD-карты, — это открыть его и проверить контакты разъема и гибкий кабель.
Для нетехнического пользователя эти детали могут уже показаться довольно пугающими, поэтому мы предлагаем вам сразу же записаться на прием к телефонному врачу. В зависимости от того, нужно ли очистить или заменить слот для SD-карты, эта проблема, скорее всего, не будет стоить вам ничего, если ваш телефон все еще находится на гарантии.
Дополнительный совет: проверьте, является ли ваша SD-карта подлинной.
Большинство проблем, связанных с SD-картами, возникают либо в том случае, если запоминающее устройство слишком старое и поврежденное, либо если SD-карта не является подлинной на 100%.Даже если вы купили новую карту MicroSD в Интернете, все равно есть шанс, что это устройство будет копией оригинального продукта.
Если вы не были достаточно внимательны, чтобы заметить странности в упаковке карты MicroSD, вы все равно можете узнать, является ли ваша SD-карта дешевой подделкой или подлинной, с помощью приложения под названием SD Insight.
Примечание. Это приложение не для тех случаев, когда ваше устройство Android вообще не может обнаружить внешнее хранилище. Если вы можете обнаружить SD-карту, но у вас возникли проблемы с ней, вы можете использовать этот метод, чтобы узнать, подлинная это версия или нет.
Как проверить подлинность SD-карты
- Загрузите приложение SD Insight из магазина Google Play.
- Вставьте SD-карту в устройство и, как только она будет распознана, запустите приложение SD Insight.
- Вы можете проверить детали, такие как название производителя, серийный номер, год выпуска и другие, с упаковкой, чтобы убедиться, что они совпадают.
- Если приложение SD Insight выдает сообщение типа «SD-карта недействительна» или «Источник неизвестен», это, вероятно, означает, что SD-карта повреждена из-за поддельной.
С помощью этого приложения вы также можете проверить фактический объем памяти на карте MicroSD. Хотя будет разница как минимум в 1 ГБ между тем, что заявляет производитель, и тем, сколько устройство читает, но что-либо большее, чем это, должно вызывать красный флаг.
Удалось ли вам наконец найти решение проблемы, связанной с тем, что ваш телефон не обнаруживает SD-карту на Android? Не забудьте упомянуть любой другой полезный метод устранения проблем с SD-картой на Android в разделе комментариев ниже, потому что совместное использование — это забота!
Для большинства устройств Android любое из этих исправлений должно устранить проблему с не обнаруженной SD-картой.Однако для некоторых устройств проблема может быть намного сложнее, и вам нужно изучить решения, специфичные для этого устройства, чтобы получить помощь. К счастью для вас, форум Updato заполнен полезными гиками, которые будут рады найти вам быстрое решение проблемы с Android, не обнаруженной SD-картой.
FAQ
Как просматривать файлы SD-карты на Android
В идеальных условиях приложения вашего телефона должны иметь возможность автоматически обнаруживать любые файлы на SD-карте. Приложение галереи отображает фотографии, музыкальное приложение должно определять песни и т. Д.
Однако во многих случаях что-то работает не так, как должно. И причин тому довольно много. Вот некоторые из наиболее распространенных:
- Ваша папка скрыта
- Формат файла не распознается вашим приложением
- Файлы повреждены
Чтобы определить проблему и получить доступ ко всем вашим файлам в Во-первых, вам понадобится файловый менеджер. Большинство телефонов Android поставляются с предустановленным устройством.Но даже если у вас его нет, в Google Play есть множество сторонних файловых менеджеров.
Если у вас есть файловый менеджер, вот как определить проблему:
- Перед скрытыми папками стоит точка «.Songs»
- Все, что угодно, кроме mp3, mp4, org, jpeg, jpg и gif может не распознаются другими приложениями
- Фрагментированные / поврежденные файлы обычно не идентифицируются или не воспроизводятся даже с помощью файлового менеджера и других сторонних приложений
Итак, файловые менеджеры являются здесь ключевым моментом.
Почему мой телефон не читает мою SD-карту?
Если ваш телефон не может прочитать SD-карту, возможны 3 события:
- Карту необходимо отформатировать
- Карта повреждена
- Или слот вашего телефона поврежден
В зависимости от того, что происходит, вам придется предпринимать разные действия. Если SD-карту необходимо отформатировать, это удалит все, что у вас может быть на этой карте. Таким образом, предварительное создание резервной копии с помощью компьютера может спасти жизнь.
Если что-то повреждено, выявить проблему может быть немного сложнее, в зависимости от того, какие инструменты есть в вашем распоряжении. И если вы обнаружите, что что-то повреждено, вы ничего не можете с этим поделать.
SD-карты используют флэш-память. Итак, если ваш сломался и больше не читается, может быть, просто выбросьте его и купите новый. Вы можете попробовать использовать программу восстановления данных на ПК, чтобы сохранить некоторые файлы. Но мы не оправдали надежд.
Как заставить мой телефон читать мою SD-карту?
Как мы упоминали выше, вам, возможно, придется отформатировать карту, чтобы она стала читаемой по телефону.Вы можете узнать, как это сделать, в нашем руководстве выше в решении № 4.
Только не забывайте, что формат будет форматировать все, что находится на карте. Итак, обязательно сделайте резервную копию всего, что можно сохранить на вашем компьютере.
Кроме этого, если SD-карта или слот SD повреждены, вы мало что можете сделать. Вы можете попробовать очистить слот или карту, и вы можете попробовать использовать программу восстановления данных для карты. Но мы бы не стали слишком надеяться.
Один из самых простых способов диагностировать такие проблемы — использовать карту на другом телефоне.Если другой телефон распознает карту, возможно, поврежден ваш собственный слот. Если ни телефон, ни компьютер не могут распознать карту, нет сомнений в том, что карта повреждена.
Почему моя SD-карта внезапно перестала работать?
Если вы пытались использовать свою SD-карту на других телефонах и убедились, что она перестала работать, скорее всего, она больше не будет работать. А когда это случается, нет никакой гарантии, что он продолжит работать.
Это потому, что SD-карты используют флэш-память.Это такая же технология, которую вы можете найти в твердотельных накопителях и даже USB-накопителях.
Флеш-накопитель имеет массу положительных сторон. Он надежен, очень компактен, а также невосприимчив к ударам. Однако у него также ограниченный срок службы.
SD-карты, как и все типы хранилищ, использующие флэш-память, имеют ограниченный объем данных, который вы можете записать на них, прежде чем они устареют, — ограниченное количество циклов записи.
Большинство высококачественных SD-карт выдерживают до 100 000 циклов записи.Итак, если у вас есть надежная карта microSD на 32 ГБ, она теоретически должна быть способна обрабатывать 3,2 петабайта (3 200 000 ГБ), прежде чем она станет устаревшей.
Маловероятно, что вам когда-нибудь удастся достичь этого порога. Но имейте в виду, что карты также могут случайно сломаться — особенно более дешевые модели без брендов с плохим производственным процессом. Это редко, но, безусловно, может случиться.
Итак, не забывайте всегда сохранять резервные копии!
На этом пока все. Кажется, мы забыли упомянуть что-то важное? Что-то не так? Тогда дайте нам и всем остальным знать об этом в разделе комментариев ниже!
Нравится то, что вы видите? Тогда не забудьте подписаться на нас в Facebook и Twitter, чтобы получать последние новости, обзоры, списки, приложения, игры, устройства, инструкции и многое другое!
Почему моя SD-карта не работает или не читается?
Обновлено: 31.08.2020, Computer Hope
SD-картыотлично подходят для хранения цифровых носителей, таких как фотографии или видеоклипы, в цифровых камерах, видеокамерах, MP3-плеерах и телефонах.Ниже приведены некоторые из причин, по которым эти карты могут не работать с компьютером.
Проверить SD-карту
Если SD-карта работает с вашим устройством (например, вы можете видеть изображения на камере), но не работает с вашим компьютером, можно с уверенностью предположить, что с устройством чтения карт на компьютере возникли проблемы. Временный обходной путь — подключить камеру, телефон или другое устройство к компьютеру с помощью USB-кабеля с SD-картой в устройстве. После подключения вы можете передавать данные с устройства на компьютер без использования SD-карты на вашем компьютере.Перейдите к проверке USB-адаптеров, чтобы начать устранение неполадок и поиск более постоянного решения.
Если SD-карта не работает с вашим устройством (например, камерой) и не распознается вашим компьютером, возможно, SD-карта неисправна. Пропустите, чтобы проверить защиту от записи, чтобы начать устранение проблем, связанных с SD-картой.
ПримечаниеЕсли ваш смартфон не может прочитать SD-карту, возможно, карта была отформатирована на устройстве, несовместимом с операционной системой вашего телефона. Если у вас возникла эта проблема, посетите веб-сайт производителя вашего телефона для получения поддержки.
Встроенный кардридер
Некоторые портативные и настольные компьютеры имеют встроенное устройство чтения карт памяти. Устройство чтения карт памяти может работать неправильно и не считывать карту памяти.
Если у вас есть доступ к другой карте памяти, вставьте ее в компьютерный ридер, чтобы проверить, читается ли она. Если он читается, ваша карта памяти неисправна и, вероятно, ее необходимо заменить. Если другая карта памяти также не читается встроенным устройством чтения карт памяти, вероятно, устройство чтения карт памяти не работает.Вам потребуется обратиться в авторизованный сервисный центр для проверки и ремонта или замены устройства чтения карт памяти на вашем компьютере. Вместо этого вы также можете попробовать использовать внешний USB-кардридер.
Проверка USB-адаптеров
Если вы пытаетесь получить доступ к SD-карте с помощью устройства чтения карт USB, которое подключается к USB-порту компьютера, попробуйте следующие предложения.
Использовать задние порты USB
Если у вас есть компьютер с передним и задним портами USB, и устройство чтения подключается к передним портам, попробуйте использовать задние порты USB.
Отсоедините и снова подсоедините USB-кабель
Убедитесь, что разъем USB надежно подключен к порту USB. Вы можете проверить его подключение, отсоединив USB-разъем и снова подключив его к USB-порту.
Также убедитесь, что USB-разъем надежно подключен к кард-ридеру. Если это соединение ненадежно, это может привести к тому, что устройство чтения карт не будет работать должным образом или вообще не работать.
Отключите и перезапустите компьютер
Отсоедините разъем USB, перезагрузите компьютер и снова подключите разъем USB к порту USB.Иногда это сбрасывает соединение и позволяет устройству снова работать правильно и читать SD-карту.
Установить доступные драйверы
Некоторые USB-устройства чтения карт памяти могут иметь драйверы, доступные на веб-сайте производителя. В большинстве случаев Windows автоматически обнаруживает и устанавливает стандартные драйверы, но некоторые устройства чтения карт могут лучше работать с драйверами, разработанными специально для этого устройства.
Тестирование различных типов цифровых карт памяти
Если ваш USB-кардридер может читать типы цифровых медиа-карт, попробуйте прочитать другую карту, чтобы проверить читатель.Если невозможно прочитать более одной карты, возможно, устройство чтения карт USB неисправно и не может считывать карты SD.
Вдавите карту немного сильнее
С некоторыми кардридерами, возможно, придется вдавить SD-карту немного сильнее. Не пытайтесь вставить SD-карту в слот с силой, но попробуйте надавить немного больше, чем обычно, чтобы убедиться, что она плотно вставлена в слот.
На моем компьютере нет значка диска
После установки SD-карты в устройство для чтения карт, если в «Мой компьютер» отсутствует буква диска для доступа к SD-карте, возможно, на компьютере недостаточно виртуальной памяти.Чтобы решить эту проблему, закройте все открытые программы и дайте компьютеру простаивать несколько минут. Снова вставьте SD-карту и посмотрите, появляется ли буква диска.
Кроме того, если на вашем компьютере установлена Windows Vista, вам может потребоваться загрузить и установить патч, чтобы исправить известную ошибку, связанную с проблемами чтения SD-карт в Windows Vista.
Проверить защиту от записи
Многие SD-карты имеют функцию защиты от записи, которая включается и выключается переключателем на левой стороне SD-карты.При включенной защите от записи файлы не могут быть изменены.
Если на вашей SD-карте есть переключатель защиты от записи, убедитесь, что он отключен, или в противоположном направлении, которое указывает на «LOCK» на карте. Затем вы можете попробовать снова использовать SD-карту и посмотреть, решит ли это проблему.
Форматирование
В некоторых кардридерах карта форматируется так же, как дисковый накопитель при первом использовании на компьютере. В некоторых случаях устройство может отформатировать SD-карту таким образом, чтобы она была доступна для чтения только этому устройству и никак иначе.
ПримечаниеЕсли у вас возникли проблемы с подключением SD-карты к вашему смартфону, возможно, она отформатирована в формате, который ваш смартфон не поддерживает.
Если и устройство (например, камера), и компьютер могут читать SD-карту, компьютер может получить доступ к носителю независимо от того, как он отформатирован.
Потенциальным исправлением может быть форматирование SD-карты, чтобы карта снова стала читаемой, но имейте в виду, что это стирает карту. Форматирование должно быть последней попыткой заставить карту работать.
Замена
Если вышеуказанные решения не работают для вас, возможно, потребуется приобрести новую SD-карту в качестве замены. Как и любой другой носитель, SD-карты со временем выходят из строя, в зависимости от того, как много и где они используются. Длительное использование или более суровые условия (экстремальные температуры или влажный климат) могут привести к выходу из строя SD-карты.
11 способов исправить карту памяти SD, которую не читают на компьютере и телефоне
Резюме: В этом посте рассказывается о 11 методах исправления ошибки «SD-карта не читает» или «карта не обнаруживается в Windows, Mac и проблема с телефоном.Он также использует лучшее программное обеспечение для восстановления SD-карт для восстановления фотографий и видео, потерянных из-за таких ошибок.
Вы сталкиваетесь с какой-либо из перечисленных ниже ошибок при попытке доступа к SD-карте?
- Ошибка «Ошибка чтения / записи на SD-карту».
- Ошибка «Невозможно прочитать карту памяти».
- Ошибка «Вставленный диск не может быть прочитан на этом компьютере».
- Ошибка «SD-карта недоступна. Файл или каталог повреждены и нечитаемы.’
- Невозможно просмотреть файлы SD-карты
- Отсутствует буква диска SD-карты
- Телефон не обнаруживает SD-карту
Проблема, связанная с нечитаемой или не обнаруживаемой SD-картой, может возникнуть на любом устройстве, будь то ПК, Mac , камеру или телефон Android. В результате вы не можете открывать свои фотографии, видео или другие файлы на SD-карте.
Могут быть различные причины того, что SD-карта не распознается или не читается вашей системой, например,
- Физически поврежденная SD-карта
- Неисправный картридер или USB-порт
- Поврежденная SD-карта
- Система, зараженная вирусом
- Запись -защищенная SD-карта
- Не обновлены драйверы SD-карты
Итак, как исправить ошибки «SD-карта не читает»? Решая эту проблему, мы расскажем о нескольких методах исправления ошибок чтения SD-карты на телефоне Windows, Mac или Android.
Эти методы можно применить к SDSC, SDHC, SDXC, miniSD, microSD и другим типам карт памяти, используемых в телефоне, камере и других устройствах.
Как исправить ошибку SD-карта не читает?
Устраните проблему «SD-карта не обнаружена», сначала проверив аппаратные соединения, такие как устройство чтения карт, USB-кабель и т. Д.
Если аппаратные соединения работают правильно, перейдите к программным или системным исправлениям, таким как перезагрузка, драйверы обновление, присвоение буквы диска, форматирование и другие.
Наиболее важным аспектом исправления этой ошибки является восстановление недоступных данных, когда ваша SD-карта становится нечитаемой. Для этого требуется профессиональное программное обеспечение для восстановления SD-карт, которое восстанавливает потерянные фотографии и видео без потери их исходного качества.
Общие методы исправления ошибки «SD-карта не может быть прочитана» в Windows, Mac и Android.
1. Проверьте устройство чтения SD-карт.
2. Используйте другой порт USB.
3. Отключите защиту от записи на SD-карте.
4.Перезагрузите устройство
5. Переведите компьютер или телефон в состояние ожидания
6. Отформатируйте SD-карту, чтобы исправить ошибку чтения / записи SD-карты
7. Восстановите данные с SD-карты, данные, которые показывают «Ошибка чтения»
Способы устранения ошибки «SD-карта не может быть прочитана» на ПК с Windows
Методы исправления ошибки «SD-карта не может быть прочитана» на Mac
Метод 1. Проверьте устройство чтения SD-карт.
Проблема может быть связана с внешним устройством для чтения карт. Даже встроенный кардридер в ноутбуке или настольном ПК иногда требует ремонта.Чтобы проверить наличие повреждений в устройстве чтения карт, попробуйте следующие обходные пути:
- Используйте другое внешнее устройство чтения карт и проверьте, может ли ваш ПК с Windows или Mac читать SD-карту.
- Попробуйте получить доступ к SD-карте на встроенном кардридере другого компьютера.
Если вы можете исправить ошибку «SD-карта не читает» с помощью этих обходных путей, это означает, что ваш кардридер неисправен и его необходимо заменить.
Метод 2: Используйте другой порт USB
Это может быть проблема с портом USB.Некоторые ноутбуки имеют более одного порта USB — спереди и сзади. Попробуйте получить доступ к карте, поменяв местами слоты или используя USB-порт другого компьютера.
Ошибка «SD-карта не читается» может быть исправлена переключением порта USB.
Метод 3. Отключите защиту от записи на SD-карте.
Если на SD-карте включена защита от записи, вы не сможете открывать, редактировать, копировать или сохранять какие-либо файлы на носителе. Хотя можно просматривать файлы на SD-карте.
Убедитесь, что вы переместили переключатель в положение разблокировки, если он заблокирован.Затем попробуйте получить доступ к SD-карте на вашем телефоне или компьютере. SD-карта не может читать, ошибка записи должна быть исправлена.
Метод 4: Перезагрузите устройство
Перезагрузка или перезагрузка устройства часто решает проблему с ошибкой чтения SD-карты на телефоне, ПК или Mac.
Сначала отключите устройство чтения SD-карт от телефона или компьютера. Перезагрузите и снова подключите SD-карту через кардридер. Проверьте, может ли ваш телефон или компьютер читать SD-карту.
Метод 5: Переведите компьютер или телефон в состояние ожидания
Если SD-карта не распознается или не отображается в списке дисков в разделе «Этот компьютер» или «Мой компьютер», это может быть связано с низким уровнем заряда вашего компьютера. объем памяти.
Закройте все программы. Оставьте систему в покое или в режиме ожидания на несколько минут. Затем подключите SD-карту. Теперь должна быть видна буква диска.
Вы можете попробовать сделать то же самое на своем мобильном телефоне.
Метод 6. Отформатируйте SD-карту, чтобы исправить ошибку чтения / записи SD-карты.
Отформатируйте нечитаемую SD-карту. Это не только исправит ошибку «SD-карта не может быть прочитана», но и сделает носитель повторно используемым.
Шаги по форматированию SD-карты на ПК:a.Подключите SD-карту к ПК.
г. Откройте этот компьютер.
г. Щелкните правой кнопкой мыши букву SD-карты в разделе «Устройства и диски» и выберите «Форматировать».
г. В окне «Формат» щелкните поле «Файловая система» и выберите любой из трех вариантов — NTFS, FAT32, exFAT.
эл. Щелкните «Пуск».
Вы также можете попробовать приложение для форматирования, чтобы отформатировать SD-карту.
Шаги по форматированию SD-карты на Mac:- Подключите SD-карту к Mac.
- Запустить Finder.
- Перейдите в папку «Приложения».
- Дважды щелкните, чтобы войти в Утилиты> Дисковая утилита.
- Выберите SD-карту на левой панели. Щелкните Стереть.
Рис.: Параметр «Стереть SD-карту» на Mac
Отформатировать SD-карту на телефоне Android
Вы можете отформатировать карту microSD в телефоне, чтобы исправить ошибку SD-карты, которая не может прочитать ошибку на самом мобильном телефоне. Это можно сделать, перейдя в «Настройки»> «Хранилище»> «SD-карта»> «Форматировать / стереть SD-карту».
Путь может отличаться в зависимости от варианта телефона Android.
Как восстановить фотографии на Mac или ПК с SD-карты после форматирования?
Форматирование устраняет ошибку чтения / записи на SD-карте, но также удаляет все фотографии и видео, сохраненные на SD-карте. Однако вы можете восстановить удаленные фотографии, видео и аудиофайлы с помощью программного обеспечения для восстановления SD-карты для Windows и Mac — Stellar Photo Recovery. Подробнее
Метод 7: Восстановление данных с SD-карты данных, которые показывают «не удается прочитать ошибку»
Ошибка «SD-карта не читает» может привести к ситуации потери данных, поскольку носитель становится недоступным.Несмотря на это, восстановление с таких SD-карт возможно.
Вы можете восстановить файлы мультимедиа с помощью программного обеспечения для восстановления SD-карты. Просто убедитесь, что ваша SD-карта не перезаписана или физически не повреждена.
Программа Stellar Photo Recovery может восстанавливать фотографии и видео с SDHC, SDXC, карт памяти, карт microSD и т. Д., Которые дают ошибки чтения / записи.
Программное обеспечение достаточно быстрое, чтобы восстанавливать тысячи файлов мультимедиа вместе с их исходными именами и отметками времени.
Вы также можете проверить состояние работоспособности SMART ошибки при выдаче SD-карты. Эта функция обнаруживает и отображает ошибки и другие предупреждающие признаки сбоя накопителя.
Пошаговое описание: Восстановите фотографии и видео с SD-карты, которая не может быть прочитана:
- Подключите SD-карту к ПК или компьютеру Mac.
- Загрузите Stellar Photo Recovery на компьютер.
- На главном экране программы выберите SD-карту. Примечание. Если вы не видите свою SD-карту в программном обеспечении, сначала исправьте ошибку «SD-карта не обнаружена», используя описанные выше методы, а затем откройте ее в программном обеспечении.Вы также можете сканировать и восстанавливать отформатированную SD-карту.
- Щелкните Сканировать.
- Затем просмотрите фотографии и видео, которые можно восстановить, и нажмите «Восстановить».
- В диалоговом окне щелкните Обзор, чтобы выбрать место для сохранения восстановленных файлов мультимедиа.
- Нажмите Начать сохранение. Восстановленные медиафайлы сохраняются в указанном месте.
Метод 8: Обновите драйверы (для Windows и Mac)
Драйверы SD-карты позволяют внешнему устройству взаимодействовать с операционной системой компьютера.Windows не распознает SD-карту, если драйверы вашей SD-карты не обновлены. Эти драйверы также могут быть повреждены, устарели или неправильно установлены.
Чтобы решить эту проблему, сначала убедитесь, что ваши драйверы обновлены.
В основном драйверы обновляются с помощью Центра обновления Windows. Производители USB-устройств чтения карт также время от времени вносят свои обновления, чтобы исправить ошибки. Проверьте наличие обновлений на веб-сайте производителя устройства чтения карт. Установите и проверьте, исправлена ли ошибка.
Чтобы обновить драйверы SD-карты на Mac, попробуйте обновить macOS. Это автоматически обновит системные драйверы.
Метод 9: Назначьте новую букву диска SD-карте (для Windows)
Если вы не видите букву диска SD-карты в списке дисков вашего компьютера, это означает, что SD-карта не обнаружена. Чтобы устранить проблему «SD-карта не обнаружена ПК», назначьте новую букву диска для вашей SD-карты.
Шаги по назначению новой буквы диска для SD-карты:
a.Подключите SD-карту к ПК.
г. Нажмите клавишу Windows + R, чтобы открыть диалоговое окно «Выполнить».
г. Введите compmgmt.msc. Нажмите Enter.
г. Выберите Управление дисками.
эл. Щелкните правой кнопкой мыши диск, которому хотите присвоить букву.
ф. Выберите «Изменить букву диска и пути».
Рисунок: Окно управления дисками
g. В появившемся диалоговом окне нажмите «Изменить».
ч. Установите флажок Назначить следующую букву диска.
и.В раскрывающемся списке выберите букву, которую хотите назначить. Щелкните ОК.
Рисунок: Назначьте новую букву диска для SD-карты
Буква SD-карты теперь должна отображаться в списке дисков.
Метод 10. Установите предпочтение Finder для отображения SD-карты (для Mac)
Несмотря на наличие всех аппаратных соединений, связанных с SD-картой, слотом или USB-устройством чтения, если вы не можете просматривать SD-карту на Mac , проверьте настройки Finder для рабочего стола. Возможно, внешние диски не могут отображаться на рабочем столе Mac.
Шаги по отображению SD-карты на рабочем столе Mac
a. Перейдите в Finder> Настройки> вкладка Общие.
Рисунок: Окно настроек Finder
Рисунок: Боковая панель в настройках Finder на Mac
d. Проверьте внешние диски в разделе «Устройства», чтобы отобразить SD-карту в Finder.
Теперь ваша SD-карта должна быть видна на Mac.
Метод 11: Подключите SD-карту в Дисковой утилите (для Mac)
Если SD-карта не установлена должным образом, это может привести к ошибке «SD-карта не читается».\ Итак, сначала смонтируйте SD-карту через Дисковую утилиту, а затем проверьте. Подробнее
Шаги по установке SD-карты на Mac:
a. Введите Disk Utility в поле поиска.
г. В окне Дисковой утилиты выберите SD-карту слева.
г. Нажмите кнопку «Смонтировать» вверху.
г. Закройте окно. Ваша SD-карта должна быть читаемой и видимой на рабочем столе Mac.
Заключение
Теперь вы знаете, как исправить SD-карту, которая не читается на телефоне, Mac или ПК с Windows.А чтобы восстановить потерянные данные в результате такой ошибки, используйте Stellar Photo Recovery, усовершенствованный инструмент для восстановления SD-карты.
Здесь вы также можете воспользоваться бесплатной пробной версией программного обеспечения.
Надеюсь, этот пост окажется полезным.
SD-карта не читается? Вот как это исправить
Проблемы с SD-картой? SD-карты могут выйти из строя по многим причинам. К счастью, есть шаги, которые вы можете предпринять, чтобы решить эту проблему. Вот несколько способов вернуть SD-карту в рабочее состояние.
Вы положили виновата твоя SD-карта. Но что, если проблема в картридере?
Проверить Картридер
Если только карта сбой на одном конкретном устройстве, вполне может быть проблема с устройством чтения карт. Иногда необходимо отремонтировать или заменить встроенные устройства чтения карт памяти в компьютерах. Осмотрите его и посмотрите, нет ли физических повреждений. Используйте запасную SD-карту для проверки если кард-ридер не может обнаружить вставленную карту.
Если вы используете внешний кардридер, вы можете попробовать заменить кабели на совместимый заменять.Неисправные кабели могут привести к тому, что устройства чтения карт перестанут работать.
Использование другой порт USB
Некоторые компьютеры имеют более одного порта USB. Проверьте ввод-вывод вашего компьютера. Если USB-порты есть и на передней, и на задней панели, попробуйте переключиться.
Если устройство чтения карт работает с одним портом, но не работает с другим, у вас может быть проблема с USB-портом, а не с SD-картой, как вы изначально думали.
Вы также можете захотеть чтобы изучить возможность замены USB-кабеля другим.
Перезагрузка Компьютер
Старый, но Goodie, перезагрузка компьютера — это проверенное временем решение, которое на удивление решает большинство проблем, с которыми сталкиваются пользователи. Отсоедините кардридер, затем переподключитесь после перезапуска. Посмотрите, сохраняется ли проблема.
Обновить Драйверы
Большая карта USB ридеры автоматически устанавливают драйверы при первом их подключении. Однако производители часто обновляют свои драйверы, чтобы исправить ошибки или сделать улучшения своего продукта.Эти обновления общедоступны для скачать, но часто остается незамеченным.
Уточняйте у своего производитель кардридера, если есть обновления, и установить, если есть любые. Посмотрим, поможет ли это решить проблему.
Проверить Мой компьютер
Если USB-накопитель не распознается и буква диска не отображается в «Мой компьютер», возможно, на вашем компьютере мало памяти. Попробуйте закрыть все программы и дать им поработать несколько минут в режиме ожидания.
Кроме того, вы можете использовать диспетчер задач (Windows) или Activity Monitor (Mac) для принудительной остановки приложений, интенсивно использующих память.
Если новая буква диска не отображается при подключении устройства чтения карт USB, возможно, вам придется вручную присвоить диску букву с помощью управления дисками.
Turn Выкл. Защита от записи
Если ваша SD-карта распознается, но вам сложно изменить файлы, вы просто можете включена ли защита от чтения и записи. Карты памяти имеют физический переключатель расположен на боку. Возможно, вы случайно включили его во время работы.
Отключите защиту от чтения и записи и посмотрите, решит ли это проблему с SD-картой.
Форматдля правого устройства
Форматирование SD-карты или micro SD-карты приведет к удалению всего ее содержимого и некоторому восстановлению его до исходного состояния. Однако есть настройки формата, которые могут повлиять на то, какие устройства могут читать SD-карту. Возможно, вы отформатировали SD-карту, например, для работы на компьютерах, а не на смартфонах.
Чтобы карту можно было читать на предпочитаемом устройстве, вам придется заново ее форматировать. Однако имейте в виду, что он сотрет все файлы, которые в настоящее время находятся на вашей SD-карте.Форматирование следует выполнять только в том случае, если вы готовы потерять все свои данные. В противном случае вам придется использовать программу для восстановления данных.
Надеюсь, один из приведенных выше советов предоставит вам доступ к данным на вашей SD-карте. Если ничего не помогло, проблема могла быть в самой SD-карте. Попробуйте его на разных компьютерах и устройствах, и если ни одно из них не может его прочитать, вам, возможно, придется использовать стороннее программное обеспечение для восстановления данных для получения данных.
Как исправить SD-карту, которая не отображается / не распознается [Руководство 2020]
Ваша SD-карта не отображается или не распознается должным образом? Подобная проблема может случиться с кем угодно по разным причинам, но хорошая новость заключается в том, что существует столько же решений, которые вы можете попытаться исправить.В этой статье мы предоставляем подробные пошаговые инструкции, которым вы можете легко следовать, чтобы восстановить свою SD-карту до рабочего состояния.
Почему не отображается SD-карта?Вам интересно, почему ваша SD-карта не определяется должным образом? Существует несколько возможных причин:
- ⚡ Плохое соединение : SD-карты связываются с совместимыми устройствами с помощью серии металлических контактных площадок, каждая из которых служит своему назначению. Со временем эти прокладки изнашиваются и вызывают различные проблемы с подключением.
- 🔨 Механическое повреждение : Несмотря на то, что SD-карты могут долго жить, несмотря на их несколько хрупкую пластиковую конструкцию, они определенно не защищены от механических повреждений. Такие компании, как SanDisk, Samsung, Sony, PNY и Manfrotto, продают водонепроницаемые SD-карты, но большинство стандартных SD-карт не любят воду так же сильно, как им не нравится, когда их роняют на землю, наступают на них или оставляют во влажной среде. окружающая обстановка.
- ❓ Логическое повреждение : Поскольку данные, хранящиеся на одной SD-карте, обычно доступны с нескольких разных устройств и операционных систем, логическое повреждение отдельных файлов или даже всей файловой системы является довольно частым явлением, которое иногда можно решить с помощью специализированное программное обеспечение.
- 💻 Устройство чтения SD-карт не работает : Тот факт, что вы не можете получить доступ к файлам, хранящимся на SD-карте, не означает, что виновата сама SD-карта. Также возможно, что устройство чтения SD-карт не работает должным образом.
- ⛔ Неподдерживаемая файловая система : Существует несколько файловых систем, обычно используемых на картах SD и других картах памяти, включая FAT16, FAT32 и exFAT. Однако вы можете отформатировать SD-карту в любую файловую систему, какую захотите. Просто убедитесь, что все ваши устройства и операционные системы поддерживают его.
Также следует помнить, что полноразмерные SD-карты оснащены переключателем блокировки на левой стороне, который позволяет заблокировать все сохраненные файлы и предотвратить их удаление или изменение. Если вы можете получить доступ к своей SD-карте, но не можете ее отформатировать или иным образом удалить / изменить ее содержимое, убедитесь, что переключатель находится в положении «ВЫКЛ.».
Как исправить проблему «SD-карта не отображается»?Существует множество возможных исправлений проблемы «SD-карта не отображается», и вам нужно выбрать тот, который лучше всего подходит для вашей конкретной ситуации.Взгляните на таблицу ниже, чтобы получить краткий обзор доступных методов восстановления:
Как исправить ошибку SD-карты, которая не обнаружена, не отображается или не читается на ПКБольшинство Windows 10, 8.1, 8, 7 и Пользователи XP сталкивались с тем, что SD-карта не отображается или отображается сообщение об ошибке. Методично пробуя пять описанных ниже исправлений, вы сможете решить практически любую проблему с SD-картой, с которой вы можете столкнуться.
Исправление 1: переустановите драйвер устройства чтения SD-картДело в том, что большинство проблем с SD-картами не вызваны SD-картами — они вызваны устройствами чтения SD-карт и их драйверами.Вот почему вам нужно сначала убедиться, что ваш кардридер работает правильно, вставив в него другую SD-карту. Если вы обнаружите, что это не так, переустановите драйверы:
- Нажмите Windows + X .
- Выберите Диспетчер устройств.
- Выберите устройство чтения SD-карт в разделе «Дисковые устройства».
- Откройте меню «Действие» и выберите «Обновить драйвер».
Вы не сможете получить доступ к SD-карте на ПК с Windows, если SD-карте не назначена уникальная буква диска.Хотя Windows должна автоматически назначать буквы дисков устройствам хранения, все не всегда идет по плану. Даже если они это сделают, просто изменить букву диска на другую иногда достаточно, чтобы Windows распознала SD-карту. Чтобы вручную назначить новую букву диска вашей SD-карте:
- Нажмите Windows + X .
- Выберите «Управление дисками».
- Щелкните правой кнопкой мыши устройство чтения SD-карт и выберите параметр «Изменить букву диска и путь».
- Выберите новую букву диска и подтвердите.
CHKDSK — полезный инструмент командной строки, который может автоматически исправлять многие ошибки файловой системы, чтобы снова можно было использовать поврежденную SD-карту. Инструмент может показаться несколько устрашающим, но на самом деле для восстановления SD-карты требуется всего одна простая команда:
- Нажмите Windows + X .
- Выберите Windows PowerShell (администратор).
- Введите следующую команду (не забудьте заменить X буквой, присвоенной вашей SD-карте) и нажмите Enter: chkdsk X: / R
- Дождитесь завершения CHKDSK. Этот процесс может занять несколько часов, в зависимости от размера и скорости вашей SD-карты.
Параметр / R указывает CHKDSK проверять всю SD-карту на наличие поврежденных секторов и, если возможно, восстанавливать их.
Исправление 4. Создайте раздел на SD-картеСовершенно новые SD-карты иногда не распознаются должным образом, если у них нет рабочего раздела.Если у вас не было возможности отформатировать SD-карту после ее подключения к компьютеру, вам необходимо создать раздел вручную:
- Нажмите Windows + X .
- Выберите «Управление дисками».
- Щелкните правой кнопкой мыши незанятое пространство SD-карты и выберите параметр «Новый простой том».
- Трижды нажмите «Далее» и выберите форматирование нового тома. Вы можете оставить флажок «Выполнить быстрое форматирование».
- Нажмите «Далее», а затем «Готово».
Если вы по-прежнему видите ошибки SD-карты, несмотря на попытки исправить несколько различных исправлений, возможно, SD-карта неисправна.В этом случае вам следует как можно скорее прекратить его использовать и вместо этого приобрести новый. Но прежде чем вы это сделаете, вы можете восстановить свои данные с помощью приложения для восстановления данных, например Disk Drill:
- Загрузите и установите Disk Drill для Windows или Mac.
- Подключите SD-карту к компьютеру и запустите Disk Drill.
- Выберите SD-карту и нажмите «Искать потерянные данные».
- Отметьте файлы, которые вы хотите восстановить.
- Нажмите кнопку «Восстановить» внизу.
- Укажите место для восстановления и нажмите OK, чтобы начать восстановление ваших файлов.
Одна замечательная вещь в телефонах и планшетах Android — это их повсеместная поддержка SD-карт. Но из-за того, что так много разных производителей продают так много разных устройств, проблемы с не обнаруживаемыми SD-картами довольно распространены. Следующие решения могут помочь.
Исправление 1: отключение и повторное подключение SD-картыЭто маловероятное решение на удивление эффективно, когда дело доходит до решения проблем, связанных с некорректным обнаружением SD-карт устройствами Android.Вот что вам нужно сделать:
- Откройте приложение «Настройки» на устройстве Android.
- Перейдите в Хранилище> SD-карта.
- Коснитесь значка «Извлечь» рядом с SD-картой (вместо этого на старых устройствах Android будет опция «Отключить»).
- Перезагрузите Android-устройство.
- Вернитесь в «Хранилище»> «SD-карта» и нажмите «Установить».
Ваше устройство Android, скорее всего, будет много времени находиться в переднем кармане, сумочке или рюкзаке.Там он подвержен всему, от обычной карманной грязи до измельченных картофельных чипсов и неизвестно чему еще. Часть этой грязи может проникнуть внутрь слота для SD-карты и время от времени приводить к потере связи с картой памяти.
Мы рекомендуем очищать слот для SD-карты баллончиком со сжатым воздухом. Чтобы добиться оптимальной силы из баллона со сжатым воздухом, рекомендуется производить короткие струи в быстрой последовательности.
Исправление 3: отформатируйте SD-карту в телефонеЭто исправление будет работать, только если ваш телефон Android может распознать, что SD-карта была вставлена.Однако ему не обязательно иметь доступ к своему контенту. Если ваше устройство вообще не может обнаружить SD-карту, вы можете попробовать отформатировать ее на компьютере, как и любое другое запоминающее устройство.
Поскольку предоставление пошаговых инструкций для нескольких марок устройств Android выходит за рамки данной статьи, мы решили сосредоточиться только на компании Samsung, которая занимает наибольшую долю рынка. Тем не менее, шаги должны быть более или менее такими же на других телефонах.
Чтобы отформатировать SD-карту на телефоне Samsung:
- Откройте «Настройки»> «Уход за устройством».
- Выберите Хранилище.
- Нажмите «Дополнительно».
- Выберите SD-карту в разделе «Переносное хранилище».
- Нажмите на «Форматировать».
- Выберите «Форматировать SD-карту».
Есть вероятность, что проблема с не обнаруживаемой SD-картой вызвана программной ошибкой. Если вы не против полностью стереть свою личную информацию и данные, чтобы ваш телефон стал чистым листом, вы можете выполнить сброс настроек до заводских. Вот как это сделать на устройстве Samsung:
- Откройте приложение «Настройки».
- Найдите и выберите Сброс заводских данных.
- Снова нажмите «Сброс заводских данных».
- Нажмите «Сброс».
- Введите свои учетные данные.
- Нажмите «Удалить все».
Большинство других производителей используют аналогичный процесс восстановления заводских настроек.
Главное, что нужно помнить при выполнении сброса к заводским настройкам, — это тот факт, что вся ваша личная информация и данные будут удалены. Когда это произойдет, восстановить их можно будет только с помощью специального программного обеспечения для восстановления данных, такого как Disk Drill, которое может получить доступ к хранилищу вашего рутированного устройства Android и восстановить удаленные данные непосредственно из внутренней памяти или SD-карты.
Исправление 5: устранение проблем с оборудованиемХотя проблемы с программным обеспечением почти всегда можно исправить дома, то же самое, к сожалению, нельзя сказать о проблемах с оборудованием, например, когда либо SD-карта, либо сам телефон повреждены. . В таких ситуациях лучше всего отправить все устройство и SD-карту с ним в профессиональный центр восстановления данных.
Профессиональные центры восстановления данных оборудованы для восстановления данных даже с механически поврежденных SD-карт и микросхем флэш-памяти, таких как те, что используются в современных смартфонах Android, и обычно они взимают плату только за восстановленные данные.
Исправлено: Nintendo 3DS не может обнаружить SD-картуЕсть ли у вашей Nintendo 3DS проблемы с обнаружением вашей SD-карты? Затем вы можете попробовать следующие исправления, чтобы решить проблему.
Примечание : Не извлекайте и не вставляйте SD-карты, когда система включена или пока адаптер все еще находится в системе.
Исправление 1. Убедитесь, что карта совместима.Как новая, так и оригинальная системы Nintendo 3DS и Nintendo 3DS XL совместимы с SD-картами размером до 2 ГБ и SDHC-картами от 4 ГБ до 32 Размер ГБ.Карты SDXC и microSDXC не считаются совместимыми, и поэтому их следует избегать.
Если ваша SD-карта несовместима с Nintendo 3DS, вам необходимо приобрести новую. Мы рекомендуем вам приобрести карту памяти от известного производителя, чтобы избежать проблем с надежностью и производительностью.
Исправление 2: убедитесь, что SD-карта разблокирована и правильно вставлена.Nintendo 3DS не примет вашу SD-карту, если она не разблокирована и не вставлена правильно. Чтобы проверить, что это так:
- Выключите Nintendo 3DS.
- Извлеките SD-карту.
- Сдвиньте фиксатор с левой стороны вверх, чтобы фиксатор оказался в верхнем положении.
- Осторожно снова вставьте SD-карту в 3DS (в новой 3DS используется карта microS).
- Снова включите 3DS.
Если у вас возникли проблемы с SD-картой только с определенной загружаемой игрой или приложением, Nintendo рекомендует использовать средство восстановления программного обеспечения для загрузки Nintendo 3DS, которое можно загрузить прямо из Nintendo eShop.Этот инструмент может проверять загруженные данные на наличие ошибок и пытаться исправить.
Исправление 4: отформатируйте SD-картуNintendo 3DS и Nintendo 3DS XL принимают только SD-карты, отформатированные в файловой системе FAT32. Если на вашей SD-карте используется другая файловая система, вам необходимо ее переформатировать.
Nintendo рекомендует использовать средство форматирования карт памяти SD, разработанное SD Association, американской некоммерческой организацией, которая устанавливает стандарты для карт памяти. Этот инструмент совместим с Windows 7 и новее и Mac OS X 10.7 Lion и новее. Вот как его использовать:
- Загрузите и запустите программу форматирования карты памяти SD.
- Выберите SD-карту.
- Выберите формат перезаписи.
- Нажмите кнопку «Форматировать».
Если вы случайно отформатировали не ту SD-карту, вы можете использовать Disk Drill или аналогичное приложение для восстановления данных для восстановления ваших данных.
Как исправить «Камера не распознает SD-карту»Ваша камера (Canon, Nikon, Sony, Fujifilm, Olympus, Panasonic, Pentax, Leica) отображает сообщение «Камера не распознает SD-карту» ошибка или подобное сообщение? Затем вам нужно выполнить перечисленные ниже исправления, чтобы устранить проблему.
Исправление 1. Проверьте, поддерживается ли SD-карта камерой.Не все SD-карты поддерживаются всеми цифровыми камерами. Старые камеры поддерживают только карты SD и SDHC, поэтому вам необходимо убедиться, что тип и емкость карты памяти поддерживаются вашей камерой:
- SD : до 2 ГБ
- SDHC : от 2 ГБ до 32 ГБ
- SDXC : от 32 ГБ до 2 ТБ
- SDUC : от 2 ТБ до 128 ТБ
Если ваша карта памяти не поддерживается камерой, вы ничего не можете сделать, чтобы заставить их работать вместе.
Исправление 2: проверьте, правильно ли вставлена SD-карта.Перед тем, как попробовать дополнительные технические исправления, вы должны проверить, не вставлена ли SD-карта в неправильном направлении или под наклоном. Хотя невозможно вставить SD-карты неправильно, даже гору можно сдвинуть с достаточной решимостью и силой.
Чтобы правильно вставить SD-карту, откройте крышку карты памяти (если есть) и сдвиньте карту, надавив на центральную часть нижнего края до щелчка на задней части гнезда.
Исправление 3: очистите контактные площадки на SD-картеСо временем контактные площадки на SD-карте могут загрязняться и терять способность устанавливать надежное соединение. Вы можете легко очистить их с помощью ватной палочки и изопропилового спирта. Если у вас дома нет изопропилового спирта, подойдет обычный медицинский спирт или даже просто сухая ткань. После очистки просто снова вставьте SD-карту и проверьте, сохраняется ли ошибка.
Исправление 4: переместите блокировку в положение «выключено»Сообщение об ошибке «камера не распознает SD-карту» отображается редко, поскольку блокировка полноразмерной SD-карты находится в положении «включено» положение, но вы все равно должны переместить его в положение «выключено» на всякий случай.Просто выньте SD-карту и сдвиньте фиксатор вверх.
Если замок отсутствует, то нужно его исправить. Мы рекомендуем этот учебник Instructables, потому что в нем используется только один тонкий кусок прозрачной целлофановой ленты.
Исправление 5: переформатируйте SD-карту на вашем компьютереВ некоторых случаях отображается ошибка «Камера не распознает SD-карту», потому что файловая система не поддерживается камерой. В таких случаях вам необходимо переформатировать SD-карту на вашем компьютере.
Но прежде чем вы это сделаете, рассмотрите возможность использования приложения для восстановления данных, такого как Disk Drill, для восстановления всех важных файлов, которые могут все еще присутствовать на SD-карте.
Успешно ли вы восстановили файлы с помощью Disk Drill? Большой! Вот как можно переформатировать SD-карту на компьютере под управлением Windows или Mac:
Windows | Mac |
1. Вставьте SD-карту в устройство чтения карт памяти. 2. Откройте проводник. 3. Перейдите на этот компьютер. 4. Щелкните SD-карту правой кнопкой мыши. 5. Выберите параметр «Формат». 6. Выберите совместимую файловую систему и нажмите Пуск. | 1. Вставьте SD-карту в устройство чтения карт памяти. 2. Откройте приложение Disk Utility. 3. Выберите SD-карту из списка устройств слева. 4. Щелкните кнопку Стереть. 5. Выберите совместимую файловую систему и нажмите «Стереть». |
Поскольку проблемы с файлами на SD-картах не отображаются должным образом, довольно часто встречаются, вам следует активно защищать свои данные, следуя приведенным ниже советам:
- Защитите свою SD-карту от механических повреждений : Само собой разумеется, что вам нужно сделать все возможное, чтобы защитить SD-карту от механических повреждений, осторожно обращаясь с ней и храня ее в защитном футляре, когда она не используется.
- Сначала выключите устройство. : Во избежание проблем с повреждением файлов обязательно сначала выключайте устройство перед извлечением SD-карты.
- Отформатируйте SD-карту на устройстве. : По возможности форматируйте SD-карту непосредственно на устройстве, для которого предназначена SD-карта. Таким образом, устройство будет использовать наиболее подходящие настройки, чтобы избежать повреждения и обеспечить максимальную производительность.
- Используйте несколько SD-карт : Как и все другие устройства хранения, SD-карты могут неожиданно выйти из строя.Вот почему всегда рекомендуется не класть все яйца в одну корзину, используя несколько SD-карт.
- Прекратите использовать поврежденную SD-карту как можно скорее : игнорируя повреждение, вы гарантированно усугубите проблему и потеряете еще больше данных. Вместо того, чтобы надеяться, что проблема решится сама собой, как можно скорее прекратите использовать поврежденную SD-карту и следуйте инструкциям в этой статье, чтобы решить проблему.
- Безопасно извлеките SD-карту из компьютера : И Windows, и Mac дают вам возможность безопасно извлечь SD-карту, когда вы закончите ее использовать, поэтому воспользуйтесь ею, потому что она существует по какой-то причине: для предотвращения передачи данных потеря.
- Избегайте SD-карт без названия : Ведущие производители SD-карт включают SanDisk, Kingston Technology, Lexar, ADATA Technology, Transcend Information, Samsung Group, Sony и Toshiba. Эти компании производят надежные SD-карты, которые не стоят намного дороже, чем SD-карты без имени, поэтому мы настоятельно рекомендуем вам доплатить за лучшее качество.
- Не позволяйте SD-карте заполняться : Все устройства хранения на основе флэш-памяти, включая карты памяти, USB-флэш-накопители и eMMC, перестают обеспечивать максимально возможную производительность, когда их емкость достигает 100% .
- Не используйте одну и ту же SD-карту на нескольких устройствах : хотя современные операционные системы и устройства могут понимать друг друга, все они имеют свои собственные «диалекты», поэтому использование одной и той же SD-карты на нескольких устройствах может создавать всевозможные проблемы.
- Держите аккумуляторы заряженными : меньше всего вам нужно, чтобы ваша камера умирала во время сохранения важного видео на SD-карту, поэтому держите батареи заряженными и прекратите использовать устройство, когда у вас всего 10% или так что власти осталось.
С помощью этих 10 советов вы сможете избежать большинства проблем, связанных с некорректным чтением SD-карт. Но даже если вы столкнетесь с одной из проблем, описанных в этой статье, вы можете просто следовать нашим инструкциям и исправить ее в кратчайшие сроки.
FAQСуществует множество причин, по которым SD-карты не отображаются должным образом, включая проблемы с подключением, механическое повреждение, логическое повреждение, проблемы с устройством чтения SD-карт и другие.
Если ваша SD-карта не распознается должным образом, когда вы вставляете ее в Windows 10/8.1/8/7 / XP или компьютер Mac, возможно, его файловая система не поддерживается.
Если в вашем ноутбуке нет встроенного устройства чтения SD-карт, вы можете приобрести внешний и подключить его с помощью кабеля USB.
Если предположить, что устройство чтения SD-карт не имеет механических повреждений, наиболее вероятной причиной его неправильной работы являются отсутствие или плохие драйверы.
Возможно, ваш телефон не считывает вашу SD-карту, потому что карта была отформатирована на компьютере в несовместимой файловой системе.Снова отформатируйте его в FAT32 и попробуйте еще раз.
Вы должны вставить его как минимум в два разных устройства чтения карт памяти, чтобы убедиться, что проблема действительно вызвана самой картой. Если да, то рекомендуем попробовать решения, описанные в этой статье.
Ремонт камеры своими руками, как правило, плохая идея, потому что современные камеры очень хрупкие. Лучшее, что вы можете сделать, — это использовать сжатый воздух, чтобы выдувать частицы пыли из слота для SD-карты.
Следуйте инструкциям в этой статье, чтобы переустановить драйвер SD-карты.Вы также можете использовать CHKDSK для исправления повреждений и ошибок файловых систем.
Существует бесчисленное количество различных смартфонов и планшетов Android (LG G3, Samsung Galaxy S20, OnePlus 8 Pro, Motorola Edge Plus, Xiaomi Mi Note 10), поэтому существует множество возможных причин, по которым ваша SD-карта не отображается, включая логическое повреждение. , несовместимость файловой системы или размера хранилища, механическое повреждение.
О слоте для карт SD и SDXC на вашем Mac
Некоторые компьютеры Mac оснащены слотом для карт SD (Secure Digital) или SDXC (Secure Digital Extended Capacity), который позволяет вашему Mac читать и записывать данные на носители SD, такие как карты памяти цифровых камер.
Что такое SD?
SD описывает устройства, соответствующие стандартам SD для энергонезависимых карт памяти. Подробности смотрите на сайте SD Association.
Существуют ли ограничения по размеру карт, которые можно вставить в слот SD?
Да.Спецификация SD-карты для карты памяти составляет 32 мм на 24 мм на 2,1 мм. Вы также можете использовать более тонкие карты, такие как MultiMediaCard (MMC). Избегайте использования карт толщиной более 2,1 мм, так как они могут повредить слот для SD-карты, если вы попытаетесь их вставить.
Какие форматы SD-карт подходят для SD-карт?
Карты, соответствующие стандартам SD 1.x, 2.x и 3.x, должны работать. Слот для SD-карты может использовать:
- Стандартная SD, от 4 МБ до 2 ГБ
- SDHC (Secure Digital High Capacity), от 4 до 32 ГБ
- SDXC, от 4 ГБ до 2 ТБ
- MMC (мультимедийные карты)
- UHS ‑ II, до 2 ТБ (iMac представлен в 2020 году и только iMac Pro)
Вы можете использовать пассивный адаптер, подобный показанному здесь, чтобы обеспечить соответствие MiniSD, MicroSD и форматов с более высокой плотностью, таких как MiniSDHC и MicroSDHC, указанным выше спецификациям ширины и толщины:
Как быстро мой Mac может читать или записывать SD-карту в слот для SD-карты?
Ноутбуки Macиспользуют шину USB для связи со слотом для SD-карты.У них максимальная скорость до 480 Мбит / с. Настольные компьютеры Mac используют шину PCIe для связи со слотом для SD-карты. Настольные компьютеры могут передавать данные с большей скоростью.
Проверьте упаковку, прилагаемую к вашему SD-носителю, чтобы определить максимальную скорость передачи, которую использует ваша конкретная карта.
Чтобы определить максимальную скорость передачи данных вашего Mac, вы можете использовать Системную информацию. Выберите меню «Apple» > «Об этом Mac» и нажмите «Системный отчет».
Если вы используете ноутбук Mac:
- Выберите «Оборудование», затем выберите «USB».
- Выберите «Устройство чтения карт внутренней памяти» и найдите запись «Скорость».
Если вы используете настольный компьютер Mac:
- Выберите «Оборудование», затем выберите «Устройство чтения карт».
- Найдите запись Link Speed. Компьютеры, использующие шину PCIe, выражают свою скорость как GT / s.
Работает ли слот SD с картами объемом более 32 ГБ?
Да. Однако большинство производителей носителей предварительно форматируют носители, используя стандартные размеры блоков и кластеров, которые не приближаются к теоретическим пределам данной файловой системы.
Большинство SD-карт используют формат файлов FAT32, а предварительно отформатированные SD-носители FAT32 обычно имеют емкость до 32 ГБ. Носители размером более 32 ГБ обычно используют файловую систему exFAT, в то время как некоторые карты меньшей емкости используют формат файлов FAT16. Предварительно отформатированные носители FAT16 обычно доступны до 2 ГБ.
Если вы используете OS X Snow Leopard 10.6.5 или более поздней версии, вы можете узнать, какую файловую систему вы используете:
- Вставьте носитель в слот для SD-карты.
- Выберите меню «Apple»> «Об этом Mac».
- Щелкните Системный отчет.
- В разделе «Оборудование» щелкните «Устройство чтения карт» и найдите поле «Файловая система».
Будет ли слот для SD-карты работать с SD-картами, использующими файловую систему exFAT?
Да. Любой Mac, имеющий слот для SD-карты и работающий под управлением OS X 10.6.5 или более поздней версии, может использовать файловую систему exFAT.
exFAT также поддерживается в Boot Camp с Windows 7, 8.1 или 10 на любом Mac 2011 года выпуска или новее со слотом для SD-карты.
Как мне вставить носитель в слот для SD-карты?
Вставляя карту, убедитесь, что металлические контакты обращены вниз и направлены в сторону компьютера. Не вставляйте носитель в слот для SD-карты с силой, это может привести к повреждению.
Как мой Mac использует носитель, вставленный в слот для SD-карты?
Ваш компьютер распознает карту, вставленную в слот для SD-карты, как запоминающее устройство USB.Вы можете монтировать, читать и записывать на SD-карту, как и любое другое USB-устройство хранения данных.
Я вставил карту в слот, но она не встала. Что мне делать?
Извлеките карту и вставьте ее снова. Иногда SD-карта не устанавливается должным образом, если вы вставляете ее в слот слишком медленно. Если карта по-прежнему не устанавливается, возможно, вам придется переформатировать SD-карту.
Когда я пытаюсь записать содержимое на карту, я получаю сообщение «не может быть изменено».Как я могу это исправить?
Это сообщение появляется при попытке изменить данные на заблокированной SD-карте. Вам необходимо использовать ползунок блокировки, чтобы разблокировать карту, прежде чем вы сможете редактировать данные.
Чтобы извлечь карту, перетащите значок, представляющий карту, в корзину. После того, как значок исчезнет с рабочего стола, вы можете вынуть карту из компьютера. Отрегулируйте выступ ползунка блокировки, чтобы разблокировать карту, затем снова вставьте карту в слот. Расположение вкладки ползунка см. В инструкциях производителя.
Могу ли я использовать Дисковую утилиту для переформатирования SD-карты?
Вы можете использовать Дисковую утилиту для разделения и форматирования SD-устройства как FAT32 (с использованием настройки MS-DOS FAT) или Mac OS Extended. Формат Mac OS Extended можно использовать только в системах Macintosh. Системы сторонних производителей не распознают карты, отформатированные в Mac OS Extended.
Возможно, вам придется отформатировать карту размером более 32 ГБ с помощью exFAT, если вы хотите использовать ее с цифровой камерой, GPS или другим устройством.В случае сомнений отформатируйте карту в устройстве, с которым вы собираетесь ее использовать. При форматировании карты все файлы на ней удаляются безвозвратно. Прежде чем продолжить, убедитесь, что у вас есть резервные копии всех файлов, которые вы хотите сохранить на SD-карте.
Могу ли я установить macOS на запоминающее устройство SD и использовать его в качестве загрузочного тома?
Используйте Дисковую утилиту, чтобы изменить таблицу разделов по умолчанию на GUID. Затем отформатируйте карту, чтобы использовать формат файла Mac OS Extended.
Как вынуть карту из слота для SD-карты?
Перед тем, как вынуть карту, дождитесь завершения переноса данных на SD-носитель. Чтобы извлечь карту, перетащите значок, представляющий карту, в корзину. После того, как значок исчезнет с рабочего стола, вы можете вынуть карту из слота.
Не извлекайте карту, пока ваш Mac спит, так как это может привести к потере данных. Всегда выводите компьютер из спящего режима и извлекайте SD-карту, прежде чем извлекать ее из Mac.
Могу ли я использовать карты безопасного цифрового ввода-вывода (SDIO)?
Нет. Компьютер Mac не распознает карты SDIO.
Могу ли я использовать macOS для просмотра технических характеристик интерфейсного оборудования и носителей, вставленных в слот для SD-карты?
Вы можете получить информацию об аппаратном обеспечении интерфейса и носителе, который вы вставили в слот, из информации о системе:
- Выберите меню «Apple»> «Об этом Mac».
- Щелкните Системный отчет.
- В разделе «Оборудование» в разделе «Информация о системе» выберите USB.
- В списке USB-устройств выберите «Устройство чтения карт внутренней памяти», чтобы получить доступ к информации об аппаратном обеспечении интерфейса и носителях, вставленных в слот для SD-карты.
Могу ли я использовать слот для SD-карты при запуске Windows с помощью Boot Camp?
Слот для SD-карты работает с Boot Camp во всех поддерживаемых версиях Windows.Вам необходимо загрузить и установить программное обеспечение поддержки Windows, чтобы использовать слот для SD-карты с Windows.
Узнайте больше об использовании Windows на Mac.
Могу ли я использовать карту SDXC на моем Mac с Windows?
Вы можете использовать карту SDXC в Windows 7, Windows 8 и Windows 10 со следующими компьютерами Mac:
- MacBook Pro (начало 2011 г. и новее)
Модели MacBook Pro 2016 г. и новее не имеют встроенного слота для SD-карты.Вы можете использовать устройство чтения карт USB-C или комбинацию адаптера USB-C — USB и устройства чтения карт USB. - MacBook Air (середина 2011 г. и новее)
- Mac mini (середина 2011 г. и новее)
Mac mini (середина 2010 г.) не поддерживает карты SDXC. IMac - (середина 2011 г. и новее) iMac
(середина 2010 г.) не поддерживает карты SDXC.
Могу ли я использовать карту SD, SDHC или SDXC для установки Windows на моем Mac?
№Вы не можете использовать карты SD, SDHC или SDXC с Boot Camp для установки программного обеспечения Windows на компьютеры Mac.
Информация о продуктах, произведенных не Apple, или о независимых веб-сайтах, не контролируемых и не проверенных Apple, предоставляется без рекомендаций или одобрения. Apple не несет ответственности за выбор, работу или использование сторонних веб-сайтов или продуктов.Apple не делает никаких заявлений относительно точности или надежности сторонних веб-сайтов. Свяжитесь с продавцом для получения дополнительной информации.
Дата публикации:
Найдите варианты хранения для Surface
Примечание. Некоторые продукты могут быть недоступны в вашей стране или регионе.
Помимо дискового пространства на Surface, у вас есть варианты внешнего хранилища, такие как OneDrive (облачное хранилище), USB-накопители и карты памяти.
Сколько места у меня на планшете Surface?
Чтобы узнать, сколько места на вашем устройстве Surface:
Отображается количество доступного свободного места и общее доступное пространство. Если у вас мало места, диск будет отмечен красным.
Примечание. Предустановленное программное обеспечение и приложения занимают значительный объем места. Чтобы узнать, сколько, см. Поверхностное хранилище.
OneDrive: облачное хранилище
OneDrive — это бесплатное облачное хранилище, которое поставляется с вашей учетной записью Microsoft. Это как дополнительный жесткий диск, доступный на всех ваших устройствах. Сведения об использовании OneDrive см. В разделе Использование OneDrive на Surface.
Примечание. OneDrive синхронизирует файлы из облака с вашим Surface.Синхронизация или отправка данных через мобильное широкополосное соединение может привести к дополнительным расходам. Дополнительные сведения см. В разделе Управление использованием данных мобильного широкополосного доступа.
Съемный ящик для хранения
Вы можете использовать USB-накопитель или карту microSD любого размера с Surface для хранения документов, музыки, видео и изображений. Surface работает со стандартными форматами карт microSD — microSD, microSDHC и microSDXC. Если у вас есть Surface Book, вы также можете использовать полноразмерную SD-карту.
Чтобы узнать, какие типы SD-карт совместимы с вашим Surface, см. Какие SD-карты совместимы с моим Surface?
Расположение USB-порта и слотов для карт памяти microSD или SD на устройстве Surface см. В разделе «Функции Surface».
Для открытия файлов с внешнего устройства:
Вставьте флэш-накопитель USB или другое запоминающее устройство USB в порт USB или вставьте карту microSD или SD в слот для карты на Surface.
Выберите уведомление, которое появляется в правом нижнем углу экрана.
Выберите Открыть устройство для просмотра файлов или Синхронизировать файлы цифрового мультимедиа с этим устройством .
Используйте проводник на устройстве Surface для просмотра файлов и папок на подключенных устройствах.
Интегрируйте файловое хранилище с библиотеками
Библиотекипозволяют просматривать папки из многих мест в одном месте.Например, у вас могут быть документы из нескольких мест на OneDrive, а также фотографии и рисунки на Surface, все в одной библиотеке. Вы даже можете включать папки на подключенном USB-устройстве или карте microSD.
Хотите создать новую библиотеку? Вот как:
На панели задач выберите значок Проводник .
Откройте папку Библиотеки .Если вы не видите папку на левой панели навигации, см. Раздел Отображение библиотек в проводнике.
Нажмите и удерживайте (или щелкните правой кнопкой мыши) открытую область на панели содержимого, выберите Новый , а затем выберите Библиотека .
Введите имя вашей новой библиотеки.
Добавить папки в библиотеку тоже очень просто.
Нажмите и удерживайте (или щелкните правой кнопкой мыши) папку в проводнике.
Выберите Включить в библиотеку , а затем выберите библиотеку, в которую вы хотите добавить папку.



 Программа доступна на официальном сайте https://www.sdcard.org/downloads/formatter/index.html
Программа доступна на официальном сайте https://www.sdcard.org/downloads/formatter/index.html