▷ Телефон не видит сеть Wi-Fi роутера 【РЕШЕНИЕ】
5/5 — (1 голос)
Если вы зашли на эту страницу, то скорее всего ваш телефон перестал видеть сеть(и) Wi-Fi. Это может быть домашняя сеть, где-то далеко, публичная беспроводная сеть и т.д. Проблема в том, что нужная нам сеть не появляется в списке доступных на телефоне. Он его просто не находит, не видит и соответственно подключиться к такой сети невозможно. Нередко мобильное устройство не может найти определенную сеть Wi-Fi. Который, например, ноутбук легко видит и подключается. А может быть и так, что телефон не находит ни одной сети, а другие устройства их видят и прекрасно с ними работают.
В этой статье я постараюсь собрать все причины и самые популярные решения, которые могут помочь вам решить эту проблему. Как обычно, желательно сначала выяснить, в чем проблема — в мобильном телефоне или Wi-Fi роутере. Если проблема с сетью Wi-Fi дома, то у нас больше шансов все исправить, так как есть доступ к самому роутеру. Если это чужая сеть, то вряд ли что-то получится.
По сути, не имеет большого значения, с каким устройством у вас возникла проблема. Понятно, что это, скорее всего, телефон на Android или iOS. Ну может еще Windows Mobile. Так как в настройках самого мобильного устройства эту проблему вряд ли можно решить, какое бы устройство у вас ни было. То же самое и с роутером.
Если у вас возникли проблемы с сетью Wi-Fi 5 ГГц, ознакомьтесь с этой статьей: Разница между 2,4 ГГц и 5 ГГц (19216811.тел)
Выключите/включите Wi-Fi, перезагрузите телефон и роутер. Чтобы начать, просто зайдите в настройки телефона и выключите Wi-Fi. Думаю, все знают, как это сделать.
Затем снова включите его.
Перезагрузите телефон:
- На Android просто нажмите и удерживайте кнопку питания, затем выберите «Перезагрузить». В зависимости от производителя и версии Android шаги могут незначительно отличаться.
- На iPhone нужно зажать кнопку «Домой» и кнопку «Питание». Телефон перезагрузится.
Перезагрузите роутер. Если у вас есть к нему доступ, просто выключите питание на минуту и снова включите роутер. Вы можете выполнить несколько перезагрузок подряд. Вы можете прочитать больше здесь.
Если у вас есть к нему доступ, просто выключите питание на минуту и снова включите роутер. Вы можете выполнить несколько перезагрузок подряд. Вы можете прочитать больше здесь.
Проверьте три пункта:
- Если ваш телефон не видит ни одной сети Wi-Fi, но они есть и находят другие устройства, то понятно, что проблема именно в вашем смартфоне. Все, что я могу посоветовать, это перезагрузить его и снять крышку. Если есть один. Если это не сработает, вы можете попробовать жесткий сброс настроек. Если это не поможет, то придется нести устройство в сервисный центр.
- Когда устройство не может найти сеть, первым делом нужно проверить, видят ли ее другие устройства. Если они его не видят, проблема, скорее всего, на стороне маршрутизатора. Во-первых, перезапустите его. Если это не помогло, смотрите статью: роутер не раздает интернет по Wi-Fi.
- Если другие устройства находят сеть Wi-Fi, а ваш телефон нет, но видит другие сети, возможно, проблема в сети Wi-Fi. настройка роутера tp-link.
 Обычно помогает смена беспроводного канала и региона. Об этом я расскажу подробнее ниже.
Обычно помогает смена беспроводного канала и региона. Об этом я расскажу подробнее ниже.
Измените настройки роутера.
Вам нужно зайти в настройки вашего роутера, зайти в раздел с настройками Wi-Fi и попробовать установить статический канал беспроводной сети и другой регион. Так же можно выставить ширину канала 20МГц.Лучше по очереди.
На роутерах TP-Link это выглядит так:
Подробнее в статье: как найти свободный канал Wi-Fi и поменять канал на роутере. Вы можете поэкспериментировать с каналом и регионом. Например, поставьте регион США.Если у вас в настройках установлен статический канал, поставьте «Авто». Вы должны ввести IP 192.168.ll
Другие проблемы с обнаружением сетей Wi-Fi
Например, смотреть с других устройств. Возможно, вы неправильно запустили точку доступа. Здесь вам будет полезна статья о том, как раздать Wi-Fi с ноутбука или компьютера без роутера. Поднесите телефон ближе к компьютеру.
Следующий случай, когда проблемы с Wi-Fi появляются после ремонта телефона. Например, после замены аккумулятора, экрана, стекла, корпуса и т.п. В таких случаях советую сразу отнести телефон в ремонтную мастерскую, где его ремонтировали. Так как мастер скорее всего не подключил антенну или сам модуль Wi-Fi.
Например, после замены аккумулятора, экрана, стекла, корпуса и т.п. В таких случаях советую сразу отнести телефон в ремонтную мастерскую, где его ремонтировали. Так как мастер скорее всего не подключил антенну или сам модуль Wi-Fi.
Ну и не надо исключать аппаратный сбой. Ломается все, и модуль, отвечающий за подключение к Wi-Fi, не исключение.
Как обычно, вы можете оставить свой вопрос в комментариях или поделиться полезной информацией по этой теме. Всегда готов ответить на ваши вопросы и благодарен за дополнения к статье.
что делать, если не ловит беспроводные сети
Содержание:
- Почему телефон не видит вай-фай
- Что делать, если смартфон не ловит Wi-Fi
- Что делать на Android
- Что делать на iPhone
- Поиск других Wi-Fi сетей
- Проверка настроек телефона
- Поддерживает ли телефон Wi-Fi сети
- Поддерживает ли телефон 5GHz Wi-Fi сеть, почему не видит 5 ГГц
- Проверка работоспособности Wi-Fi роутера, настроек
Беспроводные сети сегодня имеются в практически каждом доме. Они очень удобны для использования по сравнению с обычными проводными подключениями. Последние ограничиваются использованием на одном устройстве — ПК или ноутбуке. Соединение по стандарту Wi-Fi позволяет подключаться к одной точке всем устройствам в доме: ноутбуками, планшетам, смартфонам и другим гаджетам. Но иногда происходит так, что телефон не видит вай-фай. Случиться это может из-за множества факторов, включая аппаратные и программные поломки. Что делать в таком случае и как проверить работоспособность подключения, рассказано в этом материале.
Они очень удобны для использования по сравнению с обычными проводными подключениями. Последние ограничиваются использованием на одном устройстве — ПК или ноутбуке. Соединение по стандарту Wi-Fi позволяет подключаться к одной точке всем устройствам в доме: ноутбуками, планшетам, смартфонам и другим гаджетам. Но иногда происходит так, что телефон не видит вай-фай. Случиться это может из-за множества факторов, включая аппаратные и программные поломки. Что делать в таком случае и как проверить работоспособность подключения, рассказано в этом материале.
Почему телефон не видит вай-фай
Нет никакой разницы в том, где появилась проблема. Пути ее решения часто не зависят от платформы (Android, iOS), вида устройства (телефон, планшет, модем, роутер). Как правило, такие проблемы не решаются через настройки телефона, но попробовать можно.
Ошибка с Wi-Fi на телефонах очень распространена
Если девайс не находит вообще никаких сетей и беспроводных точек, но раньше он их без проблем искал и подключался, необходимо убедиться в исправности беспроводного Wi-Fi модуля.
- Включают свой телефон.
- Переходят в его главное меню.
- Находят там приложение «Настройки» и запускают его.
- Заходят в раздел «Беспроводные сети».
- Передвигают тумблер «Wi-Fi» в состояние «Включено».
- Запускают поиск сетей путем нажатия на кнопку вызова дополнительного меню и выбора пункта «Всегда искать сети».
Если телефон или планшет используют последнюю версию Android, то можно выполнить сброс параметров сети. Это позволяет исправить многие системные ошибки и при этом оставить нетронутыми другие важные настройки и пользовательские файлы.
Для этого необходимо:
- Включить или разблокировать свой телефон.
- Перейти в его главное меню и найти там приложение «Настройки».
- Выбрать раздел «Пользователь и архивация» и подраздел «Архивация и сброс».
- Нажать на кнопку «Сброс параметров сети».
- Дождаться окончания процесса.
- Попытаться войти в сеть и подключиться к своей домашней точке доступа еще раз.

Толстые стены в квартире могут не пропускать сигналы от роутера
Иногда бывает, что проблемы с подключением к беспроводной сети Wi-Fi могут возникнуть после обновлений или перепрошивки гаджета. В этом случае необходимо попытаться выполнить откат операционной системы до последней стабильной версии Android. Для этого можно использовать прошивки с официальных сайтов, а также проверенные сборки, которые можно взять на специализированных ресурсах.
Самое плохое, что может случиться с телефоном, планшетом или модемом — неисправность на аппаратном уровне. Если есть подозрение, что адаптер беспроводной связи Wi-Fi работает неправильно или вышел из строя, то необходимо обратиться в сервисный центр для корректной и качественной диагностики, а также замены сломанного компонента.
Важно! Никогда не следует пытаться починить ту или иную аппаратную неисправность своими руками. Если у человека нет опыта в этом деле, он может еще больше навредить своему устройству, и тогда починить его будет очень сложно, а порой и невозможно.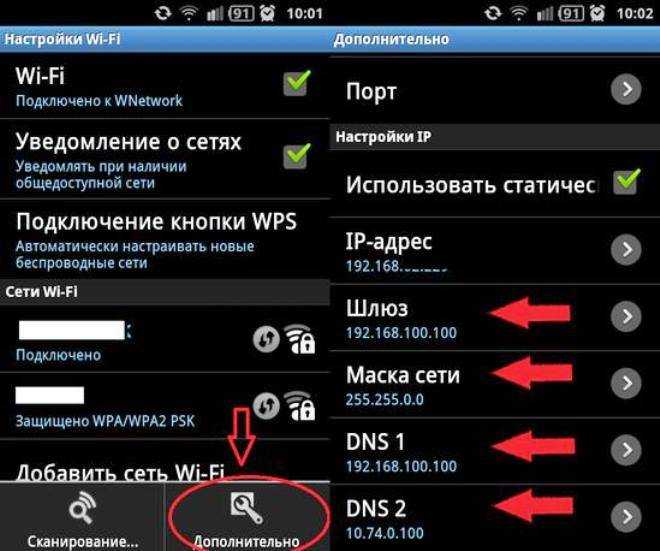
Можно попытаться «Забыть сеть» и подключиться к ней снова
Что делать, если смартфон не ловит Wi-Fi
Если смартфон видит беспроводные сети, но не может к ним подключиться, то это чаще всего свидетельствует о системной ошибке или неисправности в работе программного обеспечения. Ниже представлен ряд советов для Android и iPhone, которые позволят решить большинство проблем.
Что делать на Android
Андроид не видит карту памяти — причины и решение проблемы
Операционная система андроид крайне демократична по отношению к пользователям. Она предоставляет множество настроек для регулирования работы каждого модуля. Иногда этого не нужно, так как проблему можно решить проще.
Вот несколько действий, которые нужно сделать, если телефон под управлением андроид не видит Wi-Fi сети или не подключается к ним:
- отключить и снова включить роутер, модем, телефон или функцию поиска беспроводных сетей. Ни одно устройство не может работать без сбоев, так как периодически случаются разнообразные программные и системные ошибки.
 Особенно это касается цифровых и сетевых девайсов. Перезапуск часто помогает им восстановить корректную работу;
Особенно это касается цифровых и сетевых девайсов. Перезапуск часто помогает им восстановить корректную работу; - определить в чем причина неисправности. Для этого достаточно проверить пару пунктов. Если телефон не ищет сети, а все остальные девайсы их находят, то проблема явно в нем. Все, что можно посоветовать — выполнить перезагрузку, снять с него чехол, если он есть, и произвести полный сброс настроек. Если не помогает, придется нести в сервисный центр. Если же девайс не видит какую-то одну сеть, то необходимо перейти в настройки маршрутизатора и изменить канал связи или регион проживания;
- изменить настройки роутера. Здесь более подробно о параметрах. После перехода в веб-интерфейс следует найти раздел с каналами связи и поменять текущий канал на какой-нибудь другой.

Проверка включения функции поиска сетей
Что делать на iPhone
Практически все то же самое можно сказать и по поводу проблем на айфонах или айпадах. Их операционные системы одинаковы, поэтому и пункты будут подходить как для смартфонов, так и для планшетов:
- убедиться, что роутер активен и подключен к сети электропитания, а телефон или планшет находится в зоне его покрытия. Если гаджет будет далеко, то сигнал окажется нестабильным или вообще пропадет;
- убедиться, что функция поиска и подключения к вай-фаю активированы. Для этого переходят в приложение «Настройки» и раздел «Wi-Fi». Нужно убедиться, что ползунок находится в состоянии «Активно»;
- если подключиться не удается из-за защитного кода, то необходимо его ввести. Иногда даже после ввода правильного пароля может появиться уведомление о том, что «Пароль неверный» или «Не удалось подключиться к сети». Следует перезапустить все свои устройства и попробовать заново;
- проверить наличие проблем с беспроводным подключением.
 Если возникают какие-либо сбои и ошибки, то iOS может уведомить об этом пользователя. Достаточно открыть список подключений и под ними, если ошибка есть, будет расположена рекомендация;
Если возникают какие-либо сбои и ошибки, то iOS может уведомить об этом пользователя. Достаточно открыть список подключений и под ними, если ошибка есть, будет расположена рекомендация; - проверить корректность подключений со стороны роутера. Для этого исследуют провод провайдера, который вставляют в маршрутизатор, и убеждаются в том, что все порты устройства работают корректно;
- перезапускают свой айфон или айпад, а также другие устройства. Об этом уже было написано. Нужно последовательно выполнить рестарт операционной системы клиента (смартфона) и хоста (маршрутизатора). Перед этим можно попробовать подвигать ползунок «Wi-Fi» на телефоне.
Обратите внимание! Если несмотря на все эти советы подключиться к вай-фаю не удалось, то следует выполнить сброс айфона. Для этого проходят путь: «Настройки» — «Основные» — «Сброс» и выбирают пункт «Сбросить все настройки».
Часто айфону помогает сброс сетевых настроек
Поиск других Wi-Fi сетей
Почему сервисы Google Play все время закрывается — решение проблемы
При возникновении проблем с поиском какой-либо беспроводной сети в первую очередь необходимо убедиться, что телефон, планшет или модем видит и другие Wi-Fi сети.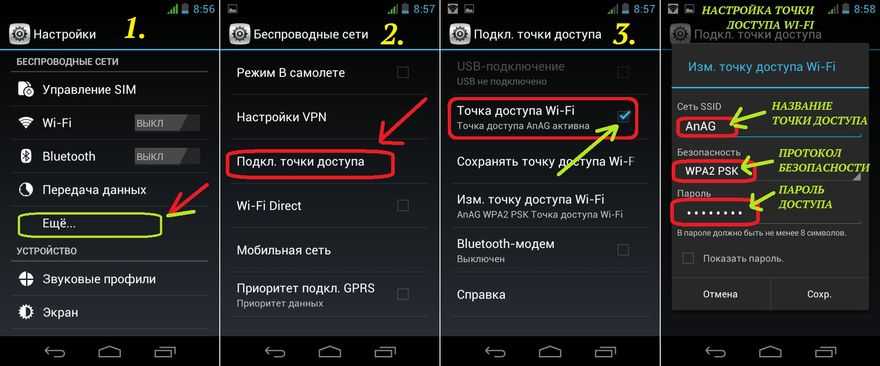 Для этого следует:
Для этого следует:
- Включить или разблокировать свой телефон.
- Перейти в его главное меню и найти там приложение «Настройки».
- Зайти в раздел беспроводных сетей. Если там есть множество других сетей, но нет нужной, то, скорее всего, это означает, что роутер неисправен, или его настройки не позволяют конкретному устройству выполнить подключение. Необходимо разобраться с ними в web-интерфейсе или выполнить простой сброс конфигураций роутера.
Важно! Что касается модемов, то тут всё так же очевидно. Если он видит другие сети, но не хочет подключаться к домашней, следует вновь обратиться к параметрам маршрутизатора или выполнить его сброс.
Проверка настроек телефона
Почему компьютер не видит телефон андроид через USB
Иногда люди грешат на сетевое оборудование или провайдера, но даже не догадываются, что проблемы могут скрываться в настройках и возможностях их телефонов. Если все другие девайсы видят беспроводную сеть и свободно к ней подключаются, то следует проверить, поддерживает ли телефон Wi-Fi в принципе, а также определить поддержку сетей, работающих на частоте 5 GHz.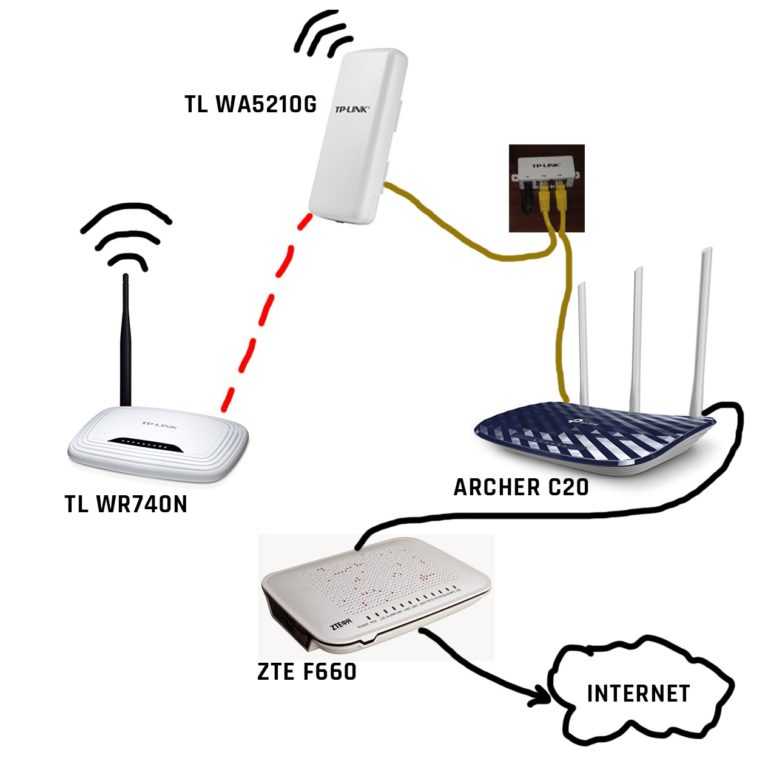 Ниже об этом рассказано более подробно.
Ниже об этом рассказано более подробно.
Идентификация ошибки в iOS
Поддерживает ли телефон Wi-Fi сети
Если гаджет был куплен очень давно, то, вероятно, он может вообще не поддерживать подключение к беспроводным сетям, работающим по технологии Wi-Fi. Обычно кнопочные девайсы по определению не имеют поддержки таких стандартов, так как физически не имеют беспроводных вай-фай адаптеров, да и их операционная система на Java под это не заточена.
К сведению! Все современные телефоны по умолчанию совместимы с сетями нового поколения. Даже старенькая моторола 2004 г. поддерживает Wi-Fi и без проблем с ним работает. Если девайс не видит домашнюю и другие сети, то проблема, скорее всего, связана с программными или аппаратными проблемами, а не с отсутствием необходимых модулей.
Такой телефон вряд ли будет поддерживать Wi-Fi
Поддерживает ли телефон 5GHz Wi-Fi сеть, почему не видит 5 ГГц
Новый стандарт Wi-Fi 802.11ac позволяет заметно увеличить скорость подключения к сети. Во многом это происходит благодаря новым технологиям, но немаловажно, что протокол работает в частотном диапазоне 5 ГГц, который менее загружен, чем стандартный и старый 2,4 ГГц диапазон. Не все телефоны могут поддерживать новый стандарт, поэтому если девайс не подключается к сети, следует проверить, может ли он работать с ней.
Во многом это происходит благодаря новым технологиям, но немаловажно, что протокол работает в частотном диапазоне 5 ГГц, который менее загружен, чем стандартный и старый 2,4 ГГц диапазон. Не все телефоны могут поддерживать новый стандарт, поэтому если девайс не подключается к сети, следует проверить, может ли он работать с ней.
Узнать, поддерживает ли планшет или смартфон подключение к беспроводной сети на частоте 5 ГГц или нет, можно несколькими методами:
- найти спецификации устройства. В комплекте с телефоном обычно идет книжка или брошюра с его техническими характеристиками. Также эту информацию можно найти в Интернете. Нужные данные находятся в разделе «Сеть». Необходимо найти пометку о том, что девайс может работать со стандартом 802.11ac. Поинтересоваться об этом можно и на официальном сайте производителя или на специализированных форумах;
- перейти в настройки телефона. Для этого необходимо разблокировать девайс, зайти в его главное меню и найти там приложение с параметрами.
 В нем через функцию поиска находят раздел с диапазонами частоты сигналов. Всю необходимую информацию можно найти там. Инструкция актуальна для устройств, работающих на операционной системе Android;
В нем через функцию поиска находят раздел с диапазонами частоты сигналов. Всю необходимую информацию можно найти там. Инструкция актуальна для устройств, работающих на операционной системе Android; - скачать приложение Wi-Fi Info. Очень простое решение, которое позволит не копаться в документах, настройках или сторонних ресурсах, а получить всю необходимую информацию за пару нажатий на экран. Описание поддержки 5 ГГц расположено в разделе «5 GHz Support». Если параметр имеет значение «True», то поддержка есть, если «False», то ее нет.
Обратите внимание! Данный стандарт, как правило, поддерживается всеми современными устройствами, включая смартфоны и планшеты. Обычно такими проверками занимаются на достаточно старых девайсах.
Программа Wi-Fi Info
Проверка работоспособности Wi-Fi роутера, настроек
Очень часто в проблемах беспроводных сетей виноваты роутеры. Проверить это легко. Если ни один домашний аппарат не видит подключение, то можно с уверенностью в 100 % сказать, что виноват маршрутизатор. Даже к моментам, когда один из телефонов не подключается, а остальные спокойно выходят в Интернет, также может быть причастен модем или роутер.
Даже к моментам, когда один из телефонов не подключается, а остальные спокойно выходят в Интернет, также может быть причастен модем или роутер.
Проверить его работоспособность легко. Достаточно выполнить сброс настроек путем нажатия аналоговой кнопки «Reset» на его корпусе и проследить за состоянием прибора. Если индикатор раздаваемой сети и подключения к Интернету горит, то с ним все нормально. Необходимо лишь выполнить настройку.
Смена каналов в интерфейсе роутера
Для этого переходят в веб-интерфейс своего маршрутизатора, вводят стандартные данные для входа (логин и пароль), указанные на задней панели прибора, и настраивают сеть. Можно также проверить, не стоит ли галочка напротив параметра «Скрыть SSID», так как в таком случае сеть будет попросту скрыта от тех, кто к ней не подключен.
Еще один нюанс заключается в установленном количестве клиентов. Если для конкретной сети выставлен доступ для 3 клиентов, а телефон подключается четвертым, то ничего не выйдет.
К сведению! Нередко у смартфона и роутера просто не совпадают стандарты связи. Если один работает на IEEE 802.11g, а другой на IEEE 802.11n, то ничего не получится. Они либо должны быть одинаковыми, либо совместимыми.
Если один работает на IEEE 802.11g, а другой на IEEE 802.11n, то ничего не получится. Они либо должны быть одинаковыми, либо совместимыми.
В настройках необходимо проверить, не скрыт ли SSID
Таким образом, если телефон не находит сеть Wi-Fi, необходимо провести полную диагностику всех его программных и аппаратных неисправностей. Не стоит забывать и о проблемах со стороны роутера, который мог перестать функционировать в нормальном режиме.
Автор:
Влaдимиp ГpoмaкoвПочему я не могу найти свои беспроводные сети?
This Article Applies to:
Archer C1200 , Archer C5400 , Archer A2600 , Archer AX55 , Archer C4 , Archer C5200 , Archer AX53 , Archer C5 , Archer AX10 , Archer C2 , Archer AX51 , Archer AX95 , Archer AX96, Лучник C5 V4, Лучник C6U, Лучник C80, Лучник C58HP, Лучник AXE95, Лучник C8, Лучник AX10000, Лучник C3150, Лучник C9, Лучник AX50, Лучник C20 V4, Лучник C6, Лучник C7, Лучник AX90, Лучник AX6000, Лучник C25, Лучник C24, Лучник A20, Лучник A64, Лучник C2 V1, Лучник C60, Лучник C2600, Лучник A1200, Лучник C21, Лучник C20, Лучник C64, Лучник C2 V3, Лучник A10 Pro, Лучник AX1800, Лучник AX80, Лучник AX206, Лучник C59, Лучник C58 , Лучник AX4200 , Лучник C3200 , Лучник C900 , Лучник A2 , Лучник AX75 , Лучник AX4400 , Лучник C3000 , Лучник AX73 , Лучник C50 , Лучник A10 , Лучник A54 , Лучник AX4800 , Лучник C50 , Лучник C1950 , Лучник C A2300, Лучник AXE75, Лучник A2600 Pro, Лучник C5 v4. 0, Лучник A6, Лучник A7, Лучник AX72, Лучник A5, Лучник GX90, Лучник A8, Лучник A9, Лучник AX68, Лучник C2300, Лучник AX5300, Лучник AX23, Лучник AX3000 Pro , Лучник AX20 , Лучник C4000 , Лучник AX21 , Лучник AX55 Pro , Лучник A3000 , Лучник C2700 , Лучник AXE300 , Лучник AX1500 , Лучник C90, Archer AX60, Archer AX11000, Archer AX3200, Archer AX3000
0, Лучник A6, Лучник A7, Лучник AX72, Лучник A5, Лучник GX90, Лучник A8, Лучник A9, Лучник AX68, Лучник C2300, Лучник AX5300, Лучник AX23, Лучник AX3000 Pro , Лучник AX20 , Лучник C4000 , Лучник AX21 , Лучник AX55 Pro , Лучник A3000 , Лучник C2700 , Лучник AXE300 , Лучник AX1500 , Лучник C90, Archer AX60, Archer AX11000, Archer AX3200, Archer AX3000
1. Убедитесь, что ваши устройства (компьютер/телефон или другие устройства) поддерживают функцию беспроводной связи.
2. Убедитесь, что ваш беспроводной адаптер установлен или нормально работает.
Если беспроводной адаптер на вашем компьютере не может обнаружить беспроводные сети. Проверьте настройки на вашем компьютере/устройстве, чтобы убедиться, что беспроводной адаптер установлен правильно и успешно включен. Вы можете обратиться к этим часто задаваемым вопросам: Windows , Mac для получения подробной информации.
3. Проверьте, включен ли переключатель беспроводной связи на ваших устройствах (компьютер/телефон).
4. Попробуйте включить точку доступа на своем смартфоне и проверьте, могут ли ваши устройства обнаруживать беспроводную связь точки доступа. Если нет, при необходимости обратитесь за помощью в службу поддержки компьютера/беспроводного адаптера/устройства.
1. Проверьте индикатор WLAN LED на беспроводном маршрутизаторе/модеме и убедитесь, что он горит или мигает. Нажмите кнопку включения/выключения Wi-Fi и убедитесь, что Wi-Fi включен.
2. Проверьте, включена ли функция беспроводной связи на вашем маршрутизаторе.
3. Проверьте, включена ли на маршрутизаторе опция Hide SSID.
Примечание. Если вы включили эту функцию, имя беспроводной сети не будет невидимым в списке Wi-Fi в первый раз. Вам нужно добавить профиль вручную.
4. Убедитесь, что ваш компьютер/устройство все еще находится в зоне действия маршрутизатора/модема. Попробуйте подойти ближе, если вы сейчас слишком далеко.
5. Убедитесь, что канал маршрутизатора поддерживается вашими беспроводными клиентами.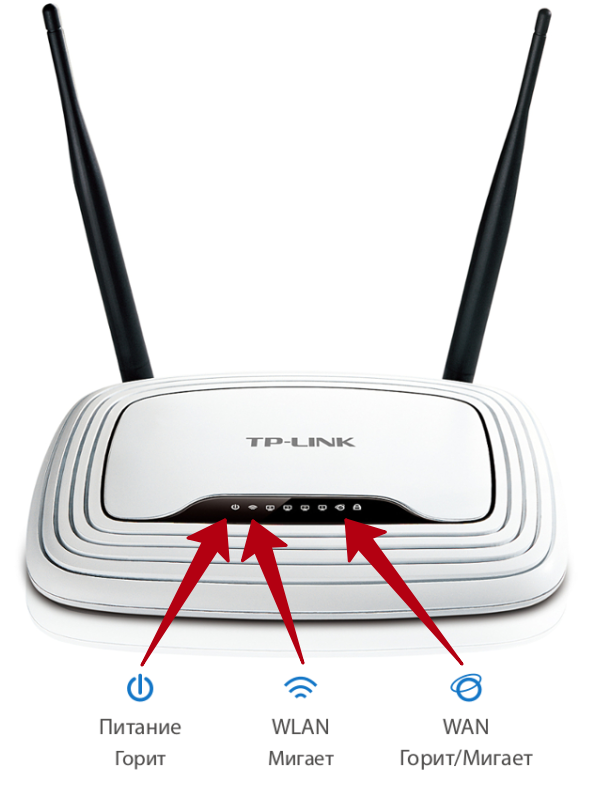 Некоторые клиенты не поддерживают некоторые беспроводные каналы из-за ограничений региона/страны.
Некоторые клиенты не поддерживают некоторые беспроводные каналы из-за ограничений региона/страны.
6. Попробуйте перезагрузить роутер. Если вы по-прежнему не видите Wi-Fi, это может быть аппаратная причина.
Case3 : Не удается обнаружить или найти беспроводной сигнал продуктов Wi-Fi 6 (маршрутизатор 802.1111ax/RE/Deco)См. FAQ Не удается обнаружить или найти беспроводной сигнал Wi-Fi Продукты Fi6 (маршрутизатор 802.1111ax/RE/Deco)
Чтобы узнать больше о каждой функции и конфигурации, перейдите в Центр загрузок и загрузите руководство для вашего продукта.
Невозможно обнаружить сеть Wi-Fi моего маршрутизатора
Существует несколько причин, по которым ваше устройство не может найти сеть Wi-Fi вашего маршрутизатора: Возможно, Wi-Fi вашего маршрутизатора отключен, настройки Wi-Fi вашего маршрутизатора могут синхронизированы с восходящей сетью Wi-Fi, имя Wi-Fi вашего маршрутизатора может быть скрыто или ваше устройство может находиться в месте, не охватываемом сигналом Wi-Fi. Выполните следующие действия для устранения неполадок.
Выполните следующие действия для устранения неполадок.
1. Убедитесь, что Wi-Fi включен.
Подключите компьютер к порту LAN маршрутизатора. В адресной строке браузера введите 192.168.3.1 , чтобы войти на веб-страницу управления маршрутизатором. Откройте страницу My Wi-Fi и убедитесь, что переключатель Wi-Fi 2,4 ГГц или 5 ГГц вашего маршрутизатора включен.
2. Проверьте, может ли ваше устройство обнаруживать сигналы Wi-Fi 6.
Если маршрутизатор поддерживает Wi-Fi 6, но ваше устройство является устройством Wi-Fi 5 с более ранней версией драйвера сетевого адаптера (например, некоторые ноутбуки с сетевыми адаптерами Intel), устройство может не обнаружить сеть Wi-Fi. Сеть Фи 6. Обновите роутер до последней версии и включите Backup Wi-Fi 5, после чего устройство обнаружит сеть Wi-Fi с суффиксом «_Wi-Fi5». Подключитесь к этой сети Wi-Fi, чтобы получить доступ в Интернет.
Войдите на веб-страницу управления на компьютере и перейдите в раздел «Мой Wi-Fi» > «Резервное копирование Wi-Fi» 5.
На следующем рисунке в качестве примера показан маршрутизатор HUAWEI AX3: например, маршрутизатор HUAWEI WiFi Mesh 7:
3. Проверьте, были ли параметры Wi-Fi синхронизированы с восходящей сетью Wi-Fi.
Некоторые маршрутизаторы Huawei поддерживают HarmonyOS Mesh+.
Если маршрутизатор восходящего канала поддерживает HarmonyOS Mesh+, сетевое подключение HarmonyOS Mesh+ будет выполнено после установки подключения, и маршрутизатор синхронизирует параметры Wi-Fi маршрутизатора восходящего канала. В этом случае ваше устройство обнаружит только одну сеть Wi-Fi, которая является сетью Wi-Fi восходящего маршрутизатора.
4. Убедитесь, что имя Wi-Fi не скрыто.
Если имя Wi-Fi скрыто, ваш компьютер, мобильный телефон или другие беспроводные устройства не смогут найти сеть Wi-Fi маршрутизатора. Для подключения к сети Wi-Fi необходимо вручную ввести правильное имя Wi-Fi.
Вы можете войти на веб-страницу управления маршрутизатором. Выберите «Дополнительные функции» > «Настройки Wi-Fi» > «Дополнительные настройки Wi-Fi». В разделе Wi-Fi 2,4 ГГц или Wi-Fi 5 ГГц оставьте переключатель Невидимый Wi-Fi отключенным.
Выберите «Дополнительные функции» > «Настройки Wi-Fi» > «Дополнительные настройки Wi-Fi». В разделе Wi-Fi 2,4 ГГц или Wi-Fi 5 ГГц оставьте переключатель Невидимый Wi-Fi отключенным.
5. Убедитесь, что устройство находится в зоне действия сигналов Wi-Fi.
Поднесите устройство ближе к маршрутизатору и проверьте, может ли устройство обнаруживать сигналы Wi-Fi. Если сигналы обнаруживаются, это означает, что ваше устройство находилось в зоне, не охваченной сигналами Wi-Fi. Разместите маршрутизатор на открытом пространстве вдали от препятствий, таких как бетонные или деревянные стены, между маршрутизатором и сетевыми устройствами, так как они могут повлиять на передачу сигнала Wi-Fi.
6. Проверить, могут ли другие устройства найти сеть Wi-Fi роутера.
Используйте другое устройство Wi-Fi для поиска Wi-Fi маршрутизатора. Если это устройство может найти сигнал Wi-Fi, возможно, исходное устройство неисправно.


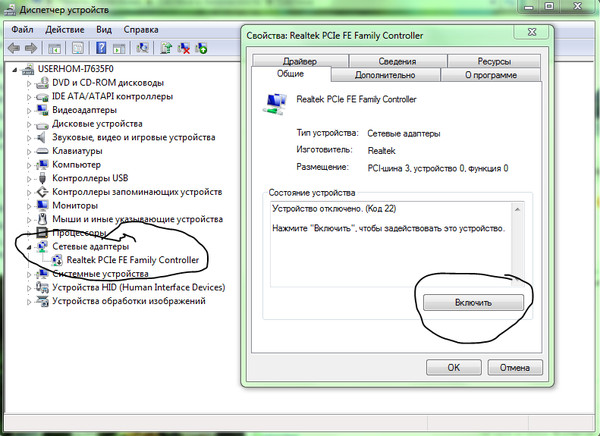 Обычно помогает смена беспроводного канала и региона. Об этом я расскажу подробнее ниже.
Обычно помогает смена беспроводного канала и региона. Об этом я расскажу подробнее ниже.
 Особенно это касается цифровых и сетевых девайсов. Перезапуск часто помогает им восстановить корректную работу;
Особенно это касается цифровых и сетевых девайсов. Перезапуск часто помогает им восстановить корректную работу;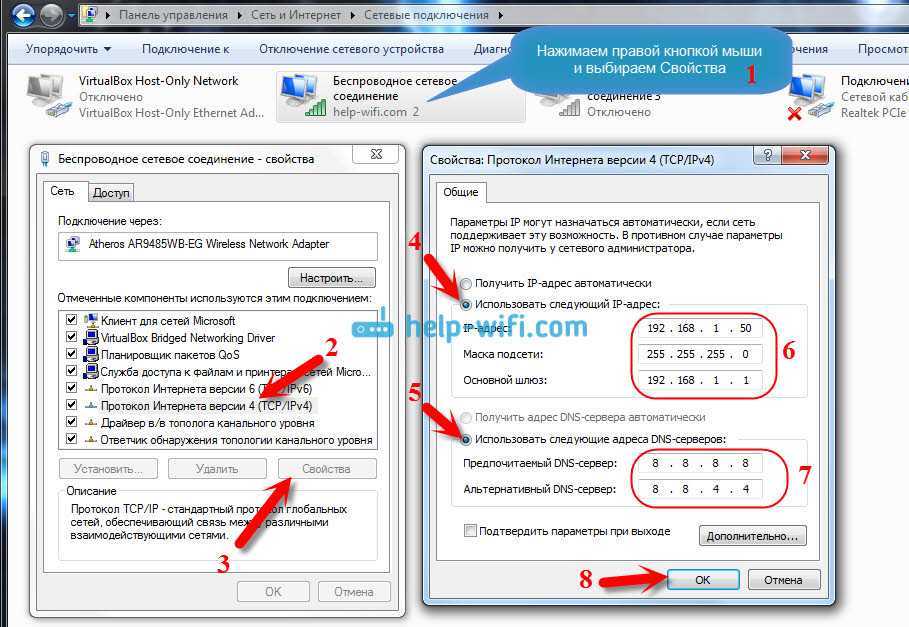 Если возникают какие-либо сбои и ошибки, то iOS может уведомить об этом пользователя. Достаточно открыть список подключений и под ними, если ошибка есть, будет расположена рекомендация;
Если возникают какие-либо сбои и ошибки, то iOS может уведомить об этом пользователя. Достаточно открыть список подключений и под ними, если ошибка есть, будет расположена рекомендация; В нем через функцию поиска находят раздел с диапазонами частоты сигналов. Всю необходимую информацию можно найти там. Инструкция актуальна для устройств, работающих на операционной системе Android;
В нем через функцию поиска находят раздел с диапазонами частоты сигналов. Всю необходимую информацию можно найти там. Инструкция актуальна для устройств, работающих на операционной системе Android;