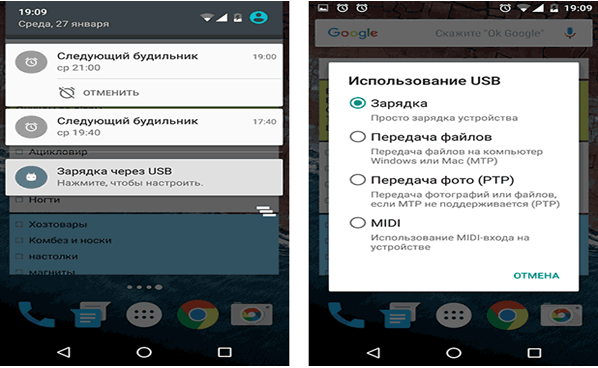Почему компьютер не видит телефон и как это исправить
Опубликовано:
Существует множество причин, почему компьютер на Windows или macOS не может определить подключенный смартфон. Проблема может быть системного и аппаратного характера. Технические специалисты Саймон Чендлер и Джек Ллойд подсказали, как подключить к компьютеру Android и iPhone.
Причины, по которым компьютер не видит телефон
Мобильные устройства можно по-разному подключить к компьютеру или лэптопу. Технический специалист портала WikiHow Джек Ллойд указал основные способы коннекта устройств:
Технический специалист портала WikiHow Джек Ллойд указал основные способы коннекта устройств:
- подключение посредством USB-кабеля;
- беспроводная связь Bluetooth;
- регистрация и установка AirDroid.
Если ни один из способов подключить телефон к ПК не сработал, ищите проблему в аппаратной или системной части компьютера и мобильного устройства.
Почему компьютер не видит телефон? Выделяют такие основные поломки:
- неисправность USB-разъема на ПК и смартфоне, групп гнезд или USB-контроллера;
- отсутствие нужного драйвера или сбой в его работе;
- использование неприспособленного кабеля для передачи данных по USB;
- установлена неправильная версия драйвера;
- неверно выбраны параметры в настройках телефона;
- в системах ПК или смартфоне присутствуют вирусы (антивирусные ПО определяют это и не допускают подключения).
Почему компьютер не видит телефон через USB, но заряжает?
Аппаратная ошибка не исключена. Она может быть спровоцирована такими причинами, как:
Она может быть спровоцирована такими причинами, как:
- Поврежденный или несоответствующий кабель.
- Неисправный разъем для подключения USB. Чтобы определить нерабочее гнездо, выполните поочередное подключение в другие разъемы.
- Поврежденный USB-порт на смартфоне. Аналогичная проблема, как и в предыдущем случае. Чтобы проверить эту теорию, подключите к ПК другое устройство по USB с работоспособными разъемами. Часто поломку вызывает падение телефона или попадание в разъем воды.
Почему не открывается телефон на компьютере?
Основные причины — некорректные действия при подключении, устаревшее или неправильно настроенное ПО, неисправности кабеля, разъемов и самих устройств.
Проблемы с программным обеспечением возникают при подключении iPhone или iPad, поскольку перенос файлов происходит через iTunes. Еще синхронизировать устройства можно при помощи Finder. Обе программы должны быть обновлены до последних версий. Проверьте это на Windows через Microsoft Store, а на Mac при помощи специального меню «Поиск обновлений».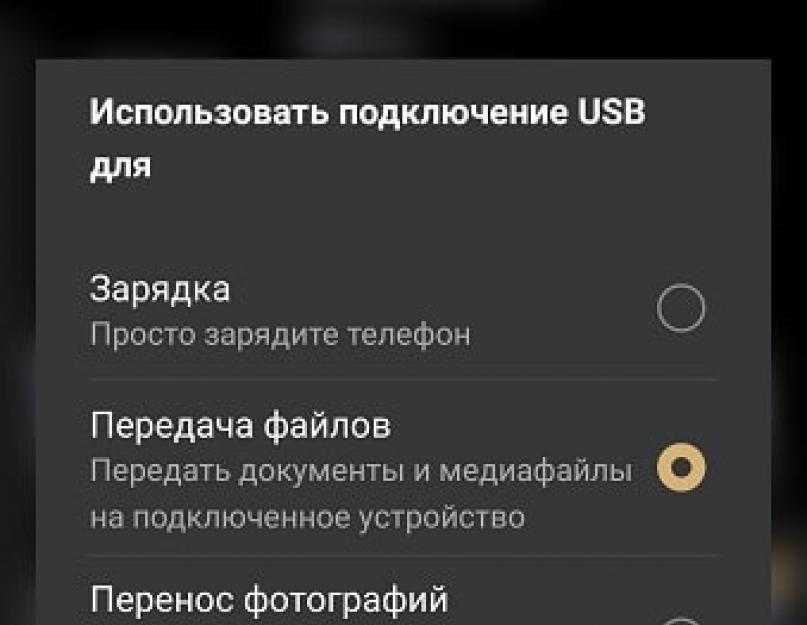
Чтобы знать, какие действия предпринять для решения подобной проблемы, определите причинно-следственную связь. Представленные решения помогут понять, где искать поломку — в смартфоне или ПК:
- Проверьте качество подключения к гнездам, осмотрите кабель на предмет заломов.
- Убедитесь в работоспособности телефона. Подключите чужой лэптоп или компьютер, чтобы проверить состояние гаджета.
- Последовательно подключите штекер к другим входам, чтобы выявить неисправный или убедиться в работоспособности нужного гнезда.
Не всегда проблема дисконнекта связана с аппаратной частью. Операционная система также может дать сбой или «заразиться» вирусами.
Что делать, чтобы компьютер или ноутбук увидел телефон
Что делать, если компьютер не видит телефон? Для этого предусмотрены первоочередные и проверенные решения:
- Перезапустите мобильное устройство. После перезагрузки могут включиться требуемые параметры.

- Важно, чтобы был включен накопительный режим. После подключения через USB появится уведомление в верхней части экрана. Проведите по экрану и перейдите в меню настроек. Нужно, чтобы гаджет стал накопителем.
- Если происходит только зарядка, а ПК не видит телефон, отсоедините провод, выключите мобильник, вытащите аккумулятор, если корпус не литой. Подождите 5 минут и соберите устройство. Включите смартфон и подключите к ПК.
- Сбросьте операционную систему до заводских настроек. Делайте это только в крайнем случае, поскольку после процедуры все данные с телефона удалятся.
Если зайти в настройки телефона, то можно найти несколько полезных функций, которые помогут проверить, видит ли компьютер смартфон. Настройте смартфон как модем, чтобы раздавать другим устройствам мобильную сеть. Активируете режим модема при помощи специальной кнопки в верхней шторке уведомлений либо в меню настроек общего доступа. На Android еще попробуйте активировать отладку по USB. Сделаете это так:
- В настройках перейдите в раздел «О телефоне».

- Найдите номер сборки смартфона и нажмите по ней несколько раз, пока система не уведомит, что активирован режим разработчика.
- В меню настроек появится раздел «Режим разработчика» или «Для разработчиков». Найдите его в дополнительных настройках.
- Откройте раздел отладки по USB и активируйте ее. Это может помочь компьютеру обнаружить телефон.
На сайте Apple указаны такие действия, которые помогут подключить iPhone, iPad или iPod к ПК:
- Убедитесь, что мобильное устройство включено, разблокировано, а главный экран открыт.
- Если используете Finder, откройте настройки приложения и выберите «Боковая панель». Убедитесь, что установлен флажок «Компакт-диски, DVD-диски и устройства iOS». Нажмите и удерживайте клавишу Option, затем выберите «Информация о системе» в меню Apple.
 В списке слева выберите USB. Если видите свой iPhone, iPad или iPod в дереве USB-устройств, обновите macOS или установите последние обновления.
В списке слева выберите USB. Если видите свой iPhone, iPad или iPod в дереве USB-устройств, обновите macOS или установите последние обновления. - Выберите, чтобы телефон доверял подключенному компьютеру, если выскочить соответствующее уведомление.
- Перезапустите компьютер и смартфон.
- Проверьте работоспособность кабелей и разъемов.
Автор портала Lifewire Саймон Чендлер пишет, что на Windows может потребоваться обновить драйвера. Для этого предпримите такие действия:
- Разблокируйте iPhone, откройте главный экран, подключите его через USB-кабель к компьютеру (закройте iTunes, если он открывается при подключении).
- Через меню «Пуск» или поиск Windows откройте «Диспетчер устройств».
- Прокрутите вниз и щелкните вкладку «Переносные устройства» (еще может называться «Устройства обработки изображений» или «Другие устройства»).
- Кликните правой кнопкой мыши на вариант драйвера, представляющий iPhone. Это может быть написано как «Apple iPhone», «Apple Mobile Device» или «Apple Mobile Device USB Driver».

- Выберите «Обновить драйвер» в верхней части, а затем вариант автоматического поиска.
В крайнем случае, сбросьте ОС до заводских настроек.
Информация о возможных причинах неподключения телефона к компьютеру поможет быстро устранить проблему. Если ничего не получается или по-прежнему требуется помощь, отнесите телефон или ПК (в зависимости, где обнаружили проблему) в сервисный центр для диагностики и ремонта.
Оригинал статьи: https://www.nur.kz/technologies/instructions/1741767-pocemu-komputer-ne-vidit-telefon-i-kak-eto-ispravit/
Автор: Ярослав БоженкоКомпьютер не видит телефон через USB: причины и пути решения проблемы
Несмотря на огромное количество облачных сервисов, онлайн-хранилищ и удобных мессенджеров для обмена файлами, все равно периодически возникают ситуации, когда перекинуть фотографии по кабелю проще и быстрее, чем пользоваться сторонними приложениями и утилитами.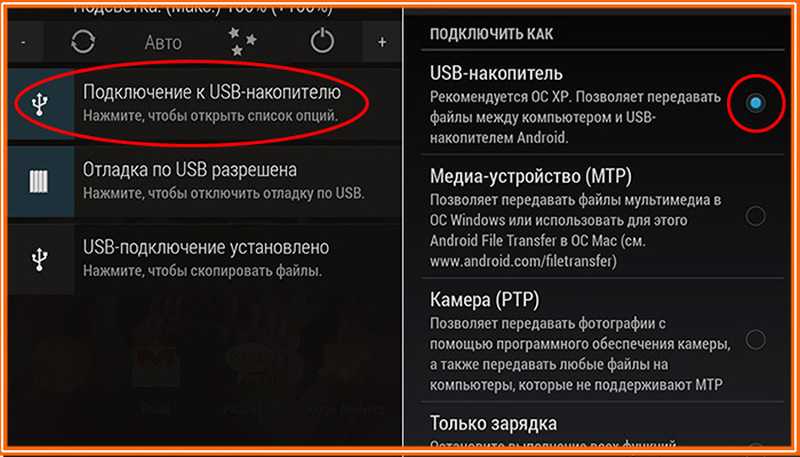 Например, когда после длительного отпуска нужно сбросить на ПК много снимков и видео, чтобы обработать их для публикации в соцсетях. И в такие моменты становится особенно обидно, когда что-то перестает работать: вы соединяете смартфон с компьютером через USB, и… ничего не происходит.
Например, когда после длительного отпуска нужно сбросить на ПК много снимков и видео, чтобы обработать их для публикации в соцсетях. И в такие моменты становится особенно обидно, когда что-то перестает работать: вы соединяете смартфон с компьютером через USB, и… ничего не происходит.
В этом материале хладнокровно и без паники разберемся, как можно решить подобную проблему, когда компьютер не видит телефон через USB.
Содержание
- Это нужно сделать в первую очередь, если компьютер не видит телефон через USB
- Перезагрузите компьютер и телефон
- Проверьте кабель на повреждения
- Установите обновления
- Проверьте настройки на телефоне
- Почему компьютер не видит телефон: причины
- Как понять, кто виноват: компьютер или смартфон?
- Если проблема с телефоном
- Зарядка идет, но телефон по-прежнему «невидимый»
- Зарядка не идет, и нет подключения к ПК
- Что делать, если проблема в компьютере
- Что в итоге
Перед тем как гуглить «почему телефон не видит компьютер» и «ПК не видит подключенный смартфон», убедитесь, что и компьютер, и смартфон разблокированы и находятся в режиме ожидания.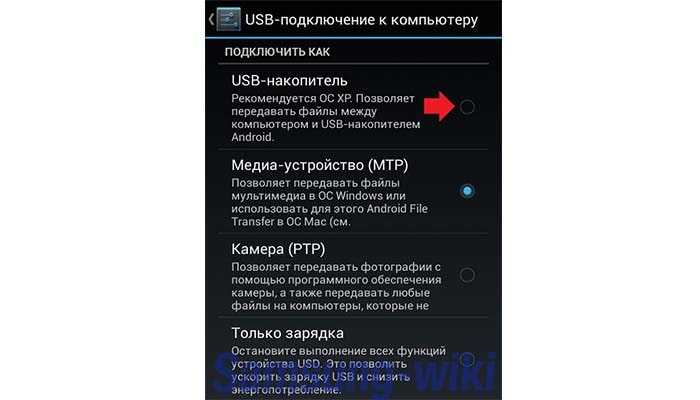 Пока вы не разблокируете смартфон при помощи дактилоскопического датчика, лица, пин-кода или любым другим способом, он не будет подключаться к внешним устройствам. То же самое касается и компьютера: убедитесь, что после запуска прошли авторизацию и в настройках вашей учетной записи нет ограничений на подключение внешних носителей.
Пока вы не разблокируете смартфон при помощи дактилоскопического датчика, лица, пин-кода или любым другим способом, он не будет подключаться к внешним устройствам. То же самое касается и компьютера: убедитесь, что после запуска прошли авторизацию и в настройках вашей учетной записи нет ограничений на подключение внешних носителей.
Перезагрузите компьютер и телефон
Базовое правило решения любой проблемы, связанной с техникой, — перезагрузите устройство. В нашем с вами случае оба устройства: и компьютер, и смартфон.
Это нужно сделать для того, чтобы убрать из их оперативной памяти фоновые процессы, которые каким-то образом могут конфликтовать и мешать нормальному подключению. На компьютере также можно удалить лишние приложения из автозагрузки операционной системы. Для этого нажмите Ctrl+Shift+Esc, перейдите во вкладку «Автозагрузки» и уберите все подозрительные и незнакомые вам программы. После тестирования подключения вы сможете вернуть их обратно.
Ctrl+Shift+Esc — открытие диспетчера задач
Проверьте кабель на повреждения
Довольно очевидный шаг, но подойти к нему тем не менее нужно ответственно. Обратите особое внимание на места соединения кабеля и USB-коннекторов с обеих сторон: там не должно быть заломов, перетертостей и видимых повреждений. Так же тщательно осмотрите сами коннекторы: в них не должно быть пыли и глубоких царапин.
Обратите особое внимание на места соединения кабеля и USB-коннекторов с обеих сторон: там не должно быть заломов, перетертостей и видимых повреждений. Так же тщательно осмотрите сами коннекторы: в них не должно быть пыли и глубоких царапин.
Установите обновления
Возможно, проблема возникает из-за отсутствия обновлений на смартфоне. Чтобы установить последнюю версию прошивки, выполните следующие шаги. Но помните, что во время проведения всех этих операций смартфон должен быть подключен к интернету по Wi-Fi или с помощью мобильной сети.
- Перейдите в меню настроек.
- Найдите пункт, который называется «О телефоне» или «Об устройстве» (в зависимости от производителя названия могут отличаться).
- Выберите опцию «Проверить наличие обновлений».
- При наличии новой версии ПО в меню появится соответствующее уведомление — смартфон скачает необходимые файлы, установит их, и после перезагрузки можно снова попробовать подключить его к компьютеру.

Проверьте настройки на телефоне
Не будет лишним проверить настройки подключения в прошивке смартфона. Для этого в меню настроек найдите пункт «Подключение и общий доступ» (в зависимости от производителя он может называться немного по-другому, но обязательно должно быть слово «подключение»). В открывшемся меню обратите внимание, чтобы напротив пункта «USB-модем» не стояла галочка. Если она там стоит, то уберите ее: в противном случае при подключении смартфон будет играть роль не внешнего носителя информации, а модема для доступа в интернет.
Давайте подробнее разберемся, почему ПК не видит USB смартфона и что именно может мешать компьютеру его увидеть.
Проблемы могут быть с самими портами USB на ПК. У современных настольных компьютеров и ноутбуков, как правило, есть несколько групп USB-портов, которые располагаются в разных частях корпуса.
Примечательная деталь: даже если вы вставите в один из разъемов флешку и компьютер ее нормально распознает, это еще не значит, что при подключении смартфона он будет работать так же корректно.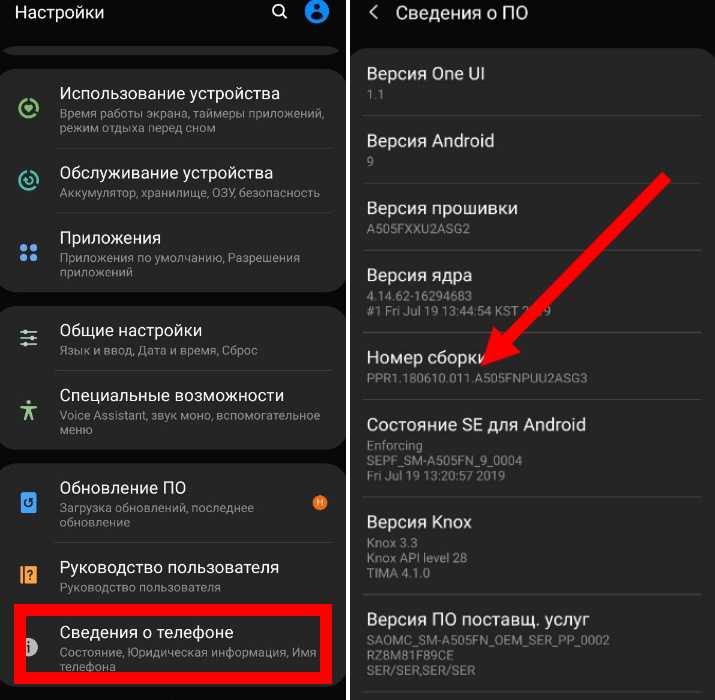
Все зависит от того, как распаяны контроллеры USB на материнской плате. Например, на больших десктопных системных блоках USB-входы могут быть вынесены на переднюю, верхнюю и задние части корпуса. При этом те, что расположены ближе к пользователю, чаще всего соединены с материнской платой дополнительными кабелями, что может негативно сказываться на их работе. Поэтому попробуйте соединить смартфон с USB на задней части корпуса.
Также исключите возможность подключения к компьютеру через USB-хаб, подключайте два устройства напрямую. Кроме того, попробуйте отсоединить от компьютера все приборы и устройства, запитанные от USB: вентилятор, настольную лампу, геймпад, внешний жесткий диск и т. д.
Дополнительно стоит проверить, чтобы для всех комплектующих на компьютере были установлены правильные драйверы. Сделать это можно следующим образом:
- Нажмите правой кнопкой на значок «Мой компьютер» или «Этот компьютер» на рабочем столе и выберите пункт «Свойства».
- На панели слева выберите опцию «Диспетчер устройств».
 Также в это меню можно попасть, если нажать комбинацию клавиш Windows+X, а затем также выбрать «Диспетчер устройств».
Также в это меню можно попасть, если нажать комбинацию клавиш Windows+X, а затем также выбрать «Диспетчер устройств».
В этом окне в списке устройств не должно быть восклицательных знаков. Если же они есть, то можно попробовать установить для таких устройств драйверы автоматически. Для этого:
- Нажмите на пункт с восклицательным желтым знаком правой кнопкой мыши и выберите пункт «Свойства».
- Перейдите во вкладку «Драйвер», после чего — «Обновить драйвер». В случае успешной установки после загрузки можно попробовать снова подключить смартфон к ПК.
- Если восклицательные знаки останутся, то перейдите на официальный сайт производителя вашего компьютера, найдите раздел с драйверами для вашей материнской карты и установите их вручную.
Не стоит забывать, что причиной отсутствия соединения может стать простая грязь в USB-входе. Скопления пыли могут препятствовать нормальной работе. Поэтому их лучше всего почистить пылесосом на минимальной мощности.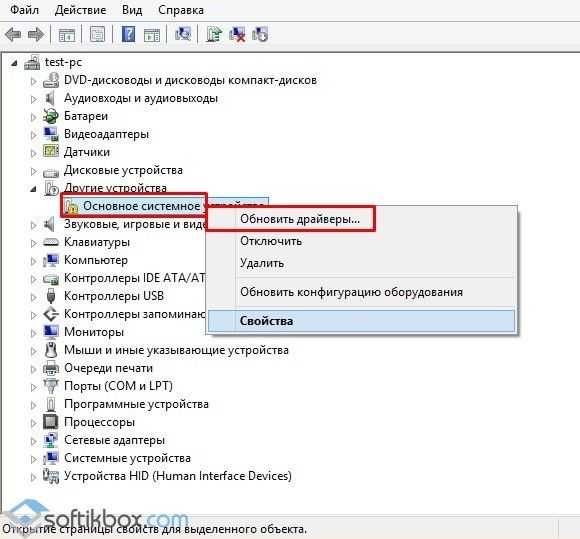 Хотя в некоторых случаях хватает того, чтобы просто хорошенько их продуть.
Хотя в некоторых случаях хватает того, чтобы просто хорошенько их продуть.
Иногда проблема может быть в самом кабеле, которым вы соединяете смартфон и компьютер. Например, в том случае, если вы используете неоригинальный кабель, который заказали по дешевке из китайского маркетплейса. С виду он может абсолютно ничем не отличаться от оригинального провода и даже прекрасно заряжать смартфон, но вот внутри у него не будет хватать нужных компонентов, распайка может разительно отличаться, и из-за этого он попросту не сможет осуществить функцию передачи данных.
Для успешного решения проблемы нужно установить виновника. Конечно, проще всего это сделать, если есть две пары устройств: попробовать подключить смартфон к другому компьютеру и соединить компьютер с другим смартфоном. Но часто бывают ситуации, когда такой возможности нет. Поэтому можно действовать методом исключения. Проще сначала проверить смартфон: подключить его, например, к компьютеру на работе или попросить подключиться к компьютеру кого-нибудь из близких или знакомых. Если коннект не получается даже с другим ПК, то проблема на стороне смартфона.
Если коннект не получается даже с другим ПК, то проблема на стороне смартфона.
Есть всего пара сценариев того, что могло пойти не так с вашим смартфоном: первый — какие-то ошибки возникли в ПО, второй — более серьезный, что-то нехорошее случилось на железном уровне.
Зарядка идет, но телефон по-прежнему «невидимый»
Эту проблему можно решить сбросом до заводских настроек. Для этого найдите соответствующий пункт в системных настройках, у различных производителей он называется по разному — ориентируйтесь на слово «Сброс». Все файлы будут при этом стерты, поэтому придется в итоге прибегнуть к их переносу в облачные хранилища, о чем было сказано в самом начале этого материала. Зато после удачного отката до заводских настроек есть шанс, что проводное соединение также начнет нормально работать.
Зарядка не идет, и нет подключения к ПК
В этом случае, скорее всего, есть неполадки на железном уровне — возможно, смартфон где-то неудачно ударился или упал, в результате чего, например, отвалился какой-то один коннектор. Либо смартфону уже много лет и соединения окислились. В таком случае восстановить работоспособность мобильного девайса своими силами уже вряд ли получится и лучше обратиться в специальный сервисный центр.
Либо смартфону уже много лет и соединения окислились. В таком случае восстановить работоспособность мобильного девайса своими силами уже вряд ли получится и лучше обратиться в специальный сервисный центр.
Если у ваших друзей и знакомых или на рабочем компе смартфон нормально подключается, а ваш компьютер не видит файлы телефона через USB, то проблема на стороне компьютера. Поэтому давайте убедимся, что вы все делаете правильно при подключении телефона.
Если используете устройства от Apple с операционной системой macOS:
- Установите программу Android File Transfer. Для того чтобы все заработало, версия Android должна быть не ниже 3.0, а на компьютере Apple установлена Mac OS X 10.5 или более поздней версии.
Источник: Mobile Trans
- Обязательно проверьте, чтобы мобильное устройство было включено и разблокировано, после чего подключите его к устройству с macOS. На самом смартфоне должно появиться уведомление о подключении с несколькими вариантами — вам нужно выбрать «Передача файлов».
 В некоторых моделях у различных производителей такого уведомления с выбором опций может не быть — появится просто надпись о том, что мобильный гаджет «подключен по USB». В таком случае надо самостоятельно нажать на это уведомление, после чего уже появится меню с выбором вариантов.
В некоторых моделях у различных производителей такого уведомления с выбором опций может не быть — появится просто надпись о том, что мобильный гаджет «подключен по USB». В таком случае надо самостоятельно нажать на это уведомление, после чего уже появится меню с выбором вариантов. - После этих действий в macOS отобразится ваш смартфон в окне Android File Transfer. На Windows процесс проще, и содержимое памяти смартфона откроется в «Проводнике».
Несколько более сложный сценарий будет при подключении к компьютеру c Windows устройства iOS через USB.
- Также проверяем, чтобы мобильный девайс был включен и разблокирован, после соединяем его проводом с компьютером. При первоначальной настройке iOS запросит разрешение на доступ к медиафайлам — нужно согласиться и предоставить его.
- ПК на Windows отобразит iPhone или iPad в «Проводнике» в разделе медиаустройств. Они будут помечены значками с обычными цифровыми камерами с соответствующим набором опций — посмотреть и перекинуть можно только контент с фото или видео.
 Для всего остального нужно использовать iTunes, его нужно скачать с официального сайта Apple и установить как дополнительное отдельное приложение.
Для всего остального нужно использовать iTunes, его нужно скачать с официального сайта Apple и установить как дополнительное отдельное приложение.
В среде Mac ничего дополнительно устанавливать не нужно. В macOS Mojave для работы с мобильными устройствами уже есть iTunes, в macOS Catalina и более поздних версиях — Finder. Обе утилиты уже входят в стартовый состав macOS, поэтому они запустятся автоматически при подключении iPhone или iPad. Скачивать на устройство весь контент можно с их помощью, а для прямого доступа к медиафайлам можно использовать стандартное приложение «Фото».
Проводное соединение по-прежнему остается самым быстрым, но не всегда самым удобным и надежным. Как видно из написанного выше, слишком много всего может пойти не так: от конфликта различных операционных систем друг с другом до банальной перетертости шнура USB. Поэтому надо следовать золотому правилу программистов, сформировавшемуся еще на заре становления информатики, — «Всегда делайте бэкапы».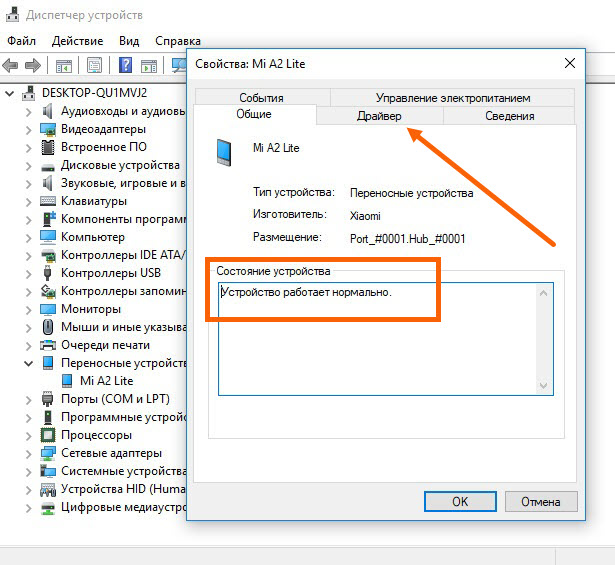
Особенно это важно, если речь идет о каких-то памятных фото или видео. В некоторых ситуациях смартфон может банально «не дожить» до момента соединения с компьютером и, например, утонуть в речке во время экстремального спуска по воде. В качестве альтернативы стоит рассмотреть облачные сервисы, в которых можно дублировать ваши файлы. Вот три из них, которые в бесплатной версии предлагают наибольший объем для хранения.
- Mega в бесплатной версии предлагает 20 Гб под любые виды файлов. Облачный сервис автоматически синхронизирует информацию на всех устройствах, на которых вы прошли авторизацию.
- Google Drive в связке с Google Фото бесплатно предоставляет пользователю 15 Гб. По умолчанию приложения этих сервисов предустановлены на всех Android-девайсах, нужно только предоставить им права для синхронизации ваших снимков и видеозаписей.
- Яндекс Диск без дополнительной платы позволяет хранить до 10 Гб информации. В Android-смартфонах, официально поставляемых в Россию, приложение Яндекс Диска также предустановлено.
 И при первом запуске ему нужно дать разрешение на сохранение ваших фото. Аналогичное приложение есть и на iOS.
И при первом запуске ему нужно дать разрешение на сохранение ваших фото. Аналогичное приложение есть и на iOS.
Любите делиться своим мнением о технике? Тогда напишите обзор товара в «Эльдоблоге» и получите до 1000 бонусов на новые покупки!
8 исправлений, когда ваш компьютер не распознает ваш телефон
То, что ваш компьютер не распознает USB-устройство, которое вы только что подключили, раздражает. Вместо того, чтобы продолжать выполнять свои задачи, вы должны сначала устранить проблему и посмотреть, сможете ли вы исправить ее самостоятельно. Единственное, что хуже, это когда это происходит с вашим смартфоном.
Если ваш компьютер не распознает ваш телефон, когда вы пытаетесь подключить USB-кабель от него к вашему Android или iPhone, попробуйте один из восьми советов, перечисленных ниже, чтобы исправить это.
Содержание
Независимо от того, какое устройство вы используете, будь то Android или iPhone, Mac или Windows, начните с очевидного.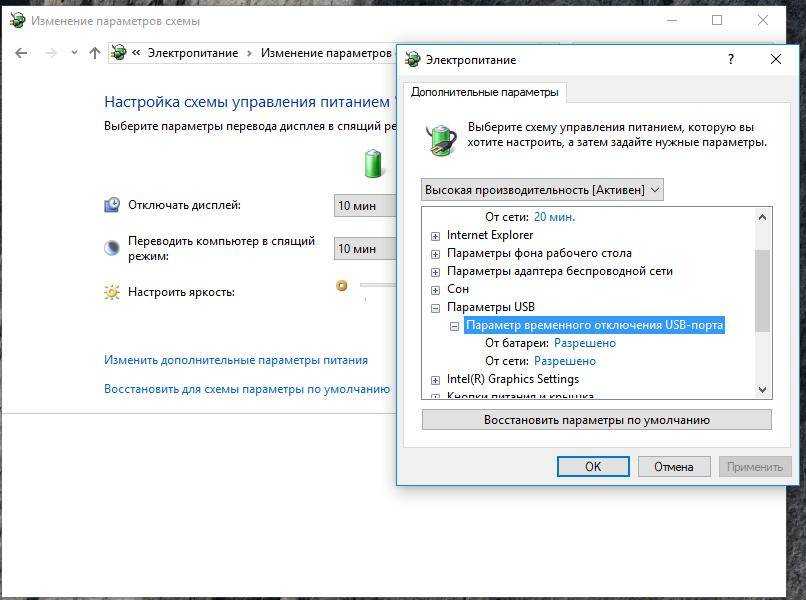 Попробуйте перезагрузить свои устройства. Этот простой шаг решает многие проблемы и может помочь в решении проблем с подключением.
Попробуйте перезагрузить свои устройства. Этот простой шаг решает многие проблемы и может помочь в решении проблем с подключением.
Если на вашем компьютере несколько USB-портов, попробуйте использовать другой и посмотрите, работает ли он. Если у вас есть доступ к другому кабелю USB, попробуйте использовать его с другим портом USB.
3. Изменение режима USB-подключения (Android)Когда вы подключаете свой Android-смартфон к компьютеру, он предлагает несколько режимов подключения, в зависимости от цели подключения. Если ваш телефон подключен к компьютеру в неправильном режиме, это может привести к тому, что ваш компьютер не распознает его.
Чтобы изменить режим USB-подключения на телефоне Android, выполните следующие действия. В зависимости от модели вашего телефона точные названия шагов могут отличаться.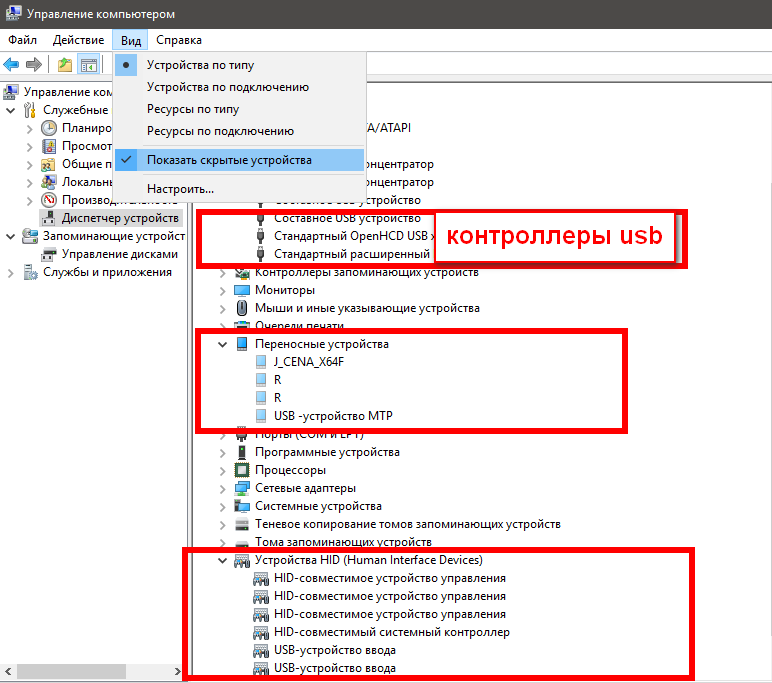
- Подключите смартфон Android к компьютеру.
- На смартфоне откройте панель уведомлений , потянув ее вниз.
- Найдите уведомление системы Android , в котором отображается текущий режим подключения USB.
- Выберите уведомление, чтобы открыть Настройки USB .
- Выберите Передача файлов или Передача файлов .
После того, как вы измените режим USB-подключения на «Передача файлов», вы сможете увидеть свой телефон в Finder (Mac) или проводнике (Windows). Теперь вы можете приступить к своим задачам.
4. Проверьте предупреждение «Доверяйте этому компьютеру» (iPhone) При первом подключении iPhone к компьютеру вы увидите сообщение «Доверять этому компьютеру» 9Оповещение 0011 на вашем телефоне. Не забудьте выбрать Trust , когда получите уведомление.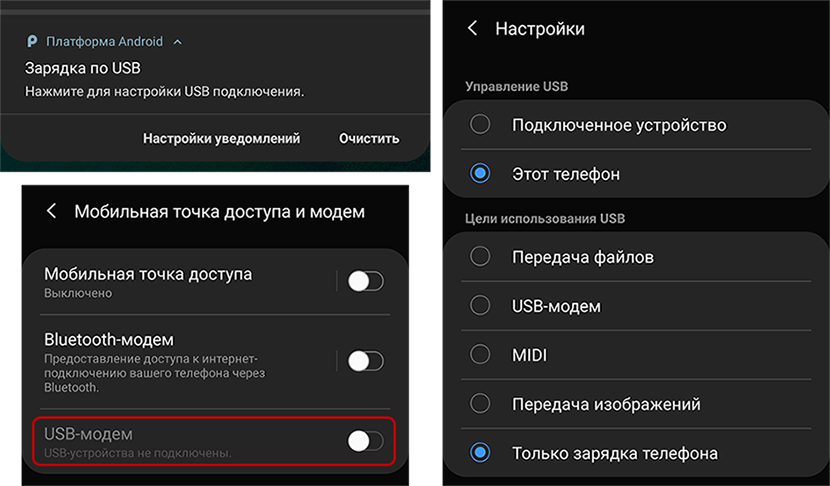 В противном случае ваш iPhone не будет подключаться к вашему компьютеру.
В противном случае ваш iPhone не будет подключаться к вашему компьютеру.
Если вы ранее выбрали Не доверяйте , вам необходимо сбросить настройки iPhone Местоположение и конфиденциальность . Для этого выполните следующие действия.
- Откройте настройки iPhone .
- Выберите Общие .
- Выбрать Сбросить .
- Выбрать Сбросить местоположение и конфиденциальность .
После сброса настроек снова подключите iPhone к компьютеру и выберите Доверять этому компьютеру.
5. Обновите драйверы MTP на своем компьютере (Windows) Если у вас возникли проблемы с подключением смартфона (Android или iPhone) к компьютеру с Windows, причиной их могут быть драйверы MTP. Драйверы MTP (протокол передачи мультимедиа) позволяют подключить телефон к компьютеру и использовать его в качестве мультимедийного устройства.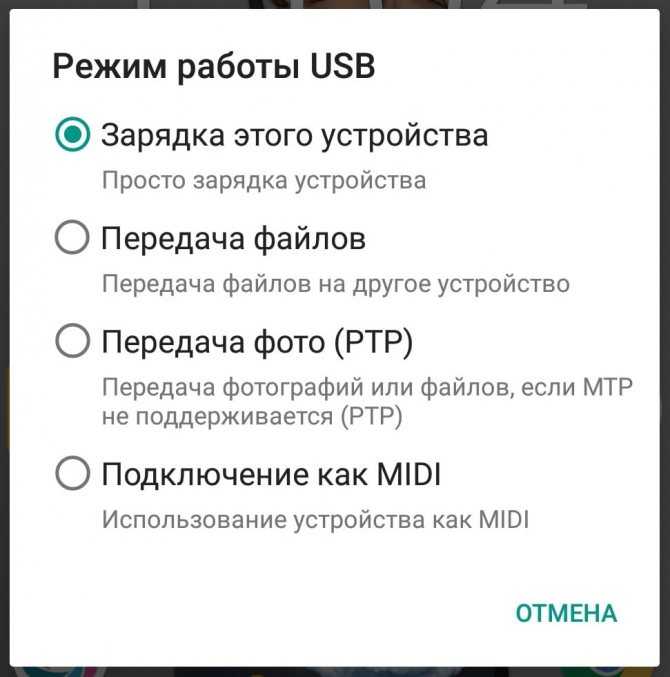
На большинстве компьютеров уже установлены драйверы MTP, но они могут быть устаревшими и вызывать проблемы с подключением. Чтобы обновить драйверы MTP вручную, выполните следующие действия.
- Подключите телефон к компьютеру.
- Щелкните правой кнопкой мыши кнопку Пуск и откройте Диспетчер устройств .
- В разделе Другие устройства найдите Неизвестное устройство и щелкните его правой кнопкой мыши. Затем выберите Update Driver Software .
- В поле местоположения выберите Позвольте мне выбрать из списка драйверов устройств с моего компьютера .
- Найдите свой телефон в списке устройств и выберите его.
- В списке устройств выберите USB-устройство MTP и выберите Далее для подтверждения.
После обновления драйверов до последней версии вы должны увидеть свой телефон Android в диспетчере файлов.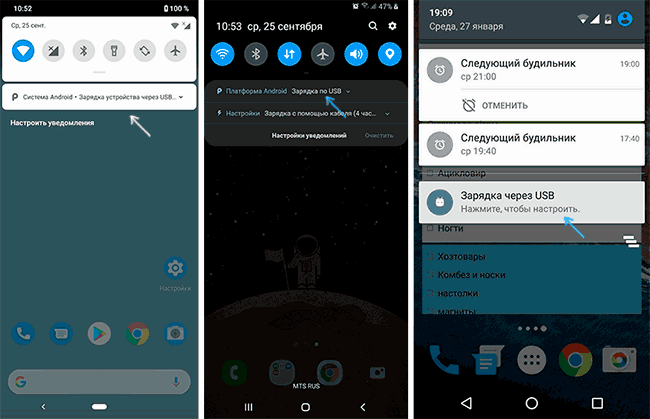
Если у вас возникли проблемы при попытке подключить телефон к Mac, проверьте, установлена ли у вас последняя версия операционной системы. Устаревшая версия macOS может вызывать проблемы с подключением между телефоном и компьютером. Чтобы проверить, доступно ли обновление, перейдите в меню Mac > Об этом Mac > Обновление программного обеспечения .
После того, как вы подтвердите, что обновили свою ОС, проверьте, используете ли вы также последнюю версию iTunes, поскольку в старой версии может быть ошибка, вызывающая проблемы с подключением.
7. Используйте утилиту передачи файлов Android (Android + Mac) Подключить Android к Mac и передать файлы на компьютер немного сложнее, чем тот же процесс с Android и Windows. Специальная утилита под названием Android File Transfer обеспечивает плавное соединение между вашим Mac и Android-смартфоном.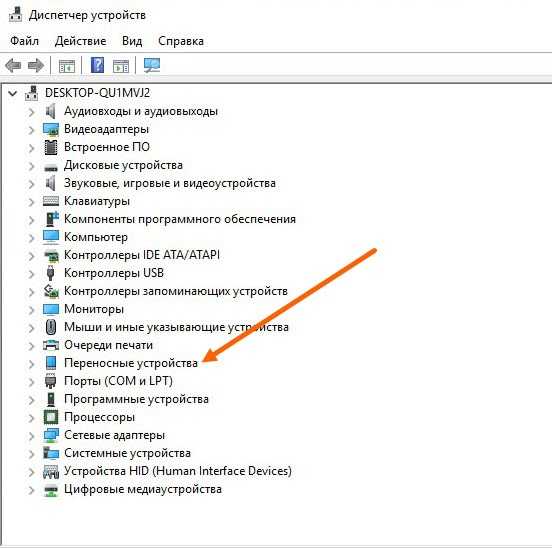
Вы можете найти Android File Transfer на официальном сайте Android. Загрузите и установите утилиту, затем попробуйте снова подключить телефон к Mac. Теперь вы сможете использовать свое Android-устройство на Mac.
8. Включить отладку по USB (Android)Если вы по-прежнему сталкиваетесь с проблемой, когда ваш компьютер не видит ваш телефон Android после того, как вы пробовали различные методы, вы можете попробовать включить отладку по USB в крайнем случае.
Режим USB-отладки Android является частью меню «Параметры разработчика». Это расширенная функция, разработанная для разработчиков приложений, чтобы убедиться, что их приложения работают правильно, и диагностировать проблемы при их появлении. Перед активацией обязательно изучите все плюсы и минусы.
Чтобы включить отладку по USB на смартфоне, выполните следующие действия.
- Откройте Settings на вашем Android-смартфоне.
- Прокрутите вниз, пока не увидите О телефоне .

- Продолжайте выбирать Номер сборки , пока не будет активирован режим разработчика.
- Вернитесь к Настройки и выберите Параметры разработчика .
- Выберите Отладка USB .
При следующем подключении телефона к компьютеру вы сможете увидеть его в списке устройств.
Что делать, если ни один из этих методов не работает?Если вы чувствуете, что перепробовали все, но компьютер по-прежнему не распознает ваш телефон, рассмотрите возможность аппаратного сброса телефона до заводских настроек. Это может исправить то, что вызывает проблему с подключением. Однако он также сотрет все ваши данные. Имейте это в виду и обязательно сделайте резервную копию всех важных файлов и информации перед сбросом настроек смартфона.
Вы когда-нибудь сталкивались с подобными проблемами? Что помогло вам исправить ваш компьютер, не распознающий ваш телефон? Поделитесь с нами своим опытом исправления соединения между телефоном и компьютером в разделе комментариев ниже.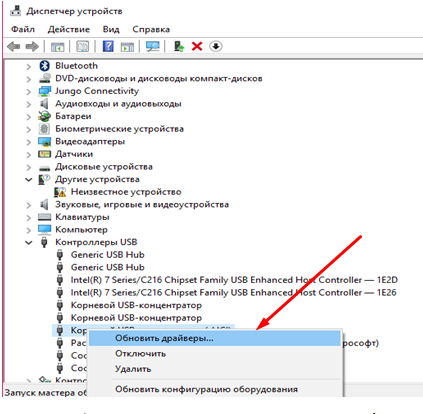
Аня — внештатный писатель-технолог. Родом из России, в настоящее время она работает удаленным работником и цифровым кочевником. Имея образование в области журналистики, лингвистики и технического перевода, Аня не могла представить свою жизнь и работу без ежедневного использования современных технологий. Всегда ища новые способы облегчить свою жизнь и образ жизни, не зависящий от местоположения, она надеется поделиться своим опытом в качестве техно- и интернет-зависимого в своих письмах. Прочитать полную биографию Ани
Подписывайтесь на YouTube!
Вам понравился этот совет? Если это так, загляните на наш канал YouTube на нашем родственном сайте Online Tech Tips. Мы охватываем Windows, Mac, программное обеспечение и приложения, а также предлагаем множество советов по устранению неполадок и обучающих видеороликов. Нажмите на кнопку ниже, чтобы подписаться!
Подписаться
(Исправлено!) Android-телефон не подключается к ПК?– AirDroid
Несовместимые USB-кабели, неправильный режим подключения или устаревшие драйверы — все это распространенные причины того, что телефон не распознается компьютером.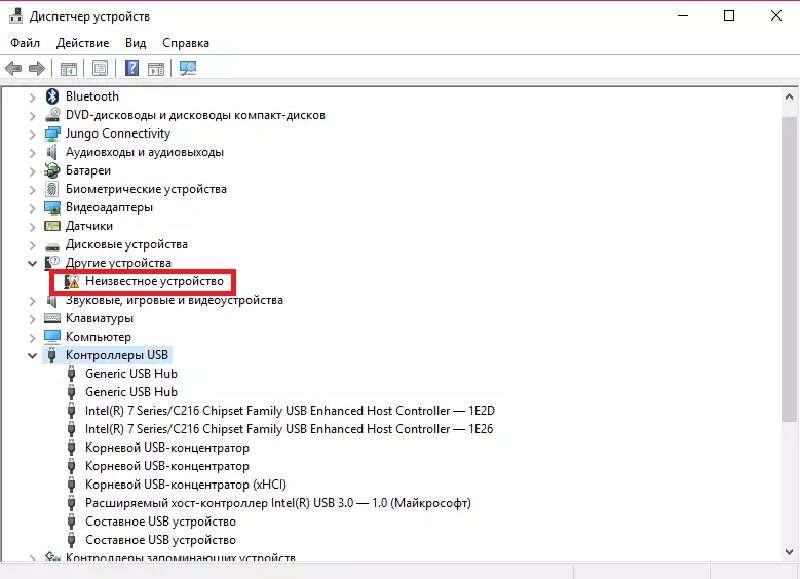 Но что, если ваш компьютер не распознает ваш телефон Android и не отображает его в проводнике? Если ваш телефон Android не подключается к компьютеру, вот как это решить.
Но что, если ваш компьютер не распознает ваш телефон Android и не отображает его в проводнике? Если ваш телефон Android не подключается к компьютеру, вот как это решить.
- Часть 1: Почему Android не может подключиться к ПК?
- ЧАСТЬ 2: Решения о том, почему Android не может подключить ПК
- Часть 3: Подключить Android к ПК по беспроводной связи — Airdroid. Почему Android не может подключиться к ПК?
При попытке извлечения данных с внешнего жесткого диска USB может появиться следующая ошибка: Одно из USB-устройств, подключенных к этому аппарату, неисправно, и компьютер не может его идентифицировать. Причин, по которым андроид не может подключиться к ПК, может быть много. Проблемы указаны ниже:
- Проблема связана с USB-портом или кабелем.
- Проблема с инструментами подключения к Android.
- Ошибка режима USB-подключения телефона.
- Проблема редактирования с портом micro-USB.
- Перезагрузка телефона и ПК.

Часть 2. Решения, почему Android не может подключиться к ПК
Если вы не уверены, в чем причина проблемы, попробуйте каждый из приведенных ниже методов по одному. Каждый совет касается конкретной проблемы, связанной с тем, что ваш телефон не подключается к компьютеру, поэтому попробуйте их все, пока не найдете тот, который работает.
1. Используйте новый USB-порт и USB-кабель
Если вы все перепробовали, но проблема не устранена, возможно, USB-порт или кабель, который вы используете, неисправен или сломан. В результате ваш компьютер не сможет распознать ваше устройство. К счастью, большинство ПК предлагают различные порты USB. Чтобы проверить, подключается ли ваш телефон, попробуйте другой порт на вашем компьютере. Вам также следует попробовать подключиться с помощью другого USB-кабеля, чтобы проверить, распознает ли ваш компьютер ваше устройство таким образом.
2. Необходимо удалить другие инструменты подключения Android.
Некоторые телефонные компании предоставляют собственные услуги связи.
 Эти инструменты иногда могут вызывать проблемы с обычными методами подключения Android, из-за чего ваш компьютер вообще не распознает ваш телефон. Если у вас установлены какие-либо из этих программ, попробуйте удалить их, чтобы избежать проблем. После этого подключите телефон к компьютеру и проверьте, нормально ли он работает.
Эти инструменты иногда могут вызывать проблемы с обычными методами подключения Android, из-за чего ваш компьютер вообще не распознает ваш телефон. Если у вас установлены какие-либо из этих программ, попробуйте удалить их, чтобы избежать проблем. После этого подключите телефон к компьютеру и проверьте, нормально ли он работает.3. Проверьте режим USB-подключения вашего телефона.
При подключении устройства Android к компьютеру у вас есть множество вариантов подключения. Каждый режим служит определенной цели, и некоторые из них могут препятствовать отображению вашего телефона на вашем компьютере. Изменение режима подключения вашего телефона может помочь вашему компьютеру идентифицировать его. Вот как это сделать:
- С помощью USB-кабеля подключите телефон к компьютеру.
- Потяните вниз панель уведомлений, чтобы открыть системный элемент Android, отображающий текущий режим подключения. Чтобы получить доступ к странице настроек USB, коснитесь элемента режима подключения.

- Выберите «Передача файлов» в меню.
После этого ваш телефон должен появиться в Проводнике или Finder в качестве накопителя. Теперь вы можете начать передачу файлов на ваше устройство и с него.
4. Убедитесь, что порт Micro-USB чист.
Также следует проверить наличие внешних элементов, которые могут блокировать порт и мешать обмену. В USB-разъеме может скапливаться ворсинки, например, если гаджет слишком много времени проводит в карманах. Это может препятствовать потоку электроэнергии и препятствовать передаче данных телефоном. Тщательную очистку отсека следует производить:
- С фонариком обыщите порт на наличие нежелательных частиц.
- Выключите телефон и найдите иголку, зубочистку или пинцет, если есть мусор.
- Вытащите ворс или другие материалы из отверстия.
- Нанесите спирт на ватный тампон и вставьте его в порт.
- Чтобы удалить оставшуюся грязь, поверните тампон.
- Подождите не менее двух часов, пока смартфон высохнет, прежде чем включать его и начинать передачу.

5. Перезагрузите компьютер и телефон.
После того, как вы попробовали первый метод, но ваш телефон Android по-прежнему не отображается на вашем компьютере, пришло время перезагрузить телефон и компьютер. Возможно, связь прерывается из-за программных ошибок. Итак, прежде чем идти дальше, перезагрузите оба устройства, а затем попробуйте подключиться к компьютеру. Нажмите и удерживайте кнопку питания и нажмите / проведите пальцем по Перезагрузить, чтобы перезагрузить телефон Android. Чтобы перезагрузить компьютер, нажмите на панель задач, перейдите в меню питания и выберите «Перезагрузить».
Часть 3. Лучший способ подключения Android к ПК
AirDroid — это диспетчер устройств Android, который можно подключить к любому ПК или компьютеру Mac для удаленного управления смартфоном или планшетом Android. Вы можете использовать AirDroid для передачи файлов, зеркального отображения экрана Android на ПК, а также для управления SMS, фотографиями, видео и WhatsApp, среди прочего.

AirDroid Personal
AirDroid Personal выделяется среди лучших и наиболее продуктивных приложений для удаленного управления Android на рынке. Это отмеченная наградами программа, которая дает вам простой способ управления телефоном Android с ПК.
Для управления телефоном Android с компьютера требуется всего несколько щелчков мышью, независимо от того, какая у вас модель. Это также не требует рутирования или джейлбрейка вашего смартфона. Его популярность связана с его элегантным и современным интерфейсом, который позволяет даже начинающим пользователям воспользоваться его превосходными функциями.
Основные характеристики
Управляйте и просматривайте свои телефоны Android издалека.
- Удобное и простое подключение телефона Android к ПК без USB.
- Передача файлов между устройствами под управлением Windows, Mac, Linux (через веб-клиент), iOS и Android.
- Он имеет встроенную программу записи экрана для захвата экрана вашего телефона Android.

- Обеспечивает функцию удаленной камеры для просмотра всего вокруг устройства.
- Со своего ПК вы можете управлять своими SMS, звонками и другими мобильными уведомлениями.
Бесплатная пробная версия
Профи
- Поддерживаются все телефоны и планшеты Android.
- Поддерживаются устройства без полномочий root.
- Настраивать и пользоваться — одно удовольствие.
- Бесплатная версия соответствует базовым требованиям, а премиум-план экономичен: 3,99 в месяц; 29,99 на год.
Способ управления телефоном Android с ПК
Большинство пользователей предпочитают этот вариант, поскольку он позволяет им получить удаленный доступ к смартфону Android без присмотра и лучше использовать экран компьютера.
- Шаг 1. Загрузка и установка AirDroid Personal на устройство Android и компьютер. Запустите его и войдите в свою учетную запись AirDroid. Создайте его, если у вас его нет.

- Шаг 2. Теперь следуйте инструкциям на экране, чтобы авторизовать программное обеспечение телефона.
- Шаг 3. Затем на левой панели щелкните значок Телескоп. Программа отобразит все мобильные устройства, привязанные к одной учетной записи. Для подключения выберите устройство Android, которым вы хотите управлять, и нажмите «Пульт дистанционного управления».
- Шаг 4. Программа покажет вам экран Android на вашем компьютере, которым вы можете управлять с помощью мыши и клавиатуры.
Final Words
Если ни одно из вышеупомянутых исправлений вам не помогло, пора попробовать другой компьютер. Это самый быстрый способ определить, вызваны ли проблемы вашим телефоном или компьютером. Просто подключите телефон к другому компьютеру и выберите режим передачи данных. Если это работает, ваш компьютер неисправен. Обратитесь за консультацией в ремонтную компанию.
Процесс передачи файлов для Android немного сложнее.
 Иногда ошибки возникают естественным образом, и решения для вашего запроса были предоставлены в этой статье. AirDroid считается одним из лучших приложений для подключения Android к ПК. Это дает удивительные и уникальные возможности. Кроме того, он довольно доступен и имеет хорошие отзывы. Его предпочитают и используют многие люди, поэтому вам тоже стоит попробовать. Если вы столкнулись с теми же проблемами, упомянутыми выше, эти решения определенно сработают для вас.
Иногда ошибки возникают естественным образом, и решения для вашего запроса были предоставлены в этой статье. AirDroid считается одним из лучших приложений для подключения Android к ПК. Это дает удивительные и уникальные возможности. Кроме того, он довольно доступен и имеет хорошие отзывы. Его предпочитают и используют многие люди, поэтому вам тоже стоит попробовать. Если вы столкнулись с теми же проблемами, упомянутыми выше, эти решения определенно сработают для вас.Часто задаваемые вопросы
Является ли AirDroid безопасным приложением?
Charudatta
AirDroid уделяет большое внимание безопасности данных и неукоснительно соблюдает отраслевые стандарты. Мы никогда не сохраним вашу личную информацию без вашего разрешения.
Как я могу использовать свой компьютер для беспроводного управления телефоном Android?
Charudatta
Для беспроводного управления телефоном Android с ПК вам потребуется стороннее приложение, например AirDroid Personal.





 В списке слева выберите USB. Если видите свой iPhone, iPad или iPod в дереве USB-устройств, обновите macOS или установите последние обновления.
В списке слева выберите USB. Если видите свой iPhone, iPad или iPod в дереве USB-устройств, обновите macOS или установите последние обновления.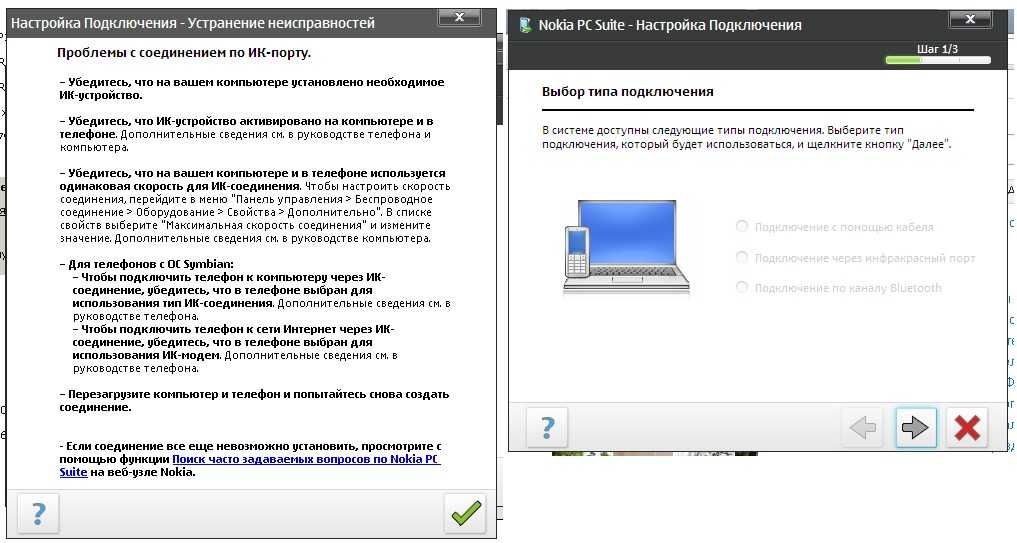

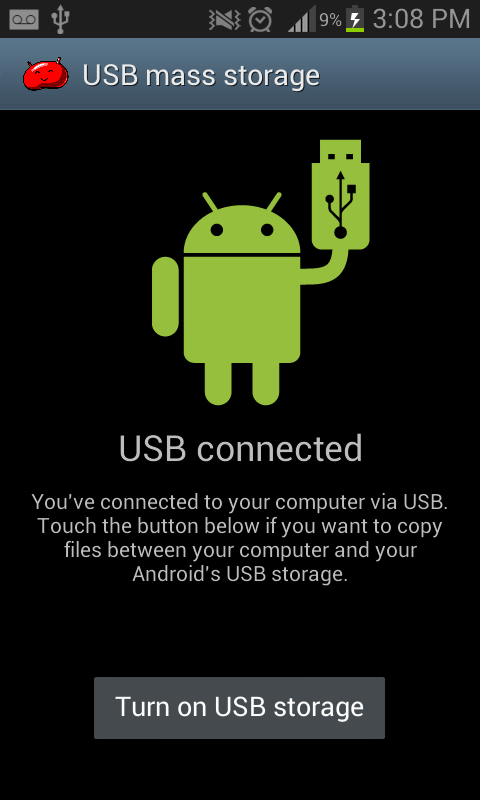 Также в это меню можно попасть, если нажать комбинацию клавиш Windows+X, а затем также выбрать «Диспетчер устройств».
Также в это меню можно попасть, если нажать комбинацию клавиш Windows+X, а затем также выбрать «Диспетчер устройств».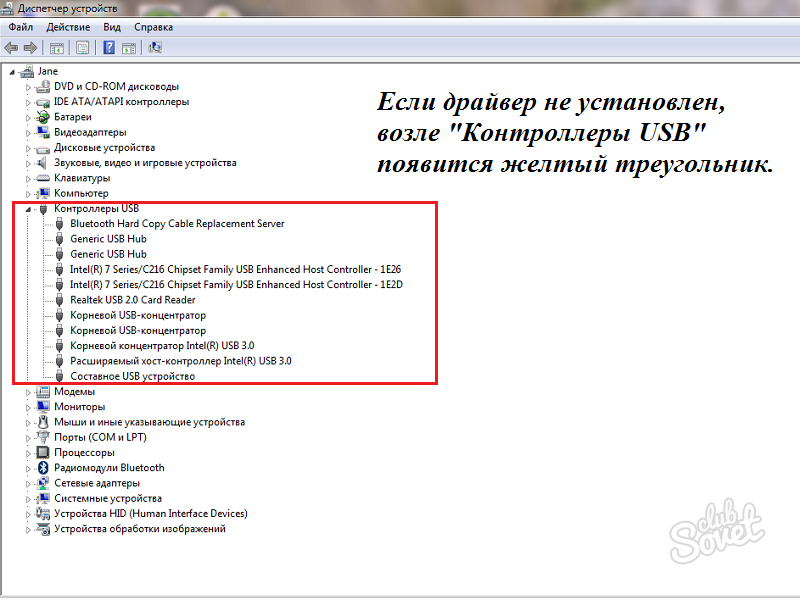 В некоторых моделях у различных производителей такого уведомления с выбором опций может не быть — появится просто надпись о том, что мобильный гаджет «подключен по USB». В таком случае надо самостоятельно нажать на это уведомление, после чего уже появится меню с выбором вариантов.
В некоторых моделях у различных производителей такого уведомления с выбором опций может не быть — появится просто надпись о том, что мобильный гаджет «подключен по USB». В таком случае надо самостоятельно нажать на это уведомление, после чего уже появится меню с выбором вариантов.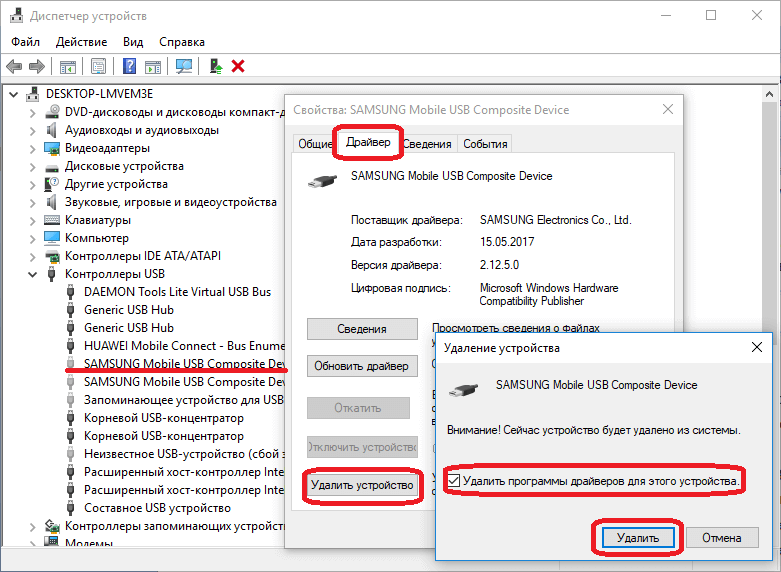 Для всего остального нужно использовать iTunes, его нужно скачать с официального сайта Apple и установить как дополнительное отдельное приложение.
Для всего остального нужно использовать iTunes, его нужно скачать с официального сайта Apple и установить как дополнительное отдельное приложение. И при первом запуске ему нужно дать разрешение на сохранение ваших фото. Аналогичное приложение есть и на iOS.
И при первом запуске ему нужно дать разрешение на сохранение ваших фото. Аналогичное приложение есть и на iOS.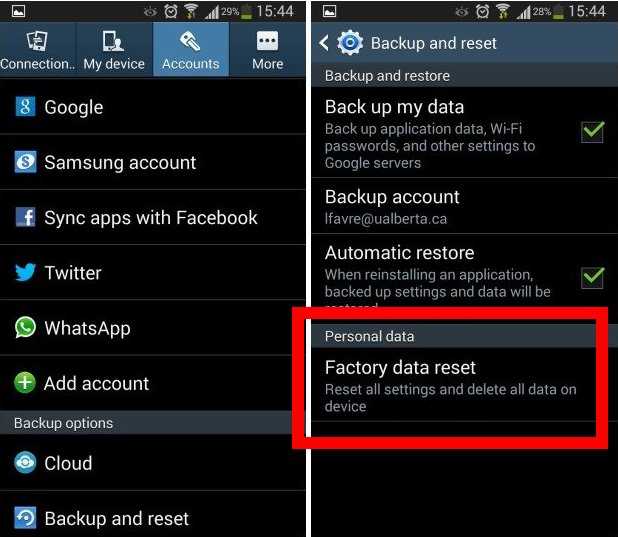
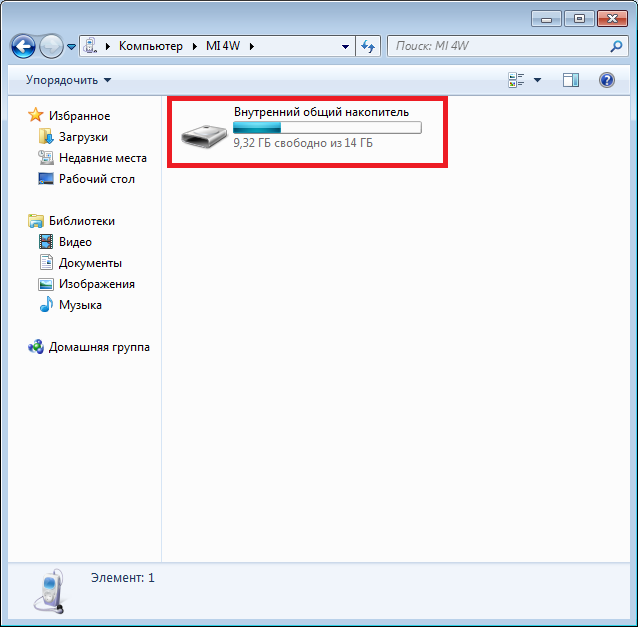
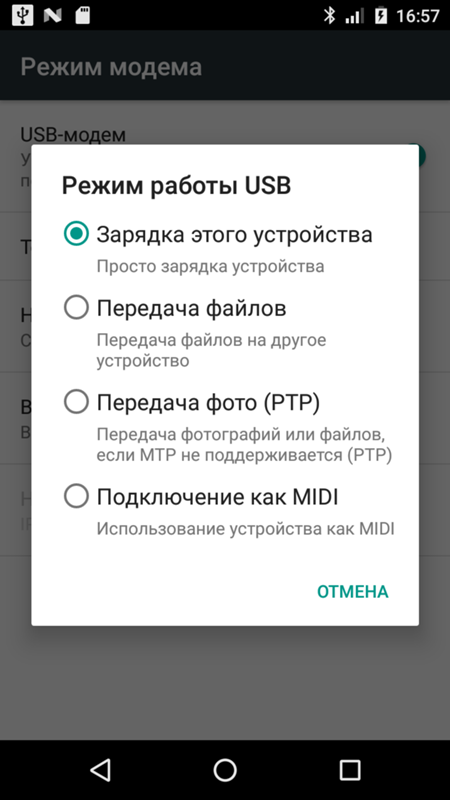 Эти инструменты иногда могут вызывать проблемы с обычными методами подключения Android, из-за чего ваш компьютер вообще не распознает ваш телефон. Если у вас установлены какие-либо из этих программ, попробуйте удалить их, чтобы избежать проблем. После этого подключите телефон к компьютеру и проверьте, нормально ли он работает.
Эти инструменты иногда могут вызывать проблемы с обычными методами подключения Android, из-за чего ваш компьютер вообще не распознает ваш телефон. Если у вас установлены какие-либо из этих программ, попробуйте удалить их, чтобы избежать проблем. После этого подключите телефон к компьютеру и проверьте, нормально ли он работает.



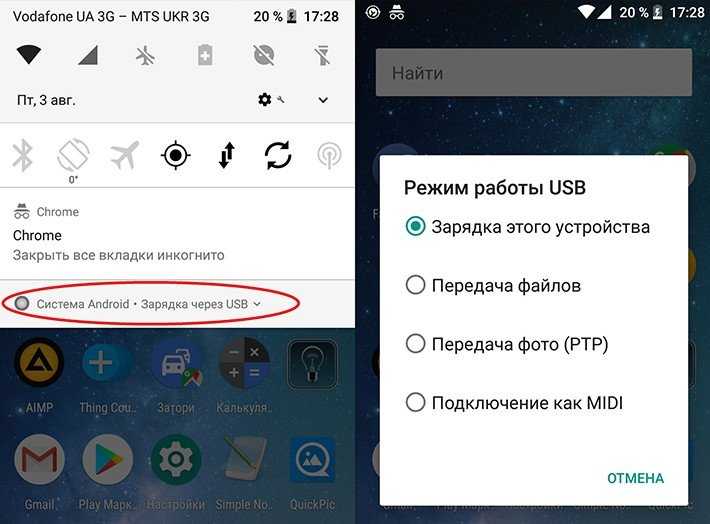
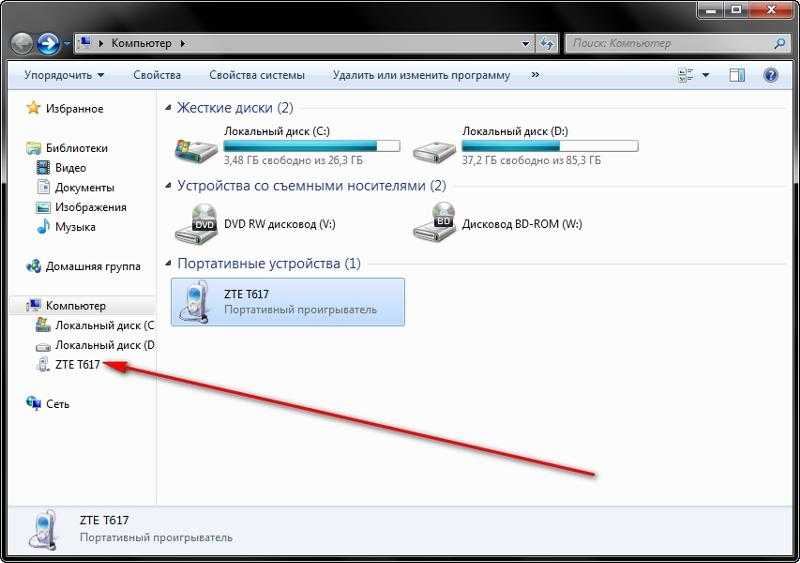 Иногда ошибки возникают естественным образом, и решения для вашего запроса были предоставлены в этой статье. AirDroid считается одним из лучших приложений для подключения Android к ПК. Это дает удивительные и уникальные возможности. Кроме того, он довольно доступен и имеет хорошие отзывы. Его предпочитают и используют многие люди, поэтому вам тоже стоит попробовать. Если вы столкнулись с теми же проблемами, упомянутыми выше, эти решения определенно сработают для вас.
Иногда ошибки возникают естественным образом, и решения для вашего запроса были предоставлены в этой статье. AirDroid считается одним из лучших приложений для подключения Android к ПК. Это дает удивительные и уникальные возможности. Кроме того, он довольно доступен и имеет хорошие отзывы. Его предпочитают и используют многие люди, поэтому вам тоже стоит попробовать. Если вы столкнулись с теми же проблемами, упомянутыми выше, эти решения определенно сработают для вас.