14 ютуб- и телеграм-каналов для копирайтеров и редакторов
Как писать красиво: 14 ютуб- и телеграм-каналов для копирайтеров и редакторовСаморазвитиеПодписаться
Group 7Created with Sketch.Любой бизнес так или иначе работает с контентом: он есть и в ведении социальных сетей, и в рекламе, и в PR, даже когда вы просто делитесь полезной информацией с клиентами. Именно поэтому специалисты, которые умеют работать с текстом, цеплять внимание аудитории при помощи слова и тем самым привлекать аудиторию, высоко ценятся на рынке. Собрали 14 каналов на YouTube и в Telegram, которые помогут прокачать навык работы с текстом, узнать, как на этом зарабатывать и какие возможности для копирайтеров существуют на рынке.
YouTube-каналы
Юлия Волкодав — журналист, копирайтер и автор нескольких книг. Ее канал полностью посвящен искусству работы с текстом: какие ошибки допускают копирайтеры, из чего состоит статья, как писать продающие тексты, где учиться дополнительным навыкам и многое другое.
Канал коммерческого писателя Петра Панды, который обучает новичков, опытных авторов и бизнес тому, как работать с текстом и получать от него максимальную пользу. Вы найдете множество полезной информации, научитесь отличать плохой текст от хорошего, а также получите инструменты для улучшения своего письма.
Максим Ильяхов — автор книги «Пиши, сокращай: как создавать сильный текст» и ее продолжения «Ясно, понятно: Как доносить мысли и убеждать людей с помощью слов». На его канале вы найдете множество видео о том, как писать в инфостиле, какие слова стоит использовать, а от каких лучше отказаться, и многое другое.
Копирайтер-преподаватель, автор книги «Копирайтинг с нуля» Даниил Шардаков на своем канале публикует обучающие видео по 20–30 минут, в которых вы узнаете обо всех тонкостях работы с текстом: от того, как общаться в социальных сетях, до создания презентаций и скриптов продаж.
Алекс Каттони — копирайтер, маркетолог и основатель The Copy Posse. Если вы хотите начать развивать контент для вашего бизнеса или просто прокачать навыки копирайтинга, на ее канале вы найдете множество полезных советов, которые подойдут и предпринимателям, и тем, кто только начинает работать с текстом.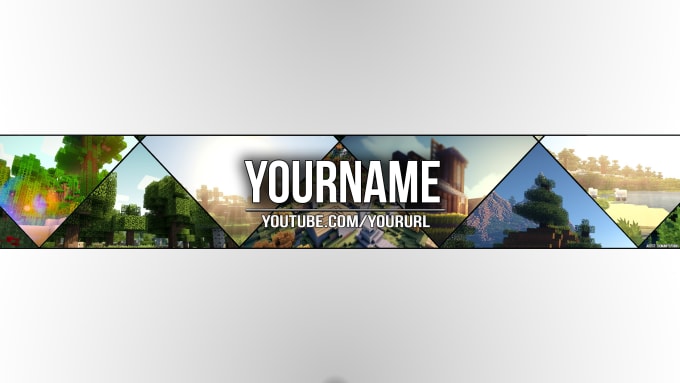
Канал Эшлин Картер, креативного и бизнес-копирайтера, который помогает создавать продающие тексты для рекламы, сайтов и социальных сетей. Здесь вы найдете обучающие видео о том, как создать нескучный текст и привлечь внимание к вашему продукту.
Канал, полностью посвященный тому, как оказывать влияние при помощи текста в бизнесе и личной жизни. Здесь вы найдете советы, методики и техники, которые помогут писать лучше и привлекать больше внимания к тому, что вы создаете.
Telegram-каналы
«Инициал» — канал «Лайфхакера», в котором авторы рассказывают о тонкостях русского языка и правилах создания хорошего текста. Здесь вы найдете все: от того, как правильно писать сложные слова и ставить ударения, до того, какие названия и слова уместно использовать в разных контекстах.
Канал известного сервиса «Главред», в котором вы найдете практические советы о том, как создавать текст, редактировать его, создавать рекламу и писать в инфостиле.
Каждый день авторы канала собирают дайджест из актуальных материалов, которые будут полезны копирайтерам, редакторам и маркетологам — иначе говоря, всем, кто часто сталкивается с созданием контента. Они находят интервью экспертов, практические советы и интересные кейсы о том, как пишутся тексты.
Они находят интервью экспертов, практические советы и интересные кейсы о том, как пишутся тексты.
Авторы канала ежедневно постят интересные материалы о создании текста, обучении искусству копирайтинга и редактуры, тонкостях работы с заголовками и многом другом, что так или иначе связано с контентом.
Автор книги «Уступите место драме. Как писать интересно даже на скучные темы. Копирайтерам, журналистам, редакторам» Людмила Сарычева завела свой канал, в котором рассказывает о том, как редактировать тексты, делится интересными материалами, полезными книгами и различными инструментами, которые помогут копирайтеру в работе.
Обучающий канал для блогеров, журналистов и специалистов в области SMM и рекламы. Здесь вы найдете материалы о том, как писать продающие тексты, выжать воду из текста, а также немного о сложных словах и словосочетаниях русского языка.
Канал, в котором вы найдете актуальную и полезную информацию о том, как зарабатывать при помощи копирайтинга, что для этого нужно и какие нюансы стоит учитывать. Практически нет теории, зато много практики и интересных кейсов.
Практически нет теории, зато много практики и интересных кейсов.
Валерия Шаповалова
Теги
#начальный уровень
#медиа и дизайн
#маркетинг
#hard skills
Смотрите также
Саморазвитие
О чем говорят сны: история толкования сновидений
Саморазвитие
OFC ASAP: популярные сокращения в английском языке
Саморазвитие
Что такое биткоин и почему он всегда будет высокорисковым инструментом
Саморазвитие
Почему люди жаждут и становятся зависимы
Саморазвитие
Что такое эффект бумеранга, или Почему хочется одно, а получается другое
Саморазвитие
«Если суждено — сбудется»: что такое фатализм и как он повлиял на культуру
Показать еще
Как добавить текст в видео YouTube до или после загрузки(2021)
Мария Матвеева
Oct 14, 2022• Проверенные решения
Отличный способ подчеркнуть то, что вы говорите в своем видеоблоге, — это , когда ваши слова появляются рядом с вами, когда вы их произносите . Добавление текста в видео на YouTube может выглядеть действительно профессионально. Вы можете поместить заголовок в начало вашего видео, использовать маркированные списки, чтобы помочь людям отслеживать ваш монолог, или выделить важный момент, написав его на экране. Когда вы используете текст в своих видео, вам нужно помнить о нескольких вещах. В этой статье я поделюсь с вами двумя способами добавления текста / субтитров / подписей к видео на YouTube, независимо от того, нужно ли вам добавить текст в видео во время редактирования и загрузить его на YouTube позже, или вы уже загрузили видео на YouTube и хотите добавить несколько подписей и субтитров, чтобы дополнить его.
Добавление текста в видео на YouTube может выглядеть действительно профессионально. Вы можете поместить заголовок в начало вашего видео, использовать маркированные списки, чтобы помочь людям отслеживать ваш монолог, или выделить важный момент, написав его на экране. Когда вы используете текст в своих видео, вам нужно помнить о нескольких вещах. В этой статье я поделюсь с вами двумя способами добавления текста / субтитров / подписей к видео на YouTube, независимо от того, нужно ли вам добавить текст в видео во время редактирования и загрузить его на YouTube позже, или вы уже загрузили видео на YouTube и хотите добавить несколько подписей и субтитров, чтобы дополнить его.
- Часть 1. Добавьте текст к видео перед загрузкой на YouTube
- Часть 2: добавление текста в видео YouTube после загрузки
- Часть 3: 3 основных совета по тексту видео на YouTube
Перед загрузкой видео на YouTube рекомендуется сначала добавить текст к видео. Вы можете добавлять простые тексты и подписи к видео с помощью бесплатного программного обеспечения для редактирования видео. Чтобы добавить больше текстовых эффектов к видео, вы можете использовать Filmora, Sony Vegas Movie Studio и Adobe Premiere CC в зависимости от ваших навыков и потребностей в редактировании видео. Эти программы — отличные видеоредакторы, которые помогут вам легко вводить текст.
Чтобы добавить больше текстовых эффектов к видео, вы можете использовать Filmora, Sony Vegas Movie Studio и Adobe Premiere CC в зависимости от ваших навыков и потребностей в редактировании видео. Эти программы — отличные видеоредакторы, которые помогут вам легко вводить текст.
1. Использовать Filmora добавить текст к видео
В Filmora встроено множество текстовых эффектов, вы также можете применять движения и анимацию к текстам, заголовкам, субтитрам, конечным титрам и вступлениям. Каждая предустановка заголовка будет иметь разные эффекты. Вы можете добавить несколько текстовых полей и поместить текст в любую нужную позицию. Помимо записи текста в видео, вы можете выбрать целевой шрифт, размер и цвет, а также детально настроить текстовый эффект. Чтобы добавить текст к видео в Filmora, просто выполните следующие действия:
- Откройте Filmora и перетащите клип на свою шкалу времени. Затем перейдите в Текст / Кредит.
- Найдите стиль, который вам нравится, и перетащите его на шкалу времени, где вы хотите разместить текст.
 Убедитесь, что текст выделен на шкале времени, и щелкните значок Расширенное редактирование текста , который выглядит как ручка и бумага.
Убедитесь, что текст выделен на шкале времени, и щелкните значок Расширенное редактирование текста , который выглядит как ручка и бумага. - Вставьте свои слова и перетащите текст в нужное место на экране. Отрегулируйте размер, перетаскивая синие квадраты, окружающие текст.
- Чтобы изменить цвет текста, перейдите в меню Настроить . Вы найдете его в левом верхнем углу экрана. Пока вы находитесь в Настроить , появится раздел под названием Заливка . Здесь вы выбираете цвет вашего текста. Вы даже можете изменить тип заливки на «градиентную заливку» и получить переход текста между двумя цветами.
- Все параметры текста Filmora анимированы — они исчезают, перемещаются по экрану или выполняют другие действия по мере их появления и исчезновения. Чтобы изменить анимацию текста, выберите Анимация рядом с Настроить . Появится набор различных анимаций. Дважды щелкните тот, который хотите применить к вашему тексту.
Ознакомьтесь с подробными инструкциями по добавлению текста к видео в Filmora.
2. Используйте Windows Movie Maker
Как простое программное обеспечение для редактирования видео, Windows Movie Maker также позволяет добавлять текст к видео. Он предоставляет 3 различных варианта добавления заголовка, подписи и титров к видео YouTube. Вы можете выполнить следующие шаги, чтобы добавить текст к видео в WMM.
- Для начала запустите Windows Movie Maker.
- После этого выберите «Импортировать видео», чтобы вставить видео, к которому вы хотите добавить текст.
- Выберите редактировать фильм, затем нажмите «Сделать титры или названия».
- Затем добавьте текст, который хотите включить.
Чтобы получить пошаговое руководство по добавлению текста в видео YouTube, проверьте Как добавить текст в видео с помощью Windows Movie Maker.
3. Используйте Sony Vegas Movie Studio
Добавление текста к видео YouTube в Sony Vegas не так уж сложно, если вы новичок в этой программе. Вы можете настроить цвет, размер, шрифт и продолжительность текстового эффекта, а также добавить эффекты постепенного появления и исчезновения. Чтобы добавить текст к видео в Вегасе, выполните следующие действия:
- Запустите Sony Vegas Movie Studio.
- Щелкните меню «Просмотр», затем выберите «Генераторы мультимедиа».
- Выберите генератор, который хотите использовать.
- После этого перетащите выбранный вами генератор на шкалу времени.

- Затем появится диалоговое окно FX видеособытия.
- Введите нужный текст и измените его, изменив шрифт, размер и стиль.
4. Используйте Adobe Premiere CC
Adobe Premiere CC всегда рекомендуется для профессионалов, которые ищут профессиональный способ добавления текста к видео, а также имеют достаточный бюджет. Вы можете посмотреть видео и инструкции ниже, чтобы добавить текст к видео в Premiere:
- Нажмите Открыть или Создать проект.
- Щелкните меню файла, затем выберите Новый и Заголовок.
- После этого появится текстовое окно, затем используйте текстовый инструмент для добавления текста.
- Вы также можете редактировать свой текст с помощью команд, представленных в меню заголовка.
- Сохраните созданный текст, щелкнув меню файла и выбрав «Сохранить как».
Как добавить текст к видео на YouTube после загрузки
Иногда мы загружаем видео на YouTube, а потом хотим добавить к видео субтитры / копию. Хорошей новостью является то, что YouTube — это не только сайт для видео, но и место, где вы можете мгновенно редактировать свои видео. Как вы читали, добавить текст и подписи к загруженным видео на YouTube очень просто.
Хорошей новостью является то, что YouTube — это не только сайт для видео, но и место, где вы можете мгновенно редактировать свои видео. Как вы читали, добавить текст и подписи к загруженным видео на YouTube очень просто.
Конечно, вы можете добавлять и редактировать тексты и подписи к видео только под своей учетной записью YouTube. Ниже приведены инструкции по добавлению текста в видео с помощью YouTube Video Editor после загрузки видео.
- Перейдите на youtube.com , затем войдите в свою учетную запись. После входа в свою учетную запись YouTube щелкните свой аватар и выберите Творческая студия , чтобы войти в интерфейс творческой студии.
- Нажмите кнопку Video Manager и в разделе Видео вы увидите все ваши видео, загруженные на YouTube. Выберите видео, к которому вы хотите добавить субтитры, а затем выберите Субтитры / CC. после нажатия кнопки «Изменить».
- Добавить титры / субтитры
Хотя YouTube, возможно, уже автоматически создал субтитры для вашего видео с помощью своей технологии распознавания речи. Если это так, справа от видео вы увидите что-то вроде «Опубликовано: английский (автоматически)». Если автоматически сгенерированные субтитры неверны, вы можете отредактировать их, чтобы повысить точность. Выберите строку, которую необходимо изменить, чтобы внести изменения.
Если это так, справа от видео вы увидите что-то вроде «Опубликовано: английский (автоматически)». Если автоматически сгенерированные субтитры неверны, вы можете отредактировать их, чтобы повысить точность. Выберите строку, которую необходимо изменить, чтобы внести изменения.
Если автоматические субтитры отсутствуют, вы можете выбрать один из трех способов добавления субтитров и скрытых субтитров к видео: загрузить файл, расшифровать и автоматически синхронизировать и создать новые субтитры или CC.
Загрузить файл: загрузите текстовый файл или файл с синхронизированными субтитрами.
Расшифровка и автосинхронизация: Введите или вставьте полную стенограмму видео, и время для субтитров будет установлено автоматически.
Создать новые субтитры или CC: Создавайте субтитры и скрытые субтитры, вводя их во время просмотра видео.
Если у вас уже есть файл с субтитрами, содержащий как текст, так и временной код, просто нажмите Обновить файл и загрузите текст к видео.
- Как только все будет в порядке, вы можете изменить название видео, и вы можете сделать это в поле рядом с Project.
Минусы использования видеоредактора YouTube
Используя этот редактор, вы не можете сократить клипы для музыки. Более того, поскольку это онлайн-редактор, вам необходимо обновить страницу, чтобы внести изменения. Помимо YouTube Video Editor, вы можете использовать Adobe Premier Pro, MAGIX Vegas Pro, OpenShot и Avidemux.
С 20 сентября 2017 года пользователи больше не смогут использовать дополнительный набор для редактирования. Проверить лучшее Альтернативы видеоредактору YouTube из этого полного руководства, чтобы узнать больше об альтернативах видеоредактора YouTube, если вы хотите добавить текст в видео с дополнительными функциями и настройками.
3 главных совета по добавлению текста в видео на YouTube
1.
 Покинуть комнату
Покинуть комнатуЕсли вы знаете, что собираетесь добавить текст в свое видео, убедитесь, что вы оставили для него место в кадре. Старайтесь стоять в стороне, а не прямо перед камерой. Вам не нужно выбирать между тем, чтобы не использовать текст, сделать его очень маленьким или поместить его на свое лицо.
Планируя рамку и оставляя место для текста, подумайте, какого цвета вы собираетесь сделать слова, и будет ли он выделяться и хорошо ли смотреться на вашем фоне.
2. Больше — лучше
Люди должны иметь возможность читать ваш текст, не прилагая дополнительных усилий, например, напрягая глаза, чтобы разобрать небольшие слова. Если для чтения вашего текста требуются усилия, многие люди просто проигнорируют его. Ваш текст должен быть достаточно большим, чтобы кто-нибудь, просматривающий ваше видео на экране смартфона, где все сжато, мог легко его прочитать.
Легче увеличить текст, если придерживаться заголовков, ключевых слов и коротких предложений.
3. Не злоупотребляйте
Текст — отличный инструмент, чтобы выделить что-то.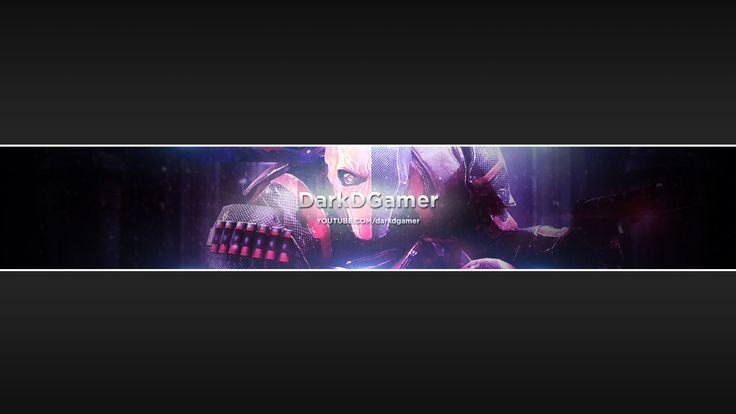 Однако, если вы попытаетесь использовать текст, чтобы подчеркнуть слишком много из того, что вы говорите, он потеряет свой эффект. Текст больше не выделяется, когда зрители слишком привыкают к нему. Слишком много текста может даже раздражать и заставлять людей переходить от ваших видео.
Однако, если вы попытаетесь использовать текст, чтобы подчеркнуть слишком много из того, что вы говорите, он потеряет свой эффект. Текст больше не выделяется, когда зрители слишком привыкают к нему. Слишком много текста может даже раздражать и заставлять людей переходить от ваших видео.
Постарайтесь использовать текст, чтобы подчеркнуть только самое важное, что вы говорите.
Мария Матвеева
Мария Матвеева писатель и любитель все, что связано с видео.
Автор @Мария Матвеева
Как добавить текст в видео на YouTube [2 простых и быстрых метода]
В этой статье показаны два простых способа добавления текста в видео на YouTube до или после загрузки.
Среда, 17 августа 2022 г., 18:06 PDT, Карен Грин
Как добавить текст в видео на YouTube
Все мы провели значительное количество времени на YouTube. Видео на разных языках, диалектах и акцентах. То, что вы хотите передать как создатель, может быть размыто, и сообщение может не дойти до аудитории. Удовлетворение более широкой аудитории всегда является целью и помогает вашему бренду, каналу занимать первые места в чартах популярных страниц.
Видео на разных языках, диалектах и акцентах. То, что вы хотите передать как создатель, может быть размыто, и сообщение может не дойти до аудитории. Удовлетворение более широкой аудитории всегда является целью и помогает вашему бренду, каналу занимать первые места в чартах популярных страниц.
Добавление текста к видео на YouTube может помочь передать правильные эмоции и повествование за столом. Добавьте любой подзаголовок к каждому слову, сказанному в видео. Или маркеры, относящиеся к визуальным эффектам, могут завершить видео. А теперь вопрос: как добавить текст в видео на YouTube ? Это можно сделать двумя способами — до и после загрузки. Теперь, пожалуйста, читайте дальше, чтобы узнать больше.
Дополнительные советы по YouTube : 10 лучших конвертеров YouTube в MP3, 5 способов загрузки видео с YouTube без программного обеспечения, как сделать вступительное видео для YouTube
Как добавить текст в видео на YouTube перед загрузкой
Первый заключается в том, чтобы сделать это заранее во время редактирования видео.
FilmForth готов принять эстафетную палочку, предлагая множество дополнительных функций премиум-класса. На вашем видео нет обязательного водяного знака редактора, что является нормой для бесплатных редакторов. Кроме того, вы можете выбрать различные текстовые эффекты, чтобы украсить ваше видео. А с FilmForth вы можете добавить крутой всплывающий текст в видео на YouTube .
Ниже приводится обучающее видео о том, как добавить текст в видео на YouTube с помощью FilmForth. Смотрите и учитесь прямо сейчас.
Из видео выше мы видим, что шаги по добавлению текста для видео на YouTube очень просты.
Шаг 1. Загрузите FilmForth из магазина Microsoft, установите и запустите его.
Шаг 2. Создайте новый проект с помощью кнопки «Новый проект».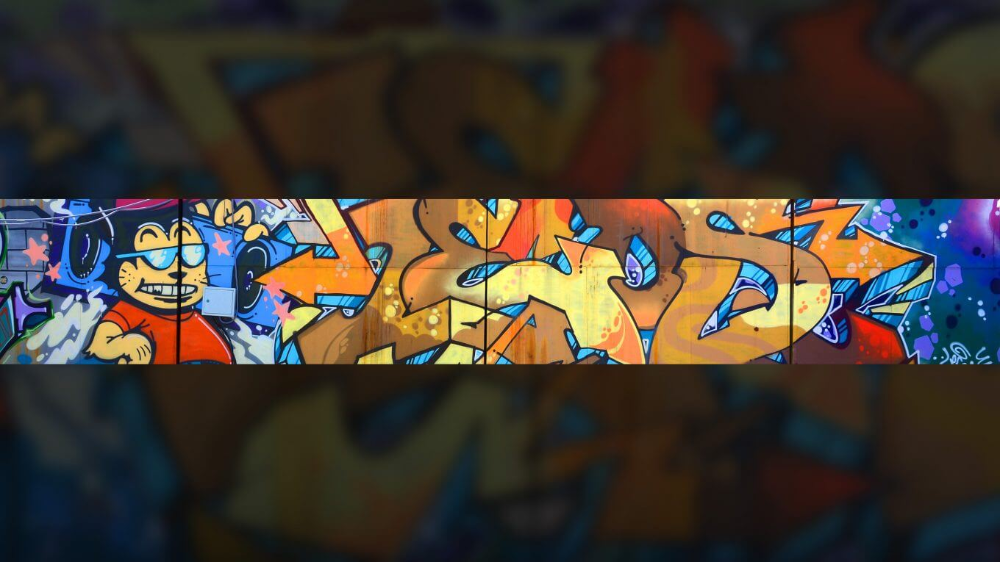 Импортируйте видео, которое вы хотите загрузить на YouTube, через Добавить видео/фотоклипы.
Импортируйте видео, которое вы хотите загрузить на YouTube, через Добавить видео/фотоклипы.
Создать новый проект с помощью FilmForth
Шаг 3. Посмотрите на временную шкалу видео и найдите ярлык текстового меню. Нажмите на нее, и вы окажетесь в текстовом меню. Другой способ попасть в меню — с главного экрана проекта.
Ярлык текстового меню
Шаг 4. Нажмите кнопку «Добавить текст», и в проигрывателе предварительного просмотра появится текстовое поле. После этого нажмите кнопку «Редактировать текст», чтобы открыть редактор.
Добавить текст
Шаг 5. В текстовом редакторе у нас есть множество опций:
Обзор текстового меню
- Текстовое поле — обозначенное буквой A, здесь вы вводите текст, который будет отображаться на видео.
- Тень — Добавляет эффект тени позади текста, обозначенного буквой B. Это помогает добавить глубину и четкость алфавиту.
- Обводка — Добавьте границы к тексту, обозначенному буквой C.
 Он может быть любого цвета по вашему выбору. Толщина может варьироваться от 1 до 100 пунктов.
Он может быть любого цвета по вашему выбору. Толщина может варьироваться от 1 до 100 пунктов. - Фон — Иногда на разных фонах текст может быть не виден во всей красе. Добавьте сплошной фон позади текста с цветом по вашему выбору.
Придержите дверь, потому что это еще не все. Общий текст поверх видео может вас не заинтересовать. Добавьте немного волшебства через меню «Анимация».
Меню Текстовой Анимации
- Вход : Входной раздел посвящен текстам, которые появляются на экране и остаются там. Вы получаете 20 различных анимаций входа в котенка.
- Выход: А когда вы хотите, чтобы текст ненадолго появлялся на экране, а затем исчезал с анимацией, вам поможет раздел Выход.
- Акцент : Привлеките внимание к тексту с помощью раздела Акцент. Мы получаем анимацию, такую как 3D flip to glitch.
Вы должны знать. Продолжительность анимации может быть изменена в пределах от 0,2 до 3 секунд.
Шаг 6. После того, как вы добавили текст для разных частей видео, пора подводить итоги. Экспортируйте видео, нажав на кнопку «Сохранить видео», которая присутствует в правом нижнем углу практически всех разделов редактора.
Как добавить текст в видео на YouTube после загрузки
Другой способ — после загрузки через видеоредактор YouTube. Вы можете сделать это в любое время, и текст появится в виде титров под видео. Теперь имейте в виду, что зритель должен включить видео с субтитрами, чтобы увидеть текст.
Когда большой видеофайл уже загружен, и вы не хотите снова проходить кропотливый процесс, тогда на помощь приходит редактор студии YouTube, который представляет собой онлайн-редактор видео для загруженных видео YouTube. Добавьте текст в видео на YouTube после его загрузки с помощью редактора YouTube. Все, что вам нужно, это подтвердить язык субтитров и сразу начать добавлять текст.
Шаг 1. Убедитесь, что вы вошли в YouTube, а затем перейдите прямо в YouTube Studio.
Шаг 2. Перейдите в раздел контента и наведите указатель мыши на видео. Нажмите на значок ручки с подробностями. Вы попадете в соответствующий коридор для добавления текста.
Раздел контента YouTube
Шаг 3. Посмотрите в правый нижний угол и нажмите кнопку субтитров. На экране появится всплывающее окно с субтитрами
Субтитры
Шаг 4. Здесь вы можете добавить субтитры тремя способами:
Меню добавления субтитров
- Загрузить файл: добавьте файл субтитров, и текст будет добавлен с соответствующими временными метками. Поддерживаются все основные форматы субтитров.
- Автосинхронизация: введите или вставьте всю рукопись. Он попытается синхронизироваться с помощью ИИ.
- Введите вручную: это требует много тяжелой работы. Вручную введите текст для каждой серии меток времени.
Шаг 5. По завершении нажмите кнопку «Готово». Текст будет сохранен и появится на видео.
Как добавить текст в видео на YouTube: часто задаваемые вопросы
Как добавить всплывающий текст в видео на YouTube?
Всплывающий текст на самом деле является своего рода видеоэффектом, не поддерживаемым в видеоредакторе YouTube, а это означает, что для выполнения этой работы вам потребуется стороннее приложение для редактирования видео. Вы можете использовать FilmForth для добавления всплывающего текста к видео перед загрузкой, и вы можете найти эффект всплывающего окна в текстовых эффектах.
Вы можете использовать FilmForth для добавления всплывающего текста к видео перед загрузкой, и вы можете найти эффект всплывающего окна в текстовых эффектах.
Как добавить текст в редактор YouTube?
Чтобы добавить текст к видео в редакторе YouTube, сначала необходимо войти в «YouTube Studio», перейти в видеоинтерфейс и выбрать видео, затем перейти в раздел «Субтитры» > «Выбрать язык» > «Добавить» > «Создать новый субтитр или CC», а затем Вкладка «+», чтобы добавить текст к видео на YouTube.
Как добавить текст в видео на YouTube онлайн?
Есть два способа добавить текст в онлайн-видео на YouTube. Один использует онлайн-редактор YouTube Studio, а другой использует онлайн-приложение для редактирования видео, такое как Veed, для редактирования видео на YouTube перед загрузкой.
3 лучших совета по добавлению текста в видео на YouTube
- Если вы добавляете текст перед загрузкой, обязательно выберите правильный шрифт и цвет. Он должен быть заметным и удобочитаемым для целевой аудитории.

- Убедитесь, что длина текста достаточна для того, чтобы зрители могли его прочитать. Слишком коротко, и они пропустят это. Что-нибудь за доской, и это будет чувствовать себя не синхронизированным.
- Создайте файл субтитров для добавления текста к загруженным видео на YouTube. Это не только сэкономит время, но и обеспечит точную доставку в сценах.
Заключение
Вы также можете добавить текст во время публикации видео, но это трудоемкая задача. Не торопитесь с FilmForth и добавляйте текст/субтитры на досуге. Редактор YouTube позволяет вам вносить несколько изменений в текст в любой момент времени. Однако это не умаляет множества текстовых функций, предлагаемых Filmforth.
Пользуйтесь видеоредактором, если хотите довести свой текст до конца. Редактор YouTube — это убежище в последнюю минуту для добавления низкоприоритетного текста, чтобы подтолкнуть зрителей в правильном направлении.
Карен Грин
Карен — профессиональный писатель с опытом написания колонок, которому нравится решать сложные темы и объяснять их интересным образом.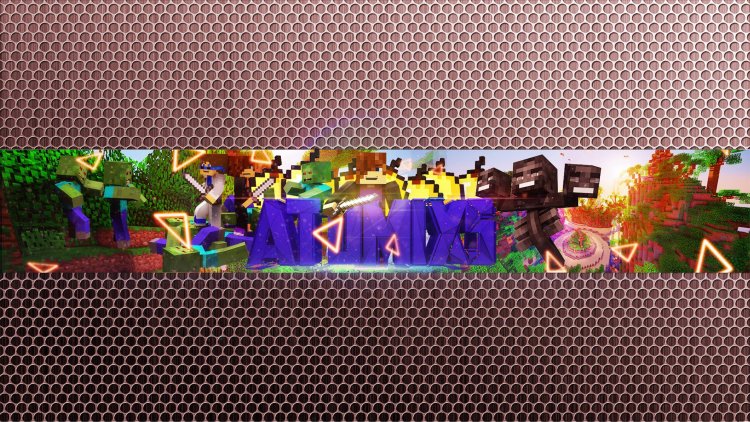
Как добавить текст в видео на YouTube
Ричард Беннетт
30 августа 2022 г.• Проверенные решения
Отличный способ подчеркнуть то, что вы говорите в своем видеоблоге, — это показывать ваши слова рядом с вами, когда вы их произносите. Добавление текста в видео на YouTube может выглядеть действительно профессионально. Вы можете поставить заголовок в начале своего видео, использовать маркеры, чтобы помочь людям следить за вашим монологом, или выделить важный момент, написав его на экране. Когда вы используете текст в своих видео, вам нужно помнить о нескольких вещах. В этой статье я поделюсь с вами двумя способами добавления текста/субтитров/заголовков к видео на YouTube, независимо от того, нужно ли вам добавить текст в видео во время редактирования и загрузить его на YouTube позже, или вы уже загрузили видео на YouTube и хотите добавить некоторые подписи и субтитры, чтобы дополнить его.
- Часть 1. Добавление текста в видео перед загрузкой на YouTube
- Часть 2.
 Добавление текста в видео на YouTube после загрузки
Добавление текста в видео на YouTube после загрузки - Часть 3: 3 лучших совета по тексту видео на YouTube
Перед загрузкой видео на YouTube рекомендуется сначала добавить к видео текст. Вы можете добавлять простые тексты и подписи к видео с помощью бесплатного программного обеспечения для редактирования видео. Чтобы добавить больше текстовых эффектов к видео, вы можете использовать Filmora, Sony Vegas Movie Studio и Adobe Premiere CC в зависимости от ваших навыков и потребностей в редактировании видео. Эти программы являются отличными видеоредакторами, которые помогут вам легко вводить текст.
1. Используйте Filmora для добавления текста в видео
В Filmora встроено множество текстовых эффектов, вы можете применять движения и анимацию к текстам, заголовкам, субтитрам, финальным титрам и опенингам. Каждая предустановка заголовка будет иметь различные эффекты. Вы можете добавить несколько текстовых полей и поместить текст в любое нужное место. Помимо записи текстов в видео, вы можете выбрать целевой шрифт, размер и цвет, а также детально настроить текстовый эффект. Добавить текст в видео в Filmora легко, просто выполните следующие действия:
Добавить текст в видео в Filmora легко, просто выполните следующие действия:
- Откройте Filmora и перетащите клип на временную шкалу. Затем перейдите к Text/Credit.
- Найдите стиль, который вам нравится, и перетащите его на временную шкалу, где вы хотите, чтобы ваш текст отображался. Убедитесь, что ваш текст выделен на временной шкале, и щелкните значок Расширенное редактирование текста , который выглядит как ручка и бумага.
- Вставьте свои слова и перетащите текст в нужное место на экране. Отрегулируйте размер, перетаскивая синие квадраты, окружающие текст.
- Чтобы изменить цвет текста, войдите в меню Настроить . Вы найдете его в левом верхнем углу экрана. Пока вы находитесь в Настройка , будет раздел под названием Заполнить . Здесь вы выбираете цвет текста. Вы даже можете изменить тип заливки на «градиентную заливку» и получить переход текста между двумя цветами.
- Все параметры текста Filmora анимированы — они исчезают, перемещаются по экрану или выполняют другие действия при появлении и исчезновении.
 Чтобы изменить анимацию вашего текста, выберите Анимация рядом с Настроить . Появится выбор различных анимаций. Дважды щелкните тот, который вы хотите применить к своему тексту.
Чтобы изменить анимацию вашего текста, выберите Анимация рядом с Настроить . Появится выбор различных анимаций. Дважды щелкните тот, который вы хотите применить к своему тексту.
Ознакомьтесь с подробными инструкциями по добавлению текста в видео в Filmora.
2. Используйте Windows Movie Maker
Будучи простой программой для редактирования видео, Windows Movie Maker также позволяет добавлять текст к видео. Он предоставляет 3 различных варианта добавления заголовка, подписи и кредитов к видео на YouTube. Вы можете выполнить следующие шаги, чтобы добавить текст к видео в WMM.
- Для начала запустите Windows Movie Maker.
- После этого выберите импорт видео, чтобы вставить видео, к которому вы хотите добавить текст.

- Выберите «Редактировать фильм», затем нажмите «Внести титры или титры».
- Затем добавьте текст, который вы хотите включить.
Пошаговое руководство по добавлению текста в видео на YouTube см. в разделе Как добавить текст в видео с помощью Windows Movie Maker . Помимо добавления текста в видео, вы можете использовать Windows Movie Maker для дальнейшего редактирования видео на YouTube. Узнайте, как обрезать, вырезать, объединять, разделять видео, добавлять переходы и загружать видео на YouTube в Windows Movie Maker?
3. Используйте Sony Vegas Movie Studio
Добавление текста в видео YouTube в Sony Vegas не так сложно, если вы новичок в этом программном обеспечении. Вы можете настроить цвет, размер, шрифт и продолжительность текстового эффекта, а также добавить эффекты постепенного появления и исчезновения. Чтобы добавить текст к видео в Вегасе, выполните следующие действия:
- Запустите Sony Vegas Movie Studio.

- Нажмите меню «Вид», затем выберите «Генераторы мультимедиа».
- Выберите генератор, который хотите использовать.
- После этого перетащите выбранный вами генератор на временную шкалу.
- Затем появится диалоговое окно видеособытий FX.
- Введите нужный текст и измените его, изменив шрифт, размер и стиль.
4. Используйте Adobe Premiere CC
Для профессионалов, которые ищут профессиональный способ добавления текста в видео и имеют достаточный бюджет, всегда рекомендуется Adobe Premiere CC. Вы можете просмотреть видео и выполнить следующие шаги, чтобы добавить текст в видео в Premiere:
- Щелкните открыть или создать проект.
- Щелкните меню файла, затем выберите новый и заголовок.
- После этого появится текстовое окно, затем используйте текстовый инструмент для добавления текста.

- Вы также можете редактировать свой текст с помощью команд, представленных в меню заголовка.
- Сохраните созданный текст, щелкнув меню «Файл» и выбрав «Сохранить как».
Как добавить текст к видео на YouTube после загрузки
Иногда мы загружаем видео на YouTube, а затем хотим добавить субтитры/копии к видео позже. Хорошей новостью является то, что YouTube — это не только сайт для видео, но и место, где вы можете редактировать свои видео в одно мгновение. Как вы уже читали, добавлять текст и подписи к загруженным видео на YouTube очень просто.
Конечно, вы можете добавлять и редактировать тексты и подписи к видео только под своей учетной записью YouTube. Ниже приведены инструкции по добавлению текста в видео с помощью видеоредактора YouTube после загрузки видео.
- Перейдите на youtube.com и войдите в свою учетную запись.
 После входа в свою учетную запись YouTube щелкните свой аватар и выберите Creator Studio , чтобы войти в интерфейс Creator Studio.
После входа в свою учетную запись YouTube щелкните свой аватар и выберите Creator Studio , чтобы войти в интерфейс Creator Studio. - Перейдите на вкладку Video Manager , и в разделе «Видео» вы увидите все свои видео, загруженные на YouTube. Выберите видео, к которому вы хотите добавить подписи, а затем выберите Subtitles/CC после нажатия кнопки Edit.
- Добавить титры/субтитры
Хотя YouTube, возможно, уже автоматически создал субтитры для вашего видео с помощью своей технологии распознавания речи. Если это так, вы увидите что-то вроде Опубликовано: английский (автоматически) справа от вашего видео. Если автоматически сгенерированные субтитры неверны, вы можете отредактировать их, чтобы повысить точность. Выберите строку, которую необходимо изменить, чтобы внести изменения.
Если нет автоматических субтитров, вы можете выбрать один из 3 способов добавления субтитров и субтитров к видео: Загрузить файл, Расшифровать и автоматически синхронизировать и создать новые субтитры или CC.
Загрузить файл: загрузить расшифровку текста или файл с синхронизированными субтитрами.
Расшифровка и автоматическая синхронизация: Введите или вставьте полную расшифровку видео, и синхронизация субтитров будет установлена автоматически.
Создать новые субтитры или CC: Создавайте субтитры и субтитры, вводя их во время просмотра видео.
Если у вас уже есть файл субтитров, который содержит как текст, так и временные коды, просто нажмите Загрузить файл и загрузите текст в видео.
- Когда все будет в порядке, вы можете изменить название видео, и вы можете сделать это в поле рядом с проектом.
Минусы использования YouTube Video Editor
Когда вы используете этот редактор, вы не можете сокращать клипы для музыки. Кроме того, поскольку это онлайн-редактор, вам необходимо обновить страницу, чтобы внести изменения. Помимо YouTube Video Editor, вы можете использовать Adobe Premier Pro, MAGIX Vegas Pro, OpenShot и Avidemux.
Кроме того, поскольку это онлайн-редактор, вам необходимо обновить страницу, чтобы внести изменения. Помимо YouTube Video Editor, вы можете использовать Adobe Premier Pro, MAGIX Vegas Pro, OpenShot и Avidemux.
С 20 сентября 2017 года пользователи больше не смогут использовать дополнительный пакет редактирования. Ознакомьтесь с лучшими альтернативами видеоредактора YouTube из этого полного руководства, чтобы узнать больше альтернатив видеоредактора YouTube, если вы хотите добавить текст в видео с дополнительными функциями и настройкой.
3 основных совета по добавлению текста в видео на YouTube
1. Оставьте комнату
Если вы знаете, что собираетесь добавить текст в свое видео, убедитесь, что у вас есть место для него в кадре. Подумайте о том, чтобы стоять в стороне, а не прямо перед камерой. Вам не нужно выбирать между тем, чтобы не использовать текст, сделать его очень маленьким или разместить его на лице.
Планируя рамку и оставляя место для текста, подумайте, какого цвета вы собираетесь сделать слова и будут ли они выделяться и хорошо смотреться на фоне.
2. Чем больше, тем лучше
Люди должны иметь возможность читать ваш текст, не прилагая дополнительных усилий, например, не напрягая глаз, чтобы разобрать маленькие слова. Если для чтения вашего текста требуется усилие, то многие люди просто проигнорируют его. Ваш текст должен быть достаточно большим, чтобы кто-то, смотрящий ваше видео на экране своего смартфона, где все уменьшено, мог легко прочитать его.
Увеличить текст проще, если использовать заголовки, ключевые слова и короткие предложения.
3. Не злоупотребляйте
Текст — отличный инструмент для выделения чего-либо. Однако, если вы попытаетесь использовать текст, чтобы подчеркнуть слишком много того, что вы говорите, он потеряет свой эффект. Текст больше не выделяется, когда зрители слишком привыкают к нему. Слишком много текста может даже раздражать и заставлять людей отказываться от ваших видео.
Попробуйте использовать текст, чтобы подчеркнуть только самые важные вещи, которые вы говорите.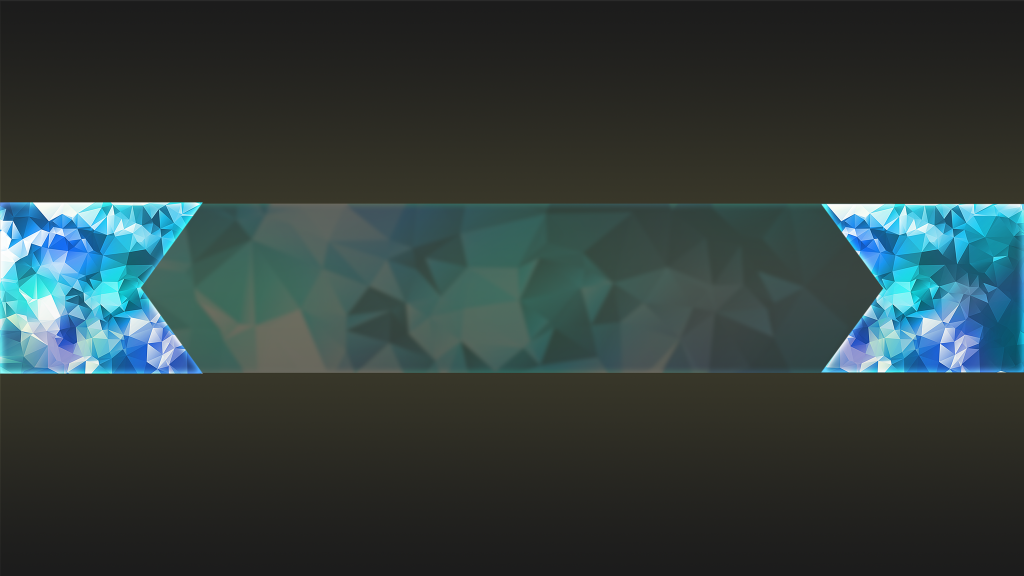


 Убедитесь, что текст выделен на шкале времени, и щелкните значок Расширенное редактирование текста , который выглядит как ручка и бумага.
Убедитесь, что текст выделен на шкале времени, и щелкните значок Расширенное редактирование текста , который выглядит как ручка и бумага.
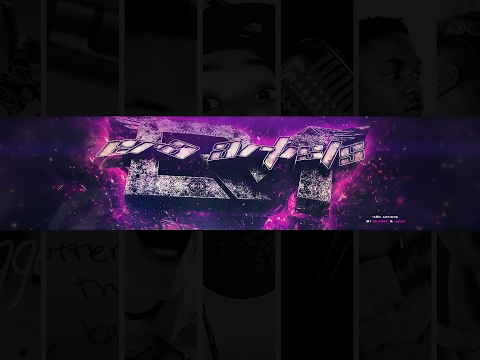 Он может быть любого цвета по вашему выбору. Толщина может варьироваться от 1 до 100 пунктов.
Он может быть любого цвета по вашему выбору. Толщина может варьироваться от 1 до 100 пунктов.
 Добавление текста в видео на YouTube после загрузки
Добавление текста в видео на YouTube после загрузки Чтобы изменить анимацию вашего текста, выберите Анимация рядом с Настроить . Появится выбор различных анимаций. Дважды щелкните тот, который вы хотите применить к своему тексту.
Чтобы изменить анимацию вашего текста, выберите Анимация рядом с Настроить . Появится выбор различных анимаций. Дважды щелкните тот, который вы хотите применить к своему тексту.


 После входа в свою учетную запись YouTube щелкните свой аватар и выберите Creator Studio , чтобы войти в интерфейс Creator Studio.
После входа в свою учетную запись YouTube щелкните свой аватар и выберите Creator Studio , чтобы войти в интерфейс Creator Studio.