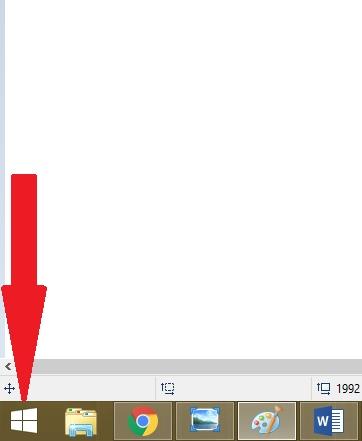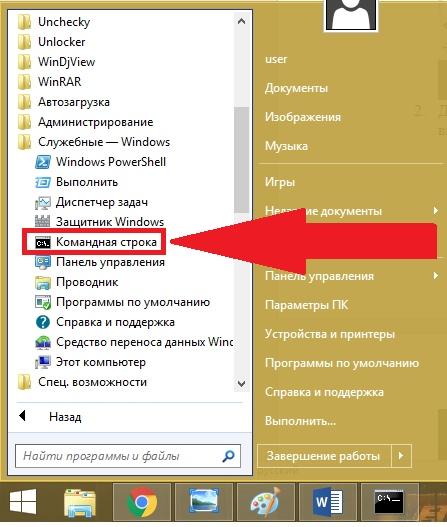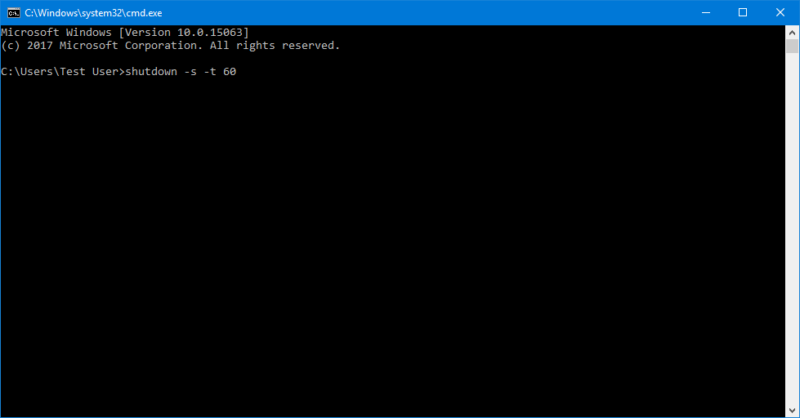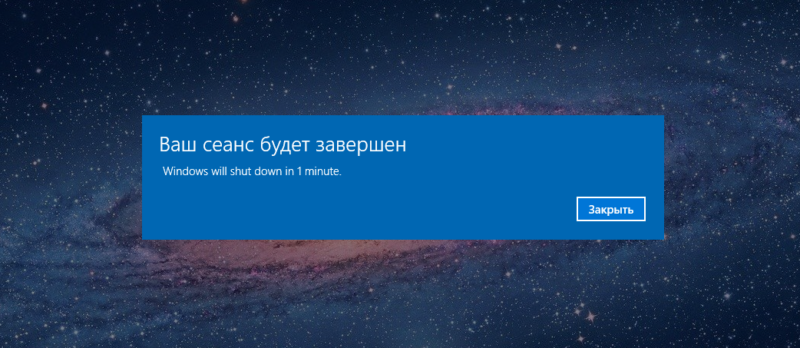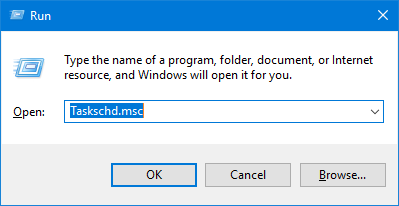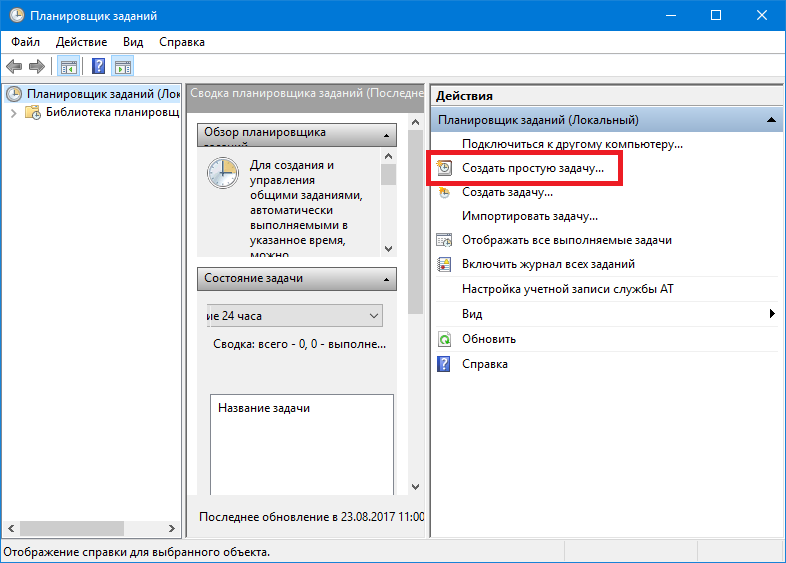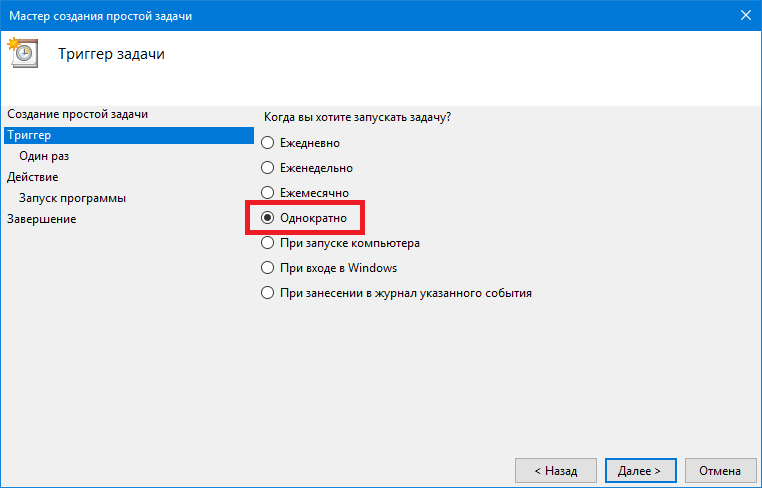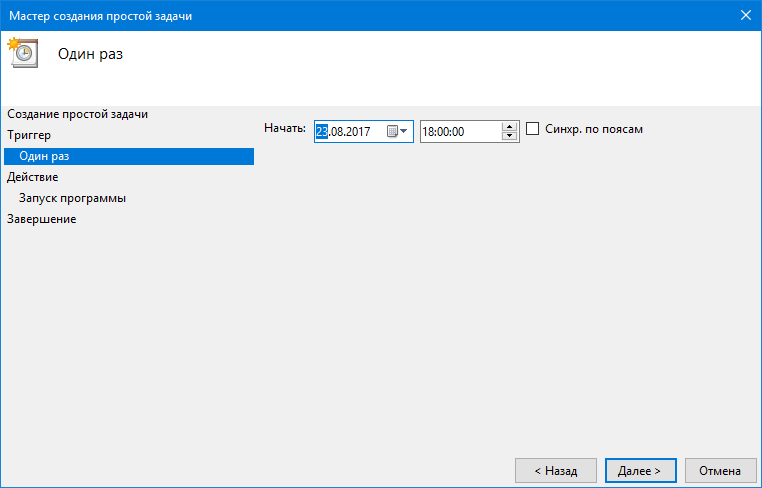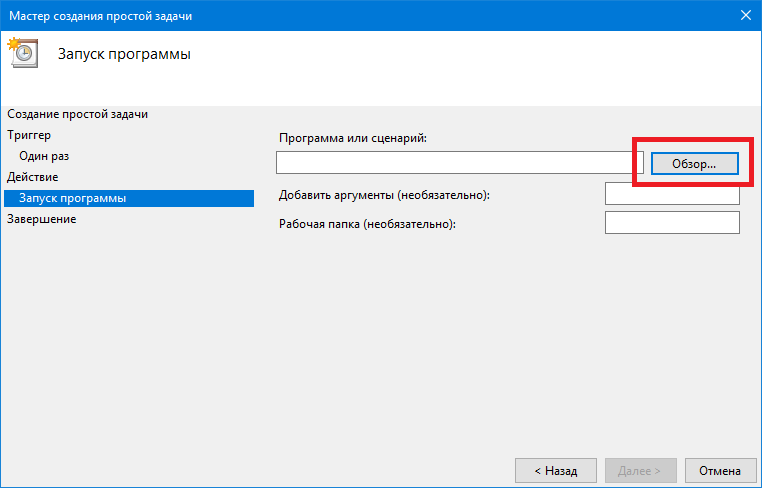9 способов, как поставить таймер выключения компьютера в Windows 10 — Илья Смолин
Если у вас когда-либо возникает ситуация, что вам необходимо оставить компьютер включенным на определенное время до завершения какого-либо процесса, то для этого есть удивительно простое решение. Это таймер выключения компьютера, позволяющий установить автоматическое выключение компьютера с помощью стандартных средств или стороннего софта.
В Windows 10 вы можете это сделать всего за несколько минут без подключения сторонних программ. Однако, если данные способы для вас окажутся слишком сложными, вы всегда можете скачать дополнительный софт, о котором мы поговорим чуть позже. А сейчас мы рассмотрим основные методы, как поставить таймер выключения компьютера в Windows 10, используя стандартные сервисы.
Для создания таймера выключения вручную нам потребуется командная строка, которую можно запустить при помощи сочетания клавиш «Win+R». Клавиша Win – это клавиша с логотипом Windows, расположенная в нижнем левом углу клавиатуры между клавишами «Ctrl» и «Alt».
Далее перед нами открывается небольшое окно под названием «Выполнить». В нем вводим команду «cmd» и нажимаем «ОК».


Как видим, перед нами открылась командная строка, готовая работать с пользователем в активном режиме. Если по какой-либо причине вы не можете запустить командную строку таким способом, вы можете открыть ее из меню пуск. Рассмотрим подробнее ниже.


Инструкция как открыть командную строку из меню «Пуск»:
- Открываем меню «Пуск» путем нажатия левой клавиши на эмблему Windows, расположенную в нижнем левом углу.


- Далее переходим во все программы и нажимаем на папку «Служебные». В ней выбираем пункт «Командная строка».


- После выполнения всех шагов запускается нужная нам командная строка.


Для запуска таймера существует функциональная и очень простая формула. Вводим в строку «shutdown -s -t XXXX», где «ХХХХ» – это время в секундах, после которого произойдет автоматическое выключение компьютера. Например, если мы введем shutdown -s -t 350, то компьютер выключится через 350 секунд.
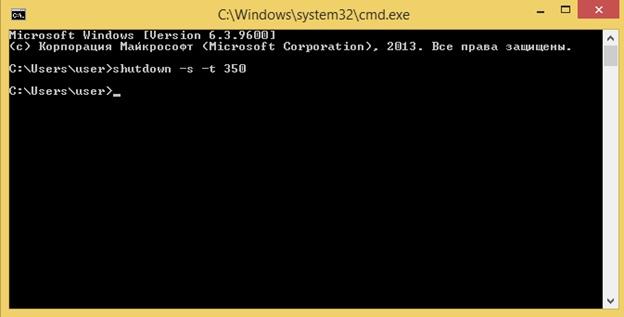
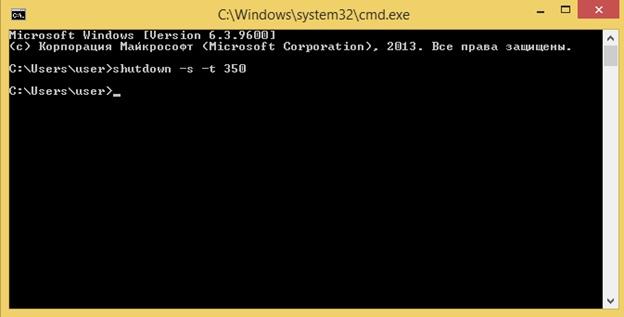
Стоит также отметить, что в Windows 10 повторное включение таймера приведет к ошибке. Поэтому, если вы ошибочно запустили таймер, то вы можете его выключить. Для этого используйте команду «shutdown –a», которая отключает запланированное выключение компьютера.
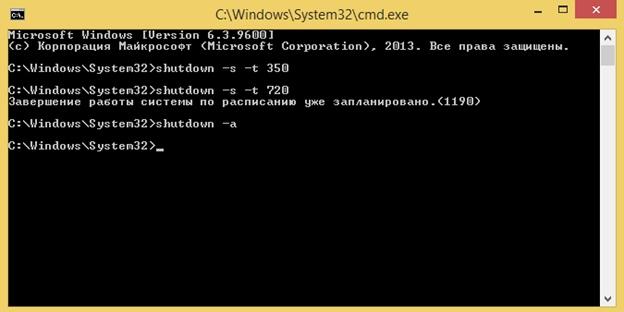
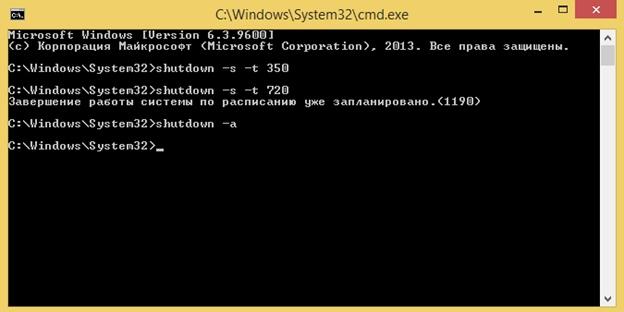
Для получения большей информации о команде «shutdown» введите название команды в командную строку.
Подобный способ запуска таймера выключения в Windows 10 очень похож на предыдущий, потому как Windows PowerShell является аналогом командной строки, но в современной обработке. Для ее запуска в меню пуск в пункте «Все программы» выбираем«Служебные» и запускаем процесс «Windows PowerShell».

В открывшемся окне мы видим небольшое окно, которое очень похоже на командную строку, рассматриваемую ранее. Для того чтобы запустить таймер отключения компьютера, вводим уже известную команду «shutdown –s –t XXXX», где XXXX – это время, указанное в секундах. Для отмены команды вводим «shutdown –a» и нажимаем на «Enter».
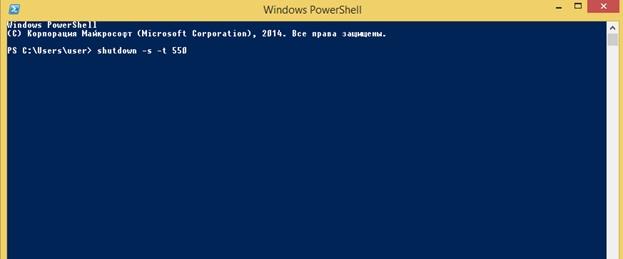
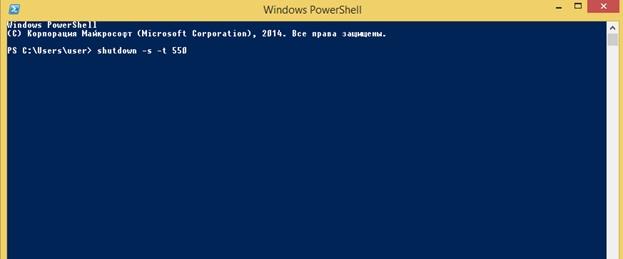
Данный способ подойдет для более опытных пользователей, которые знакомы с программированием на базовом уровне.
Создаем блокнот на рабочем столе. Для этого нажимаем правой кнопкой мыши по пустому месту на главном экране и выбираем создать текстовый документ.
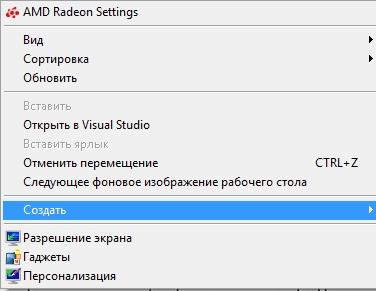
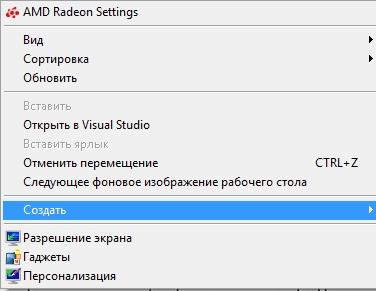
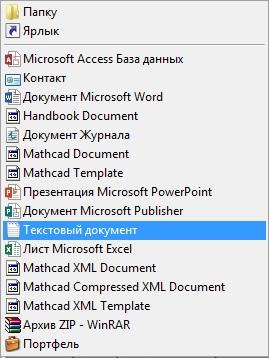
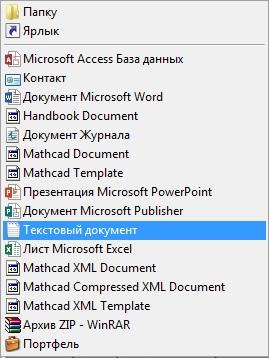
Далее запускаем наш созданный блокнот и вводим в него вот такой код:
Не пугайтесь непонятных символов в коде, просто перекопируйте его в блокнот и следуйте далее.echo off
cls
set /p timer_off=»Vvedite vremya v sekundah:»
shutdown -s -t %timer_off%
Затем нам необходимо сохранить текстовый документ в расширении «.bat». См. также: как создать bat файл в Windows 10. Для этого нажимаем на кнопку файл, расположенную в верхнем левом углу и выбираем «Сохранить как».


В появившемся окне изменяем расширение файла на .bat. Для этого в названии файла убираем старое расширение «txt» и ставим нужное.
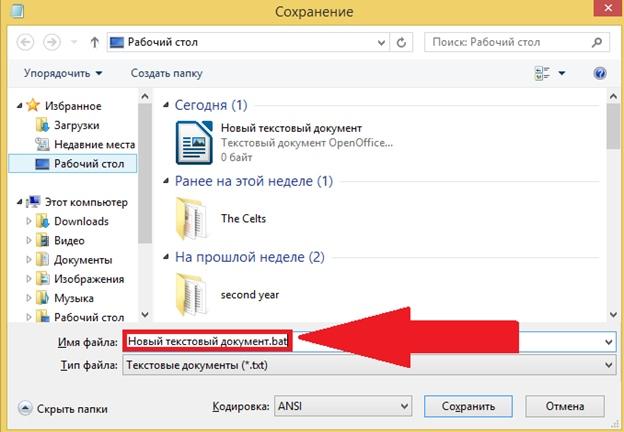
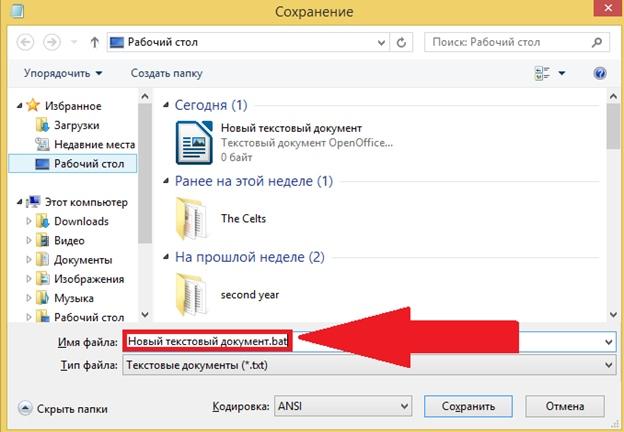
После сохранения нашего файла запускаем его. Он откроется в виде командной строки, в которой будет написано транслитом «Vvedite vremya v sekundah:».
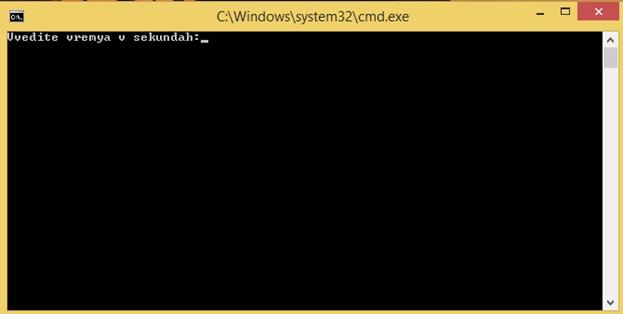
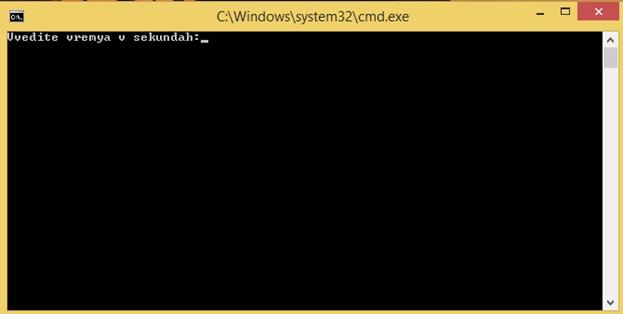
С помощью данного метода вы можете быстро переходить в командную строку без объявления функции «shutdown». Просто введите в строку «Vvedite vremya v sekundah:» время в секундах, через которое ваш компьютер выключится.
Удобный сервис «Планировщик заданий» предназначен для запуска различных программ, и отправки электронной почты. Также доступна возможность отображать любое сообщение на экране. Остановимся мы только на запуске программы, которая будет включать таймер выключения компьютера.
Планировщик заданий запускается из окна «Выполнить», которое мы запускали ранее при помощи сочетания клавиш «Win+R». Чтобы открыть планировщик заданий, вводим в окне «taskschd.msc» и нажимаем кнопку «ОК».


В открывшемся процессе справа выбираем «Создать пустую задачу».
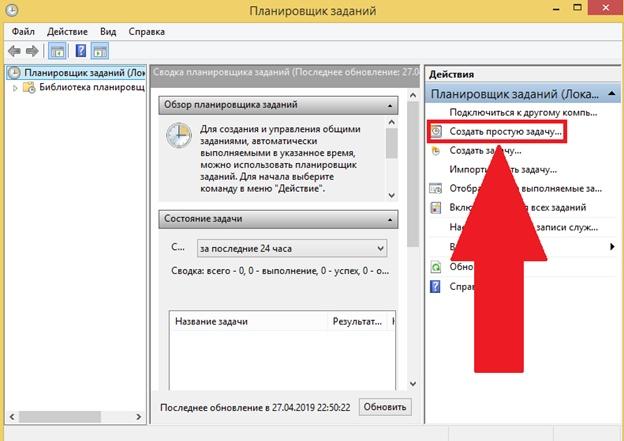
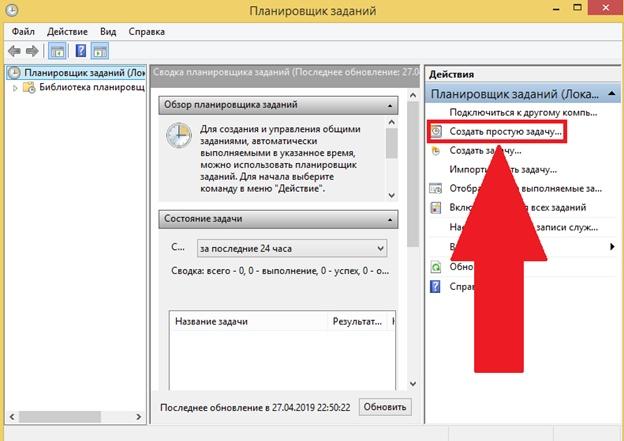
Далее вводим название нашей задачи. Например, запланированное выключение компьютера. Также вы можете добавить описание к задаче.
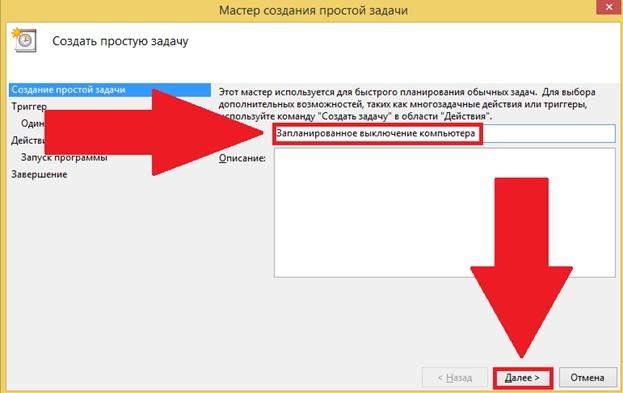
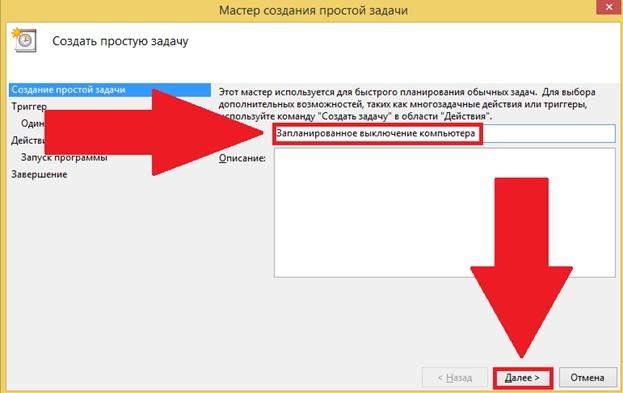
После того как мы записали название нашей задачи, необходимо выбрать период запуска процесса. Здесь выбираем по своему желанию – в нашем случае будет «Однократно».
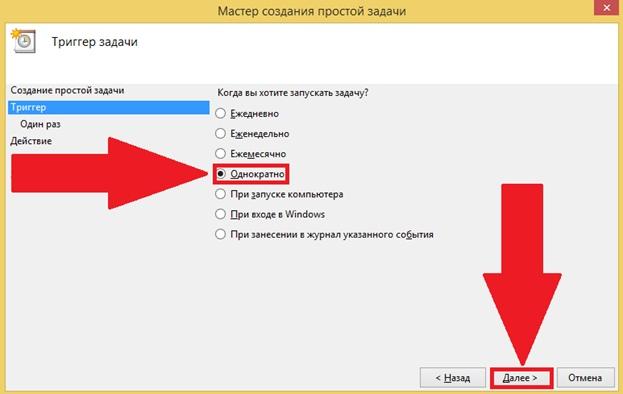
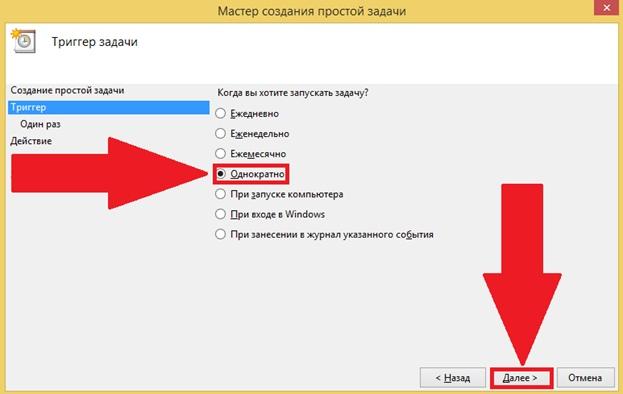
Устанавливаем период времени, с которого будет запускаться задача. Если программа будет запускаться ежедневно и в разных часовых поясах, советуем поставить галочку на пункте «Синхронизировать по поясам».


В отметке действия для задачи выбираем «Запустить программу» и нажимаем «Далее».
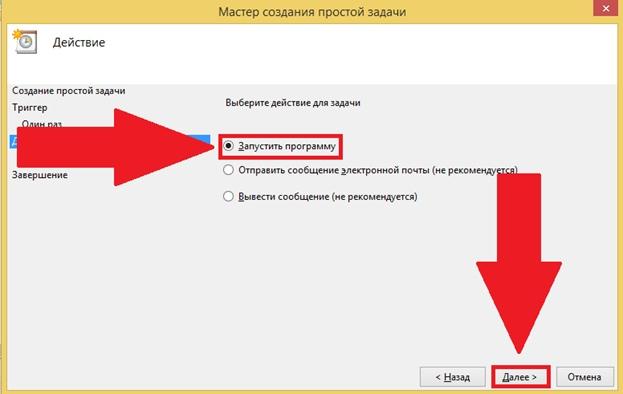
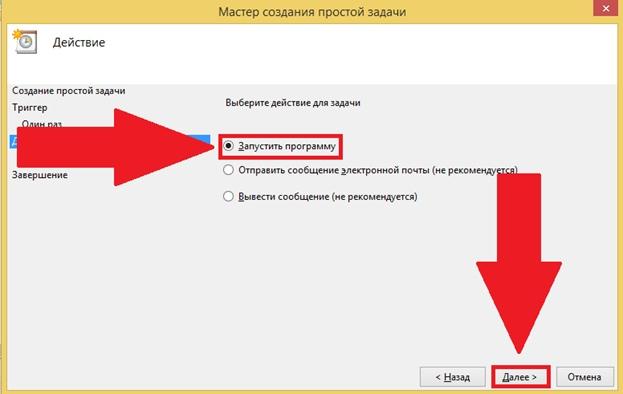
В строке вводим уже известную нам функцию «shutdown» и указываем аргумент «-s».
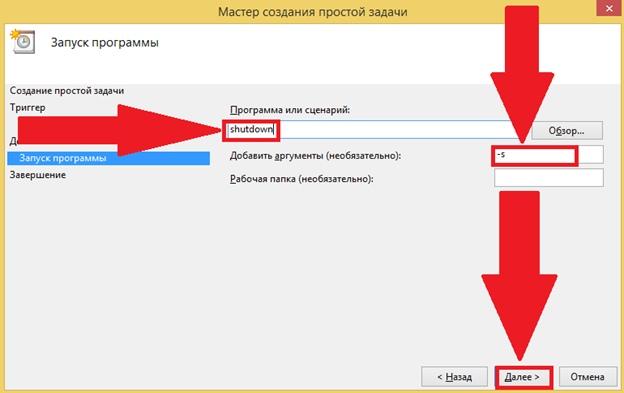
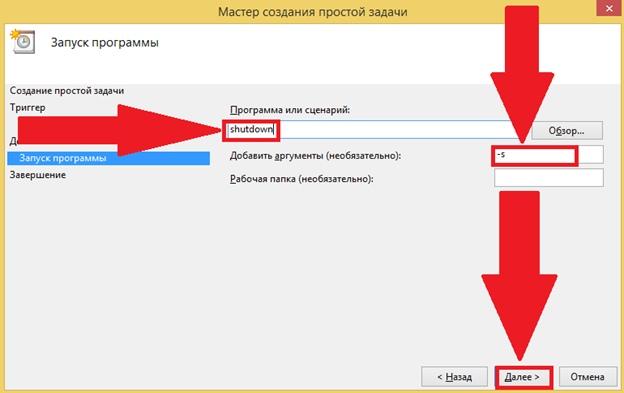
Теперь задача составлена и готова к работе. Для окончания кликаем на кнопку «Готово».
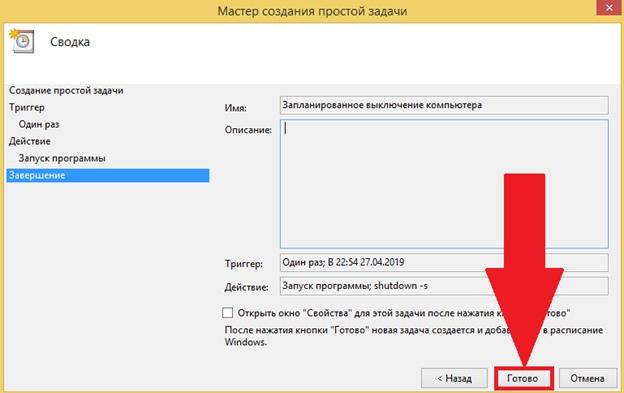
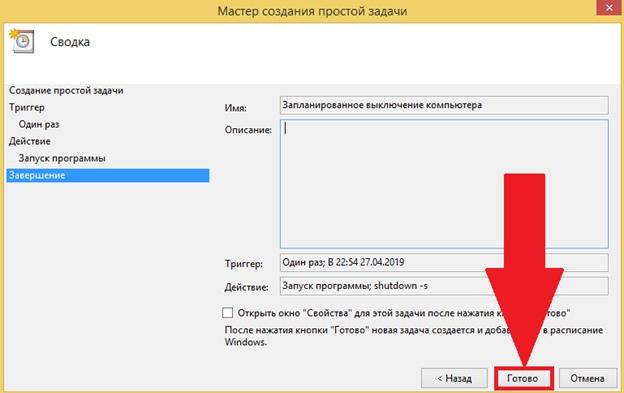
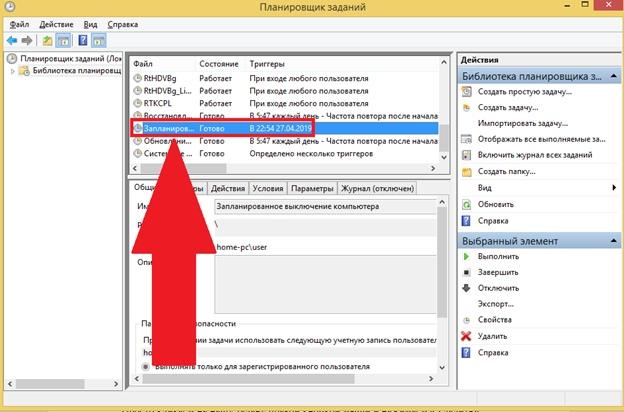
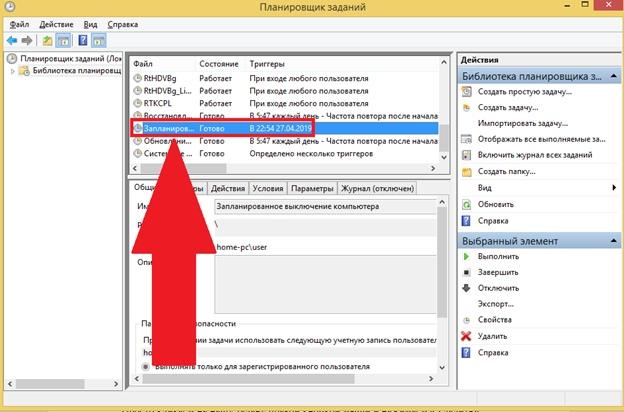
Удалить автоматическое выключение компьютера из планировщика задач еще проще. Просто кликаем на нашу задачу правой кнопкой мыши и нажимаем «Удалить».


Если предыдущие методы у вас вызывают сильное недопонимание, то рекомендуем рассмотреть данный способ. Создание ярлыка является простейшим способом и не требует больших временных затрат. Разберемся далее, как это можно сделать.
В любой части рабочего стола кликаем правой кнопкой мыши и выбираем «Создать ярлык».
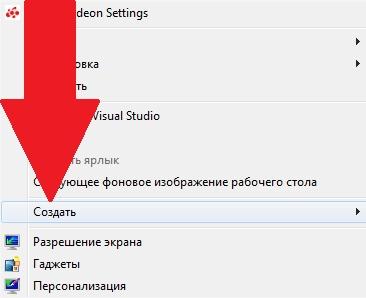
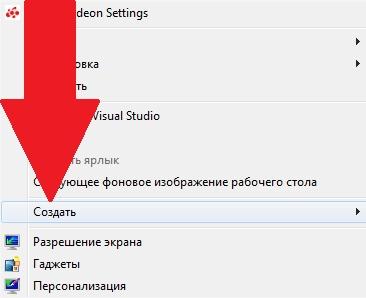
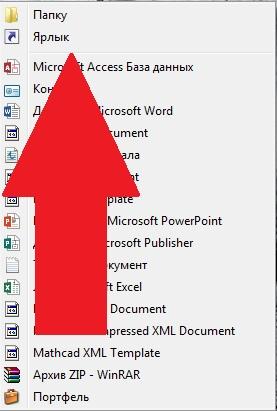
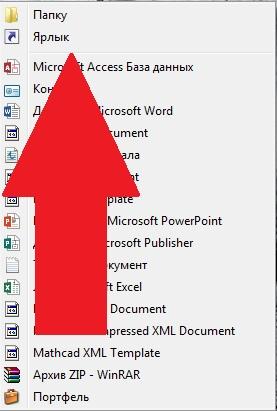
В появившемся окне вводим путь к уже известной нам команде: C:\Windows\System32\shutdown.exe. В качестве аргументов указываем «-s –t 120» и кликаем на кнопку «Далее».
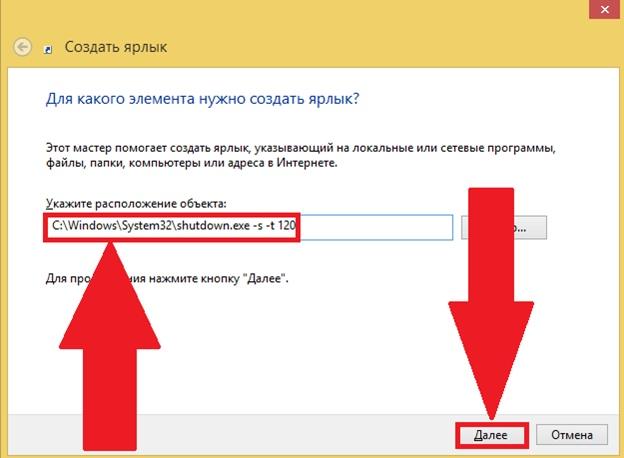
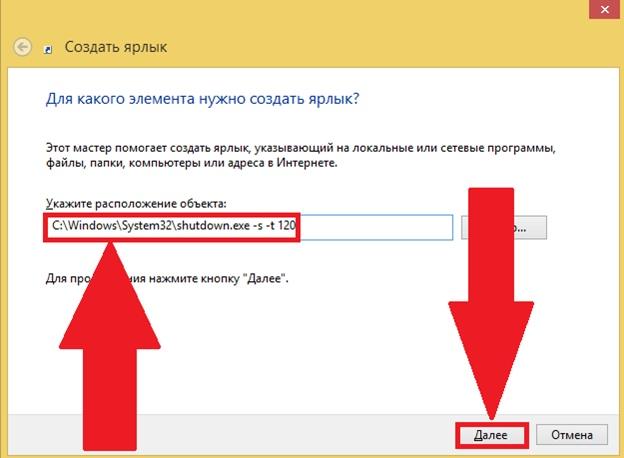
Осталось выбрать название файла. Для удобства назовем его «Запланированное выключение компьютера».
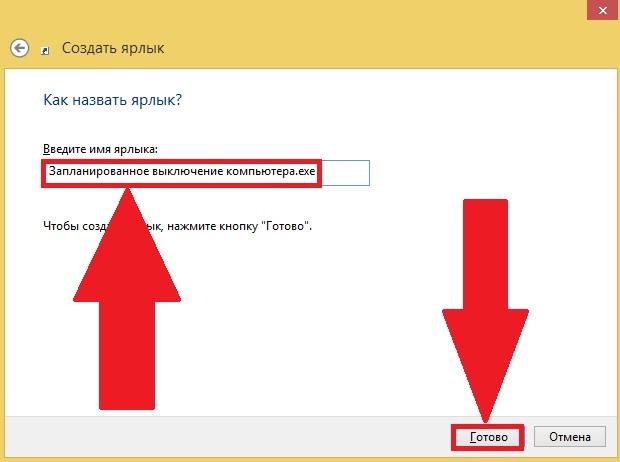
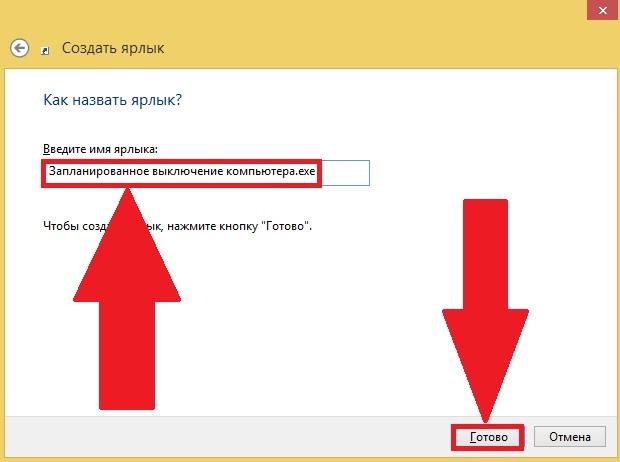
Для удобства советуем изменить иконку файла на восклицательный знак. Так вы всегда будете знать, что это файл выключения компьютера, а также сможете его быстро найти среди других. Для этого нажимаем правой кнопкой мыши на наш файл и выбираем «Свойства». Далее нажимаем «Сменить значок» и выбираем значок выключения компьютера.
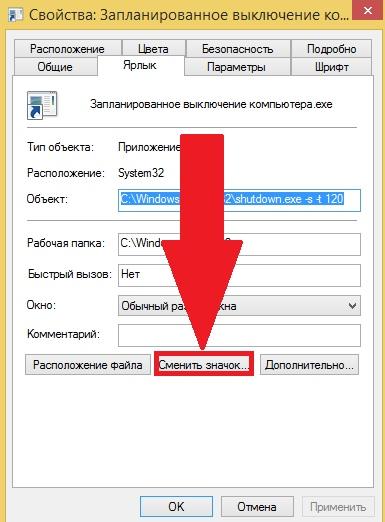
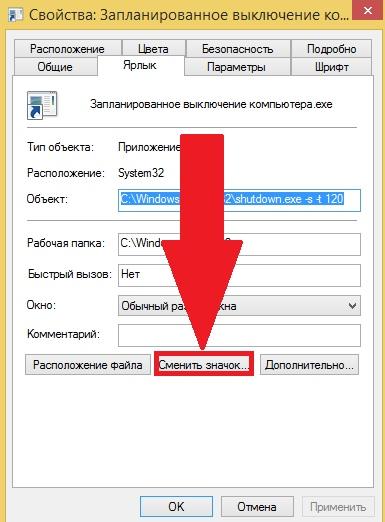
Итак, мы рассмотрели все способы запуска таймера в Windows 10 при помощи стандартных средств. Далее мы будем рассматривать только сторонние программы, которые также просты в управлении, но имеют расширенные опции.
Существует огромное количество программ для планировки выключения компьютера как бесплатных, так и платных. Особого различия в них нет, однако в таких программах как AutoShutdown, PowrClik Suite и PC Auto Shutdown вы сможете получить более детальное управление питанием ПК.
Далее мы рассмотрим 5 популярных бесплатных программ, получивших наивысшую оценку от пользователей.
Switch Off – это очень простая утилита, позволяющая установить время выключения компьютера прямиком из панели уведомлений Windows. Преимуществом программы также является то, что она полностью русифицирована и имеет понятный интерфейс.
При первом запуске программы перед вами открывается небольшое окно, в котором необходимо выбрать период работы программы и его функцию. Вы можете выбрать не только выключение компьютера в определенное время, но и запланировать его перезагрузку, блокировку, а также выключение сети.
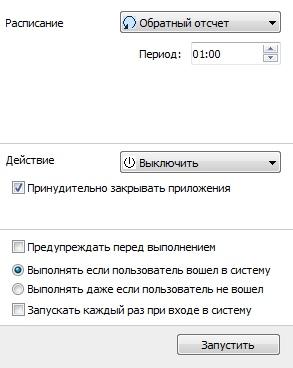
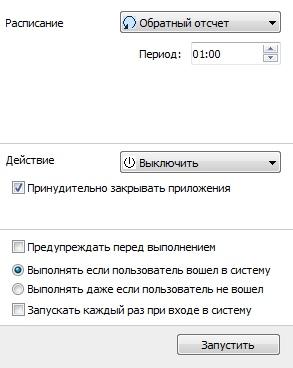
Кроме того, вы можете настроить расписание так, чтобы компьютер выключался не только один раз, но и еженедельно или каждый раз при входе в систему по обратному отсчету.
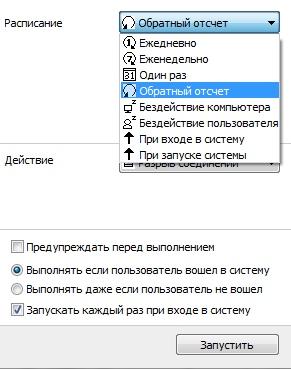
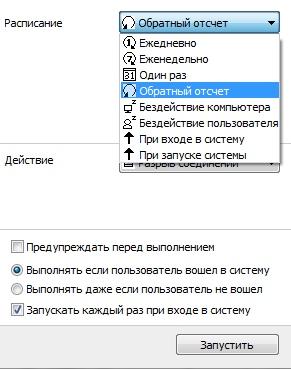
В свойствах программы можно настроить звуковое предупреждение перед выполнением задачи, что будет очень удобно, если вы забыли о запланированном выключении компьютера.
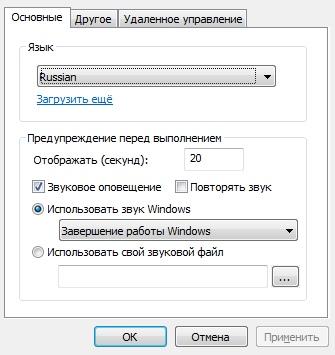
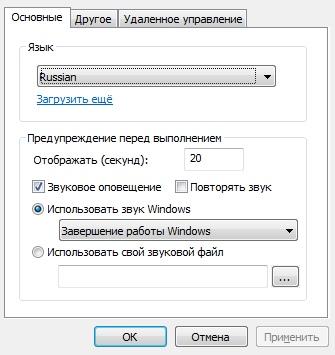
Скачать данную программу можно с официального сайта разработчиков, что является еще одним плюсом, потому как некоторые программы не имеют даже своего официального сайта.
UPD: Кажется, сайт перестал работать.
Следующая программа в нашем списке под названием «Таймер выключения». Это, пожалуй, самая простая программа в нашем обзоре. Она имеет приятный дизайн и всего одну кнопку запуска. К тому же, вы можете сделать свой дизайн в настройках. В настройках доступно 7 различных цветов: черный, голубой, розовый, зеленый, серый, красный, а также светлая тема, которая установлена по умолчанию.
Для запуска программы необходимо задать время и выбрать режим выключения компьютера как показано на картинке. Далее остается нажать на треугольник, расположенный справа от реального времени в программе. После того как программа активируется, запустится таймер, в котором будет точно показано через сколько выключится ваш компьютер.
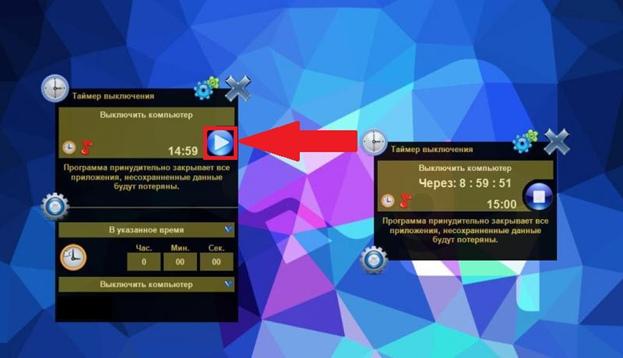
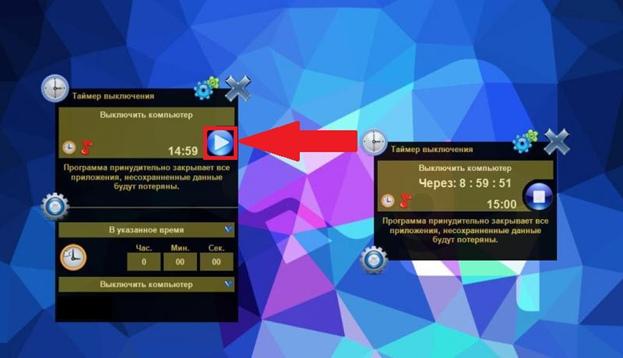
Из недостатков программы стоит указать только то, что при установке программы требуется установить дополнительные файлы от Яндекса, поэтому будьте бдительны и убирайте все галочки при установке, если вам не хотите засорить компьютер ненужными файлами.
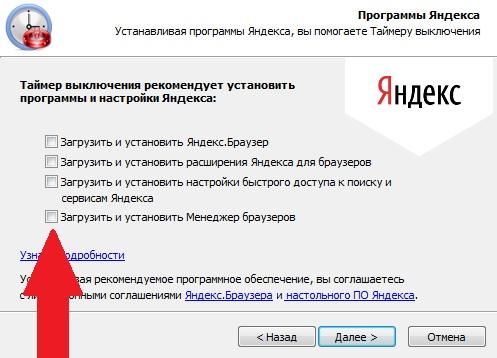
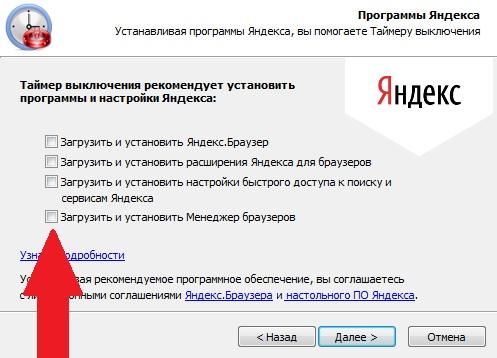
Таймер выключения можно скачать с официального сайта разработчика http://maxlim.org/files_s109.html.
На третьем месте расположилась уже более функциональная программа PowerOff. В ней вы сможете не только запланировать отключение своего компьютера или его перезагрузку, но и узнать свой сетевой IP-адрес, отметить что-то важное и даже синхронизировать свой музыкальный проигрыватель с программой.
После загрузки программы вы можете сразу выбрать функцию программу в окне справа. Для выключения компьютера по таймеру следует нажать на строку «Выключить компьютер» и затем в верхней части программы установить таймер. Единственное, что стоит учесть – это то, что программа автоматически закрывается при нажатии на крестик и это может отразиться на уведомлении о срабатывании таймера. Для этого необходимо в настройках программы поставить галочку на пункте «Сворачивать программу в системную панель при закрытии».


Четвертую строчку нашего списка занимает компактная программа «GOWAY». Функционал в ней урезан по максимуму, но эффективность остается на уровне других программ. Доступны такие свойства как выключение, перезагрузка и выход из системы по таймеру, а также вы можете отправить электронное письмо прямиком из программы любому получателю.
Чтобы запустить таймер на выключение компьютера, вам необходимо выбрать свойство «Выключение», указать дату или время, через которое запустится таймер и нажать «Пуск».
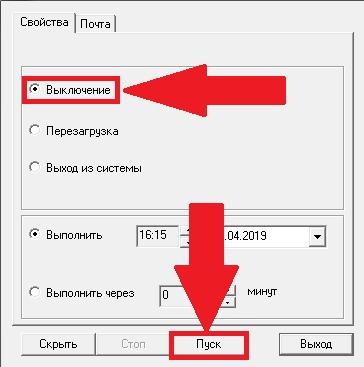
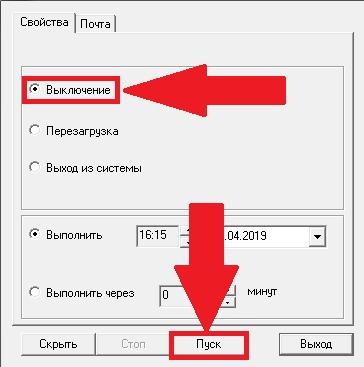
Последняя программа на сегодня – это «Time PC». Уникальной возможностью программы является автоматическое включение компьютера в определенное время по запросу пользователя. Это будет полезно каждому пользователю, который ежедневно включает свой ПК в определенное время. Например, вы можете установить запуск компьютера на утро и тем самым избавите себя от лишней траты времени, а для кого-то это может служить и хорошим будильником по утрам.
Работа в программе очень простая и интуитивно понятная. В первом запуске программы будет открыта нужная вкладка «Выкл/Вкл ПК» в которой потребуется только указать время выключения компьютера и нажать кнопку «Применить». При необходимости вы можете также указать время включения компьютера в этом же окне.
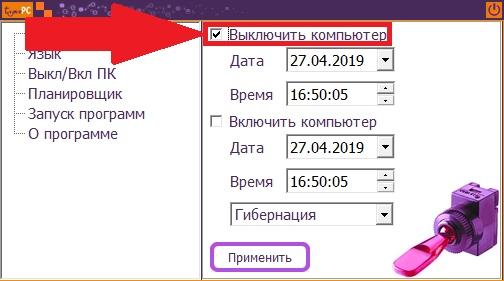
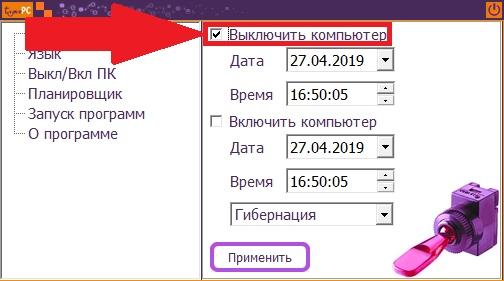
В заключении хотелось бы сказать, что таймер выключения компьютера в Windows 10 с каждым днем все больше и больше набирает популярность среди пользователей. Это не только преждевременное выключение компьютера в однократном случае, но и хорошее начало в планировании своего времени.
Post Views: 37
Таймер выключения Windows
Привет, друзья. Таймер выключения Windows – парадоксально, но за 8 лет существования сайта только сейчас возникла идея написать о подборке инструментов для решения такой простой, но актуальной задачи. Актуальной и для обывателей, и для продвинутых юзеров. Всё мы с вами как-то говорим о сложностях, да о сложностях. А тем временем компьютер и Интернет всё активнее вытесняют тип домашних медиаустройств как то: телевизоры, ТВ-приставки, музыкальные проигрыватели. Полагаю, друзья, многие из вас любят засыпать под фильмы или передачи на экране монитора компьютера. Или под музыку из динамиков компьютера. И, кстати говоря, странно, что компания Microsoft до сих пор так и не додумалась внедрить в Windows, хотя бы в последней версии 10 столь необходимый инструмент – юзабильный настраиваемый таймер выключения системы. Но, давайте уже приступим к делу: итак, как реализовать в среде Windows таймер её выключения?
Системные средства
Настроить таймер выключения Windows можно её же штатными средствами, но не каждому придётся по духу предлагаемое системой решение, поскольку реализуется оно с помощью ввода команд и с напрягом по высчитыванию нужного времени в секундах. Для настройки автовыключения компьютера, например, через час в командную строку или окно «Выполнить», запускаемое клавишами Win+R, необходимо ввести команду типа:
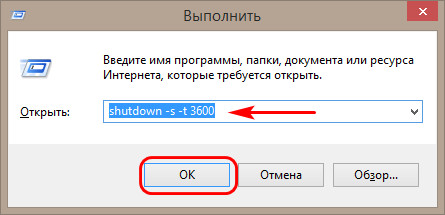
Где значение 3600 – это час времени, т.е. 60 секунд, умноженные на 60 минут. Для отмены запущенного таймера в командную строку или окно «Выполнить» вводим:
Для удобства, друзья, можем из этой команды сделать кнопку таймера выключения. На рабочем столе вызываем контекстное меню, выбираем «Создать», далее — «Ярлык».
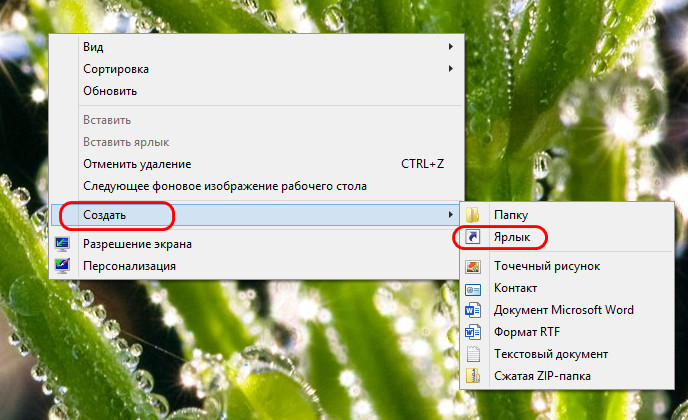
В графе «Укажите расположение объекта» прописываем указанную выше команду.
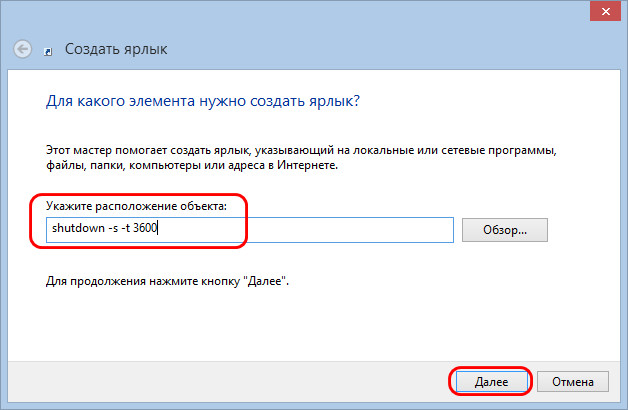
Далее в графе «Введите имя ярлыка» можем ввести своё имя ярлыка, например, «Выключение через час». И жмём «Готово».
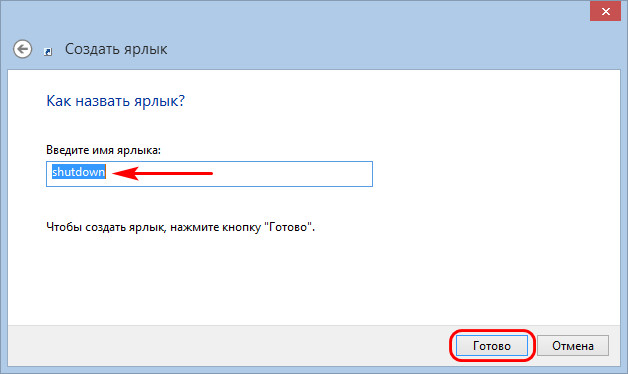
Добавим иконку созданному ярлыку. Запускаем его свойства, во вкладке «Ярлык» жмём кнопку «Сменить значок».

Меняем значок, например, на тематический в виде кнопки выключения. Жмём «Применить».
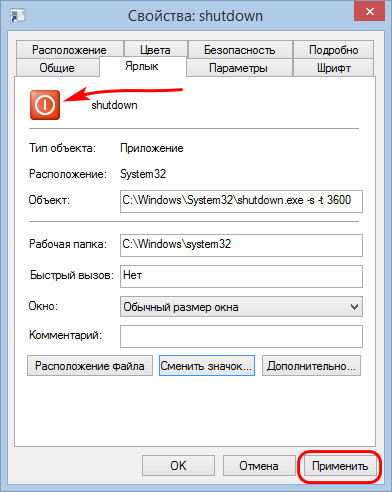
Если надо будет сменить время таймера, открываем свойства ярлыка. Во вкладке «Ярлык», в графе «Объект» в конце значения меняем время на нужное нам. Например, если у нас час значится как 3600, то, чтобы сменить время на полчаса, вместо 3600 прописываем, соответственно, 1800. И жмём внизу «Применить».

Таймер выключения Windows в составе программы Pristy Tools
Любители комплексных решений по обслуживанию Windows могут использовать таймер выключения Windows в составе одной примечательной бесплатной программки Pristy Tools. Это нетипичный чистильщик-оптимизатор, о нём подробно вы можете почитать в статье сайта «Кустарные «софтошедевры»: чистильщик-оптимизатор Windows с веб-ассистентом на борту». Здесь скажу лишь пару слов о входящей в состав программы утилите, реализующий таймер выключения — System Powerless. Таймер можно выставлять в часах и минутах, а в качестве действия системы выбирать любое – выключение (Powerless), перезагрузка (Reboot), погружение в сон (Sleep), выход из системы (Log Off), блокировка рабочего стола (Lock Desktop).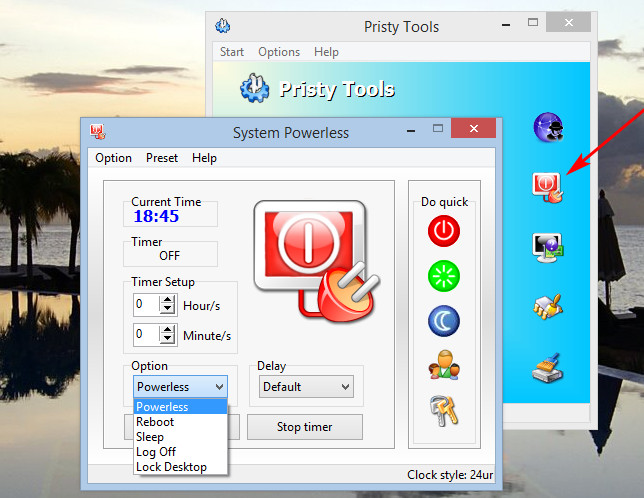
Программа Wise Auto Shutdown
Одна из самых продвинутых реализаций таймера выключения для Windows – бесплатная программа Wise Auto Shutdown. Она от разработчика известного чистильщика-оптимизатора Wise Care 365 – компании WiseCleaner, создана в стиле всех продуктов этой компании. Слева окна программы выбираем тип выключения Windows – завершение работы, т.е. выключение, перезагрузку, выход из системы, погружение в ждущий режим или режим сна. Справа указываем время – либо конкретное, либо время, через которое система должна выключиться. В качестве триггера выключения можем назначить какое-то время простоя компьютера. И также с помощью этой программы можем настроить ежедневное выключение компьютера в указанное время. В общем, вносим нужные нам настройки и жмём кнопку «Запустить».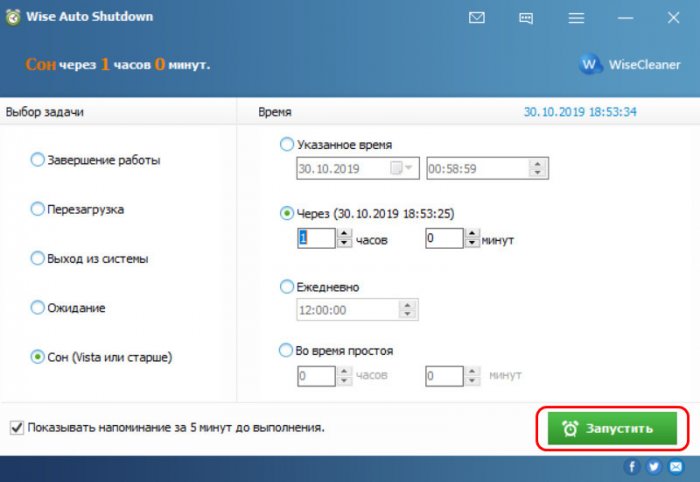
Скачать Wise Auto Shutdown можно на официальном сайте:
https://www.wisecleaner.com/wise-auto-shutdown.html
Кнопка Shutdown8
Утилита Shutdown8 – это простейшая незамысловатая реализация функций выключения компьютера и таймера выключения, самое то для обывателя. У утилиты нет интерфейса, она выполнена в виде кнопки на рабочем столе. Ярлык этой кнопки можно закрепить в меню «Пуск» или на панели задач. Делаем двойной по кнопке Shutdown8, кликаем «Таймер» и далее выбираем нужное нам время выключения Windows из числа предлагаемых вариантов. Вариантов немного – от 10 минут до 2-х часов.
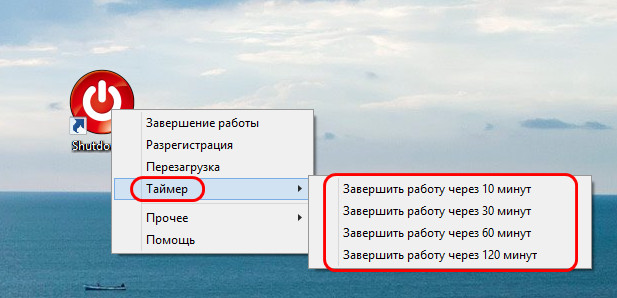
Утилита Shutdown8 также бесплатная. Скачать её можно на официальном сайте:
https://ru.bandisoft.com/shutdown8
Метки к статье: Системные функции Программы
Как поставить таймер выключения компьютера средствами Windows 7, 8.1, 10
Всем привет сегодня расскажу как поставить таймер выключения компьютера средствами Windows 7, 8.1, 10. Такой таймер можно установить стандартными средствами Windows 7, 8.1 и Windows 10 и, на мой взгляд, такой вариант подойдет большинству пользователей. Однако, при желании, можно использовать специальные программы для выключения компьютера, они конечно могут иметь ряд дополнительный хфункций, но как показывает практика они мало используемы и применяемы для большинства пользователей.
Как поставить таймер выключения компьютера windows 10
Данный способ подойдет для установки таймера выключения во всех последних версиях ОС — Windows 7, Windows 8.1 и Windows 10. Для этого в системе предусмотрена специальная программа shutdown, которая выключает компьютер через заданное время.
В общем случае, чтобы использовать программу вы можете нажать клавиши Win+R на клавиатуре (Win — клавиша с эмблемой Windows), а затем ввести в окно «Выполнить» команду shutdown -s -t N (где N — время до автоматического выключения в секундах) и нажать «Ok» или Enter.
Как поставить таймер выключения компьютера средствами Windows 7,8.1,10-02
Сразу после выполнения команды вы увидите уведомление о том, что ваш сеанс будет завершен через определенное время (на весь экран в Windows 10, в области уведомлений — в Windows 8.1 и 7). Когда придет время, все программы будут закрыты (с возможностью сохранить работу, как при выключении компьютера вручную), а компьютер будет выключен. Если требуется принудительный выход из всех программ (без возможности сохранения и диалогов), добавьте параметр -f в команду.
Как поставить таймер выключения компьютера средствами Windows 7,8.1,10-03
Если вы передумали и хотите отменить таймер, тем же способом введите команду shutdown -a — это сбросит его и выключение не произойдет.
Кому-то постоянный ввод команды для установки таймера выключения может показаться не вполне удобным, а потому я могу предложить два способа усовершенствовать его.
Первый способ — создать ярлык для выключения по таймеру. Для этого, нажмите правой кнопкой мыши в любом месте рабочего стола, выберите «Создать» — «Ярлык».
Как поставить таймер выключения компьютера средствами Windows 7,8.1,10-0
В поле «Укажите расположение объекта» укажите путь C:\Windows\System32\shutdown.exe а также добавьте параметры (в примере на скриншоте компьютер выключится через 3600 секунд или через час).
Как поставить таймер выключения компьютера средствами Windows 7,8.1,10-04
На следующем экране задайте желаемое имя ярлыка (на ваше усмотрение). Если хотите, после этого вы можете кликнуть по готовому ярлыку правой кнопкой мыши, выбрать «Свойства» — «Сменить значок» и выбрать значок в виде кнопки выключения или любой другой.
Второй способ — создание .bat файла, при запуске которого задается вопрос о том, на какое время установить таймер, после чего он и устанавливается.
Код файла:
echo off cls set /p timer_off="Vvedite vremya v sekundah: " shutdown -s -t %timer_off%
Этот код вы можете ввести в блокноте (или скопировать отсюда), затем при сохранении в поле «Тип файла» указать «Все файлы» и сохранить файл с расширением .bat.
Как поставить таймер выключения компьютера средствами Windows 7,8.1,10-01
Как поставить таймер выключения компьютера средствами Windows 7,8.1,10-02
Как поставить таймер выключения компьютера средствами Windows 7,8.1,10-05
Как выключить компьютер в указанное время через планировщик заданий Windows
То же, что было описано выше, можно реализовать и через планировщик заданий Windows. Для его запуска нажмите клавиши Win+R и введите команду taskschd.msc — затем нажмите Enter.
Как поставить таймер выключения компьютера средствами Windows 7,8.1,10-06
В планировщике заданий справа выберите пункт «Создать простую задачу» и укажите любое удобное имя для нее.
Как поставить таймер выключения компьютера средствами Windows 7,8.1,10-08
На следующем этапе нужно будет задать время запуска задачи, для целей таймера выключения это, вероятно, будет «Однократно».
Как поставить таймер выключения компьютера средствами Windows 7,8.1,10-09
Как поставить таймер выключения компьютера средствами Windows 7,8.1,10-10
Выбираем запускать программу
Как поставить таймер выключения компьютера средствами Windows 7,8.1,10-11
Указываем путь к вашему файлу
Как поставить таймер выключения компьютера средствами Windows 7,8.1,10-12
Готово
Как поставить таймер выключения компьютера средствами Windows 7,8.1,10-13
Советую так же прочитать для расширения кругозора Программы для выключения компьютера по расписанию
Вот так вот просто выключить компьютер средствами Windows 7,8.1,10.
Материал сайта pyatilistnik.org
Таймер выключения Windows 10
Наверняка вы сталкивались с ситуацией, когда вам надо отойти, а отключить компьютер нет возможности из-за запущенных определенных задач. На такой случай можно запланировать автоматическое отключение компьютера по расписанию. Windows 10 обладает встроенными механизмами планировки отключения, правда их найдет далеко не каждый пользователь. Здесь же мы собрали все способы, с помощью которых можно установить таймер выключения компьютера.
Как установить таймер отключения Windows 10 через команду Выполнить
Нажмите Win + R и введите команду shutdown -s -t 60. Число отвечает за количество секунд, после которых компьютер автоматически будет отключен.
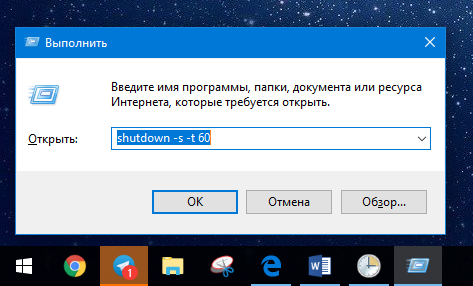
В данном случае отключение произойдет через 1 минуту. Вы можете установить любое предпочитаемое вами время. Только не забывайте, что оно указывается в секундах.
Как запланировать автоматическое отключение компьютера через Командную строку
- Нажмите на кнопку Пуск и введите в поиск cmd. В поисковой выдаче вам отобразится Командная строка. Запустите ее. Как вариант, нажмите Win + R и введите cmd. Нажмите Enter.
- В открывшемся окне Командной строки вам надо ввести следующее: shutdown -s -t 60. Как и в предыдущем способе, число 60 означает 60 секунд. В Командной строке можно указать любое удобное для вас время.

Как автоматически отключить компьютер через PowerShell
- Нажмите Win + X и в открывшемся меню выберите PowerShell.
- В новом окне PowerShell введите команду shutdown -s -t 60. Вместо 60 можно указать любое другое время, исчисляемое в секундах. К примеру, команда на отключение компьютера через полчаса с момента установки будет выглядеть как shutdown -s -t 1800.

- Во всех случаях после установки времени компьютер вам сообщит, что в определенное время произойдет автоматический выход из системы и завершение работы.

Другие команды для таймера отключения компьютера
Вы определенно заметили, что после основной команды shutdown идет еще дополнительный аргумент, который указывает системе характер выполняемого действия. С помощью этих аргументов можно назначить дополнительные команды и не только выключать компьютер по таймеру, но и перезагружать или уводить в режим сна.
Выглядит это следующим образом: shutdown -s -t 60. Вместо буквы —s вам надо подставить одну из следующих:
- r – перезагрузка. Команда будет выглядеть shutdown -r -t 60. Расшифровывается как перезагрузка через 60 секунд.
- h – гибернация. Shutdown -h -t 60. Если вы введете эту команду, компьютер уйдет в гибернацию через 60 секунд. Время можете устанавливать любое, как и в предыдущей команде. В обеих случаях -t отвечает за время в секундах, после чего идет любое указанное вами количество времени.
Как установить таймер автоматического выключения через Планировщик задач
- Откройте встроенный в операционную систему Планировщик задач. Для этого нажмите Win + R и введите команду Taskschd.msc. Как вариант, можно нажать меню Пуск и ввести в поиск Планировщик задач. Есть также другие варианты запуска, но эти два самые быстрые.

- В правой части окна нажмите Создать простую задачу.

- Откроется окно создания простой задачи. На вкладке Создание простой задачи укажите имя и описание, если в последнем у вас есть необходимость. Нажмите Далее.

- На вкладке Триггеры установите значение Однократно.

- Нажмите Далее и на следующем шаге установите время, когда компьютер будет автоматически отключен.

- Далее вам надо указать системе необходимое для исполнения действие. Выберите на следующем окне Запустить программу и нажмите Далее.

- Возле пункта Программа или сценарий нажмите Обзор.

- Откроется окно Проводника в системной папке system32. Найдите в ней файл shutdown.exe. Именно он инициализирует процесс завершения работы компьютера.

- Нажмите Ок.
- В поле Добавить аргументы введите -s. Нажмите Ок.

- Нажмите Далее, просмотрите указанные вами параметры и нажмите Готово.
Для единичного отключения такой метод может оказаться слишком сложным. Но в отличии от запланированного отключения с помощью командной строки, Планировщик задач позволяет сделать эту процедуру регулярной. К примеру, отключать компьютер каждый день в 22:00. Параметры времени триггеров помогут вам разобраться с этим вопросом и установить удобное для вас расписание.
Установка таймера отключения Windows 10 с ярлыка
Если вам надо часто пользоваться таймерами отключения, можно создать ярлыки на рабочем столе или в любом другом месте операционной системы. Открытие этого ярлыка возьмет на себя задачу активации команды отключения, перезагрузки или гибернации по таймеру.
- Нажмите правой кнопкой мыши в любом месте и выберите Создать – Ярлык.
- На первом этапе введите команду shutdown -X -t Y. Вместо X укажите букву s для отключения, r для перезагрузки или h для гибернации. Вместо Y – нужное вам время в секундах.
- Далее назовите свой ярлык и сохраните его.
Так же само можно создать ярлык отмены отключения / перезагрузки или гибернации. Делается все точно так же, только указывается команда shutdown -a. После создания ярлыков их можно перемещать, переименовывать или изменять иконки по вашему усмотрению.
Как отменить автоматическое отключение компьютера в Windows 10
Если вы устанавливали запланированное отключение ПК через команду Выполнить, Командную строку или PowerShell, тогда отключить все можно с помощью очень простого действия.

Нажмите Win + R и введите shutdown -a. После этого система уведомит вас, что автоматический выход из системы был отменен. Эту же команду можно запустить в Командной строке или PowerShell.
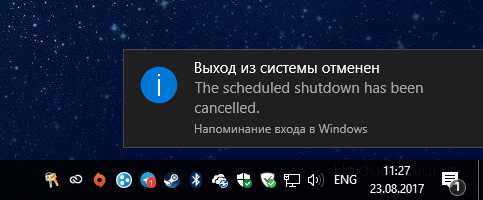
Если же запланированное отключение установлено в Планировщике задач, тогда процесс отмены будет немного другим.
- Нажмите Win + R и введите команду Taskschd.msc.
- В левой части окна выберите Библиотека планировщика задач. Откроется список всех запланированных к выполнению задач.

- Найдите в списке вашу задачу и нажмите на нее. В правой части экрана нажмите на кнопку Удалить и подтвердите свой выбор.
Существует также большое количество сторонних программ, которые помогают запланировать отключение, перезагрузку или спящий режим в Windows 10. Зачастую необходимость в подобных решения отпадает из-за того, что в систему уже встроены необходимые механизмы, способные регулировать автоматическое выключение компьютера. Они работают достаточно просто и эффективно, что не всегда скажешь о сторонних программах.
Обратите также внимание, что способ запланированного отключения не подходит, если вы хотите воспользоваться им как средством родительского контроля. Для этого в Windows 10 установлены отдельные механизмы, которые работают по-другому, гораздо эффективнее и надежнее.
Кроме того, обращайте внимание на параметры приложения, которое занимает ваш компьютер на долгое время. Зачастую в программах с длительным периодом выполнения задач присутствует опция автоматического отключения после завершения. В таком случае системные методы, не говоря уже о сторонних, не понадобятся вам вовсе.
Таймер выключения компьютера Windows 10: Как настроить и поставить

Таймер выключения компьютера Windows 10 можно настроить разными способами. Проще всего это сделать встроенными средствами, хотя выключают ПК и с помощью сторонних программ.
В этой статье мы расскажем вам как это сделать.
Содержание:
Необходимость использовать таймер выключения компьютера Windows 10 возникает в разных ситуациях. Это может быть выполнение устройством какой-то задачи, занимающей определённое время. Или скачивание большого файла, для которого известно время завершения загрузки.
Способов запустить опцию автоматического завершения работы много. К ним относят использование встроенных в операционную систему средств и команд, и специальные программы.
Давайте же перейдем к настройкам.
Настройка автоотключения компьютера
Методики, позволяющие компьютеру автоматически выключиться в заданное пользователем время, можно разделить на 2 группы. Первая – средства Windows, от командной строки до планировщика задач. Вторая – бесплатные утилиты, которые можно скачать на сайтах разработчиков.
Использовать платные программы, при наличии достаточного числа способов включения таймера, не имеет смысла.
Окно «Выполнить»
Самый простой способ запустить таймер – воспользоваться окном «Выполнить». Порядок действий следующий:

Шаг 1. Вызвать окно, нажав одновременно клавиши «Win+R».
Шаг 2. Ввести команду shutdown /s /t «количество секунд» (время, через которое выключится компьютер).

Шаг 3. Убедиться в том, что процесс запущен, по появившемуся в нижней части экрана сообщению.
Дело сделано! Но также стоит обратить внимание на следующее:

Ввод числа 3600 приводит к тому, что ПК отключится ровно через час. Однако, если пользователь по какой-то причине решил отменить автовыключение, ему достаточно снова вызвать окно «Выполнить» и ввести команду отмены – shutdown /a.

Результатом ввода становится появление сообщение об отмене выхода из системы в том же нижнем правом углу. Компьютер продолжит работу в обычном режиме, и выключать его придётся уже вручную – или с помощью нового таймера.
Командная строка
Ещё один способ, ненамного отличающийся от предыдущего – включение таймера из командной строки. Для выполнения этого действия пользователь должен:

3. В открывшемся на экране окне ввести команду shutdown -s -t «количество секунд» (для выключения через час здесь будет число 3600).

4. Дождаться появления в нижней части экрана сообщения, в котором указано точное время выключения компьютера.

Если требуется отменить выключение, следует ввести команду shutdown уже с другими аргументами – вместо -s -t «время» достаточно указать всего лишь -a. Отмена отключает таймер, ПК продолжает работать в обычном режиме.
Оболочка PowerShell
Не менее простой и такой же функциональный способ – использование оболочки PowerShell. Для этого пользователь выполняет такие действия:
- Нажимает клавиши «Win+X» (или ищет PowerShell в списке стандартных программ меню «Пуск»).
- Вводит уже знакомую команду shutdown -s –t «количество секунд».

- Убеждается в появлении внизу сообщения с указанным временем отключения компьютера.

Также можно воспользоваться другими командами. О чем читайте дальше.
Другие команды и аргументы для таймера
Команда shutdown может не только отключать компьютер и отменять запуск таймера, но и выполнять другие действия. Большая часть аргументов тоже приводит к выходу из системы или её перезагрузке:
- r (-r -t или /r /t для окна «Выполнить») – не просто выключение, а перезагрузка, которая может потребоваться, например, после установки новой программы;
- h – переход ПК в режим гибернации, который является практически аналогом выключения, но с сохранением информации из оперативной памяти;
- g – завершение работы с запуском зарегистрированных приложений;
- l – завершение только сеанса текущего пользователя, при котором компьютер не выключается и не перезагружается.
Для того чтобы компьютер отключился через 30 секунд следует вводить команды без указания времени – например, просто shutdown /s в окне «Выполнить» или -s для командной строки. Для немедленного выключения устанавливают временной интервал, равный нулю. После этого на экране появится сообщение о завершении работы системы менее чем через 1 минуту.

Использование планировщика задач
Для включения таймера можно пользоваться и Планировщиком задач – специальной службой, позволяющей запланировать запуск определённых программ. Запустить её можно двумя способами – через меню «Пуск» или через окно «Выполнить», где вводится Taskschd.msc.

Настройка таймера с помощью Планировщика включает выполнение следующих действий:
- Выбрать в верхней левой части экрана создание простой задачи.

- В открывшемся окне указать имя и описание задачи.

- В следующем окне указать необходимость однократного выполнения задачи.

- Установить время выключения.

- Указать тип действия – на этой вкладке следует выбрать запуск программы.

- Нажать на кнопку «Обзор» и найти в системной папке system32 файл, завершающий работу компьютера – shutdown.exe (проще всего это сделать с помощью поиска).

- Открыть файл и установить аргумент -s (или другой, если требуется, например, перезагрузка или завершение сеанса).

- Завершить создание задачи, нажав на «Готово».

Как видите, способ достаточно сложный и долгий.
Поэтому использовать его для однократного завершения работы не рекомендуется. Зато с помощью Планировщика задач можно запрограммировать выключение компьютера в определённое время каждый день – например, к концу смены на работе или в 22-00 дома.
Создание ярлыка для выключения системы
Для постоянного использования таймера отключения стоит создать на рабочем столе специальный ярлык:
- Перейти к рабочему столу.
- Создать ярлык.
- Вместо указания элемента ввести команду shutdown /s /t «количество секунд».

- Завершить создание ярлыка.
Теперь при нажатии по созданному объекту будет выполняться соответствующая команда. Так, при установке значения в 3600 секунд ярлык запустит таймер на 1 час. Сам ярлык можно назвать так, чтобы было понятно, какую команду он выполняет.

Специальные программы
Если вы сомневаетесь в том, что сможете настроить автовыключение компьютера правильно, стоит рассмотреть такой вариант как специальное программное обеспечение.
Рассмотрим как это можно сделать:
- Программа Wise Auto Shutdown, отличающаяся отсутствием рекламы и простым интерфейсом. Здесь можно выбрать несколько вариантов выключения (обычное, с перезагрузкой и гибернация) и сообщение, которое появится незадолго до завершения работы.

- Airytec Switch Off. Утилита, доступная в 2 вариантах – с установкой или в виде portable-версии. Функциональности программы достаточно для настройки задания автовыключения и текста предупреждения.
- Утилита «Таймер выключений» с простым дизайном и быстрой установкой. Минусом является предложение установки дополнительных программ, от которого стоит отказаться.
- PowerOFF – многофункциональная утилита с множеством опций, среди которых есть и автовыключение. Эта же программа может в определённое время блокировать компьютер или запустить любое приложение.

- SM Timer – удобная утилита, которая может блокироваться антивирусами. Позволяет выключать ПК через заданное количество секунд или чётко в определённое время.
Все программы бесплатные.
Для загрузки достаточно перейти по нашим ссылкам, либо самостоятельно найти на сайтах разработчиков или других ресурсах. При загрузке нежелательно отключать антивирусы, чтобы вместе с утилитой не загрузилось вредоносное ПО.
Подведение итогов
Зная, как работают таймеры и способы их установки, пользователь может запланировать отключение ПК в любое удобное для него время.
Для повышения функциональности стоит использовать специальные программы, для повторяемых действий по завершении работы – Планировщик задач и ярлыки. Для разового отключения достаточно самых простых способов – из командной строки или в окне «Выполнить».
 « Предыдущая запись
« Предыдущая запись  Следующая запись »
Следующая запись »