Таймер выключения компьютера Windows 7 — 5 способов
Таймер выключения компьютера позволит автоматически отключить компьютер через определенный заранее заданный промежуток времени. По завершению временного интервала, персональный компьютер самостоятельно завершит работу и отключится.
Таймер отключения компьютера с операционной системой Windows полностью выключает компьютер, а не вводит ПК в режимы сна или гибернации. Эта функция востребована в разных ситуациях.
Содержание:
- Запускаем таймер выключения компьютера Windows 7 в диалоговом окне «Выполнить» — 1 способ
- Как выключить таймер выключения компьютера Windows 7 в окне «Выполнить»
- Как выключить компьютер по таймеру с помощью ярлыка на Рабочем столе — 2 способ
- Запуск таймера для завершения работы Windows 7 при помощи bat файла — 3 способ
- Выключение компьютера с Windows 7 в Планировщике заданий — 4 способ
- Отключение задания выключения компьютера в Планировщике заданий
- Как выключить компьютер через командную строку по таймеру — 5 способ
- Как отменить выключение компьютера через командную строку
- Выводы статьи
Часто у пользователя нет возможности, по разным причинам, завершить работу на компьютере, а оставлять работающий ПК без присмотра на длительное время не хочется. Выходом из подобной ситуации, будет использование таймера для выключения компьютера через некоторое время, заданное пользователем.
Выходом из подобной ситуации, будет использование таймера для выключения компьютера через некоторое время, заданное пользователем.
Выключение компьютера Windows 7 автоматически при помощи таймера осуществляется системными средствами, или при помощи стороннего программного обеспечения. В этой статье вы найдете инструкции, в которых рассказано о том, как поставить таймер выключения компьютера Windows 7 встроенными средствами системы, без использования посторонних приложений.
Выключить компьютер по таймеру можно с помощью инструментов Windows 7. В статье мы рассмотрим 5 способов автоматического отключения ПК системными средствами: запуск команды в диалоговом окне «Выполнить», создание ярлыка для запуска таймера завершения работы, выключение системы после запуска «.bat» файла, создания задания в Планировщике заданий Windows, выключение системы в командной строке.
Запускаем таймер выключения компьютера Windows 7 в диалоговом окне «Выполнить» — 1 способ
Один из самых простых способов для выключения компьютера в определенное время: использование команды, введенной в диалоговое окно «Выполнить».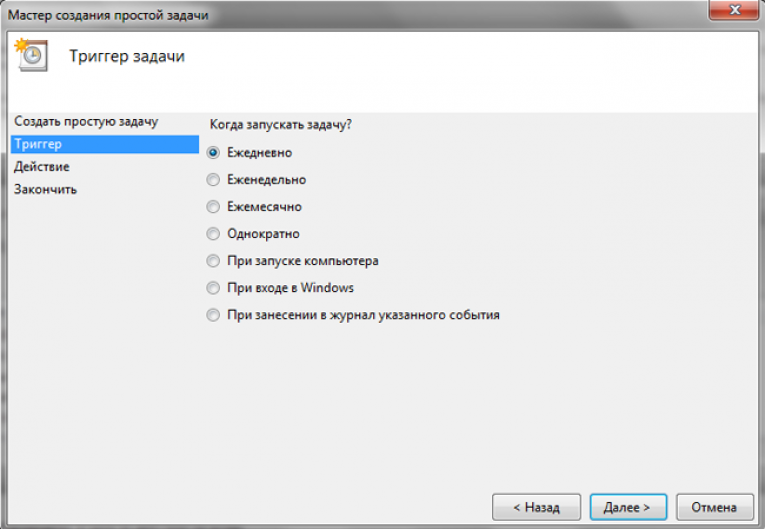 Подробнее о командах, которыми можно воспользоваться в окне «Выполнить» читайте здесь.
Подробнее о командах, которыми можно воспользоваться в окне «Выполнить» читайте здесь.
- Нажмите на клавиатуре на клавиши «Win» + «R».
- В окне «Выполнить», в поле «Открыть» введите команду: «shutdown -s -t X» (без кавычек), а затем нажмите на кнопку «ОК». «X» — время в секундах до автоматического отключения компьютера.
- На экране появится окно с предупреждением о том, что работа Windows будет завершена через определенное время, в данном случае, через 10 минут. Закройте окно с сообщением.
В назначенное время Windows 7 завершит работу на компьютере.
Как выключить таймер выключения компьютера Windows 7 в окне «Выполнить»
Если у пользователя изменились планы, а завершение работы Windows необходимо отменить, потребуется ввод команды, отменяющей предыдущую команду на выключение.
Отменить завершение работы Windows 7 можно только в период ожидания автоматического выключения компьютера:
- Нажмите на клавиши «Win» + «R».

- В диалогом окне «Выполнить» введите команду: «shutdown -a» (без кавычек), нажмите на кнопку «ОК».
Автоматическое выключение компьютера в Windows 7 будет отменено.
Как выключить компьютер по таймеру с помощью ярлыка на Рабочем столе — 2 способ
Для быстрого запуска таймера, который завершит работу системы через заданный промежуток времени, создайте специальный ярлык на Рабочем столе компьютера.
- Кликните правой кнопкой мыши по Рабочему столу.
- В контекстном меню выберите «Создать», а затем «Ярлык».
- В поле «Укажите расположение объекта» введите путь: «C:\Windows\System32\shutdown.exe -s -t X» (без кавычек), а затем нажмите на кнопку «Далее». «X» — время в секундах до момента завершения работы системы.
- В окне «Как назвать ярлык?» введите любое удобное для вас название, нажмите на кнопку «Готово».
На Рабочем столе появится ярлык для запуска таймера выключения компьютера.
Выберите для ярлыка подходящий значок:
- Щелкните по ярлыку правой кнопкой мыши, выберите «Свойства».

- В окне «Свойства», во вкладке «Ярлык» нажмите на кнопку «Сменить значок».
- В окне «Смена значка» выберите подходящий значок, а затем нажмите на кнопку «ОК».
На Рабочем столе появится значок запуска таймера с понятной картинкой.
Для запуска отсчета времени для завершения работы операционной системы, кликните по ярлыку два раза левой кнопкой мыши.
Запуск таймера для завершения работы Windows 7 при помощи bat файла — 3 способ
Еще один быстрый способ для включения таймера отсчета времени до окончания работы операционной системы: использование исполняемого (пакетного) файла с расширением «.bat».
Этот файл можно создать при помощи программы Блокнот, входящей в состав Windows.
Откройте Блокнот, введите одну из следующих команд:
shutdown.exe -s -t X -c "текст сообщения" shutdown.exe -s -t X
Команды отличаются тем, что после выполнения первой команды, на экране появится сообщение о том, что компьютер будет выключен. Вместо фраз «текст сообщения» напишите по-английски, что-то вроде «computer off timer». «X» — время в секундах до выключения системы.
Вместо фраз «текст сообщения» напишите по-английски, что-то вроде «computer off timer». «X» — время в секундах до выключения системы.
В окне сохранения файла, в поле «Тип файла» выберите «Все файлы», а в поле «Имя файла» введите любое имя с расширением «.bat», например, « ПК.bat».
Нажмите на кнопку «Сохранить».
Для запуска таймера кликните по «.bat» файлу.
Выключение компьютера с Windows 7 в Планировщике заданий — 4 способ
При помощи Планировщика заданий Windows можно указать время, когда компьютер должен быть выключен.
- Запустите Планировщик заданий на компьютере.
- В главном окне планировщика, в правой колонке «Действия» выберите «Создать простую задачу…».
- В окне «Создать простую задачу» дайте имя заданию, например, «Выключение компьютера» (без кавычек), а затем нажмите на кнопку «Далее».
- В окне «Триггер задачи» выберите запуск задачи «Однократно», нажмите на кнопку «Далее».

- В следующем окне установите время для выполнения задачи, а затем нажмите на кнопку «Далее».
- В окне «Действие» выберите «Запустить программу».
- В окне «Запуск программы», в поле «Программа или сценарий» введите путь до файла:
С:\Windows\System32\shutdown.exe
- В поле «Добавить аргументы (необязательно)» введите «-s» (без кавычек), нажмите на кнопку «Далее».
- В окне «Сводка» ознакомьтесь с параметрами, нажмите на кнопку «Готово».
Отключение задания выключения компьютера в Планировщике заданий
В случае изменения планов, пользователь может отключить задание в Планировщике заданий.
В главном окне Планировщика заданий, в левой колонке кликните по опции «Библиотека планировщика заданий». Найдите задание, кликните по нему правой кнопкой мыши, в контекстном меню выберите пункт «Отключить».
Как выключить компьютер через командную строку по таймеру — 5 способ
Выключить компьютер по таймеру Windows 7 можно в командной строке.
- Запустите командную строку.
- В окне интерпретатора командной строки введите команду, а затем нажмите на клавишу «Enter»:
shutdown -s -t X
«X» — время до завершения работы Windows в секундах.
Таймер выключения Виндовс 7 запущен.
Пользователь может выбрать точное время для выключения компьютера. В этом случае, нужно выполнить следующую команду:
at XX:XX shutdown /s /f
«XX:XX» — время, когда следует автоматически отключить компьютер.
Как отменить выключение компьютера через командную строку
При необходимости, пользователь может отключить функцию таймера для выключения компьютера, запущенную в командной строке.
- Войдите в командную строку Windows.
- В окне командной строки введите команду, а после ввода команды нажмите на «Enter»:
shutdown –a
Завершение работы системы будет отменено.
Выводы статьи
При помощи таймера выключения компьютера, пользователь может завершить работу операционной системы Windows 7 в заданное время. Произойдет автоматическое отключение ПК. Запустить команду для выключения системы можно в Планировщике заданий, в окне «Выполнить», в командной строке, с помощью специально созданного ярлыка, при помощи исполняемого «.bat» файла.
Произойдет автоматическое отключение ПК. Запустить команду для выключения системы можно в Планировщике заданий, в окне «Выполнить», в командной строке, с помощью специально созданного ярлыка, при помощи исполняемого «.bat» файла.
Нажимая на кнопку, я даю согласие на обработку персональных данных и принимаю политику конфиденциальности
Таймер выключения компьютера в Windows 7/10, обзор лучших программ 💻
В предыдущей статье я показал как запланировать автоматическое завершение работы средствами Windows 7/10. Но чтобы упростить задачу, приведу несколько программ-таймеров выключения компьютера.
Содержание
Wise Auto Shutdown для Windows 7/8/10
Простая, но мощная программа, которая позволяет установить время выключения компьютера.
Можно выбрать точное время, обратный таймер, ежедневно или при простое компьютера. Последнее полезно, когда нужно дождаться завершения ресурсоёмкой задачи.
Скачать Wise Auto Shutdown
Посмотреть это видео на YouTube
Кроме завершения работы на выбор: перезагрузка, выход из системы (разлогинивание), сон и ожидание (гибернация).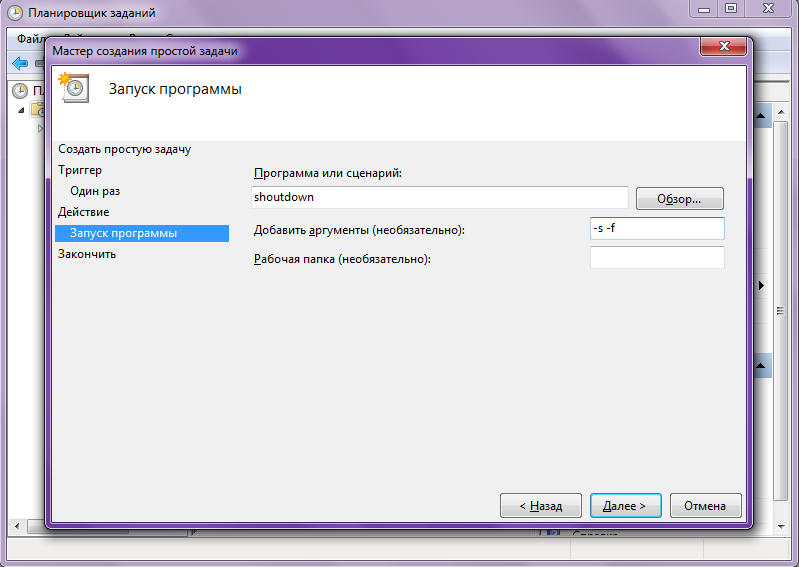 Я никогда не выключаю свой ноутбук, предпочитаю режим сна или гибернацию. В этом случае, при включении ноутбука я сразу получаю текущий рабочий стол со всеми открытыми программами.
Я никогда не выключаю свой ноутбук, предпочитаю режим сна или гибернацию. В этом случае, при включении ноутбука я сразу получаю текущий рабочий стол со всеми открытыми программами.
В режиме гибернации содержимое оперативной памяти сбрасывается на жёсткий диск, а в режиме сна нет. И если пропадёт питание или сядет аккумулятор, то при включении компьютера, начнётся новая загрузка Windows, а все несохранённые данные пропадут. После пробуждения из гибернации, вы в любом случае получите прежний рабочий стол.
Комбайн PowerOff
Этой программой я пользуюсь уже много лет и мне всё нравится. PowerOff не требует установки и работает сразу после скачивания. Хоть она уже давно не обновляется, тем не менее все функции работают отлично. Поначалу может показаться, что программа сложновата, но не обязательно вникать во все функции, которых немало:
- Таймер выключения компьютера по времени или по расписанию
- Выбор действия после срабатывания события
- Winamp, CPU и Internet –зависимые таймеры
- Встроенный ежедневник
- Встроенный планировщик задач
- Управление программой с помощью горячих клавиш
- Управление программой WinAmp
- Автозапуск вместе с Windows
Скачать PowerOff
По умолчанию всё настроено нормально, можно ничего не менять, а сразу использовать программу.
Чтобы компьютер выключился по истечении указанного времени, ставим галочку на «Обратный отсчёт». Справа от слов «Таймер запущен» пишется сколько осталось до срабатывания события. Для срабатывания в точное время ставим галочку «Время срабатывания» и устанавливаем нужное время.
Иногда не известно, когда компьютеру нужно отключиться или лень считать. На этот случай в PowerOff предусмотрено несколько вариантов.
CPU-зависимый таймер
Если компьютер должен выключаться после выполнения ресурсоёмкой задачи.
- Ставим галочку «Минимальная загрузка процессора»
- справа указываем проценты максимальной нагрузки
- выставляем «Время фиксации загрузки процессора».
Теперь, если компьютер будет загружен менее, чем вы указали, в течении указанного времени, то он выключиться.
Internet – зависимый таймер
Для выключения по окончании скачивания больших файлов из интернета.
- Ставим галочку «Получать статистику»
- выбираем отслеживаемый сетевой интерфейс, например Wi-Fi
- затем ЧТО учитывать, например «Скорость входящего трафика»
- и минимальный порог скорости
- а также вводим количество секунд или минут в параметр «Фиксировать скорость в течение».
Теперь, при фиксации в течении указанного времени входящей скорости менее чем мы указали, произойдёт завершение работы.
WinAmp – зависимый таймер
Очень полезная функция для тех, кто любит засыпать под любимую музыку, и при этом пользуется плеером WinAmp. Просто ставим галочку «Срабатывать после проигрывания» и ставим сколько треков нужно проиграть, либо после последнего трека. Эту функцию могут также использовать пользователи Foobar2000. Для этого есть специальный плагин для Foobar2000 «WinAmp API Emulator», который заставляет другие приложения считать что он – это WinAmp.
Сегодня большинство видео- и аудиоплееров имеют функцию автоматического выключения, ищите в интерфейсе и настройках.
Можно отметить хоть все способы, тогда выключение произойдёт при достижении первого события.
При появлении такого окошка ещё можно остановить процесс отключения компьютера. Значение в секундах задаётся в настройках программы. Там же можно включить автозапуск и посмотреть другие настройки.
Кроме завершения работы, можно выбрать другое действие:
- Перезагрузить компьютер
- Перейти в спящий режим
- Блокировать компьютер
- Отключить (разорвать) сетевое соединение
- Удалённо выключить другой компьютер
- Послать команду по сети
Также можно спланировать расписание на каждый день, но тут уж сами разберётесь.
TimePC — умеет ещё и включать компьютер!
Простенькая программка, умеет выключать и включать компьютер в указанное время и запускать программы. А точнее, не выключать, а переводить в режим глубокого сна (гибернацию) и возвращать обратно. При этом все запущенные программы, при следующем включении продолжают дальше работать.
Скачать TimePC
Если при переводе в режим сна продолжают шуметь вентиляторы, значит это не глубокий, а обычный сон. На старых компьютерах для включения глубокого сна нужно настроить БИОС на использование режима «S3».
Если компьютер не включается по таймеру, то проверьте параметр Windows 7/10 в «Панель управления –> Электропитание –> Настройка плана электропитания (текущего) –> Изменить дополнительные параметры питания –> Сон –> Разрешить таймеры пробуждения -> Включить». Значение должно быть включено.
В настройках программы можно задать автозапуск вместе с Windows и несколько других параметров
Также есть встроенный планировщик на неделю
Теперь рассмотрим несколько простеньких программ, которыми удобно пользоваться, если вам не нужны все эти функции.
Таймер сна 2007
Умеет выключать, перезагружать и переводить компьютер в спящий режим по таймеру. Не обращайте внимание на год разработки.
Скачать Таймер сна 2007
Из отличительных особенностей программы:
- Плавно приглушает звук
- Завершает принудительно выбранный процесс
- Можно создать ярлык на рабочем столе, который будет запускать программу с выбранными параметрами
- Не требует установки
Lim Timer Off
Очень простая и понятная утилита, умеет только выключать компьютер в указанное время, принудительно завершая все запущенные программы.
Перед автоматическим выключением появляется окно, в котором можно отменить действие ещё в течении 10 секунд.
Скачать Lim TimerOff
SMTimer — ещё одна простая утилита
Минимализм и приятный дизайн. Время самоотключения задаётся с помощью ползунков.
Скачать SMTimer
Понравилась статья? Поделись с друзьями с помощью кнопок социальных сетей под статьёй.
Как работать с таймерами включения и выключения в Windows 7?
Как работать с таймерами включения и выключения в Windows 7? | ITpotok.ruСодержание:
- Создание таймера через Планировщик заданий
- Программы для включения и выключения компьютера под Windows 7
- Что делать, если ПК не включается или не выключается по таймеру
Включение и выключение компьютера по таймеру — функции полезные. Благодаря им можно использовать ПК в качестве будильника или заставить его автоматически включаться незадолго до вашего прихода домой. По вечерам можно не ждать, пока закончится скачивание большого файла. Компьютер выключится сам. Удобно, правда?
Компьютер выключится сам. Удобно, правда?
Настроить таймер включения и выключения ПК средствами Windows 7 можно за 5 минут. Сейчас мы с ним и разберемся, а также рассмотрим несколько сторонних программ, предназначенных для этого.
Создание таймера через Планировщик заданий
Настраиваем план электропитания
Прежде чем создавать таймер, нужно разрешить системе пробуждение по расписанию. Функция включается в настройках плана электропитания. По умолчанию она отключена.
- Запустите панель управления и кликните пункт «Электропитание».
- Выберите свой план и щелкните кнопку «Настройка плана электропитания».
- Далее щелкните «Изменить дополнительные параметры питания».
- Выберите из списка параметров «Сон» — «Разрешить таймеры пробуждения» и установите им значения «Включить». Если вы создаете таймер на ноутбуке, помните, что он может включиться, когда будет в чехле, и пострадать от перегрева.

Создаем таймер выключения компьютера
- Запустите Планировщик задач через меню «Пуск» — Все программы» — «Стандартные» и «Служебные». Или просто наберите слово «планировщик» в строку поиска в «Пуске».
- В колонке «Действия» Планировщика щелкните «Создать простую задачу».
- Сначала заданию нужно дать имя. Назовем его «Выключение компьютера». В поле «Описание» можно написать пару слов о новой задаче, но можно оставить его пустым. После этого нажмите «Далее».
- Следом создаем триггер задачи — периодичность повторения. Выберем «Ежедневно».
- Назначим дату и время начала выполнения задачи.
- В разделе «Действие» выберем «Запустить программу».
- В следующем окне выберем то, что будем запускать: пишем в строку «Программа и сценарий»: C:Windowssystem32shutdown.exe, а в поле «Добавить аргументы» вписываем ключ -s.
 Нажимаем «Далее» и «Готово». Задача создана, осталось проверить, как компьютер выключается.
Нажимаем «Далее» и «Готово». Задача создана, осталось проверить, как компьютер выключается.
Создаем таймер включения компьютера
- Снова запускаем Планировщик заданий, но теперь выбираем в списке «Действия» пункт «Создать задачу».
- На вкладке «Общие» даем заданию имя — пусть будет «Включение компьютера» и пишем описание (не обязательно). В выпадающем списке «Настроить для» выбираем Windows 7.
- На следующей вкладке — «Триггеры», щелкаем кнопку «Создать». Настраиваем расписание выполнения задачи, отмечаем «Включено» и нажимаем ОК.
- Переходим к «Действиям». Здесь нужно выбрать программу, сценарий или другое действие, которое будет выполняться. Если вы создаете таймер в качестве будильника, выберите музыкальный файл. Мы в своем примере создадим сообщение, которое будет выводиться на экран, когда компьютер включится.
- На вкладке «Условия» отметим «Пробуждать компьютер для выполнения задачи».
 Здесь же желательно оставить активными пункты «Запускать при питании от электросети», а также «Останавливать при переходе на питание от батареи» — это защитит ноутбук от случайного перегрева.
Здесь же желательно оставить активными пункты «Запускать при питании от электросети», а также «Останавливать при переходе на питание от батареи» — это защитит ноутбук от случайного перегрева.
- На вкладке «Параметры» можно задать дополнительные условия выполнения задачи. На этом всё. Теперь желательно проверить, как функционирует созданное задание: отправьте компьютер в сон или гибернацию и дождитесь, когда он включится по таймеру.
Программы для включения и выключения компьютера под Windows 7
Для тех, кто ленив и не хочет утруждать себя работой с Планировщиком, есть множество программ с аналогичными функциями — включения и отключения ПК по расписанию. Вот некоторые из них:
- Таймер выключения (OffTimer) — простое бесплатное приложение, требующее установки. Для настройки расписания в единственном маленьком окошке нужно задать нужное время и нажать кнопку со стрелкой. Функции включения ПК здесь нет.
- TimePC — программа с функцией включения и выключения ПК, имеет встроенный планировщик, не похожий на Планировщик заданий Windows 7.

- Power Off — мощный многозадачный инструмент, работающий без установки. По расписанию, которое можно настроить в этой программе, компьютер и включается, и выключается.
Все эти приложения бесплатны, совместимы с Windows 7 и на русском языке.
Что делать, если ПК не включается или не выключается по таймеру
- Убедитесь, что вы не забыли включить разрешение на пробуждение в настройках плана электропитания.
- Проверьте, запущена ли на ПК служба «Планировщик заданий» — нажмите клавиши «Windows» + «R», вбейте в поле «Открыть» команду Services.msc. Подтвердите ввод нажатием ОК. В открывшемся окне списка служб найдите нужную и, открыв правым кликом свойства, убедитесь, что она работает. Если остановлена — включите.
- Убедитесь, что ваша учетная запись имеет достаточно прав для создания назначенных заданий.
 Создавайте расписание под учеткой администратора.
Создавайте расписание под учеткой администратора. - Просмотрите, на месте ли созданная задача и не изменились ли условия ее выполнения. Запустите Планировщик заданий, откройте «Библиотеки планировщика», найдите задание и просмотрите данные.
- Если ПК по прежнему не включается и не выключается, возможно, установить причину вам поможет журнал Планировщика.
Если он не отключен — туда записываются все сведения о выполнении заданий и их ошибках.
Похожие статьи
Популярные статьи
- XP
- 7
- 8
- 10
Обычная версия
Windows 7 расписание включения и выключения компьютера
Содержание
- Как сделать автоматическое выключение компьютера в Windows 7/10
- Автоматическое выключение компьютера стандартными средствами Windows
- Отложенное автовыключение компьютера через командную строку
- Как настроить автоматическое включение компьютера на Windows и MacOS
- Как сделать так, чтобы компьютер автоматически включался в запланированное время (лайфхак)
- Как запланировать автоматическое включение компьютера на Mac
- Как запланировать автоматическое включение компьютера на Windows
- Программы-таймеры для выключения компьютера по времени
- Wise Auto Shutdown для Windows 7/8/10
- Комбайн PowerOff
- CPU-зависимый таймер
- Internet – зависимый таймер
- WinAmp – зависимый таймер
- TimePC — умеет ещё и включать компьютер!
- Таймер сна 2007
- Lim Timer Off
- SMTimer — ещё одна простая утилита
- Как автоматически включать компьютер по расписанию
- Видео инструкция
- Способ 1: BIOS и UEFI
- Способ 2: Планировщик заданий
- Способ 3: Программы сторонних производителей
- Как включить или выключить компьютер по расписанию?
- Видео
Как сделать автоматическое выключение компьютера в Windows 7/10
Бывало такое, что поставили на выполнение долгоиграющую задачу, а сидеть за компьютером некогда? Может пора уходить или спать, а компьютер кто-то должен выключить. Вам поможет автоматическое выключение компьютера.
Вам поможет автоматическое выключение компьютера.
В каких же случаях это нужно? Ну например если вы:
В некоторых программах есть галочка, типа «Автоматическое выключение компьютера после завершения процесса» или «Auto Shutdown», например как в Nero после окончания записи диска. Но если в программе не предусмотрено такой возможности, то придётся планировать автовыключение по расписанию.
В этом нет ничего сложного. Надо лишь задать время, через которое компьютер должен выключиться, или включить таймер. Время нужно рассчитать самому. Если программа пишет расчётное время выполнения, то накиньте 20-30% и получите то, что надо. А если не пишет, то прикиньте время по скорости выполнения задания.
Чтобы запланировать выключение компьютера по расписанию можно пользоваться двумя простыми способами:
Лично мне больше по душе использовать специальные программы, они просты и понятны. Сейчас мы разберём стандартный способ.
Автоматическое выключение компьютера стандартными средствами Windows
Для этого нам понадобится стандартный «Планировщик заданий». Итак, разберём подробно по шагам как настроить «Планировщик заданий» на отключение ноутбука через определённое время:
Итак, разберём подробно по шагам как настроить «Планировщик заданий» на отключение ноутбука через определённое время:
Всё, задача создана. Чтобы просмотреть её и изменить время нужно перейти в библиотеку планировщика заданий и кликнуть по нашему заданию 2 раза мышкой. Далее нужно перейти на вкладку «Триггеры» и нажать «Изменить». Всё подробно объяснено на рисунке.
В указанное время все программы будут завершены и компьютер выключиться. Заранее позаботьтесь о сохранении всех данных в открытых программах.
Отложенное автовыключение компьютера через командную строку
Так же выключить компьютер можно и без планировщика заданий через командную строку в окне «Выполнить». А если более конкретно, то:
Т.е. пишем всё так же, только «1000» меняете на необходимое число секунд (в одном часе 3600 секунд). По истечении указанного времени останется ещё одна минута, о чём предупредит специальное окошко
На видео вы можете ознакомиться с программами для удобного определения расписания или событий для выключения компьютера/ноутбука:
Источник
Как настроить автоматическое включение компьютера на Windows и MacOS
Как сделать так, чтобы компьютер автоматически включался в запланированное время (лайфхак)
Однако, как показывает практика, многие из пользователей не только не знают о расширенных возможностях своих персональных компьютеров, но даже не в курсе базовых полезных функций. Например, такой как планирование ежедневного включения в установленное время. А ведь этот функционал может быть действительно полезным для многих. К примеру, хотя бы для того, чтобы ваш ПК смог выполнить некоторые задачи по сканированию, например системой антивируса, если вы настроили проверку сразу после включения машины.
Например, такой как планирование ежедневного включения в установленное время. А ведь этот функционал может быть действительно полезным для многих. К примеру, хотя бы для того, чтобы ваш ПК смог выполнить некоторые задачи по сканированию, например системой антивируса, если вы настроили проверку сразу после включения машины.
Также в использовании способа могут быть заинтересованы владельцы слабых ПК и ноутбуков, загрузка которых происходит медленно и на которую требуется несколько минут. Если вы приходите на работу или просыпаетесь по выходным в одно и то же время и при этом предпочитаете начинать свой день не с чашечки кофе, а с просмотра новостей за ноутбуком, то данный лайфхак также может быть вам полезен.
Как запланировать автоматическое включение компьютера на Mac
Для этого воспользуйтесь функцией «Расписание» в разделе настроек «Экономия энергии», чтобы задать время автоматического запуска, пробуждения, перехода в режим сна, перезапуска или выключения компьютера Mac.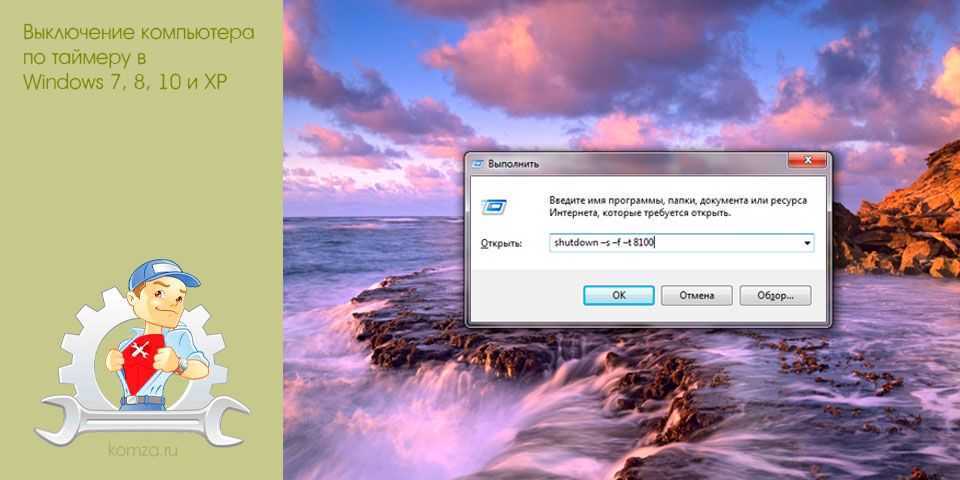
Для автоматического выключения компьютер Mac должен находиться в рабочем режиме в момент запланированного выключения и в течение 10 минут после него.
Как запланировать автоматическое включение компьютера на Windows
Если в MacOS все настраивается легко и просто, то в Windows вам придется повозиться с Панелью управления. Или, возможно, с BIOS’ом вашей системы, чтобы воспользоваться этой функцией. И здесь кроется коварный нюанс. Поскольку в мире существует огромное количество различных производителей материнских плат, вполне возможно, что у вас вообще не окажется такой возможности настройки. Но не торопитесь расстраиваться раньше времени.
Мы специально не будем касаться Биоса и интерфейса UEFI, поскольку системы у всех разные и инструкция по поиску настроек на одном программном обеспечении может значительно отличаться от другой, а пойдем путем наименьшего сопротивления, который, скорее всего, подойдет большинству, – через Панель управления.
Запланировать переход в режим автоматического включения можно следующим образом. Для начала через Панель управления включите параметр «Разрешить таймеры пробуждения». Для этого входим в нее (один из быстрых способов: нажмите сочетание клавиш «Win» + «R» в окне «Выполнить», в строке «Открыть» введите команду control или control panel).
Перейдите в раздел «Электропитание»
И нажмите на вкладку «Настройка перехода в спящий режим»
В открывшемся окне нужно нажать на вкладку «Изменить дополнительные параметры питания»
Далее найти такой параметр, как Сон > Разрешить таймеры пробуждения. Его значение должно быть включено.
Настраиваем расписание автоматического включения компьютера под управлением Windows. Для этого с помощью функции «Поиск» ищем приложение «Планировщик заданий».
В окне планировщика перейдите в раздел «Библиотека планировщика заданий» и нажмите на вкладку «Создать задачу» (располагается в правой части окна).
В окне настройте параметры включения компьютера. Учетную запись, под которой будет осуществляться вход, уровень прав. И не забудьте указать операционную систему (всплывающее меню находится в нижней части окна).
Далее перейдите на вкладку «Триггеры» и нажмите на кнопку «Создать».
Перед вами окно, в котором можно произвести требуемую настройку расписания.
Осталось еще два пункта. Перейдите на соседнюю вкладку «Действия» (без этого задача не будет завершена). Здесь необходимо настроить одно из предложенных действий:
В последнем случае на экран будет выведена надпись, которую вы написали.
Финальное окно под вкладкой «Условия». Здесь необходимо поставить галочку напротив строчки «Пробуждать компьютер для выполнения задачи».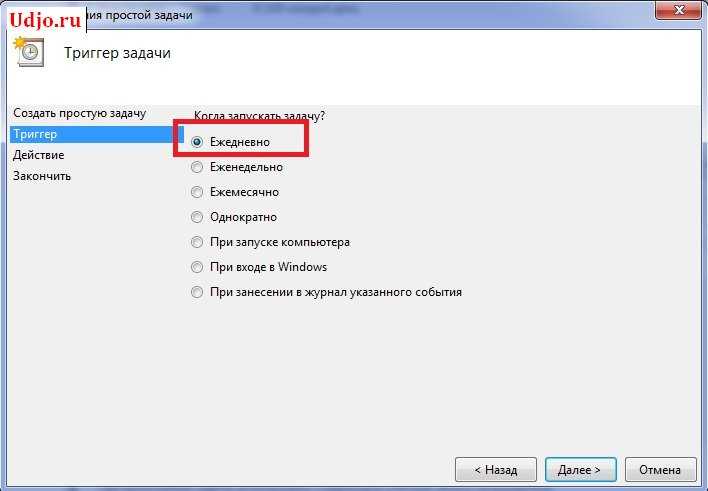 Жмем кнопку «ОК».*
Жмем кнопку «ОК».*
*В том случае, если в параметрах был указан вход в систему под определенным пользователем, планировщик запросит его имя и пароль.
Источник
Программы-таймеры для выключения компьютера по времени
В предыдущей статье я показал как запланировать автоматическое завершение работы средствами Windows 7/10. Но чтобы упростить задачу, приведу несколько программ-таймеров выключения компьютера.
Wise Auto Shutdown для Windows 7/8/10
Простая, но мощная программа, которая позволяет установить время выключения компьютера.
Можно выбрать точное время, обратный таймер, ежедневно или при простое компьютера. Последнее полезно, когда нужно дождаться завершения ресурсоёмкой задачи.
Кроме завершения работы на выбор: перезагрузка, выход из системы (разлогинивание), сон и ожидание (гибернация). Я никогда не выключаю свой ноутбук, предпочитаю режим сна или гибернацию. В этом случае, при включении ноутбука я сразу получаю текущий рабочий стол со всеми открытыми программами.
В режиме гибернации содержимое оперативной памяти сбрасывается на жёсткий диск, а в режиме сна нет. И если пропадёт питание или сядет аккумулятор, то при включении компьютера, начнётся новая загрузка Windows, а все несохранённые данные пропадут. После пробуждения из гибернации, вы в любом случае получите прежний рабочий стол.
Комбайн PowerOff
Этой программой я пользуюсь уже много лет и мне всё нравится. PowerOff не требует установки и работает сразу после скачивания. Хоть она уже давно не обновляется, тем не менее все функции работают отлично. Поначалу может показаться, что программа сложновата, но не обязательно вникать во все функции, которых немало:
По умолчанию всё настроено нормально, можно ничего не менять, а сразу использовать программу. Для включения обычного таймера достаточно пары кликов.
Чтобы компьютер выключился по истечении указанного времени, ставим галочку на «Обратный отсчёт». Справа от слов «Таймер запущен» пишется сколько осталось до срабатывания события. Для срабатывания в точное время ставим галочку «Время срабатывания» и устанавливаем нужное время.
Для срабатывания в точное время ставим галочку «Время срабатывания» и устанавливаем нужное время.
Иногда не известно, когда компьютеру нужно отключиться или лень считать. На этот случай в PowerOff предусмотрено несколько вариантов.
CPU-зависимый таймер
Если компьютер должен выключаться после выполнения ресурсоёмкой задачи.
Теперь, если компьютер будет загружен менее, чем вы указали, в течении указанного времени, то он выключиться.
Internet – зависимый таймер
Для выключения по окончании скачивания больших файлов из интернета.
Теперь, при фиксации в течении указанного времени входящей скорости менее чем мы указали, произойдёт завершение работы.
WinAmp – зависимый таймер
Очень полезная функция для тех, кто любит засыпать под любимую музыку, и при этом пользуется плеером WinAmp. Просто ставим галочку «Срабатывать после проигрывания» и ставим сколько треков нужно проиграть, либо после последнего трека. Эту функцию могут также использовать пользователи Foobar2000.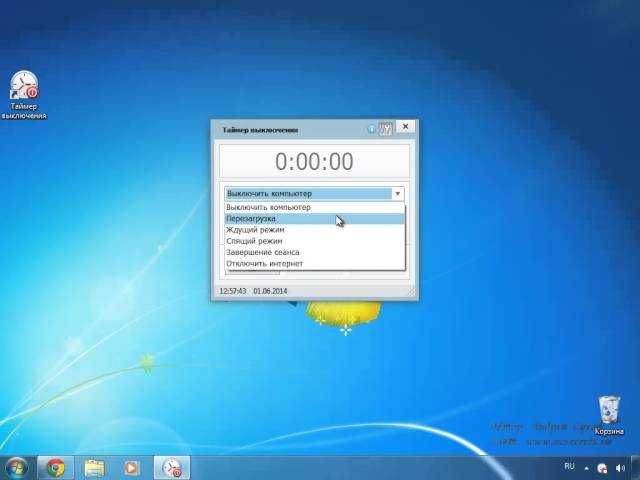 Для этого есть специальный плагин для Foobar2000 «WinAmp API Emulator», который заставляет другие приложения считать что он – это WinAmp.
Для этого есть специальный плагин для Foobar2000 «WinAmp API Emulator», который заставляет другие приложения считать что он – это WinAmp.
Сегодня большинство видео- и аудиоплееров имеют функцию автоматического выключения, ищите в интерфейсе и настройках.
Можно отметить хоть все способы, тогда выключение произойдёт при достижении первого события.
При появлении такого окошка ещё можно остановить процесс отключения компьютера. Значение в секундах задаётся в настройках программы. Там же можно включить автозапуск и посмотреть другие настройки.
Кроме завершения работы, можно выбрать другое действие:
Также можно спланировать расписание на каждый день, но тут уж сами разберётесь.
TimePC — умеет ещё и включать компьютер!
Простенькая программка, умеет выключать и включать компьютер в указанное время и запускать программы. А точнее, не выключать, а переводить в режим глубокого сна (гибернацию) и возвращать обратно. При этом все запущенные программы, при следующем включении продолжают дальше работать.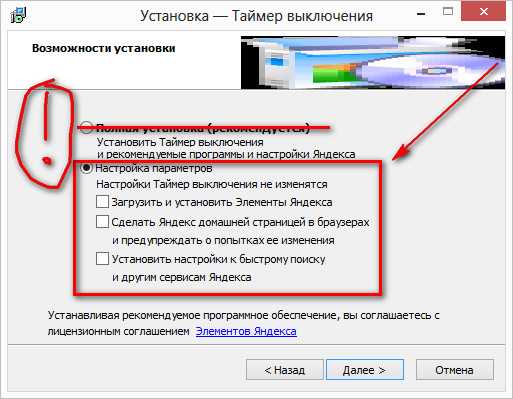
Если при переводе в режим сна продолжают шуметь вентиляторы, значит это не глубокий, а обычный сон. На старых компьютерах для включения глубокого сна нужно настроить БИОС на использование режима «S3».
В настройках программы можно задать автозапуск вместе с Windows и несколько других параметров
Также есть встроенный планировщик на неделю
Теперь рассмотрим несколько простеньких программ, которыми удобно пользоваться, если вам не нужны все эти функции.
Таймер сна 2007
Умеет выключать, перезагружать и переводить компьютер в спящий режим по таймеру. Не обращайте внимание на год разработки.
Из отличительных особенностей программы:
Lim Timer Off
Очень простая и понятная утилита, умеет только выключать компьютер в указанное время, принудительно завершая все запущенные программы.
Перед автоматическим выключением появляется окно, в котором можно отменить действие ещё в течении 10 секунд.
SMTimer — ещё одна простая утилита
Минимализм и приятный дизайн. Время самоотключения задаётся с помощью ползунков.
Время самоотключения задаётся с помощью ползунков.
Понравилась статья? Поделись с друзьями с помощью кнопок социальных сетей под статьёй.
Источник
Как автоматически включать компьютер по расписанию
Видео инструкция
Способ 1: BIOS и UEFI
О существовании BIOS (Basic Input-Output System) слышали, наверное, все, кто хоть немного знаком с принципами работы компьютера. Она отвечает за тестирование и штатное включение всех компонентов аппаратного обеспечения ПК, и затем передает управление ними операционной системе. БИОС содержит в себе множество различных настроек, среди которых есть и возможность включения компьютера в автоматическом режиме. Оговоримся сразу, что данная функция присутствует далеко не во всех BIOS, а только в более или менее современных ее версиях.
Чтобы запланировать запуск своего ПК на автомате через БИОС, необходимо сделать следующее:
В настоящее время интерфейс BIOS считается уже устаревшим. В современных компьютерах ему на смену пришел UEFI (Unified Extensible Firmware Interface). Его основное предназначение такое же, как и у BIOS, но возможности гораздо шире. Пользователю намного проще работать с UEFI благодаря поддержке мыши и русского языка в интерфейсе.
В современных компьютерах ему на смену пришел UEFI (Unified Extensible Firmware Interface). Его основное предназначение такое же, как и у BIOS, но возможности гораздо шире. Пользователю намного проще работать с UEFI благодаря поддержке мыши и русского языка в интерфейсе.
Настройка автоматического включения компьютера с помощью UEFI осуществляется следующим образом:
Настройка автоматического включения с помощью BIOS или UEFI является единственным способом, который позволяет осуществить данную операцию на полностью выключенном компьютере. Во всех остальных случаях речь идет не о включении, а о выводе ПК из состояния гибернации или спящего режима.
Само собой разумеется, что для того чтобы автоматическое включение могло сработать, кабель питания компьютера должен оставаться включенным в розетку или ИБП.
Способ 2: Планировщик заданий
Настроить автоматическое включение компьютера можно и с помощью системных средств Windows. Для этого используется планировщик заданий. Рассмотрим как это делается на примере Windows 7.
Рассмотрим как это делается на примере Windows 7.
В начале нужно разрешить системе автоматическое включение/выключение компьютера. Для этого необходимо в панели управления открыть раздел «Система и безопасность» и в разделе «Электропитание» перейти по ссылке «Настройка перехода в спящий режим».
Затем в открывшемся окне перейти по ссылке «Изменить дополнительные параметры питания».
После этого найти в списке дополнительных параметров «Сон» и там установить разрешение для таймеров пробуждения в состояние «Включить».
Теперь можно настраивать расписание автоматического включения компьютера. Для этого необходимо сделать следующее:
На этом настройка автоматического включения компьютера с помощью планировщика завершена. Свидетельством правильности выполненных действий будет появление новой задачи в списке заданий планировщика.
Результатом ее выполнения будет ежедневное пробуждение компьютера в 7.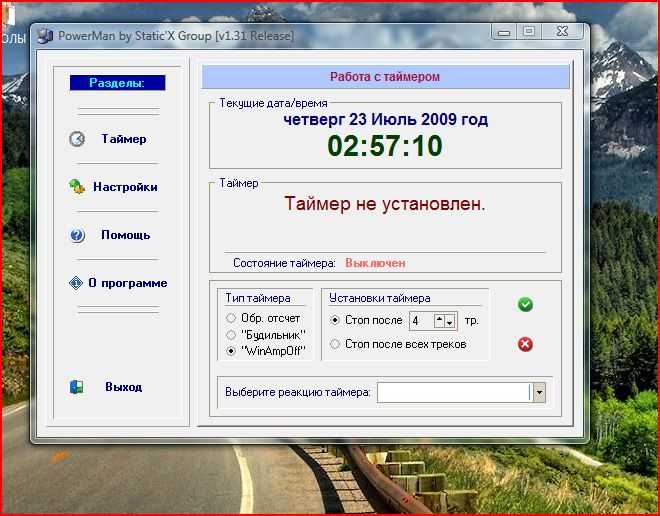 30 утра и вывод на экран сообщения «С добрым утром!».
30 утра и вывод на экран сообщения «С добрым утром!».
Способ 3: Программы сторонних производителей
Создать расписание работы компьютера можно и с помощью программ, созданных сторонними разработчиками. В какой-то мере все они дублируют функции системного планировщика заданий. Некоторые имеют значительно урезанный по сравнению с ним функционал, но компенсируют это легкостью в настройке и более удобным интерфейсом. Однако программных продуктов, способных выводить компьютер из спящего режима, существует не так уж и много. Рассмотрим некоторые из них подробнее.
TimePC
Небольшая бесплатная программа, в которой нет ничего лишнего. После установки сворачивается в трей. Вызвав ее оттуда, можно настроить расписание включения/выключения компьютера.
Таким образом, включение/выключение компьютера будет запланировано независимо от даты.
Auto Power-on & Shut-down
Еще одна программа, с помощью которой можно включать компьютер на автомате. Русскоязычный интерфейс по умолчанию в программе отсутствует, но в сети можно найти для нее русификатор. Программа платная, для ознакомления предлагается пробная 30-дневная версия.
Русскоязычный интерфейс по умолчанию в программе отсутствует, но в сети можно найти для нее русификатор. Программа платная, для ознакомления предлагается пробная 30-дневная версия.
WakeMeUp!
Интерфейс данной программы имеет функционал, типичный для всех будильников и напоминалок. Программа платная, пробная версия предоставляется на 15 дней. К ее недостаткам следует отнести длительное отсутствие обновлений. В Windows 7 ее удалось запустить только в режиме совместимости с Windows 2000 с административными правами.
На этом можно закончить рассмотрение способов автоматического включения компьютера по расписанию. Приведенной информации достаточно, чтобы сориентировать читателя в возможностях решения данной проблемы. А какой именно из способов выбрать — решать ему самому.
Источник
Как включить или выключить компьютер по расписанию?
В этом случае целесообразно воспользоваться программой автоматического выключения компьютера, которая называется «Планировщик заданий».
В операционной системе Windows 7 планировщик заданий присутствует с момента установки самой системы. При помощи планировщика заданий Вы можете управлять питанием своего компьютера, путем задания конкретной команды. Для того, чтобы открыть планировщик заданий необходимо нажать на кнопку «Пуск» и в строке поиска набрать «Планировщик». Чтобы увеличить картинки — кликните мышью по картинкам.
После чего, нажать по нему левой кнопкой мыши и в результате откроется главное окно планировщика заданий. Затем нам потребуется открыть раздел «Создать простую задачу».
В новом открывшемся окне нам потребуется выставить необходимые настройки. Сначала указываем имя, например, «Выключение компьютера».
В следующем пункте «Описание» можно указать выполняемую компьютером задачу, допустим, «Выключение компьютера в 05-00».
После этого нажимаем «Далее» и в следующем окне указываем тип запуска. Здесь Вы можете закрепить создаваемую задачу, чтобы она, например, выполнялась ежедневно. Я выбираю тип запуска «Однократный» и в следующем пункте указываю время выключения компьютера, а именно в 05-00.
Я выбираю тип запуска «Однократный» и в следующем пункте указываю время выключения компьютера, а именно в 05-00.
После того как Вы задали время выключения компьютера, потребуется нажать «Далее». В следующем шаге нам нужно будет выбрать программу выключения компьютера. Нажимаем «Обзор» и выбираем Shutdown.exe, расположенная по адресу: локальный диск С — Windows – System32 — Shutdown.exe.
В строке «Аргумент» нам потребуется ввести команду «-s», которая отвечает за выключение компьютера. В завершающем этапе нажимаем «Далее», а затем «Готово» и сворачиваем окно планировщика заданий.
В момент наступления времени, когда компьютер должен будет выключиться, появится уведомление, о том, что работа компьютера будет завершена через одну минуту.
Таким образом, при помощи планировщика заданий можно будет выключить компьютер в заранее установленное нами время.
Рассмотрим другой пример, когда компьютер нужно будет включить в заданное время (настроить функцию будильника для компьютера). Для этого используем все тот же планировщик заданий. Открываем главное окно планировщика и нажимаем «Создать задачу».
Для этого используем все тот же планировщик заданий. Открываем главное окно планировщика и нажимаем «Создать задачу».
Затем переходим на следующую вкладку – это «Триггеры», и нажимаем «Создать». В результате откроется окно «Создание триггера», в котором нужно будет задать время включение будильника, кроме того в пункте «Параметры» Вы можете установить периодичность включения будильника: ежедневно, еженедельно, ежемесячно. После того, как Вы установили все необходимые настройки, нажимаете «ОК».
Таким образом, в поле во вкладке «Триггеры» появится запланированная задача включения компьютера. Далее нужно будет перейти во вкладку «Действия» и нажать на кнопку «Создать». В открывшемся окне щелкнуть по кнопке «Обзор» и выберите для себя, например, любимый музыкальный файл, который будет проигрываться при включении будильника. После того, как Вы выбрали музыкальный файл, нажмите «ОК».
В следующей вкладке «Условия» нужно будет поставить галочку «Пробуждать компьютер для выполнения задачи» после чего нажать «ОК».
Таким образом, мы произвели настройку будильника для компьютера. В завершении потребуется перевести компьютер в режим гибернации или сна. Для этого щелкните по кнопке «Пуск» и нажмите на дополнительное меню завершения работы и выберите «Сон» или «Гибернация». В течение 30 секунд компьютер перейдет в режим сна, и включиться в заданное Вами время. В моем примере был использован проигрыватель Windows Media Player. Да, кстати, не забудьте отрегулировать громкость вашего проигрывателя, иначе может получиться так, что компьютер включится, а громкость проигрывателя будет выключена.
Следует отметить, что существует достаточно много программ, которые включают в себя не только функции включения и выключения компьютера, а также содержат различные напоминалки, ежедневники, одну из таких программ я хочу Вам представить. Программа называется PowerOff. Данная программа распространяется абсолютно бесплатно и обладает достаточно широкими функциональными возможностями в плане управления электропитанием компьютера, скачать Вы ее можете, нажав ниже ссылку.
После того, как Вы скачаете данную программу, распакуйте архив и запустите файл PowerOff63_RUS.exe, в результате откроется главное окно программы, которая как видите, содержит различные вкладки управления питанием компьютера.
По умолчанию открывается первая вкладка «Таймеры», в которой присутствуют: информация, дополнительные возможности, загрузка процессора. В разделе дополнительные возможности во вкладке «Расписание» можно настроить время выключение компьютера, выбрать все дни или определенный день и соответственно задать время.
Следующие вкладки позволяют произвести настройки ежедневника по вашему вкусу, думаю, здесь итак все понятно. Во вкладке «Горячие клавиши» Вы можете назначить управление системой различными командами. Допустим, чтобы задать какую-нибудь команду управления системой, нужно будет вначале поставить галочку а затем нажать и, удерживая клавишу Ctrl, дополнительно нажать на любую латинскую букву.
Следующая вкладка «Планировщик» позволяет задать определенное задание и вывести его в указанный момент времени. Например, вы можете задать программе открыть текстовый файл в заданный момент времени.
Например, вы можете задать программе открыть текстовый файл в заданный момент времени.
В следующей вкладке «Настройка программы», чтобы обеспечить автоматический запуск Poweroff, необходимо установить галочки, как показано на рисунке. При этом по своему усмотрению Вы можете отредактировать «Тексты», которые будут выводиться при переходе компьютера в спящий режим, при завершении работы, перезагрузке. Остальные настройки я оставил все по умолчанию.
В общем, сложного в управлении ничего нет, достаточно только несколько раз поработать с данной программой и Вы уже приобретете необходимые навыки в управлении системой.
На сегодня это все. Надеюсь, прочитав данный материал, Вы будете знать, каким образом осуществляется включение и выключение компьютера по таймеру! До встречи в следующем уроке!
Источник
Видео
Как выключить и включить компьютер по расписанию
Ставим таймер самоотключения компьютера на Windows 7
Как поставить таймер выключения компьютера windows 7
Автоматическое включение компьютера
Автоматическое включение и отключение Windows 7
Таймер на выключение компьютера. Как установить таймер для Windows 10 (8.1, 7, xp)
Как установить таймер для Windows 10 (8.1, 7, xp)
Автоматическое выключение компьютера в определенное время?
Как включить компьютер по расписанию
Автоматическое включение компьютера
Автоматическое включение (выключение) компьютера из режимов сна (гибернации)
Гаджеты для windows 7 таймер выключения компьютера
Содержание
- Auto System Shutdown — гаджет для быстрого выключения или перезагрузки компьютера
- Похожие гаджеты
- гаджет выключения компьютера для windows 7, windows 10 и Windows 8.1
- Выключение компьютера
- Программы-таймеры для выключения компьютера по времени
- Wise Auto Shutdown для Windows 7/8/10
- Комбайн PowerOff
- CPU-зависимый таймер
- Internet – зависимый таймер
- WinAmp – зависимый таймер
- TimePC — умеет ещё и включать компьютер!
- Таймер сна 2007
- Lim Timer Off
- SMTimer — ещё одна простая утилита
- Как поставить таймер выключения компьютера в Windows 7 и 10
- Средствами Windows
- Командная строка
- Планировщик
- Сторонние программы
- SM Timer
- Airytec Switch Off
- Wise Auto Shutdown
- PowerOff
- Заключение
- Видео
Auto System Shutdown — гаджет для быстрого выключения или перезагрузки компьютера
Отличный гаджет для автоматического управления состоянием Windows 7 с помощью таймера. В настройках гаджета нужно указать время для обратного отсчета и выбрать нужное действие: выключение, перезагрузка, спящий режим, блокировка, выход и смена пользователя. Так же можно установить мелодию звукового сигнала, который звучит по окончанию отсчета таймера.
В настройках гаджета нужно указать время для обратного отсчета и выбрать нужное действие: выключение, перезагрузка, спящий режим, блокировка, выход и смена пользователя. Так же можно установить мелодию звукового сигнала, который звучит по окончанию отсчета таймера.
Управлять состоянием компьютера можно не только с помощью таймера, а и ручным нажатием на кнопки. Имеется большой и маленький режимы отображения гаджета.
Похожие гаджеты
Удобное и практичное мини-приложение для рабочего стола, способное эффективно
Простенький гаджет для планирования отключения и перезагрузки системы.
Этот гаджет представляет собой изящное устройство для управления компьютером,
Гаджет управления системой, выполненный в тёмных тонах.
Мини-приложение с четырмя цветными кнопками управления системой.
Простенький гаджет управления системой, выполненный в чёрно-белых тонах.
Еще одно простенькое приложение, отображающее кнопки выключения и перезагрузки
Гаджет с большим количеством кнопок для управления системой и гибкими
Источник
гаджет выключения компьютера для windows 7, windows 10 и Windows 8.
 1
1Один из лучших гаджетов выключения компьютера. Полностью на русском языке. Удобный интерфейс, отсутствие лишних настроек, понятное управление. Можно выключать, перезагружать, уводить в ждущий режим компьютер по нажатию кнопки. Также есть функция таймера. Указываете время, через которое компьютер должен выключиться/перезагрузиться или время в которое он должен это сделать. После чего у вас на рабочем столе отображается действие и время через которое он сделает назначенное ему задание. Все просто и понятно.
Еще один гаджет выключения и перезагрузки компьютера с функцией таймера. Настроек практически нет. Все, что вам нужно сделать это ввести время, через которое вы хотите выполнить определенное действие и собственно выбрать действие (выключение, перезагрузка, блокировка Пк). После этого отобразиться таймер обратного отсчета и кнопка отмены.
Следующий гаджет выключения компьютера на русском языке. Из изображения все понятно. Ставите время, выбираете действие (выключение, сон, перезагрузка) и компьютер его выполняет. Также есть возможность установки звукового предупреждения выполнения заданного действия.
Ставите время, выбираете действие (выключение, сон, перезагрузка) и компьютер его выполняет. Также есть возможность установки звукового предупреждения выполнения заданного действия.
Очень простой гаджет, задача которого либо выключать, либо перезагружать компьютер после нажатия на соответствующую кнопку. Все легко, просто и понятно.
Гаджет перезагрузки и выключения, очень похожий на предыдущий. Разница лишь в визуальном оформлении.
Для того, чтобы каждый раз не лазить в меню пуск для выключения и перезагрузки компьютера, советуем вам установить данный гаджет. Он одним нажатием справится с данными жизненно важными функциями любого компьютера.
Расскажите о нас в социальных сетях. Помогите нашему сайту!
Источник
Выключение компьютера
Данный раздел предлагает вам скачать гаджеты выключения компьютера. Это очень удобные и компактные мини-приложения, предназначенные для простого и быстрого выполнения основных функций компьютера. Благодаря данным гаджетам вы сможете, например, выключить компьютер, не заходя в меню пуск, или перевести ваш ПК в режим гибернации.
Благодаря данным гаджетам вы сможете, например, выключить компьютер, не заходя в меню пуск, или перевести ваш ПК в режим гибернации.
Удобное и практичное мини-приложение для рабочего стола, способное эффективно
Monitor Off — довольно простой гаджет, главной задачей которого является
Отличный гаджет для автоматического управления состоянием Windows 7 с помощью
Простенький гаджет для планирования отключения и перезагрузки системы.
Для автоматического запуска компьютерных программ или файлов отлично подходит
Гаджет представляет собой альтернативный вариант стандартного проводника
Этот гаджет сделан для быстрого доступа к самым нужным папкам на компьютере.
Eject Drive является простым системным гаджетом, предназначенным для быстрого
Данный гаджет позволяет создать одновременно четыре виртуальных рабочих стола
Удобный гаджет, позволяющий создать список наиболее важных приложений, папок и
Простенькое мини-приложение для рабочего стола, предназначенное для быстрого
Данный гаджет добавляет на рабочий стол кнопку, предназначенную для быстрого
Этот гаджет представляет собой изящное устройство для управления компьютером,
Гаджет управления системой, выполненный в тёмных тонах.
Очень простое приложение для рабочего стола, с функцией перевода системы в
Мини-приложение с четырмя цветными кнопками управления системой.
Простенький гаджет управления системой, выполненный в чёрно-белых тонах.
Еще одно простенькое приложение, отображающее кнопки выключения и перезагрузки
Гаджет с большим количеством кнопок для управления системой и гибкими
Источник
Программы-таймеры для выключения компьютера по времени
В предыдущей статье я показал как запланировать автоматическое завершение работы средствами Windows 7/10. Но чтобы упростить задачу, приведу несколько программ-таймеров выключения компьютера.
Wise Auto Shutdown для Windows 7/8/10
Простая, но мощная программа, которая позволяет установить время выключения компьютера.
Можно выбрать точное время, обратный таймер, ежедневно или при простое компьютера. Последнее полезно, когда нужно дождаться завершения ресурсоёмкой задачи.
Кроме завершения работы на выбор: перезагрузка, выход из системы (разлогинивание), сон и ожидание (гибернация). Я никогда не выключаю свой ноутбук, предпочитаю режим сна или гибернацию. В этом случае, при включении ноутбука я сразу получаю текущий рабочий стол со всеми открытыми программами.
В режиме гибернации содержимое оперативной памяти сбрасывается на жёсткий диск, а в режиме сна нет. И если пропадёт питание или сядет аккумулятор, то при включении компьютера, начнётся новая загрузка Windows, а все несохранённые данные пропадут. После пробуждения из гибернации, вы в любом случае получите прежний рабочий стол.
Комбайн PowerOff
Этой программой я пользуюсь уже много лет и мне всё нравится. PowerOff не требует установки и работает сразу после скачивания. Хоть она уже давно не обновляется, тем не менее все функции работают отлично. Поначалу может показаться, что программа сложновата, но не обязательно вникать во все функции, которых немало:
По умолчанию всё настроено нормально, можно ничего не менять, а сразу использовать программу. Для включения обычного таймера достаточно пары кликов.
Для включения обычного таймера достаточно пары кликов.
Чтобы компьютер выключился по истечении указанного времени, ставим галочку на «Обратный отсчёт». Справа от слов «Таймер запущен» пишется сколько осталось до срабатывания события. Для срабатывания в точное время ставим галочку «Время срабатывания» и устанавливаем нужное время.
Иногда не известно, когда компьютеру нужно отключиться или лень считать. На этот случай в PowerOff предусмотрено несколько вариантов.
CPU-зависимый таймер
Если компьютер должен выключаться после выполнения ресурсоёмкой задачи.
Теперь, если компьютер будет загружен менее, чем вы указали, в течении указанного времени, то он выключиться.
Internet – зависимый таймер
Для выключения по окончании скачивания больших файлов из интернета.
Теперь, при фиксации в течении указанного времени входящей скорости менее чем мы указали, произойдёт завершение работы.
WinAmp – зависимый таймер
Очень полезная функция для тех, кто любит засыпать под любимую музыку, и при этом пользуется плеером WinAmp. Просто ставим галочку «Срабатывать после проигрывания» и ставим сколько треков нужно проиграть, либо после последнего трека. Эту функцию могут также использовать пользователи Foobar2000. Для этого есть специальный плагин для Foobar2000 «WinAmp API Emulator», который заставляет другие приложения считать что он – это WinAmp.
Просто ставим галочку «Срабатывать после проигрывания» и ставим сколько треков нужно проиграть, либо после последнего трека. Эту функцию могут также использовать пользователи Foobar2000. Для этого есть специальный плагин для Foobar2000 «WinAmp API Emulator», который заставляет другие приложения считать что он – это WinAmp.
Сегодня большинство видео- и аудиоплееров имеют функцию автоматического выключения, ищите в интерфейсе и настройках.
Можно отметить хоть все способы, тогда выключение произойдёт при достижении первого события.
При появлении такого окошка ещё можно остановить процесс отключения компьютера. Значение в секундах задаётся в настройках программы. Там же можно включить автозапуск и посмотреть другие настройки.
Кроме завершения работы, можно выбрать другое действие:
Также можно спланировать расписание на каждый день, но тут уж сами разберётесь.
TimePC — умеет ещё и включать компьютер!
Простенькая программка, умеет выключать и включать компьютер в указанное время и запускать программы. А точнее, не выключать, а переводить в режим глубокого сна (гибернацию) и возвращать обратно. При этом все запущенные программы, при следующем включении продолжают дальше работать.
А точнее, не выключать, а переводить в режим глубокого сна (гибернацию) и возвращать обратно. При этом все запущенные программы, при следующем включении продолжают дальше работать.
Если при переводе в режим сна продолжают шуметь вентиляторы, значит это не глубокий, а обычный сон. На старых компьютерах для включения глубокого сна нужно настроить БИОС на использование режима «S3».
В настройках программы можно задать автозапуск вместе с Windows и несколько других параметров
Также есть встроенный планировщик на неделю
Теперь рассмотрим несколько простеньких программ, которыми удобно пользоваться, если вам не нужны все эти функции.
Таймер сна 2007
Умеет выключать, перезагружать и переводить компьютер в спящий режим по таймеру. Не обращайте внимание на год разработки.
Из отличительных особенностей программы:
Lim Timer Off
Очень простая и понятная утилита, умеет только выключать компьютер в указанное время, принудительно завершая все запущенные программы.
Перед автоматическим выключением появляется окно, в котором можно отменить действие ещё в течении 10 секунд.
SMTimer — ещё одна простая утилита
Минимализм и приятный дизайн. Время самоотключения задаётся с помощью ползунков.
Понравилась статья? Поделись с друзьями с помощью кнопок социальных сетей под статьёй.
Источник
Как поставить таймер выключения компьютера в Windows 7 и 10
Автор: Anastasia · Август 9, 2017
Научить компьютер отключаться самостоятельно полезно для многих пользователей. Если на ночь вы оставляете скачиваться последний сезон сериала, хотите ограничить время компьютерных игр для ребенка или просто максимально экономить на электроэнергии – вам нужен таймер выключения компьютера для ОС Windows 7, 8 и 10. Рассмотрим встроенные в Windows средства и программы сторонних производителей.
Средствами Windows
Автоматическое выключение компьютера в Windows 7 или 10 можно настроить средствами самой ОС, без установки других приложений. Но красивой оболочки для этого действия не предусмотрено, вам придется прописать ряд параметров в командной строке или планировщике.
Но красивой оболочки для этого действия не предусмотрено, вам придется прописать ряд параметров в командной строке или планировщике.
Командная строка
Чтобы запустить командную строку, в меню «Пуск» найдите раздел «Служебные» и кликните на одноименный пункт. Появится окошко с черным фоном и мигающим курсором. Также можно открыть «Выполнить» или зажать Win+R, вы увидите небольшую строку. В нее вписываете команду shutdown /s /t N. Здесь «shutdown» – название функции, «/s» – параметр полного завершения работы ПК, «/t N» – указывает что отключение состоится через N секунд.
Если вам надо выключить компьютер через командную строку через 1 час, впишите shutdown /s /t 3600 и кликните на «ОК». Появится системное сообщение о том, что ПК будет отключен через указанный промежуток времени. Перед выключением вам предложат вручную закрыть запущенные приложения.
Чтобы закрыть все программы принудительно, без вашего участия, добавьте в формулу параметр /f. Если вы решили убрать таймер, введите команду shutdown /a, тогда автоотключение компа будет отменено. Для завершения сеанса вместо /s используйте параметр /l, чтобы отправить ПК в сон – параметр /h.
Для завершения сеанса вместо /s используйте параметр /l, чтобы отправить ПК в сон – параметр /h.
Если отключение компьютера через командную строку нужно вам регулярно, подготовьте ярлык для операции. Для этого кликните на рабочем столе правой кнопкой, в меню «Создать» зайдите в «Ярлык». В окошке впишите путь к программе «C:\Windows\System32\shutdown.exe» с нужными параметрами. Автовыключению через 1 час с закрытием всех приложений будет соответствовать команда «C:\Windows\System32\shutdown.exe /s /f /t 3600».
Далее задайте название для иконки и нажмите «Готово». Чтобы поменять картинку, в свойствах ярлыка выберите «Сменить значок». Затем для активации таймера вам понадобится только дважды щелкнуть мышкой по ярлычку, и компьютер выключится спустя заданное количество секунд.
Планировщик
Для отключения компьютера в Windows 10 или другой версии можно использовать средство «Планировщик заданий». Он скрывается в разделе «Средства администрирования» меню «Пуск», также приложение можно вызвать строкой taskschd. msc, нажав Win+R.
msc, нажав Win+R.
Как поставить таймер выключения компьютера Windows 7 или 10: в подменю «Действие» кликните на «Создать простую задачу». Впишите произвольное название, выберите регулярность выполнения – ежедневно или однократно. На следующем шаге установите таймер отключения компьютера: здесь не придется высчитывать секунды, выставляйте дату и точное время. В качестве действия установите «Запуск программы», в настройках пропишите shutdown с аргументом /s.
Задание будет создано и запустится в установленное время. Если у вас изменятся планы, вы всегда можете отредактировать параметры задачи, перенеся автоотключение на другой час.
Сторонние программы
В отличие от системных средств Windows, другие программы для автоматического отключения компьютера отличаются более широкими настройками. Вам не придется отсчитывать время в секундах и вручную прописывать параметры для запуска таймера.
SM Timer
Лаконичная утилита Smart Turn Off предназначения для автовыключения компьютера под управлением Windows 10, 8, XP или Vista. Доступны только основные настройки: завершение сеанса или полное отключение ПК, через указанный промежуток или в определённое время.
Доступны только основные настройки: завершение сеанса или полное отключение ПК, через указанный промежуток или в определённое время.
Airytec Switch Off
Программа Switch Off знает, как выключить компьютер через определенное время. Утилита имеет гибкие настройки: расписание по дням недели и указанному времени, выбор действия – отключение, перезагрузка, сон, разрыв VPN соединений. Switch Off может закрыть приложения и показать предупреждение перед запуском функции. Также автовыключение может запускаться не по часам, а при отсутствии действий процессора или пользователя за определенный промежуток.
Скачать утилиту можно в полном варианте или portable – не требует установки, запускается с любого носителя. Приложение добавляет свою иконку в область уведомлений Windows, для запуска задания достаточно кликнуть на него и выбрать нужную функцию. Есть у Switch Off и веб-интерфейс для удаленного доступа – с его помощью можно отключить компьютер онлайн в браузере с любого устройства.
Wise Auto Shutdown
Как поставить таймер выключения компьютера Windows 10, знает программа Wise Auto Shutdown. Утилита предоставляет на выбор несколько вариантов действия, выставляется время – точное, через промежуток, ежедневное или при простое.
Перед автоотключением будет показано напоминание, из которого можно отложить заданное действие.
PowerOff
Многофункциональное приложение PowerOff для на Windows 7 или 10 имеет огромное количество настроек таймера на выключение компьютера. Выбирайте действие и устанавливайте время срабатывания для запуска стандартного режима. Функцию можно связать с уровнем загрузки процессора или проигрыванием музыки плеером Winamp. Утилита умеет управлять интернет-подключением, подсчитывая объемы трафика.
Учтите, что при закрытии PowerOff, таймеры будут сброшены. Поэтому выставьте в настройках, чтобы утилита сворачивалась вместо полного выхода, тогда ПК отключится через заданное время.
Заключение
Настроить автоматическое отключение компьютера по таймеру не сложно. Используйте команды Windows – это быстрее всего – или другие приложения, если вам нужны более гибкие установки.
Используйте команды Windows – это быстрее всего – или другие приложения, если вам нужны более гибкие установки.
Источник
Видео
Ставим таймер самоотключения компьютера на Windows 7
Как поставить таймер выключения компьютера windows 7
Таймер на выключение компьютера. Как установить таймер для Windows 10 (8.1, 7, xp)
Как включить гаджеты в windows 7
Таймер в виде чайника для рабочего стола — Гаджет для Windows 7 и 8
Как поставить таймер ⏲️ выключения 💤 Windows 10, 8 или 7 на ПК или ноутбуке 💻 в 2021
Как починить Гаджет Погоды Windows 7 (2022) (Третье видео)
Таймер выключения компьютера для Windows
Автоматическое выключение компьютера в определенное время?
Таймер выключения компьютера.Как поставить на windows 7, 8 и 10 БЕЗ ПРОГРАММ
3 способа автоматического выключения компьютера в Windows: планировщик, командная строка, таймеры
Автоматическое выключение компьютера – крайне полезная опция, которая не раз вас выручит. Пригодится в тех случаях, когда ПК или ноутбук занят длительным процессом, а вам надо уходить. В таком случае можно настроить отключение ПК – когда нужная операция будет выполнена, он выключится самостоятельно. А вы можете спокойно идти спать, ехать на работу или заниматься другими своими делами.
Пригодится в тех случаях, когда ПК или ноутбук занят длительным процессом, а вам надо уходить. В таком случае можно настроить отключение ПК – когда нужная операция будет выполнена, он выключится самостоятельно. А вы можете спокойно идти спать, ехать на работу или заниматься другими своими делами.
Чаще всего настройка требуется, если вы:
- проверяете ПК на вирусы;
- конвертируете видеофайлы;
- устанавливаете компьютерную игру;
- загружаете большие файлы;
- копируете важные данные и т.д.
Вариантов здесь много, но суть должна быть ясна.
Первый – с помощью встроенных средств Windows. Второй – используя дополнительный софт. О последнем способе читайте здесь: бесплатные программы для выключения компьютера . А в этой статье описаны все возможные способы настроить выключение компьютера в заданное время встроенными средствами Виндовс.
Все приведенные ниже методы являются универсальными и работают на Windows 7, 8 и 10. Поэтому, не важно, какая у вас стоит операционная система, запланировать выключение компьютера можно любым удобным способом.
Настройка автоматического выключения компьютера
Первый метод, как можно включить автоматическое выключение компьютера или ноутбука – использование раздела «Выполнить». Для этого:
- Нажмите Win + R.
- В новом окне введите строчку shutdown -s -t 3600.
- Нажмите «ОК».
Появится следующее окошко, подтверждающее, что все сделано правильно.
Число 3600 – это количество секунд. Оно может быть любым. Конкретно эта команда активирует автоматическое выключение ПК через 1 час. Процедура является одноразовой. При необходимости повторного выключения необходимо выполнить ее еще раз.
Вместо числа 3600 вы можете написать любое другое:
- 600 – выключение через 10 минут;
- 1800 – через 30 мин;
- 5400 – через полтора часа.
Думаю, принцип понятен и нужное значение вы сможете посчитать сами.
Если вы уже активировали самовыключение компьютера и по какой-то причине передумали, тогда снова вызовите это окно и пропишите строчку shutdown -a. В результате запланированное автоматическое выключение будет отменено. Если все сделано правильно, то появится вот такое сообщение.
В результате запланированное автоматическое выключение будет отменено. Если все сделано правильно, то появится вот такое сообщение.
Включить таймер выключения с помощью CMD
Из статей на нашем портале вы хорошо знакомы с CMD – командная строка, позволяющая с повышенными привилегиями из режима DOS управлять службами и программными компонентами. О достоинствах рассказывать нет смысла, так как каждый хоть раз сталкивался с работой в cmd. Итак, приступим.
Запустить cmd можно несколькими способами:
Панель «Пуск» → «Выполнить».
или Используя горячие клавиши [Win] + [R].
Следующим шагом переходим непосредственно к тому, как включить и настроить таймер:
Вводим без кавычек и с сохранением синтаксиса «shutdown –s –t 300» → «OK».
Где «–s» значит сохранить все приложения с корректным выключением машины, «-t 300» указание количества времени в секундах до того, как ОС включит таймер выключения – выходит отключить через 5 минут. Период указать можно абсолютно любой, но в секундах. Кроме того, можно указать параметр принудительного выключения без сохранения и диалогов от системы «-f».
Кроме того, можно указать параметр принудительного выключения без сохранения и диалогов от системы «-f».
В результате система включит таймер и вернет сообщение «Работа Windows будет завершена через 5 мин.» — это пример на основе введенной команды, более того будет указана дата и точное время выключения.
Включить таймер не сложно описанными средствами, но если отпала необходимость, следующий параметр поможет отключить его:
Вводим в cmd без кавычек и сохраняя синтаксис следующее: «shutdown -a» → «OK» / [enter], где параметр «-a» выключение таймера.
В системном трее появится сообщение о том, что выход из системы отключен.
Выключение компьютера через командную строку
Еще один очень похожий метод – через командную строку. Чтобы активировать эту опцию:
- Перейдите в Пуск – Программы – Стандартные – Команд. строка.
- Напишите (или скопируйте) shutdown -s -t 3600 (опять же – число может быть любым).
- Закройте командную строку.

Если вдруг передумаете выполнять данную операцию, тогда снова откройте это окно и введите – shutdown -a.
Данная команда работает только тогда, когда вы уже задали время выключения компьютера, но оно еще не наступило.
Кстати, если эту процедуру надо выполнять регулярно, то есть более простой способ. Чтобы не открывать окно «Выполнить» или командную строку, создайте ярлык (например, на раб. столе). И в поле «Расположение объекта» напишите следующую строку C:\Windows\System32\shutdown.exe -s -t 5400 (число может быть любым). Нажмите «Далее», затем введите имя ярлыка и щелкните «Готово».
Теперь, когда вам необходимо будет установить выключение компьютера, просто щелкните на этот ярлык. И данная опция тут же активируется (вы увидите подтверждающее сообщение).
Для удобства можно создать еще один ярлык, чтобы убрать выключение компьютера (вдруг понадобится). Но здесь уже надо прописать следующее: C:\Windows\System32\shutdown.exe -a (без точки в конце).
Это тоже интересно: Настройка родительского контроля в Windows 8
Программы SM Timer и AirtecSwitchOff
У программного обеспечения для автоотключения ПК более широкий выбор возможностей. При этом пользователю не нужно будет:
- высчитывать секунды;
- вводить команды в настройки;
- искать диспетчер команд и так далее.
Одной из самых простых утилит является программа SM Timer Smart Turn Off. С ее настройкой не должно возникнуть никаких проблем, ведь она обладает русскоязычным интерфейсом.
Другое полезное приложение называется SwitchOff от компании Airtec. Программное обеспечение характеризуется очень гибкой настройкой конфигурации:
- расписание выключения ПК в определенное время по дням;
- выбор выполняемого действия — отключение сети, режим сна, перезагрузка, закрытые фоновых процессов и так далее.
Кроме того, программу можно настроить на показ уведомлений перед активацией запланированных
функций. А самовыключение оборудования можно настроить не на время, а на отсутствие активности процессора.
А самовыключение оборудования можно настроить не на время, а на отсутствие активности процессора.
Можно скачать полную версию программы или портативную. Примечательно, что последний вариант не нуждается в установке во внутреннюю память и ее можно запускать даже с внешних носителей информации. Программа автоматически добавляет иконку автотаймера отключения компьютера на Windows 7 в область рабочего стола и в зону уведомлений, которую можно убрать при необходимости. Помимо всего прочего, у приложения есть онлайн-интерфейс, то есть им можно пользоваться удаленно с любого гаджета с выходом в сеть, чтобы выключить ноутбук или ПК или отложить/отменить автовыключение.
Выкл компьютера по расписанию
И последний метод – выключение компьютера по времени через «Планировщик». Подходит в тех случаях, если данную процедуру вам нужно выполнять регулярно: ежедневно, еженедельно и т.д. Чтобы не запускать постоянно командную строку, достаточно лишь один раз задать время выключения компьютера или ноутбука и все.
Чтобы это сделать:
- Зайдите в Пуск – Панель управления – Администрирование.
- Выберите «Планировщик заданий».
- В правой колонке кликните на «Создать простую задачу».
- Введите понятное вам название – к примеру, «Автоматическое выключение ПК».
- Укажите, как часто нужно выполнять данную процедуру (если однократно, тогда лучше выберите один из способов автоматического выключения компа, описанных выше).
- Выполните настройку выключения компьютера или ноутбука (укажите время и дату начала).
- Выберите первый пункт – «Запустить программу».
- В поле «Программа» напишите shutdown, а в поле «Аргументы» – -s -f (ключ -f закрывает программы в принудительном порядке – на случай, если они вдруг зависнут).
- Нажмите кнопку «Готово».
Вот так можно поставить время отключения компьютера. Примерно таким же образом осуществляется ежедневная или ежемесячная настройка. Некоторые поля будут другими, но ничего сложного там нет – разберетесь.
Чтобы ничего не зависло, рекомендуется перед уходом выключить браузер и прочие программы (кроме той, которая выполняется в данный момент). Также это нужно для того, чтобы сохранить все изменения и ничего не потерять.
Что делать, если требуется отредактировать или удалить эту задачу? В таком случае снова зайдите в «Планировщик» и откройте вкладку «Библиотека». Найдите здесь в списке вашу задачу (по названию) и дважды щелкните левой кнопкой.
В открывшемся окне перейдите в раздел «Триггеры» и кликните на кнопку «Изменить».
А дальше меняйте настройки на свое усмотрение.
Если больше не требуется выключение ПК по расписанию, тогда зайдите в «Библиотеку», выделите свою задачу, кликните ПКМ, а затем – «Удалить».
Это тоже интересно: Как заблокировать сайты от детей в интернете?
TimePC
В программе ТаймПК реализована функция, которой нет ни в одном из рассматриваемых в данной статье аналогов. Помимо стандартного отключения компьютера, существует возможность его включения. Интерфейс переведен на 3 языка: русский, английский и немецкий.
Интерфейс переведен на 3 языка: русский, английский и немецкий.
Как и в PowerOff, здесь есть планировщик, позволяющий запланировать все включения/выключения и переходы в режим гибернации на целую неделю вперед. Плюс ко всему, в TimePC можно указать определенные файлы, которые будут автоматически открываться в момент включения устройства.
Power Off
Чтобы настроить этот таймер для выключения своего компьютера, не обязательно иметь ПК или ноутбук на базе Windows 10. Программа поддерживает и более старые версии операционных систем.
В состав Power Off входит достаточно большое количество разных функций и инструментов, среди которых автоотключение компьютера. Эта опция работает стабильно и эффективно. Особенность программы в том, что устанавливать её не нужно. Достаточно скачать архив и распаковать его.
При запуске утилиты появляется возможность настроить параметры отключения. Это и выключение по заданному времени, обратный отсчёт, деактивация ПК после определённого времени бездействия.
В случае с этой утилитой важно не забыть открыть настройки и указать, чтобы при закрытии инструмент сворачивался. Иначе, нажимая на красный крестик, таймер вовсе выключается.
GoWay
Не менее популярная программа, позволяющая установить таймер и настроить выключение своего компьютера. Чтобы это сделать, достаточно выбрать пункт «Выключение», прописать время или дату и подтвердить изменения кнопкой «Пуск».
Представленная утилита GoWay отличается тем, что у неё максимально урезанный и ограниченный функционал. Фактически она не умеет почти ничего, кроме как выключать по таймеру ПК и ноутбуки. Но и этого для множества юзеров оказывается достаточно.
Среди функциональных возможностей стоит отметить отключение ПК, перезагрузку компьютеров и выход из системы по заданному таймеру. Дополнительно через приложение можно отправить любому пользователю электронное письмо. Зачем разработчик решил добавить такую опцию, неизвестно. Но некоторым она наверняка может пригодиться.
BAT файл
Альтернативным решением будет созданием файла с расширением bat.
При его запуске система задаст вопрос, на какое время установить отключение, после чего и произойдёт запуск автотаймера.
При создании файла используется такой код:
echo off cls set /p timer_off=»Time: » shutdown -s -t %timer_off%
Только вместо Time прописывается количество секунд.
От пользователя требуется лишь открыть «Блокнот», скопировать этот код, указать нужное для отключения время и затем сохранить с расширением bat.
Airytec SwitchOff
Ещё один достаточно популярный таймер для выключения ПК и ноутбуков, который прекрасно совместим с Windows 7, но также позволяет включить автоотключение на Windows 10.
Это программа от проверенного разработчика, с приятным и понятным интерфейсом, полностью на русском языке. Опасаться, что при установке этого инструмента параллельно будут загружены ещё какие-либо программы, не приходится. Софт чистый и безопасный.
Софт чистый и безопасный.
После запуска программы её значок появляется в области уведомлений. Плюс на Windows 10 и 8 присутствует поддержка текстового уведомления.
Кликнув на этот значок, можно легко и быстро настроить работу таймера. Софт обладает следующими возможностями:
- запускает обратный отсчёт до отключения ПК;
- выключает компьютер в указанное время;
- автоматически отключает устройство, если пользователь бездействует;
- перезагружает ПК;
- выходит из системы;
- отключает сетевые соединения;
- предупреждает о приближающемся времени отключения.
Всё просто, понятно, но в то же время удобно и функционально.
Wise Auto Shutdown
Достаточно популярный таймер, предназначенный для выключения ПК под управлением Windows 10 и более старших операционных систем.
К преимуществам можно отнести отсутствие дополнительного устанавливаемого ПО, русскоязычный интерфейс и интуитивно понятное управление. Плюс сама программа распространяется бесплатно.
Чтобы включить таймер для автоматического выключения компьютера с помощью этой программы на Windows 10 или иной версии ОС, необходимо:
- установить программу на ПК;
- запустить приложение;
- выбрать действие, которое будет выполняться по таймеру;
- задать необходимое время;
- запустить программу в работу.
Также по умолчанию приложение будет напоминать пользователю о том, что приближается время автовыключения. Это позволяет завершить все процессы и сохранить изменения, либо же отложить действие на определённое время.
Time PC
Лёгкая, но в то же время полезная и функциональная программа, предназначенная для работы с компьютерами и ноутбуками.
У этого приложения есть одна важная особенность. С его помощью можно не только выключать, но и включать ПК, выбирая необходимый интервал по времени, датам. Актуально для тех, кто работает с компьютером каждый день и примерно в одно и то же время.
Как вариант, можно настроить включение на утро, исключить необходимость тратить на это время. Плюс автоматическое включение ПК может выступать как альтернатива будильнику.
Плюс автоматическое включение ПК может выступать как альтернатива будильнику.
Работать с этим софтом предельно легко и понятно. При первичном запуске программы открывается вкладка включения и выключения компьютера, где указывается необходимое время. Подтверждаются изменения нажатием на кнопку «Применить».
Вовсе не обязательно использовать стороннее программное обеспечение, когда нужно просто настроить выключение ПК или ноутбука в определённое время. Для этого вполне достаточно встроенных функций ОС Windows.
Но поскольку встроенные инструменты ограничены по функционалу и иногда требуется что-то большее, тогда есть смысл опробовать в деле ту или иную программу.
Обычно отмена настроек выполняется по тому же алгоритму, что и их активация. Здесь никаких сложностей даже у новичка возникнуть не должно.
Всем спасибо большое за внимание! Подписывайтесь, оставляйте комментарии, задавайте свои вопросы!
Как настроить отключение по таймеру сна в Windows
Помните, когда вы засыпали, смотря телевизор в гостиной? Если это так, вы, вероятно, использовали функцию таймера сна на своем телевизоре, чтобы автоматически отключить его через час или около того (чтобы он не работал всю ночь).
Ну, а если ты больше не пользуешься телевизором? Все больше и больше из нас получают доступ к развлечениям на ноутбуках или настольных компьютерах. Было бы здорово, если бы для ПК была опция таймера сна?
Ну есть! Вот как вы можете использовать встроенную функцию выключения Windows для установки таймера сна.
Как установить таймер отключения в Windows
Вы можете установить таймер сна Windows для выключения компьютера через определенный период времени. Самый простой способ настроить компьютер на выключение по таймеру — через командную строку с помощью команды Windows shutdown .
Сначала запустите командную строку. Введите команду в поле поиска меню «Пуск» и выберите «Лучшее совпадение».
Теперь введите следующую команду:
Выключение -s -t 3600
Параметр -s указывает, что это должно выключить компьютер, а параметр -t 3600 указывает, что должна быть задержка в 3600 секунд, что равняется одному часу. Просто набрав эту команду, вы можете быстро запланировать однократное отключение — идеальный таймер сна.
Просто набрав эту команду, вы можете быстро запланировать однократное отключение — идеальный таймер сна.
Таймер сна работает в секундах. Если вы хотите установить таймер на два часа, введите 7200 и так далее.
Создание ярлыка таймера сна на рабочем столе
Теперь, если вы хотите регулярно использовать таймер сна, вы можете сэкономить несколько кликов с помощью ярлыка таймера сна. Вы можете создать ярлык, который запускает таймер сна, не открывая командную строку.
Более того, вы также можете создать ярлык, который отменяет таймер сна для тех моментов, когда вы понимаете, что еще не закончили.
Сначала создайте новый ярлык. Щелкните правой кнопкой мыши рабочий стол и выберите 9.0011 Новый > Ярлык . Скопируйте и вставьте следующее:
Выключение -s -t 3600
Дайте ярлыку имя и нажмите Готово . Вот и все: настраиваемый таймер отключения при выключении.
В качестве последнего штриха щелкните правой кнопкой мыши ярлык таймера сна, выберите Свойства , затем Изменить значок . Нажмите на предупреждение, и вы можете выбрать собственный значок для своего таймера сна.
Нажмите на предупреждение, и вы можете выбрать собственный значок для своего таймера сна.
Еще один вариант — назначить сочетание клавиш для команды сна — просто не нажимайте ее неожиданно или неосознанно!
Создать ярлык отмены таймера сна
Что, если вы запустите обратный отсчет таймера сна, а затем поймете, что вам нужно продолжать пользоваться компьютером дольше одного часа?
К счастью, вы также можете создать ярлык, который отменяет таймер сна.
Щелкните правой кнопкой мыши на рабочем столе и выберите Создать > Ярлык . Скопируйте и вставьте следующее:
Выключение -a
Дайте ярлык и имя и нажмите Готово . Вы можете добавить собственный значок для ярлыка отмены таймера сна — сделайте его другим значком, чтобы вы могли заметить разницу.
Специальное приложение для отключения по таймеру сна для Windows 10
Если вы не хотите использовать ярлык или просто предпочитаете графический интерфейс пользователя, у вас есть несколько вариантов приложения отключения по таймеру сна.
1. Таймер сна Ultimate
SleepTimer Ultimate — бесплатная программа таймера сна с кучей функций.
Вы можете использовать SleepTimer Ultimate для установки широкого диапазона таймеров сна, каждый из которых имеет разные результирующие действия. Например, вы можете установить определенное время и дату в будущем для выключения компьютера или выхода из учетной записи Windows, если загрузка ЦП достигнет определенного уровня.
Еще одна интересная функция SleepTimer Ultimate — запуск программы по времени. Вы можете настроить запуск программы по истечении определенного времени. Кроме того, вы можете добавить настраиваемые оверлеи таймера сна на рабочий стол, чтобы отслеживать таймер и быть уверенным, что вы знаете, когда ваше время истекло.
Загрузка: SleepTimer Ultimate для Windows (бесплатно)
2. Таймер сна
От обширной функциональности SleepTimer Ultimate до базового подхода Sleep Timer. Тем не менее, Sleep Timer делает то, что вы хотите: вы устанавливаете таймер, оставляете свой компьютер, и он выключается в нужное время.
Разработчик приложения изначально задумывал Таймер сна как идеальный инструмент для тех, кто хочет слушать музыку во время засыпания, но не оставлять компьютер включенным на всю ночь, что он и делает.
Существуют также параметры для перезагрузки по времени или перехода в спящий режим, и вы можете настроить последовательность выключения, чтобы она начиналась после определенного времени или периода бездействия.
Скачать: Таймер сна для Windows (бесплатно)
3. Адиос
Удачно названный Adios — это бесплатный таймер сна для Windows с удобным и простым в использовании пользовательским интерфейсом. Есть варианты для отключения по времени, перезагрузки, выхода пользователя из системы и выключения монитора. Вы используете стрелки вверх и вниз, чтобы установить время, которое может исчисляться днями, если вам нужно.
Вы также найдете возможность включить голосовое уведомление для таймера выключения, что является интересной опцией.
Как и SleepTimer Ultimate, вы можете использовать Adios для запуска программы по таймеру. Кроме того — и это действительно здорово — вы можете использовать Adios, чтобы установить начало загрузки в определенное время.
Скачать: Adios для Windows (бесплатно)
Изменение таймера сна на ноутбуке
В Windows 10 есть таймер сна, и вы, вероятно, уже используете его. Когда вы оставляете свой компьютер, ноутбук или планшет без присмотра, он автоматически переходит в спящий режим через определенное время.
Чтобы изменить количество времени до сна, введите sleep в строке поиска меню «Пуск» и выберите «Наилучшее совпадение». Вы можете редактировать таймеры сна из этого меню.
Об этих опциях нужно знать две вещи:
- Экран : Настройте, когда экран переходит в спящий режим
- Сон : Настройте, когда компьютер переходит в спящий режим
Таким образом, первый вариант не переводит весь компьютер в спящий режим. Вместо этого просто выключается экран. Вы можете использовать вторую опцию «Сон», чтобы настроить определенное время, прежде чем система перейдет в режим гибернации.
Вместо этого просто выключается экран. Вы можете использовать вторую опцию «Сон», чтобы настроить определенное время, прежде чем система перейдет в режим гибернации.
В Windows 11 доступны те же параметры сна и питания, хотя меню настроек выглядит иначе, чем в Windows 10.
Если вы используете портативное устройство, вы найдете дополнительные опции для вашего устройства, работающего от аккумулятора или подключенного к сетевой розетке. Есть и другие варианты, например, использование кнопки питания ноутбука для управления сном.
Вы можете легко установить таймеры сна Windows
Теперь у вас есть несколько вариантов установки таймера сна в Windows 10. Параметр ярлыка дает вам базовый таймер выключения, а специальные приложения таймера сна Windows 10 предоставляют вам расширенные функции таймера выключения.
Изображение предоставлено Junpinzon/Shutterstock
8 бесплатных инструментов для планирования выключения, перехода в спящий режим, сна или перезагрузки Windows • Raymond.
 CC
CCГлавная » Программное обеспечение » 8 бесплатных инструментов для планирования выключения, перехода в спящий режим, сна или перезагрузки Windows
Иногда, когда вы используете свой компьютер , возможно, вам придется оставить его в покое, чтобы завершить задачу, прежде чем выключить его или перевести в спящий режим. Многие современные программы, выполняющие трудоемкие задачи, такие как загрузка или кодирование, содержат в той или иной форме возможность выключения или перевода компьютера в спящий режим после его завершения. Однако многие инструменты не дают вам такой возможности, и компьютер нужно оставить включенным, пока вы не вернетесь к нему.
В Windows вы можете использовать встроенный инструмент shutdown.exe из командной строки или пакетный сценарий для выхода из системы, выключения, перезагрузки или установки тайм-аута для завершения работы на xx секунд. Однако многим пользователям неудобно использовать командную строку. Другой вариант — использовать для этого планировщик заданий Windows, и, хотя его не так сложно настроить, это не совсем быстрый и эффективный способ для обычного пользователя.
Обучение планированию задач и использованию инструмента выключения может быть хлопотным, если вы хотите только время от времени выполнять простое выключение или вам требуются некоторые дополнительные функции. Здесь у нас есть восемь бесплатных инструментов, которые могут выполнять простые операции выключения, перезагрузки или перехода в спящий режим, а также могут быть немного более продвинутыми, если вам это нужно.
1. Wise Auto Shutdown
Программное обеспечение Wise, пожалуй, больше известно своими средствами очистки диска/реестра и средствами восстановления данных. Тем не менее, Auto Shutdown — это программа, которую легко и просто использовать, но при этом она имеет достаточную функциональность, чтобы удовлетворить большинство пользователей. Он предлагает выполнить задачу выключения, перезагрузки, выхода из системы, перехода в спящий режим, сна или блокировки компьютера.
Любую из этих задач можно настроить на определенную дату и время, в xx часов и минут, в установленное время ежедневно или когда компьютер не используется в течение определенного периода времени. Вы также можете попросить его напомнить вам через всплывающее окно за 5 минут до того, как задача должна быть запущена. Пара пунктов меню в значке в трее позволяет сразу же перезагрузить или выключить компьютер. Портативная версия доступна на главной странице загрузок.
Вы также можете попросить его напомнить вам через всплывающее окно за 5 минут до того, как задача должна быть запущена. Пара пунктов меню в значке в трее позволяет сразу же перезагрузить или выключить компьютер. Портативная версия доступна на главной странице загрузок.
Загрузить Wise Auto Shutdown
2. DShutdown
Пользовательский интерфейс DShutdown может показаться немного пугающим, поскольку практически все, что он может сделать, отображается в главном окне. Однако, как только вы узнаете, какое действие нужно выполнить и как его вызвать, большинство других видимых опций не потребуются. DShutdown имеет ряд действий, включая выход из системы, завершение работы, перезагрузку, переход в спящий режим, блокировку, перезагрузку и перезапуск приложений, отключение сетевых адаптеров, пробуждение и открытие/закрытие программы.
Что нужно сделать, чтобы вызвать одно из вышеперечисленных действий, включая таймеры обратного отсчета или даты/времени (включая кнопку И для запуска всех трех условий), монитор бездействия пользователя, изменение цвета пикселя экрана, монитор закрытия окна, таймер закрытия процесса, различные настройки сетевой активности, монитор использования ЦП или выключение, если удаленный ПК отключается.
Мощной функцией для целей администрирования является возможность выключения удаленных компьютеров. Вы можете сделать это, запустив DShutdown на обоих компьютерах или запустив прилагаемый серверный инструмент RDShutdown. Кроме того, вы также можете использовать бессерверный режим, используя имя и пароль удаленного пользователя вместо запуска инструмента. Также доступно несколько параметров командной строки. DShutdown является портативным.
Загрузить DShutdown
3. AMP WinOFF
В интерфейсе WinOFF одновременно отображается множество параметров, что делает его более сложным в использовании, чем он есть на самом деле. Вы можете создать более продвинутые профили, которые могут иметь многоусловное поведение, что означает, что по крайней мере одно или все условия должны быть выполнены для того, чтобы компьютер выполнил тип завершения работы. Это может быть перезагрузка, отключение питания, закрытие/блокировка сеанса, спящий режим, переход в спящий режим, а также перезапуск или завершение работы с правами администратора.
Можно выбрать одно или несколько условий для запуска действия отключения. Вы можете выбрать дату и время, таймер обратного отсчета (интервал), отсутствие активности пользователя, низкую/среднюю загрузку ЦП или падение скорости загрузки/выгрузки/комбинированной сетевой передачи для выбранного адаптера в течение определенного периода времени. Вы также можете запустить программу или сделать снимок экрана перед завершением работы и заблокировать сеанс от других пользователей.
Расширенные параметры администрирования могут отключить удаленный компьютер, а также включить защиту от несанкционированного доступа, которая может автоматически перезапускать программу или выключать систему, если процесс завершен.
Скачать AMP WinOFF
4. SleepTimer Ultimate
На первый взгляд, SleepTimer Ultimate — простая в использовании программа, и вы можете без проблем настроить простой таймер или расписание. Таймер или действие можно настроить на выход из системы, перезагрузку, завершение работы, отключение питания, блокировку, переход в режим ожидания, запуск программы, остановку воспроизведения мультимедиа и пробуждение по локальной сети.
Есть также ряд вещей, которые вы можете сделать, чтобы вызвать действие. К ним относятся немедленное выполнение действия, в определенную дату/время, с таймером обратного отсчета, с таймером простоя, с заголовком окна, при загрузке ЦП, по расписанию или при падении скорости сетевого трафика. Просто используйте раскрывающиеся меню, определите настройки действия и нажмите «Начать обратный отсчет».
Если вам нужен больший контроль, в меню «Файл» > «Настройки» есть десятки настроек. Они варьируются от принудительного закрытия программ или закрытия лотка для компакт-дисков до автоматического запуска расписания при запуске системы, воспроизведения звуков или отображения на экране. Также есть возможность запускать SleepTimer Ultimate из командной строки или скриптов. Справка для этого и возможность создать простой ярлык на рабочем столе по времени находятся в меню «Справка».
Скачать SleepTimer Ultimate
5. Shutter Lite
Несмотря на то, что Shutter Lite является бесплатным и имеет ограниченные возможности по сравнению с версией Pro, он по-прежнему позволяет настроить до пяти предустановок, событий и действий. Включены обычные действия типа выключения, а также включение / выключение монитора, заставка, снимок экрана, отключение / включение звука, будильник, текстовое сообщение, воспроизведение звука, запуск программы, открытие файла, закрытие окна и завершение процесса. Доступны как портативная, так и установочная версии Shutter Lite.
Включены обычные действия типа выключения, а также включение / выключение монитора, заставка, снимок экрана, отключение / включение звука, будильник, текстовое сообщение, воспроизведение звука, запуск программы, открытие файла, закрытие окна и завершение процесса. Доступны как портативная, так и установочная версии Shutter Lite.
Есть также несколько полезных событий для запуска этих действий, таких как использование ЦП, использование сети, использование жесткого диска, бездействие пользователя, состояние батареи/питания, активность окна, активность процесса, остановки проверки связи, размер файла и состояние крышки ноутбука. Также доступны стандартный обратный отсчет, расписание и событие по времени. Щелкните действие добавления или добавьте области событий, чтобы добавить то, что вы хотите. Пара других полезных функций — веб-интерфейс и дополнительная защита паролем.
Скачать Shutter Lite
6. Airytec Switch Off
Switch Off в основном используется и предназначен для отключения по времени. Но он также способен выполнять более продвинутые функции, такие как применение действия после периода бездействия ЦП, а также бездействие пользователя. Вы также можете попросить его выполнить действие при входе пользователя в систему или запуске компьютера, другие расписания — ежедневно, еженедельно, один раз или обратный отсчет. Когда расписание срабатывает, Switch Off запускает действие.
Но он также способен выполнять более продвинутые функции, такие как применение действия после периода бездействия ЦП, а также бездействие пользователя. Вы также можете попросить его выполнить действие при входе пользователя в систему или запуске компьютера, другие расписания — ежедневно, еженедельно, один раз или обратный отсчет. Когда расписание срабатывает, Switch Off запускает действие.
Действие может быть одним из следующих: выключение, перезагрузка, выход из системы, переход в спящий режим, блокировка, закрытие любых коммутируемых или VPN-соединений или запуск пакетного сценария по вашему выбору. Для быстрого доступа из контекстного меню на панели задач каждое действие (перезагрузка, запуск сценария и т. д.) можно легко настроить для выполнения через заданный период времени, по таймеру обратного отсчета или после простоя компьютера. Обратите внимание, что некоторые расписания доступны только в том случае, если вы устанавливаете Switch Off, а не используете портативную версию.
Скачать Airytec Switch Off
7. TimeComX Basic
В бесплатной версии TimeComX отсутствуют параллельные задачи, работа без входа в систему и функции удаленного управления, но она по-прежнему способна выполнять стандартные и некоторые сложные задачи. В более простой форме вы можете просто настроить стандартный таймер обратного отсчета, ежедневное или еженедельное событие для выполнения задачи перезапуска, выключения, выхода из системы, сна/пробуждения, блокировки или выключения дисплея, завершения процесса. , воспроизвести аудио или запустить файл/URL.
Для более продвинутого использования существует Монитор событий активности, где вы можете настроить мониторинг ЦП, памяти, диска, сети, клавиатуры/мыши, а также запущенных или не запущенных процессов. При срабатывании порога на заданный период задача будет выполнена. Вы также можете настроить несколько профилей, сделать снимок экрана перед завершением работы и защитить программу паролем от других пользователей.
Загрузить TimeComX Basic
8. Mz Shutdown Scheduler
Если вам нужно что-то менее продвинутое и немного более простое, чем некоторые из вышеперечисленных опций, Mz Shutdown может быть полезным вариантом. У него есть только четыре варианта событий: выключение, перезагрузка, переход в спящий режим и выход из системы.
Есть еще несколько функций для запуска события выключения. Они возникают при закрытии программы, при низкой загрузке ЦП, через xx минут или в указанную дату и время. Существует также триггер нехватки оперативной памяти, хотя он, вероятно, не так полезен на современных компьютерах. Также есть несколько опций, которые будут выполняться до события выключения, например воспроизведение сообщения/звука или запуск программы.
Загрузить MzShutdown Scheduler
Как изменить время автоматического выключения в Windows 7? [Ответ 2022] — Droidrant
Хотите ли вы изменить время автоматического выключения компьютера, решать вам. Некоторые компьютеры имеют предустановленное время выключения. Windows 7 использует BIOS, что означает базовую систему ввода-вывода, для управления этой функцией. Вы можете изменить время в минутах, часах или секундах. Перед выключением компьютера появится предупреждение. Вы можете настроить это время, чтобы не тратить драгоценное время.
Некоторые компьютеры имеют предустановленное время выключения. Windows 7 использует BIOS, что означает базовую систему ввода-вывода, для управления этой функцией. Вы можете изменить время в минутах, часах или секундах. Перед выключением компьютера появится предупреждение. Вы можете настроить это время, чтобы не тратить драгоценное время.
Другой вариант — создать таймер выключения вручную. Этот таймер очень стабилен и совместим со всеми версиями Windows. Просто введите временной интервал от 7200 секунд до XXX секунд, и ваш компьютер выключится. Если вы хотите, чтобы ваш компьютер выключался автоматически, вы можете выбрать меньшее количество секунд и установить время вручную. Таким образом, ваш компьютер выключится, если вы не закроете все приложения.
Изменить время автоматического выключения можно с помощью командной строки. Начните с ввода «cmd» в меню «Пуск» или нажмите клавишу Windows + R. После ввода этой команды вы увидите сообщение о том, что ваша система выключится в указанное время. Следующим шагом является изменение значка, представляющего ваш ярлык для командной строки. Если предыдущий уже есть, его можно удалить и создать новый.
Следующим шагом является изменение значка, представляющего ваш ярлык для командной строки. Если предыдущий уже есть, его можно удалить и создать новый.
Вопросы по теме / Содержание
- Как изменить время выключения в Windows 7?
- Как изменить время выключения компьютера?
- Как отключить таймер выключения?
- Как настроить автоматическое включение питания в Windows 7?
- Как проверить расписание выключения?
- Как настроить ежедневный перезапуск компьютера?
- Почему Windows 7 автоматически выключается?
Как изменить время выключения в Windows 7?
Наиболее распространенный способ изменить время автоматического выключения Windows — отключить его. Вы можете сделать это с помощью планировщика заданий. Вы можете установить определенное время для выключения компьютера, например, 10 минут, или установить более длительный период времени. Однако вы должны сделать резервную копию своих данных, прежде чем пытаться изменить настройки. Вот как изменить время автоматического выключения в Windows 7.
Вот как изменить время автоматического выключения в Windows 7.
Если вас не устраивает таймер Windows по умолчанию, вы всегда можете создать свой собственный вручную. Таймер выключения Windows — это удобный инструмент, позволяющий контролировать время выключения компьютера. Это позволяет вам установить время, когда Windows будет запускаться, блокировать экран, запускать программы или даже писать заметки. Чтобы установить время для выполнения определенного действия, выберите дату и время, которые будут вам удобны.
Затем откройте окно командной строки. Введите cmd и введите желаемое время выключения. Команда «выключить» будет в секундах, но вы также можете использовать минуты или часы, чтобы изменить ее. Если вы хотите более точно изменить время выключения, вам следует изменить значение «авто» на «автоматическое выключение».
Как изменить время выключения компьютера?
Если вы когда-нибудь задумывались, как настроить выключение компьютера в определенное время, это руководство для вас. Изменение этого времени зависит от BIOS вашей материнской платы или базовой системы ввода/вывода, которая отделена от вашей операционной системы. Но это не должно быть сложно, если вы выполните шаги, описанные во второй части этого руководства. К счастью, Windows 7 позволяет легко изменить время выключения.
Изменение этого времени зависит от BIOS вашей материнской платы или базовой системы ввода/вывода, которая отделена от вашей операционной системы. Но это не должно быть сложно, если вы выполните шаги, описанные во второй части этого руководства. К счастью, Windows 7 позволяет легко изменить время выключения.
Начните с открытия редактора реестра и введите «regedit». Найдите запись с надписью «WaitToKillServiceTimeoutValue» в правой части страницы. Вы захотите увеличить это значение на одну миллисекунду или около того, если хотите изменить время выключения на более высокое значение. Это важный параметр, который необходимо увеличить, чтобы защитить вашу операционную систему. Если вы хотите изменить этот параметр на более высокое значение, вы можете установить бесплатный редактор реестра и следовать инструкциям.
Некоторые службы устанавливаются на ПК по умолчанию, но большинство из них не устанавливаются пользователем. Найдите в Панели управления конфликтующие программы и щелкните правой кнопкой мыши, чтобы удалить их. Затем перезагрузите компьютер, чтобы проверить, сохраняется ли проблема. Вы также можете попробовать установить другое время выключения, если обнаружите, что ваша система работает медленно или зависает. Если этих параметров недостаточно, вы можете попробовать отключить программы, вызывающие проблему.
Затем перезагрузите компьютер, чтобы проверить, сохраняется ли проблема. Вы также можете попробовать установить другое время выключения, если обнаружите, что ваша система работает медленно или зависает. Если этих параметров недостаточно, вы можете попробовать отключить программы, вызывающие проблему.
Как отключить таймер выключения?
Если вы хотите отключить функцию автоматического выключения, вы должны сначала включить ее вручную. Вы можете сделать это, дважды щелкнув ярлык выключения на рабочем столе или набрав «shutdown» в командной строке. Появится всплывающее окно с сообщением о том, что ваш компьютер будет выключен, и предложит вам отменить его. Если вы не хотите, чтобы ваш компьютер выключался раньше времени, вы также можете изменить значок ярлыка выключения на «Завершение работы через 1 час».
Чтобы отключить время автоматического выключения в Windows 7, вы можете использовать команду shutdown -s -t 1800. Вы можете ввести эту команду в окне «Выполнить». Не забудьте заменить 1800 на желаемое время. Затем нажмите Enter, чтобы подтвердить действие. После того, как вы выбрали вариант отключения функции автоматического выключения, вы можете перезагрузить компьютер. Это отличный способ предотвратить слишком раннее выключение компьютера.
Не забудьте заменить 1800 на желаемое время. Затем нажмите Enter, чтобы подтвердить действие. После того, как вы выбрали вариант отключения функции автоматического выключения, вы можете перезагрузить компьютер. Это отличный способ предотвратить слишком раннее выключение компьютера.
Как настроить автоматическое включение питания в Windows 7?
Существует несколько различных способов настроить компьютер на автоматическое включение после сбоя питания, в зависимости от конкретной модели оборудования. Вы можете либо настроить компьютер на автоматическую загрузку после сбоя питания, либо настроить BIOS для перезагрузки компьютера после сбоя питания. В любом случае вы должны убедиться, что вы предоставили пользователям разрешение на перезагрузку ПК при сбое питания. Затем все, что вам нужно сделать, это перезагрузить компьютер, и вы увидите свой рабочий стол.
Сначала откройте панель управления. Затем перейдите на вкладку «Система» и нажмите «Питание». Затем нажмите «Дополнительные параметры питания». Вы можете установить время, когда ваш компьютер должен автоматически включаться. Кроме того, вы можете выбрать день и время, когда ваш компьютер должен включаться. Это можно настроить на пробуждение на следующее утро или когда вы вернетесь домой с работы. Установив дату и время, вы можете просто настроить систему на автоматическое включение в указанное время.
Вы можете установить время, когда ваш компьютер должен автоматически включаться. Кроме того, вы можете выбрать день и время, когда ваш компьютер должен включаться. Это можно настроить на пробуждение на следующее утро или когда вы вернетесь домой с работы. Установив дату и время, вы можете просто настроить систему на автоматическое включение в указанное время.
Как проверить расписание выключения?
Ответ на вопрос «Как проверить расписание выключения в Windows 7?» немного отличается от того, что вы увидели бы, если бы проверили его на панели управления. На самом деле в Windows есть способ просмотреть расписание выключения, но это немного сложнее, чем раньше. Вам нужно точно знать, когда ваш компьютер был в последний раз выключен, чтобы сказать, когда он должен перезагрузиться. Чтобы узнать, сколько времени требуется для перезагрузки компьютера, вы можете использовать средство просмотра событий.
Начните с запуска Windows PowerShell и ввода shutdown -s -t 1800. Значением будет время завершения работы. Это значение равно 30 минутам или 1800 секундам. Затем нажмите на опцию «Создать базовую задачу» справа. Затем вы вводите название задачи, которую хотите запланировать, и время, когда она должна начаться. Наконец, нажмите Готово. Вы увидите сообщение «Выключение должно начаться через 60 секунд».
Это значение равно 30 минутам или 1800 секундам. Затем нажмите на опцию «Создать базовую задачу» справа. Затем вы вводите название задачи, которую хотите запланировать, и время, когда она должна начаться. Наконец, нажмите Готово. Вы увидите сообщение «Выключение должно начаться через 60 секунд».
Как настроить ежедневный перезапуск компьютера?
Если вам интересно, как настроить ежедневную перезагрузку компьютера в Windows 7, вы можете сделать это с помощью Планировщика заданий. Для этого просто нажмите кнопку «Пуск» и выберите «Панель управления» > «Система и безопасность» > «Планировщик заданий». Вы увидите два варианта: ежедневная перезагрузка или однократная перезагрузка. Выберите тот, который вы хотите, а затем укажите, когда это должно произойти. Если вам нужно больше гибкости, вы можете создать задачу для автоматической перезагрузки компьютера при каждом его выключении.
Вы можете выбирать между однократной и повторяющейся перезагрузкой с помощью планировщика задач. Чтобы запланировать ежедневную перезагрузку, необходимо указать минимальное расписание продолжительностью один час. После того, как вы выбрали время и дату, нажмите кнопку «Планировщик», чтобы создать расписание. После того, как вы выбрали время и дату, вы можете нажать «Сохранить». В большинстве случаев этот процесс занимает меньше минуты.
Чтобы запланировать ежедневную перезагрузку, необходимо указать минимальное расписание продолжительностью один час. После того, как вы выбрали время и дату, нажмите кнопку «Планировщик», чтобы создать расписание. После того, как вы выбрали время и дату, вы можете нажать «Сохранить». В большинстве случаев этот процесс занимает меньше минуты.
Почему Windows 7 автоматически выключается?
Если ваш компьютер постоянно выключается, проблема может заключаться в том, что у вас запущено много фоновых программ. Эту проблему можно решить, зайдя в диспетчер задач и удалив программы. В качестве альтернативы вы можете попробовать перезагрузить компьютер. Надеюсь, это решение решит проблему. Если нет, есть несколько других способов решить эту проблему. Сначала попробуйте эти. Если ничего из этого не работает, попробуйте использовать окно «Свойства системы».
Прежде всего, попытайтесь найти процесс, вызывающий автоматическое завершение работы Windows. Это может быть Центр обновления Windows или сетевые процессы. Независимо от того, что вызывает автоматическое отключение, вы можете отключить его в редакторе реестра. Вы также можете использовать кнопку «Восстановить», чтобы восстановить систему до предыдущей точки восстановления. Затем вы должны увидеть, что проблема с автоматическим отключением исчезла. Тем временем, если проблема не устранена, вы можете попробовать переустановить программу или использовать Media Creation Tool для ее установки.
Независимо от того, что вызывает автоматическое отключение, вы можете отключить его в редакторе реестра. Вы также можете использовать кнопку «Восстановить», чтобы восстановить систему до предыдущей точки восстановления. Затем вы должны увидеть, что проблема с автоматическим отключением исчезла. Тем временем, если проблема не устранена, вы можете попробовать переустановить программу или использовать Media Creation Tool для ее установки.
Еще одна распространенная проблема — зависший жесткий диск. Когда вы выключаете компьютер, Windows пытается упаковать необходимые данные, и жесткий диск может быть поврежден. Если это так, вы можете проверить работоспособность вашего жесткого диска с помощью утилиты проверки ошибок диска. Для этого щелкните меню свойств системного диска. Затем перейдите на вкладку «Инструменты» и нажмите «Проверка ошибок». Если ваш компьютер работает медленно, эта проблема является хорошим признаком.
Узнайте больше здесь:
1.) Справочный центр Windows
2. ) Windows — Википедия
) Windows — Википедия
3.) Блог Windows
4.) Windows Central
Таймер выключения компьютера с помощью команды cmd в Windows 7/8 / 10
ПРИМЕЧАНИЕ: Добро пожаловать в блог обмена знаниями! Если вы столкнетесь с какими-либо ошибками во время использования, такими как ошибка в ссылке для скачивания, медленная загрузка блога или невозможность доступа к определенной странице в блоге… пожалуйста, сообщите мне. через страницу контактов. Спасибо!
Таймер выключения — очень полезная функция, доступная в операционной системе Windows!
По какой-то причине вы не можете немедленно выключить компьютер, это может быть связано с незавершенной работой, которая вынуждает ваш компьютер оставаться активным в течение определенного периода времени для завершения.
Или вы рендерите видео, копируете тяжелые файлы данных, большие файлы, особенно такие ребята, как я, часто зависают ночью, чтобы загрузить тяжелые игры, такие как PUBG, Grand Theft Auto V или Battle Field 5….
Вы не можете дождаться завершения работы, чтобы выключить компьютер, что очень неудобно. Вместо этого один из вариантов, лучшее решение на данный момент, — запланировать отключение после завершения работы.
Некоторые типичные приложения, такие как программное обеспечение IDM, поддерживают завершение работы при загрузке файла. Однако в этой статье я расскажу вам, как запланировать выключение без использования какого-либо программного обеспечения. Мы всегда будем использовать функции, доступные в операционной системе Windows.
Подробнее:
Содержание
#first. Выключение по времени команда за командой в CMDВо всех операционных системах от Windows XP до Windows 7, 8 или последней операционной системы Windows 10 для выключения используется одна и та же команда:
выключение –S –t x
Внутри:
- выключение — команда выключения.

- -S означает отключение выше.
- -t т.е. время, время, необходимое для обратного отсчета до выключения.
- x Здесь время обратного отсчета выключения в секундах (с).
Чтобы запустить эту команду, мы будем использовать инструмент Windows RUN.
Применю на практике, сейчас попробую выключить комп через 1 час.
Выполните: Откройте диалоговое окно RUN, нажав комбинацию клавиш Windows + R => и введите команду:
shutdown -s -t 3600
Время с 3600 требуется, чтобы отсчитывать компьютер в секундах. Например, если я хочу, чтобы компьютер выключился через 1 час, я получу 60 минут x 60 секунд = 3600 секунд, как в приведенной выше команде.
После завершения Windows заметит время выключения, как показано на рисунке ниже.
#2. Отмените команду выключения компьютера в окне CMD
Отмените команду выключения компьютера в окне CMD В случае, если вы рассчитали неправильное время или можете самостоятельно выключить компьютер, поэтому хотите отменить команду автоматического выключения в CMD, используйте эту команду:
shutdown -a
Аналогичным образом вы также получите сообщение об успешной отмене, например шаг создания команды выключения.
Ниже приведены некоторые доступные команды времени:
- Завершение работы через 5 минут: shutdown -s -t 300
- Завершение работы через 10 минут: shutdown -s -t 600 91245
- Выключение через 15 минут: выключение -s -t 900
- Выключение через 30 минут: выключение -s -t 1800
- Выключение через 1 час: выключение -s -t 3600
- 2 выключение через часы: выключение -s -t 7200
- Выключение через 4 часа: shutdown -s -t 14400
 Команда таймера для перезагрузки компьютера
Команда таймера для перезагрузки компьютера Если вы хотите перезагрузить компьютер вместо выключения, это нормально, измените его -s равно -r , что означает, что перезапуск этой команды в порядке.
shutdown -r -t 3600
=> С помощью этой команды компьютер автоматически перезагрузится через 1 час использования.
# 4. Создать кнопку таймера для выключения/перезагрузки в Windows// Применимо к операционным системам Windows 7, 8, 8.1 и Windows 10
Если вы не помните приведенную выше команду тогда используйте этот метод!
Этот способ поможет вам запланировать выключение, перезагрузить компьютер одним щелчком мыши прямо на рабочем столе.
Для этого мы будем использовать ярлык, который делается следующим образом:
+ Шаг 1: Щелкните правой кнопкой мыши на рабочем столе и выберите New => ShortCut .
+ Шаг 2: В разделе введите местоположение элемента Введите следующую команду:
shutdown -s -t 3600
2 С нужное время 3 (через 600002 секунды) машина для выключения => уже
Далее . Пожалуйста, измените число 3600 в соответствии с вашими потребностями, здесь я хочу выключить компьютер через 1 час, поэтому я оставляю его.Аналогично, создавая ярлык для немедленного выключения, нужно просто ввести команду ниже => и нажать Enter.
shutdown -s
+ Шаг 3: Далее нужно назвать ярлык, как хотите. Я оставил это как Tắt máy для легкости запоминания => затем нажмите Finish для завершения.
+ Шаг 4: Готово, у нас будет значок выключения на экране, подобный этому, вы можете начать использовать, дважды щелкнув только что созданный значок.
Советы: Если вы хотите изменить время выключения, выключения или перезапуска, щелкните правой кнопкой мыши значок ярлыка => выберите Свойства => затем измените значение 3600 в элементе Target на то, что вы хочу.
Если вы считаете, что значок по умолчанию уродлив или не нравится, вы можете изменить его, нажав Изменить значок => затем выберите нужный значок и нажмите OK => Применить должно быть. 9. Всего одним щелчком мыши можно запланировать немедленное отключение, больше не нужно вводить сложные и длинные команды.
Итак, я только что дал вам очень подробную инструкцию Как запланировать выключение компьютера с помощью команды cmd , доступной в операционной системе Windows.
Это 2 самых простых способа запланировать перезагрузку компьютера или выключить компьютер наиболее удобным способом без использования дополнительного программного обеспечения.
Вам не придется беспокоиться о том, что компьютер останется включенным после завершения работы. Но не забудьте оценить точное время до выключения, вы можете оценить время немного больше, чем ожидалось, чтобы не испортить свою работу!
Удачи!
CTV: Нгуен Тхань Тунг – techtipsnreview
Примечание: Была ли эта статья полезной для вас? Не забудьте оценить, поставить лайк и поделиться с друзьями и близкими!
Источник: Таймер выключения компьютера командой cmd в Windows 7/8/10
– TechtipsnReview
Загрузить Wise Auto Shutdown 2.0.1.102 для Windows
1/3
Wise Auto Shutdown — это простая утилита, которая может автоматически выключать ваш компьютер. Это полезно для планирования выключения компьютера, выхода из системы, перезагрузки, перехода в спящий режим и отключения питания в любое время, когда вам нужно.
Реклама
Основные характеристики:
- Простой пользовательский интерфейс.

- Настройте автоматическое выключение, перезагрузку, выход из системы и переход в спящий режим.
- Время настраивается.
- Тихий режим работы.
Технический
- Название:
- WISE AUTO OPLOWDOWN 2.0.1.102 для Windows
- Требования:
- Windows 10,
- Vista Vista,
- Windows 10,
- 777,
- Windows 10,
- Vista Vista,
- Windows 10,
- Vista,
- .
- Windows 11,
- Windows XP
- Язык:
- Английский
- Доступные языки:
- English,
- Czech,
- German,
- Spanish,
- French,
- Italian,
- Japanese,
- Korean,
- Dutch,
- Polish,
- Portuguese,
- Russian,
- Swedish ,
- Турции,
- Китайский
- Лицензия:
- БЕСПЛАТНО
- Последнее0003
- SHA-1:
- 9b4e2657b8ff1397f4f7798d5dfc7a3d74500d70
- Filename:
- WASSetup_2.
 0.1.102.exe
0.1.102.exe
Changelog
We don’t have any change log information yet for version 2.0.1.102 of Wise Auto Shutdown. Иногда издателям требуется некоторое время, чтобы сделать эту информацию доступной, поэтому, пожалуйста, зайдите через несколько дней, чтобы узнать, была ли она обновлена.
Вы можете помочь?
Если у вас есть какая-либо информация об изменениях, которой вы можете поделиться с нами, мы будем рады услышать от вас! Перейдите на нашу страницу контактов и дайте нам знать.
Explore Apps
Ventoy
DAEMON Tools Lite
HP LaserJet Pro P1102w Printer Driver
Contact Converter
iCleaner Pro
Пакет обновления для Windows XP
SyncDroid
DriverFinder
SlimComputer
VirtualBox Portable
DirectX Redistributable
Clover
Related Software
Wise Disk Cleaner
Wise Disk Cleaner поможет вам вернуть неиспользуемое пространство на жестком диске, легко и быстро удалив всевозможные ненужные ненужные файлы.
 Wise Disk Cleaner поддерживает множество различных файлов для
Wise Disk Cleaner поддерживает множество различных файлов дляУдалитель Wise Force
Wise Force Deleter позволяет удалить любые файлы в вашей системе Windows, даже если они используются другими приложениями или доступ к ним запрещен без прав администратора. Windows была разработана
Wise Program Uninstaller
Wise Program Uninstaller — это удобный инструмент, который поможет вам удалить приложения с вашего компьютера и удалить оставшиеся файлы. Он имеет некоторые дополнительные функции по сравнению с Add 9 по умолчанию.0003
Wise Care 365
Wise Care 365 — это приложение для повышения производительности ПК*, состоящее из пяти ключевых элементов: Проверка ПК, Очиститель системы, настройка системы, защита конфиденциальности и мониторинг системы. The PC Che
Wise Folder Hider
Wise Folder Hider — отличное маленькое приложение, разработанное для защиты паролем ваших папок и файлов, чтобы посторонние глаза не могли их прочитать или изменить.
 Приложение обеспечивает повышенную безопасность для
Приложение обеспечивает повышенную безопасность дляАвтоматическое выключение ПК
Автоматическое выключение ПК позволяет автоматически выключать компьютер при необходимости. Он автоматически входит в безопасный режим с сетевыми настройками, настройками Windows по умолчанию и подключением к Интернету. также невероятно прост в использовании. Wise Driver Care работает на Windows
Оптимизатор памяти Wise
Wise Memory Optimizer — это небольшой умный инструмент, который может помочь вам освободить физическую память, занимаемую некоторыми приложениями, для повышения производительности вашего ПК. Вместо того, чтобы постоянно нажимать Ctrl-Alt-Del на
Wise Registry Cleaner
Wise Registry Cleaner — это системная утилита, которая может сканировать реестр Windows и находить любую неправильную или устаревшую информацию.
 После того, как Wise Registry Cleaner проанализирует вашу систему на наличие проблем, вы
После того, как Wise Registry Cleaner проанализирует вашу систему на наличие проблем, вы
SleepTimer Ultimate – Таймер выключения для Windows
Многофункциональный бесплатный таймер выключения в Windows XP и выше
Вирусов нет. Нет вредоносных программ. Без спама.
Текущая версия: 2.3.2
Бесплатное ПО
SleepTimer Ultimate бесплатен. Он может выключить компьютер через определенное время. Минимальное требование — система Windows XP. Windows 10 также поддерживается. SleepTimer может делать другие вещи, если время достигнуто и настраивается. SleepTimer Ultimate — это частный хобби-проект — никаких коммерческих намерений. Он есть и будет бесплатным. В результате первых уроков программирования он будет время от времени развиваться дальше. В будущем будут обновления с новыми функциями и улучшениями.
Характеристики
Таймер сна имеет множество функций
ЧТО МОЖЕТ СДЕЛАТЬ ТАЙМЕР СНА
- Выключение
- Перезапустить
- Выключение
- Экран блокировки
- Выход
- Спящий режим
- Резервный
- Останов мультимедиа
- Программа запуска
УВЕДОМЛЕНИЯ ПЕРЕД ДЕЙСТВИЯМИ
- Аудио
- Наложение экрана
- Подсказка на воздушном шаре
КОГДА ТАЙМЕР ОТКЛОНЕНИЯ МОЖЕТ СДЕЛАТЬ
- Немедленно
- Час времени
- Дата/время
- Обратный отсчет (час:минута)
- Бездействует с (час:минута)
- Если появляется окно
- Если ЦП > или
- Планируется
- ЕСЛИ сетевой трафик падает
МНОГО НАСТРОЙКИ
- 39 скинов (тем)
- Автозапуск
- Портативный
- Несколько языков
- Защита паролем
СКРИНШОТЫ
Для краткого обзора
Часто задаваемые вопросы
Часто задаваемые вопросы
Можно ли разрешить автоматический запуск SleepTimer?
Начиная с версии 1. 2 можно разрешить автоматический запуск SleepTimer вместе с Windows. В настройках есть опция. После активации этой опции SleepTimer запустится с последним использованным временем и будет действовать автоматически при запуске Windows или выходе из ждущего режима. Так же можно сделать ярлык в Автостарте и передать параметр «FORCE» (без кавычек) в EXE.
2 можно разрешить автоматический запуск SleepTimer вместе с Windows. В настройках есть опция. После активации этой опции SleepTimer запустится с последним использованным временем и будет действовать автоматически при запуске Windows или выходе из ждущего режима. Так же можно сделать ярлык в Автостарте и передать параметр «FORCE» (без кавычек) в EXE.
Начиная с версии 2.2 можно создавать ярлыки, которые можно скопировать в папку автозапуска Windows.
В Windows 10 вы просто используете клавиши клавиатуры «Windows» + «R». Там вы вводите
команду «shell:startup» и ENTER. Он открывает для пользователя папку Autostart, куда можно скопировать файл ярлыка.
Ярлыки в SleepTimer можно создавать с помощью главного меню «Помощь» и «Создать ярлык». Можно создать ярлык для обратного отсчета или профиль, чтобы использовать его для автозапуска.
Почему я не могу активировать автоматический запуск?
Иногда не удается активировать опцию автозапуска. Возможно, этому препятствует защитное программное обеспечение. Автозапуск будет активирован в пользовательском пространстве реестра Windows. Некоторые защитные программы не позволяют этого сделать. Вы можете попробовать установить SleepTimer как доверенный.
ОБНОВЛЕНИЕ: с новым включенным AutostartHelper.exe эта информация устарела.
Автозапуск будет активирован в пользовательском пространстве реестра Windows. Некоторые защитные программы не позволяют этого сделать. Вы можете попробовать установить SleepTimer как доверенный.
ОБНОВЛЕНИЕ: с новым включенным AutostartHelper.exe эта информация устарела.
Можно ли защитить SleepTimer паролем?
Если установить для SleepTimer автоматический запуск, можно защитить SleepTimer от действий пользователя с помощью пароля. См. раздел «Автозапуск» в настройках.
Нужно ли SleepTimer подключение к Интернету?
SleepTimer не требует подключения к Интернету. Вы можете скачать и скопировать его на USB-накопитель, а также установить на другой компьютер. Ab soft hat SleepTimer eine Funktion, die auf neue Updates / Versionen prüft. Das passiert aber nicht Automaticisch, dazu Muss der entsprechende Menüpunkt geklickt werden. SleepTimer «телефон» также не автоматически «на дому».
Является ли SleepTimer портативным?
Каталог SleepTimer можно скопировать на USB-накопитель или другое портативное устройство. Файл настроек будет сохранен в каталоге EXE.
Файл настроек будет сохранен в каталоге EXE.
Как сделать обновление?
Проверить наличие обновлений можно в главном меню. Если обновление доступно, вы загружаете полную версию или ZIP-архив. Программа установки перезапишет все старые файлы новыми. Если вы используете ZIP-архив, распакуйте файлы и скопируйте поверх старого. Файл настроек останется там и будет обновляться новыми записями.
Как использовать профили?
В общих настройках можно активировать «Использовать профили». После перезапуска SleepTimer становится доступной группа опций «Профили». Такие настройки, как действие или время, можно сохранить в виде профиля. Вы также можете загрузить этот профиль в этом меню. Вы можете использовать профили для автозапуска. С помощью главного меню «Помощь» и «Создать ярлык» вы можете создать ярлык, который затем скопируете в папку автозапуска Windows. Больше информации в FAQ «Возможно ли, чтобы SleepTimer запускался автоматически?»
АНДРОИД
Таймер сна также доступен для Android
Таймер сна также доступен для Android. Функции отличаются от версии приложения для Windows. Цель версии для Android — останавливать/приостанавливать воспроизведение звука для локальных или потоковых источников. Некоторые программы воспроизведения протестированы для воспроизведения аудио или видео. На Android поддерживаются следующие функции:
Функции отличаются от версии приложения для Windows. Цель версии для Android — останавливать/приостанавливать воспроизведение звука для локальных или потоковых источников. Некоторые программы воспроизведения протестированы для воспроизведения аудио или видео. На Android поддерживаются следующие функции:
- Пауза воспроизведения (локальное или потоковое)
- Деактивировать Bluetooth
- Деактивировать Wi-Fi
- Отключить звук звонка
ПОСЛЕДНИЕ НОВОСТИ
Будьте в курсе последних событий SleepTimer
Версия 2.3
Доступна новая версия SleepTimer Ultimate. Новая основная функция — работа с профилями. Вы можете сэкономить…
Версия 2.2
SleepTimer Ultimate теперь доступен в версии 2.2. Есть много улучшений, например. лучше видно на экранах с высоким DPI. Там…
Версия 2.1
В новой версии SleepTimer Ultimate появилась долгожданная новая функция: автоматический выход из режима ожидания.






 Нажимаем «Далее» и «Готово». Задача создана, осталось проверить, как компьютер выключается.
Нажимаем «Далее» и «Готово». Задача создана, осталось проверить, как компьютер выключается. Здесь же желательно оставить активными пункты «Запускать при питании от электросети», а также «Останавливать при переходе на питание от батареи» — это защитит ноутбук от случайного перегрева.
Здесь же желательно оставить активными пункты «Запускать при питании от электросети», а также «Останавливать при переходе на питание от батареи» — это защитит ноутбук от случайного перегрева.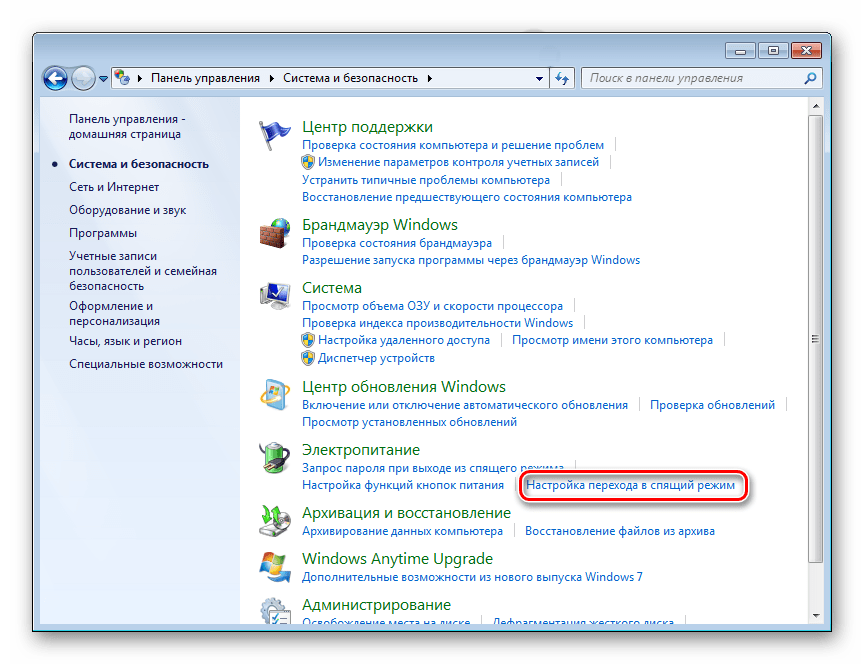
 Создавайте расписание под учеткой администратора.
Создавайте расписание под учеткой администратора.